Algunas carpetas del sistema en Windows están ocultas para el usuario para que no eliminen o cambien accidentalmente archivos importantes de los que depende el sistema operativo. Además, el uso compartido de carpetas generalmente está restringido. Para eliminar estas restricciones, debe especificar la configuración adecuada.
Para hacer visibles las carpetas ocultas, abra el panel Inicio y haga clic en Equipo. En la parte superior izquierda, busque la opción "Organizar", expanda la lista desplegable y seleccione "Opciones de carpeta y búsqueda". En la ventana que aparece, abra el menú "Ver", desplácese hacia abajo en la lista y, en la opción "Archivos y carpetas ocultos", seleccione el elemento "Mostrar carpetas, archivos y unidades ocultos". Hacer clic OK. Tiene acceso a todos los directorios ocultos. Compartir una carpeta permitirá que las cuentas diferentes usuarios obtenga los derechos para compartir archivos y otras acciones permitidas dentro de él. El acceso se puede realizar tanto localmente como a través de la red. De forma predeterminada, Windows 7 tiene una carpeta compartida: Público. Puede almacenar videos, música, fotos y otros archivos para compartir o revisar.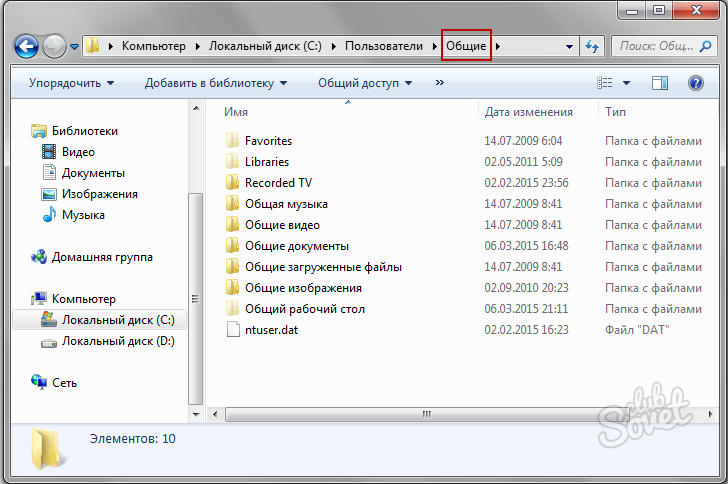
También puede abrir una sola foto o video. Desde el borde derecho de la pantalla, inicie la tira y luego toque Compartir. Toque o toque la aplicación con la que desea compartir archivos y siga las instrucciones en pantalla. Puede invitar a personas, crear un enlace que puede enviar o publicar sus fotos y videos a través de las redes sociales. En la barra en la parte superior de la página, haga clic, toque y luego elija una opción para compartir.
Invitar a personas: le permite otorgar permisos a miembros o grupos específicos para un elemento. Si es necesario, puede revocar el permiso para individuos o grupos en un momento posterior. En el campo Para, ingrese direcciones de correo electrónico o nombres de contacto. Puede seleccionar un contacto de la lista que se muestra. Opcionalmente, agregue un mensaje a los destinatarios.
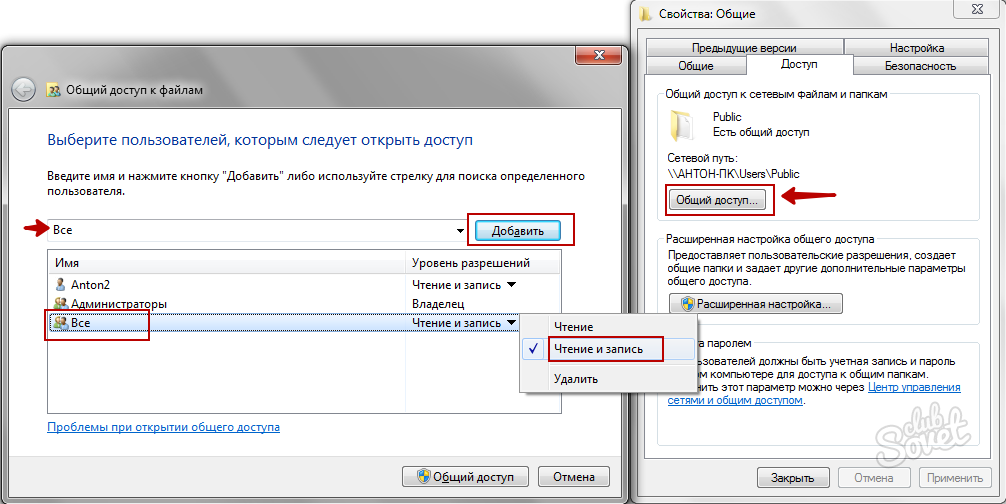
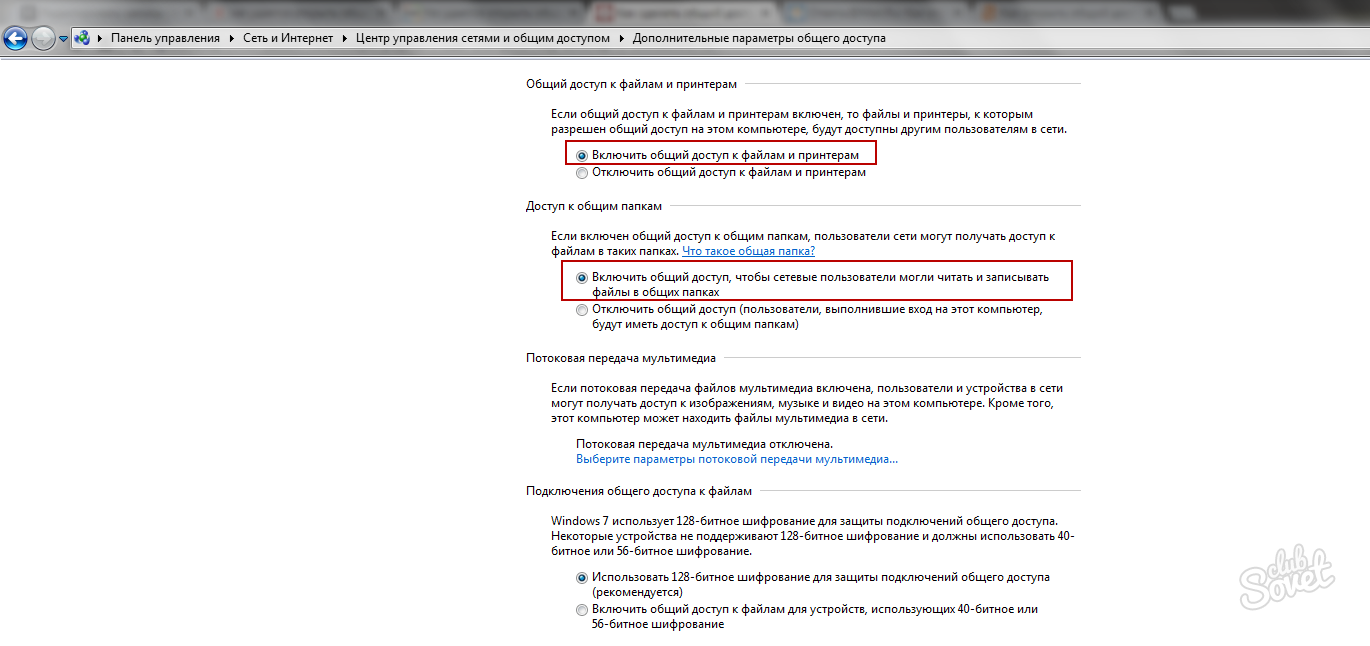
Toque o toque para cambiar el nivel de permiso. Los destinatarios solo pueden ver elementos o los destinatarios pueden editar elementos. Si puede seleccionar destinatarios para editar elementos y el destinatario reenvía el mensaje, cualquier otro destinatario también puede editar el elemento que compartió. De esta manera, puede evitar que otros usuarios accedan al elemento compartido cuando el destinatario redirige su mensaje. Haga clic o Compartir para guardar su configuración de permisos y enviar un mensaje con un enlace al elemento.
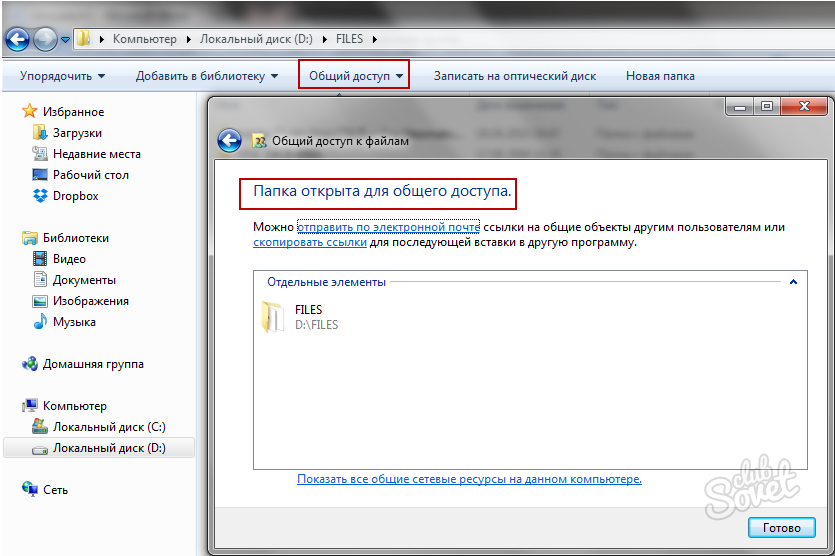
![]()
Puede ingresar cualquier dirección de correo electrónico a la que desee enviar el mensaje. Obtener enlace: seleccione esta opción si desea compartir elementos con muchas personas que tal vez ni siquiera conozca personalmente. También puede enviar estos enlaces a Email o chatear. Sin embargo, puede controlar permisos individuales mucho peor. Seleccione el tipo de línea deseado.
Los permisos del elemento se actualizan automáticamente cuando se crea el vínculo. Mostrar solo: cuando publica elementos con este tipo de enlace, las personas pueden ver sus elementos sin iniciar sesión. Cualquiera que reciba el enlace puede editar los elementos. Publicación. Un enlace público es similar a un enlace "Mostrar solo", pero cualquier persona también puede encontrar un elemento compartido a través de una búsqueda. Si selecciona esta opción, puede acceder al elemento compartido incluso si no comparte el enlace.
- También pueden reenviar el enlace a otras personas.
- Pueden enviar el enlace "editar" a otras personas.
No se recomienda compartir el directorio raíz disco del sistema, así como también carpetas de Windows y "Usuarios". Incluso si pasa por alto las restricciones impuestas por el sistema, puede afectar negativamente el funcionamiento de la computadora. Usar una carpeta para compartir datos Público, copiando archivos allí a los directorios correspondientes: música a la carpeta Música compartida, fotos a Imágenes compartidas, etc. Este método siempre será útil si tiene dificultades para acceder a una carpeta normal que no está relacionada con Público.
De la fotografía a la obra maestra: optimice sus fotos rápida y fácilmente
Haga clic o seleccione el icono Red social para publicar el enlace en esa red. Esto hace que el enlace sea más atractivo y más fácil de ingresar en la barra de direcciones del navegador. Para las fotos, seleccione un álbum existente en el campo Nombre del álbum o cree un nuevo álbum. Pulsa o haz clic en Publicar. Para el video, solo necesita ingresar una etiqueta si lo desea, luego haga clic en Publicar. Tal vez le gustaría optimizar una u otra imagen antes de enviarla o publicarla, ya sea porque la Nochebuena no se ve tan efectiva en la foto como realmente se ve, o porque sus hijos tienen los ojos rojos en lugar de azules.
Con el lanzamiento de Windows 8 y Windows 8.1, se hizo necesario escribir un artículo sobre cómo compartir archivos y carpetas en estos sistemas operativos. El proceso de compartir en ellos es casi idéntico y, por cierto, no es muy diferente del proceso de compartir de Windows 7 en red local. Entonces, ¿cómo compartir Windows 8?
La aplicación de fotos corrige automáticamente por ti, o puedes experimentar con ajustes de iluminación y color, efectos y retoques, y usar las funciones de recortar y rotar. Las siguientes opciones están disponibles. Agregue efectos como oscurecer o aclarar esquinas con una viñeta y cambiar el rango de enfoque con enfoque selectivo. Rotar fotos. Recorta imágenes. Puede hacer una selección o ajustar el tamaño manualmente en la lista de opciones. Opción de procesamiento para corrección automática Procesamiento general de fotografías.
- Deje que la aplicación haga la configuración.
- Realice ajustes básicos, como eliminación de ojos rojos y retoque.
- Ajuste la luz, como Brillo, contraste, luces o sombras.
- Ajuste colores como temperatura, tono y saturación.
1. Configure los ajustes avanzados para "Centro de redes y recursos compartidos"
En artículos anteriores sobre compartir, para abrir el Centro de redes y recursos compartidos, le sugerimos que haga lo siguiente: Haga clic en botón derecho del ratón pase el mouse sobre el ícono de red en la bandeja y seleccione Centro de redes y recursos compartidos: Uso compartido de archivos de red en Windows 8
Toque o haga clic en Editar y luego siga estos pasos. Haga clic o seleccione una categoría a la izquierda, luego haga clic en el botón de edición derecho. Para acercar o alejar, use los signos más y menos en la esquina inferior derecha, o toque o coloque sus dedos en la pantalla. Desplácese hacia arriba o haga clic con el botón derecho para ver más opciones de edición. Cancelar Deslice el dedo hacia arriba o hacia abajo en la pantalla cuando desee realizar cambios y luego guarde la foto. Puede conservar una copia o actualizar la foto original. Haz tus cambios. . Luego navegue hasta el directorio que contiene la carpeta que contiene sus archivos multimedia.
Para algunos usuarios, el icono de red puede estar oculto en la ventana emergente: Uso compartido de archivos de red en Windows 8
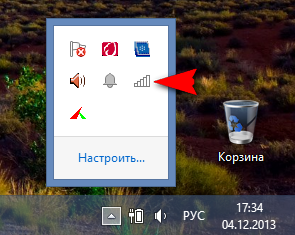
Quizás para alguien, abrir el Centro de redes y recursos compartidos a través de la línea Ejecutar parezca más fácil. Para abrir el indicador Ejecutar, presione las teclas Win y R en secuencia y pegue el siguiente comando en el indicador:
control.exe /nombre Microsoft.NetworkandSharingCenter
Haga clic en la carpeta con el botón derecho del mouse: se abrirá Menú de contexto. Primero, ve a la opción "Liberado para". Paso 2: Sin acceso al usuario. En la ventana Uso compartido de archivos, ingrese el nombre de usuario con el que desea acceder a la carpeta compartida más tarde. Siempre que usted o un administrador tengan acceso a la carpeta.
Para el reproductor multimedia, seleccione un usuario existente. Haga clic en la flecha pequeña a la izquierda del botón "Agregar" y seleccione un usuario "Invitado" existente en el menú desplegable. Haga clic en el botón Agregar. El usuario "Invitado" ahora también se muestra en la lista de derechos de acceso. La opción "Leer" está activada en la columna de la derecha en la sección "Nivel de autorización". Esto asegura que todos los dispositivos en red domestica reproducirá datos de invitados de esa carpeta. Los cambios en estos archivos no son posibles. Mueva el mouse sobre un usuario para ver sus permisos.
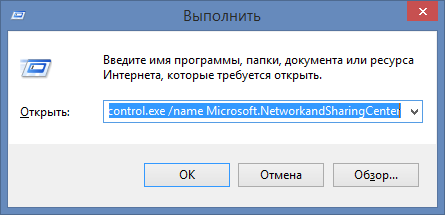
Se abre la ventana Centro de redes y recursos compartidos.
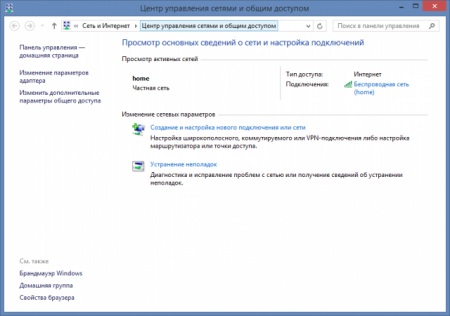
Al ver las redes activas, puede ver una lista redes disponibles y una conexión a Internet. también aquí puedes crear nueva red o intente solucionar problemas (nunca funcionó para mí :)). Aquí nos interesa el enlace Cambiar la configuración de uso compartido avanzado. Haz click en eso. En la ventana que se abre, se presentan algunas opciones para compartir, por separado para cada uno de los perfiles de red: privado. invitado (público) y todas las redes.
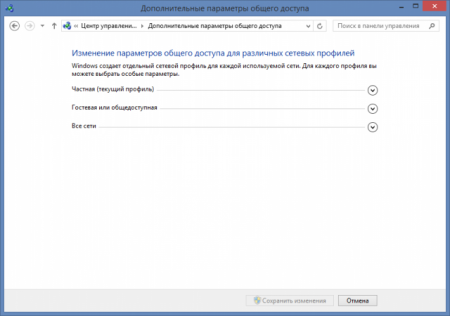
Para desbloquear permanentemente su carpeta de medios para acceder a su red doméstica, haga clic en el botón Compartir en la esquina inferior derecha. La siguiente ventana muestra la ruta de la red. Use esta ruta para abrir el recurso compartido desde cualquier otra computadora en su red doméstica. No se requiere contraseña. Haga clic en Finalizar para cerrar el proceso de liberación.
Carpetas compartidas ideal para equipos cuyos miembros quieren trabajar juntos en el mismo archivo. La unidad más pequeña disponible para compartir es un archivo, pero también puede compartir carpetas dentro de sus bóvedas o bóvedas enteras. La colaboración en bóvedas compartidas siempre mantendrá actualizados a todos los colaboradores. Si comparte una bóveda o carpeta con otras personas, sus archivos aparecerán en las carpetas de la bóveda exactamente como aparecen en sus bóvedas.
Los perfiles de red aparecieron en Windows Vista, y Usuarios de Windows seguir sufriendo de esto, por decirlo suavemente, no es la mejor innovación. En Windows XP, estos perfiles no existían y el intercambio se realizaba con unos pocos clics. Las intenciones de Microsoft también son claras: garantizar una mayor seguridad del ordenador a la hora de interactuar en la red. Sin embargo, ¿es realmente necesario para un usuario doméstico? Sobre todo para los que no almacenan datos confidenciales en el ordenador. Expandiendo cada uno de los perfiles (cerca del nombre del perfil hay un botón con una flecha hacia abajo), cambie la configuración como se muestra en las capturas de pantalla (se puede hacer clic en las capturas de pantalla):
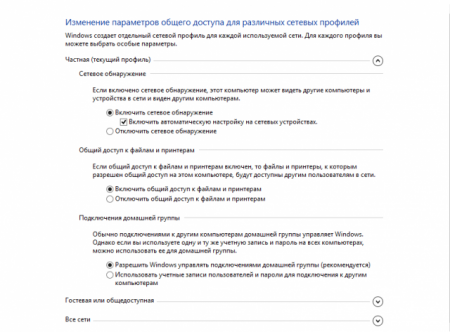
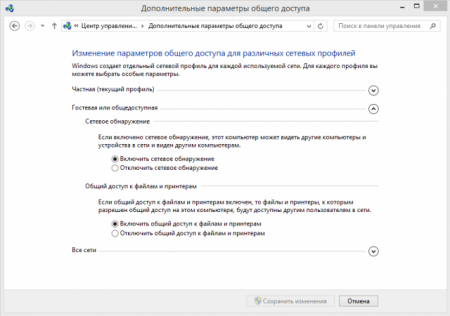
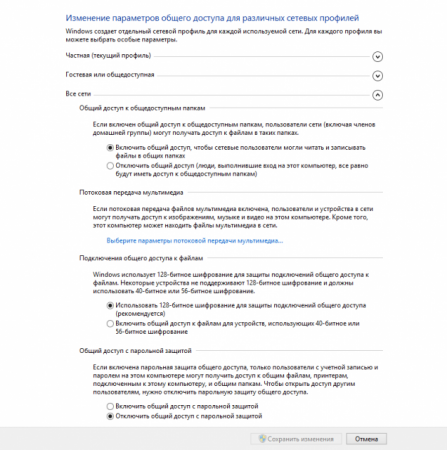
No olvide guardar sus cambios después de configurar.
Letra. Tiempo. como otros desarrolladores sistemas operativos y los programas casi han abandonado la confirmación de acciones durante mucho tiempo, en Windows todavía es necesario presionar Confirmar, Guardar, Aceptar, Sí, por supuesto, Y qué piensas, por supuesto, quiero guardar la configuración, no , solo estoy hurgando por aqui
Hay dos formas de compartir el almacenamiento en su dispositivo de escritorio
Cualquier miembro del almacenamiento compartido puede agregar, eliminar o editar archivos. Invite a nuevos miembros a través del enlace. . Seleccione el almacenamiento que desea usar de la lista de almacenamientos y aparecerá una selección de opciones a la derecha de la aplicación de almacenamiento. Configuración de permisos: cambie la configuración predeterminada de Administrador a colaborador, función más restringida o espectadores. Tenga en cuenta que los diferentes derechos de acceso solo están disponibles para usuarios premium y comerciales. Todos los miembros nuevos aparecen como contactos "públicos" en la lista de "miembros" del almacenamiento compartido.
- También puede agregar algunas palabras a la invitación.
- Tendrá acceso completo al contenido una vez que acepte la invitación.
2. Compartir carpetas
Seleccione cualquier carpeta en su computadora que desee hacer visible para las computadoras en la red local. Tengo una carpeta con el nombre mágico "en". Haga clic derecho sobre él y vaya a propiedades
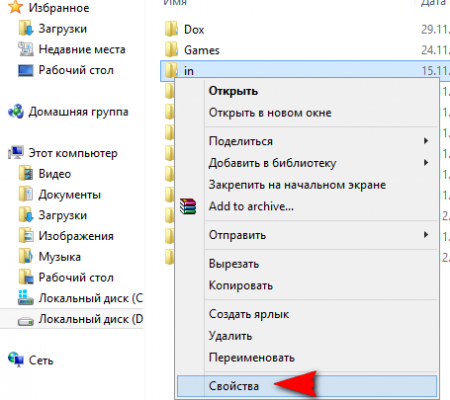
Vaya a la pestaña Acceso y haga clic en el botón Configuración avanzada
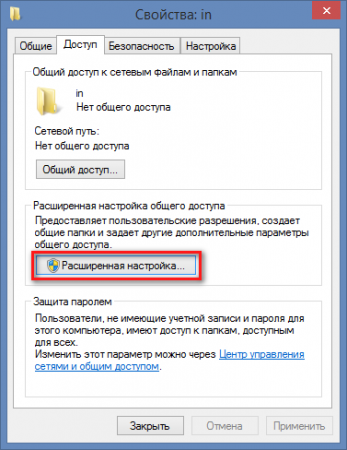
Seleccione el almacenamiento que desea compartir de la lista de almacenamientos y los íconos aparecerán en el lado derecho de la aplicación de almacenamiento. Visite su lista de miembros para acceder o eliminar invitaciones creadas anteriormente.
- Luego puede pegarlo y dividirlo en cualquier canal.
- También puede crear nuevos enlaces aquí.
Pero la forma en que se hace ha cambiado mucho a lo largo de los años. La solución obvia es almacenar sus archivos en la nube y proporcionar todos esos enlaces a quienes necesitan los datos. ¿Y qué pasa cuando olvidas datos importantes? Copie o mueva los archivos deseados a la carpeta compartida y listo.
Marque la casilla junto a Compartir esta carpeta y luego haga clic en el botón Permisos
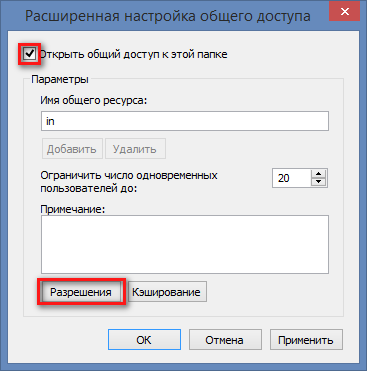
Aquí también puede cambiar el nombre de la carpeta, que será visible para otros usuarios de la red, mientras que el nombre en su computadora no cambiará. También puede limitar el número simultáneo de usuarios que pueden ver el contenido del recurso. Le recomendamos que establezca este valor en 1 o 2 si hay muchas computadoras en su red local. Si comparte una carpeta en una red doméstica con solo 2 o 3 computadoras, puede dejar este valor sin cambios. En la siguiente ventana, haga clic en el botón Agregar
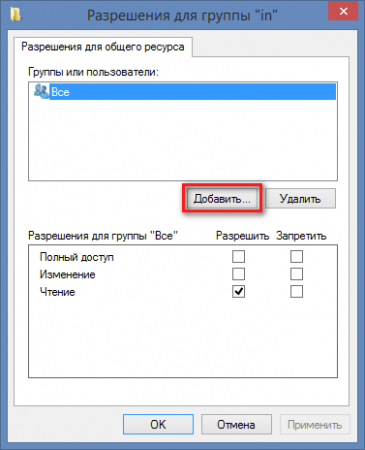
Siempre que se requiere un archivo, se envía por Internet al cliente que lo solicitó. Los beneficios son obvios, pero ¿cómo estás progresando ahora? Solía ser bastante difícil, necesitaba herramientas de terceros y tenía que abrir los puertos del enrutador en la configuración, lo que dejaba la computadora vulnerable a los ataques de piratas informáticos.
En la mayoría de los casos, debería haberlo sido. Sin embargo, en casos excepcionales todavía puede haber obstáculos. Ahora vaya a la pestaña "Discos" y marque las casillas "Habilitar uso compartido de archivos" y "Unidad en disco". Este último le permite ingresar los detalles de su cuenta y usarlos para conectarse. Finalmente, haga clic en Actualizar y espere a que el enrutador se reinicie.
A continuación, haga clic en el botón Avanzado
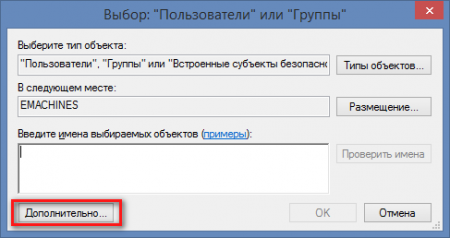
En la ventana que se abre, haga clic en el botón Buscar, desplácese hacia abajo en la lista y busque el elemento Red. Selecciónelo y haga clic en Aceptar
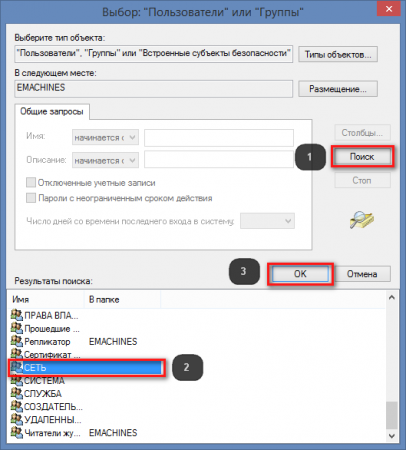
En la siguiente ventana, también confirme sus acciones. en esta ventana
![]()
puede establecer permisos para los usuarios de la red: si solo pueden leer el contenido del recurso o escribir en él.
Si desea compartirlo con varias personas, debe proceder de manera diferente. Luego haga clic en "Editar". Ahora ve a la pestaña Unidades. Ahora vuelve a la pestaña "Red". Haga clic en el signo más en la configuración del puerto y seleccione Compartir carpeta compartida. Finalmente, haga clic en "Actualizar". La unidad mapeada ahora está disponible en Internet.
Ahora bien, esto es serio: verifique el acceso remoto a su unidad. Debe hacer esto fuera de su red. Ahora haga clic en Conectar; debería poder conectarse correctamente. Si no puede conectarse y ya verificó todas sus configuraciones, es posible que algo más (su firewall, su ISP o su módem de banda ancha) esté bloqueando la conexión.
3. Cambios en la configuración de seguridad de una carpeta compartida
Para hacer esto, vaya a la pestaña de seguridad en las propiedades de la carpeta, haga clic en el botón Cambiar y repita los pasos descritos en el párrafo 2.
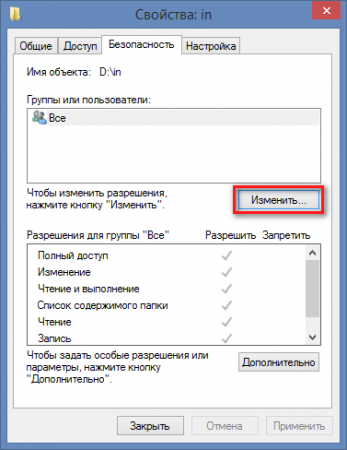
Capturas de pantalla para mayor claridad
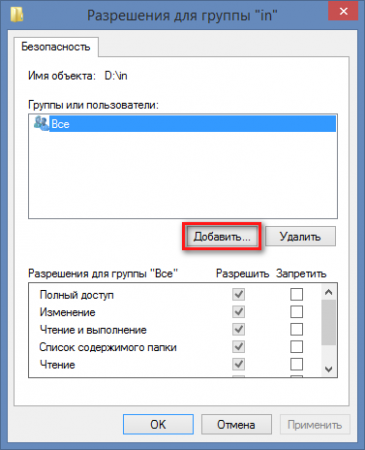
Habilite "Usar nombre de host dinámico" e ingrese el nombre de host y los detalles del usuario. Ahora abierta al público, esta aplicación le permite sincronizar carpetas entre diferentes máquinas. Los archivos están completamente separados de forma predeterminada, pero también puede compartir archivos únicos o de solo lectura con la función Códigos secretos.
La función principal es sincronizar carpetas entre diferentes dispositivos. Para hacer esto, vaya a la pestaña Carpetas compartidas y haga clic en Agregar. Aparecerá una nueva ventana Agregar carpeta en la pantalla. Cópialo en tu portapapeles. Ahora puede compartir la carpeta con otras máquinas. El proceso es casi idéntico al descrito anteriormente. En la pestaña Carpetas compartidas, haga clic en Agregar carpeta seleccionando Agregar. Luego pega código secreto asociado a esta carpeta, seleccione la carpeta de destino y confirme.
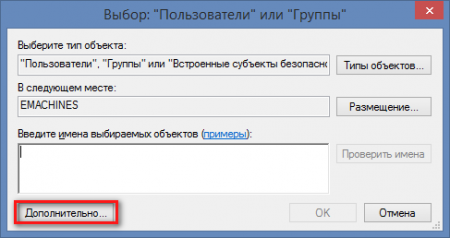
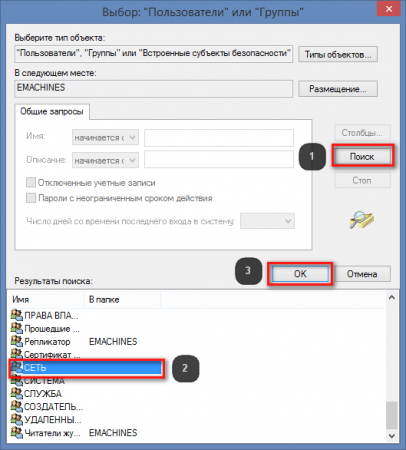
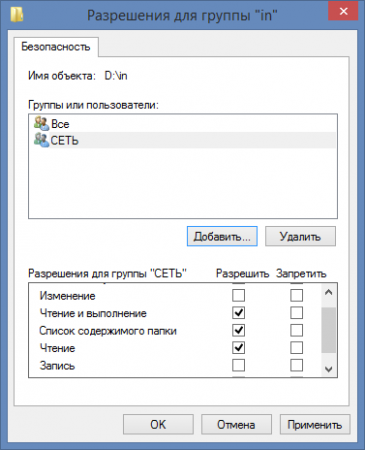
A última ventana puede elegir los permisos para los usuarios de la red: si pueden cambiar el contenido de la carpeta, es decir, eliminar y escribir archivos, o si solo pueden leer y copiar datos de ella. Ahora, si vas en otra computadora a la Red en Explorer o cualquier otro administrador de archivos, verá su computadora con una carpeta compartida.
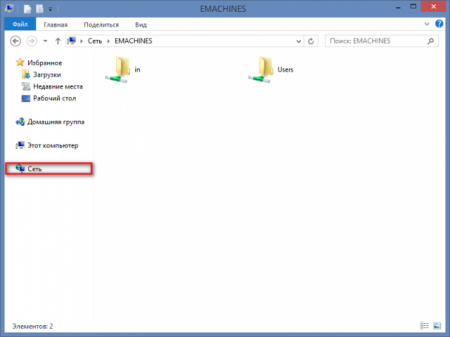
4. Posibles problemas
Este método para compartir se probó en Windows 8, Windows 8.1. Las computadoras desde las cuales se accedió al sujeto estaban bajo control de ventanas XP, Windows 7, Mac OS 10.6.8. Si las computadoras aún no se ven, entonces vale la pena intentar configurar su antivirus. A menudo, los problemas de acceso son posibles para los usuarios de Kaspersky Internet Security, Nod, Avast y otros antivirus. Debe buscar en la dirección del firewall integrado en estos productos. Si no ve una computadora compartida en el entorno de red, este método de acceso a veces ayuda aquí: Averigüe la dirección IP de su computadora. Esto se hace de la siguiente manera: Abra un símbolo del sistema escribiendo Ejecutar comando en la línea
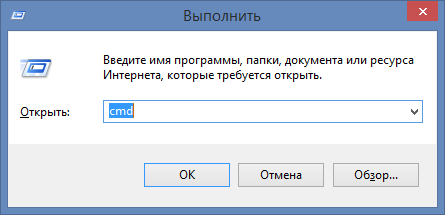
A línea de comando ejecuta el comando:
ipconfig

Los números junto a la dirección IPv4 son la dirección IP de su computadora. lo tengo
192.168.1.4
Ingrese estos números en la barra de direcciones del explorador en la computadora desde la cual se está conectando a la máquina compartida y presione Entrar. Agregue dos barras invertidas antes de los números:
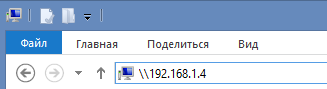
Aquí hay un compartir tan complejo. Esperemos en la proxima Versiones de Windows 10 Microsoft hará que este proceso sea más sencillo y fácil de usar.
