Exists different ways recovering lost Word files. In this article, we will consider several options for returning disappeared documents without the use of third-party programs.
The reasons for the loss of Word documents can be different: the system hung up, the power supply suddenly turned off, they forgot to save the document when exiting the program, and others. All of them are unpleasant and even painful. However, do not be upset, because you can return the disappeared files.
Method 1: AutoRecover Document in Word
In the event of a system failure, after which Windows was forced to reboot, the program itself will offer to restore unsaved documents. However, after a crash, the automatic file recovery function will only work the first time you start Word.
Recovery:
- Double click on the Word icon and open a new empty document;
- On the left side of the window, you will see a list of documents that were open when the computer crashed. Under each of them is the date and time of their last adjustment. Select the document you need, click on it, and the text will appear on the screen.
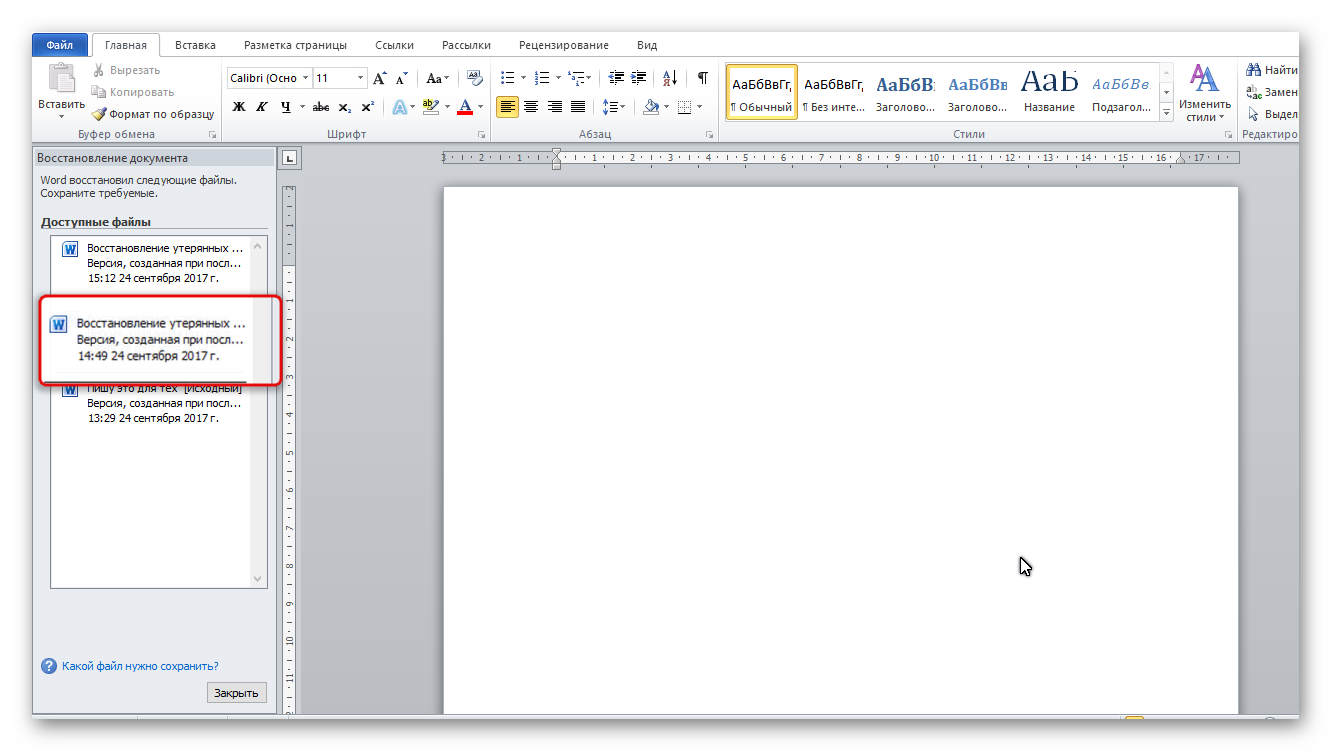
When you close the list tab, the copies of the documents will be moved to the trash. But first, the system will ask you to confirm their removal. Be careful, because this list opens only when you first enter the text word editor after a crash.
Method 2: Restore from autosave folder.
If you accidentally closed the list discussed in the previous method, but did not select the document and, therefore, did not reanimate it, then this method will do.
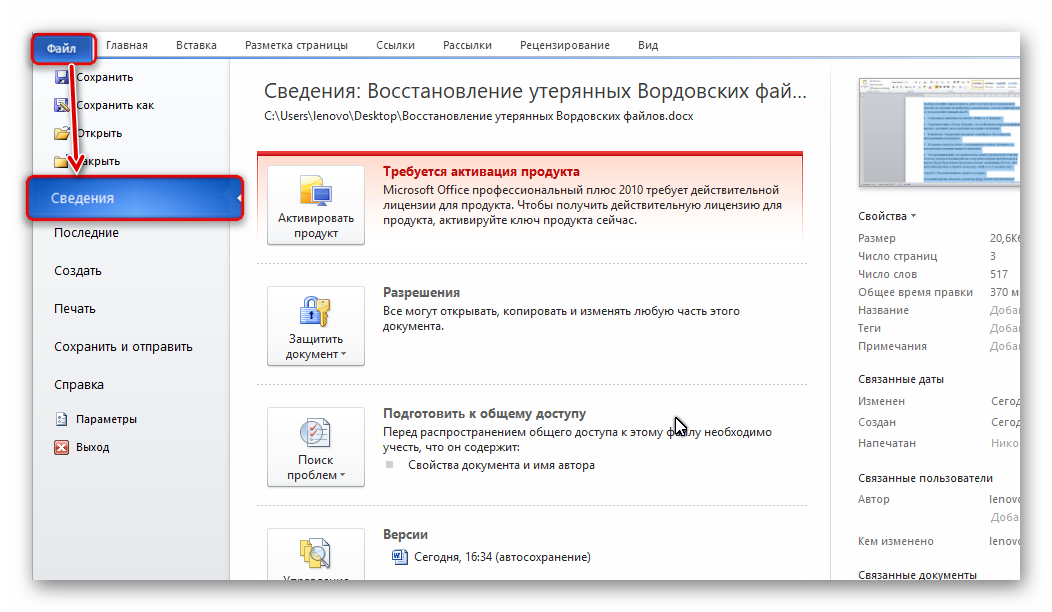
Method 3: Recovery from hidden reserve.
Latest Versions text editor Word makes automatic saving of all versions of documents at intervals of 10 minutes. For these needs, there is a hidden folder, to go to which you need to do a few simple steps:
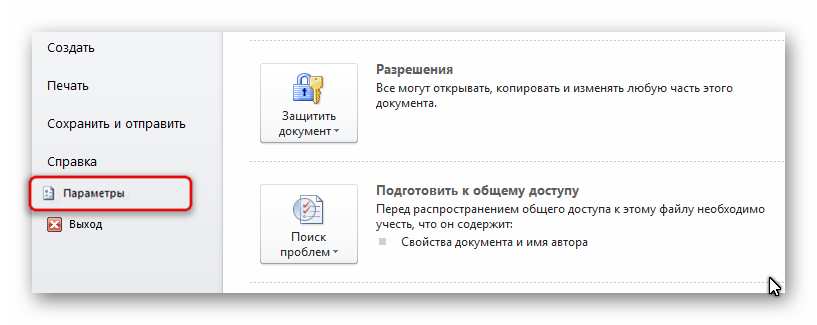
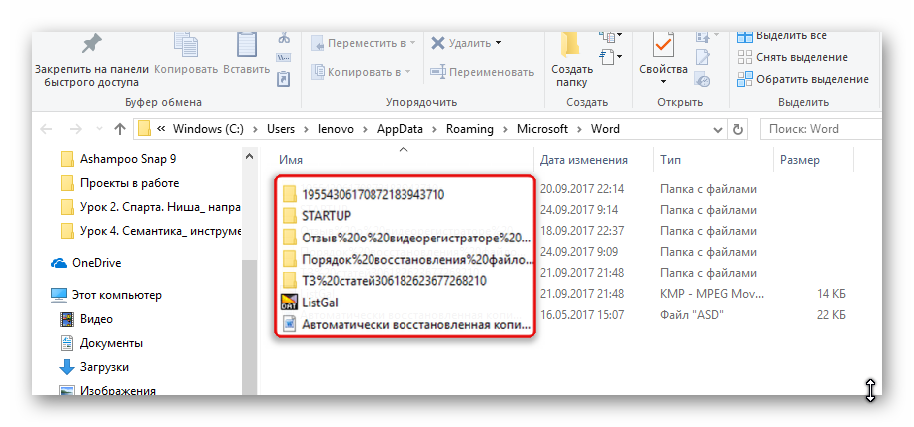
Method 4: Restore from the original file.
An unsaved document could also remain in the original Word file of the system, which is located in two steps:
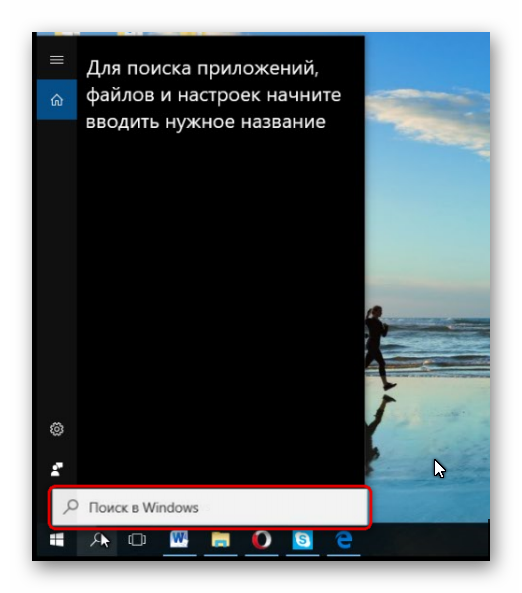
All the methods described above are different, but each of them is designed to help you find the Word document that needs to be restored. At least one of them will definitely solve your problem.
Greetings my dear readers website ! You have no idea what I've been through recently! Well, it's clear that I didn't look here very often. The reason is banal, the main work has dragged on and there is not enough time at all, even sometimes to sleep normally. These are the "hot" months of September-October for the school. The beginning of the year, reports, papers and the most, probably, terrible - these are PLANS!
Imagine the situation, I took five lessons, in addition, I did a lot of work on the class lists, handed in 4 reports, did some more work and came home about an hour at 7 pm.
And also prepare plans for the next day, lessons start at 8.00! And now I am finishing the last plan at 23.00, my head is not very thinking anymore. The plan is already all ready and it remains just to save and print it to the printer. And what am I doing? You probably remember that I already use Word 2010. It asks me whether to save the file or not? And instead of clicking the "Save" button, I click the "Cancel" button!
Slowly it dawns on me that I did something wrong ... About 10 minutes before that, I re-saved this document, but after that, I never once pressed the cherished floppy button in the upper left corner. Hoping for a miracle, I open the file and see the very initial document in front of me ...
Already without any emotions, I begin to think that it is still possible to restore this file, well, I don’t want to print everything again! I go with a request to our beloved Internet and, OH GOD! What a blessing that I installed Word 2010 for myself! I found and restored the file! Do you want to know the action? They can be played for Word 2007 too!
How to recover an unsaved file
So, I'm telling you step by step. If you have Word 2010 installed, then perform just a couple of actions FILE - LAST - RESTORE SAVE DATA. The last inscription is in the lower right corner of the screen. I won’t do a screenshot of the picture, you can easily find this inscription yourself. A window will open in which you will see this how to recover an unsaved file.
If you have Word 2007, you will have to do the following.
1.Go to MY DOCUMENTS, look for the menu SERVICE - FOLDER OPTION. In the window that opens, select the VIEW tab and uncheck the box next to HIDE PROTECTED SYSTEM FILES (recommended) and check the box next to SHOW HIDDEN FILES AND FOLDERS. After that click OK.
2. Now go to the local drive C and select the C: Documents and SettingsUserLocal SettingsApplication DataMicrosoftOfficeUnsavedFiles folder there. At this address you can find your temporary files that were not saved.
One moment, if you have more than 10 minutes in the Autosave Options, then you are unlikely to be able to fish out the saved file. I advise you to set autosave after 5-10 minutes.
To do this, follow these steps in Word 2010:
FILE-OPTIONS-SAVE-AUTOSAVE EVERY 10 minutes.
This is how I answered my own question. And I hope you find this article useful too!
Now you know, in Worde. I think that you will not get such a panic as I have.
And if you want to study Word 2010 from A to Z, then I advise you to watch the course.
Sincerely, Svetlana Bukhtoyarova!
Instruction
you worked in Microsoft Word. Restart your computer and open Microsoft Word. The program should send you a request for all unsaved data in its format. Open these files and find the most full version the document you were working on before the crash. It will be marked, in brackets, as "Recovered". Save the data to another document as soon as you find what you need.
If the prompt does not appear, click on the "Tools" tab in the MS Word window, and then "Options". On the Save tab, there should be a File Locations option that should contain the path to the location of any unsaved files that were unexpectedly closed due to a hardware failure or software. In Word 2007, you search for this path via the button Microsoft Office and paragraph Word options. The path is marked in the "Save" tab.
If you did not check the box "Autosave every n minutes", firstly, urgently correct this omission, and secondly, try to restore the file forcibly. Call the panel for opening files, select your lost document and by clicking on the arrow in the lower right corner of the "Open" button, select "Open and restore".
If this does not help, you will have to try to find and restore the file manually. To do this, return to the Desktop, click the Start button and find the Search item. In the search, select the "Part of the filename or the entire filename" option and enter *.ASD . Set the search scope to My Computer and click Find. If the computer finds your file, which will have the name "name of the lost document.asd" return to Word. Enter the opening of documents and in the "Type of files" list, select the value "All files (*. *)". Among the list of documents, find your file with the extension . asd and open it. Restart your computer, start Word, and if your document is displayed on the left side of the screen, save it immediately.
Maybe that won't help either. Then you should try to find the file among the temporary ones, with the extension tmp. To do this, you will have to turn to the computer search again, but in the file parameters set * .TMP and chevrons next to the item “When were produced last changes? specify dates. If the document is found, return to Word. Call the file opening panel, select your lost document and, by clicking on the arrow in the lower right corner of the "Open" button, select "Open and Restore" again.
Even if in this case the document was not found, there is hope - the computer saves some temporary files, starting their names with a tilde (~). In the "Search" change "Part of the file name or the entire file name" from *.TMP to ~*.*. And leaving the same dates in the change parameters, start a new search. With the found document, you should do the same as in the previous case.
You were working in some other program for creating documents.
Open Word Pad via the "Accessories" menu on the "Start" menu. Click "File" and then the "Open" button. Enter the name of the lost file. When the program prompts you to convert the file, choose no. Select "Save" from the menu to save the recovered file using WordPad and click "OK".
Before you start working in Microsoft Word, check if the "Auto Save" function is enabled. Choose the time convenient for you after which the documents will be saved and the folder in which the program will save them. No one is immune from failures - take care of your work in advance.
Sources:
- Microsoft Support
- how to recover unsaved word document
- Recovery after saving and closing an Excel document
Often, when working in Microsoft Office, users for some reason forget or do not have time to save file, which they were just working on, and the information is lost when the unsaved document is closed. If you haven't saved file and closed the program, this does not mean that all your work was lost - unsaved in Microsoft Office file can be restored.
Instruction
In Power Point, the program will prompt you to recover unsaved presentations. A new window will open in which you will see automatically saved drafts. Choose the right one file and open it, and then select the "Save As" option from the menu.
In addition, restore file You can do this by choosing the File menu, Info, and then Version Control. In the window that opens, click on the button to restore unsaved documents.
Sources:
- how to restore a presentation
AT Microsoft program Word often creates important documents - educational, work and other files, the loss of which can seriously harm the user's activities. However, sometimes unsaved documents are lost after an unexpected power outage, power failure, computer system, program errors, and other events - in which case the document has to be restored. Microsoft Word has several simple ways document recovery.

Instruction
If you are working with text file, which is stored on a removable device, enable the automatic creation of a local copy of a document that is in remote mode and is saved, respectively, also in remote mode. To do this, open the Word main menu and open the "Word Options" item.
Select the "Advanced" tab and find the "Save" section. Near the line "Copy deleted files to this computer and update them on save" check the box.
If your file is located on a hard drive, and not on a network or on removable media, you can set the program to save backups automatically. If you accidentally turn off your computer or the program crashes, the backup document will be automatically restored.
To set up automatic saving, open the Word main menu and then open the "Word Options" section. As in the case described above, find the “Save” section in the “Advanced” tab and check the box next to “Always create a backup copy” if it is not yet there.
In order to open the backup if it does not open automatically, select the "File" -> "Open" section, and then in the "Files of type" window, set the value to "All files". In the folder where your document is located, there are also its backup copies, which are saved in the wbk format. Set the folder to display as a table and select the desired file from the "Saved copy of Word" type.
In case of damage to the file, when it is impossible to open it in the usual way, use the recovery function - run the program and select the "Open" option in the "File" menu, and then click on the desired document in Explorer. To the right of the open button, click on the arrow and select the "Open and Repair" subcategory. Press Enter.
You can also open the damaged file with another program - for example, in HTML or txt format. In this case, all formatting will be lost, but the text itself will be preserved.
Some files that we did not save manually on the computer are available for opening with hard drive. In most cases, this happens when they are created by certain programs that provide for the periodic creation backups.

Instruction
If you opened any file downloaded from the Internet for viewing and now, without saving it, you cannot find it again, check the Temp folder, which is located in the following directory: C:/Documents and Settings/Username/Local Settings/Temp. It contains all temporary files, which you used in the process of working with the browser for a certain period of time, set by you in the browser settings. It is best to set the manual mode for clearing folder data in the settings so that you do not lose information in the future.
If you haven't saved your document in Microsoft Office, use the Restore previously edited files feature. This is done due to the fact that the system provides periodic autosave of documents. Open the MS Office program that was editing, and then select the option to recover unsaved documents (or workbooks in Excel).
To view various unsaved files edited in other programs, check the menu of the software you are using for a function to recover unsaved data. Also check the folders for temporary data storage, which may be located in the Application Data menu on your local drive, after enabling the visibility of hidden system items in the Folder Options menu in the computer control panel.
If you cannot find backup copies of edited unsaved data, search the local disk of your computer by file name, while enabling advanced options for scanning system folders and hidden system items. Don't forget to include the approximate date your file was created. Also specify the name given to new files by the default program you use.
Related videos
Helpful advice
Save edited files periodically and use an uninterruptible power supply.
Restoring closed without saving document s Word can be done in several ways. All of them use the built-in mechanisms of the system and do not require the involvement of additional software.
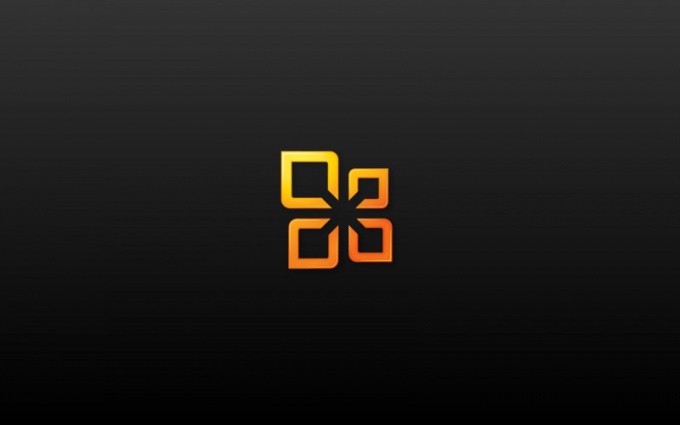
You will need
- - Microsoft Word 2003 or 2007
Instruction
Try to find the original document. To do this, call the main system menu by clicking the "Start" button, and activate the search assistant utility by clicking the "Use Assistant" button. Select the "All files and folders" item in the dialog box that opens and type the name of the document to be restored in the corresponding field. Select the "My Computer" option in the "Where to Search" directory and confirm the selected action by clicking the "Find" button.
Enter in the line "Part of the file name or the entire file name" the .doc extension, which is typical for documents Word, and click the Find button again if you don't remember the file name.
Two deplorable stories are forever imprinted in my memory when I missed the “Save” button at the most crucial moment. Once they just started talking to me, and the second time I was in such a hurry that I finished the work standing at the computer already dressed. Distractions and exceeding a reasonable speed then cost a lot of nerves.
Surely, similar office disasters happened in your life, after which you wanted to give vent to feelings and show the stupid car who is the boss in the house. Exactly like in the old popular video.
But you restrained yourself, realizing that next time, instead of your native Mac, you will get an import-substituting Elbrus. How to protect yourself from the state of passion and not become a laughing stock victim of sanctions? It is enough to know that Word, contrary to your desire, still keeps in reserve what you decided to refuse (whether it was consciously or erroneously).
Open the main text editor window and navigate to the first "Details" section. Click on the "Document Management" icon, where you will find the treasured function.
Click on the "Recover Unsaved Documents" option, after which the Word service folder will open in front of you with several files that you have already forgotten about.
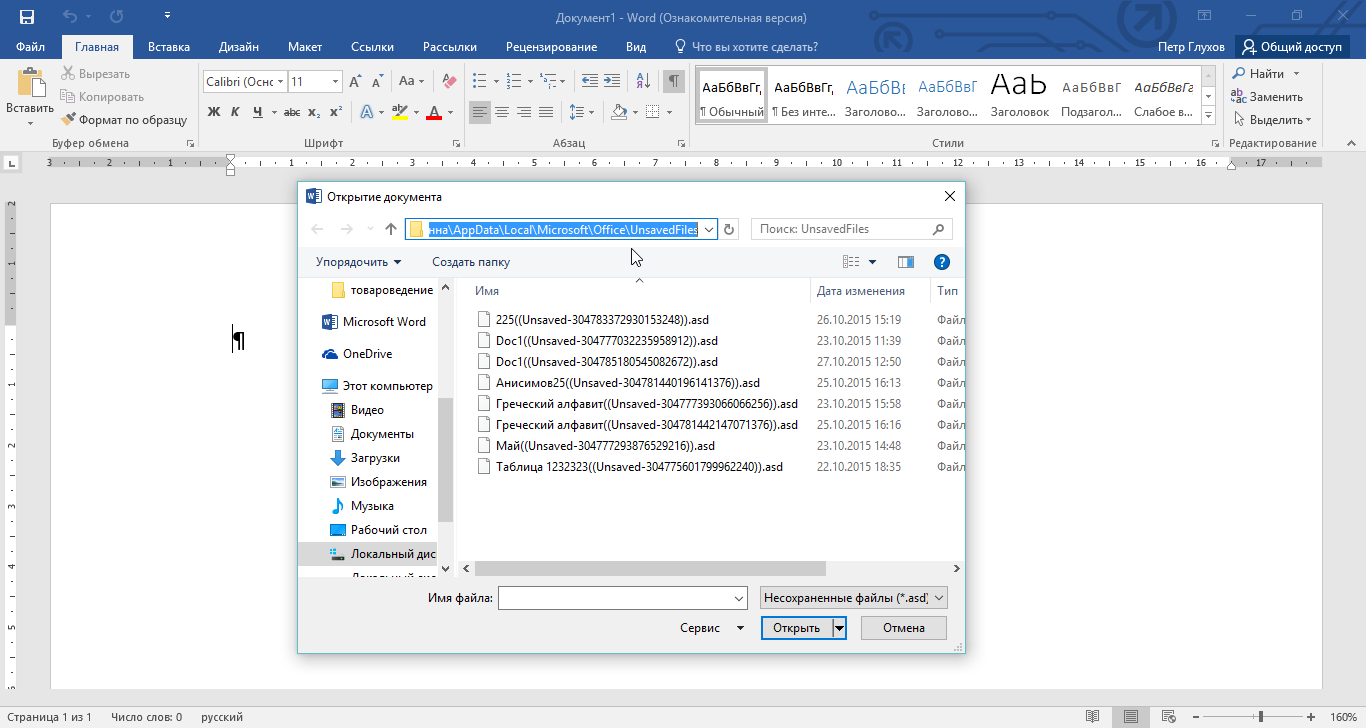
I hope that you are lucky and you will return the entire document from oblivion, and at worst - most of it. But it is important to understand that luck will smile at you only if the “Keep the last autosaved version when closing without saving” checkbox is checked in the settings of the program itself. The smile width directly depends on the autosave interval.
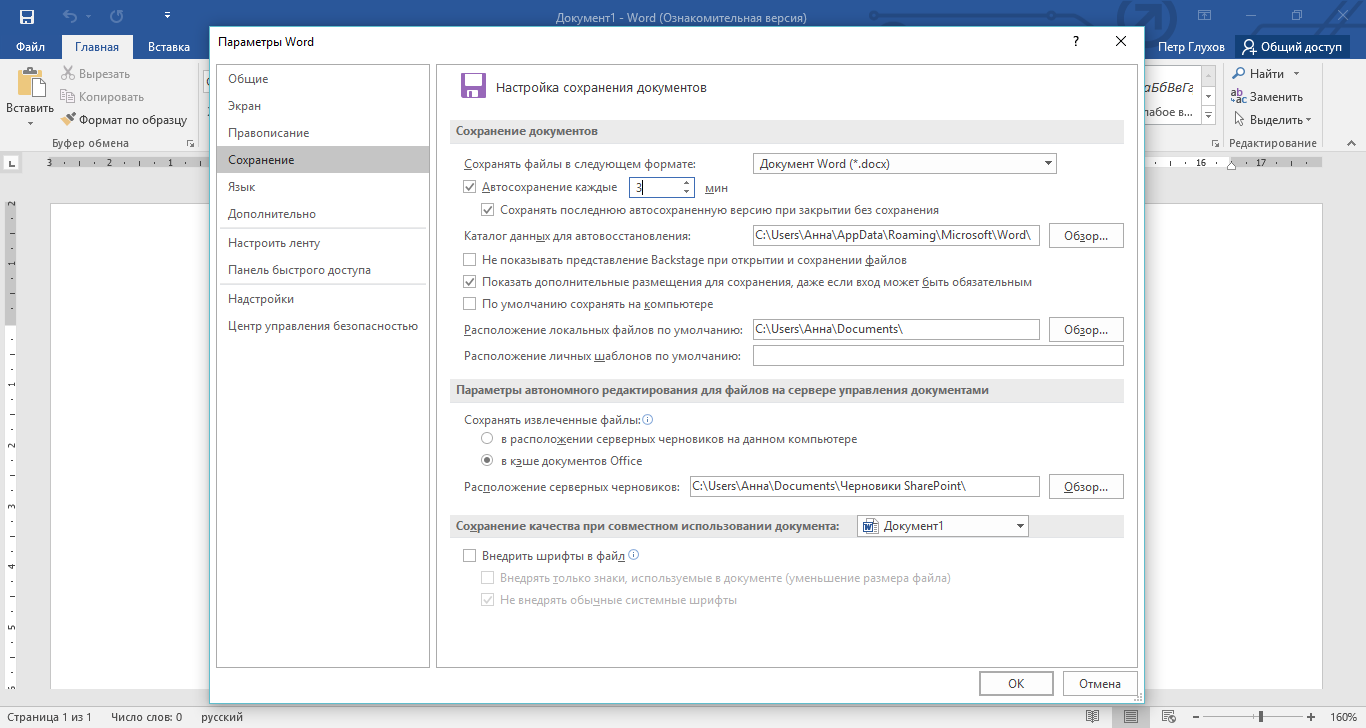
If I'm not mistaken, the saving feature is enabled by default. But the interval is not the most optimal. I recommend reducing it to 2-3 minutes.
