Flyme system packed useful features, which are built into some applications. Let's look at 3 variations of using the built-in timer, which will programmatically perform certain actions.
1 – turn on and off the smartphone using a timer
This option will allow you to configure your smartphone to automatically turn off and on at a certain time. What is it for? For example, this is battery saving. In addition, no one will disturb you during a given period of time. To use this function, go to Settings-> Accessibility-> Scheduled on/off
As you can see in the screenshots, flexible settings are available. You can set the smartphone to turn off and/or turn on by time and on certain days.
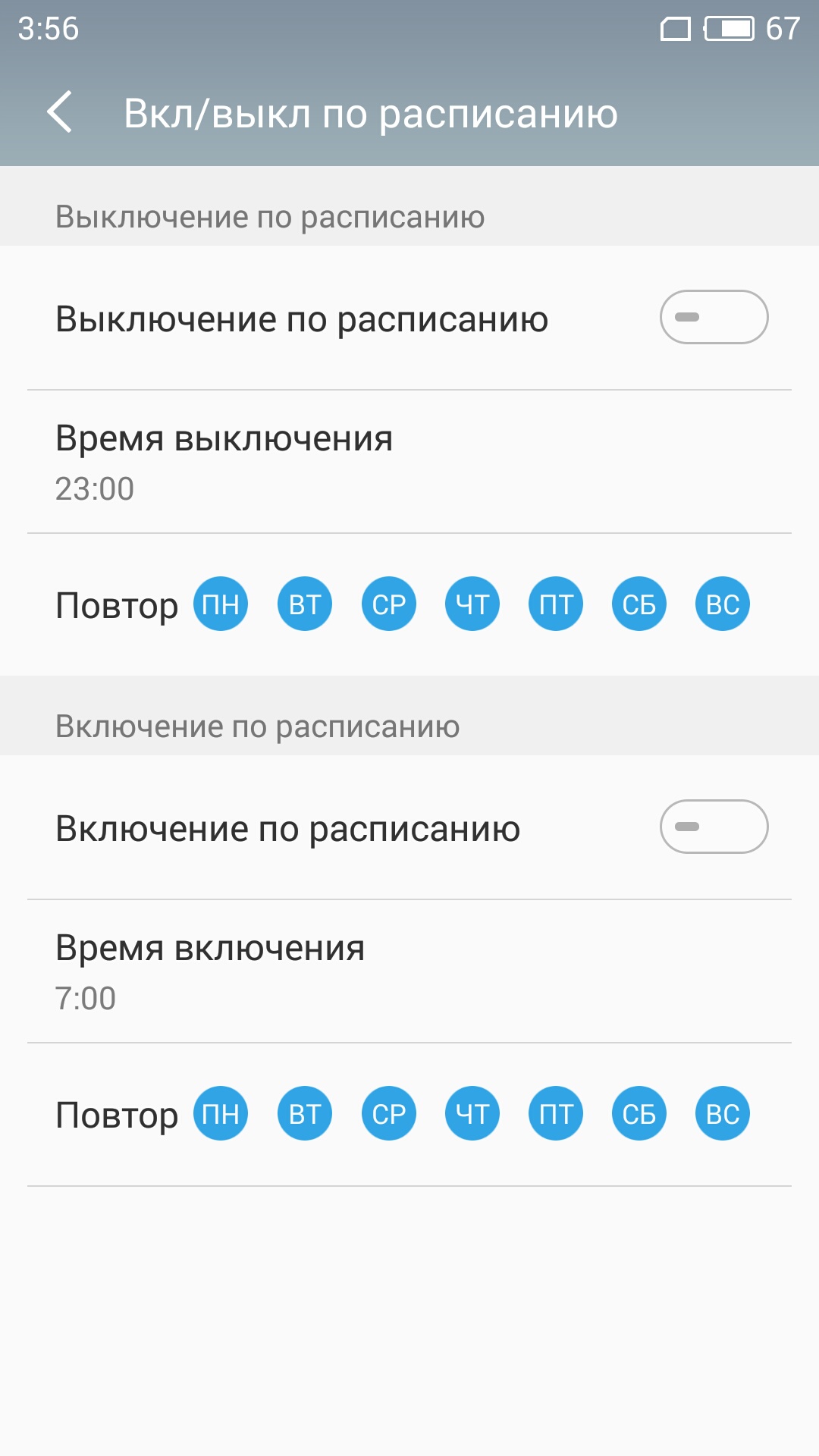
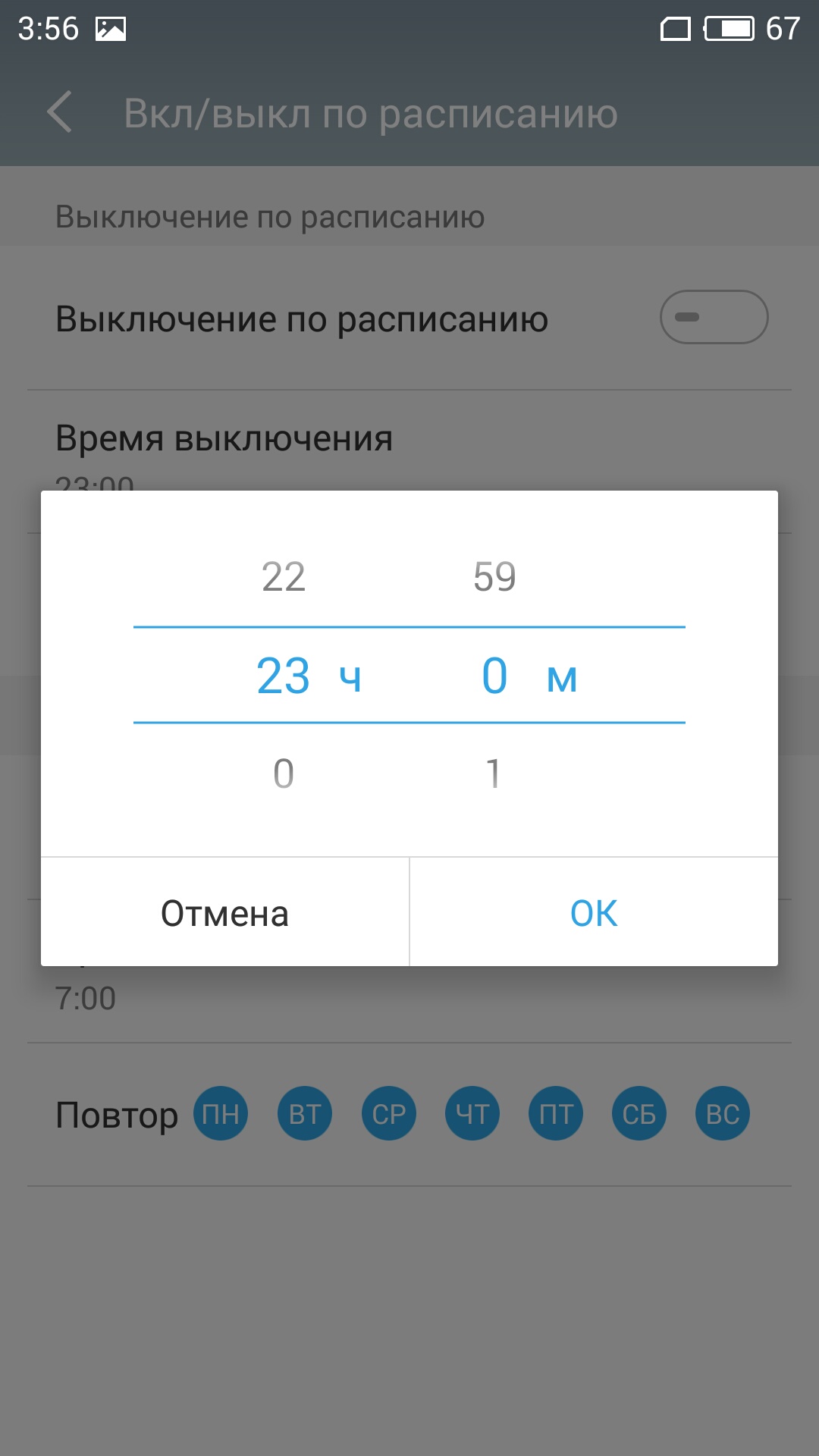
2 – automatic sending of SMS at a certain time
Sometimes you plan to send an SMS message to one of your contacts in the near future, but at that moment you won’t have your smartphone at hand, in which case a timer comes to the rescue.
It is possible to automatically send SMS at a specified time using the built-in timer in the SMS application. To do this, you need to type the text of a new message, select the desired contact, then click on the “+” icon in the lower right corner and select “Timer”.
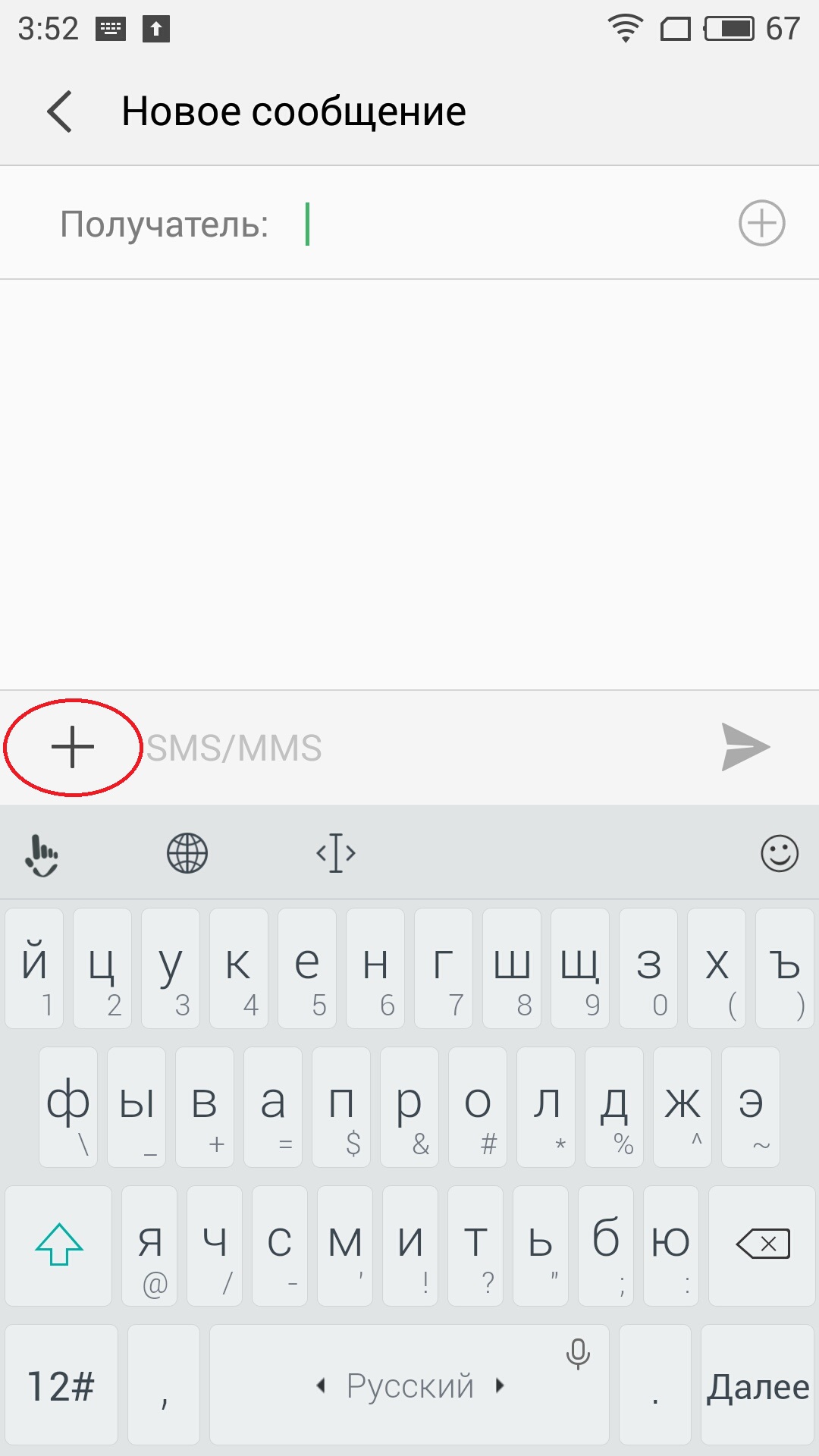
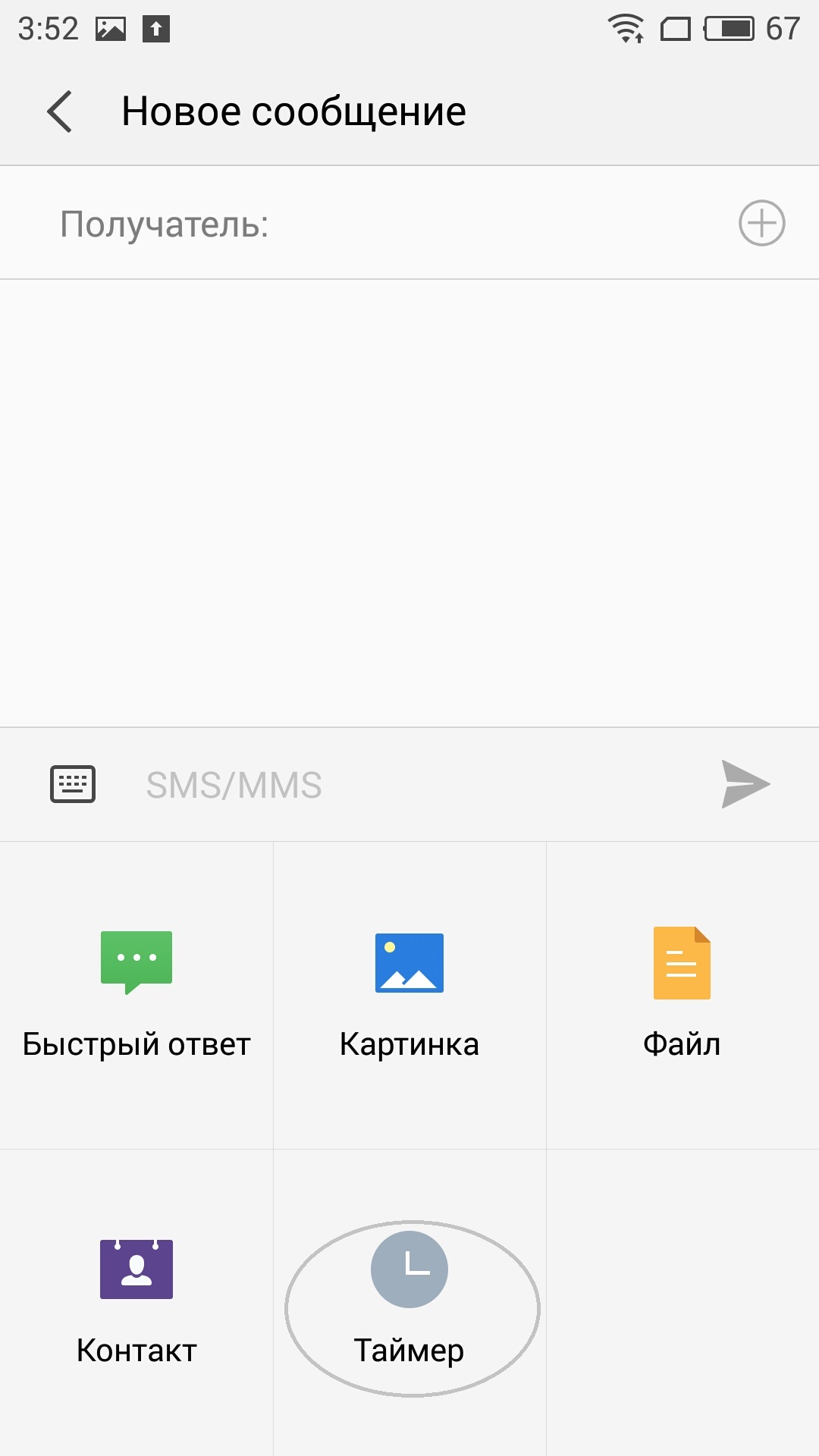

This function allows you to select the month, day and time of sending the message, customize it to your requirements and click “Save”, and then “Send”. The specified time will be displayed above the new message; by holding the text and touching it, you can delete it.
3 – play music at a set time
Listen to music without worrying about turning off playback. This feature is especially convenient when you want to listen to music before bed.
With a few taps, set a timer that will interrupt the music playing according to your requirements.
To set up this timer, launch the Music application and open the song you are playing. In the bottom panel of the interface, tap on the “ooo” icon (three dots) and select “Set timer”
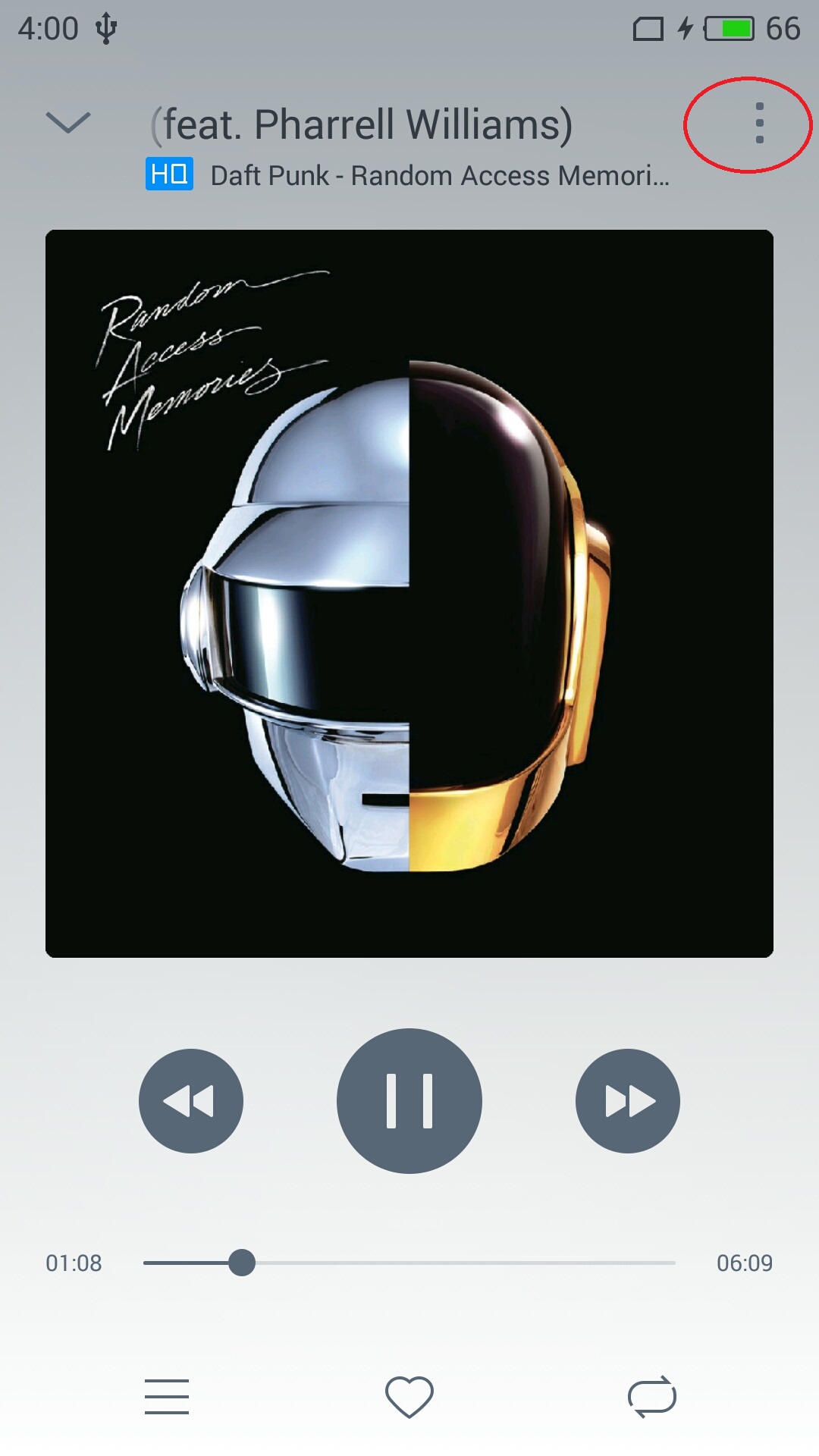
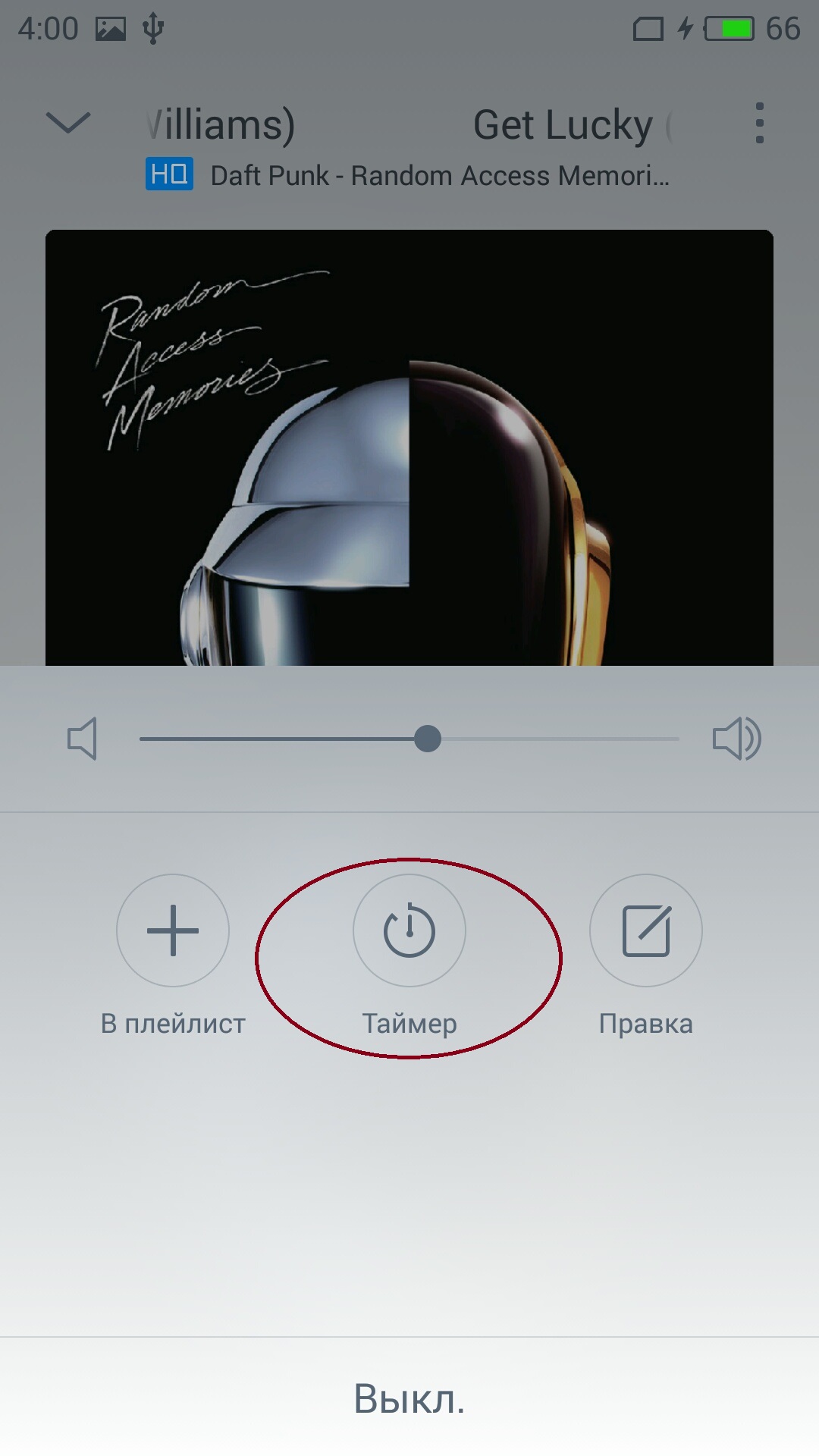
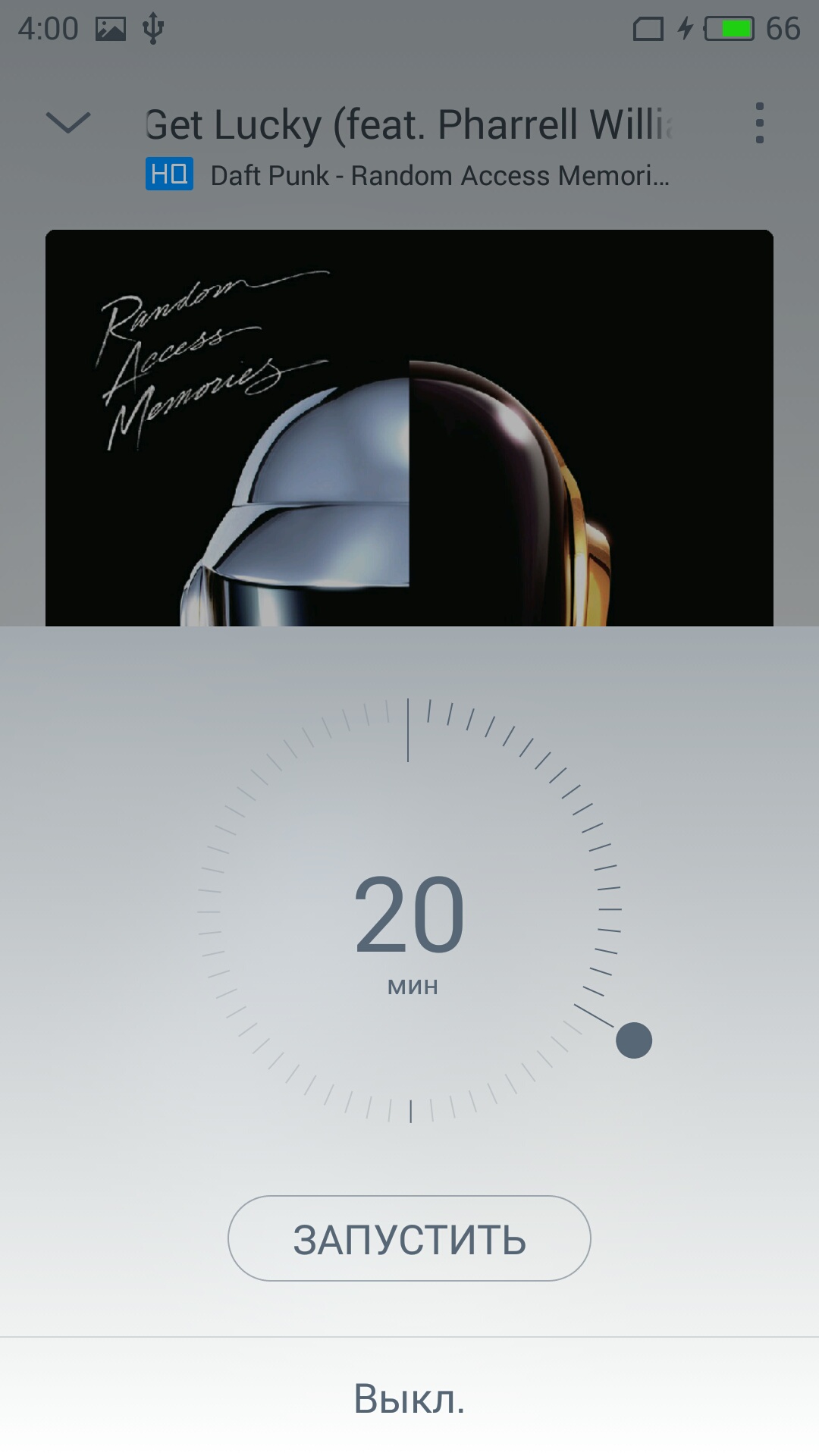
This way you can set the playlist playback time interval from 1 to 60 minutes. When the time is up, playback will automatically stop with a volume reduction effect.
How to turn off Android? Simple, you say! But we will consider this issue on various levels, up to an emergency shutdown of the system.
Normal shutdown of Android
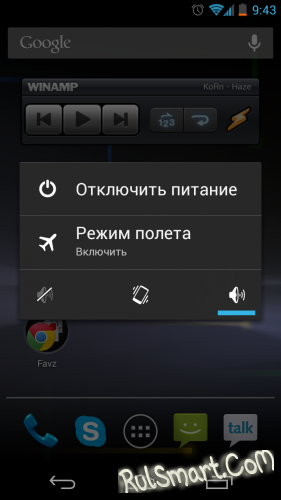
To turn off Android, you need to for a few seconds hold down the power button ( Power), then a menu will appear: shutdown, reboot, and so on. Obviously, we need to click on “Shutdown”.
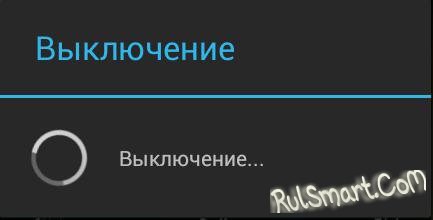
Emergency shutdown
Emergency shutdown Android must be used when the device is frozen and does not respond to commands from the sensor or physical keys.
So, we have a “stuck” device, press the Power button and wait until it turns off.
In theory, the device should turn off after 30-60 seconds.
If the emergency shutdown does not work

In case the problem is serious or the device has caught a “glitch” of the space level, then you need to try remove the battery. Of course, this will be very difficult to do on devices with a non-removable battery, but in such cases, manufacturers usually provide special “hot” keys for emergency reset.
For everyone else, everything is extremely simple: open the back cover of the device, remove the battery, wait 20-30 seconds, insert it back and turn on the device.
Turn off Android via computer
Yes, Android can be turned off via computer, for example, via WiFi. Specialized software can be found on the Internet, but it is worth clarifying that this is very pointless in terms of everyday use. It may be useful in case of loss and so on (but in these cases completely different actions are needed: deleting personal data, blocking, etc.).
So, now you know the most affordable and simple ways turn off Android. Good luck in mastering the Android OS in the future!
When we long press the power button of a smartphone or tablet, we usually bring up the shutdown menu with two options: “Shut down” and “Restart”. By and large, this is quite enough for an ordinary user, and he will not change anything. Another thing is for advanced users who know first-hand what Recovery Mode, Bootloader, and “soft reboot” are and would not mind expanding the meager menu with these functions. In this article we will tell you how to do this.
What can you add to the Android shutdown menu?
It is worth understanding that the system shutdown menu on Android is an element of the user interface, which can also be modified. In principle, you can add almost any parameters here. Most often, these are various options for rebooting the device, sound profiles and others system settings.Advanced users mobile devices on Android at least once in their lives they have reflashed their gadgets. At the same time, very often they use a special Android boot mode – Recovery Mode. It allows you not only to flash the device, but also to make full reset system to factory settings, create backup copy, clear phone memory, get ROOT and much more. To enter this mode, combinations of device button presses are usually used. Moreover, for each brand of smartphone or tablet they can be different. In order not to ask yourself this question and not to press the designated buttons every time, this option can be added to the shutdown menu.

We will look at several options for changing the system shutdown menu using a module for Xposed and the Material Power Menu and Quick Reboot applications. To work correctly, they all require .
Attention! You perform the actions described in this article at your own peril and risk. If you don't quite understand why you need it, it's better not to do anything. The editors of the Treshbox website are not responsible for the “bricking” of your devices.
Advanced Power Menu Module for Xposed
The advantage of this method is that all changes are integrated directly into the Android system shutdown menu. To change device shutdown settings, you will need a special runtime. Open the application, go to the repository and find there Advanced Power Menu (APM+). Install the module and don't forget to activate it in Xposed settings. Reboot your device.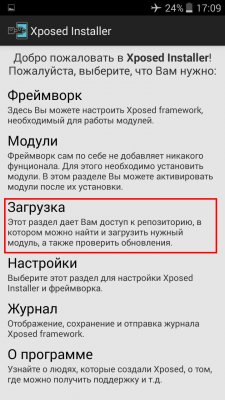
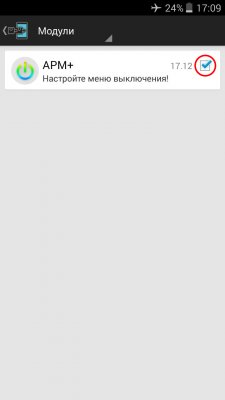
APM+ is very easy to use. When you first start, you will see system shutdown menu items. Here you can delete existing items, create new ones and change their location by dragging and dropping. For some options, the utility allows you to configure advanced parameters within each menu item. For example, by clicking on “Reboot”, the system will prompt you to select the type of reboot: normal, “soft”, Recovery Mode and Bootloader.

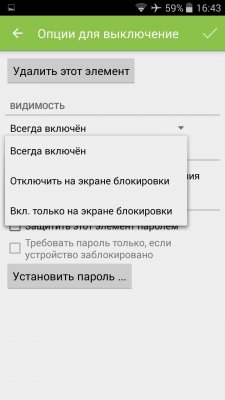
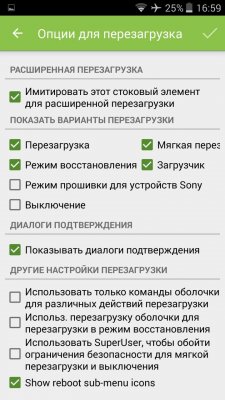
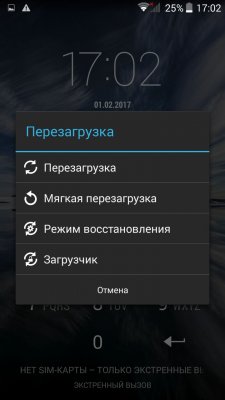
With APM+ you can add flashlight, Wi-Fi, sound profiles, mobile network modes, data transfer, screenshot, speed dial and screen recording to the menu. In addition to this appearance The menu itself can also be slightly decorated by applying one of the design themes.
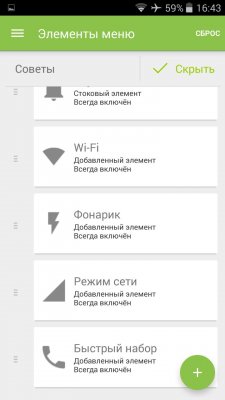
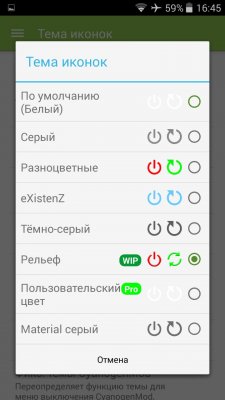
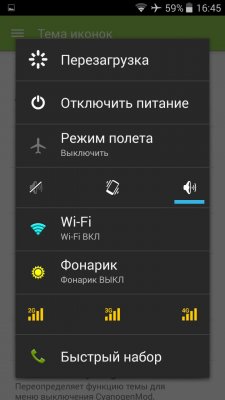
But the most useful feature of the APM+ module is its anti-theft functions. They allow you to disable some menu items or protect them with a password, add a text warning on the lock screen, and more. Also interesting is the ability to create a fake “Turn Off” item, which simulates turning off the device, but in fact performs other actions specified by the user in the settings.
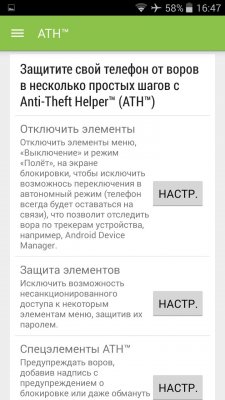
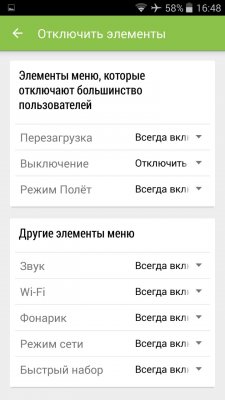

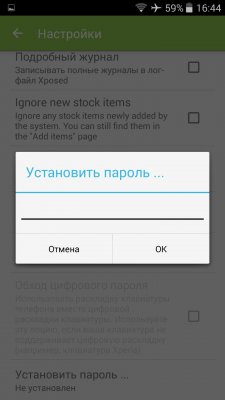
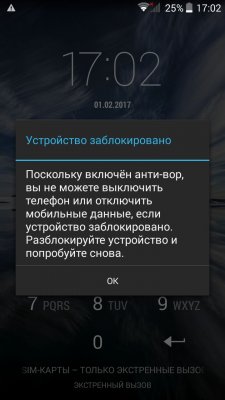
Advanced Power Menu is best suited for devices running stock Android 4.0 and above. The module does not work on many branded shells; the developer only claims to support Xperia UI and TouchWiz. Now, apparently, work on the module has been suspended. The utility has not received an update for more than a year, and its latest version only partially supports Android 6.0. However, if you have a KitKat or Lollipop device, you can try installing APM+ on it.
As you know, Android KitKat contains a more advanced shutdown menu than Lollipop and Marshmallow. In addition to the “Switch off” and “Reboot” items, it also contains “Airplane mode” and sound profiles. The Material Power Menu app brings them back to the menu on devices running Android 5.0 and above. As a bonus, the utility contains options for entering bootloader and recovery mode, as well as a “soft” reboot, which restarts only the system interface. Another interesting feature of the program is Safe Mode ( safe mode). In this mode, similar to a computer, the Android system boots with third-party applications disabled. If, for example, you have picked up a Trojan or other malware, you can use Safe Mode to remove it from the system.
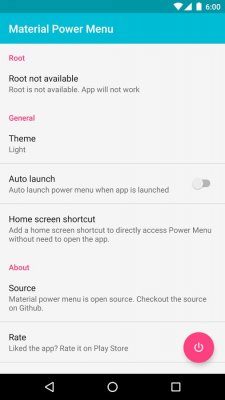
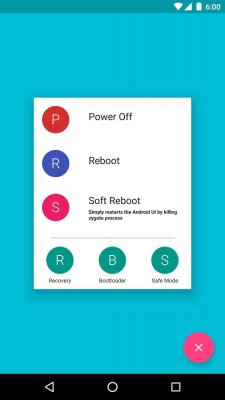
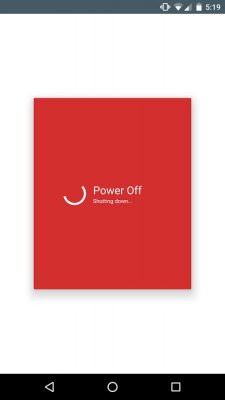
Material Power Menu works independently of the device's mechanical power button. To make it easier to call the shutdown menu, you can place the application shortcut on the desktop. Thus, the utility will be useful if your power button is broken. If you have ROOT and Xposed, Material Power Menu is integrated into the environment as software module and completely replaces the Android system shutdown menu. True, turning on this menu is not very convenient - by repeatedly pressing the power button for a long time. But on some firmware this may not work.
The only significant drawback of the application is the lack of Russian language, as well as the fact that the program does not allow you to add new or change existing items in the shutdown menu.
Unlike previous solutions, this method using the Quick Reboot application does not involve any changes to the Android system shutdown menu. Quick Reboot is a fairly simple utility whose task is to replace the device's power button. That is, you can turn off your smartphone or tablet the old fashioned way (using the power button), or through this application. In addition to the basic parameters of the shutdown menu, the program allows you to reboot into recovery or bootloader mode without remembering key combinations. To make it easier to launch commands, Quick Reboot has widgets.
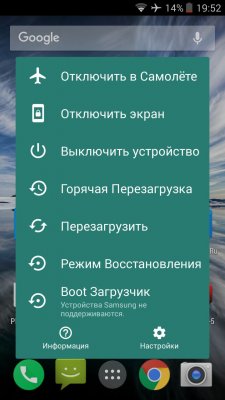
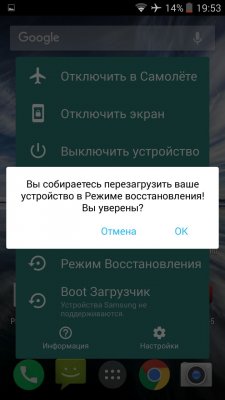
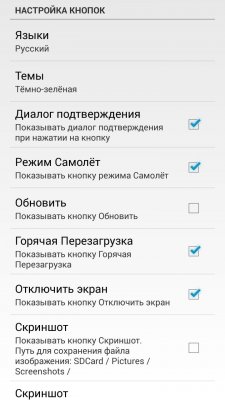
The application has a simple interface with support for the Russian language, design themes and more than 10 user options for the shutdown menu. In general, all menu items work properly, but you shouldn’t expect anything more from the utility.
Eventually
To summarize, we can highlight two main points in which such utilities can be useful. The first is when you want to modify the Android system shutdown menu and expand its functionality with the options you need. In this case, we recommend trying the Xposed module Advanced Power Menu with an excellent set of functions.The second is the moment when your power or volume button does not work (for a combination to enter bootloader or recovery mode) or you have problems pressing them. In this situation, applications such as Material Power Menu and Quick Reboot will come in handy.
