There are many programs for playing video, and the way they select the audio track varies. In some players the settings are intuitive, in others everything is not so obvious. Therefore, we will select the most popular players and describe in detail how to change audio tracks in them.
Windows Media Player. One of the most common players has quite limited functionality. In some cases, you won’t be able to switch the track - in this case, download and install a more advanced player. But still try to press after starting the video Ctrl combination+ S. This will stop playback. Right-click on the player screen and select "Sound and Dubbed Tracks." There should be a list of voiceovers here. Oddly enough, Windows Media Player must be restarted every time you switch between tracks. VLC Media Player. Right-click on the player screen, select the “Audio” - “Audio Track” option. From the proposed list of tracks, select the one you need. Another way is to go to the "Audio" section of the player, which is located at the top of VLC, find "Audio" and set the track.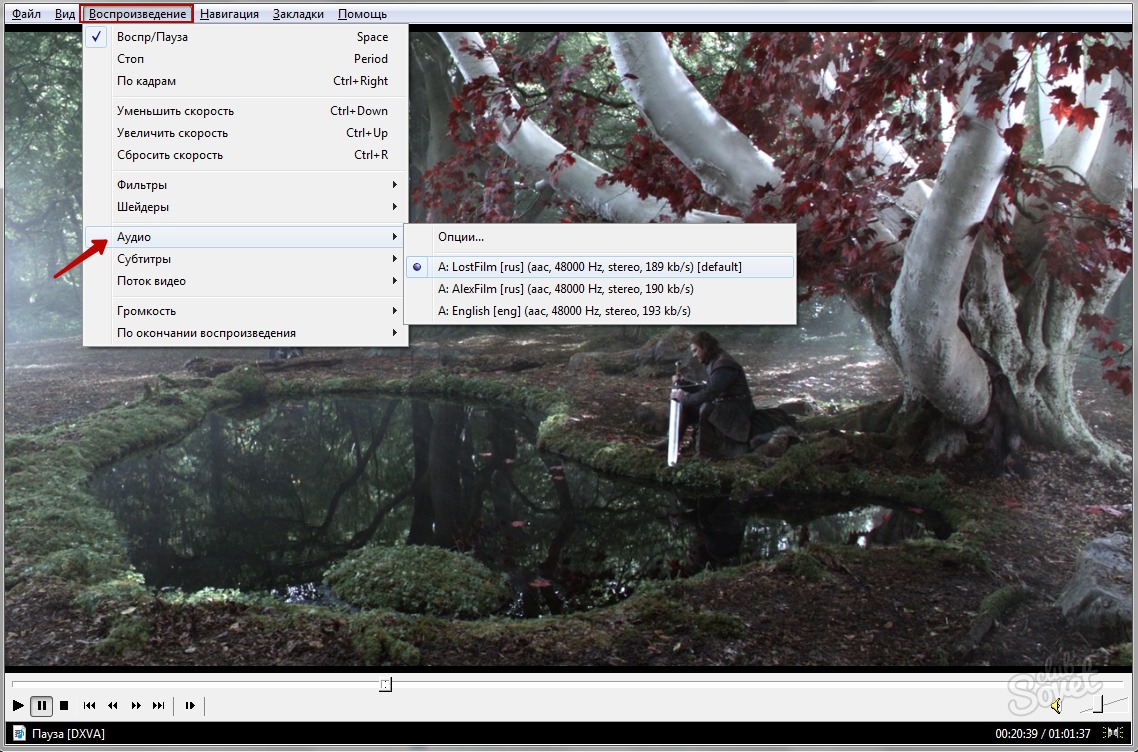
If this doesn't help, you need to add subtitles manually. This will usually show up in the player under the Video or Subtitles menu. Another major problem that your subtitles may show is that they change frequently. This means that the subtitles in the film are even approximately equivalent to individual interviews, but they are all compensated for by a few seconds. Here's a simple solution. Move all subtitles as much as they are late or ahead. This is the part where you need to find out the time when the subtitles moved out of the movie.
You stream the movie and titles straight to the player, then watch the time when the first sentence in the video is spoken and the corresponding translation is displayed to see the time difference. If the subtitles are displayed before they appear, you need to move them back, otherwise forward. Here's how to set whether you want to change the start time and disappear subtitles.
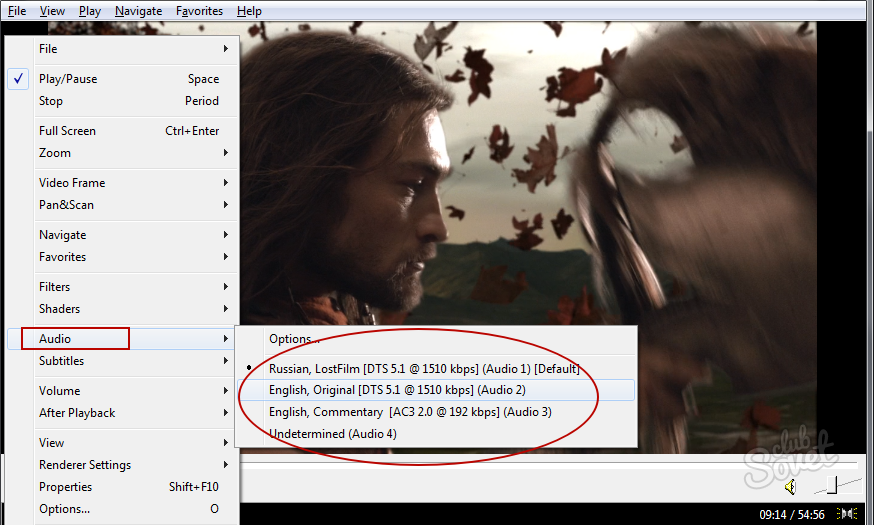

Movie and subtitles don't match
Also, as you can see, there is only an option to move some subtitles, but they are all selected by default. This is the case where you just sit at the beginning of the movie subtitles for videos, but over time they will deviate. Either the video or audio is overtaken or delayed. This problem is usually related to the frame rate setting. So if you do something like this, try to find video information first. The first option is to search for video information somewhere in your video player. Once you've found this, open your subtitle editing program again and look for "Change Speed".
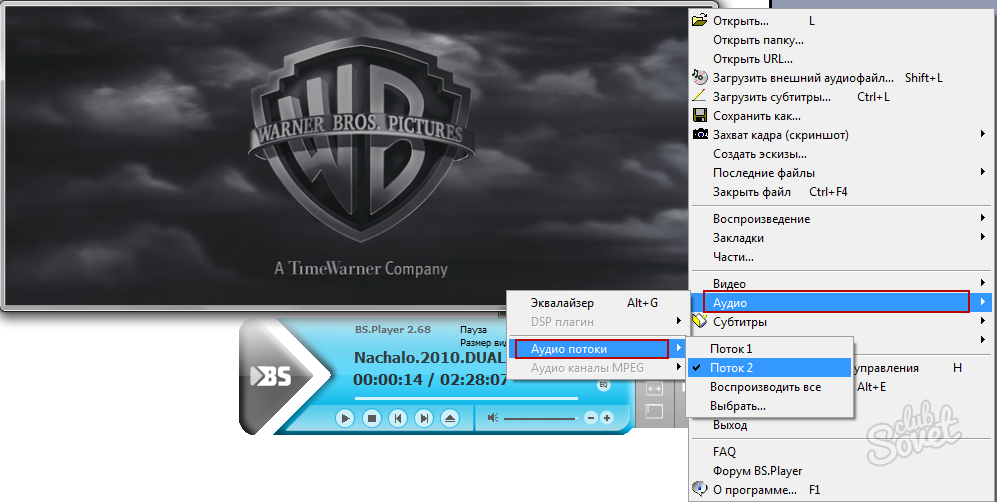
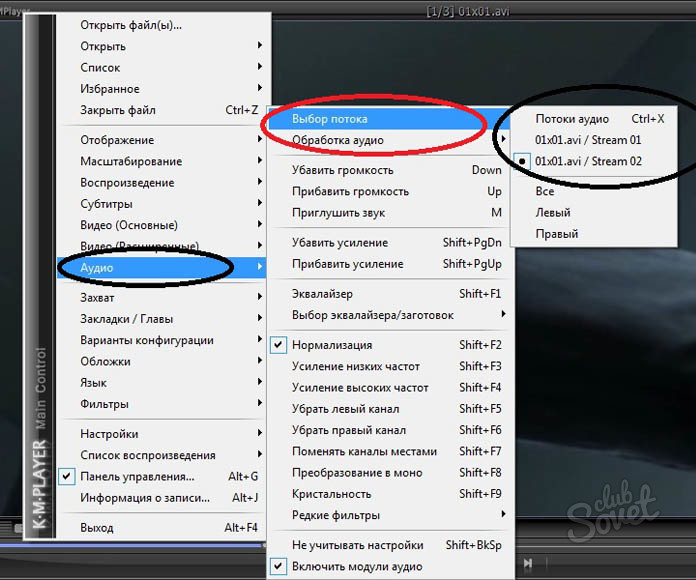
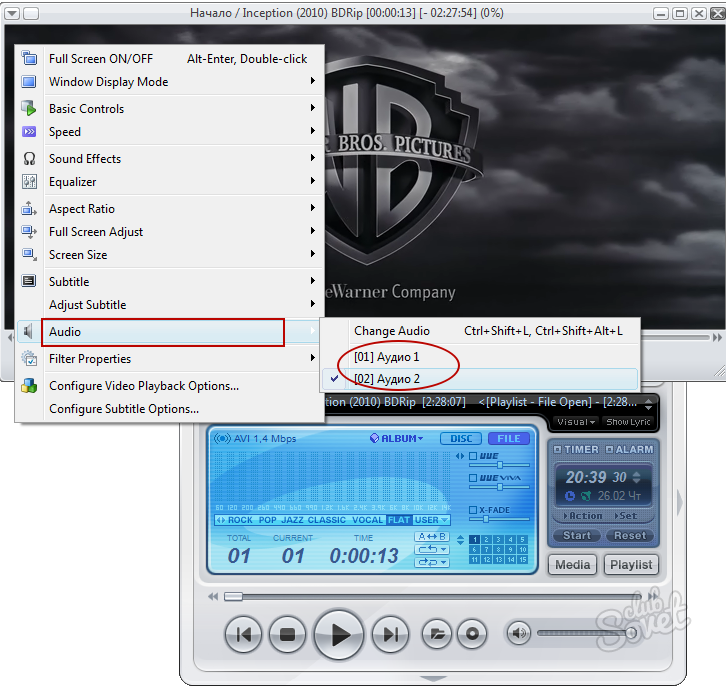
Now you can imagine that you have time in order. The film controls you and the titles match it exactly. But after a while, you will find out that the titles that are bothering you have huge errors, or some subtitles appear too early or too soon to disappear. This is not an easy task or a task within minutes, but you can try to fix it yourself.
In this case, it is good to watch the movie, but also work with the subtitle editor. Properly use a program that allows both. When you see an error, pause the movie, look at the time, find the wrong titles and edit them. A worse solution is to view all subtitles only in the editor and look for errors there.
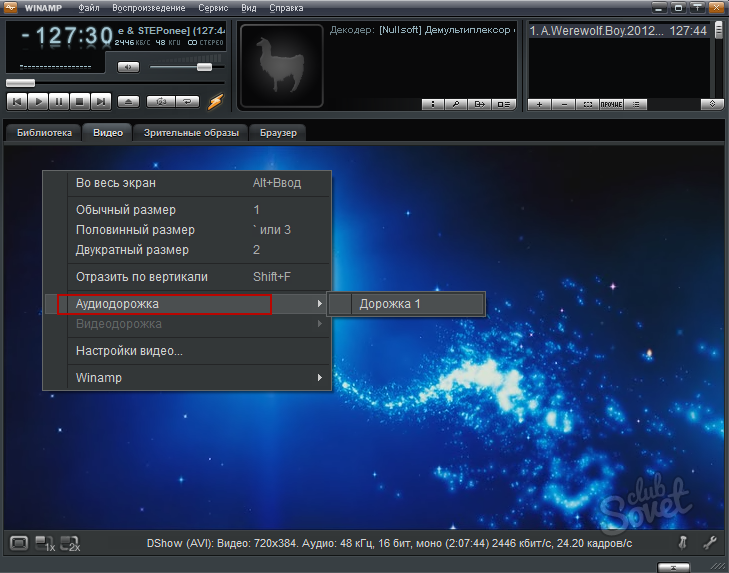
As you can see from the article, changing the audio track is quite simple. The exception is simple programs with weak functionality, for example, Windows Media Player, or limited to work with audio files, such as Winamp. Don't forget to update your players and download the latest sets of video codecs - this will avoid problems with playback and audio settings.
In the editor, you can find "Edit" or "Change Subtitles". There we will definitely have all the subtitles in open file. You will find what you are looking for here. Once you click on it, it will open in another small window that is set up for editing.
Linking and subtitles
In the window with the subtitle text, you have a simple form with the start of display and the time when the subtitles disappear. You can customize all of this as you wish and then save. New titles like this may be available. Plus, you don't have to despair because some editors can handle this too.
Almost all films on this site have 2 audio tracks, English and Russian. If you're lucky, you can watch movies online on your gadget. Will English language and subtitles (in track 1). In order to switch audio tracks, you need to download the movie to your PC. You can switch the audio track only for those video files that have these two tracks! Most popular players (except standard Windows Media Player), make switching between tracks easy, in 2-3 clicks.
So, if you are all set, you will find the option to add subtitles. In a simple form, fill in the time to add new titles. At the very least, you should specify the disappearance time of the last header so that new headers don't overlap with old ones. The best way to do this is to try to make an error when trying to connect and run it. If he sits, that's a good sign.
If not, you need to know the exact time at which you want to insert the headers. If the subtitles don't fit, you probably entered the wrong value or you were rounded too much. So try to specify the exact length of the movie. Some subtitle editors also offer high-quality features such as viewing statistics, batch converting subtitle files, skipping empty captions or blank characters at the end of each subtitle.
The logic is simple everywhere. You need to find the item in the menu Audio, then select, that is put a tick on the desired Track (Stream). Be careful, if you select two tracks, it may play two audio channels at once. You can download players anywhere. Most of them are free.
This is the standard player included in operating system Windows. Very uncomfortable. I do not recommend watching video files in this player; in most cases the player is simply can't switch audio tracks. You can try to do it as shown in the picture:
There are many subtitle editing programs out there, and almost all have their strengths, but many of them are designed for one problem that other editors have failed to solve. It's good to have a built-in video player with a program where you can shuffle or edit subtitles. All four of them are localized in Czech, so they shouldn't have any language problems. Applications for playing audio files, but especially video files, are countless. Are these just empty words or an advertising slogan?
Is installation possible? No problem
We will all talk about this here in the following lines. First, we need to download this “long” installer, preferably from the link at the end of this article. Immediately after the installation begins, someone may select only two languages: English and Korean. Here, therefore, there is only one single starting point, select English and continue. After about two installation tables, the program components window opens.
One of the best. Free for Russian-speaking users. You only need to answer the riddle correctly when registering :).
Right-click and select the item from the menu that appears Sound -> Switch audio track.
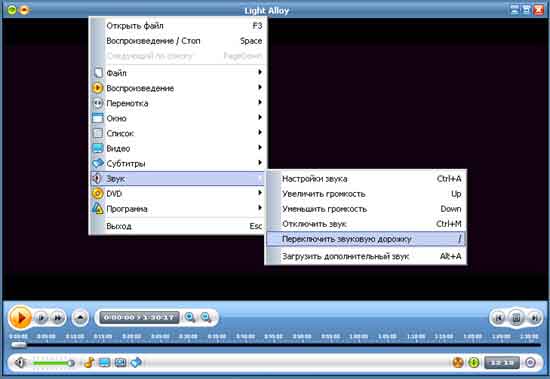
Or below, right after “Volume” click sound icon and select the desired track in the panel that appears.
No other components are needed. After this we will complete the installation in the most usual way. Immediately after launching it, we find ourselves in the classic player window. At first glance, we see all the features needed for this player, and nothing complicated. But for a quality program we are not only happy with the “classics”, but must include much more. And this “more” can be found in the list of functions that we call by right-clicking “anywhere” in the program window.
This option can be found in the Settings - Settings category. Here you will find a list of all the possible features and options that can be changed for someone who may be "overwhelming". Luckily for us, everything is translated into our native language, and basic setup is already done, so there is no need to install anything.
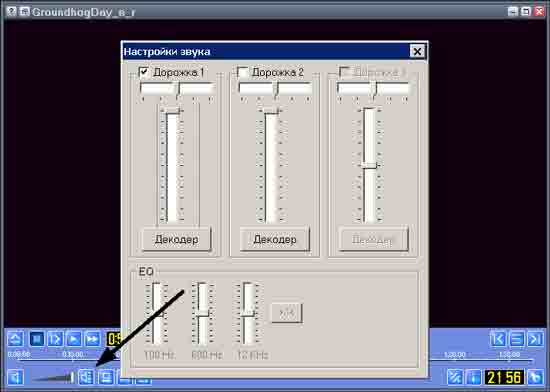
Go to the menu Play -> Audio ->
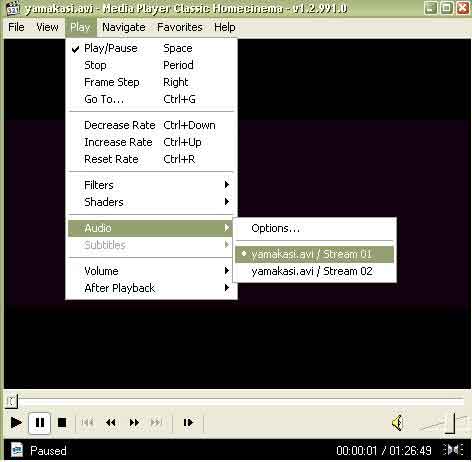
A complete set of built-in codecs, convenient management and completely free. If you need to change the audio track, click CTRL+X and the sound track will change.
Another way is to click right button and in the appeared menu select audio track, as shown in the figure.
In this entry, we can simply specify the entire set of formats that we want to open with this Korean act, or we can manually define the suggested formats in the Association tab. If it is not, you need to repeat the association setup, restart it after setup.
Rating or best multimedia player?
During playback we can open the settings menu in the same way as if we were not playing correctly with the right mouse button. Changes will be made with immediate effect. Moreover, it is also very successful in its distribution, it is free!
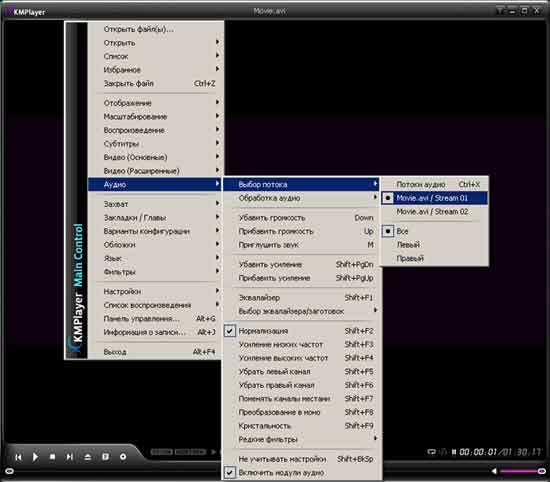
VLC Media PlayerVLC Media Player
Excellent and lightweight player. Can play streaming video. It is recommended to be used in Sopcast. Go to the menu Audio -> Audio Track and select the audio track you need.

How many times have you watched a movie on your computer that the subtitles didn't fit into the playing image? But what about subtitles on regular movies transferred to a computer? This is usually in the same folder as the movie. And precisely because the film and the subtitles are two independent files, it may happen that they are not synchronized as they should be.
But before we move on to editing the position, set the subtitles correctly. Most novice users are happy with their original appearance and don't even know that you can customize the font size, color or location. Go to Subtitle Processing section here Appearance font. On the Titles tab, you can see what the subtitles look like. In order not to close the setting and try every time, simultaneously launch any subtitle video on the player. When you adjust the title settings, the subtitles in the video will change.
BSplayer
Right-click and select the item from the menu that appears Audio -> Audio Streams and click on the audio track you need.
