Sorting in Word. Anyone who often has to write lists in Word has probably wondered more than once how to make it possible to sort them after writing the lists? Sorting in Word - dream or reality? No, not a dream. There is such a function in Word, but many do not even suspect about it and suffer, sorting huge lists manually, cursing everything in the world. How to sort in Word?
The table shows the sorting months of the first and ascending commissions of the second. Review the table to make sure it's sorted the way you want it, and then format the table as you wish. If you were a sales manager who wanted to know who was the top salesperson for each month, your spreadsheet should have the months listed in descending order and the commissions for each rep listed in descending order for each month.
As you add more content to a worksheet, organizing this information becomes especially important. You can quickly reorganize the worksheet by sorting the data. For example, you can organize your list of contact information by last name. Content can be sorted alphabetically, numerically, and in many other ways.
I like the text editor Word. It is a pleasure to work in it.
In each version of the text editor, sorting is the same, only the function itself is called differently in each version.
Sorting in Word 2003
Create the required list. Select it and select " Table» — Sorting -.
When sorting data, it's important to first decide if you want the sort to apply to the entire worksheet or just a range of cells. 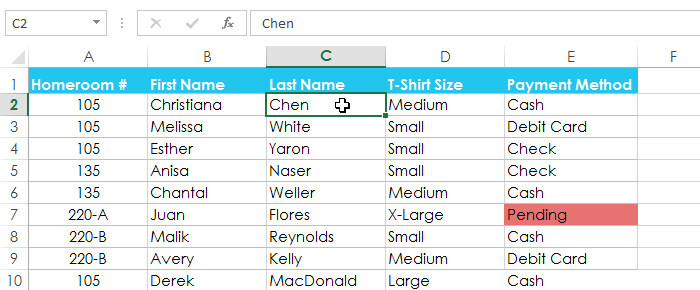
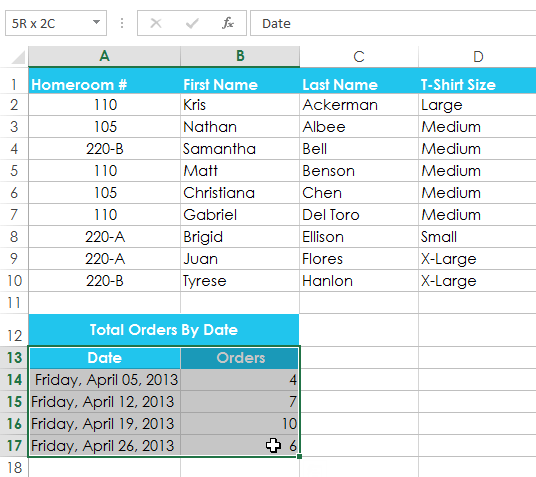
If your data isn't sorting correctly, double check your cell values to make sure they're correctly entered into the worksheet. Even a small typo can cause problems when sorting a large sheet.
Sometimes you may find that the default sort options may not sort the data in the order you need. The regular type would order the sizes alphabetically, which would be wrong. Instead, we will create our own list to sort from smallest to largest. 
You can also choose to sort your sheet by formatting rather than cell content. This can be especially useful if you are adding color coding to specific cells.
The window " Text sorting ". Select a sort type and click the button " OK ».

The list is sorted.

Sorting in Word 2007/2010
AT text editor Word 2007 and 2010 you can call the same sorting window from the menu home- icon Sorting .
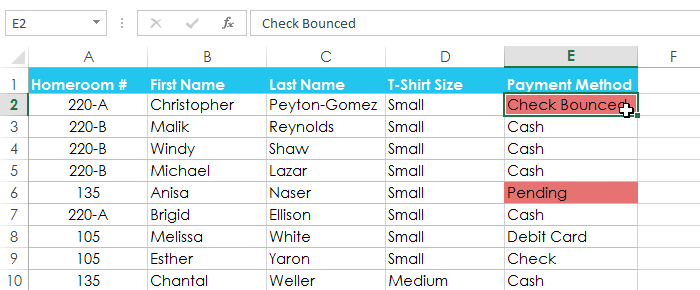
If you need more control over how your data is sorted, you can add multiple levels to any type. This allows data to be sorted by more than one column. 
If you need to change the multilevel sort order, it's easy to control which column is sorted first.
Change the sort priority for a column. You can also sort column data in ascending or descending order. This dialog box is used to sort information about a table. If your table has column headings, or headings for each data column, you can sort the table using those names. To display field names in the Sort By drop-down menus, select the Row Header option. This option appears in the My List section at the bottom of this dialog box.
So you have created sorting in Word. As you can see, everything is very simple and fast. Now this process will not cause you hostility and despair.
The sort function is very useful and necessary. If it’s hard for you to remember everything you need right away, then it’s better to get a notebook and write down all these lessons there.
I myself do this, because some functions are used very rarely, and at the right time you can’t always remember what is needed at the moment.
If you don't have column headers, select the column number by which you want to sort the data. Select column names or numbers from the Sort By drop-down menus. After choosing which columns to sort, you then choose the type of data in the column. Select the type of data contained in the column from the Type: and Usage: drop-down menus. Your data types are text, number, or date. Then choose in which order you want to sort the column data: Ascending or Descending.
You can sort by a single column or by multiple columns at the same time. You can sort the table up to three columns. Then choose in which order you want to sort the column data. . Another one useful feature, which allows you to hide tabs in a hidden tab, allows you to categorize tables. To start any process, select a table.
It is not necessary to write everything that is written in the article. It is sufficient to write the title and menu tabs in the order in which they are used. But then you save a lot of time and nerves.
I'm still going to write a small brochure on a text editor, but so far all hands have not reached. As soon as I do, I'll let you know. And you subscribe to blog updates so as not to miss this moment.
If the table is not selected, you will not see the Design and Layout tab and its accompanying two tabs. To start the sorting process, select the entire table if you want to alphabetize the entire table, or just the column you want alphabetized. You can also do multiple levels of the alphabet, like column first and then column two, depending on your table.
Drag the cursor for the number of rows and columns you want. You can always change them after you have "set" the table. You can access Tools, Sort from any menu. The following are examples of using lists consisting of single lines or paragraphs.
Video^ Sorting in Word 2010.
Are you working on a large text document and need to write a bibliography? If you want to sort strings in order, you might be wondering how to sort a list alphabetically. It turns out that this is not so difficult to do, the Word program already provides such a function.
Before you get started, here are a few tips and cautions. Always do backup your document just in case. Single lines versus paragraphs. - List only names, titles, etc. must have one hard return at the end of each line. This way you can sort them by row. - Likewise, blocks of wrapped text where the last line ends with one hard return can be sorted by line. If they end with two or more hard returns, they will be sorted by paragraph. - If the list is in multiline format, then each paragraph must be separated by two solid results.
Why might this sorting be needed? The scope of the function can be many. This includes writing essays, term papers, and creating accounting documentation, and using lists in the preparation of technical documentation. List ordering helps you quickly find necessary information(this is especially important when the list is large), and just listing in alphabetical order looks much more attractive than randomness.
If the elements are not in a separate document with no other text, be sure to select the elements before sorting them. Indentation, stripped right lines, or other "leading" codes. Use expansion codes to determine how many of these "fields" are at the beginning of each line in your list, and adjust the number in "Field" in the instructions below. Lines that start with quotation marks. Need to sort words or paragraphs that start with quotation marks, but should they be sorted by the first text character, not by the quotation marks?
Unfortunately, the alphabetical sort is not purely alphabetic, as punctuation marks and symbols at the beginning of a word introduce a degree of disorder. Let's say that quotes prevent you from getting the sort results you expect when sorting on the first word in the field. The macro could look for the start mark of the quote, remove it, look for the end mark of the quote, remove it, space, then enter a character as a signal that the previous word should be surrounded by quotes. You can then sort the regular word on the first word.
If you are using a regular text editor, then there is no other option but to sort manually. If you have a Word program, then the task is greatly simplified. Let's look at how to make a list alphabetically using the Word 2007 and 2010 versions (the procedure for them is the same).
Creating an alphabetical list
To perform this operation, the Word provides a special function. To use it, use the following procedure:
Decision. Text that could otherwise be used as a sort item will not be "noticed" by the sort function if you mark it as hidden. This can be a useful way to temporarily remove a word, punctuation, etc. for sorting purposes. Just apply the "Hidden" attribute to the elements; Hide elements by unchecking View, Hidden Text; perform sorting; then show the hidden text by enabling the "View" menu option. This is similar to sorting paragraphs and may be true for sorting lines.
The following example is the most common type of sort. The following examples show how to create a new custom "sort key" if you don't already have one for your specific sorting needs. You can also use the Edit button in the Sort dialog box to change an existing sort key.
- Open a text editor. If you need to install the alphabetical list in an already prepared document, open it and click with the mouse in the place where you want to start. It must be borne in mind that the list will be a separate paragraph, so it must be separated from the previous text, and from the next;
- List all lines of the list. Don't look at the order in which they line up yet, it doesn't matter now. But what you should pay attention to is the click of the “Enter” key at the end of each line;
- After you have entered all the lines, select them. Switch to dialog box to set the sorting of the alphabetical list. To do this, press the button with the letters "A" and "Z" and the down arrow. It is located on the control panel on the "Home" tab, in the "Paragraph" section.
- By clicking on the button, you activate the settings window. There you will see a form labeled "First by". In the form there is a parameter "paragraphs" - do not change it.
- Nearby is the "Type" parameter. Here you can set one of three options: text, number, date. If you need to sort the text, then you do not need to change anything, this value is there by default. You can then choose the sort order (ascending or descending).
- If the selected part of the text includes a title, then at the bottom of the settings window you need to check the corresponding checkbox.
- Initially, sorting is specified in the settings, which does not take into account the case of letters. If you want the alphabetical list to have the rows with capital letters, and then - with lowercase, click the "Options" button. There you can specify additional settings, including setting case-sensitive sorting. After completing all the settings, click on the "OK" button.
- Then click "OK" again, but in the main settings window. The Word will set all lines in accordance with the given parameters.
By applying this algorithm of actions, you can quickly sort lists of any volume.
Enter a name in the Sort Description field. Most users will accept all other defaults in this dialog, but feel free to change them. If the words you want to sort can be hyphenated with "hard" hyphens, you must first convert them to regular hyphen codes.
If you're sorting people's names, and you also want to sort duplicate last names alphabetically by the person's first name, add another key with 1 in the Line, Field, and Word fields. Here is a small macro that does an ascending sort of a line with nine sort keys.
Options for using the capabilities of Word
If you created a document in another text editor, but this function is not in it, you can transfer the text to the Word format. You can do this in two ways:
- The simplest is the usual copying of all text by pressing the Ctrl + C keys and pasting it with the Ctrl + V key combination into a new Word document;
- But a more attractive method is the usual opening of a file in Microsoft office word. This program is able to work with different formats.
If you don't have Word, you can download it. True, the application is paid. Although you can take advantage of the trial period. At the same time, you can be convinced of the versatility of the program.
This can be useful for sorting lists where first word duplicates are possible. Here's how to convert a "position" list into a table to sort by a specific column, and then restore the data in list format. Assuming the list consists of elements that end in one hard return.
This turns the list into a table with each word in a separate cell. Examine the first two columns; If any of them are empty cells, then the sort results will be incorrect. Then create a new sort key such as "Second cell in table row" and change the "Column" field to 2.
To create an alphabetical list, you only need a couple of manipulations. In a minute you can complete a voluminous task. This saves time and makes the document more attractive. Additionally, you can use other formatting in Word: insert tables, make a background, create patterned frames, and much more.
