A firewall is a standard firewall that the operating system provides us with. Windows system. It serves us as an assistant in ensuring the security of the computer, and vice versa, it prevents the launch of some programs, processes and applications, and this cannot be called help. But this article is not about the pros and cons of this software product. After all, if you are reading this article, it means that for some reason you needed to disable the firewall. I still have to turn it off in some cases, I do it myself. How is this done, let's figure it out.
Disabling the firewall through the control panel
To start, click right click mouse on the Start button and select the item from the drop-down menu "Control Panel":
We put "view: small icons" and click on the item "Windows Firewall":
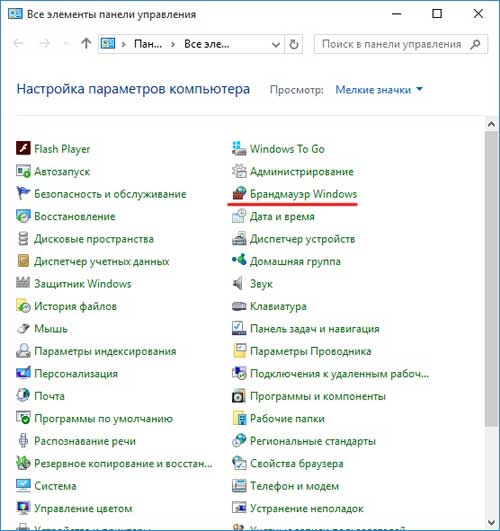
In the window that opens, on the left side, click on the item "Turning on and off Windows firewall»
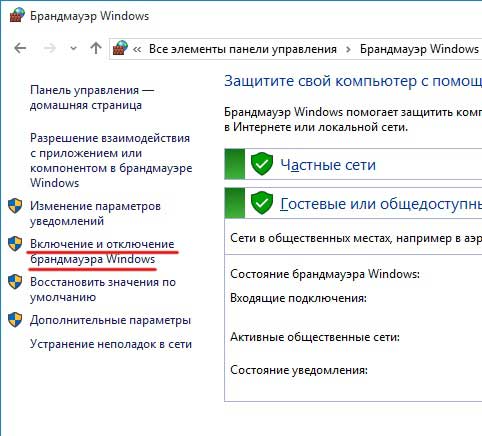
In the window that opens, set the switches in both cases to the position " disable windows firewall».
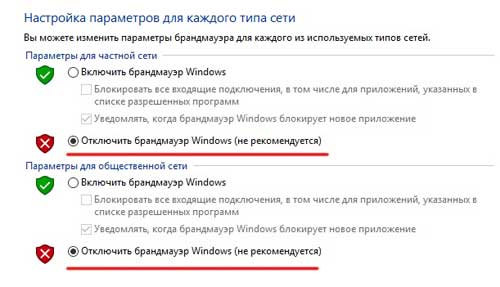
Everything, click "OK". And on this one could consider that the point is in the bag, but it’s also better to disable the service, which is directly responsible for turning our friend on or off.
Disable firewall through services
To do this, click on the "Search" button and write in the line "Services", click on the result we need:
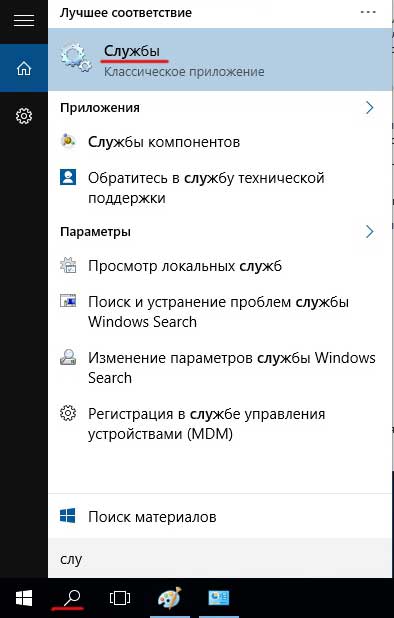
Finding a Service "Windows Firewall" and double click on it with the left mouse button
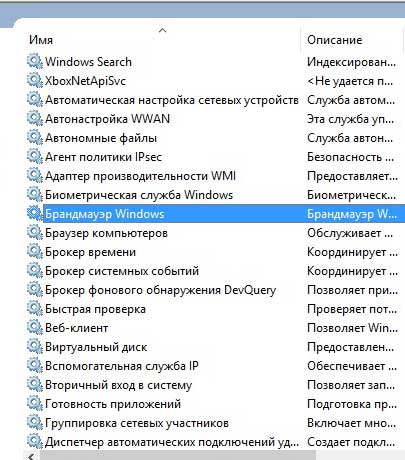
A window opens with the properties of this service and in the "General" tab, set the startup type - "Disabled". And also click on the button "Stop", if it has not already been stopped.

Now we have completely turned off everything we wanted, and the article could have ended on this, but I want to show one more fast way disable firewall in windows 10 - via command line.
To do this, right-click all on the same "Start" button and select the item from the drop-down menu "Command Prompt (Admin)".
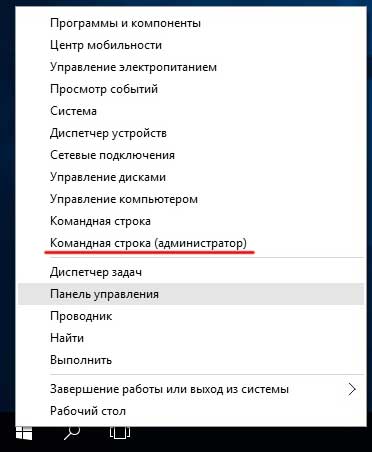
In the command line that opens, write netsh advfirewall set allprofiles state off and press Enter. This is the command to disable the firewall. As soon as you do this, a window will immediately pop up next to the clock with a notification that the firewall is disabled, you can click on it to turn it on, or you can enter the following into the command line:
netsh advfirewall set allprofiles state on- firewall enable command. Enter it and press Enter to make everything fall into place.
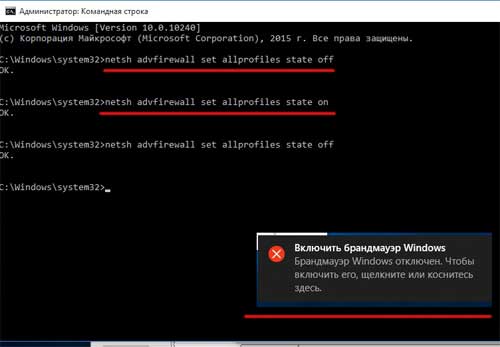
At the end of the article, I would like to note that it is not worth keeping your firewall disabled for a long time if you do not use anything instead. Otherwise, you risk, it is not safe to do this.
And also watch the video
This article will show you how to disable the firewall in Windows 10 using the command line and Control Panel, as well as how to add an application to exceptions so that the firewall does not filter traffic passing through it.
Firewall is a tool integrated into Windows to ensure system security by scanning incoming and outgoing packets and blocking them, in accordance with the given rules and settings. By default, the application blocks, according to its developers, connections that threaten the computer.
Disable the Windows 10 firewall via the command line is the fastest method to deactivate the firewall built into the top ten. To do this, you need to call the command line with administrator privileges through the Win + X menu. In the window that opens, enter "netsh advfirewall set allprofiles state off" and confirm the execution of the command by pressing the "Enter" key.
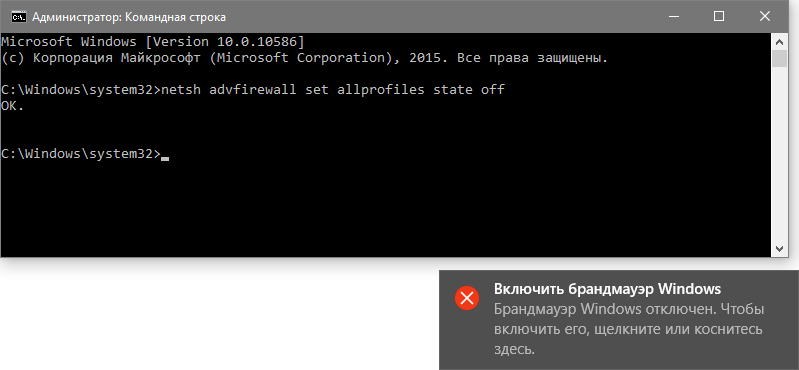
The result of successful execution of the command will be a pop-up window with a notification that the Windows firewall is disabled and a suggestion to run the application. This can be done in a similar way by entering the command: "netsh advfirewall set allprofiles state on" in CMD line running as a user with administrator rights.
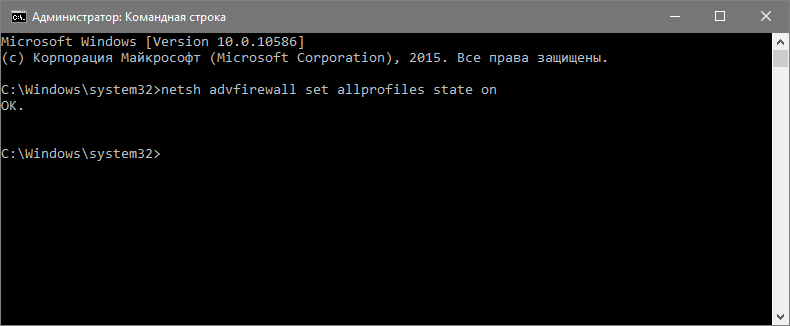
Enter "services.msc" in the search box and press "Enter". In the window that opens, find the service called "Windows 10 Firewall", call it "Properties" and select "Disabled" in the drop-down menu.
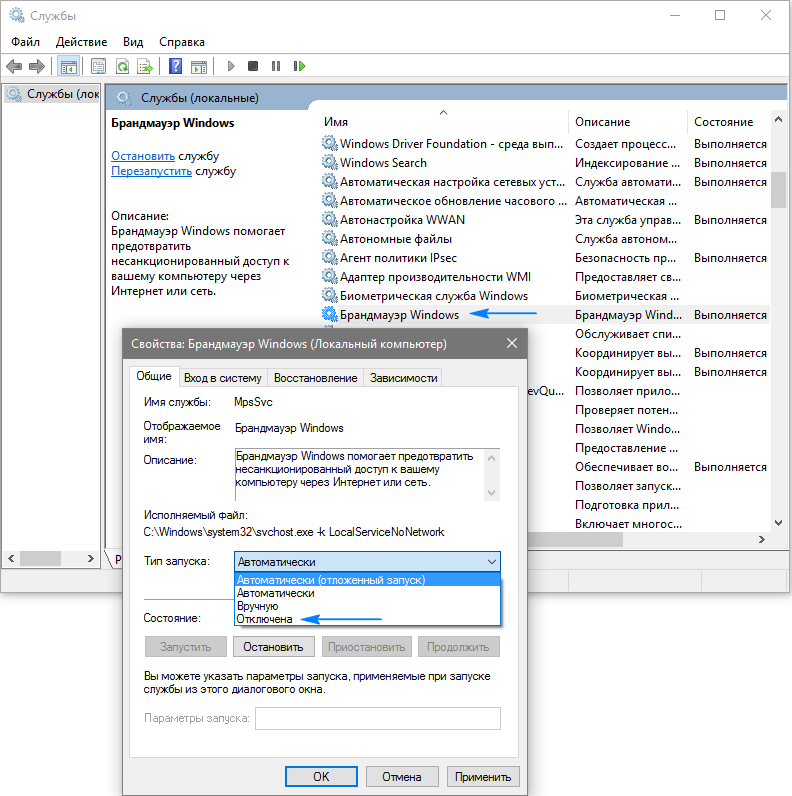
Deactivating the firewall through the control panel
The second way to opt out of the protection imposed by Microsoft is to use the control panel functionality.
1. We go into the control panel through Win + X or right-click on Start.
2. Switch the location of the window elements to "View" if "Categories" is enabled.
3. We call the applet with the name "Windows Firewall". Steps 2-3 can be combined into one by entering the appropriate query in the search box at the top.
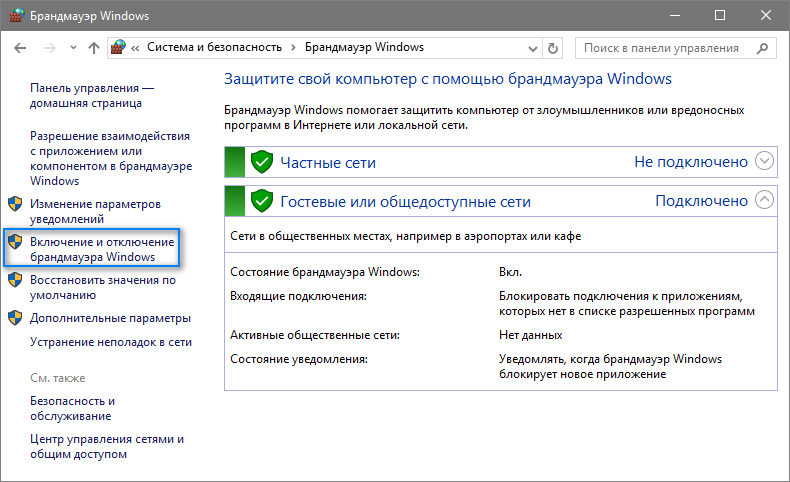
5. We set both parameters (for public and private networks) to the last position "Disable ...".
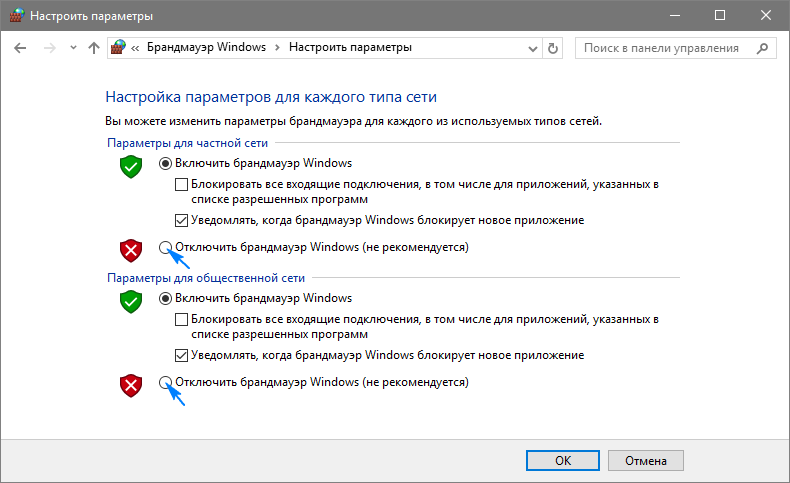
6. Apply the new settings by clicking "Ok".
Working with the exclusion list
In addition to disabling the firewall, its functionality allows you to add trusted applications to the list of exceptions, after which the defender will not monitor network traffic passing through such a program. This is also done in two ways.
Method #1
1. Go to the firewall settings through the control panel.
3. Click "Change settings".
Administrator privileges are required to perform the action.
4. Set the path to the exception file using the "Browse" button.
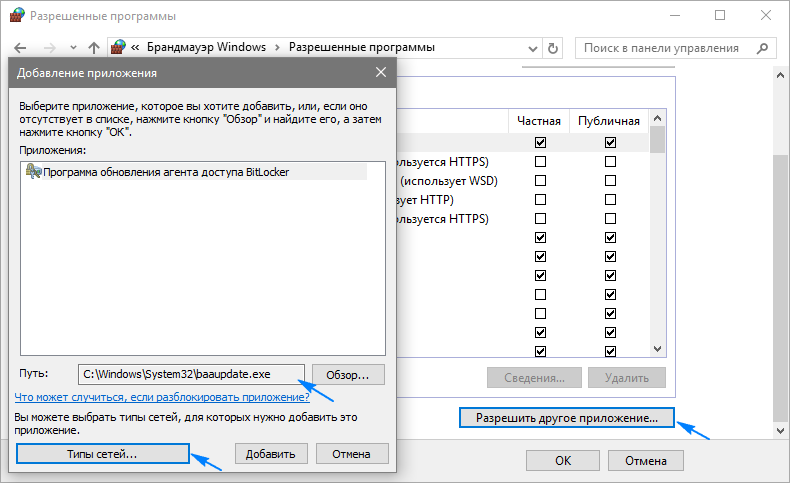
If necessary, specify the types of networks using the corresponding button.
5. Click "Add", then "Ok".
Method #2
Let's consider how to disable the firewall in Windows 10 in the second way, which does not work in the home edition of dozens. It is more complicated for a beginner, but allows you to exclude ports from being checked by the firewall.
1. In the firewall settings window, click "Advanced options".
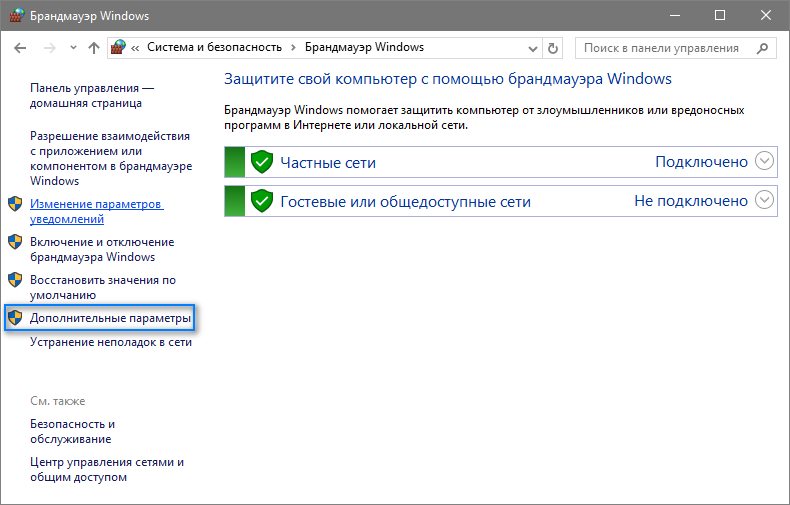
2. In the window that appears, click "Outgoing connections", then create a new rule.
3. Follow the instructions of the wizard, specifying the target object (port or application).
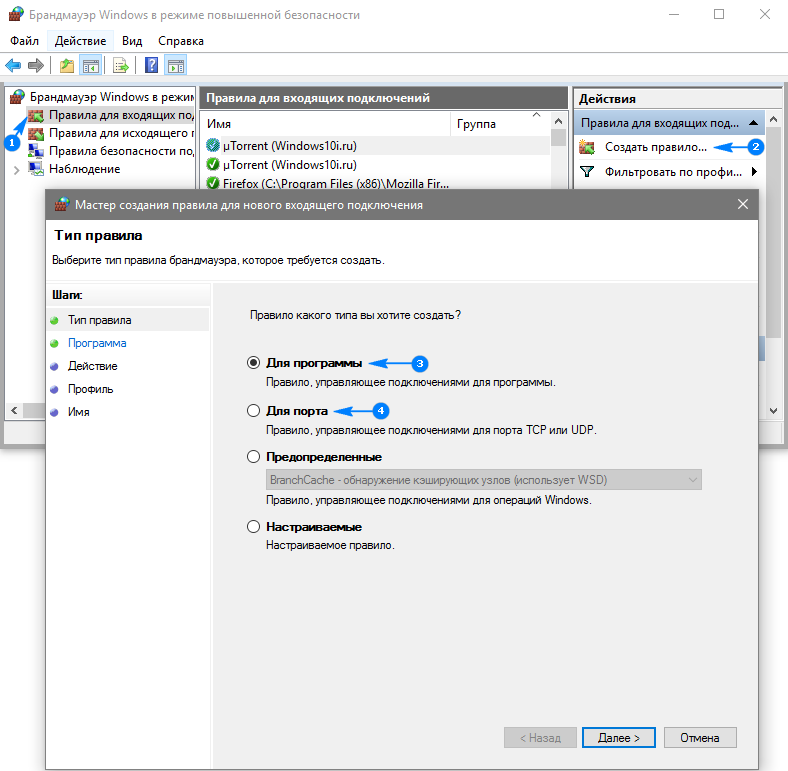
All other rules are created in the same way and take effect immediately after clicking on the “Finish” button.
By default, Windows 10 always has a firewall. It stands as an invisible "wall" between all the information that comes from the Internet and the PC. By blocking unwanted files and apps, Windows 10 Firewall lets through things that can't harm your device.
However, very often this tool raises a false alarm, blocking harmless online game clients or other files that the user is sure of. Or it works well, but sometimes it just gets in the way by adding the necessary files to the block. And for these reasons, customization is vital.
Disabling protection
It often happens that this tool is not needed at all - the user has his own, more convenient third-party firewall, or he generally prefers not to use such programs. In this case, the setup will be very simple.
It only takes a few steps. First you need to right click on the "Start" button and. Required with administrator rights. A black window will appear. You will need to enter the following command into it:
netsh advfirewall set allprofiles state off
And then just hit enter. As a result, the inscription “OK.” will appear under the entered line, and the tool itself will be disabled.
If you need to turn it on, you need to do the same manipulations. Only instead of the last word, enter not off, but on. And the "Wall" will turn on again.
Program exception
But what if everything in the firewall suits you, except for blocking several applications? In this case, you can simply add them to the exceptions. This setting can kill two birds with one stone - do not deprive the device of such necessary protection and work with necessary files no problem.
So, first you need to open the Control Panel. This is done just as easily as accessing command line- by a banal right-click on "Start" and selecting the appropriate line.
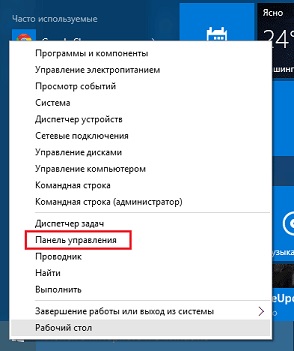
After that it will open new panel management. Here you need to expand all the elements, and then find the Windows Firewall there.
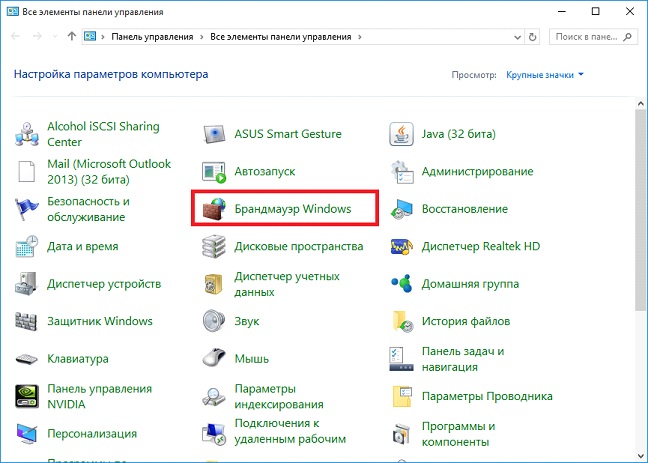
This will open the tool settings window for us. We are only interested in the side left panel, and specifically the highlighted menu item.
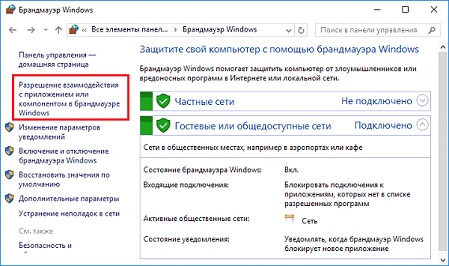
After clicking on it, the next step will appear. There will be a huge list of programs, but most often the right one is not there. Therefore, the setting will require it to be added there. That is, first click on "Change settings" (the action will require administrator rights), and then on the bottom button "Allow another application".
A firewall (or firewall) is a program designed to protect a computer from hacker attacks via the internet and local network. The principle of the firewall is very simple. It analyzes all incoming and outgoing traffic and blocks potentially dangerous connections.
Usually not required in Windows 10. It works correctly and does not distract the user with endless pop-ups. But, in some cases, the need to turn it off may still arise. For example, if you have installed a third party firewall. In this case, it is better to disable the built-in firewall in order to avoid conflicts with new software.
In this article, we will consider this issue. Now you will learn how to disable the Windows 10 firewall.
Disable Firewall via Control Panel
In order to disable the firewall, you need to go to the "System and Security - Windows Firewall" section. Then you need to click on the link "Turn Windows Firewall on or off", which is located on the left side of the window.
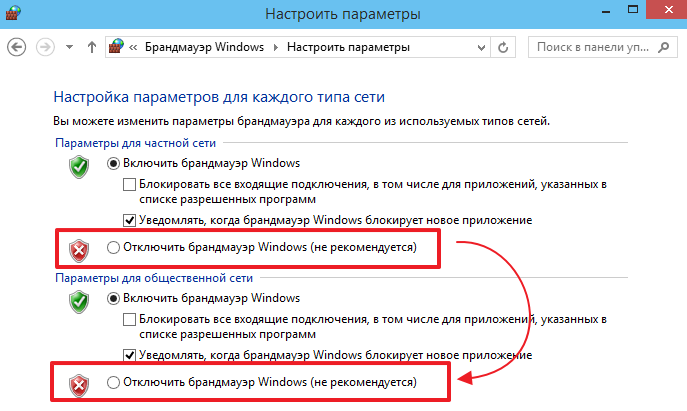
After that, the window must be closed by clicking on the "OK" button.
Disable Windows 10 Firewall via Services
The previous method completely disables firewall protection. If that's not enough, then you can, which makes it work. To do this, open the "Run" menu (combination Windows key-R) and enter the command "services.msc".
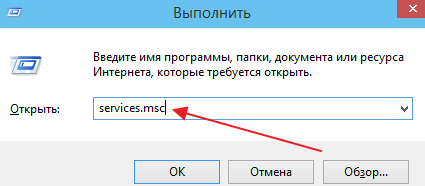
After that, a list of services will open in front of you. Here you need to find the "Windows Firewall" service and open its properties.
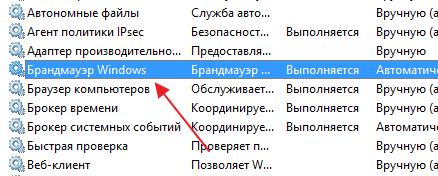
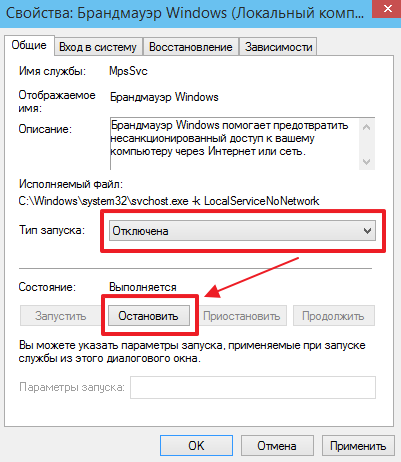
After that, the window must be closed by clicking on the "OK" button and restart the computer. After restarting the computer, the Windows 10 firewall service will be completely disabled.
