Instruction
If you installed a second Windows OS on your computer, then at When you start the system, you need to select the one you need and wait 30 seconds before it starts, or press Enter. This is quite inconvenient, so the choice operating system and the parameters of its start must be correctly configured.
Open the Control Panel: "Start" - "Control Panel". Find and open the "System" line, select the "Advanced" tab in the window that opens. On it, find the "Download and Recovery" section and click the "Options" button.
You will see a window for booting operating systems settings. If you wish, you can completely remove the operating system selection window at start by unchecking the box "Display a list of operating systems". In this case, the system that was loaded by default will be loaded. In the line "Operating system loaded by default", you can select any OS you need.
Despite the possibility of the above option, it is better not to disable the selection menu, even if you use only one operating system. In case of problems with the main OS, you can always boot from the second one, save important files and already calmly start restoring the main OS. With the selection menu disabled, you will not have such an opportunity.
In order not to wait 30 seconds for loading, change the time in the line “Display a list of operating systems” from 30 seconds to 3. Three seconds is enough to select another OS if necessary. In the line "Display recovery options" leave 30 seconds. You can bring up a menu of recovery options by pressing at system start F8. If the operating system for some at If it refuses to boot, select "Load Last Known Good Configuration" from the list of recovery options. Very often this is enough for a successful download.
In the event that you have Linux installed along with Windows, the bootloader functions are usually taken over by Grub, the most common Linux bootloader. To set up a download, at mer, choose which OS will boot by default, you can go two ways. The first is to edit the grub.cfg configuration file. Specific configuration options depend on the version of Linux, search for them on the net. And the second, easier way is to install the startupmanager program. It will help you configure the boot of operating systems in graphical mode.
Tip 2: How to remove the choice of operating system at boot
If your computer has more than one operating room systems, then by default, during the boot process, the user is offered a menu choice desired OS. It closes on a timer (usually after 20-30 seconds). If you do not use this menu, then there is no need to endure the extra 20-30 seconds each time. It is better to change the corresponding settings once operating room systems and completely eliminate the procedure choice OS at boot.
Instruction
To commit the changes made to the OS configuration, click the "OK" button.
Related videos
Many users install several operating systems on a computer at once. This solution has both its advantages and disadvantages. By properly configuring the OS boot, you can significantly improve the comfort of working on your computer.

Instruction
If your computer has two operating systems Windows systems, then the user at system start at you have to select the desired OS and press Enter or wait 30 seconds until the operating system automatically starts, which is loaded by default. These settings can be changed by selecting more convenient system startup options.
Sometimes, after incorrect installation(or reinstallation or if two systems are installed) Windows at boot, a menu appears with the choice of loading the OS.
Maybe you need it to be so, only you want to reduce the selection time or make some system Higher and the other lower, or you want to rename one of them altogether. Now I will show you how to do it.
Choosing an operating system in Windows XP
- Right-click on the "My Computer" icon and select "Properties" from the menu
- - In the "System Properties" window that opens, go to the "Advanced" tab
- - - In the "Download and Recovery" section, click the "Options" button
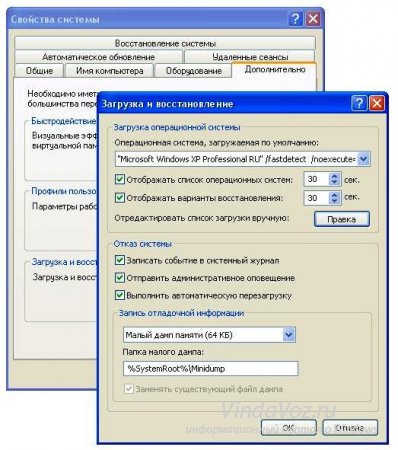
Here you can configure the operating system that will boot by default, disable the list of operating systems at boot, and set the time when boot options are displayed. Just select the item you need and remove the checkboxes or reduce the time. Don't forget to click OK.
Choosing an operating system in Windows 7
- Right-click on the "My Computer" icon and select "Properties" from the menu
- - In the "System" window that opens, find the link "Advanced system settings" on the left and click on it
- - - In the "System Properties" window that opens, go to the "Advanced" tab
- - - - In the "Download and Recovery" section, click the "Options" button
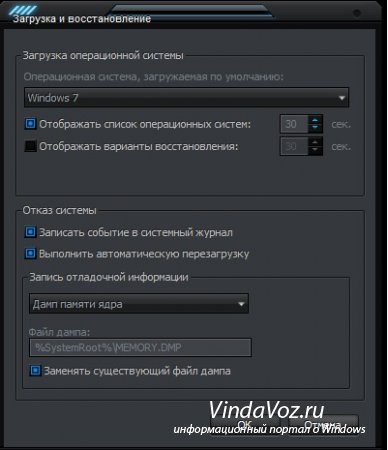
Then everything is as described above for XP.
In any of these cases, you need to reboot.
But what if you don't want to remove these systems or change settings, but want something more?
Then you will need to edit the file boot.ini.
This file is responsible for OS selection at boot. It is located in the root of the disk and is hidden. If one system is installed, then it is not. It can be edited both in the same window as above by clicking the button Edit, and at the very root of the disk, opening through a standard notepad.
Here is an example standard file boot.ini with a choice of booting two operating systems:
timeout=30
multi(0)disk(0)rdisk(0)partition(2)WINNT=”Windows 7” /fastdetect
where:
It is advisable not to touch anything at all here, because the system may not boot at all later, but still, if your hands are itching, there is a desire, then the maximum that can be done here except for standard methods is to delete the line with the choice of another OS
multi(0)disk(0)rdisk(0)partition(1)WINDOWS=”Windows XP Professional” /fastdetect
or just rename Windows XP Professional to My favorite wine.
The boot.ini file is standard for Windows XP when booting one system. The same can be attributed to Windows 7, 8, Vista. Only the name is different.
timeout=30
default=multi(0)disk(0)rdisk(0)partition(1)WINDOWS
multi(0)disk(0)rdisk(0)partition(1)WINDOWS=”Microsoft Windows XP Professional” /fastdetect
And finally, the instruction MIcrosoft.
If you have two or more operating systems installed on your computer, then when you turn it on, the selection of the required operating system will automatically start. For example, you may have both Windows and Linux installed. The situation is standard, however, if you turned on the computer and immediately went about your business, then, firstly, the first operating system will be loaded, set by default, that is, it is quite possible that it is not at all the one you need, and secondly, usually 30 seconds are provided to select the OS. It seems to be not very convenient, because every time you have to choose the operating system. But in fact, this feature can be easily disabled. How to do this, I will show on the example of Windows 7.
Windows 7. First way
After loading the OS, go to the "Start" menu and in the line "Search programs and files" type the word msconfig, then press the Enter key. Or just press the key combination WIN + R, the "Run" window will appear, where you should also type the word msconfig.
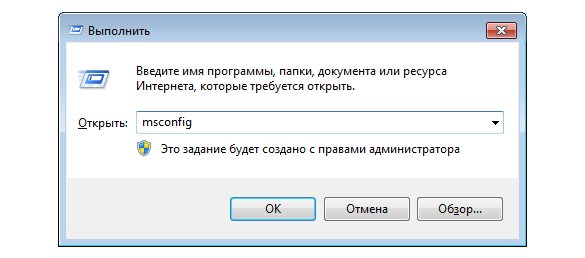
The system configuration window opens in front of you. Go to the "Download" tab, where you will see a choice of operating system in front of you, as well as additional boot options. Select the desired OS and click OK. I only have one OS, so there really isn't much to choose from.
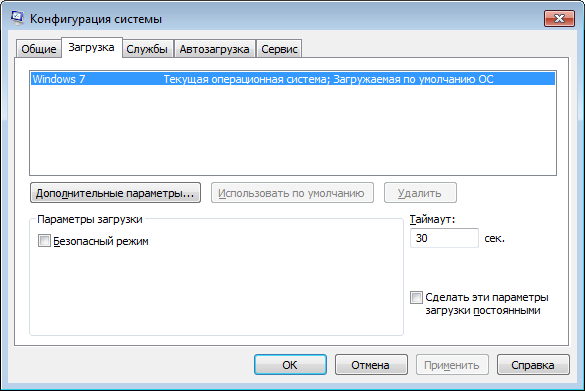
Windows 7. The second way
There is another way to disable the boot of the operating system. You need to find the "Computer" icon on the desktop (it is also available in the "Start" menu), right-click on it and select "Properties". A window with system parameters will open in front of you. On the right side of the window there will be a section "Advanced system settings", on which you will need to click.
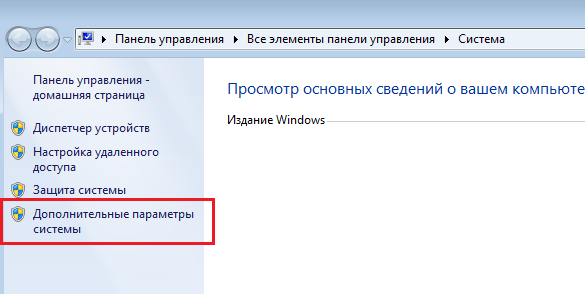
The system properties window opens. In the "Advanced" tab, find the "Startup and Recovery" section, then click on "Options".
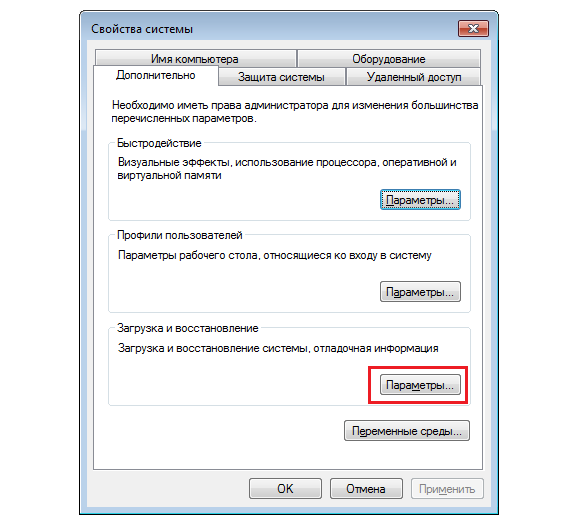
Select the OS that will boot by default and click OK.
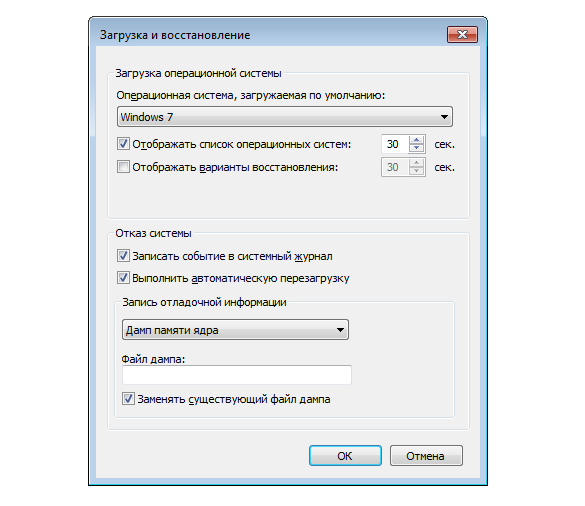
Of course, you need to understand that with specified methods you can only disable the OS selection, the systems themselves will not be deleted.
Windows XP
If you are using Widnows XP, then you will have to change the data in the boot.ini file, which is usually located right at the root system disk. Only changes in it must be made very carefully, as they can lead to disastrous results. Just in case .
So, here is an example of a typical boot.ini file in XP:
timeout=30
multi(0)disk(0)rdisk(0)partition(1)WINDOWS="Microsoft Windows XP Professional" /fastdetect
And here is an example of a file with two operating systems already installed, the first of which will be XP that will boot:
timeout=30
default=multi(0)disk(0)rdisk(0)partition(1)WINDOWS
multi(0)disk(0)rdisk(0)partition(1)WINDOWS="Windows XP Professional" /fastdetect
multi(0)disk(0)rdisk(0)partition(2)WINNT="Windows 2000 Professional" /fastdetect
Once again I remind you that you need to edit boot.ini very carefully, otherwise there is a chance that the operating system will not boot at all. It's better not to change it at all.
If you have installed several operating systems (OS) on your computer, then the question arises of how to set the boot of the desired system by default. I'll try to help with this.Instruction
1. I, and other users, are not satisfied with the need to browse the "Boot Menu" and press Enter each time on the desired system or wait 30 seconds before the system starts to boot. Having two operating systems on a computer is convenient and useful, so it is not recommended to disablemenu. It would be more correct to change the waiting time from 30 seconds to two or three. This is quite enough to choose, if necessary, a second operating system.
2. If you are working with the Windows XP operating system, open: "Start - Control Panel - System - Advanced". In the Startup and Recovery section, click the Options button. Select the default boot from the list of operating systems. If the OS you want is loaded by default, don't select anything.
3. In the event that you still want to disable the boot menu, uncheck the checkbox next to the line "Display a listoperating systems." Save the changes by clicking "OK", after restarting the system, the default OS will be loaded immediately.
4. You can leave the menu (highly recommended), but change the display time for the list of operating systems - just set the field after the line "Display a list of operating systems" to the time that suits you. For example, three seconds. This option is convenient because if you have problems loading the main OS, you can always boot from the backup, save important filesand already calmly start restoring or reinstalling the main operating system.
5. If you are using Windows 7, right-click the "Computer" icon on the desktop, select "Properties" from the menu that opens, then "Advanced system settings", the "Advanced" tab. Uncheck the checkbox for "Display a list of operating systems". Confirm your choice by clicking OK.
Let's take a closer look at howremove system selection Windows boot 7 , since the constant choice of the required system is a little annoying. Therefore, it is worth considering whether it is worth “tolerating” it, unless of course it is necessary (for example, two Windows and Linux operating systems are installed on the computer), so why not turn it off. I would like to note right away that there are two ways to disable the system selection, and so let's look at them:
First and most simple method it will be easy to remove the system we do not need from the boot. First, press the key combination Win + R. In the window that appears, enter msconfig:
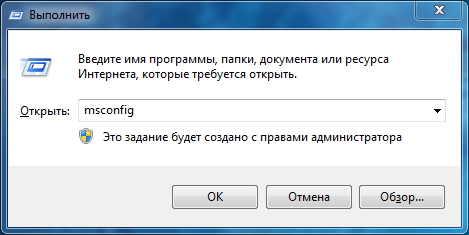
In the window that opens, go to the tab and select the system you need to remove, you can also rearrange it or set it as the default system.
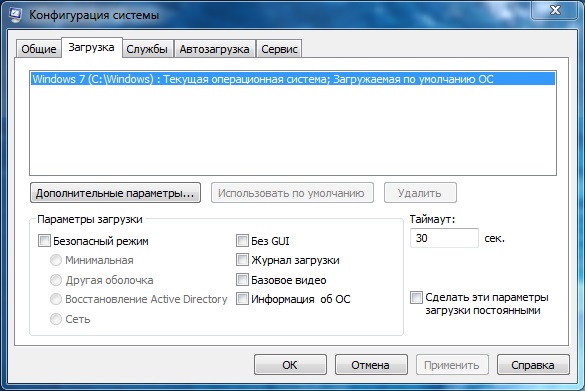
The second way to disable the system selection, of course, will be to disable it through the properties of the computer, for this we right-click on the icon My computer, then select Properties.
In the window that appears in the left menu, select Additional system settings Go to the Advanced tab and click on . In the window that opens, set the system that will boot by default and uncheck the box to display a list of operating systems. All we press OK and on it our manipulations are finished.
I would like to note right away that when you remove the OS from the boot menu, you will not remove the entire system from the computer, but only remove the ability to boot it, so first you need to decide exactly if it is worth it.
Instructions for removing the OS from the computer
1. To remove the second system from the computer disk, you need to make a number of settings in the operating system. The main thing is to follow the sequence so that in the future there will be no problems with the operation of the computer.
2. Delete the second system programmatically. To do this, right-click on the "My Computer" icon and select "Properties". Go to the "Download and Recovery" tab and click the "Options" button. To download, select the operatingsystem to be abandoned. Next, click the "Edit" button and remove the line related to the extra operating system.
3. Cleansing system files. Find all the folders in which the second operating system is installed and delete them. You can also delete system files such as pagefile.sys from the root partition of the drive. You don't need them anymore. Do not be afraid for the files of the main operating system. Sections will be deletedonly the OS that you no longer use.
4. Check the links in the registry. Click the "Start" button, select "Run". In the dialog box, write "msconfig" and press "Enter" on the keyboard. Go to the "Boot" tab and click the "Check Boot Paths" button. If the utility finds a broken path, delete it. If all paths are working - see if there is a link to the second system. If there is, then delete it as well.
5. Reboot your computer. Check if there is a familiar list for selecting operating systems at boot, if there is, then we carry out the procedure described above. Of course, the easiest way to remove an unnecessary system is to format the partition on which it was installed. However, it is not always possible to transfer necessary files to save, and the system paths still need to be corrected.
Requirements.
To perform the steps in this article, you must have local administrator rights on the computer.
The article is applicable for Windows 2000/XP.
Information.
When multiple operating systems are installed on the computer, a selection menu appears when the computer boots. Using this menu, you can choose which operating system to boot. By default, the computer waits 30 seconds, and then loads the operating system that is first on the list. This time interval can be changed to your liking.
Change the operating system selection timeout.
1. Right click mouse click on the icon My computer" and select the menu item " Properties";
2. Click the " Additionally";", press the button " Options";
4. In the "Download and Recovery" window, in the "" column, in the " Display a list of operating systems" enter the number of seconds you need;
Disables the operating system selection timeout timer.
1. Right-click on the "My Computer" icon and select the "Properties" menu item;
2. Go to the "Advanced" tab;
3. In the "Download and Recovery" column, click the "Options" button;
4. In the "Download and Recovery" window, in the "" column, click the " Edit";
5. In the opened window " boot", find the parameter timeout, this parameter defines how many seconds to wait, by default this parameter is 30 (timeout=30);
6. Put a value -1
(timeout=-1) and close the "boot" window saving the changes;
Now the computer will wait until you choose which operating system to load.
