Οι φορητοί υπολογιστές σήμερα έχουν πολλά ενσωματωμένα χαρακτηριστικά, τα οποία περιλαμβάνουν την αναστροφή της εικόνας στην οθόνη. ? Συχνά υπάρχουν ξαφνικές περιπτώσεις που ο χρήστης, χωρίς την παρέμβασή του, η γωνία κλίσης αλλάζει σε 180 ή 90 μοίρεςοι άνθρωποι κάνουν παρόμοιες ερωτήσεις. Στην πραγματικότητα, επιστρέψτε την εικόνα της οθόνης στο Αρχική θέση- πολύ απλό. Το κύριο πράγμα είναι να γνωρίζετε τη θέση των κουμπιών σύνδεσης στη συσκευή πληκτρολογίου.
Για να μεταβείτε στην απαιτούμενη σελίδα με τις ρυθμίσεις, πρέπει να κάνετε κλικ στην κύρια οθόνη κάντε δεξί κλικποντίκια. Θα ανοίξει το επόμενο κατάλογος συμφραζόμενων, το οποίο απαιτεί να επιλέξετε μία από τις επιλογές "ανάλυσης οθόνης". Στη συνέχεια, πρέπει να βρείτε και να αλλάξετε τον "Προσανατολισμό" σε "Τοπίο".
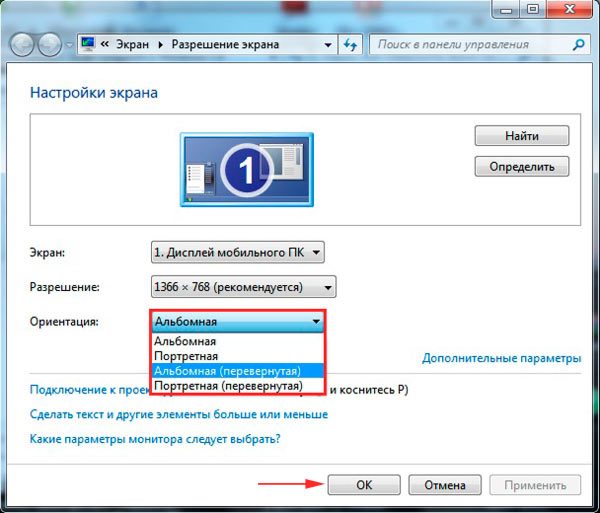
Το επόμενο βήμα είναι να το αλλάξετε με μια συντόμευση πληκτρολογίου. Στο OS (λειτουργικό σύστημα), τα ειδικά πλήκτρα πρόσβασης λειτουργούν πάντα. Λόγω αυτών, μπορείτε να αλλάξετε άμεσα την περιστροφή της εικόνας στην οθόνη του φορητού υπολογιστή της εταιρείας Asus (asus),Acer (acer)ή άλλης εταιρείας ή ακόμα και ενός σταθερού υπολογιστή. Προσοχή! Αυτή η μέθοδος δεν είναι κατάλληλη για όλους τους φορητούς υπολογιστές. Εάν δεν σας έδωσε αποτέλεσμα, δώστε προσοχή σε άλλες μεθόδους στο άρθρο μας.
Πώς να γυρίσετε την οθόνη σε ένα φορητό υπολογιστήWindows7, συντόμευση πληκτρολογίου? Έτσι, για να αποκτήσει η εικόνα μια τυπική θέση, πρέπει να πατήσετε το πλήκτρο CTRL και να κρατήσετε πατημένο το πλήκτρο ALT μαζί με το βέλος. Η επιλογή του βέλους εξαρτάται από την κατεύθυνση που θα περιστραφεί η εικόνα, σε αυτήν την περίπτωση, πρέπει να επιλέξετε το επάνω βέλος. Με τον ίδιο τρόπο μπορείτε να περιστρέψετε μια εικόνα όπως 90 μοίρες, και 180. Αυτή η μέθοδος λειτουργεί χωρίς ρυθμίσεις και άλλα πράγματα.
![]()
Προχώρα. Αναστροφή της οθόνης ρυθμίζοντας εκ νέου τα χαρακτηριστικά των προγραμμάτων οδήγησης για τον προσαρμογέα βίντεο. Δεδομένου ότι οι κάρτες γραφικών NVIDIA και ATI αναπτύσσουν διάφορα προγράμματα οδήγησης για τις δικές τους συσκευές, έχουν τα δικά τους προγράμματα για εύκολη χρήση και προσαρμογή των παραμέτρων της κάρτας γραφικών. Μπορείτε να τα ανοίξετε χρησιμοποιώντας τον "πίνακα ελέγχου" ή τις "ρυθμίσεις" στα Windows 8.1 και 10. Ή μπορείτε να ανοίξετε αυτό το παράθυρο χρησιμοποιώντας τις ρυθμίσεις μενού. Το οποίο είναι συχνά κρυμμένο στο δίσκο (ένα σύνολο εικονιδίων που βρίσκονται στην κάτω δεξιά γωνία της οθόνης, στα αριστερά του ρολογιού).
Ωστόσο, εάν το πρόγραμμα δεν ξεκινήσει κατά την εκκίνηση του λειτουργικού συστήματος, τότε δεν θα είναι εκεί. Στη συνέχεια, στον πίνακα ελέγχου του προγράμματος οδήγησης, πρέπει να μεταβείτε στην ενότητα "Οθόνη" και να βρείτε την "περιστροφή οθόνης" εκεί. Επιλέξτε προσανατολισμό "τοπίο" και απολαύστε το αποτέλεσμα.
![]()
Επίσης, η οθόνη μπορεί να αναστραφεί χρησιμοποιώντας ορισμένα προγράμματα που σας επιτρέπουν να περιστρέψετε αμέσως την εικόνα στην οθόνη. Ένα τέτοιο πρόγραμμα είναι το iRorate. Μόλις ολοκληρώσετε την εγκατάστασή του, το πρόγραμμα θα πρέπει να εμφανιστεί στο δίσκο. Και μπορείτε πολύ γρήγορα να αλλάξετε τη γωνία της εικόνας όπως θέλετε. Αμέσως μετά την εγκατάσταση του Λ.Σ δεδομένα των windowsπρογράμματα δεν θα εγκατασταθούν.
Τέτοια προγράμματα είναι απλά απαραίτητα για άτομα που συχνά χρειάζεται να αλλάξουν τη γωνία της εικόνας. Για παράδειγμα, όσοι κάνουν συχνά παρουσιάσεις και χρησιμοποιούν ταυτόχρονα προβολέα. Ή χρησιμοποιήστε το φορητό υπολογιστή ως βιβλίο και γυρίστε το κατά 90 μοίρες.
Το EEERotate είναι ένα απλό πρόγραμμα, μόνο για τους σκοπούς μας. Παρέχει πολύ γρήγορη και βολική περιστροφή της εικόνας, διαθέτει ένα στοιχείο που σας επιτρέπει να αλλάξετε τον προσανατολισμό της επιφάνειας αφής σε πλευρικό έλεγχο.
Υπάρχει και άλλο ενδιαφέρον πρόγραμμα– Pivot Pro. Εκτελεί όλες τις ίδιες λειτουργίες με το προηγούμενο, χωρίς όμως να αλλάζει το touchpad. Ωστόσο, είναι σε θέση να προσαρμόσει το βάθος χρώματος και την ανάλυση της οθόνης. Το πρόγραμμα έχει μια λίστα με πλήκτρα συντόμευσης. Και το πιο σημαντικό - είναι σε θέση να αναστρέψετε την εικόνα σε πολλές οθόνες ταυτόχρονα. Και επίσης, επεξεργαστείτε ανεξάρτητα το μέγεθος των παραθύρων της εφαρμογής.
Αυτό το λειτουργικό σύστημα είναι πολύ παρόμοιο με τα Windows 10 όσον αφορά τη διεπαφή. Πώς να γυρίσετε την οθόνη σε ένα φορητό υπολογιστήWindows 8 ? Μπορείτε εύκολα να αλλάξετε τη γωνία της εικόνας στις ρυθμίσεις της οθόνης. Εάν η διεπαφή έχει επιλεγεί στη λειτουργία εμφάνισης επιφάνειας εργασίας, τότε μπορείτε να μεταβείτε στις ρυθμίσεις καλώντας ένα ειδικό μενού κάνοντας δεξί κλικ σε μια κενή περιοχή της επιφάνειας εργασίας.

Ας μιλήσουμε για ένα πολύ κοινό πρόβλημα. Οι περισσότεροι χρήστες - η εικόνα της κάμερας web είναι ανάποδα στο Skype,ή άλλα προγράμματα μετά την επανεγκατάσταση του λειτουργικού συστήματος ή την επανεγκατάσταση των προγραμμάτων οδήγησης. Ας προσπαθήσουμε να εξετάσουμε μια λύση σε αυτό το πρόβλημα.
Όπου η αιτία της ανάποδης βίντεοπρόκειται για αποτυχία προγράμματος οδήγησης, που σημαίνει ότι:
- μετά την εγκατάσταση του λειτουργικού συστήματος, τα προγράμματα οδήγησης εγκαταστάθηκαν αυτόματα.
- εγκαταστήσατε ένα πρόγραμμα οδήγησης που δεν είναι ειδικά για αυτήν τη συσκευή ή μια κάμερα φορητού υπολογιστή χρησιμοποιώντας τη διάταξη προγράμματος οδήγησης (πακέτο προγραμμάτων οδήγησης).
Για να προσδιορίσετε το σωστό πρόγραμμα οδήγησης για μια συγκεκριμένη κάμερα web, πρέπει να ανοίξετε τη Διαχείριση Συσκευών, πώς να εισέλθετε; Στο μενού αναζήτησης που βρίσκεται στην αρχή, πληκτρολογήστε "διαχείριση συσκευών". Στη συνέχεια, αναζητήστε την κάμερά σας, θα πρέπει να βρίσκεται στην ενότητα "συσκευές απεικόνισης", κάντε κλικ σε αυτήν και μεταβείτε στις "ιδιότητες".
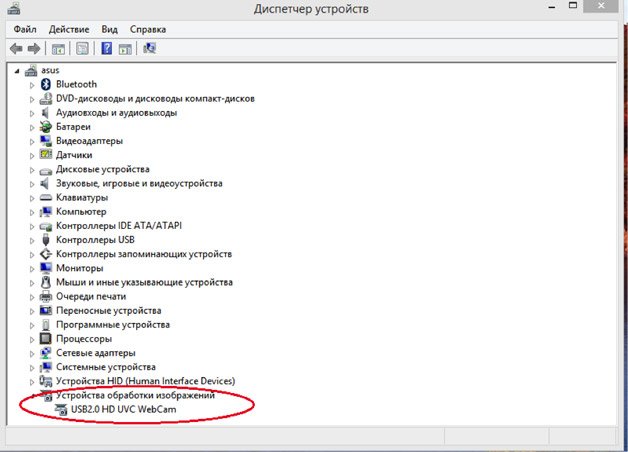
Μετά από αυτό, στο παράθυρο πρέπει να ανοίξετε την καρτέλα "πρόγραμμα οδήγησης" και να δείτε την πηγή εγκατάστασης, καθώς και την ημερομηνία ανάπτυξης. Εάν υποδεικνύεται η παλιά ημερομηνία και ο προμηθευτής είναι η Microsoft, πιθανότατα η πηγή των προβλημάτων σας βρίσκεται σε αυτές. Εγκαταστήστε ένα ειδικό πρόγραμμα οδήγησης που δημιουργήθηκε για την κάμερα web.
Πώς να ρυθμίσετε μια κάμερα web; Ο πιο στοιχειώδης τρόπος για έναν τακτικό χρήστη είναι να πάει στις ρυθμίσεις του, αλλά πώς; Ανοίξτε ένα παράθυρο skype. Στο επάνω μέρος υπάρχει ένας πίνακας, επιλέξτε την ενότητα "εργαλεία". Περαιτέρω "ρυθμίσεις", ακόμα περισσότερες "ρυθμίσεις βίντεο". Στη συνέχεια, επιλέξτε "Ρυθμίσεις κάμερας web". Τέλος, μετά από τόσες ενέργειες που έχετε κάνει, ένα παράθυρο με ρυθμίσεις θα εμφανιστεί μπροστά σας. Εκεί μπορείτε να αλλάξετε τη γωνία κλίσης και να αναστρέψετε την εικόνα όπως θέλετε.
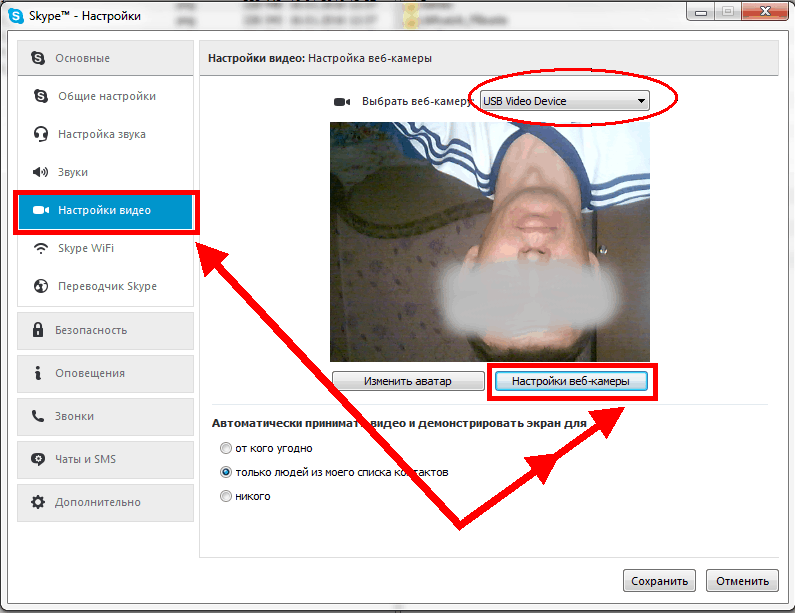
Πώς να αναστρέψετε την οθόνη σε μια συντόμευση πληκτρολογίου φορητού υπολογιστή Windows 10
Και έτσι, εάν σας Laptop Acer, Asus, Lenovo ή άλλο στα Windows 10, εκτός από το MacBook φυσικά, αλλά τρέχει σε Mac OS, υπάρχουν αναφορές για Intel και ένας μεγάλος αριθμός απόΟι φορητοί υπολογιστές λειτουργούν στο συγκεκριμένο τσιπ, τότε μπορείτε να κάνετε τα πάντα με την εικόνα που σας δίνει ο προσαρμογέας βίντεο.
Πώς να γυρίσετε την οθόνη σε ένα φορητό υπολογιστήWindows10, συνδυασμός πλήκτρωναυτό είναι το πιο συνηθισμένο σήμερα:
- Πλήκτρο CTRL σε συνδυασμό με Πλήκτρο ALTσυν επάνω βέλος - σας δίνει μια τυπική προβολή της εικόνας.
- τα ίδια πλήκτρα και το κάτω βέλος - η οθόνη θα γυρίσει 180 μοίρες, ενώ η ανάγνωση θα είναι λίγο δύσκολη, αλλά μπορείτε να το χειριστείτε.
- ο προηγούμενος συνδυασμός και το αριστερό βέλος - οι εικόνες, παραδόξως, θα στραφούν προς τα αριστερά κατά 90 μοίρες.
- συν ένα δεξί βέλος είναι πολύ δύσκολο να μαντέψει κανείς, γι' αυτό λέμε ότι η εικόνα θα περιστραφεί προς τα δεξιά 90 μοίρες.

Οι φορητοί υπολογιστές είναι διαφορετικοί και φυσικά τα σετ τέτοιων «hot keys» μπορεί να διαφέρουν μεταξύ τους, αλλά όχι κρίσιμα. Στην προηγούμενη ενότητα, έχουμε ήδη περιγράψει τα πιο χρησιμοποιημένα που μπορείτε να βρείτε σε οποιονδήποτε φορητό υπολογιστή, εάν είναι κατασκευασμένος με chipset Intel. Αλλά το πρόβλημα είναι ότι δεν λειτουργούν σε chipsets της AMD.

Επομένως, εάν έχετε φορητό υπολογιστή που αναφέρει το Intel Inside σε αυτό, χρησιμοποιήστε τη συντόμευση πληκτρολογίου από την προηγούμενη ενότητα. Γιατί θα είναι το πιο εύκολο. Αλλά ακόμη και τέτοιες λειτουργίες μπορεί να μην λειτουργούν εάν το λειτουργικό σύστημα είναι εγκατεστημένο με ένα πακέτο παλιών προγραμμάτων οδήγησης που συνοδεύουν τη διάταξη κατά την εγκατάσταση.
Πώς να χρησιμοποιήσετε τα πλήκτρα πρόσβασης σε οποιονδήποτε υπολογιστή; Για να το κάνετε αυτό, πρέπει να μεταβείτε στη διαχείριση προγραμμάτων οδήγησης. Στη συνέχεια, κάνοντας κλικ στο "επιλογές και υποστήριξη", μπορείτε είτε να απενεργοποιήσετε εντελώς τα πλήκτρα πρόσβασης, εάν υπάρχουν. Ή ενεργοποιήστε και προσαρμόστε όπως θέλετε.
Στο άρθρο, εξετάσαμε τους πιο δημοφιλείς τρόπους αναστροφής της εικόνας στην οθόνη, ελπίζουμε ότι κανείς δεν έχει επιπλέον ερωτήσεις. Πρώτα απ 'όλα, προσπαθήστε να αλλάξετε την εικόνα με "hot keys" - δεν λειτουργεί, χρησιμοποιήστε άλλες μεθόδους.
Σας είπαμε πώς να αναστρέψετε την οθόνη σε φορητό υπολογιστή χρησιμοποιώντας το πληκτρολόγιο. Βοήθησε το άρθρο; Αφήστε τη γνώμη ή τα σχόλιά σας για όλους στο φόρουμ.
Γεια σε όλους! Σε αυτό το άρθρο, θα σας πω πώς να αναστρέψετε την οθόνη σε υπολογιστή, καθώς και σε φορητό υπολογιστή. Σε τι χρησιμεύει;
Προσωπικά, χρειάστηκε να αναποδογυρίσω την οθόνη όταν συνδέθηκα επιπλέον υπολογιστήσε φορητό υπολογιστή.
Μετά τη σύνδεση μιας εξωτερικής οθόνης, η εικόνα στην οθόνη για κάποιο λόγο έγινε ανάποδα και έπρεπε να την περιστρέψω, όπως έκανα, να διαβάσω. Θέλω επίσης να πω για μια περίπτωση που μου τηλεφώνησε ένας φίλος και μου είπε ότι είχε αγοράσει καινούργιο φορητό υπολογιστή, αλλά όταν άνοιξε η κάμερα, η εικόνα εμφανίστηκε ανάποδα, όπως η κάμερα ήταν ανάποδα.
Πέρασα πολύ χρόνο σε αυτό το θέμα, αλλά το έλυσα. Αρκούσε να αφαιρέσετε τα παλιά προγράμματα οδήγησης για την κάμερα web και να εγκαταστήσετε τα εργοστασιακά. Φαίνεται ότι οι αριστεροί εγκατέστησαν καυσόξυλα κατά την εγκατάσταση των Windows. Λοιπόν, τώρα στο θέμα...
Πώς να αναστρέψετε την οθόνη σε έναν υπολογιστή χρησιμοποιώντας το πρόγραμμα;
Για να μάθετε πώς να αναστρέψετε την οθόνη σε έναν υπολογιστή, πρέπει απλώς να κατεβάσετε ένα πρόγραμμα που ονομάζεται iRotate. Αντιμετωπίζει την αναστροφή της οθόνης πολύ γρήγορα και εύκολα, μπορείτε να το κατεβάσετε στο τέλος αυτού του άρθρου, αλλά μην βιαστείτε, διαβάστε αυτό το άρθρο μέχρι το τέλος και δείτε τι είδους πρόγραμμα είναι και πώς να το χρησιμοποιήσετε.
Μετά την εγκατάσταση του προγράμματος, μπορείτε να δείτε μια συντόμευση στον πίνακα ελέγχου, ας δούμε τι είναι.
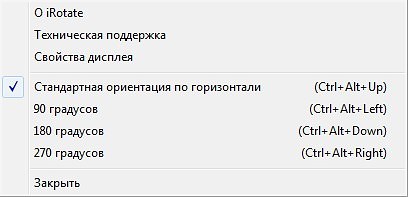
Καταλάβαμε το πρόγραμμα, τώρα ας δούμε πώς μπορείτε να τα κάνετε όλα στα Windows 7.
- Κάντε δεξί κλικ στην επιφάνεια εργασίας και επιλέξτε Ανάλυση οθόνης
- Μετά από αυτό, στην ενότητα προσανατολισμού, μπορούμε να επιλέξουμε το στοιχείο Landscape inverted και η οθόνη μας θα αναστραφεί
- Κάντε κλικ στην εφαρμογή και voila)
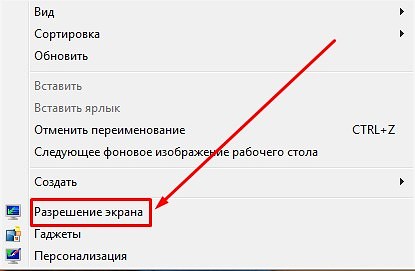
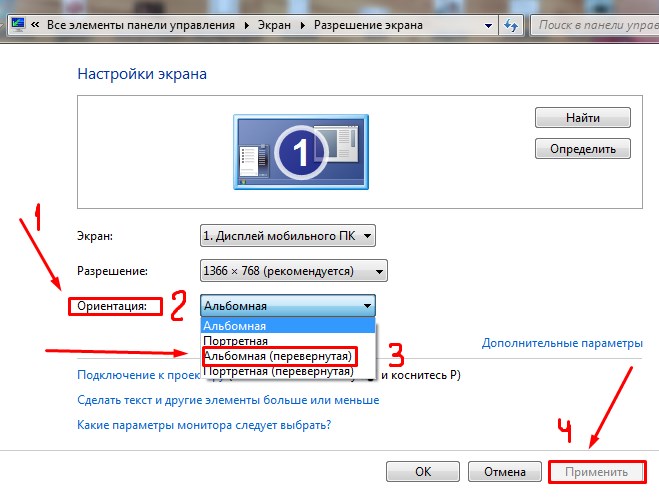
Πώς να αναστρέψετε την οθόνη σε φορητό υπολογιστή: συντόμευση πληκτρολογίου
Για όσους δεν ξέρουν πώς να αναστρέψουν την οθόνη σε φορητό υπολογιστή, θα είναι χρήσιμο να διαβάσουν. Υπάρχουν διάφορες επιλογές εδώ.
- Αν έχετε κάρτα γραφικών NVIDIA τότε είστε τυχεροί. Απλά πρέπει να μεταβείτε στις ρυθμίσεις της κάρτας γραφικών, δηλαδή στον Πίνακα Ελέγχου της NVIDIA, και εκεί στην αριστερή πλευρά θα δείτε το στοιχείο Περιστροφή οθόνης. Εδώ πηγαίνετε εκεί και επιλέγετε πόσες μοίρες χρειάζεστε για να περιστρέψετε την οθόνη.
- Μπορείτε επίσης να δοκιμάσετε έναν συνδυασμό αυτών των πλήκτρων σε φορητό υπολογιστή
Alt + Ctrl(Strg) + Κάτω βέλος - μπορείτε να περιστρέψετε την οθόνη 180 μοίρες.
Alt + Ctrl(Strg) + Πάνω βέλος - Περιστρέψτε την εικόνα στην αρχική της θέση.
Στα windows xp, μπορείτε να περιστρέψετε την οθόνη με άλλο τρόπο. Για να το κάνετε αυτό, βρείτε τη συντόμευση της κάρτας γραφικών στον πίνακα ελέγχου της επιφάνειας εργασίας και μεταβείτε στις ρυθμίσεις και μετά στην ενότητα Επιλογές περιστροφής, εκεί θα βρείτε αυτό που χρειάζεστε.
Σημείωση: Θέλω να σας προσκαλέσω να διαβάσετε πολύ χρήσιμα άρθρα σχετικά με το θέμα: γιατί, καθώς και. Και όμως, αν σας αρέσει ο τρόπος που γράφω άρθρα, τότε σας συμβουλεύω να εγγραφείτε σε νέα άρθρα, για αυτό, πληκτρολογήστε τη διεύθυνση email σας στο τέλος του άρθρου και θα λάβετε χρήσιμα μαθήματα από εμένα μέσω ταχυδρομείου.
Αυτό είναι όλο! Τώρα ξέρεις . Εάν έχετε οποιεσδήποτε ερωτήσεις, ρωτήστε τις στα σχόλια. Εύχομαι σε όλους υγεία!
Με Uv. Evgeny Kryzhanovsky
Χθες μια κυρία ήρθε τρέχοντας. "Sentry" - η οθόνη της επιφάνειας εργασίας αναποδογυρίστηκε.
Η κυρία είναι ιδιοκτήτρια ενός μικρού netbook, δεν αφήνει το netbook και είναι το παν για εκείνη: διαβάζει βιβλία, βλέπει ταινίες, επικοινωνεί με φίλους. Και μετά γυρίστε το κεφάλι σας για να δείτε τι γράφεται εκεί.
Παρεμπιπτόντως, η διάταξη των πλήκτρων στο πληκτρολόγιο ορισμένων netbook, κατά τη γνώμη μου, δεν είναι πολύ βολική.
Μερικές φορές ο χρήστης πατά και κρατά τα λεγόμενα "hot keys", με αποτέλεσμα η κάρτα βίντεο να αναστρέφει την εικόνα 90 * ή 180 *.
Μπορείτε να διορθώσετε αυτό το πρόβλημα χρησιμοποιώντας τις ρυθμίσεις της ίδιας της κάρτας βίντεο (ανάλογα με τον τύπο) - "επιλέγετε το στοιχείο είτε Πίνακας Ελέγχου NVIDIA είτε ATI Catalist Centr και εκεί στις ρυθμίσεις αναζητάτε μια τέτοια Περιστροφή Οθόνης και εκεί υποδεικνύετε πώς πολλές μοίρες πρέπει να περιστρέψετε την οθόνη έτσι ώστε όλα να είναι στη θέση τους"
ΕΝΑ μπορείτε να χρησιμοποιήσετε τα πλήκτρα (που είναι πολύ πιο εύκολο και πιο βολικό)
Ctrl(Στργ) + Alt + Κάτω βέλος
Ctrl(Στργ)
+ Alt + Πάνω βέλος
- γυρίστε την οθόνη προς την αντίθετη κατεύθυνση
Χρήσιμες συντομεύσεις πληκτρολογίου Ctrl(strg)
Ctrl + N
- δημιουργία νέων ( αρχείο, παράθυρο, καρτέλα - ανάλογα με την εφαρμογή);
ctrl+s
- αποθηκεύσετε;
Ctrl+O
- Άνοιξε;
ctrl+p
- Τυπώνω;
Ctrl + Z
- Ματαίωση τελευταία ενέργεια, για παράδειγμα, διαγραφή κειμένου.
Ctrl+A
- επιλογή όλων ( όλο το κείμενο, όλα τα αρχεία κ.λπ.);
ctrl+f
- εύρημα ( βρες μια λέξη σε ένα κείμενο);
Ctrl+F4
- κλείσιμο παραθύρου, καρτέλας κ.λπ.
Ctrl+Alt+Delete
- καλέστε τη διαχείριση εργασιών ή το παράθυρο ασφαλείας των Windows.
Ctrl+Shift+Escape
(λειτουργεί μόνο σε Windows XP) - καλέστε τον διαχειριστή εργασιών ( νωρίς εκδόσεις Windowsμεταχειρισμένος συνδυασμός Ctrl+ απόδραση);
Ctrl + Alt + Κάτω βέλος
- γυρίστε την οθόνη 180 μοίρες.
Ctrl + Alt + Πάνω βέλος
- γυρίστε την οθόνη προς την αντίθετη κατεύθυνση.
Ctrl+Tab
- εναλλαγή μεταξύ εκτελούμενες εφαρμογέςή ανοιχτά παράθυρα
Ctrl+Shift+Tab
- εναλλαγή μεταξύ εφαρμογών που εκτελούνται ή ανοίγουν τα παράθυρα αντίστροφα.
Πώς να περιστρέψετε την οθόνη. Windows 7 (ίσως χρήσιμο))
Στο νέο λειτουργικό σύστημα Windows 7, οι χρήστες, εκτός από τις γνωστές δυνατότητες των Windows, ενδέχεται να συναντήσουν νέες δυνατότητες που δεν έχουν ξαναδεί, αλλά που μπορεί να είναι χρήσιμες σε ορισμένες περιπτώσεις. Ένα από τα νέα χαρακτηριστικά που παρέχονται νέο σύστημα- πρόκειται για αλλαγή στον προσανατολισμό της οθόνης και την περιστροφή της κατά 90 ή 180 μοίρες. Εάν εργάζεστε σε σύστημα διπλής οθόνης ή εξερευνάτε κείμενα και ιστότοπους που είναι πολύ μεγάλοι για συνεχή κύλιση, τότε η δυνατότητα περιστροφής της οθόνης μπορεί να διευκολύνει πολύ την εργασία σας.
Κάντε δεξί κλικ στην επιφάνεια εργασίας και κάντε κλικ στην "Ανάλυση οθόνης" από το μενού περιβάλλοντος. Στη γραμμή "Οθόνη" θα δείτε τον τύπο της οθόνης σας, στη γραμμή "Ανάλυση" μπορείτε να προσαρμόσετε την ανάλυση της οθόνης αυξάνοντας ή μειώνοντάς την ανάλογα με τις ανάγκες σας και τις δυνατότητες της κάρτας βίντεο.
Από προεπιλογή, η οθόνη έχει οριστεί σε οριζόντιο (κατακόρυφο) προσανατολισμό. Στη λίστα προσανατολισμού, μπορείτε να επιλέξετε διάφορες ρυθμίσεις περιστροφής οθόνης - μπορείτε να περιστρέψετε την οθόνη κατά 90, 270 και 180 μοίρες.
Εάν χρησιμοποιείτε δύο οθόνες, θα δείτε δύο οθόνες να εμφανίζονται στο επάνω μέρος του παραθύρου, με τις ετικέτες 1 και 2. Εάν δεν είναι εγκατεστημένη μια δεύτερη οθόνη, θα δείτε Δεν έχει εντοπιστεί άλλη οθόνη.
Επιπλέον, μπορείτε να περιστρέψετε την επιφάνεια εργασίας στη συνηθισμένη της θέση χρησιμοποιώντας συνηθισμένα πλήκτρα συντόμευσης. Κλειδιά Windows. Πατήστε τα πλήκτρα "Ctrl" και "Alt" ταυτόχρονα και, στη συνέχεια, πατήστε το πλήκτρο επάνω ή κάτω βέλους στο πληκτρολόγιό σας. Με ένα πάτημα του βέλους περιστρέφεται η οθόνη κατά 90 μοίρες.
Είναι σύνηθες να αντιλαμβάνεστε την οθόνη της οθόνης σε αυτόν τον προσανατολισμό, στον οποίο βρίσκεται. Αλλά μερικές φορές καθίσταται απαραίτητο να αλλάξετε τον προσανατολισμό της οθόνης ή, με απλά λόγια, να αναστρέψετε την εικόνα σε φορητό υπολογιστή ή υπολογιστή. Γιατί μπορεί να είναι απαραίτητο;
Λόγω κάποιου είδους σφάλματος λογισμικού, η οθόνη έχει γυρίσει ανάποδα και η εικόνα είναι ανάποδα ή γυρισμένη στο πλάι. Πρέπει να διορθωθεί και να επιστραφεί. Μερικές φορές χρειάζεται να γυρίσετε την ίδια την οθόνη, αλλά να αφήσετε την εικόνα σε κανονικό προσανατολισμό σε σχέση με τον θεατή.
Λοιπόν, πώς να αναστρέψετε την οθόνη σε μια οθόνη σε έναν υπολογιστή, φορητό υπολογιστή; Εξαιρετικά απλό. Ανάλογα με τη συσκευή (είτε μιλάμε για φορητό υπολογιστή είτε για απλό υπολογιστή) και την εγκατεστημένη σε αυτήν λειτουργικό σύστημα, πρέπει να κάνετε ένα απλό σύνολο χειρισμών. Δεν θα χρειαστούν περισσότερο από 10 δευτερόλεπτα! Αλλά για να, γιατί και αυτά τα 10 δευτερόλεπτα πρέπει να γίνουν σωστά...
Για να αλλάξετε τον προσανατολισμό της οθόνης σε έναν υπολογιστή (επιτραπέζιο, φορητό υπολογιστή) με αυτά τα λειτουργικά συστήματα, πρέπει να κλείσετε όλα τα ανοιχτά παράθυρα και να κάνετε δεξί κλικ σε ένα κενό σημείο στην επιφάνεια εργασίας. Θα εμφανιστεί ένα μενού περιβάλλοντος, στο οποίο, μεταξύ άλλων στοιχείων, θα υπάρχει ένα στοιχείο "Ανάλυση οθόνης". Και πρέπει να κάνετε κλικ σε αυτό. Θα ανοίξει ένα παράθυρο ρυθμίσεων, στο οποίο θα πρέπει να αναζητήσετε μια αναπτυσσόμενη λίστα με την ένδειξη "Προσανατολισμός". Τότε όλα είναι απλά.
Υπάρχουν τέσσερις θέσεις στην αναπτυσσόμενη λίστα: οριζόντιος, οριζόντιος καθρέφτης, κατακόρυφος, καθρέφτης πορτραίτου. Αρκεί να επιλέξετε ένα από αυτά και το πρόβλημα στην οθόνη έχει λυθεί. Για να επιστρέψετε στην προηγούμενη κατάσταση, πρέπει να επιλέξετε την περιστροφή σε αντίθετη κατεύθυνση. Βλέπετε - 10 δευτερόλεπτα, όχι περισσότερα, και η εικόνα είναι αυτό που χρειάζεστε.
Windows XP
Στο δίσκο συστήματος, που ονομάζεται επίσης περιοχή ειδοποιήσεων, υπάρχει ένα εικονίδιο για την κάρτα βίντεο. Μπορείτε να κάνετε δεξί κλικ σε αυτό, να επιλέξετε το στοιχείο "Επιλογές περιστροφής" και εκεί μπορείτε να καταλάβετε πώς και πού να περιστρέψετε την οθόνη.
Πλήκτρα συντόμευσης
Στο λειτουργικό σύστημα Windows XP, η συντόμευση πληκτρολογίου είναι συνήθως ενεργοποιημένη από προεπιλογή. Σε παλαιότερα λειτουργικά συστήματα των Windows, η δυνατότητα χρήσης τους είναι συχνά απενεργοποιημένη στις ρυθμίσεις του προγράμματος οδήγησης της κάρτας βίντεο. Μπορείτε να αλλάξετε αυτές τις ρυθμίσεις εάν είναι απαραίτητο. Είναι βολικό μαζί τους, δεν είναι 10 δευτερόλεπτα πια, αλλά ένα.
- Πατώντας το συνδυασμό Ctrl+Alt+επάνω βέλος, η οθόνη θα επιστρέψει στην κανονική της θέση, εάν περιστραφεί ξαφνικά κατά 180 μοίρες.
- Ctrl+Alt+Κάτω βέλος - Περιστρέψτε την οθόνη 180 μοίρες προς τα κάτω.
- Ένα σύνολο πλήκτρων Ctrl + Alt + αριστερό βέλος - θα περιστραφεί 90 μοίρες αριστερόστροφα.
- Ένα σύνολο πλήκτρων Ctrl + Alt + δεξί βέλος - και η οθόνη περιστράφηκε κατά 90 μοίρες δεξιόστροφα.
Μερικές φορές προτιμώνται περιστροφές 90 μοιρών ή απλώς χρειάζονται πάνω από 180 μοίρες, καθώς οι 90 μοίρες είναι μια πιο «λεπτή» ρύθμιση που μπορεί να χρησιμοποιηθεί για ειδικές περιστάσεις.
Κάρτες βίντεο
Κάθε μοντέλο κάρτας γραφικών έχει τις δικές του ρυθμίσεις (πίνακας ελέγχου), στις οποίες σίγουρα θα υπάρχει ένα στοιχείο σχετικά με τον προσανατολισμό της οθόνης. Αν μιλάμε για έναν προσαρμογέα γραφικών NVIDIA, πρέπει να ανοίξετε τον πίνακα ελέγχου του κάνοντας δεξί κλικ στο εικονίδιο στο δίσκο συστήματος. Στον πίνακα ελέγχου υπάρχει ένα δευτερεύον στοιχείο "Περιστροφή οθόνης". Τότε είναι εύκολο να διαλέξετε. Εάν δεν υπάρχει εικονίδιο στο δίσκο συστήματος, τότε χρησιμοποιείται το τυπικό πρόγραμμα οδήγησης λειτουργικού συστήματος. Αυτό το πρόγραμμα οδήγησης θα πρέπει να ενημερωθεί στο εγγενές πρόγραμμα για την κάρτα γραφικών και, στη συνέχεια, θα εμφανιστεί το εικονίδιο. Παρόμοιες επιλογές για την αλλαγή του προσανατολισμού της οθόνης υπάρχουν για όλους τους τύπους καρτών βίντεο.
Το λειτουργικό σύστημα Windows τρέχει σε μια μεγάλη ποικιλία συσκευών και έχει εκατοντάδες ρυθμίσεις που δεν θα χρειαστούν οι απλοί χρήστες. Μία από τις «κρυφές» δυνατότητες των Windows είναι η περιστροφή της εικόνας που εμφανίζεται στην οθόνη ή σε οποιαδήποτε άλλη οθόνη κατά 90, 180 ή 270 μοίρες. Μπορείτε να περιστρέψετε συνειδητά την εικόνα, αλλά τι γίνεται αν η οθόνη του φορητού υπολογιστή αναποδογυρίσει ή παρουσιαζόταν παρόμοιο πρόβλημα σε έναν σταθερό υπολογιστή παρά τη θέλησή σας; Υπάρχουν διάφοροι τρόποι για να επιστρέψετε τη γνωστή εικόνα στην οθόνη.
Αναστρέψτε μια εικόνα χρησιμοποιώντας πλήκτρα πρόσβασης
Σε ορισμένες εκδόσεις των Windows 7, 8 και 10, μπορείτε να αναστρέψετε την οθόνη πατώντας έναν συνδυασμό "πλήκτρων συντόμευσης". Για να είναι το κάτω μέρος της εικόνας που εμφανίζεται στην πλευρά που χρειάζεστε, θα πρέπει να πατήσετε στο πληκτρολόγιο: Ctrl+Alt+Βέλος(ανάλογα με την κατεύθυνση).
Σπουδαίος: Τα πλήκτρα πρόσβασης δεν έχουν ρυθμιστεί σε όλες τις εκδόσεις των Windows και μια τόσο απλή λύση στο πρόβλημα με την περιστροφή της οθόνης θα λειτουργήσει σε μικρό αριθμό υπολογιστών.
Εάν δεν ήταν δυνατή η επίλυση του προβλήματος και η επαναφορά της οθόνης στη συνηθισμένη της θέση, θα πρέπει να χρησιμοποιήσετε ρυθμίσεις των Windowsή κάρτες γραφικών.
Γυρίστε την οθόνη ενός φορητού υπολογιστή ή ενός υπολογιστή χρησιμοποιώντας τυπικά εργαλεία των Windows
Ανάλογα με την έκδοση της λειτουργίας συστήματα Windows, θα πρέπει να επιλέξετε έναν από τους τρόπους επίλυσης του προβλήματος.
Windows 7, Windows 8
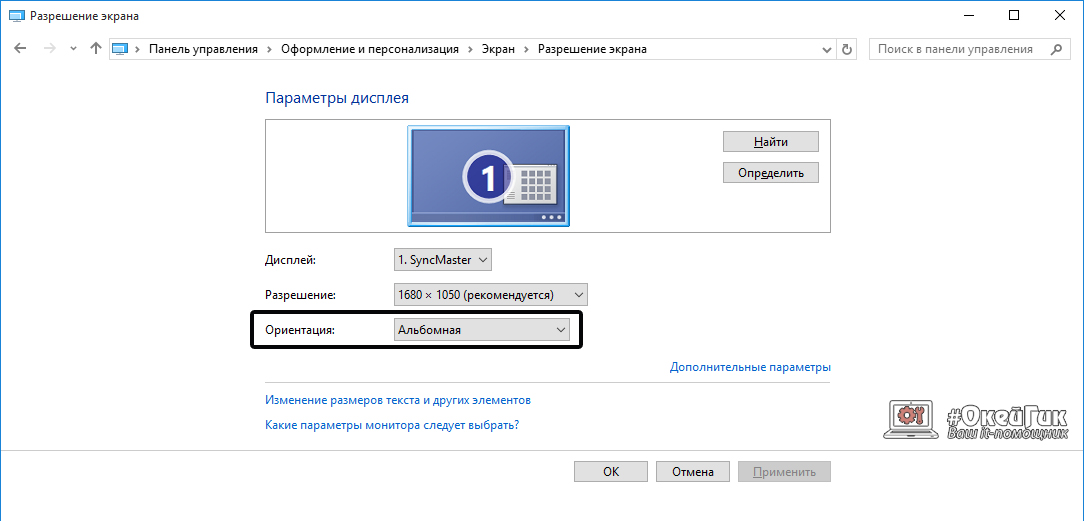
Windows 10
Στα Windows 10, υπάρχουν διάφοροι τρόποι για να αναστρέψετε την οθόνη χρησιμοποιώντας το λειτουργικό σύστημα.
Πρώτος τρόπος:
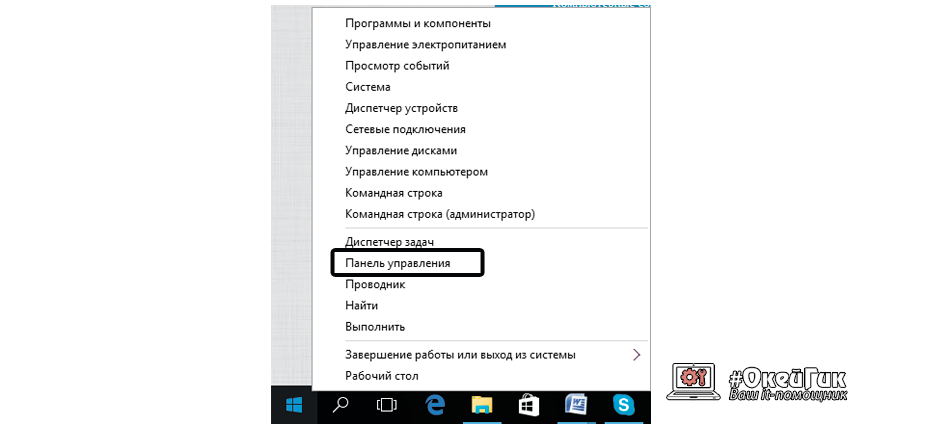
Δεύτερος τρόπος:
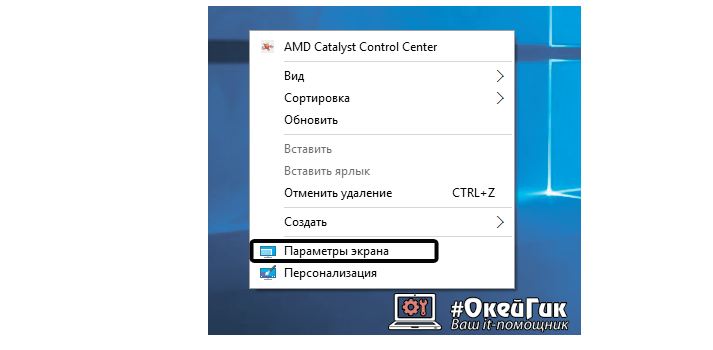
Σπουδαίος: Το λειτουργικό σύστημα Windows 10 εγκαθίσταται συχνά σε μετατρέψιμους φορητούς υπολογιστές που συνδυάζουν χαρακτηριστικά επιτραπέζιος υπολογιστήςκαι tablet. Τέτοιες συσκευές χρησιμοποιούν επιταχυνσιόμετρα, τα οποία είναι υπεύθυνα για την αυτόματη περιστροφή της οθόνης ανάλογα με τη θέση της στο διάστημα. Μπορείτε να απενεργοποιήσετε την αναστροφή εικόνας σε αυτά χρησιμοποιώντας το λειτουργικό σύστημα Windows 10 στο στοιχείο "Ρυθμίσεις οθόνης".
Αναστροφή της εικόνας του υπολογιστή στο λογισμικό της κάρτας βίντεο
Εάν ο υπολογιστής σας διαθέτει μια διακριτή κάρτα γραφικών, πιθανότατα συνοδεύεται από το δικό της λογισμικό. Δεδομένου ότι η κάρτα βίντεο είναι υπεύθυνη για την εμφάνιση της εικόνας στην οθόνη της οθόνης (συμπεριλαμβανομένου ενός φορητού υπολογιστή), πρέπει να ελέγξετε τις ρυθμίσεις που έχουν καθοριστεί για αυτήν. Ανάλογα με τον κατασκευαστή της κάρτας γραφικών, το λογισμικό μπορεί να διαφέρει.
Ανατροπή οθόνης σε κάρτες γραφικών AMD
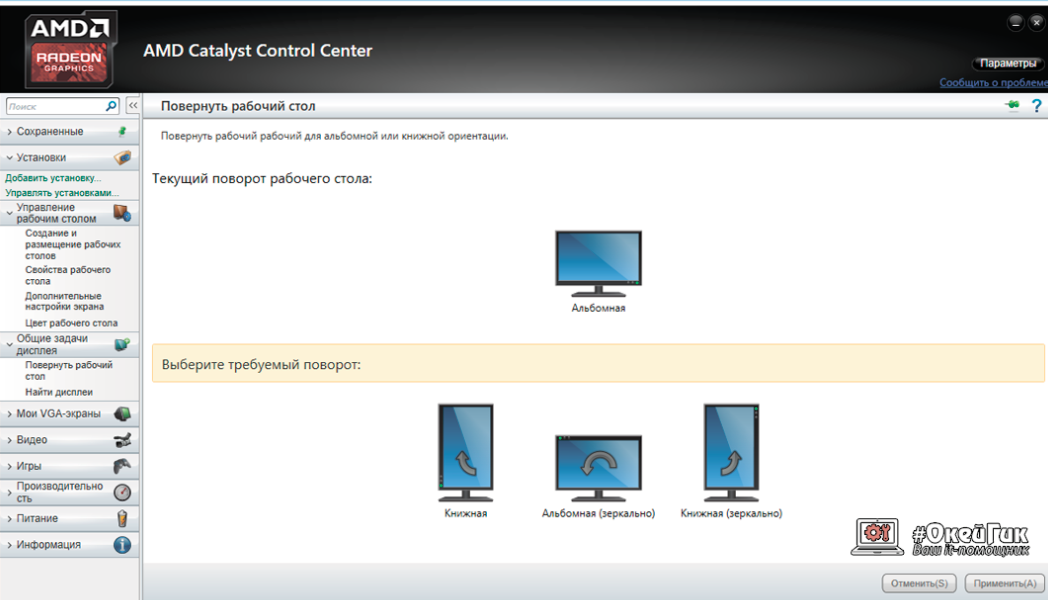
Αναστροφή οθόνης σε κάρτες γραφικών NVIDIA
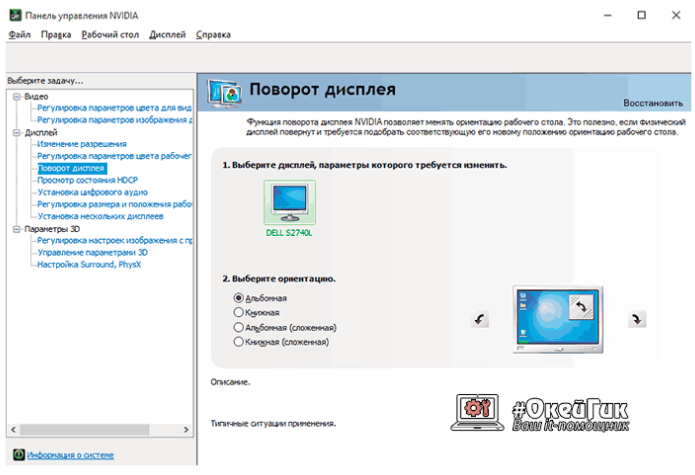
Γιατί ανατράπηκε η οθόνη σε φορητό υπολογιστή ή υπολογιστή;
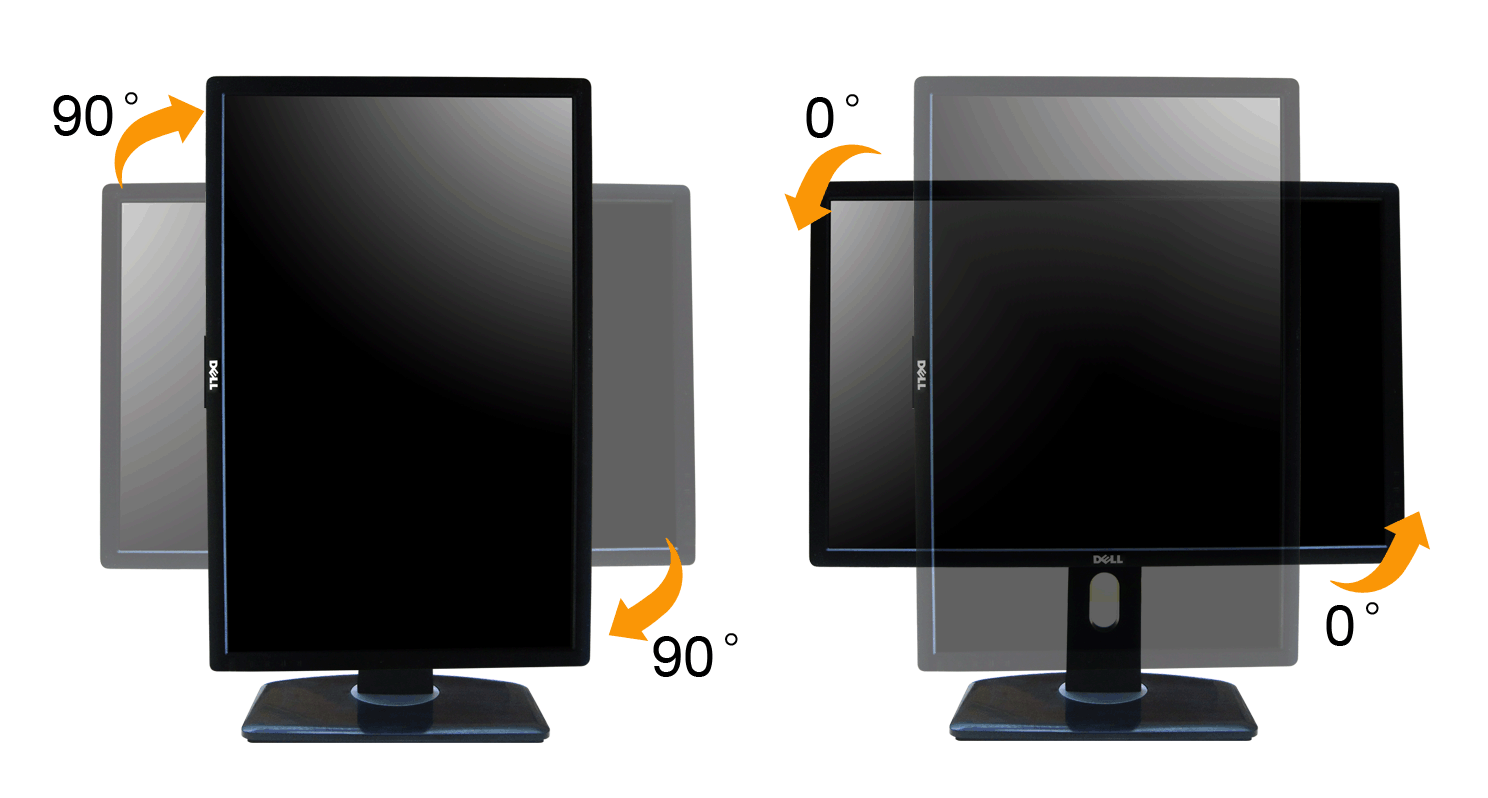
Μπορεί να υπάρχουν διάφοροι λόγοι για τους οποίους η εικόνα στην οθόνη αναποδογυρίστηκε και δεν εξαλείφονται όλοι με μία από τις μεθόδους που περιγράφονται παραπάνω.
απροσεξία
Εάν ο υπολογιστής διαθέτει «πλήκτρα συντόμευσης» για την ανατροπή της οθόνης, τότε η απλή απροσεξία μπορεί να οδηγήσει σε αναστροφή της οθόνης. Ένα παιδί ή εσείς οι ίδιοι μπορείτε να πατήσετε κατά λάθος τη συντόμευση πληκτρολογίου Ctrl + Alt + βέλος και η οθόνη θα αναστραφεί. Σε αυτήν την περίπτωση, η επιστροφή της εικόνας στο σωστό επίπεδο είναι αρκετά απλή, χρησιμοποιώντας τα «πλήκτρα συντόμευσης» όπως προβλέπεται.
Προβλήματα λογισμικού
Το υλικό του υπολογιστή ενδέχεται να έρχεται σε διένεξη μεταξύ τους, με αποτέλεσμα δυσλειτουργίες λογισμικό. Τα λάθη μπορεί να προκαλέσουν αναστροφή της εικόνας στην οθόνη και σε μια τέτοια περίπτωση, θα πρέπει να είστε σε επιφυλακή. Ίσως χρειαστείτε διαγνωστικές υπηρεσίες για να προσδιορίσετε την ακριβή αιτία της αυτόματης περιστροφής της εικόνας στον υπολογιστή σας.
