Εντολή
Εάν όλοι οι φάκελοι στον υπολογιστή σας είναι ταξινομημένοι σε συγκεκριμένες κατηγορίες (για παράδειγμα, "Έγγραφα", "Παιχνίδια", "Γραφικά", "Μουσική" και ούτω καθεξής), βρείτε επιθυμητός φάκελοςόχι τόσο δύσκολο, αρκεί να επικαλεστείς τη βοήθεια της λογικής. Αλλά ακόμη και με μια αυστηρή οργάνωση αρχείων, ο χρήστης δεν είναι απρόσβλητος από σφάλματα.
Εάν θυμάστε σε ποια από τις τοπικές μονάδες αποθηκεύσατε το φάκελο που χρειάζεστε, ανοίξτε αυτήν τη μονάδα μέσω του στοιχείου "Επιφάνεια εργασίας" "Ο Υπολογιστής μου". Κάντε κλικ στο κουμπί Αναζήτηση στη γραμμή εργαλείων. Σε περίπτωση που δεν βλέπετε αυτό το κουμπί, διαμορφώστε την εμφάνισή του. Για να το κάνετε αυτό, κάντε δεξί κλικ στη γραμμή μενού και ορίστε το δείκτη στο αναπτυσσόμενο μενού απέναντι από το στοιχείο "Τακτική κουμπιά".
Το αριστερό μέρος του παραθύρου θα αλλάξει την εμφάνισή του, τώρα αντί για πληροφορίες και τυπικές εργασίες θα υπάρχει ένα πλαίσιο αναζήτησης. Εισαγάγετε το όνομα του φακέλου που αναζητάτε στο πεδίο "Μέρος του ονόματος αρχείου ή ολόκληρο το όνομα αρχείου". Κάντε κλικ στο κουμπί "Επιλογές για προχωρημένους" και ορίστε τον δείκτη στο πεδίο απέναντι από το στοιχείο "Αναζήτηση σε κρυφά αρχεία και φακέλους" (αν ο φάκελός σας είναι "αόρατος"). Επιλέξτε επίσης το πλαίσιο ελέγχου "Προβολή υποφακέλων". Κάντε κλικ στο κουμπί "Εύρεση" και περιμένετε έως ότου δημιουργηθεί μια λίστα αντιστοιχιών για το αίτημά σας.
Εάν δεν θυμάστε σε ποιον κατάλογο βρίσκεται ο φάκελος, κάντε κλικ στο κουμπί με το βέλος στην ομάδα "Αναζήτηση σε" και επιλέξτε όλες τις μονάδες δίσκου στον υπολογιστή σας από την αναπτυσσόμενη λίστα. Σε αυτήν την περίπτωση, μπορείτε επίσης να καλέσετε το πλαίσιο αναζήτησης μέσω του μενού Έναρξη. Αφού καθορίσετε ακριβώς πού να αναζητήσετε τον φάκελο που χρειάζεστε, κάντε κλικ στο κουμπί "Εύρεση".
Σε περιπτώσεις που δεν θυμάστε το όνομα του φακέλου, ορίστε άλλες παραμέτρους αναζήτησης. Για παράδειγμα, αναζητήστε έναν φάκελο με βάση την ημερομηνία που τροποποιήθηκε τελευταία ή με βάση το μέγεθός του. Χρησιμοποιήστε τα πρόσθετα κουμπιά στη γραμμή αναζήτησης για να ρυθμίσετε αυτά τα φίλτρα. Εάν δεν θυμάστε το όνομα του φακέλου, αλλά θυμάστε το όνομα κάποιου αρχείου σε αυτόν, βρείτε αυτό το αρχείο στη μηχανή αναζήτησης και, στη συνέχεια, απλώς ανεβείτε ένα επίπεδο.
Για την αποθήκευση προγραμμάτων και πληροφοριών σε μέσα υπολογιστή, χρησιμοποιείται μια διατεταγμένη ιεραρχική δομή - ένα δέντρο καταλόγου. Είναι κατασκευασμένο από ένθετα αντικείμενα - φακέλους. Κάθε φάκελος μπορεί να περιέχει άλλους φακέλους ή αρχεία, επομένως για να φτάσετε σε οποιοδήποτε αντικείμενο, είτε πρόκειται για έγγραφο, πρόγραμμα ή κατάλογο, πρέπει να βρείτε τον σωστό φάκελο. Για να αναζητήσετε οποιοδήποτε αντικείμενο σύστημα αρχείωνμε το όνομά του, το λειτουργικό σύστημα παρέχει ειδικές διαδικασίες.
Θα χρειαστείτε
- λειτουργικό σύστημα Windows.
Εντολή
Σε υπολογιστή με λειτουργικό σύστημα εκδόσεις Windows 7 και Vista, χρησιμοποιήστε τον τυπικό διαχειριστή αρχείων - "Explorer" για να βρείτε τον επιθυμητό φάκελο. Για να το εκκινήσετε, χρησιμοποιήστε το στοιχείο "Υπολογιστής" στο κύριο μενού ή κάντε διπλό κλικ στο εικονίδιο με το ίδιο όνομα στην επιφάνεια εργασίας.
Για να εισαγάγετε ένα ερώτημα αναζήτησης, ένα ειδικό πεδίο εισαγωγής έχει προστεθεί στη διεπαφή Explorer αυτών των εκδόσεων λειτουργικού συστήματος - βρίσκεται στην επάνω δεξιά άκρη του παραθύρου του προγράμματος. Σε αυτό το πεδίο θα δείτε την επιγραφή "Αναζήτηση: Υπολογιστής", αλλά όταν κάνετε κλικ θα εξαφανιστεί. Εισαγάγετε ένα όνομα φακέλου. Το πρόγραμμα θα ξεκινήσει την αναζήτηση και την εμφάνιση αποτελεσμάτων ακόμη και πριν ολοκληρώσετε την πληκτρολόγηση.
Περιμένετε μέχρι να εμφανιστεί ο επιθυμητός φάκελος στη λίστα των αποτελεσμάτων και μεταβείτε σε αυτόν κάνοντας διπλό κλικ σε αυτήν τη γραμμή.
Μπορεί να χρειαστεί πολύς χρόνος για να αναζητήσετε ολόκληρο τον υπολογιστή - το "Explorer" πρέπει να εξετάσει εκατοντάδες χιλιάδες αντικείμενα. Μπορείτε να μειώσετε σημαντικά αυτόν τον χρόνο εάν μεταβείτε πρώτα σε μια συγκεκριμένη μονάδα δίσκου που περιέχει τον επιθυμητό φάκελο. Ακόμα καλύτερα, πλησιάστε όσο το δυνατόν πιο κοντά στη ζώνη αναζήτησης κατά μήκος του δέντρου καταλόγου στο αριστερό παράθυρο του File Explorer.
Εντολή
Για τέτοια εργασία σε οποιοδήποτε λειτουργικό σύστημα υπάρχει απλή λειτουργία. Για να το χρησιμοποιήσετε, κάντε κλικ στο "Έναρξη" και στο κουμπί "Αναζήτηση". Στο παράθυρο που ανοίγει, πληκτρολογήστε το όνομα που θέλετε να αναζητήσετε. Κάντε κλικ στο "OK" για να ξεκινήσει η διαδικασία. Περιμένετε μερικά δευτερόλεπτα.
Μπορείτε απλώς να ανοίξετε το "My Computer". Επιλέξτε "Τοπικός δίσκος D". Υπάρχει ένα εικονίδιο σε σχήμα κιάλι στην καρτέλα "Toolbar" και ονομάζεται "Αναζήτηση". Κάντε κλικ σε αυτό. Ένας βοηθός θα ανοίξει στα αριστερά, όπου καθορίζετε το όνομα του αρχείου και τον τύπο του. Στη συνέχεια, επιλέξτε "Έγγραφα" και κάντε κλικ στο "Εύρεση".
Περιμένετε μερικά λεπτά και το σύστημα θα σας δώσει τα αποτελέσματα αναζήτησης. Μπορείτε επίσης να καθορίσετε πρόσθετες παραμέτρους αναζήτησης. Εάν δεν θυμάστε με ποιο όνομα αποθηκεύτηκε το έγγραφο, απλώς εισαγάγετε την επέκταση *doc. Στη συνέχεια, εκτελέστε το πρόγραμμα. Ανάμεσα στη λίστα των αποτελεσμάτων θα είναι σίγουρα το αρχείο που αναζητούσατε.
Εάν το έγγραφο αποθηκεύτηκε πρόσφατα, μπορείτε να κάνετε τα εξής. Μεταβείτε στην "Έναρξη" και κάντε κλικ στο "Πρόσφατα έγγραφα". Εισαγάγετε ένα όνομα αρχείου. Ανοίξτε το Word σας. Μεταβείτε στην ενότητα "Αρχείο", όπου επιλέξτε "Άνοιγμα". Στο παράθυρο που ανοίγει, επιλέξτε τη θέση όπου θα πραγματοποιηθεί η αναζήτηση. Μπορείτε να κάνετε κλικ στο "Πρόσφατα έγγραφα". Θα εμφανιστεί μια λίστα με αρχεία που έχουν αποθηκευτεί πρόσφατα.
Για να αναζητήσετε έγγραφα και άλλους τύπους αρχείων, χρησιμοποιήστε το Google Desktop. Εγκαταστήστε το πρόγραμμα στον υπολογιστή σας. Εκκινήστε το και εισαγάγετε αυτό που θέλετε να αναζητήσετε στην πλαϊνή γραμμή. Μπορείτε απλά να κάνετε κλικ στο εικονίδιο του Google Desktop. Κάντε κλικ στο κουμπί "Αναζήτηση" και περιμένετε. Θα εμφανιστεί μια λίστα με τα απαιτούμενα αρχεία. Αυτό το πρόγραμμαθα βρείτε οποιοδήποτε αρχείο υπάρχει στον υπολογιστή σας. Γενικά, μπορούμε να πούμε ότι η αναζήτηση εγγράφων σε υπολογιστή δεν απαιτεί πολύ χρόνο και προσπάθεια.
Με ποιες παραμέτρους είναι καλύτερο να αναζητήσετε ένα αρχείο, πώς να κάνετε την αναζήτηση ταχύτερη και πιο παραγωγική, ακόμα κι αν δεν θυμάστε τίποτα για το αρχείο; Η επιτυχία της αναζήτησης χαμένων πληροφοριών εξαρτάται από τη λύση αυτών των ζητημάτων.
Θα χρειαστείτε
- υπολογιστή
Εντολή
Επιλέξτε Αναζήτηση από το μενού Έναρξη. Θα ανοίξει ένα παράθυρο με τον αισιόδοξο τίτλο Αποτελέσματα Αναζήτησης. ΣΕ γρήγορο μενούστην αριστερή πλευρά του παραθύρου, μπορείτε να επιλέξετε τον τύπο αρχείου. Αυτό θα επιταχύνει αμέσως την αναζήτηση για το επιθυμητό αρχείο.
Επιλέξτε τον τύπο του χαμένου αρχείου. Τώρα θα σας ζητηθεί να θυμηθείτε το όνομα του αρχείου ή να ορίσετε πρόσθετες παραμέτρους για την αναζήτηση. Αν δεν θυμάστε ακριβώς το όνομα, τότε μην το γράψετε ολόκληρο, μερικά γράμματα στο όνομα στη σειρά είναι αρκετά για να περιορίσετε σημαντικά τα όρια αναζήτησης. Ταυτόχρονα, ένας λανθασμένος συνδυασμός γραμμάτων θα σας οδηγήσει σε περιττά αποτελέσματα.
Εάν γνωρίζετε ακριβώς σε ποια λογική μονάδα δίσκου ή σε ποιο μέσο αποθήκευσης χάθηκε το αρχείο σας, βάλτε κάτω την περιοχή αναζήτησης. Επιπλέον, μερικές φορές είναι πιο βολικό και πιο γρήγορο να εκτελέσετε τη διαδικασία αναζήτησης πολλές φορές, επιλέγοντας μία λογική μονάδα δίσκου τη φορά, ειδικά εάν ακολουθείτε έναν απλό κανόνα: μην αποθηκεύετε αρχεία χρήστη στη μονάδα δίσκου C.
Είναι καλό να θυμάστε τη χρονική περίοδο που έγιναν αλλαγές στο αρχείο. Τις περισσότερες φορές, η ημερομηνία δημιουργίας του αρχείου καθυστερεί στην ανθρώπινη μνήμη. Επιπλέον, αρκεί να το υποδείξουμε πολύ χονδρικά (τον περασμένο μήνα, πέρυσι, περασμένη εβδομάδα). Καθορίστε τη χρονική περίοδο για τη δημιουργία του αρχείου, εάν το θυμάστε.
Καθορίστε ένα κατά προσέγγιση μέγεθος αρχείου για να φιλτράρετε τα περιττά αποτελέσματα. Συνιστάται να το κάνετε αυτό όταν το όνομα ή μέρος του ονόματος αρχείου ταιριάζει με τα ονόματα των βιβλιοθηκών συστήματος λειτουργικό σύστημακαι προγράμματα. Οι βιβλιοθήκες τείνουν να είναι παρούσες σε τεράστιους αριθμούς, αλλά είναι πολύ μικρό μέγεθος, της τάξης πολλών kilobyte. Επομένως, κατά την αναζήτηση του αρχείου σας, μπορείτε να ορίσετε το μέγεθος σε περισσότερο από 1 MB για φιλτράρισμα αρχεία συστήματοςκαι αρχεία ρυθμίσεων.
Η εύρεση αρχείων μπορεί να είναι δύσκολη για αρχάριους χρήστες και να διαρκέσει πολύ. Σε αυτό το άρθρο, θα εξετάσουμε όλους τους τρόπους αναζήτησης αρχείων σε έναν υπολογιστή.
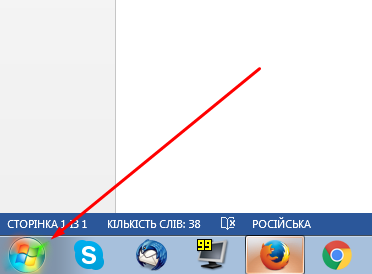
Σημαντικό: Τα αποτελέσματα αναζήτησης μέσω του μενού Έναρξη εμφανίζουν όχι μόνο αρχεία, αλλά και τα αποτελέσματα αναζήτησης θα εμφανίζουν τα αρχεία συστήματος με το ίδιο όνομα. εντολές των windows. Για παράδειγμα, η είσοδος ερώτημα αναζήτησηςΤο "cmd" θα οδηγήσει σε μια εντολή (πρόγραμμα) που εκκινεί τη γραμμή εντολών.
Κύριο πλαίσιο αναζήτησης
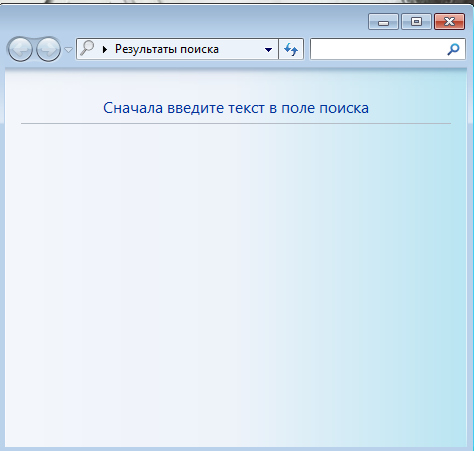
Παράθυρο Explorer
Ο επόμενος τρόπος για να βρείτε αρχεία είναι να χρησιμοποιήσετε οποιοδήποτε παράθυρο εξερευνητή. Για να αναζητήσετε αρχεία χρησιμοποιώντας την Εξερεύνηση, πρέπει να υποβάλετε αίτημα στην κατάλληλη ενότητα οποιουδήποτε ανοιχτού παραθύρου (για παράδειγμα, "My_computer"). 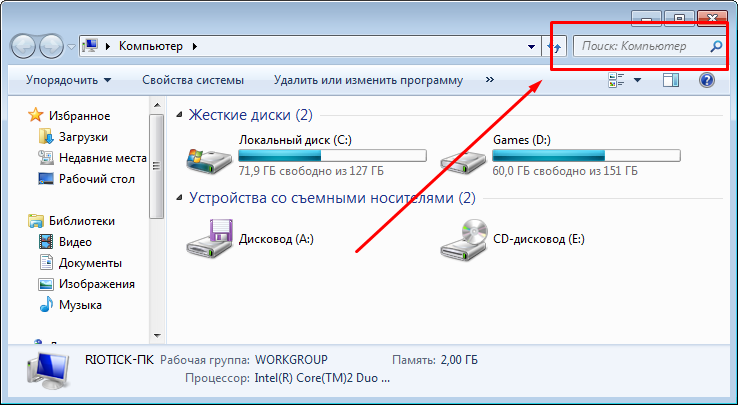
Αυτή η μέθοδος είναι πιο βολική από τις άλλες, επειδή, χρησιμοποιώντας τον Explorer, μπορείτε να αναζητήσετε αρχεία απευθείας μέσα στις καθορισμένες (ανοικτές) ενότητες σκληρός δίσκος(φάκελοι) χωρίς να χρειάζεται να εισάγετε τον κατάλληλο περιορισμό μέσω του φίλτρου αναζήτησης. Ποια είναι σημαντικά η διαδικασία αναζήτησης αρχείων.
Φίλτρα αναζήτησης
Εκτός από το πώς βρίσκετε αρχεία, είναι επίσης σημαντικό πώς μπορείτε να περιορίσετε τα αποτελέσματα αναζήτησης για να βρείτε ακριβώς το αρχείο που αναζητάτε. Αυτό γίνεται με τη χρήση ειδικών φίλτρων αναζήτησης, μπορείτε να τα χρησιμοποιήσετε όταν αναζητάτε αρχεία στο παράθυρο του εξερευνητή. Δεδομένου ότι το υποβρύχιο χρησιμοποιεί τα περισσότερα φίλτρα που φιλτράρουν τα περιττά αποτελέσματα αναζήτησης. 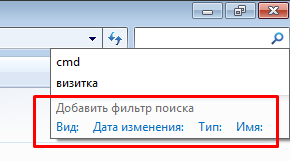
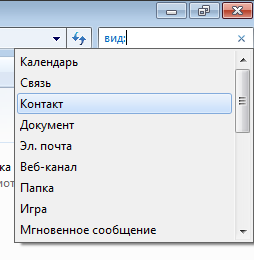
Ρυθμίσεις αναζήτησης
Μερικές φορές η αναζήτηση δεν μπορεί να βρει το αρχείο που σας ενδιαφέρει, αυτό συμβαίνει εάν βρίσκεται μέσα σε ένα διαμέρισμα σκληρού δίσκου χωρίς ευρετήριο. Αυτό μπορεί να διορθωθεί εάν διαμορφώσετε, επεκτείνετε τις παραμέτρους αναζήτησης. Για να το κάνετε αυτό, ακολουθήστε τις παρακάτω οδηγίες.

Αναζήτηση χειριστών
Οι τελεστές είναι σύμβολα/λέξεις που περιλαμβάνουν πρόσθετες επιλογές για το φιλτράρισμα των αποτελεσμάτων αναζήτησης. Με άλλα λόγια, αυτοί οι χαρακτήρες χρησιμοποιούνται για το γρήγορο φιλτράρισμα των αποτελεσμάτων, όπως γίνεται στις μηχανές αναζήτησης στο Διαδίκτυο (Yandex, Google, Yahoo).
Οι πιο δημοφιλείς χειριστές:
- Εισαγωγικά "" - βρίσκει αρχεία που περιέχουν τις ακριβείς φράσεις του ερωτήματος αναζήτησης στο όνομα (για παράδειγμα, "κανόνες του παιχνιδιού").
- Αστερίσκος * - βρίσκει αρχεία της επέκτασης που καθορίζονται μετά τον αστερίσκο (για παράδειγμα - *.doc);
- Λογικό "AND" "AND or +" - βρίσκει αρχεία που περιέχουν όλες τις λέξεις που αναφέρονται, μεταξύ των οποίων γράφεται "AND ή +". (για παράδειγμα - "κανόνες + παιχνίδι + ποδόσφαιρο", "κανόνες ΚΑΙ ποδόσφαιρο + παιχνίδι").
- Αντιστοίχιση σε σχέση με τις καθορισμένες παραμέτρους αρχείου >, 1 GB, βάθος χρώματος:
- Ακριβής τιμή = - αναζητά αρχεία ίσα με τις καθορισμένες παραμέτρους (για παράδειγμα - διαστάσεις:>="800 x 600");
Αναφορά
Εάν μετά την ανάγνωση του άρθρου έχετε ερωτήσεις σχετικά με την αναζήτηση αρχείων, τότε μπορείτε να βρείτε απαντήσεις σε αυτές στην ειδικά δημιουργημένη ενότητα βοήθειας του λειτουργικού συστήματος. Το μενού βοήθειας θα ανοίξει αφού πατήσετε το πλήκτρο F1. Για πληροφορίες σχετικά με την αναζήτηση αρχείων, εισαγάγετε τον όρο αναζήτησης - "αναζήτηση". 
Με αυτόν τον τρόπο θα βρείτε όλα τα θέματα βοήθειας των Windows που σχετίζονται με την αναζήτηση αρχείων.
Εάν ξεχάσατε πού αποθηκεύσατε τον φάκελο ή το αρχείο, μην απελπίζεστε, τα δεδομένα δεν θα χαθούν. Ο υπολογιστής σας είναι τόσο έξυπνος που θα σας βοηθήσει να βρείτε τα έγγραφα που χρειάζεστε και να υποδείξετε τη θέση τους.
Εάν θέλετε να βρείτε ένα πρόγραμμα εγκατεστημένο στον υπολογιστή σας, αναζητήστε πρώτα στην "επιφάνεια εργασίας" για μια συντόμευση που μπορεί να έχει δημιουργηθεί κατά την εγκατάσταση. Εάν είναι διαθέσιμο, αναζητήστε στις ιδιότητες της συντόμευσης τη διεύθυνση της τοποθεσίας του προγράμματος. Για να το κάνετε αυτό, τοποθετήστε το ποντίκι σας πάνω από την ετικέτα, κάντε κλικ δεξί κουμπί. Επιλέξτε "Ιδιότητες", μεταβείτε στην καρτέλα "Συντόμευση". Στη στήλη " Φάκελος εργασίας" υποδεικνύει τη θέση αυτού του προγράμματος (συνήθως στη μονάδα "C"). Αν ψάχνετε για έναν κανονικό φάκελο (ή αρχείο), χρησιμοποιήστε τον βοηθό που είναι διαθέσιμος στον υπολογιστή σας. Κάντε κλικ στο κουμπί "Έναρξη" στο κάτω αριστερό μέρος της γραμμής εργαλείων, επιλέξτε "Αναζήτηση".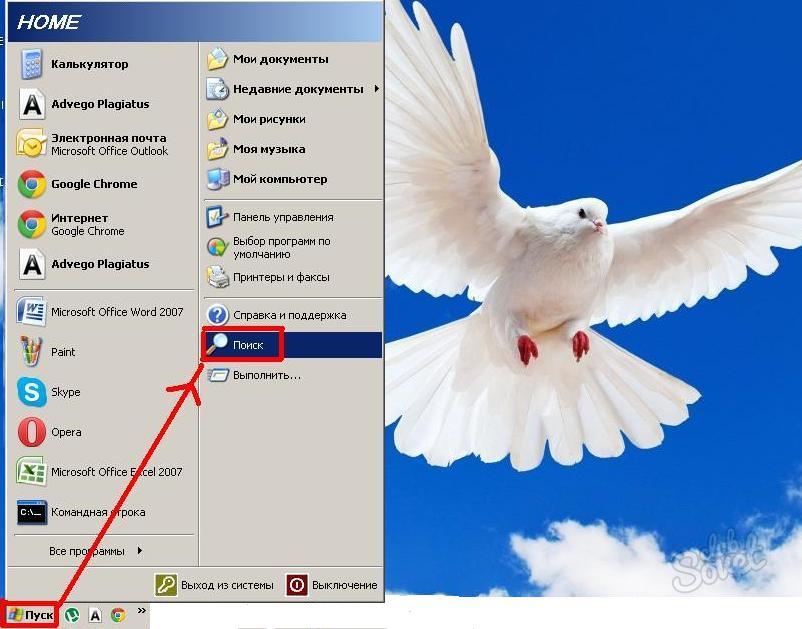
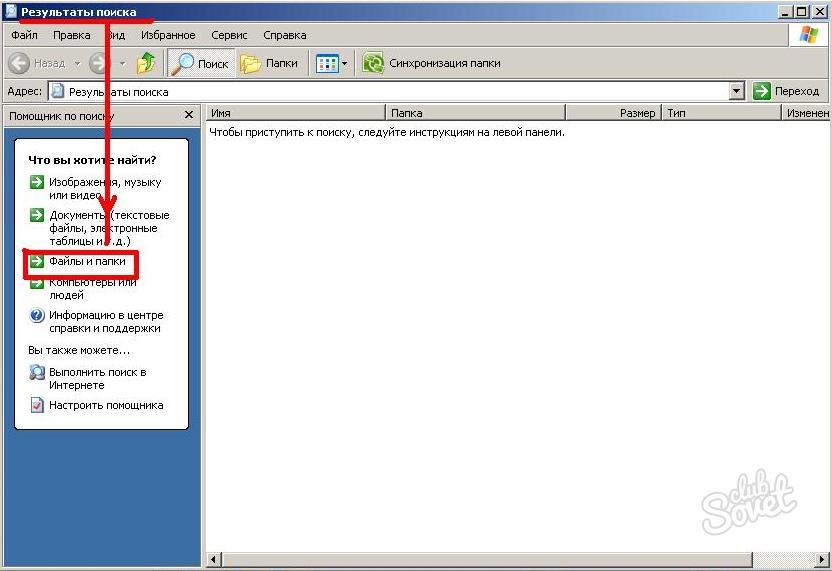
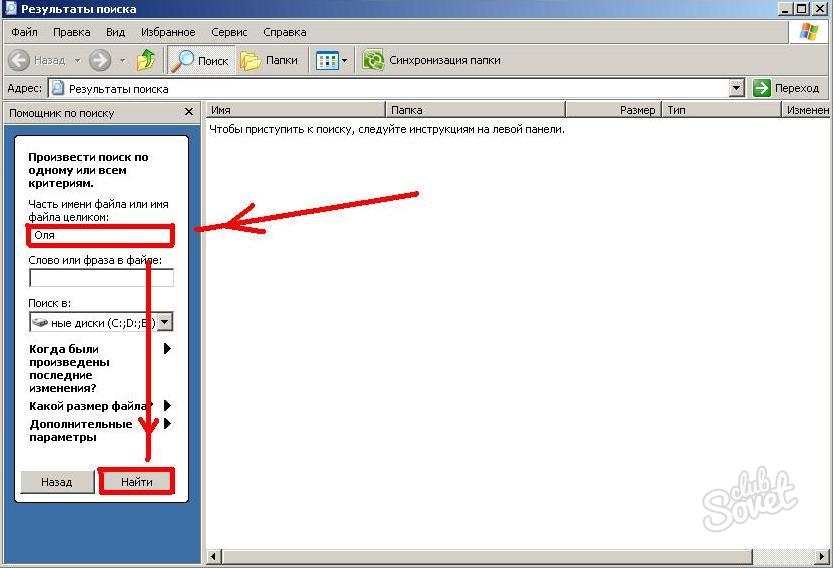


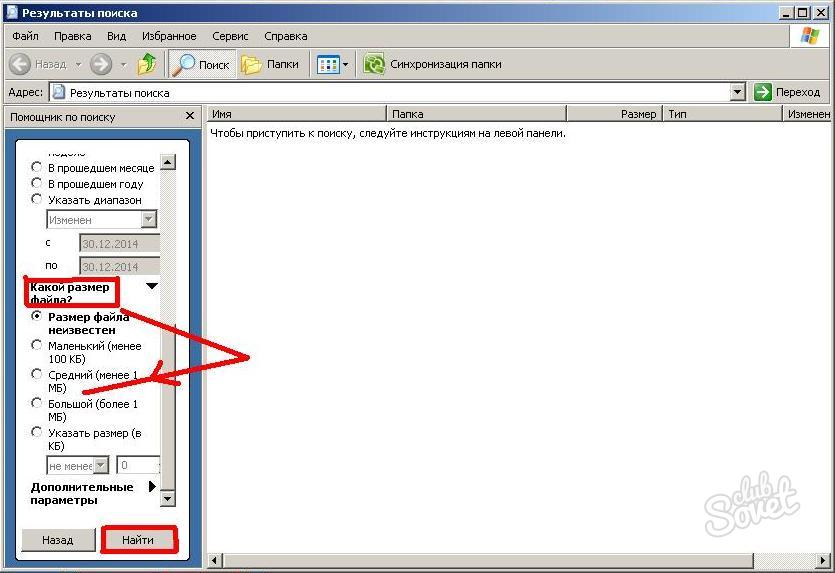
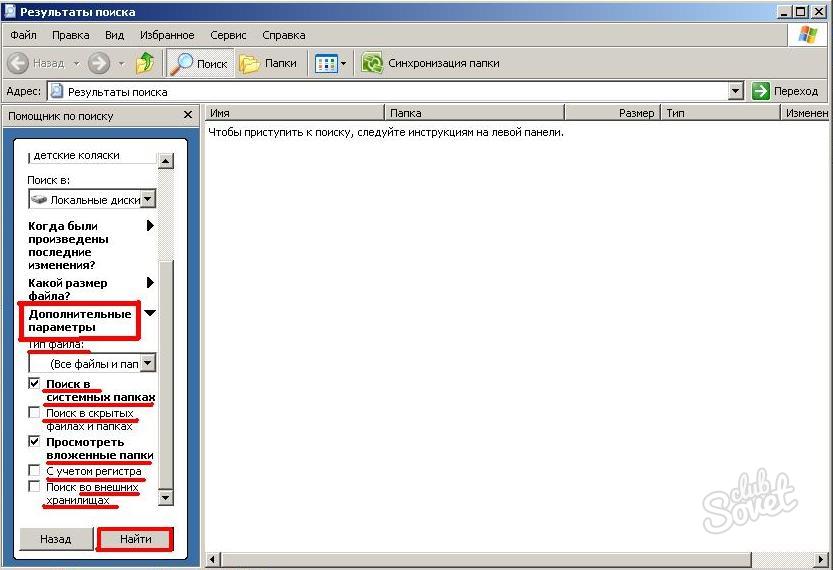
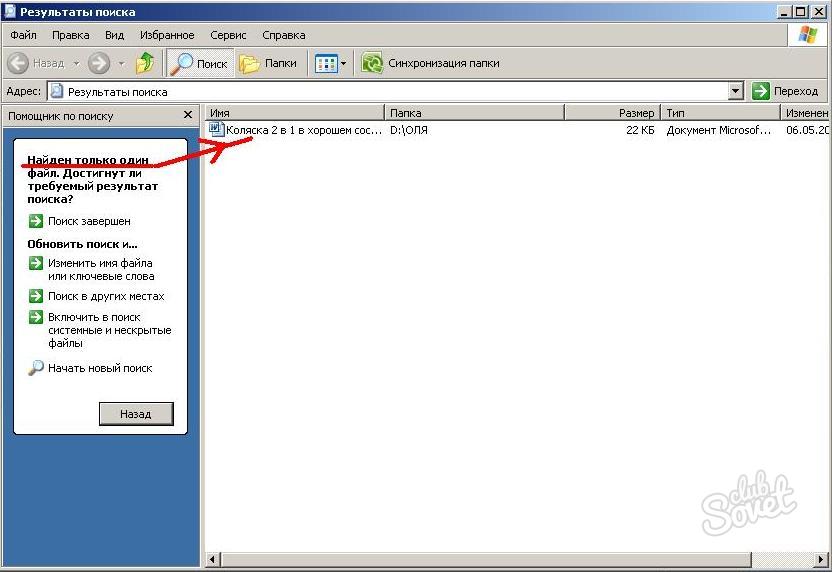
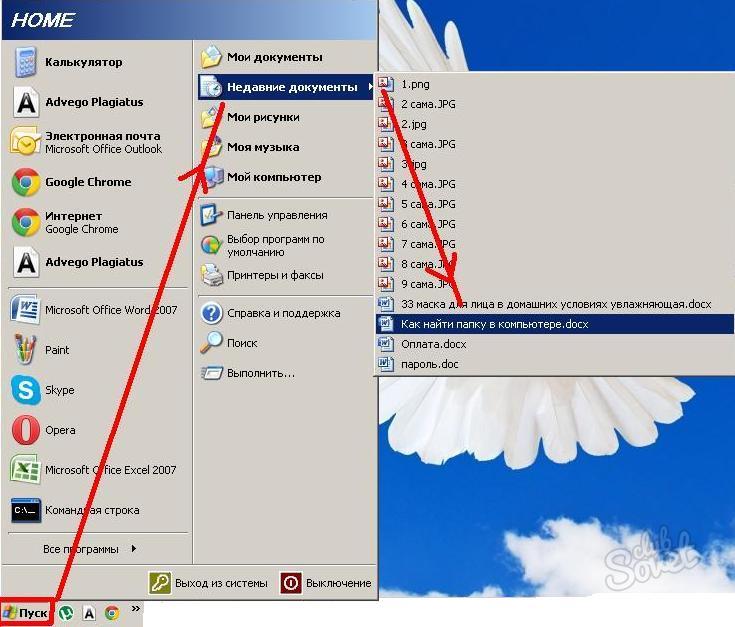
Η εύρεση φακέλων στον υπολογιστή σας δεν είναι καθόλου δύσκολη. Μπορείτε να το ελέγξετε τώρα!
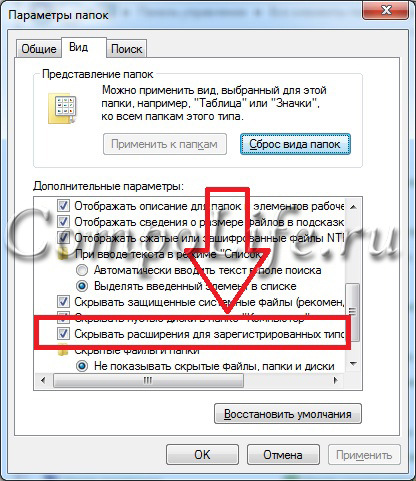
Αφού κατανοήσετε την επέκταση του χαμένου αρχείου, για παράδειγμα, ".zip", το μόνο που μένει είναι να το εισάγετε στο πεδίο "Αναζήτηση" και να πατήσετε Enter. Μια αναζήτηση στον υπολογιστή θα εμφανίσει αμέσως μια λίστα αρχείων με αυτήν την επέκταση. Από αυτά, ήδη επιλέγουμε το σωστό.
Κανόνες αναζήτησης αρχείων σε υπολογιστή κατά μέγεθος
Πολλοί χρήστες μπορεί να έχουν αντίρρηση - τα αρχεία βίντεο μπορεί να έχουν πολλές επεκτάσεις, τι πρέπει να γίνει για την αναζήτηση σε αυτήν την περίπτωση; Κάποτε ένας από τους πελάτες μας έχασε μια ταινία που έλειπε και ζήτησε συμβουλές για αυτό το θέμα.
Παρατηρήσαμε ότι στον υπολογιστή του χρήστη όλες οι ταινίες ήταν σε μορφή ".avi". Φαίνεται ότι πρέπει απλώς να εισαγάγετε την επέκταση στην αναζήτηση και όλα θα λειτουργήσουν αμέσως. Αλλά δεν ήταν όλα τόσο απλά, δεν ήταν τόσο εύκολο να βρείτε το αρχείο στον υπολογιστή. Ως εκ τούτου, αποφασίστηκε να γίνει αναζήτηση για το επιθυμητό αρχείο ανά όγκο.
Όλα τα αρχεία βίντεο πελάτη ήταν περίπου 1,45 GB. Επομένως, ήταν αρκετά λογικό να υποθέσουμε ότι το χαμένο αρχείο είχε παρόμοιο όγκο. Επομένως, αρκούσε να εκτελέσετε μια απλή διαδικασία System.Size:>1000MB για αναζήτηση στη μνήμη του υπολογιστή για αρχεία μεγαλύτερα από 1 GB.

Με βάση τα αποτελέσματα αναζήτησης, εμφανίστηκε μια λίστα με 20 αρχεία βίντεο, συμπεριλαμβανομένου ενός αρχείου χωρίς καθόλου επέκταση. Αλλά ήδη από τον ίδιο τον τίτλο θα μπορούσε κανείς να μαντέψει - αυτή είναι ακριβώς η ταινία που λείπει. Το μόνο που έμεινε ήταν να προσθέσετε την επέκταση ".avi" στο αρχείο - και πάλι θα μπορούσατε να απολαύσετε την παρακολούθηση του βίντεο. Αργότερα καταλάβαμε ότι ο πελάτης μας αστειευόταν με φίλους, οι οποίοι αφαίρεσαν την επέκταση.
Πώς να βρείτε κρυφά αρχεία στο λειτουργικό σύστημα Windows
Μερικές φορές τα Windows εκχωρούν το χαρακτηριστικό "Hidden" σε ορισμένα αρχεία - ως αποτέλεσμα επιθέσεων ιών ή αποτυχίας συστήματος. Εξαιτίας αυτού, τα αρχεία δεν μπορούν να φανούν και να βρεθούν ακόμη και μέσω της «Αναζήτησης» εάν δεν είναι επιλεγμένο το στοιχείο «Εμφάνιση κρυφών αρχείων και φακέλων». Αν και τίποτα δεν θα συμβεί στα ίδια τα αρχεία.
Για να κάνετε ορατά τα κρυφά αρχεία, ανοίξτε τον "Πίνακα Ελέγχου" και μετά μεταβείτε στα στοιχεία "Επιλογές φακέλου" - "Προβολή". Επιλέξτε το πλαίσιο δίπλα στο "Εμφάνιση κρυφών αρχείων και φακέλων" και κάντε κλικ στο OK. Μετά από αυτό μερικές φορές χαμένο αρχείοβρίσκεται αμέσως στην επιφάνεια εργασίας. Ή μπορείτε να το βρείτε κάνοντας αναζήτηση κατά επέκταση ή όνομα, όπως έχουμε ήδη εξετάσει.
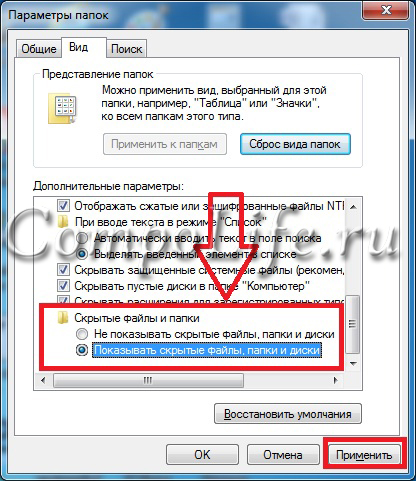
Αναζήτηση αρχείων με βάση το περιεχόμενό τους
Για παράδειγμα, εάν χαθούν έγγραφα κειμένου από Το γραφείο της Microsoft Word, Notepad, OpenOffice ή άλλα προγράμματα. Όταν εργάζεστε με κείμενο, μέρος του περιεχομένου εξακολουθεί να είναι αποθηκευμένο στη μνήμη του χρήστη. Επομένως, στην αναζήτηση, εισάγουμε μέρος του κειμένου, πατάμε Enter και βρίσκουμε το έγγραφο που επιθυμούμε.
Ωστόσο, έχετε υπόψη σας ότι σε έναν παλιό και αργό υπολογιστή, η διαδικασία αναζήτησης μπορεί να διαρκέσει πολύ. Η αναβάθμιση του υπολογιστή σας είναι κάτι που πρέπει να σκεφτείτε περιμένοντας το αποτέλεσμα.
Total Commander για εύκολη αναζήτηση των απαιτούμενων αρχείων
Δημοφιλές και βολικό διαχείριση αρχείων, με το οποίο μπορείτε να αναζητήσετε γρήγορα αρχεία στον υπολογιστή σας με πολλές παραμέτρους ταυτόχρονα - επέκταση, όνομα, περιεχόμενο. Για να το κάνετε αυτό, πρέπει να καθορίσετε τη θέση αναζήτησης στο πρόγραμμα (για παράδειγμα, C :), μετά από την οποία πάμε στις "Εντολές" και "Αναζήτηση αρχείων" (ή πατήστε το συνδυασμό πλήκτρων πρόσβασης Alt + F7).
