Το άρθρο λέει πώς να επαναφέρετε φακέλους εάν έχουν εξαφανιστεί από την επιφάνεια εργασίας.
Εάν οι φάκελοι στην επιφάνεια εργασίας σας έχουν εξαφανιστεί μυστηριωδώς, αυτό μπορεί να σημαίνει ότι εσείς ή κάποιος γύρω σας έχει πατήσει στο παρελθόν λάθος κουμπιά στον υπολογιστή σας. Μπορείτε να πατήσετε τυχαία τέτοια πλήκτρα στο πληκτρολόγιο που θα απενεργοποιήσει εντελώς τον υπολογιστή.
Στη σημερινή ανασκόπηση θα μιλήσουμε για το πώς να βρείτε και να επαναφέρετε φακέλους εάν έχουν εξαφανιστεί από την επιφάνεια εργασίας.
Πώς να επιστρέψετε τους φακέλους που λείπουν στην επιφάνεια εργασίας;
Οι φάκελοι επιφάνειας εργασίας μπορούν συχνά να εξαφανιστούν λόγω του γεγονότος ότι απλώς εκτείνονται πέρα από την ορατή περιοχή της οθόνης. Αυτό μπορεί να συμβεί επειδή αλλάξατε κατά λάθος την ανάλυση της οθόνης. Μερικές φορές οι χρήστες, όταν ρυθμίζουν μια οθόνη, πατούν τυχαία κουμπιά σε αυτήν και αλλάζουν την ανάλυση.
Για να επαναφέρετε τους φακέλους στην επιφάνεια εργασίας, πρέπει να είναι οργανωμένοι, επομένως κάντε τα εξής:
- Κάντε κλικ σε μια κενή περιοχή στην επιφάνεια εργασίας σας κάντε δεξί κλικποντίκι, στο μενού που ανοίγει, μεταβείτε στο " Θέα"και μετά κάντε κλικ στο" Τακτοποίηση εικονιδίων αυτόματα».
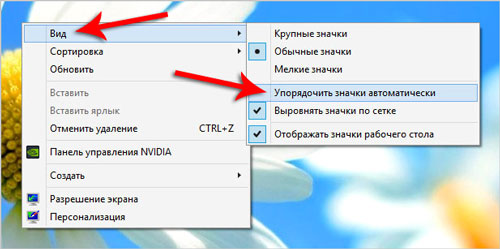
Οι φάκελοι εξαφανίστηκαν από την επιφάνεια εργασίας, τι να κάνετε, πώς να βρείτε, να επαναφέρετε
- Μετά από αυτό, όλοι οι φάκελοι και οι συντομεύσεις στην επιφάνεια εργασίας θα πρέπει να ευθυγραμμιστούν όπως φαίνεται στο στιγμιότυπο οθόνης
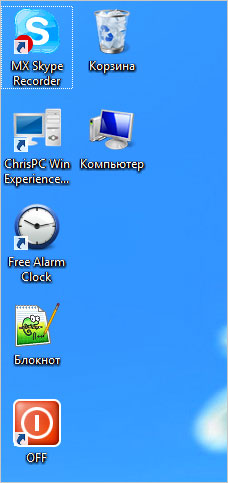
Οι φάκελοι εξαφανίστηκαν από την επιφάνεια εργασίας, τι να κάνετε, πώς να βρείτε, να επαναφέρετε
Αυτή η ενέργεια μπορεί να επιστρέψει όλους τους εξαφανισμένους φακέλους στην επιφάνεια εργασίας. Αλλά αν ξαφνικά δεν συμβεί αυτό, κάντε άλλα βήματα:
- Παω σε " Ο υπολογιστής μου" ή " Υπολογιστή"ανάλογα με την έκδοση" Windows" και στην επάνω γραμμή αναζήτησης πληκτρολογήστε το όνομα του φακέλου που λείπει. Με αυτόν τον τρόπο θα βρείτε αυτόν τον φάκελο στον υπολογιστή σας, αναγνωρίζοντας ταυτόχρονα το σημείο όπου έχει μετακινηθεί. Αλλά αν αυτό δεν συμβεί, μπορεί να σημαίνει ότι ο φάκελός σας απλώς διαγράφηκε από τον υπολογιστή.
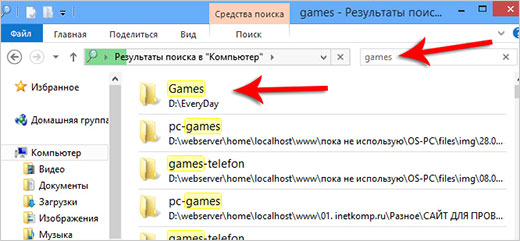
Οι φάκελοι εξαφανίστηκαν από την επιφάνεια εργασίας, τι να κάνετε, πώς να βρείτε, να επαναφέρετε
Μπορούμε να προσφέρουμε μια άλλη επιλογή εάν δεν είστε ο μόνος που κάθεστε στον υπολογιστή σας και κάθε χρήστης έχει τον δικό του λογαριασμό. Θα μπορούσατε απλά να συνδεθείτε κάτω από ένα διαφορετικό λογαριασμόςκαι, επομένως, να μην βλέπετε αυτό που θέλατε στην οθόνη. Σε αυτή την περίπτωση, κάντε τα εξής:
- Μπείτε στο μενού " Αρχή" και όπως φαίνεται στο στιγμιότυπο οθόνης, αλλάξτε τον χρήστη. Μετά από αυτό, όλοι οι φάκελοί σας θα βρίσκονται στην επιφάνεια εργασίας σας.
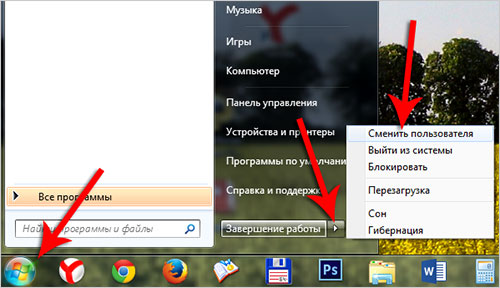
Οι φάκελοι εξαφανίστηκαν από την επιφάνεια εργασίας, τι να κάνετε, πώς να βρείτε, να επαναφέρετε
Αλλά αν όλες οι μέθοδοι που αναφέρονται παραπάνω δεν βοήθησαν, μην απελπίζεστε. Στην πραγματικότητα, μπορεί να υπάρχουν πολλοί περισσότεροι λόγοι. Ίσως το πρόβλημα ήταν η παρουσία ιών στον υπολογιστή, οπότε δεν θα ήταν κακό να ελέγξετε ξανά λειτουργικό σύστημαπρόγραμμα προστασίας από ιούς.
Είναι επίσης πιθανό οι φάκελοι που χρειάζεστε να είναι κρυφοί. Για να τα κάνετε ξανά ορατά κάντε τα εξής:
- Παω σε " Υπολογιστή" (ή " Ο υπολογιστής μου»)
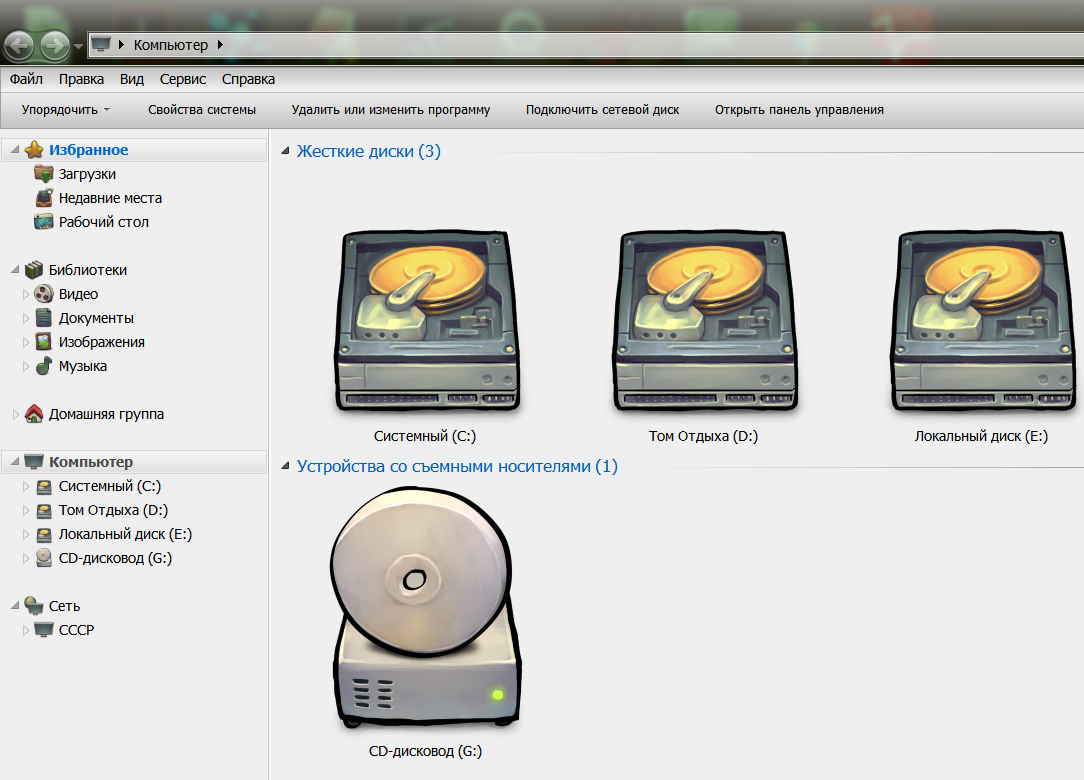
Οι φάκελοι εξαφανίστηκαν από την επιφάνεια εργασίας, τι να κάνετε, πώς να βρείτε, να επαναφέρετε
- Στο επάνω μενού, κάντε κλικ στο στοιχείο " Υπηρεσία»
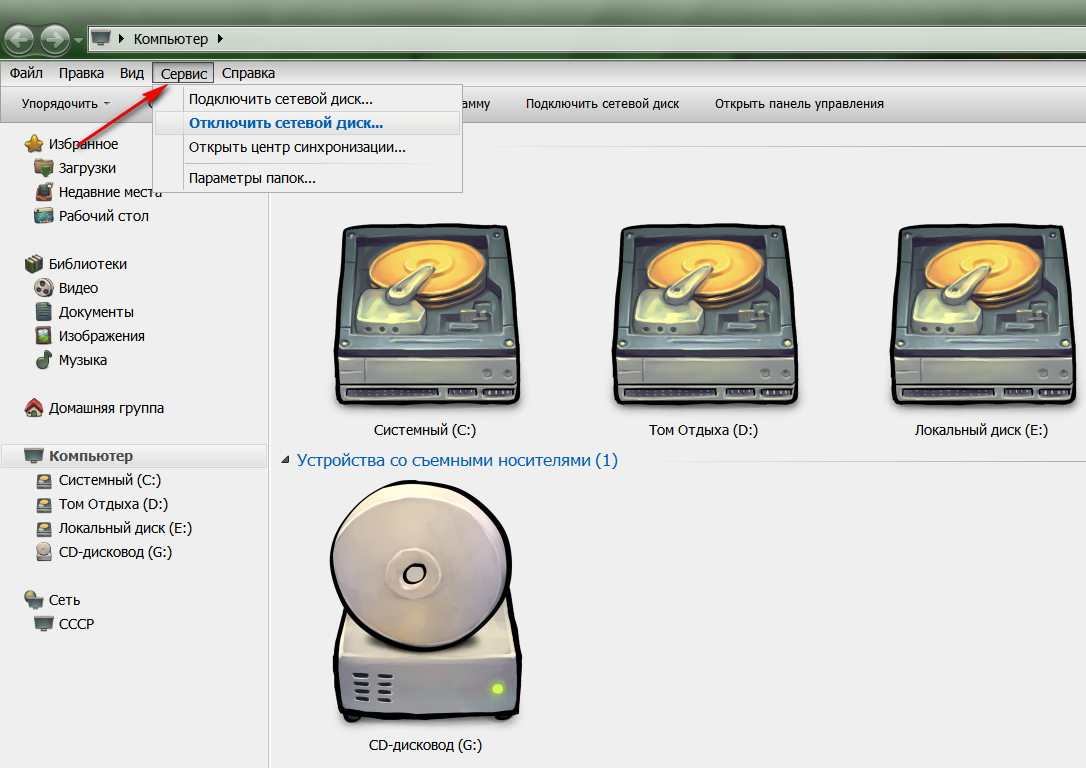
Οι φάκελοι εξαφανίστηκαν από την επιφάνεια εργασίας, τι να κάνετε, πώς να βρείτε, να επαναφέρετε
- Στη συνέχεια, κάντε κλικ στο " Ρυθμίσεις φακέλων…»
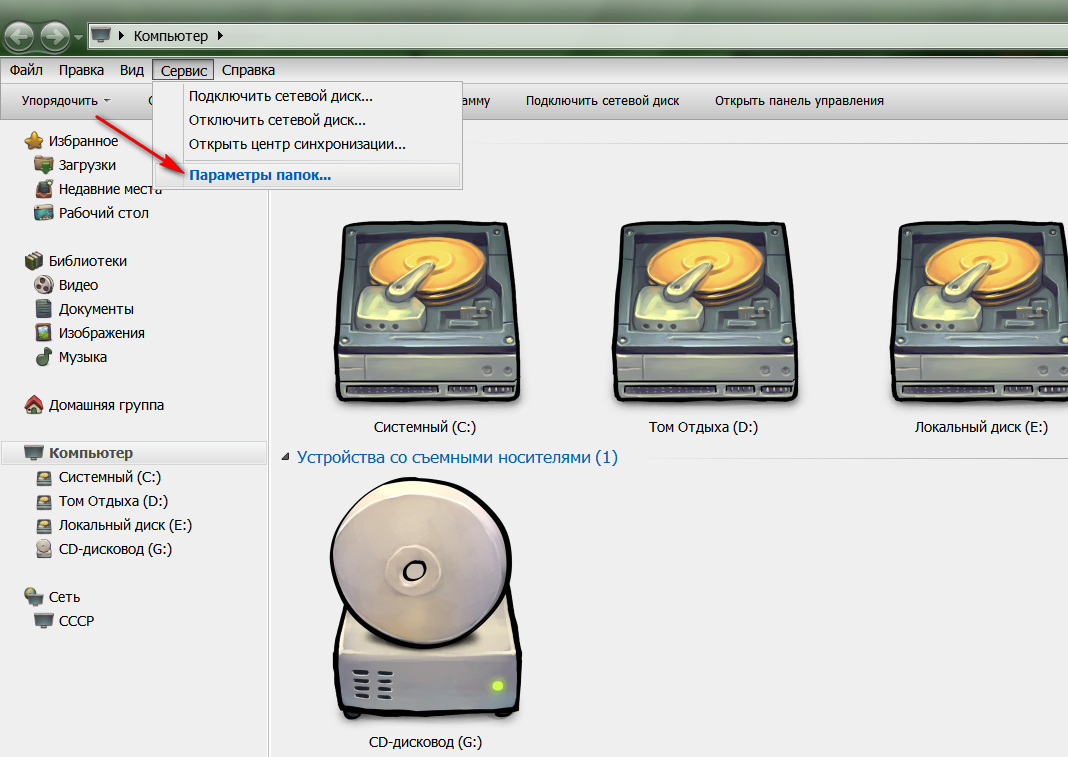
Οι φάκελοι εξαφανίστηκαν από την επιφάνεια εργασίας, τι να κάνετε, πώς να βρείτε, να επαναφέρετε
- Στη συνέχεια, στο παράθυρο που ανοίγει, μεταβείτε στο " Θέα»
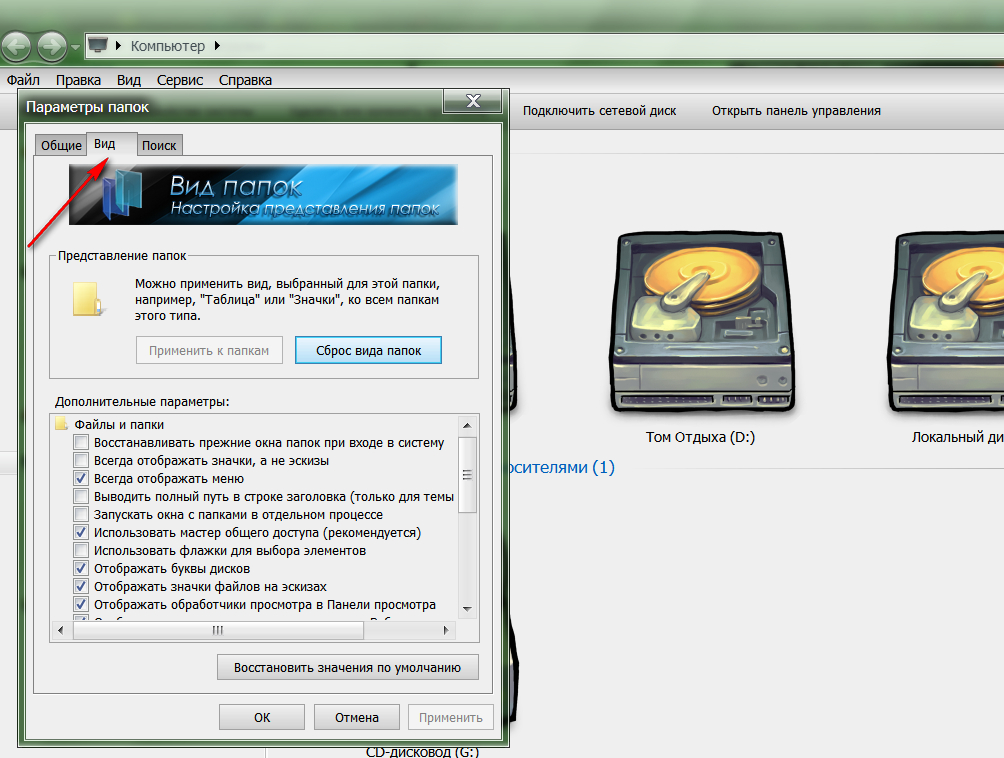
Οι φάκελοι εξαφανίστηκαν από την επιφάνεια εργασίας, τι να κάνετε, πώς να βρείτε, να επαναφέρετε
- Μετά από αυτό, κυλήστε το ρυθμιστικό προς τα κάτω, επιλέξτε το πλαίσιο δίπλα στο " Εμφάνιση κρυφών αρχείων, φακέλων και μονάδων δίσκου"και πατήστε" Εντάξει».
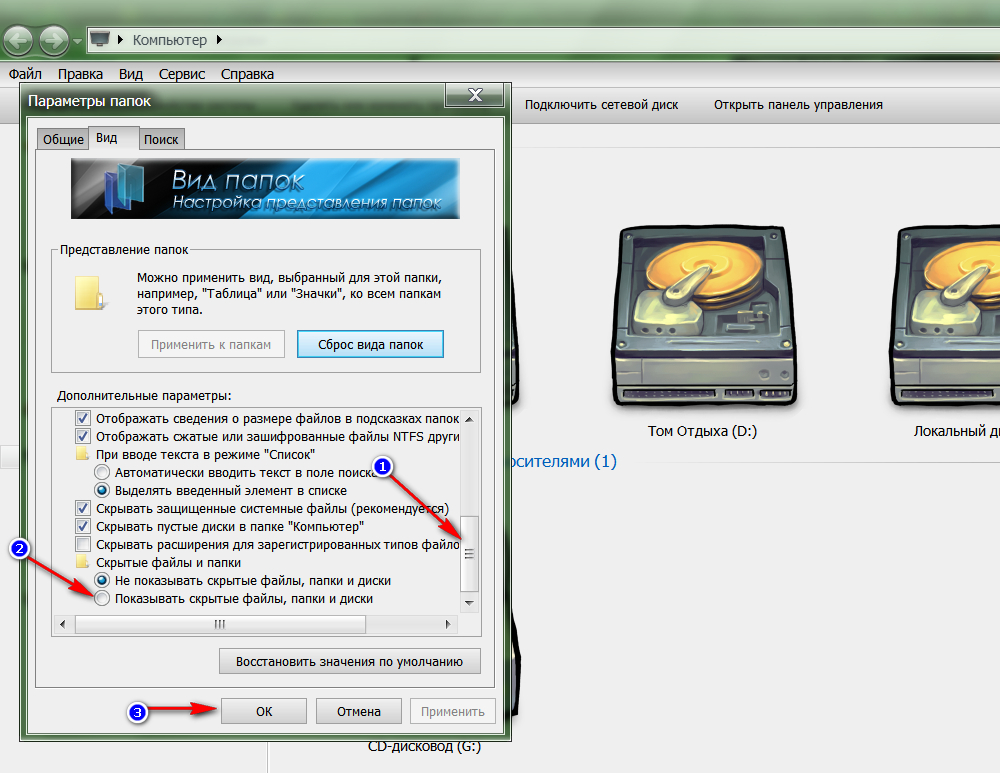
Οι φάκελοι εξαφανίστηκαν από την επιφάνεια εργασίας, τι να κάνετε, πώς να βρείτε, να επαναφέρετε
- Εάν οι φάκελοι στην επιφάνεια εργασίας ήταν πράγματι κρυμμένοι στο παρελθόν, θα εμφανιστούν ξανά στην επιφάνεια εργασίας. Τώρα θα πρέπει να τα κάνετε ορατά από προεπιλογή. Κάντε δεξί κλικ στον φάκελο και μεταβείτε στο " Ιδιότητες».
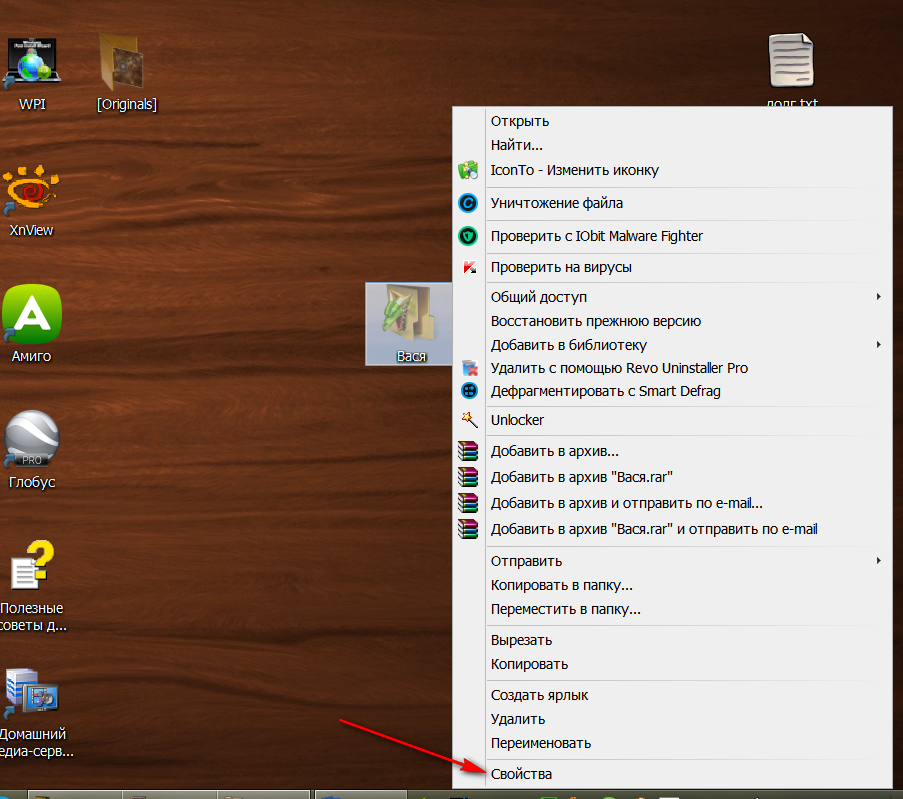
Οι φάκελοι εξαφανίστηκαν από την επιφάνεια εργασίας, τι να κάνετε, πώς να βρείτε, να επαναφέρετε
- Στη συνέχεια, αποεπιλέξτε το " Κρυμμένος"και πατήστε" Εντάξει»
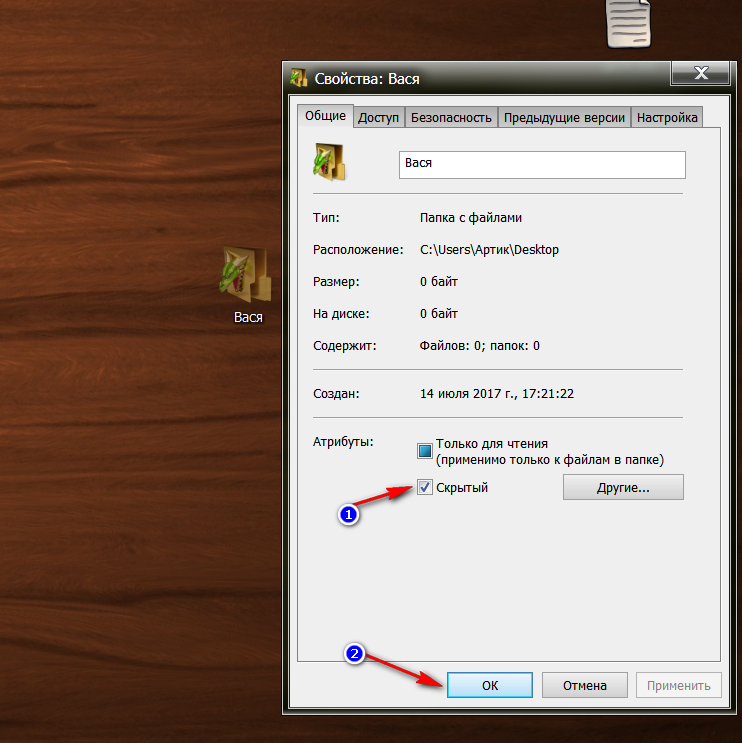
Οι φάκελοι εξαφανίστηκαν από την επιφάνεια εργασίας, τι να κάνετε, πώς να βρείτε, να επαναφέρετε
- Μετά ακολουθήστε ξανά το μονοπάτι" Εργαλεία-Επιλογές φακέλου-Προβολή"και τοποθετήστε ξανά το πλαίσιο ελέγχου στο" Μην εμφανίζετε κρυφά αρχεία, φακέλους και μονάδες δίσκου", Κάντε κλικ " Εντάξει».
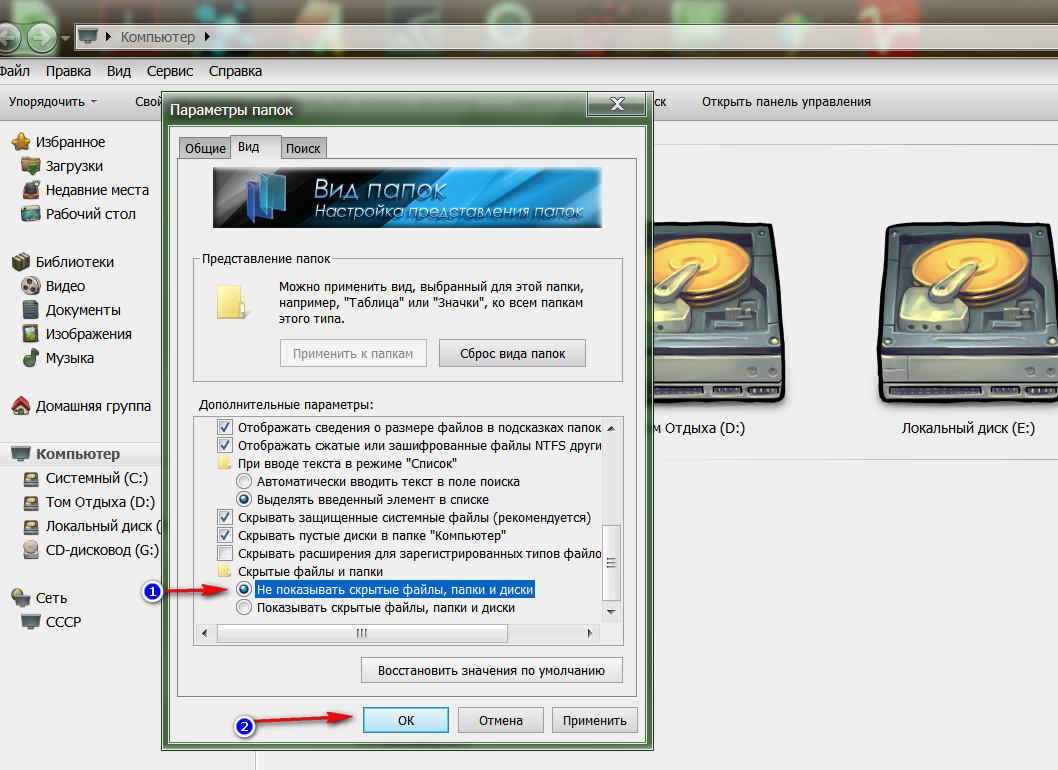
Οι φάκελοι εξαφανίστηκαν από την επιφάνεια εργασίας, τι να κάνετε, πώς να βρείτε, να επαναφέρετε
Αυτές είναι οι μέθοδοι που μπορείτε να χρησιμοποιήσετε για να ανακτήσετε τους εξαφανισμένους φακέλους από την επιφάνεια εργασίας. Διαφορετικά, οι φάκελοι θα μπορούσαν απλώς να έχουν διαγραφεί από τον υπολογιστή σας. Πώς να ανακτήσετε αρχεία που έχουν διαγραφεί από τον υπολογιστή σας, διαβάστε στον ιστότοπό μας σε αυτό
Βίντεο: Πώς να ανακτήσετε τις συντομεύσεις που λείπουν από την επιφάνεια εργασίας σας;
Βίντεο: Τα εικονίδια εξαφανίστηκαν από την επιφάνεια εργασίας των Windows 8
Συνέβη κάτι κακό και χάσατε τα αρχεία σας. Ας προσπαθήσουμε να το περιορίσουμε πρώτα πιθανούς λόγουςκαι κάντε μια διάγνωση. Και μετά, αν είναι δυνατόν, λύστε το πρόβλημα.
Πρώτα πρέπει να καταλάβετε γιατί προέκυψε η ανάγκη επαναφοράς τους. Αυτό θα μπορούσε να είναι ένας ανθρώπινος παράγοντας, όταν εσείς οι ίδιοι διαγράψατε κατά λάθος αρχεία ή «καθαρίσατε» έναν δίσκο ή μια μονάδα flash με γρήγορη μορφή. Ή προσπάθησαν ακόμη και να ανακατανείμουν εσφαλμένα τον χώρο σκληρός δίσκοςχρησιμοποιώντας το Disk Utility ή το iPartition εάν έχετε Bootcump και δύο εγκατεστημένα συστήματα Mac OS X και Windows.
Τα δεδομένα ενδέχεται επίσης να χαθούν μερικώς λόγω αστοχιών προγράμματος, υπερτάσεων ρεύματος ή εσφαλμένου χειρισμού του Mac σας. Για παράδειγμα, απενεργοποιήσατε κατά λάθος τον υπολογιστή σας κατά την εκτέλεση και η δομή του αρχείου είχε καταστραφεί.
Μια εντελώς διαφορετική κατάσταση είναι όταν πέσατε κατά λάθος έναν δίσκο στο πάτωμα και μετά "χτυπούσε", πράγμα που σημαίνει ότι το ρουλεμάν του άξονα είναι μπλοκαρισμένο ή οι μαγνητικές κεφαλές είναι εκτός λειτουργίας. Σε αυτή την περίπτωση, είναι καλύτερο να επικοινωνήσετε με ένα εξειδικευμένο κέντρο ανάκτησης δεδομένων, το οποίο θα κοστίσει αρκετές χιλιάδες ρούβλια.
Θα μιλήσουμε, πρώτα απ 'όλα, για αρχεία που διαγράφηκαν μετά το άδειασμα του Κάδου απορριμμάτων (εκτός από το Secure Epmpty Trash - λειτουργία ασφαλείας), επειδή είναι πολύ πιθανό να τα επαναφέρετε - τα "ίχνη" παραμένουν στο δίσκο.
Χρησιμοποιώντας τη μηχανή του χρόνου
Συνδέστε τη μονάδα δίσκου Κρατήστε αντίγραφοκαι τρέξε Μηχανή του χρόνου. Θα δείτε παράθυρα κρατήσεων. Για να φτάσετε στην επιθυμητή στιγμή στο «παρελθόν», χρησιμοποιήστε τη χρονική κλίμακα. Αν ακριβής ημερομηνίαΗ διαγραφή του αρχείου είναι άγνωστη, κύλιση προς τα πίσω. Απλώς κάντε κλικ σε αυτό και το Time Machine θα εμφανίσει αυτόματα την ημερομηνία τελευταία αλλαγή. Ή χρησιμοποιήστε το Spotlight στο πεδίο αναζήτησης του παραθύρου Finder του Time Machine. Εισαγάγετε τα δεδομένα σε αυτό το παράθυρο και κάντε κλικ στο ίδιο βέλος "πίσω". Το ίδιο το Time Machine θα βρει το αρχείο σας ανάμεσα στα αντίγραφα ασφαλείας. Τώρα κάντε κλικ στο κουμπί "επαναφορά" και χαμένο αρχείοθα αντιγραφεί αυτόματα στην επιφάνεια εργασίας σας ή σε έναν φάκελο που έχετε καθορίσει.
Αλλά μπορεί να προκύψει μια κατάσταση όταν ο δίσκος ή το ίδιο το σύστημα είναι τόσο κατεστραμμένο που το Time Machine δεν μπορεί να διαβάσει τα δεδομένα. Στη συνέχεια, άλλες επιχειρήσεις κοινής ωφέλειας θα έρθουν στη διάσωση.
Χρήση βοηθητικών προγραμμάτων ανάκτησης
Από την Prosoft Engineering. Μοναδικό, χάρη στον αλγόριθμό του, πρόγραμμα ανάκτησης διαγραμμένα αρχείαή δεδομένα από προβληματικά μέσα. Το Data Rescue είναι ασφαλές επειδή δεν προσπαθεί να ανακτήσει τον ίδιο τον δίσκο, αλλά προσπαθεί μόνο να "ξεκόψει" όλα τα πιθανά αρχεία. Διακρίνεται από μια απλή και βολική διεπαφή, οπτικά εφέ, λειτουργία προεπισκόπηση, τη δυνατότητα παύσης της σάρωσης και μια διευρυμένη λίστα αναγνωρισμένων τύπων αρχείων.
Το Data Rescue σάς επιτρέπει να ανακτήσετε δεδομένα ακόμα και από ψηφιακές φωτογραφικές μηχανές και συσκευές αναπαραγωγής μουσικής.
Ας υποθέσουμε ότι σβήσατε κατά λάθος το αγαπημένο σας τραγούδι: "Cheerleader" σε μορφή .mp3. Εκκινήστε το Data Rescue και κάντε κλικ στο Start New Scan.
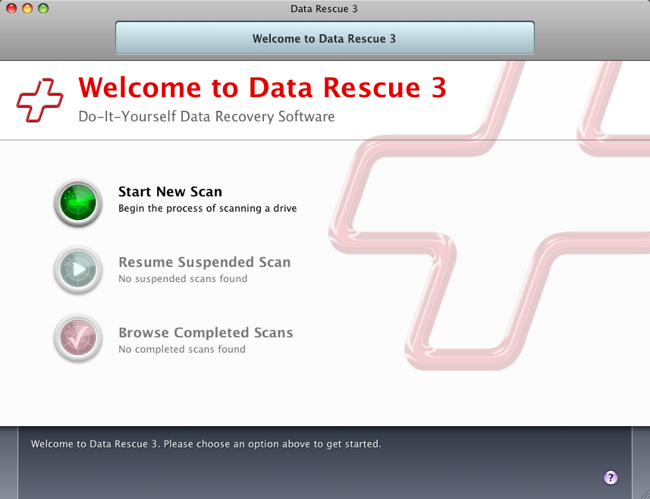
Επιλέξτε τη μονάδα για σάρωση από την οποία διαγράφηκε το αρχείο μας ή το διαμέρισμά του (Επιλογή μονάδας δίσκου ή τόμου) και κάντε κλικ στο Επόμενο.
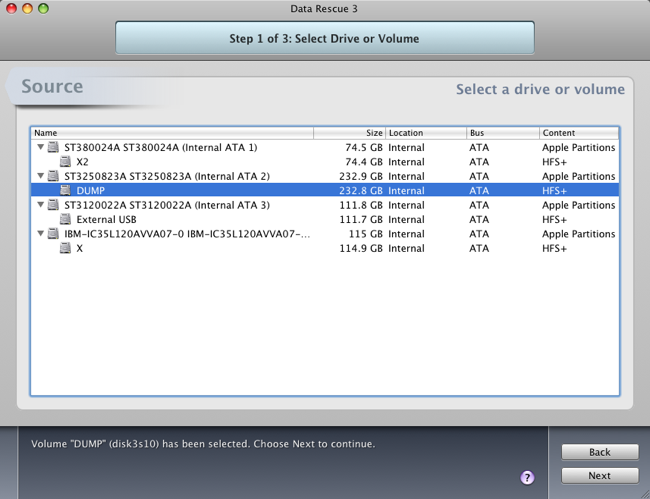
Στη συνέχεια εκχωρούμε τη λειτουργία σάρωσης. Απλώς κάντε κλικ στο κατάλληλο κουμπί στο κύριο παράθυρο. Ένα καλό μέρος για να ξεκινήσετε είναι με τον Κατάλογο Γρήγορης Σάρωσης. Κάντε κλικ στο Έναρξη.
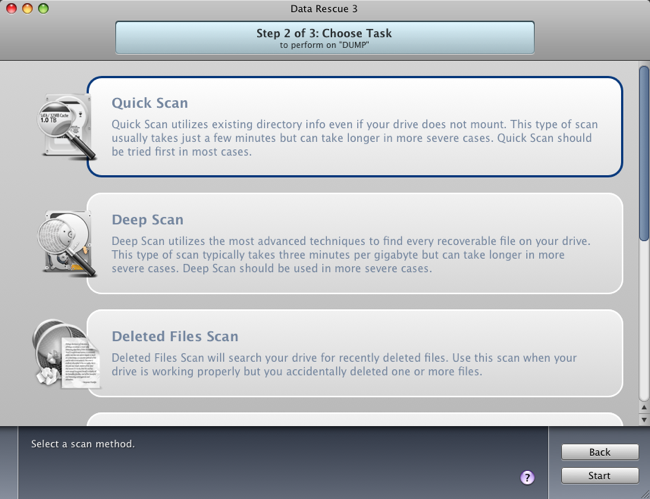
Το πρόγραμμα θα ζητήσει έναν φάκελο για την αποθήκευση των αποτελεσμάτων σάρωσης (Επιλογή χώρου εργασίας). Επιλέγουμε και λέμε Επιλογή.
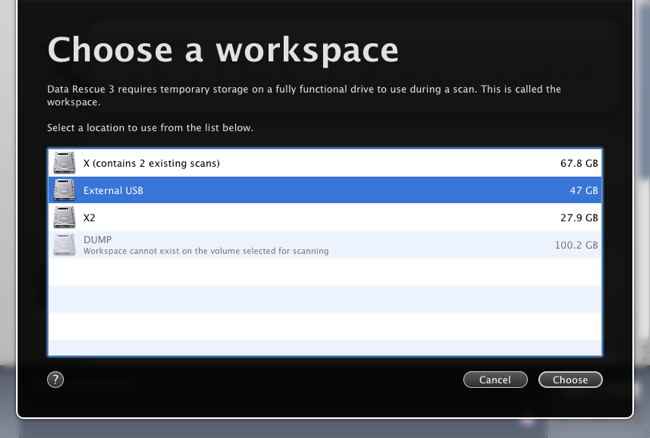
Εκτελέστε τη διαδικασία Start Now και περιμένετε τα αποτελέσματα. (Μπορείτε να διακόψετε ή να ακυρώσετε αυτήν τη διαδικασία εν κινήσει.)
Αλλά το τραγούδι δεν βρέθηκε ποτέ και έπρεπε να γίνει πλήρης σάρωση για να έχουμε καλά αποτελέσματα.
Επιλέξτε τη λειτουργία σάρωσης διαγραμμένων αρχείων και κάντε κλικ στο Έναρξη.
![]()
Η διαδικασία αναζήτησης αυτή τη φορά κράτησε ολόκληρες πέντε ώρες, αφού δεν θυμόμουν πού ακριβώς ήταν αποθηκευμένο αυτό το αρχείο στο δίσκο.
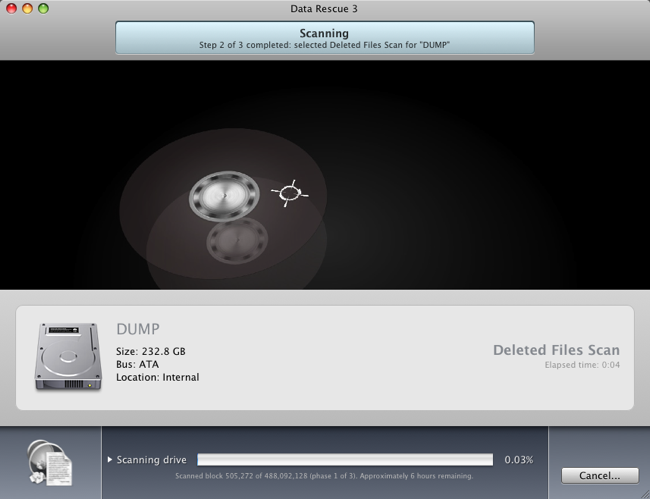
Εξετάζουμε τα αποτελέσματα και αναζητούμε το «Cheerleader» μας.
Το Data Rescue μπορεί να τα οργανώσει σε ξεχωριστούς φακέλους ανά τύπο και να τα τακτοποιήσει ξεχωριστούς φακέλους: εικόνες (JPEG, TIFF, PNG, GIFF), βίντεο (Quicktime, MPEG-1), ήχος (MP3, AAC/M4A) και κείμενο (Γενικό κείμενο ASCII, RTF, XML, PLIST, Postscript (μη δυαδικό). Εύρεση στον φάκελο Ανακατασκευασμένα αρχεία/Αναδημιουργημένα αρχεία εικόνας το τραγούδι μας Audio/MP3/Cheerleader.mp3
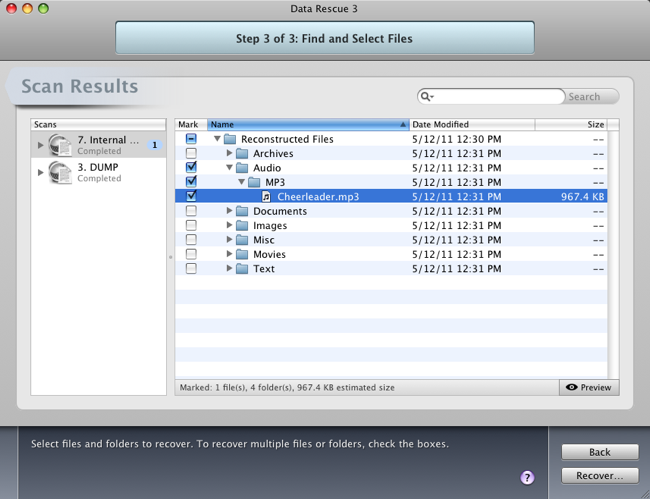
Επιλέξτε το πλαίσιο δίπλα του και επιλέξτε Προορισμός για ανάκτηση και κάντε κλικ στην Ανάκτηση.
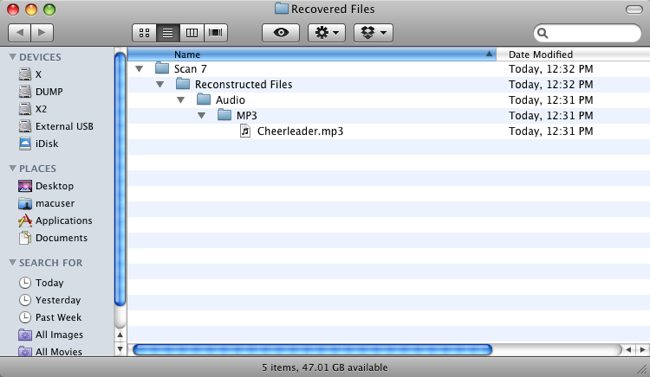
Αντιγράφουμε το αρχείο πίσω στον επιθυμητό κατάλογο, εκκινούμε το iTunes και απολαμβάνουμε το αγαπημένο σας τραγούδι.
Φυσικά, το Data Rescue έχει πολλά περισσότερα «λεπτά χαρακτηριστικά», αλλά ολοκλήρωσε το συγκεκριμένο έργο μας με ειλικρίνεια. Η τιμή του προγράμματος κυμαίνεται από 99 $ ανά κανονική έκδοσηέως 249 $ για την έκδοση Pro. Και της αξίζει.
Από την R-tools Technology Inc. Μπορεί επίσης να επαναφέρει "νεκρά" αρχεία.
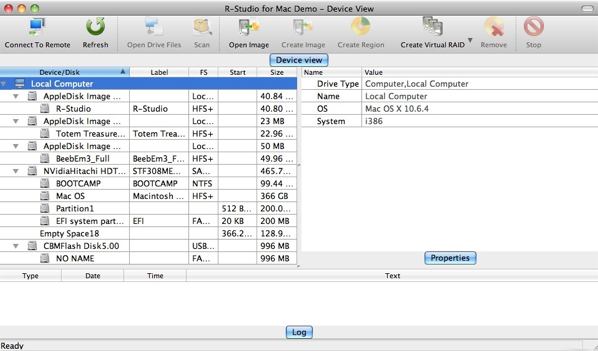
Το R-Studio σάς βοηθά να ανακτήσετε δεδομένα ακόμα κι αν οι δίσκοι έχουν διαμορφωθεί. «Προβάλλει» τα περιεχόμενα των αρχείων για να αξιολογήσει τις πιθανότητες ανάκτησης. Θα μπορεί να «ασχοληθεί» με την κατάτμηση NTFS (Windows) εάν έχετε εγκατεστημένο το Bootcump και χρησιμοποιείτε και τα δύο συστήματα ή εάν η εξωτερική σας μονάδα είναι διαμορφωμένη έτσι ώστε να μπορεί να συνδεθεί ταυτόχρονα σε Mac και PC. Οδηγίες για τη ρύθμιση της χρήσης του R-Studio περιλαμβάνονται στην εικόνα εγκατάστασης. Η τιμή του βοηθητικού προγράμματος είναι 79,99 $.
Από τον προγραμματιστή Cleverfiles.
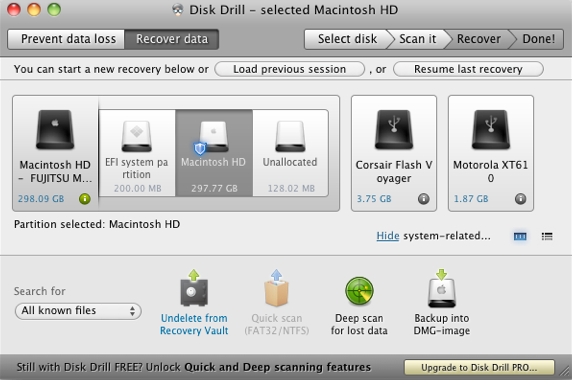
Όπως το R-Studio, ανακτά αρχεία από συστήματα αρχείων Mac/PC (HFS/HFS+, FAT, NTFS). Παρόμοια με το Data Rescue, λειτουργεί σε τρεις λειτουργίες σάρωσης: αναζήτηση διαγραμμένων αρχείων, γρήγορη σάρωση και πλήρης σάρωση με λεπτομερή σάρωση δίσκου. Το βοηθητικό πρόγραμμα είναι δωρεάν και οι ρυθμίσεις του είναι επίσης απλές.
Αποδεσμεύστεαπό το Yazsoft.
Τα προγράμματα ανάκτησης χαμένων αρχείων είναι απαραίτητα. Είναι δυνατό να κάνετε τα αρχεία να εμφανίζονται ξανά στον κάδο απορριμμάτων ακόμα και μετά τη διαγραφή; Εδώ είναι χρήσιμο το Unblunder. Αρκεί να εγκαταστήσετε το βοηθητικό πρόγραμμα και να το δηλώσετε ως το αρχικό στο ρυθμίσεις συστήματοςχρήστη του Mac σας. Τώρα στο μενού του Protect Unblunder διπλό κλικΟρίζουμε τις παραμέτρους για την αποθήκευση πληροφοριών στους δίσκους σας.
Από προεπιλογή, υπάρχει ένα διάστημα ανάκτησης πέντε λεπτών για αρχεία μεγαλύτερα από 250 megabyte. Τα μικρότερα δεδομένα μπορούν να ανακτηθούν μέσα σε μία ημέρα.
Αλλά θα αλλάξουμε τις παραμέτρους, για παράδειγμα, θα αφήσουμε το Keep αντικείμενα μεγαλύτερα από 250 MB και θα αυξήσουμε τον χρόνο από 5 λεπτά σε 10. Και θα πούμε να τα αποθηκεύσουμε όχι μια μέρα, αλλά μια ώρα (μία ώρα). Κάντε κλικ στην Αποθήκευση.
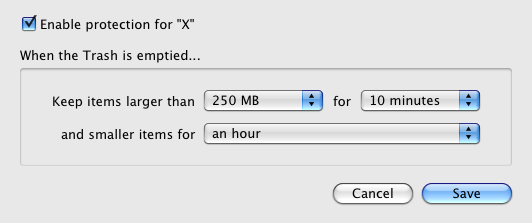
Τώρα, μετά την εκκίνηση του Mac σας, θα εμφανιστεί ένα εικονίδιο με το μαγικό ραβδί στη γραμμή μενού. Απλώς κάντε κλικ σε αυτό, επιλέξτε Ανάκτηση διαγραμμένων στοιχείων και στο παράθυρο που εμφανίζεται, κάντε διπλό κλικ στο όνομα του διαγραμμένου αρχείου.
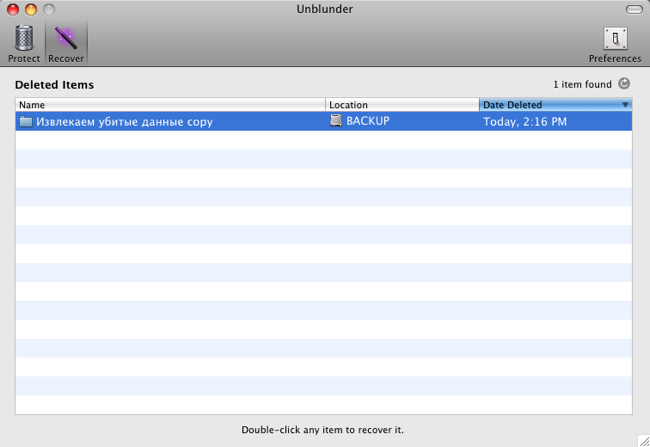
Το διαγραμμένο αρχείο θα εμφανιστεί ξανά στον κάδο απορριμμάτων και το μόνο που έχετε να κάνετε είναι να το αφαιρέσετε από εκεί.
Η τιμή του Unblunder είναι 10 $.
Μην χάνετε λοιπόν ποτέ την ελπίδα. Και μην ξεχάσετε να κάνετε αντίγραφα ασφαλείαςαρχεία αγαπημένα στην καρδιά σας.
Έχετε χάσει φακέλους από την επιφάνεια εργασίας σας και δεν ξέρετε πώς να τους επαναφέρετε; Τότε ήρθατε στο σωστό μέρος. Μερικές φορές αυτό συμβαίνει και ο λόγος για μια τέτοια απώλεια είναι αρκετά κοινός. Η ανάκτησή τους είναι θέμα ενός λεπτού και δεν χρειαζόμαστε προγράμματα για αυτό. Ας δούμε διάφορους τρόπους για να επιστρέψετε τους φακέλους σας στην επιφάνεια εργασίας σας και ξεκινήστε με τους απλούστερους.
Συνήθως, οι φάκελοι και τα αρχεία της επιφάνειας εργασίας γίνονται απλώς αόρατα λόγω του γεγονότος ότι αλλάξατε την ανάλυση της οθόνης και οι φάκελοι βρίσκονταν στα άκρα της επιφάνειας εργασίας. Σε αυτή την περίπτωση, απλώς «έφυγαν» από την οθόνη.
Για να τα επιστρέψετε, πρέπει να τακτοποιήσετε τα εικονίδια. Αυτό γίνεται απλά.
- Κάντε δεξί κλικ σε έναν κενό χώρο στην επιφάνεια εργασίας σας και επιλέξτε από το αναπτυσσόμενο μενού κατάλογος συμφραζόμενωνπαράγραφος – Προβολή – Αυτόματη τακτοποίηση εικονιδίων .
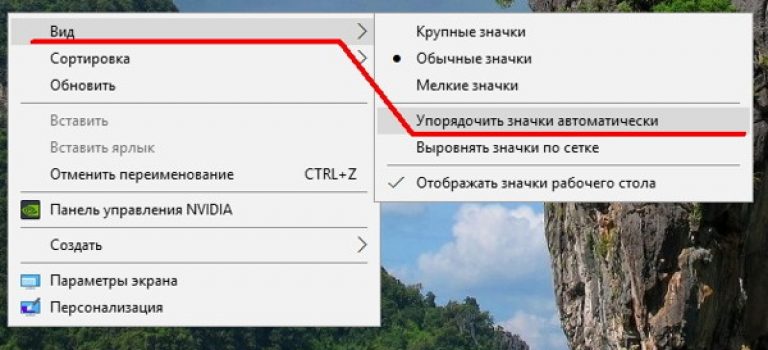
Συμβαίνει ότι κατά λάθος σύρατε έναν φάκελο σε έναν άλλο και δεν το προσέξατε. Στη συνέχεια, πρέπει να το αναζητήσετε χρησιμοποιώντας Αναζήτηση. Για να το κάνετε αυτό, κάντε τα εξής:
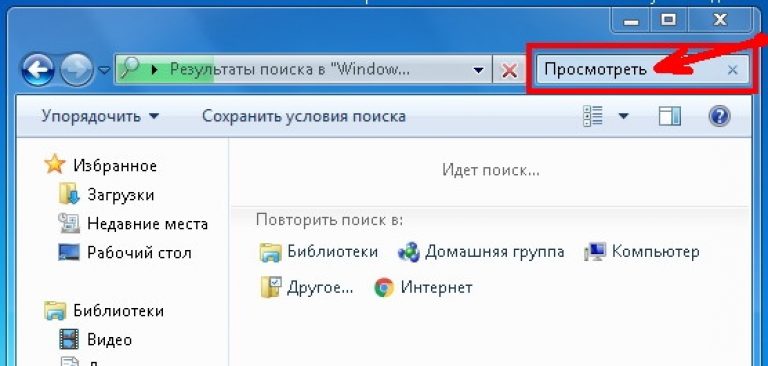
- ΣΕWindows 10Άνοιξε Αγωγός,
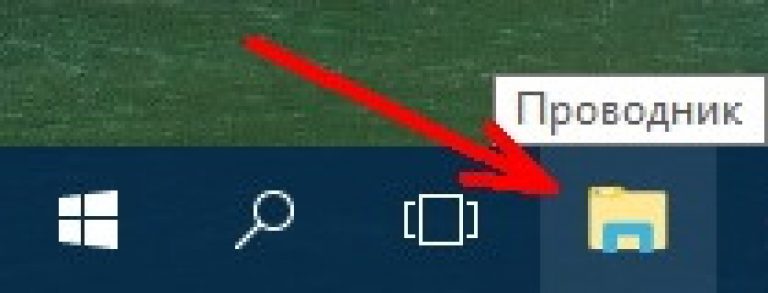
Και όπως στο προηγούμενο παράδειγμα, πληκτρολογήστε στην επάνω δεξιά γωνία του πεδίου Αναζήτησηόνομα του φακέλου που λείπει.
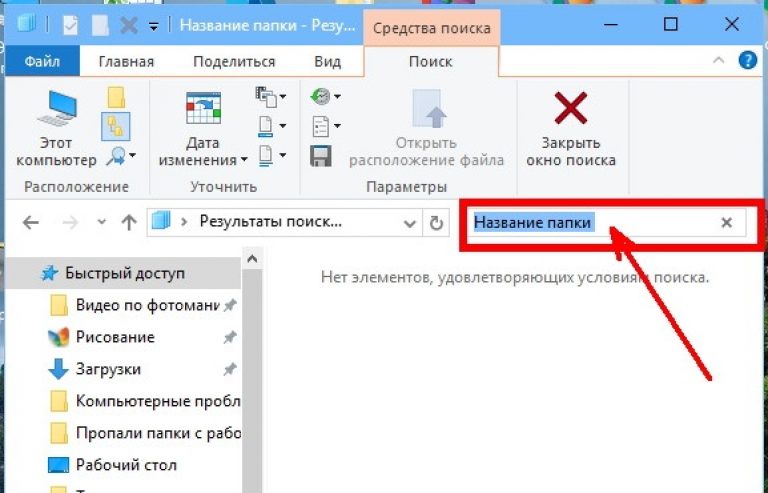
Τι να κάνετε εάν λείπουν όλοι οι φάκελοι από την επιφάνεια εργασίας σας;
Εάν σχεδόν όλοι ή όλοι οι φάκελοι στην επιφάνεια εργασίας σας έχουν εξαφανιστεί, τότε πιθανότατα έχετε συνδεθεί ως διαφορετικός χρήστης. Σε αυτήν την περίπτωση, πρέπει είτε να επανεκκινήσετε τον υπολογιστή είτε να αλλάξετε τον χρήστη (στα Windows 7 αυτό μπορεί να γίνει χωρίς επανεκκίνηση).

Εάν, μετά από επανεκκίνηση ή αλλαγή χρήστη, οι φάκελοι δεν έχουν επιστρέψει, τότε πιθανότατα προέκυψε ένα σφάλμα, με αποτέλεσμα να δημιουργηθεί ένας νέος χρήστης αντί για τον δικό σας και ο δικός σας να γίνει ανενεργός.
Στη συνέχεια κάνουμε τα εξής:
- Πάμε στο My Computerή ανοιχτό Αγωγόςκαι βρείτε το δίσκο " ΜΕ:».
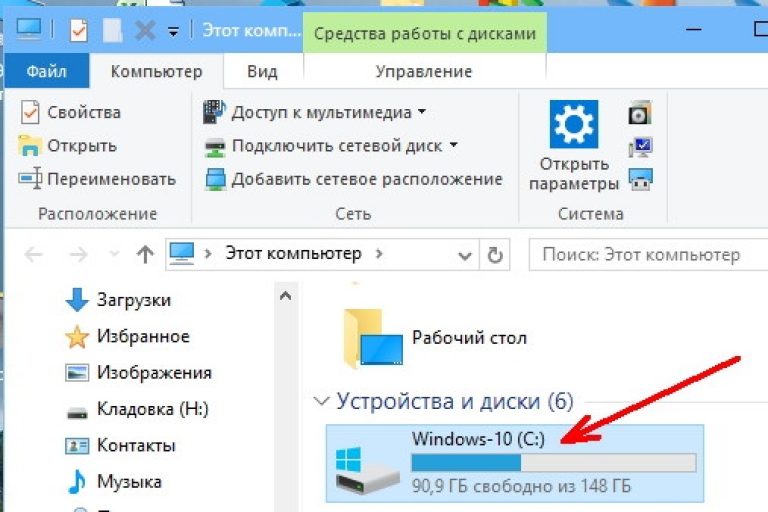
Ανοίξτε το και ψάξτε για το φάκελο " Χρήστες" (στα Windows 10) ή το φάκελο " Χρήστες"(στα Windows 7).
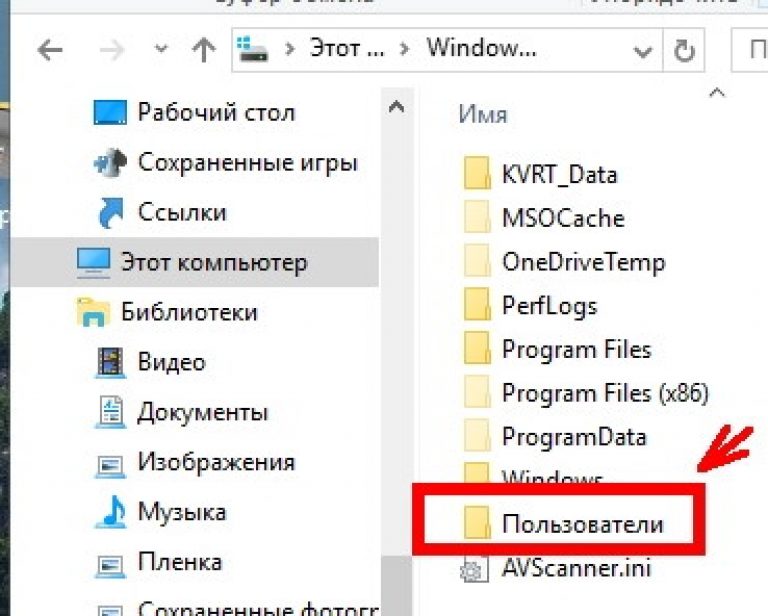
Ανοίξτε αυτούς τους φακέλους και αναζητήστε έναν φάκελο εκεί με το όνομα του χρήστη από τον οποίο συνδέεστε στο σύστημα. Έχω αυτόν τον φάκελο" Λιουντμίλα" Στα Windows 7, ενδέχεται να εμφανιστεί μια προειδοποίηση ότι δεν έχετε δικαιώματα να ανοίξετε αυτόν τον φάκελο. Πάτα το κουμπί " Να συνεχίσει».
2015-09-03 | Δημοσιευτηκε σε:Μονάδα flash 54 σχόλιαΓεια σας αγαπητοί φίλοι! Μόλις πρόσφατα, ο Brother ζήτησε βοήθεια· έχασε φακέλους και αρχεία στον εξωτερικό του σκληρό δίσκο. Σύμφωνα με τον ίδιο, η κατάσταση ήταν τυπική, συνέδεσε ένα εξωτερικό HDD, ως συνήθως, το άνοιξα και είδα ότι οι μισοί φάκελοι εμφανίζονταν απλώς ως κανονικά αρχεία, απλά λευκά εικονίδια και το πιο σημαντικό, ότι αυτά τα ίδια εικονίδια έδειχναν μέγεθος 0 Kb, αν και ο χώρος στον εξωτερικό σκληρό δίσκο ήταν σχεδόν γεμάτος . Και ας τα κάνουμε όλα με τη σειρά και με εικόνες θα δείξω τι έγινε και τι έκανα για να επαναφέρω τους φακέλους και τα αρχεία που λείπουν.
Ρώτησα τον αδελφό τι έκανε για να επαναφέρει τους φακέλους που λείπουν; Στην οποία δόθηκε η απάντηση - Έλεγξε όλα εξωτερικό σκληρόγια ιούς, δεν εντοπίστηκαν ιοί, δοκίμασα διαφορετικά προγράμματα ανάκτησης δεδομένων για τον σκληρό δίσκο και τη μονάδα flash, το αποτέλεσμα ήταν μηδέν.
Φυσικά αυτό εξωτερικό σκληρόΔεν έχω πια τον δίσκο, τον έδωσα στον αδερφό μου, αυτός με τη σειρά του μορφοποίησε τον δίσκο και έβαλε όλους τους φακέλους εργασίας πίσω. Αλλά τράβηξα στιγμιότυπα οθόνης, τα οποία θα δείξω τώρα.
Έτσι ήταν η εικόνα μετά την εξαφάνιση των φακέλων στον εξωτερικό σκληρό δίσκο. Όπως μπορείτε να δείτε, οι φάκελοι είχαν τη μορφή κανονικών αρχείων με μέγεθος 0KB, αν και ο χώρος στον εξωτερικό σκληρό δίσκο ήταν γεμάτος. Δείτε το στιγμιότυπο οθόνης παρακάτω.
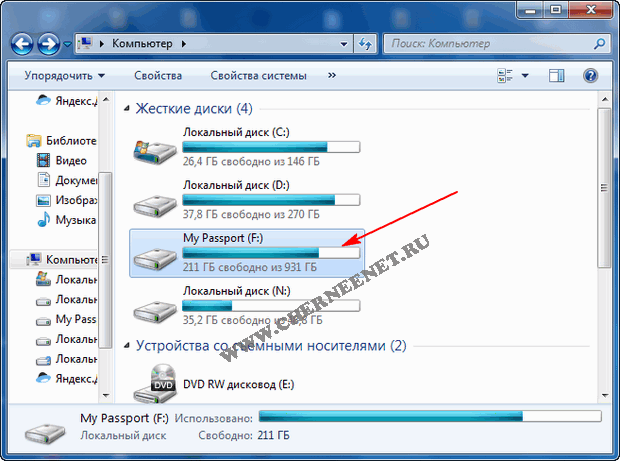
Ας ασχοληθούμε λοιπόν . Τι έκανα για να ανακτήσω αρχεία σε εξωτερικό σκληρό δίσκο. Χρησιμοποίησα το πρόγραμμα Συνολικός Διοικητής, μπορείτε να το κατεβάσετε από οποιοδήποτε torrent ή κανονικό ιστότοπο. Αντί για εξωτερικό σκληρό δίσκο, θα χρησιμοποιήσω τον σκληρό δίσκο "C" ως παράδειγμα. Συνδέστε τη συσκευή αποθήκευσης στην οποία έχουν εξαφανιστεί οι φάκελοι ή τα αρχεία, ανεξάρτητα από το τι είναι, έναν εξωτερικό σκληρό δίσκο ή μια μονάδα flash.
Ανοίξτε το πρόγραμμα Total Commander, επιλέξτε το μέσο.
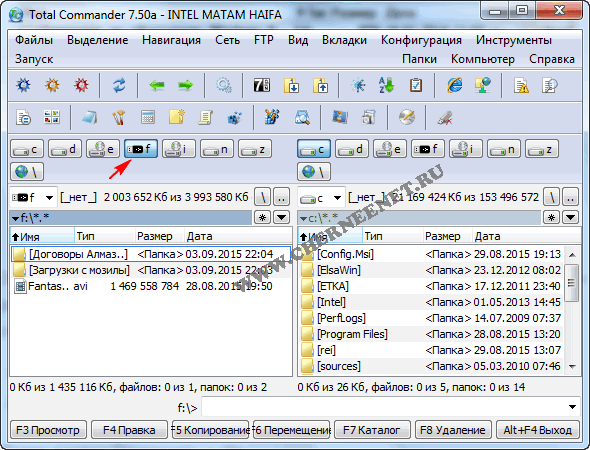

Σε αυτό το παράθυρο, κάντε κλικ στην καρτέλα "Περιεχόμενα πίνακα" και επιλέξτε το πλαίσιο ελέγχου "Εμφάνιση κρυφών αρχείων/αρχείων συστήματος". Κάντε κλικ στο "Εφαρμογή" και στο "Ok".
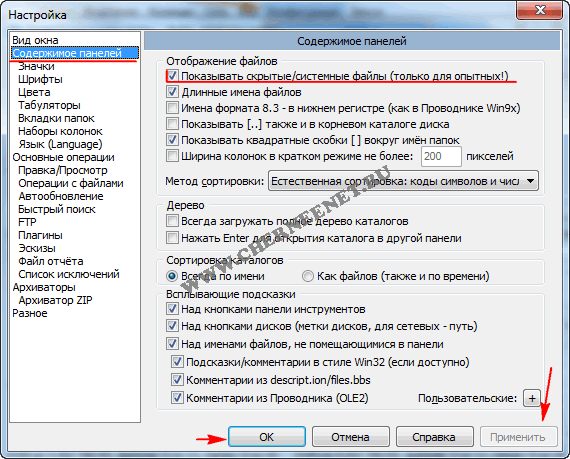
Θα παρατηρήσετε αμέσως ότι ένα κόκκινο θαυμαστικό έχει εμφανιστεί σε όλα τα αρχεία.
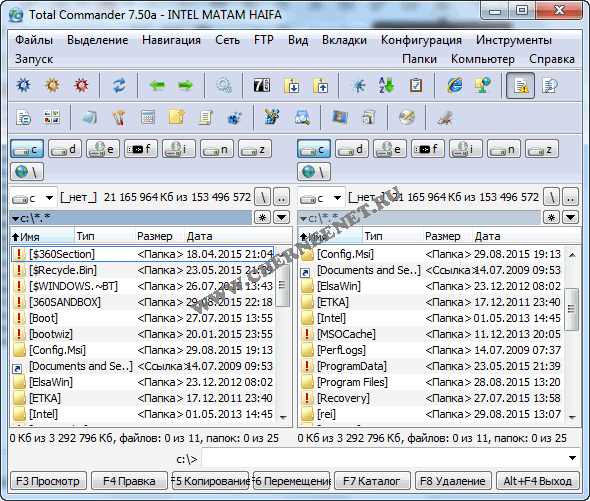
Κοιτάξτε προσεκτικά αν άδεια αρχείααν δεν το δέχτηκαν, όπως στην περίπτωσή μου, τότε θα πρέπει να εμφανίζεται μόνο ένας φάκελος και θα υπάρχουν ήδη άλλοι φάκελοι με τα στοιχεία σας.
Όπως μπορείτε να δείτε στην περίπτωσή μου, εμφανίστηκε ένας επιπλέον φάκελος βρέθηκαν.000.
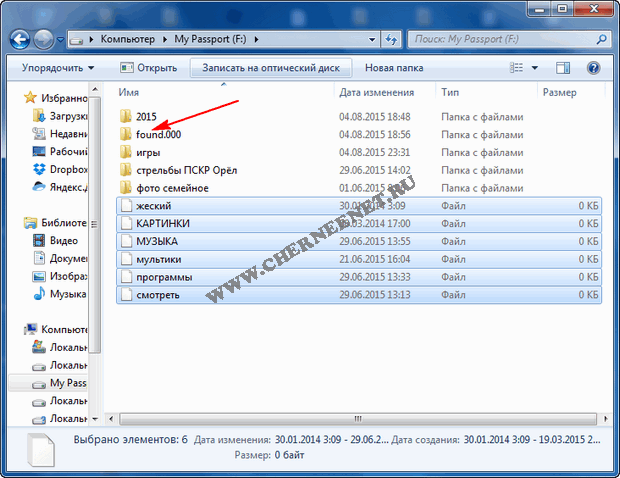
Υπήρχαν επίσης φάκελοι σε αυτό, και ήδη σε αυτούς υπήρχαν χαμένες (κρυμμένες) ταινίες, παιχνίδια, έγγραφα, οικογενειακές φωτογραφίες.
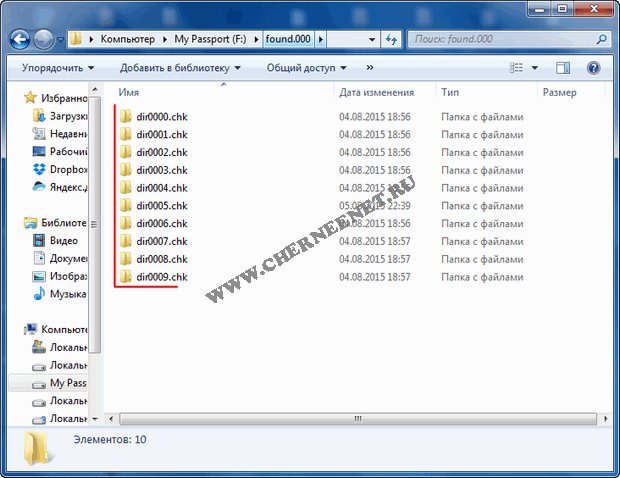
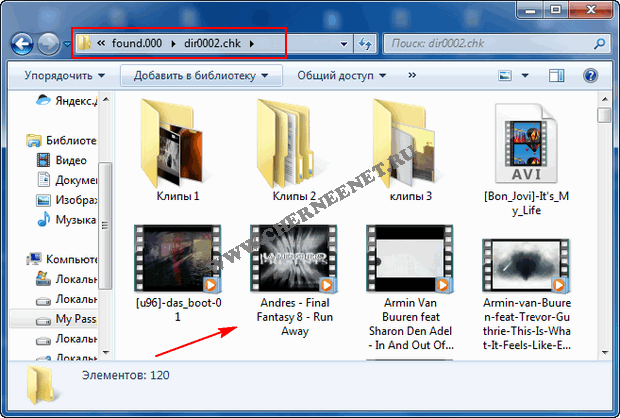
Στη συνέχεια, τι πρέπει να γίνει. Επιλέξτε όλους τους φακέλους και τα αρχεία από θαυμαστικό, για να το κάνετε αυτό, κρατήστε πατημένο το πλήκτρο Shift και κάντε κλικ σε κάθε φάκελο και αρχείο. Στη συνέχεια, κάντε κλικ στο στοιχείο "Αρχεία" και στην καρτέλα "Αλλαγή χαρακτηριστικών".
Μετά το θέμα του φόρουμ, οι φάκελοι εξαφανίστηκαν από τη μονάδα flash. Αυτή η σημείωση περιέχει συστάσεις που βρίσκονται σε αυτήν. Περιγραφή κατάστασης: Οι φάκελοι σε ένα μέσο αποθήκευσης δεν εμφανίζονται πλέον σαν να είχαν διαγραφεί. Ωστόσο, ο χώρος που καταλαμβάνουν παραμένει αμετάβλητος, δηλαδή ο χώρος εξακολουθεί να καταλαμβάνεται από τους εξαφανισμένους φακέλους και τα αρχεία σε αυτούς. Πιθανότατα αυτό υποδηλώνει ότι οι πληροφορίες δεν διαγράφηκαν, αλλά ότι οι φάκελοι απλώς έγιναν αόρατοι. Αυτό συμβαίνει ως αποτέλεσμα των ενεργειών ορισμένων ιών. Παρακάτω παραθέτω τρόπους για να κάνετε ξανά ορατούς τους φακέλους:
Ενεργοποιήστε την εμφάνιση κρυφών αρχείων και φακέλων στον Explorer
Η απλούστερη περίπτωση είναι όταν τα χαρακτηριστικά "κρυφό" και "σύστημα" ορίζονται για φακέλους και τα Windows έχουν ρυθμιστεί με τέτοιο τρόπο ώστε να μην εμφανίζουν κρυφά αρχεία και φακέλους. Αρκεί να ενεργοποιήσετε την εμφάνιση τέτοιων δεδομένων και να αφαιρέσετε τα χαρακτηριστικά όπως περιγράφεται στο άρθρο: εμφάνιση κρυφών αρχείων και φακέλων.
Καταργήστε τα χαρακτηριστικά χρησιμοποιώντας γραμμή εντολών
Ένας άλλος τρόπος για να κάνετε τα δεδομένα ορατά είναι να χρησιμοποιήσετε τη γραμμή εντολών.
1) Ανοίξτε τη γραμμή εντολών: Έναρξη -> Εκτέλεση -> enter: cmd -> κάντε κλικ στο "OK";
2) Στο μαύρο παράθυρο της γραμμής εντολών, πληκτρολογήστε:
(όπου X είναι το γράμμα της μονάδας δίσκου ή η μονάδα flash)
3) Επιλέξτε και αντιγράψτε την παρακάτω γραμμή:
Attrib - s - h - r - a /s /d *.*
4) Κάντε δεξί κλικ στο μαύρο παράθυρο της γραμμής εντολών και πατήστε Enter.
Περιμένετε έως ότου το βοηθητικό πρόγραμμα αντικαταστήσει τα χαρακτηριστικά όλων των αρχείων. Μετά από αυτό, τα αρχεία και οι φάκελοι θα γίνουν ορατά.
Διαχείριση αρχείων Total Commander
Πρώτα πρέπει να ενεργοποιήσετε την εμφάνιση των κρυφών. Για να το κάνετε αυτό, μεταβείτε στο μενού "Διαμόρφωση" και, στη συνέχεια, "Περιεχόμενα πίνακα", επιλέξτε το πλαίσιο "Εμφάνιση κρυφών αρχείων συστήματος".
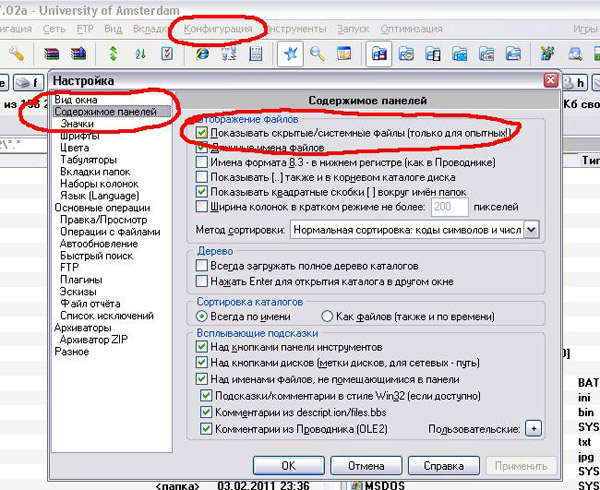
Ανοίξτε τη μονάδα flash, επιλέξτε τους καταλόγους με ένα θαυμαστικό και αφαιρέστε τα χαρακτηριστικά: μεταβείτε στο μενού "Αρχείο" και, στη συνέχεια, "Αλλαγή χαρακτηριστικών". Αφαιρέστε τα χαρακτηριστικά και κάντε κλικ στο "OK".
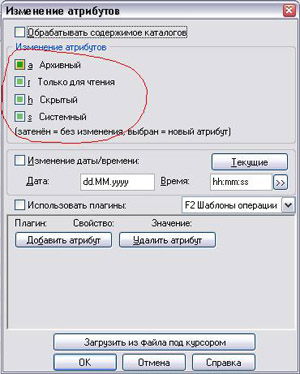
Διαχείριση αρχείων Far Manager
Μπορείτε επίσης να χρησιμοποιήσετε διαχείριση αρχείωνΤο Far Manager, το οποίο από προεπιλογή εμφανίζει τυχόν κρυφούς φακέλους και φακέλους συστήματος και σας επιτρέπει επίσης να αφαιρέσετε περιττά χαρακτηριστικά. Κατεβάστε το, εγκαταστήστε το και εκτελέστε το. Περαιτέρω:
1) Ανοίξτε τη μονάδα flash στο Far Manager: πατήστε το συνδυασμό "Alt-F1 ; (αριστερό πλαίσιο) ή "Alt-F2 ; (δεξιός πίνακας) και, στη συνέχεια, επιλέξτε το γράμμα του απαιτούμενου μέσου από τη λίστα.
2) Χρησιμοποιώντας το πλήκτρο "Εισαγωγή", επιλέξτε τους κρυφούς φακέλους, πατήστε "Ctrl-A", αφαιρέστε όλα τα περιττά σημάδια επιλογής από τα στοιχεία "Μόνο για ανάγνωση" και "Σύστημα", αφήστε μόνο "Αρχειοθέτηση" και επιβεβαιώστε με το "Σετ" κουμπί.
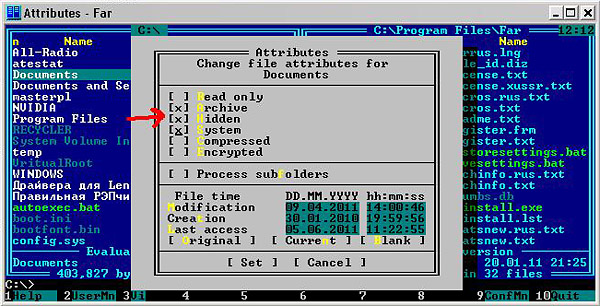
Εδώ μπορείτε να καθαρίσετε το φάκελο RECYCLER, να διαγράψετε συντομεύσεις (.lnk), περιττά εκτελέσιμα αρχεία (.exe) και, φυσικά, το αρχείο αυτόματης εκτέλεσης. inf, εάν υπάρχει.
Μετά από αυτά τα βήματα, τα δεδομένα στη μονάδα flash θα εμφανιστούν σε κανονική μορφή.
Ορισμένοι ιοί προχωρούν περισσότερο - μετονομάζουν ή μετακινούν φακέλους στον κατάλογο E2E2-1, ο οποίος δεν είναι ορατός στην Εξερεύνηση των Windows. Αυτό είναι σχετικό μόνο εάν σύστημα αρχείωνΤο μέσο είναι FAT32, αυτό το πρόβλημα δεν υπάρχει σε NTFS. Για να μάθετε ποιο σύστημα αρχείων βρίσκεται στη μονάδα flash, ανοίξτε το "My Computer", κάντε δεξί κλικ στη μονάδα flash και επιλέξτε "Properties" από το αναπτυσσόμενο μενού. Στο παράθυρο που ανοίγει, κοιτάξτε τη γραμμή «Σύστημα αρχείων».
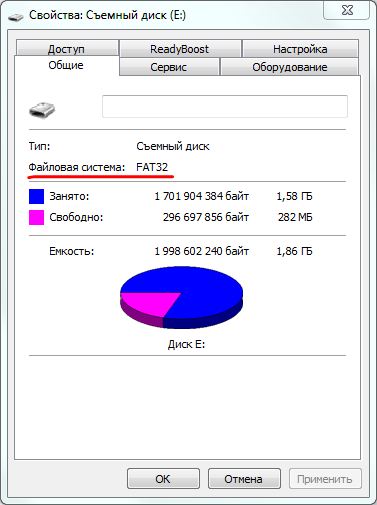
Για παράδειγμα, εάν η μονάδα flash είναι συνδεδεμένη ως μονάδα "E", μεταβείτε στη διεύθυνση:
Έναρξη -> Εκτέλεση -> cmd -> ΟΚ
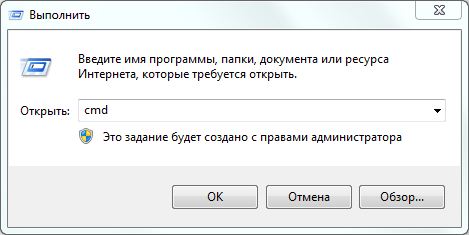
Στο μαύρο παράθυρο που ανοίγει, πρέπει να εισάγετε τις εντολές μία προς μία, επιβεβαιώνοντας την καθεμία με το πλήκτρο Enter:

Η πρώτη εντολή κάνει τη μονάδα E ενεργή. Εάν το γράμμα του φορέα είναι διαφορετικό, αντί για E πριν από την άνω και κάτω τελεία, υποδείξτε το γράμμα σας.
Η δεύτερη εντολή εμφανίζει μια λίστα φακέλων και αρχείων στα μέσα. Εάν εμφανίζεται η λίστα E2E2~1, εκτελέστε την εντολή που θα μετονομάσει το φάκελο:
3) ren E2E2~1 NewFolder
Μετά από αυτό, ο φάκελος NewFolder θα εμφανιστεί στον Explorer. Αντί για NewFolder, μπορείτε να καθορίσετε οποιοδήποτε άλλο όνομα φακέλου εάν θέλετε.
Συμπερασματικά
Αυτό φαίνεται να αφορά την αποκατάσταση των πληροφοριών που λείπουν μετά τον ιό. Απλώς μην ξεχνάτε ότι πριν από τις αναφερόμενες ενέργειες είναι απαραίτητο να εξουδετερωθεί ο ίδιος ο ιός από ένα πρόγραμμα προστασίας από ιούς, διαφορετικά το πρόβλημα θα επανεμφανιστεί.
