Κάτι πήγε στραβά και χάσατε τα αρχεία σας. Ας προσπαθήσουμε πρώτα να περιορίσουμε τον κύκλο πιθανές αιτίεςκαι κάντε μια διάγνωση. Και μετά, αν είναι δυνατόν, λύστε το πρόβλημα.
Πρώτα πρέπει να καταλάβετε γιατί προέκυψε η ίδια η ανάγκη να τα αποκαταστήσετε. Μπορεί να είναι ανθρώπινος παράγοντας όταν εσείς οι ίδιοι διαγράψατε κατά λάθος αρχεία ή «καθαρίσατε» έναν δίσκο ή μια μονάδα flash με γρήγορη μορφή. Ή ακόμη και προσπάθησε να αναδιανείμει τον χώρο εσφαλμένα σκληρός δίσκοςχρησιμοποιώντας το Disk Utility ή το iPartition εάν έχετε Bootcump και δύο εγκατεστημένα συστήματα Mac OS X και Windows.
Πώς να επιστρέψετε τους φακέλους που λείπουν στην επιφάνεια εργασίας;
- Αυτόματη αποθήκευση δεδομένων ανάκτησης κάθε.
- Επιλέξτε το πλαίσιο για να ενεργοποιήσετε την ανάκτηση δεδομένων.
- Διάστημα.
- Επιλέξτε την κατάλληλη διάρκεια από την αναπτυσσόμενη λίστα "Interval".
Τα δεδομένα μπορούν επίσης να χαθούν μερικώς λόγω σφαλμάτων προγράμματος, υπερτάσεων ρεύματος ή ακατάλληλου χειρισμού του Mac σας. Για παράδειγμα, απενεργοποιήσατε κατά λάθος τον υπολογιστή σας "εν κινήσει" και η δομή του αρχείου καταστράφηκε.
Μια εντελώς διαφορετική κατάσταση είναι όταν πέσατε κατά λάθος έναν δίσκο στο πάτωμα και μετά "χτύπησε", πράγμα που σημαίνει ότι το ρουλεμάν του άξονα έχει μπλοκάρει ή οι μαγνητικές κεφαλές έχουν αποτύχει. Σε αυτή την περίπτωση, είναι καλύτερο να επικοινωνήσετε με ένα εξειδικευμένο κέντρο ανάκτησης πληροφοριών, το οποίο θα κοστίσει αρκετές χιλιάδες ρούβλια.
Χρησιμοποιήστε τη διακριτική σας ευχέρεια για να ορίσετε την τιμή που λειτουργεί καλύτερα για εσάς. Εάν αυτό επιβραδύνει ή διακόπτει τη ροή εργασίας σας, επιλέξτε το πλαίσιο για να απενεργοποιήσετε την ανάκτηση δεδομένων. Απενεργοποιήστε την ανάκτηση δεδομένων για πολύπλοκα έγγραφα. . Επαναφέρετε την ανάκτηση δεδομένων από τον πίνακα ρυθμίσεων. Απομακρυσμένος κάδος απορριμμάτων όπου μπορείτε να τα επαναφέρετε εάν χρειάζεται. Προφανώς, αυτό μπορεί να γίνει μεγάλο πρόβλημα εάν διαγράψετε κατά λάθος ένα σημαντικό έγγραφο.
Ελέγξτε εάν τα αρχεία που λείπουν βρίσκονται στον κοινόχρηστο φάκελο
Υπάρχουν πολλοί λόγοι για τους οποίους μπορεί να λείπουν αρχεία. Ακολουθούν μερικά βήματα για να μάθετε τι συνέβη και, εάν είναι δυνατόν, να λάβετε πίσω τα αρχεία σας. Εάν τα αρχεία βρίσκονται σε έναν κοινόχρηστο φάκελο και λείπουν αρχεία από τον φάκελο, ελέγξτε αν είστε όλοι μέλος του φακέλου. Ενδέχεται να μην τον κοινοποιήσει ο διαχειριστής του φακέλου, μπορεί να έχετε αφαιρεθεί κοινόχρηστο φάκελοή μπορεί να έχετε εγκαταλείψει τον κοινόχρηστο φάκελο.
Θα μιλήσουμε, πρώτα απ 'όλα, για αρχεία που διαγράφηκαν μετά το άδειασμα του κάδου απορριμμάτων (εκτός από το Secure Epmpty Trash - λειτουργία ασφαλείας), επειδή είναι πολύ πιθανό να τα επαναφέρετε - τα "ίχνη" παραμένουν στο δίσκο.
Χρησιμοποιώντας τη μηχανή του χρόνου
Συνδέστε τη μονάδα δίσκου Κρατήστε αντίγραφοκαι εκκινήστε το Time Machine. Θα δείτε τα παράθυρα κράτησης. Για να φτάσετε στη σωστή στιγμή του «παρελθόντος» χρησιμοποιήστε τη χρονική κλίμακα. Αν ακριβής ημερομηνίαΗ διαγραφή ενός αρχείου είναι άγνωστη, κάντε κύλιση στο πίσω βέλος. Απλώς κάντε κλικ σε αυτό και το Time Machine θα εμφανίσει αυτόματα την ημερομηνία. τελευταία αλλαγή. Ή χρησιμοποιήστε το Spotlight στο παράθυρο Finder του Time Machine. Εισαγάγετε δεδομένα σε αυτό το παράθυρο και κάντε κλικ στο ίδιο βέλος "πίσω". Το Time Machine θα βρει αυτόματα το αρχείο σας ανάμεσα στα αντίγραφα ασφαλείας. Τώρα κάντε κλικ στο κουμπί "ανάκτηση" και το χαμένο αρχείο θα αντιγραφεί αυτόματα στην επιφάνεια εργασίας ή στον φάκελο που ορίσατε.
- Ελέγξτε εάν μπορείτε να εγγραφείτε στον κοινόχρηστο φάκελο.
- Βεβαιωθείτε ότι ο φάκελος είναι ακόμα διαθέσιμος.
Ελέγξτε τον πίνακα web για να βεβαιωθείτε ότι τα αρχεία έχουν διαγραφεί
Ελεγχος διαγραμμένα αρχείαγια να δείτε αν τα αρχεία σας έχουν διαγραφεί. Μπορείτε να επαναφέρετε αυτά τα αρχεία χρησιμοποιώντας τον πίνακα web. Εάν και πάλι δεν μπορείτε να βρείτε τα αρχεία. Μπορούμε να ψάξουμε στα αρχεία καταγραφής για να δείτε τι μπορεί να έχει συμβεί. Εάν χρειάζεται να επαναφέρετε τα αρχεία άλλων χρηστών, χρησιμοποιήστε το κουμπί Επαναφορά όλων των χρηστών.
Αλλά μπορεί να προκύψει μια κατάσταση όταν ο δίσκος ή το ίδιο το σύστημα είναι τόσο κατεστραμμένο που το Time Machine δεν μπορεί να διαβάσει τα δεδομένα. Στη συνέχεια, άλλες επιχειρήσεις κοινής ωφέλειας θα έρθουν στη διάσωση.
Χρήση βοηθητικών προγραμμάτων ανάκτησης
Από την Prosoft Engineering. Μοναδικό, χάρη στον αλγόριθμό του, ένα πρόγραμμα για την ανάκτηση διαγραμμένων αρχείων ή δεδομένων από προβληματικά μέσα. Το Data Rescue είναι ασφαλές γιατί δεν προσπαθεί να ανακτήσει τον ίδιο τον δίσκο, αλλά προσπαθεί μόνο να «βγάλει» όλα τα πιθανά αρχεία με τα δόντια του. Διακρίνεται από μια απλή και βολική διεπαφή, οπτικά εφέ, λειτουργία προεπισκόπηση, τη δυνατότητα παύσης της σάρωσης και μια εκτεταμένη λίστα αναγνωρισμένων τύπων αρχείων.
Το Data Rescue σάς επιτρέπει να ανακτήσετε δεδομένα ακόμα και από ψηφιακές φωτογραφικές μηχανές και συσκευές αναπαραγωγής μουσικής.
Επιλέξτε αντίγραφο ασφαλείας κατά ημερομηνία και αρχεία και φακέλους για επαναφορά
Από προεπιλογή, όλα τα αρχεία ή οι φάκελοι προς επαναφορά επιλέγονται από το πιο πρόσφατο αντίγραφο ασφαλείας. Στο παράθυρο "Επαναφορά αρχείων", επιλέξτε ένα χρονικό διάστημα για εμφάνιση παλιών αντίγραφα ασφαλείαςαπό το παράθυρο "Εμφάνιση αντιγράφων ασφαλείας". Η τελευταία εβδομάδα είναι επιλεγμένη από προεπιλογή.
Επιλογή αρχείων και φακέλων για ανάκτηση
Λάβετε υπόψη ότι τώρα εμφανίζεται η επιλεγμένη ημερομηνία και ώρα κατά την προβολή ή την αναζήτηση αντιγράφου ασφαλείας αρχείων και φακέλων προς επαναφορά. Εάν θέλετε, μπορείτε επίσης να βρείτε αρχεία ή φακέλους για να επαναφέρετε μόνοι σας. Ο ριζικός φάκελος του πιο πρόσφατου αντιγράφου ασφαλείας ανοίγει πρώτα. Για να διαγράψετε ολόκληρη τη λίστα, κάντε κλικ στο κουμπί Διαγραφή όλων.
Ας υποθέσουμε ότι διαγράψατε κατά λάθος το αγαπημένο σας τραγούδι: "Cheerleader" σε μορφή .mp3. Εκτελέστε το Data Rescue και κάντε κλικ στο Start New Scan (έναρξη νέας σάρωσης).
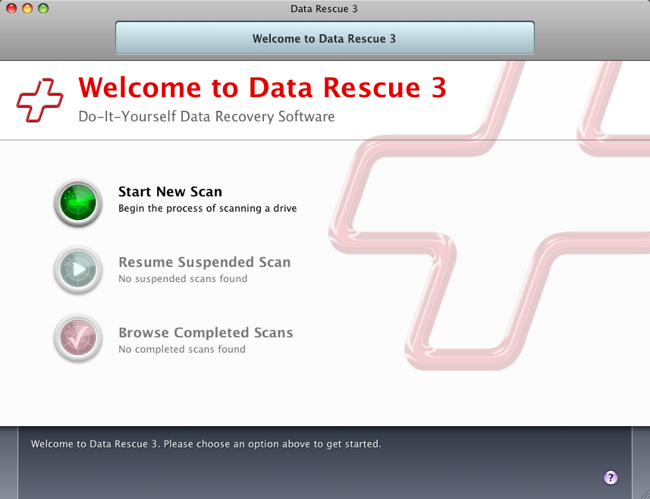
Επιλέξτε τη μονάδα δίσκου για σάρωση από την οποία διαγράφηκε το αρχείο μας ή την ενότητα της (Επιλογή μονάδας ή τόμου) και κάντε κλικ στο Επόμενο.
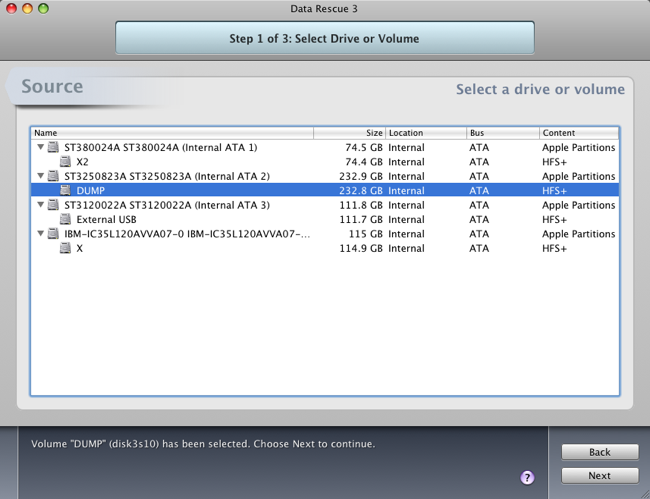
Επαναφορά αρχείων και φακέλων στην αρχική τους θέση
Το σεμινάριο συνεχίζεται κάτω από αυτήν την ανακοίνωση. Επόμενη ερώτηση: πού θέλετε να επαναφέρετε τα αρχεία σας; Εάν έχετε διαγράψει φακέλους ή αρχεία και θέλετε να τα επαναφέρετε στον φάκελο στον οποίο βρίσκονταν πριν, αφήστε τα στην αρχική τους θέση. Εάν εξακολουθούν να υπάρχουν αρχεία και φάκελοι με το ίδιο όνομα, θα ερωτηθείτε εάν θέλετε να αντικαταστήσετε τα αρχεία ή τους φακέλους.
Επαναφορά αρχείων και φακέλων σε εναλλακτική θέση
Θα ξεκινήσει η διαδικασία ανάκτησης. Εάν υπάρχουν ήδη αρχεία με το ίδιο όνομα, θα ανοίξει η προτροπή "Αντιγραφή αρχείου". Το αποκατεστημένο αρχείο θα προσαρτηθεί στο όνομά του. Εάν θέλετε να συγκρίνετε αρχεία και φακέλους σε ένα αντίγραφο ασφαλείας με υπάρχοντα αρχεία, συνιστάται να τα επαναφέρετε σε διαφορετικό φάκελο.
Στη συνέχεια εκχωρούμε τη λειτουργία σάρωσης. Απλώς κάντε κλικ στο αντίστοιχο κουμπί στο κύριο παράθυρο. Είναι καλύτερο να ξεκινήσετε με τον κατάλογο γρήγορης σάρωσης. Κάντε κλικ στο Έναρξη (εκτέλεση).
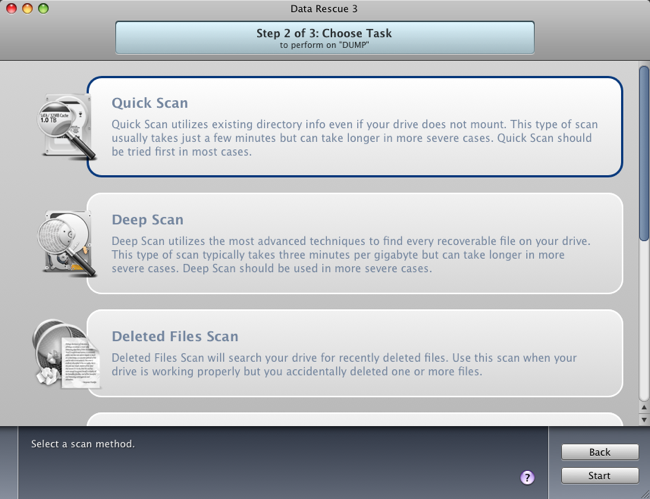
Το πρόγραμμα θα ζητήσει έναν φάκελο για την αποθήκευση των αποτελεσμάτων σάρωσης (Επιλογή χώρου εργασίας). Επιλέγουμε και λέμε Επιλογή.
Για να το κάνετε αυτό, επιλέξτε "Στην ακόλουθη θέση: όπου θέλετε να επαναφέρετε το παράθυρο του αρχείου." Εάν θέλετε να αναδημιουργήσετε ολόκληρο το δέντρο φακέλων σε μια εναλλακτική θέση, επιλέξτε το πλαίσιο ελέγχου Επαναφορά αρχείων στους αρχικούς υποφάκελους τους. Στο παράθυρο Αναζήτηση φακέλου, επιλέξτε έναν κενό φάκελο.
Συνήθως έχουμε πολλά σημαντικά δεδομένα αποθηκευμένα σε έναν φάκελο. Εάν διαγράψετε κατά λάθος έναν φάκελο, τα δεδομένα θα χαθούν. Αλλά δεν μπορείτε να ανακτήσετε δεδομένα μόνοι σας. Σε αυτήν την περίπτωση, απαιτείται δωρεάν λογισμικό ανάκτησης δεδομένων.
Αφού διαγράψετε το φάκελο, η παραγγελία εξακολουθεί να υπάρχει. Αλλά δεν βλέπετε δεδομένα. Μόλις αποθηκεύσετε τα νέα δεδομένα στη θέση τους, τα παλιά δεδομένα θα αντικατασταθούν. Δηλαδή, πριν αντικαταστήσετε τα νέα δεδομένα, μπορείτε να επαναφέρετε τα δεδομένα. Όσο πιο γρήγορα αναρρώνετε απομακρυσμένους φακέλους, τόσο περισσότερες πιθανότητες έχετε να ανακτήσετε τα δεδομένα σας. Αυτή είναι η καλύτερη ανάκτηση δεδομένων. Τα δεδομένα από έναν άδειο κάδο ανακύκλωσης μπορούν επίσης να ανακτηθούν εύκολα.
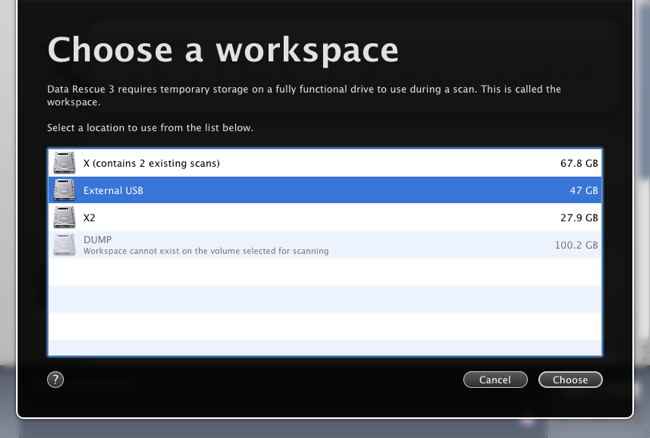
Ξεκινήστε τη διαδικασία Start Now και περιμένετε τα αποτελέσματα. (Μπορείτε να διακόψετε ή να ακυρώσετε αυτήν τη διαδικασία εν κινήσει).
Αλλά το τραγούδι δεν βρέθηκε ποτέ και για αποτελέσματα υψηλής ποιότητας, έπρεπε να γίνει πλήρης σάρωση.
Επιλέξτε τη λειτουργία σάρωσης διαγραμμένων αρχείων και κάντε κλικ στο Έναρξη.
Πώς να ανακτήσετε τους διαγραμμένους φακέλους με δωρεάν λογισμικό ανάκτησης;
Επιλέξτε τη μονάδα δίσκου στην οποία θέλετε να χάσετε δεδομένα και κάντε κλικ στο "Σάρωση". Το πρόγραμμα σαρώνει γρήγορα τα επιλεγμένα HDDκαι βρίσκει όλα τα διαγραμμένα δεδομένα. Εάν χάσετε ένα διαμέρισμα, επιλέξτε "Lost Drives" και "Scan" για να συνεχίσετε με τη διαδικασία ανάκτησης. Μετά από μια γρήγορη σάρωση, ξεκινά αυτόματα μια χαμηλή σάρωση για την εύρεση πρόσθετων αρχείων.
Πρόσθετες συμβουλές: Επαναφέρετε το φάκελο με τις προηγούμενες εκδόσεις
Μετά τη σάρωση, μπορείτε να δείτε όλα τα δεδομένα που χρειάζεστε για να ανακτήσετε ένα προς ένα και να επιλέξετε αυτό που θέλετε. Στη συνέχεια, κάντε κλικ στο "Ανάκτηση" για να εξαγάγετε τα δεδομένα. Εδώ θα πρέπει να αποθηκεύσετε όλα τα ανακτημένα αρχεία σε άλλο σκληρό δίσκο για να αποφύγετε την αντικατάσταση δεδομένων. Ανοίξτε τον υπολογιστή σας κάνοντας κλικ στο κουμπί Έναρξη Εικόνα του κουμπιού Έναρξη και, στη συνέχεια, κάντε κλικ στο Υπολογιστής. Μεταβείτε στο φάκελο που περιέχει το αρχείο ή το φάκελο, κάντε κλικ σε αυτόν κάντε δεξί κλικποντίκι και επιλέξτε Επαναφορά προηγούμενων εκδόσεων. Εμφανίζεται μια λίστα με τις διαθέσιμες εκδόσεις του προκατόχου αρχείου ή φακέλου.
![]()
Η διαδικασία αναζήτησης αυτή τη φορά κράτησε έως και πέντε ώρες, γιατί δεν θυμόμουν ακριβώς πού στο δίσκο ήταν αποθηκευμένο αυτό το αρχείο.
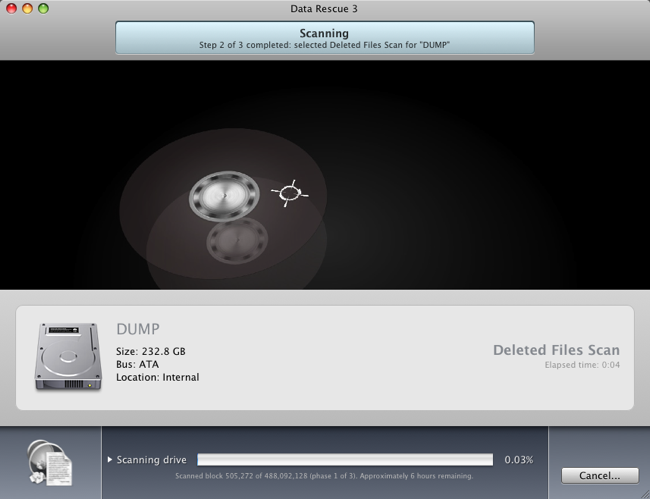
Αναζητάμε τα αποτελέσματα και αναζητούμε το «Cheerleader» μας.
Το Data Rescue γνωρίζει πώς να τα διανέμει ανά τύπο σε ξεχωριστούς φακέλους και να τα απλώνει ξεχωριστούς φακέλους: εικόνες (JPEG, TIFF, PNG, GIFF), βίντεο (Quicktime, MPEG-1), ήχος (MP3, AAC/M4A) και κείμενο (Γενικό κείμενο ASCII, RTF, XML, PLIST, Postscript (μη δυαδικό). Εύρεση στον φάκελο Ανακατασκευασμένα αρχεία/Ανακατασκευασμένες εικόνες αρχείων το τραγούδι μας Audio/MP3/Cheerleader.mp3
Αυτή η λίστα περιέχει τα αρχεία και τα σημεία επαναφοράς που αποθηκεύτηκαν όταν υπήρχε διαθέσιμο αντίγραφο ασφαλείας, εάν είναι διαθέσιμοι και οι δύο τύποι. Εδώ σας προσφέρουμε 3 αποτελεσματικές λύσεις για την ανάκτηση χαμένων αρχείων και φακέλων. Παρακαλώ βοηθήστε με να βρω τα αρχεία που λείπουν.
Τα αρχεία και οι φάκελοι στην επιφάνεια εργασίας, στις βιβλιοθήκες, συμπεριλαμβανομένων κλιπ, εγγράφων, εικόνων και βίντεο, έχουν εξαφανιστεί μετά την ενημέρωση, ακόμα κι αν οι χρήστες δεν διέγραψαν τίποτα ή δεν μορφοποίησαν κανένα μέσο. Το άρθρο θα σας εξηγήσει και θα σας δώσει 3 πρακτικές συμβουλές. Παρακάτω παρατίθενται μερικές από τις κύριες αιτίες απώλειας δεδομένων.
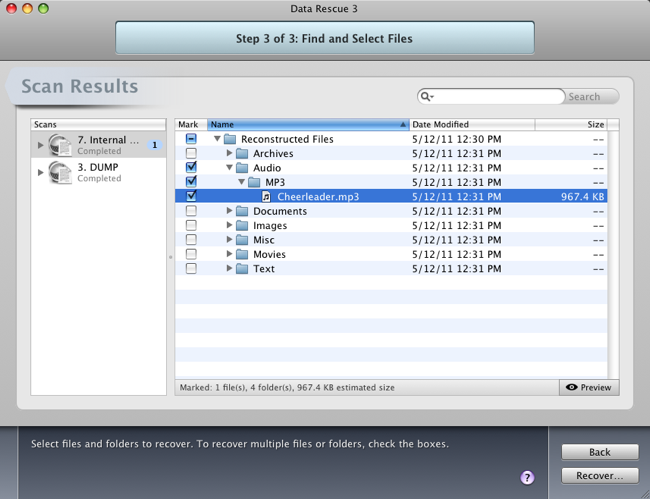
Τοποθετήστε ένα τικ μπροστά και, επιλέγοντας Προορισμός για ανάκτηση / Θέση για ανάκτηση, κάντε κλικ στην επιλογή Ανάκτηση / Ανάκτηση.
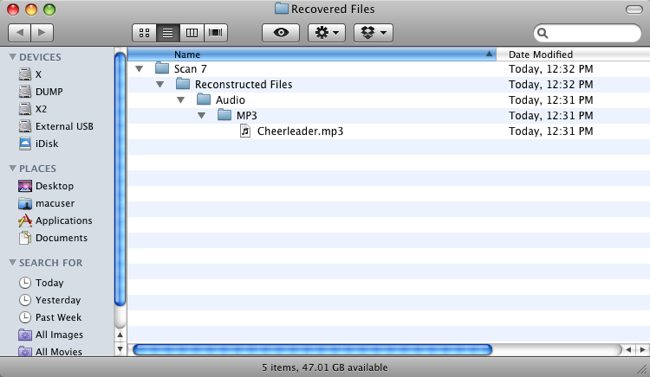
Ξαναγράφουμε το αρχείο πίσω στον επιθυμητό κατάλογο, εκκινούμε το iTunes και απολαμβάνουμε το αγαπημένο σας τραγούδι.
Τρεις λύσεις για την ανάκτηση χαμένων προσωπικών αρχείων
Με μερικά κλικ, μπορείτε εύκολα να ανακτήσετε διαγραμμένα, μορφοποιημένα ή άλλα χαμένα δεδομένα. Επιλέξτε τον σκληρό δίσκο όπου θα διαγραφούν, θα κρυφτούν, θα μορφοποιηθούν ή θα καταστραφούν τα αρχεία και κάντε κλικ στο "Σάρωση".
- Στη συνέχεια, εκκινήστε το λογισμικό.
- Περιμένετε να ολοκληρωθεί η σάρωση.
- Επιλέξτε τα αρχεία που έχουν εξαφανιστεί από τον υπολογιστή σας και κάντε κλικ στο Restore.
Φυσικά, το Data Rescue έχει πολλά περισσότερα «λεπτά χαρακτηριστικά», αλλά εκπλήρωσε με ειλικρίνεια τη συγκεκριμένη αποστολή μας. Η τιμή του προγράμματος κυμαίνεται από 99 $ ανά κανονική έκδοσηέως 249 $ για την έκδοση Pro. Και της αξίζει.
Από την R-tools Technology Inc. Ξέρει επίσης πώς να ανακτήσει "σκοτωμένα" αρχεία.
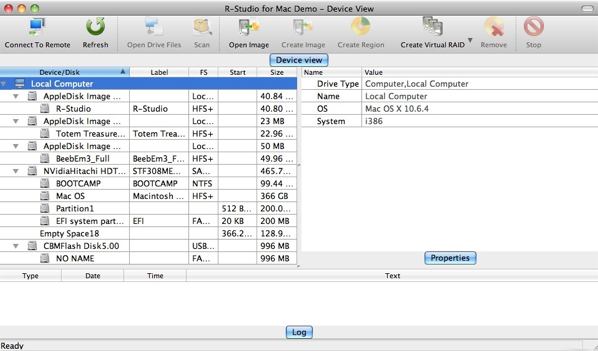
Μεταβείτε στον παλιό λογαριασμό χρήστη
Εάν ναι, μπορείτε να ακολουθήσετε τα παρακάτω βήματα. Τότε οι εξαφανισμένοι θα εξαφανιστούν αρχεία υπολογιστή. Το πρώτο μέρος που πρέπει να αναζητήσετε είναι ο φάκελος Διαγραμμένα. Δυστυχώς, δεν είναι πλέον δυνατή η επαναφορά του φακέλου που διαγράφηκε οριστικά. Ωστόσο, μπορείτε να χρησιμοποιήσετε τα βήματα σε αυτό το άρθρο για να ανακτήσετε μηνύματα από έναν διαγραμμένο φάκελο.
Ανάκτηση διαγραμμένων email, συναντήσεων, συμβάντων, επαφών και εργασιών
Επαναφέρετε ένα στοιχείο που βρίσκεται ακόμα στο φάκελο "Διαγραμμένα".
Συμβουλές για την ανάκτηση στοιχείων από το φάκελο "Διαγραμμένα". Επαναφέρετε ένα στοιχείο που δεν βρίσκεται πλέον στο φάκελο "Διαγραμμένα". Εάν δεν μπορείτε να βρείτε το αντικείμενο που αναζητάτε στο φάκελο "Διαγραμμένα", θα πρέπει να αναζητήσετε στο φάκελο "Ανακτήσιμα στοιχεία". Αυτός είναι ο κρυφός φάκελος και η τοποθεσία όπου μετακινούνται τα στοιχεία όταν κάνετε ένα από τα παρακάτω.Το R-Studio σάς βοηθά να ανακτήσετε δεδομένα ακόμα κι αν οι δίσκοι έχουν διαμορφωθεί. "Προβάλλει" τα περιεχόμενα των αρχείων για να αξιολογήσει τις πιθανότητες ανάκτησης. Θα μπορείτε να "ασχοληθείτε" με το διαμέρισμα NTFS (Windows) εάν έχετε εγκατεστημένο το Bootcump και χρησιμοποιείτε και τα δύο συστήματα ή εάν έχετε μια εξωτερική μονάδα δίσκου διαμορφωμένη έτσι ώστε να μπορεί να συνδεθεί ταυτόχρονα σε Mac και PC. Οδηγίες για τη ρύθμιση της χρήσης του R-Studio περιλαμβάνονται στην εικόνα εγκατάστασης. Η τιμή του βοηθητικού προγράμματος είναι 79,99 $.
Παρακολουθήστε το βίντεο ή ακολουθήστε τα βήματα στο βίντεο για να ανακτήσετε τα διαγραμμένα στοιχεία από το φάκελο "Ανακτήσιμα στοιχεία". Αυτό σας επιτρέπει να επαναφέρετε στοιχεία από το φάκελο "Ανακτήσιμα στοιχεία". 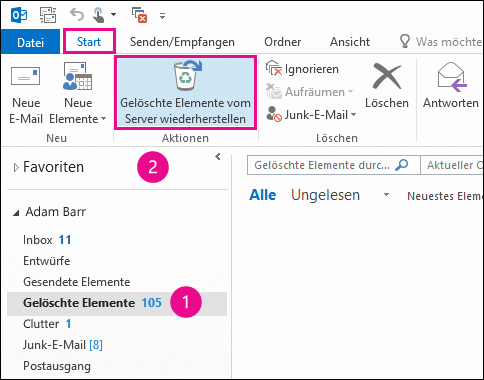
μπορείτε να ανακτήσετε ΗΛΕΚΤΡΟΝΙΚΗ ΔΙΕΥΘΥΝΣΗ, επαφές, στοιχεία ημερολογίου και εργασίες από το φάκελο Recoverable Items. Πού αποθηκεύονται τα ανακτημένα αντικείμενα; Όταν γίνεται επαναφορά των στοιχείων από το φάκελο Recoverable Items, μετακινούνται στο φάκελο Deleted Items. Αφού επαναφέρετε ένα στοιχείο, θα το βρείτε στο φάκελο Διαγραμμένα και θα το μετακινήσετε σε άλλο φάκελο.
Από τον προγραμματιστή Cleverfiles.
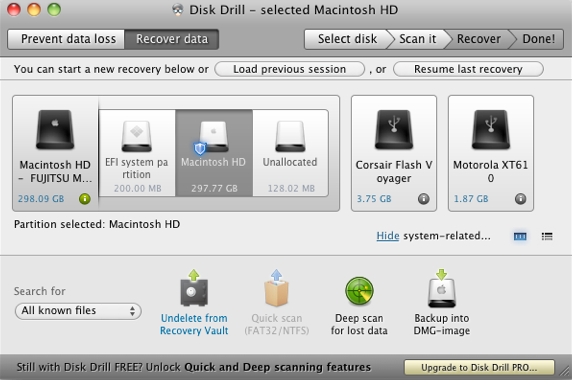
Όπως το R-Studio, ανακτά αρχεία από συστήματα αρχείων Mac/PC (HFS/HFS+, FAT, NTFS). Παρόμοια με το Data Rescue, λειτουργεί σε τρεις λειτουργίες σάρωσης: αναζήτηση διαγραμμένων αρχείων, γρήγορη σάρωση και πλήρης σάρωση με λεπτομερή έλεγχο δίσκου. Το βοηθητικό πρόγραμμα είναι δωρεάν και οι ρυθμίσεις του είναι επίσης απλές.
Όταν επαναφέρετε μια εργασία ημερομηνίας, επαφής ή ημερολογίου, μετακινούνται επίσης στο φάκελο Διαγραμμένα στοιχεία. Από εδώ, μπορείτε να μετακινήσετε το στοιχείο πίσω στο Ημερολόγιο, τις Επαφές ή τις Εργασίες. Εάν θέλετε να βρείτε ανακτημένα στοιχεία, απλώς περιηγηθείτε στο φάκελο Διαγραμμένα.
Χρήση βοηθητικών προγραμμάτων ανάκτησης
Τα έγγραφα που πρέπει να χαθούν ή να διαγραφούν μπορούν επίσης να ανακτηθούν. Στη σελίδα, θα βρείτε την επιλογή "Για προχωρημένους - δεδομένα και ασφάλεια" στη δεξιά γωνία. Εάν κάνετε κλικ σε αυτό, θα εμφανιστεί ένα παράθυρο με προηγμένες επιλογές, η πρώτη καρτέλα θα είναι "Ανάκτηση εγγράφων". Τα έγγραφα μπορούν να ταξινομηθούν κατά όνομα ή ημερομηνία διαγραφής. Η κύλιση μπορεί να είναι στη λίστα μόνο με τύχη, ακόμη και η αύξουσα ταξινόμηση ημερομηνιών ή η αντίστροφη αλφαβητική ταξινόμηση δεν μπορεί να ενεργοποιηθεί. Μετά όμως κάτι έγινε και οι φωτογραφίες μου χάθηκαν!
αποδεσμοποιητήςαπό την Yazsoft.
Τα προγράμματα για την ανάκτηση χαμένων αρχείων είναι απαραίτητα. Είναι δυνατό να κάνετε τα αρχεία να εμφανίζονται ξανά στον κάδο απορριμμάτων ακόμα και μετά τη διαγραφή; Εδώ είναι χρήσιμο το Unblunder. Αρκεί να εγκαταστήσετε το βοηθητικό πρόγραμμα και να το δηλώσετε ως το αρχικό ρυθμίσεις συστήματοςχρήστη του Mac σας. Τώρα στο μενού του Protect Unblunder διπλό κλικορίστε τις παραμέτρους για την αποθήκευση πληροφοριών στους δίσκους σας.
Δύο δωρεάν τρόποι για να αποθηκεύσετε τις χαμένες σας φωτογραφίες
Η απώλεια σημαντικών φωτογραφιών μπορεί να είναι τεράστια. Εξάλλου, αυτές οι εικόνες είναι αναμνήσεις των μεγαλύτερων στιγμών μας και ειδικών γεγονότων που αγαπάμε για το υπόλοιπο της ζωής μας. Εάν εξαφανιστούν μόλις τα μεταφέρετε από την κάμερά σας, μπορείτε να ανακτήσετε τις διαγραμμένες εικόνες δωρεάν.
Μέθοδος 1: Χρησιμοποιήστε τον Κάδο Ανακύκλωσης για να ανακτήσετε τις διαγραμμένες φωτογραφίες
Οι χαμένες φωτογραφίες ενδέχεται να βρίσκονται στον κάδο απορριμμάτων στον υπολογιστή σας. Εάν δεν έχετε αδειάσει τον Κάδο Ανακύκλωσης, κάντε διπλό κλικ στον Κάδο Ανακύκλωσης στην επιφάνεια εργασίας σας και θα εμφανιστούν όλα τα διαγραμμένα αρχεία. Στη συνέχεια, ελέγξτε αν έχετε φωτογραφίες. Όταν τις βρείτε, επιλέξτε όλες τις εικόνες που θέλετε να επαναφέρετε, κάντε δεξί κλικ σε μία από τις εικόνες και επιλέξτε Επαναφορά. Στη συνέχεια, τα αρχεία αποκαθίστανται και αποθηκεύονται στο σημείο που βρίσκονταν προηγουμένως. Επομένως, μεταβείτε στο φάκελο όπου βρίσκονταν οι εικόνες πριν από τη διαγραφή και θα τις βρείτε ξανά εκεί.
Από προεπιλογή, έχει οριστεί ένα διάστημα πέντε λεπτών για την επαναφορά αρχείων μεγαλύτερα από 250 megabyte. Τα μικρότερα δεδομένα μπορούν να ανακτηθούν μέσα σε μία ημέρα.
Αλλά θα αλλάξουμε τις παραμέτρους, για παράδειγμα, θα μείνουν Διατήρηση στοιχείων μεγαλύτερα από 250 MB και ο χρόνος θα αυξηθεί από 5 λεπτά σε 10. Και θα λέμε να τα κρατήσουμε όχι μια μέρα, μια ώρα (μία ώρα). Κάντε κλικ στην Αποθήκευση.
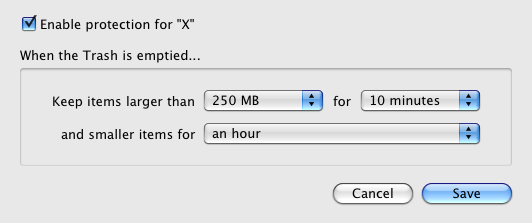
Τώρα, μετά την εκκίνηση του Mac σας, θα εμφανιστεί ένα εικονίδιο με το μαγικό ραβδί στη γραμμή μενού. Απλώς κάντε κλικ σε αυτό, επιλέξτε Ανάκτηση διαγραμμένων στοιχείων / Επαναφορά διαγραμμένων δεδομένων και κάντε διπλό κλικ στο όνομα του διαγραμμένου αρχείου στο παράθυρο που εμφανίζεται.
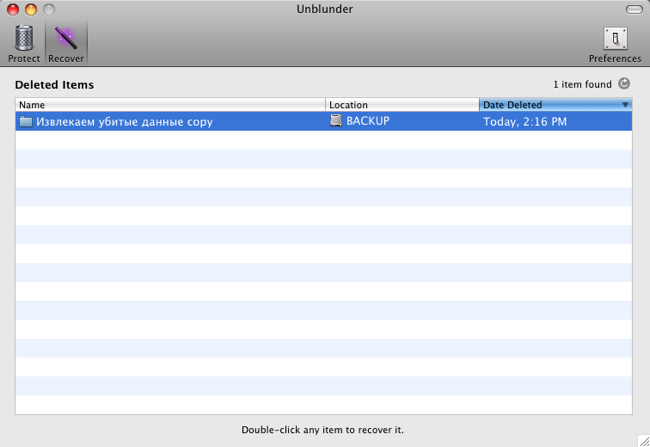
Το διαγραμμένο αρχείο θα εμφανιστεί ξανά στον κάδο απορριμμάτων και το μόνο που μένει είναι να το εξαγάγετε από εκεί.
Η τιμή του Unblunder είναι 10 $.
Μην χάνετε λοιπόν ποτέ την ελπίδα. Και μην ξεχάσετε να δημιουργήσετε αντίγραφα ασφαλείας των πολύτιμων αρχείων σας.
Το άρθρο λέει πώς να επαναφέρετε φακέλους εάν έχουν εξαφανιστεί από την επιφάνεια εργασίας.
Εάν οι φάκελοι έχουν εξαφανιστεί μυστηριωδώς από την επιφάνεια εργασίας σας, αυτό μπορεί να σημαίνει ότι εσείς ή κάποιος από το περιβάλλον σας έχει πατήσει στο παρελθόν λάθος κουμπιά στον υπολογιστή σας. Στο πληκτρολόγιο, μπορείτε να πατήσετε τυχαία τέτοια πλήκτρα ώστε να απενεργοποιηθεί εντελώς ο υπολογιστής.
Στη σημερινή ανασκόπηση, θα μιλήσουμε για το πώς να βρείτε και να επαναφέρετε φακέλους εάν λείπουν από την επιφάνεια εργασίας.
Πώς να επιστρέψετε τους φακέλους που λείπουν στην επιφάνεια εργασίας;
Οι φάκελοι της επιφάνειας εργασίας μπορούν συχνά να εξαφανιστούν λόγω του γεγονότος ότι απλώς βγήκαν έξω από την ορατή περιοχή της οθόνης. Αυτό μπορεί να οφείλεται στο γεγονός ότι αλλάξατε κατά λάθος την ανάλυση της οθόνης. Μερικές φορές οι χρήστες, όταν ρυθμίζουν μια οθόνη, πατούν κουμπιά σε αυτήν χρησιμοποιώντας τη μέθοδο "poke" και αλλάζουν την ανάλυση.
Για να επαναφέρετε φακέλους στην επιφάνεια εργασίας, πρέπει να τους οργανώσετε, επομένως κάντε τα εξής:
- Κάντε δεξί κλικ σε μια κενή περιοχή στην επιφάνεια εργασίας, στο μενού που ανοίγει, μεταβείτε στο στοιχείο " Θέα» και μετά κάντε κλικ στο « Τακτοποίηση εικονιδίων αυτόματα».
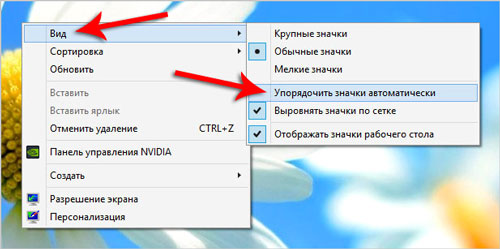
Οι φάκελοι εξαφανίστηκαν από την επιφάνεια εργασίας τι να κάνετε, πώς να βρείτε, να επαναφέρετε
- Μετά από αυτό, όλοι οι φάκελοι και οι συντομεύσεις στην επιφάνεια εργασίας θα πρέπει να ευθυγραμμιστούν, όπως φαίνεται στο στιγμιότυπο οθόνης
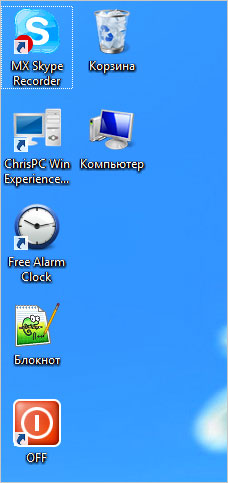
Οι φάκελοι εξαφανίστηκαν από την επιφάνεια εργασίας τι να κάνετε, πώς να βρείτε, να επαναφέρετε
Αυτή η ενέργεια μπορεί να επιστρέψει όλους τους εξαφανισμένους φακέλους στην επιφάνεια εργασίας. Αλλά αν ξαφνικά αυτό δεν συνέβη, τότε κάντε άλλα βήματα:
- Παω σε " Ο υπολογιστής μου" ή " Υπολογιστή» ανάλογα με την έκδοση « Windows"Και στην επάνω γραμμή αναζήτησης, πληκτρολογήστε το όνομα του εξαφανισμένου φακέλου. Έτσι, θα βρείτε αυτόν τον φάκελο στον υπολογιστή σας, αναγνωρίζοντας ταυτόχρονα το σημείο όπου έχει μετακινηθεί. Αλλά αν αυτό δεν συνέβη, μπορεί να σημαίνει ότι ο φάκελός σας απλώς διαγράφηκε από τον υπολογιστή.
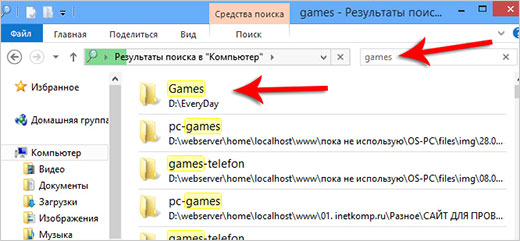
Οι φάκελοι εξαφανίστηκαν από την επιφάνεια εργασίας τι να κάνετε, πώς να βρείτε, να επαναφέρετε
Μπορούμε να προσφέρουμε μια άλλη επιλογή εάν δεν κάθεστε μόνο εσείς στον υπολογιστή σας, αλλά και κάθε χρήστης έχει τον δικό του λογαριασμό. Θα μπορούσατε απλά να συνδεθείτε κάτω από ένα διαφορετικό λογαριασμόςκαι, επομένως, να μην βλέπουν τι ήθελαν στην οθόνη. Σε μια τέτοια περίπτωση, κάντε τα εξής:
- Μπείτε στο μενού " Αρχή” και, όπως φαίνεται στο στιγμιότυπο οθόνης, αλλάξτε τον χρήστη. Μετά από αυτό, όλοι οι φάκελοί σας θα βρίσκονται στην επιφάνεια εργασίας σας.
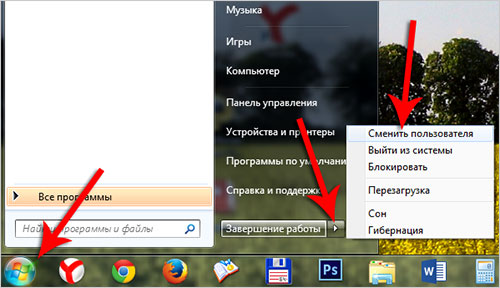
Οι φάκελοι εξαφανίστηκαν από την επιφάνεια εργασίας τι να κάνετε, πώς να βρείτε, να επαναφέρετε
Αλλά αν όλες οι παραπάνω μέθοδοι δεν βοήθησαν, μην απελπίζεστε. Στην πραγματικότητα, μπορεί να υπάρχουν πολλοί περισσότεροι λόγοι. Ίσως το πρόβλημα ήταν η παρουσία ιών στον υπολογιστή, οπότε δεν βλάπτει να ελέγξετε ξανά λειτουργικό σύστημαπρόγραμμα προστασίας από ιούς.
Είναι επίσης πιθανό οι φάκελοι που χρειάζεστε να είναι κρυφοί. Για να τα κάνετε ξανά ορατά, κάντε τα εξής:
- Παω σε " Υπολογιστή" (ή " Ο υπολογιστής μου»)
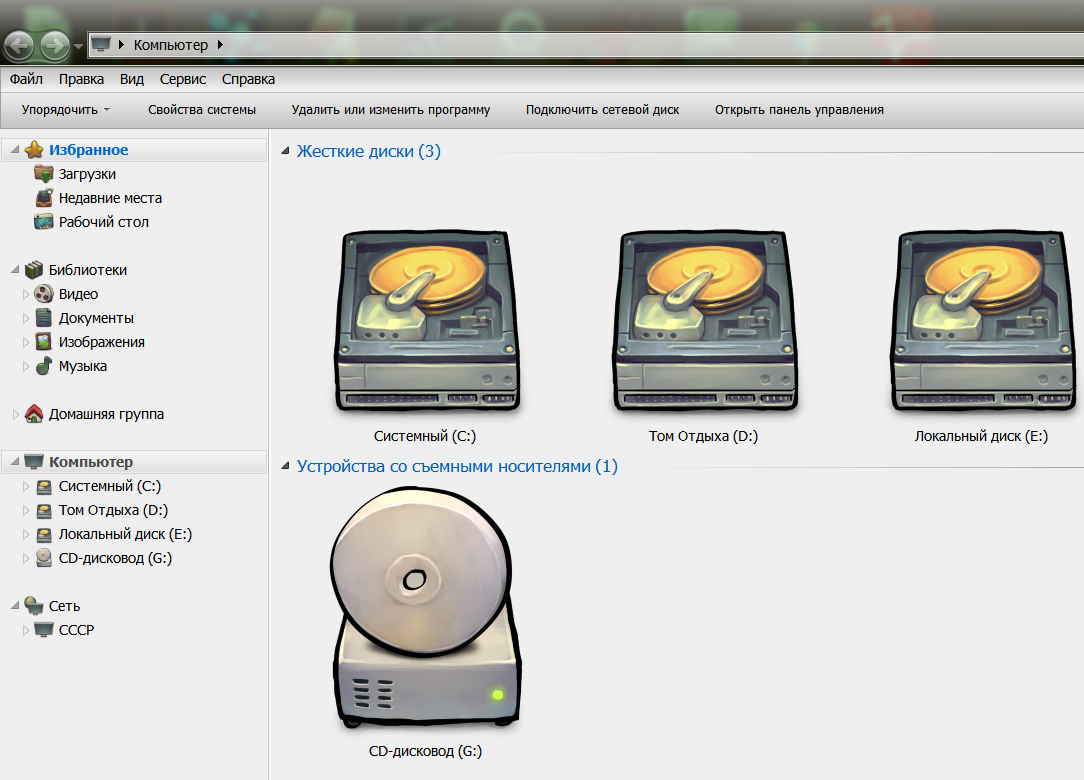
Οι φάκελοι εξαφανίστηκαν από την επιφάνεια εργασίας τι να κάνετε, πώς να βρείτε, να επαναφέρετε
- Στο επάνω μενού, κάντε κλικ στο " Υπηρεσία»
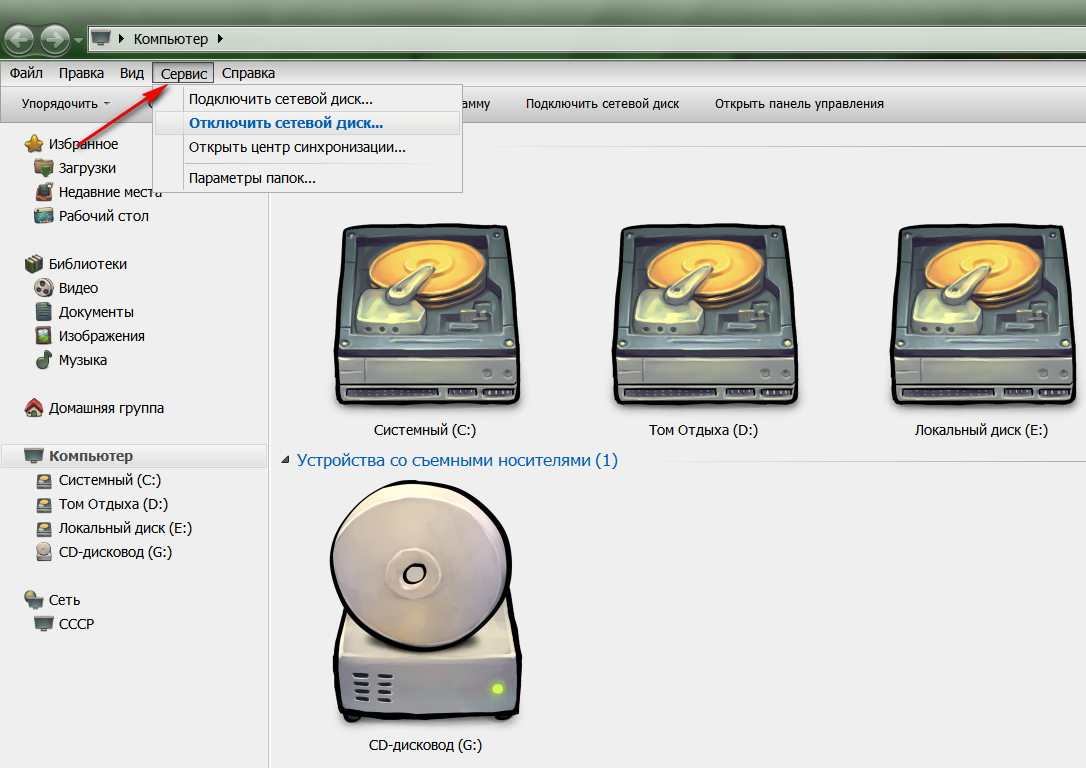
Οι φάκελοι εξαφανίστηκαν από την επιφάνεια εργασίας τι να κάνετε, πώς να βρείτε, να επαναφέρετε
- Στη συνέχεια, κάντε κλικ στο " Ρυθμίσεις φακέλων…»
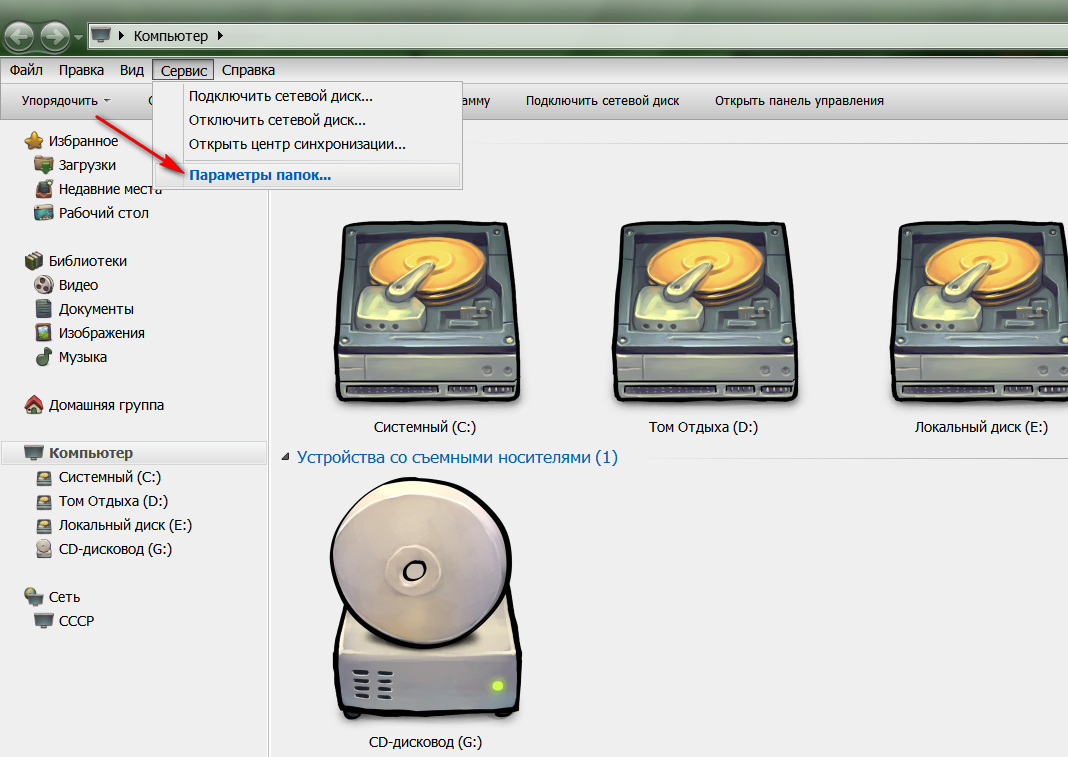
Οι φάκελοι εξαφανίστηκαν από την επιφάνεια εργασίας τι να κάνετε, πώς να βρείτε, να επαναφέρετε
- Στη συνέχεια, στο παράθυρο που ανοίγει, μεταβείτε στην καρτέλα " Θέα»
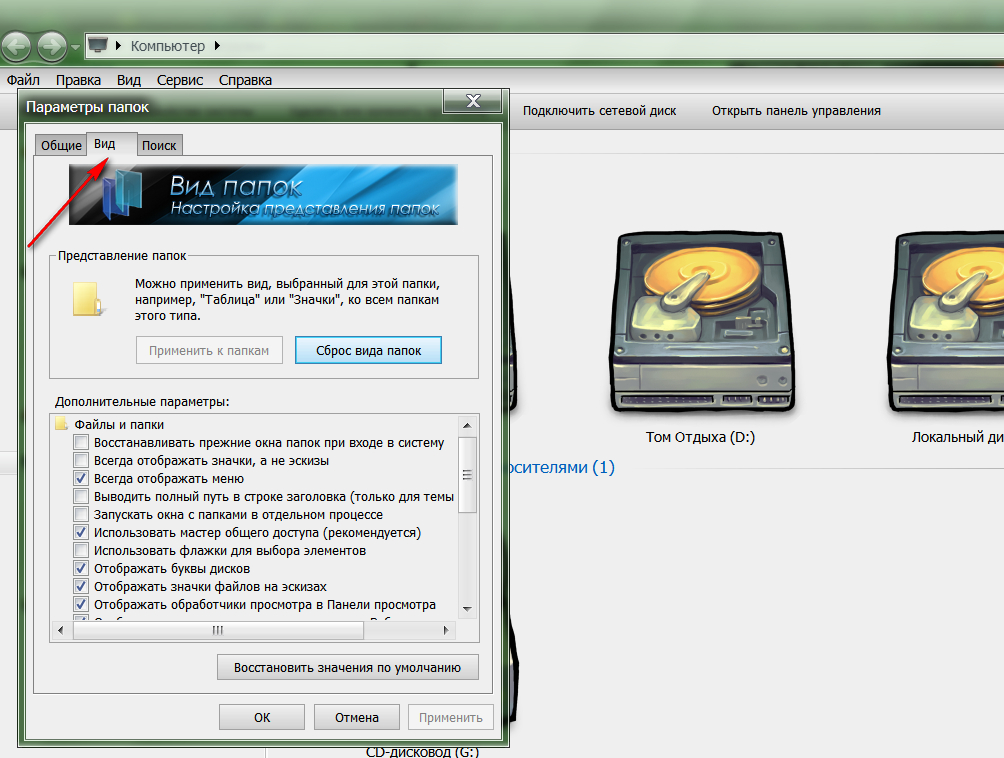
Οι φάκελοι εξαφανίστηκαν από την επιφάνεια εργασίας τι να κάνετε, πώς να βρείτε, να επαναφέρετε
- Μετά από αυτό, κυλήστε το ρυθμιστικό προς τα κάτω, επιλέξτε το πλαίσιο δίπλα στο " Εμφάνιση κρυφών αρχείων, φακέλων και μονάδων δίσκου"και πατήστε" Εντάξει».
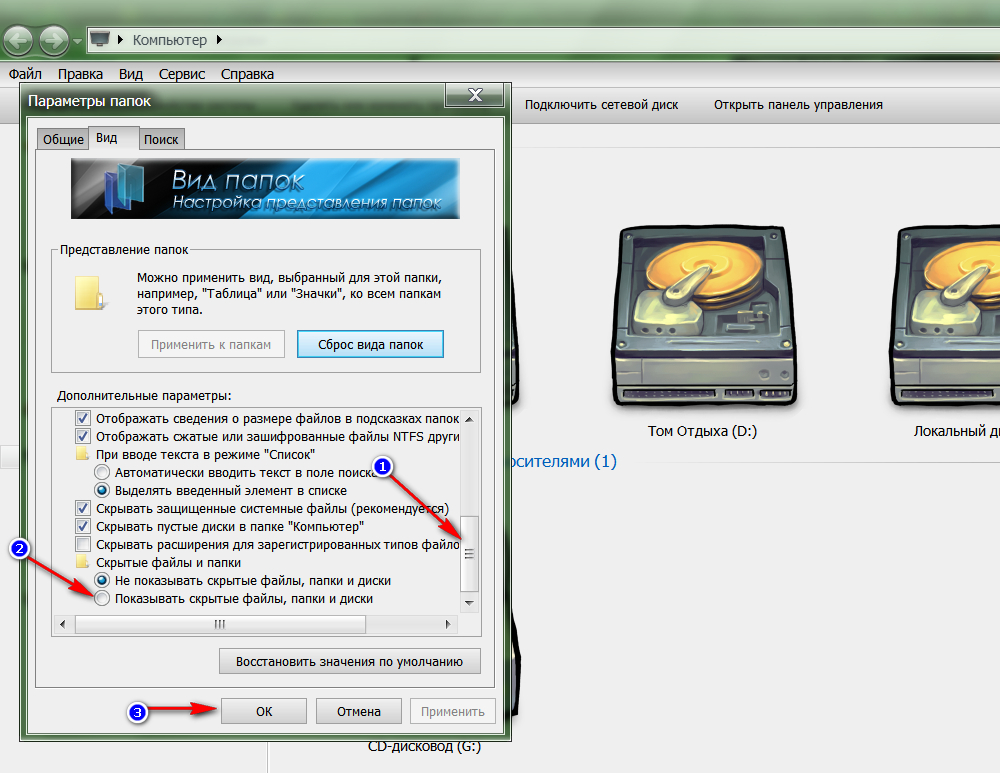
Οι φάκελοι εξαφανίστηκαν από την επιφάνεια εργασίας τι να κάνετε, πώς να βρείτε, να επαναφέρετε
- Εάν οι φάκελοι στην επιφάνεια εργασίας ήταν πράγματι κρυμμένοι στο παρελθόν, θα εμφανιστούν ξανά στην επιφάνεια εργασίας. Τώρα θα πρέπει να τα κάνετε ορατά από προεπιλογή. Κάντε δεξί κλικ στον φάκελο και μεταβείτε στο " Ιδιότητες».
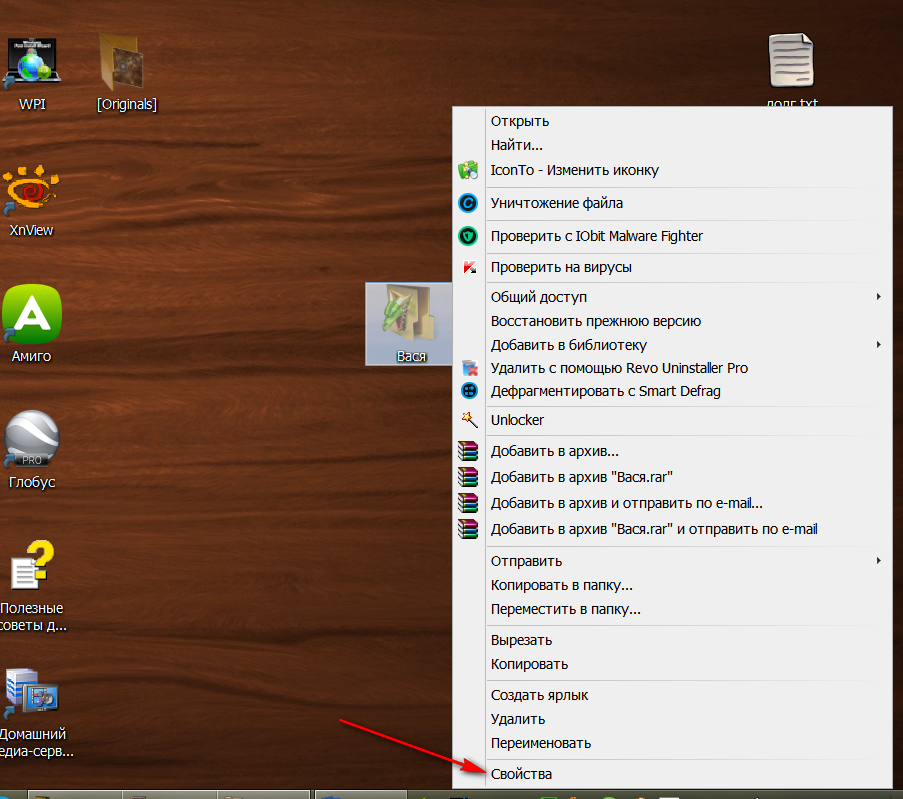
Οι φάκελοι εξαφανίστηκαν από την επιφάνεια εργασίας τι να κάνετε, πώς να βρείτε, να επαναφέρετε
- Στη συνέχεια, καταργήστε την επιλογή του πλαισίου " Κρυμμένος"και πατήστε" Εντάξει»
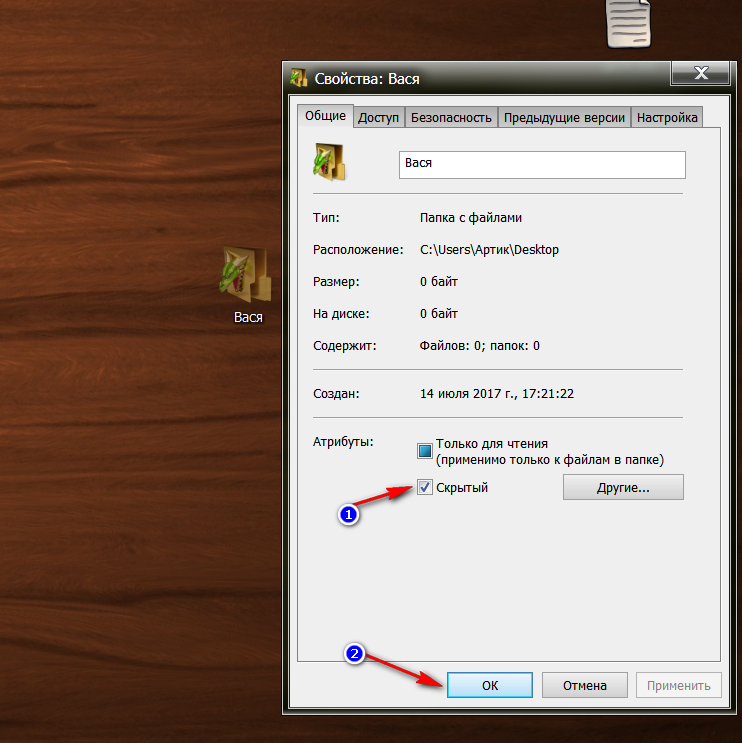
Οι φάκελοι εξαφανίστηκαν από την επιφάνεια εργασίας τι να κάνετε, πώς να βρείτε, να επαναφέρετε
- Στη συνέχεια, ακολουθήστε ξανά το μονοπάτι Εργαλεία-Επιλογές φακέλου-Προβολή" και επιλέξτε το πλαίσιο πίσω στο " Μην εμφανίζετε κρυφά αρχεία, φακέλους και μονάδες δίσκου», πατήστε « Εντάξει».
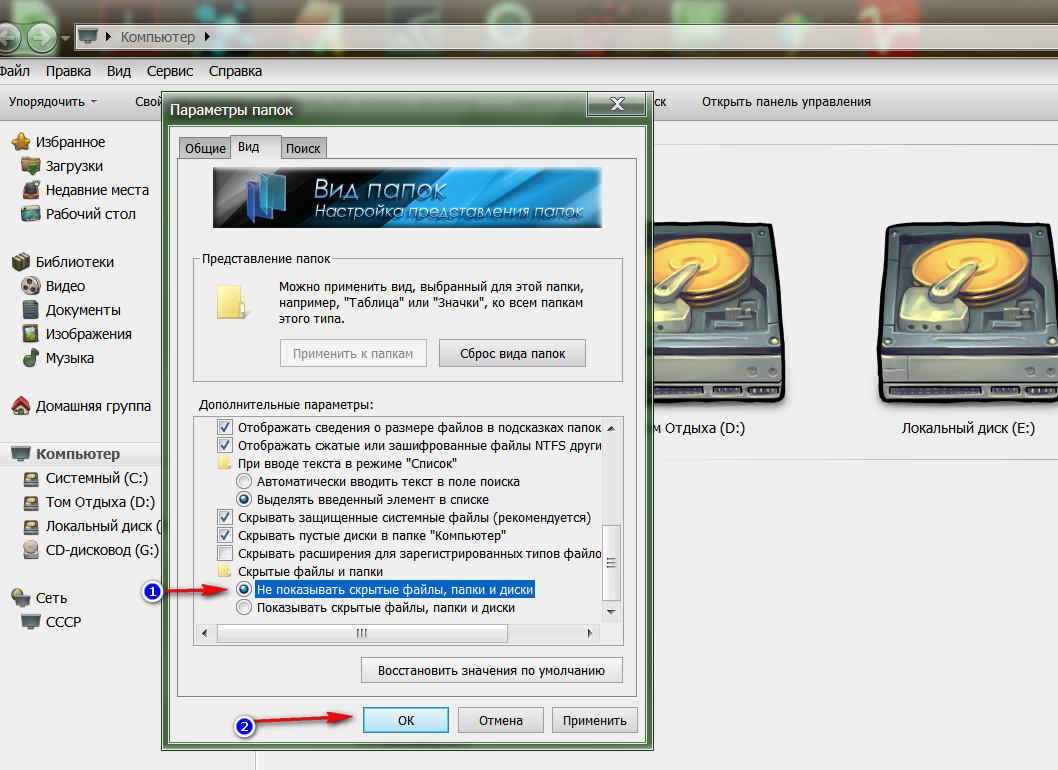
Οι φάκελοι εξαφανίστηκαν από την επιφάνεια εργασίας τι να κάνετε, πώς να βρείτε, να επαναφέρετε
Με αυτές τις μεθόδους, μπορείτε να επαναφέρετε τους εξαφανισμένους φακέλους από την επιφάνεια εργασίας. Διαφορετικά, οι φάκελοι θα μπορούσαν απλώς να διαγραφούν από τον υπολογιστή σας. Πώς να ανακτήσετε αρχεία που έχουν διαγραφεί από τον υπολογιστή σας, διαβάστε στον ιστότοπό μας σε αυτό
Βίντεο: Πώς να ανακτήσετε τις συντομεύσεις επιφάνειας εργασίας που λείπουν;
Βίντεο: Τα εικονίδια εξαφανίστηκαν από την επιφάνεια εργασίας των Windows 8
