1.Σύνδεση υπολογιστή σε δρομολογητή ZyXel Keenetic Lite:
Πριν από τη ρύθμισηZyxelKeeneticLite, Συνδέστε το τροφοδοτικό του δρομολογητή σε μια ηλεκτρική πρίζα, συνδέστε το καλώδιο του παρόχου στοΩΧΡΟΣ διεπαφή δρομολογητή και ένα από τα LAN θύρες, συνδέστε το κίτρινο καλώδιο ενημέρωσης κώδικα στην κάρτα δικτύου του υπολογιστή σας. Στη συνέχεια, πρέπει να αλλάξετε τις ρυθμίσεις TCP/IP από την κάρτα δικτύου για αυτόματη λήψη τιμών(πελάτης DHCP). Μπορείτε να το κάνετε αυτό με τον ακόλουθο τρόπο:
Windows XP: Έναρξη - Πίνακας ελέγχου - Συνδέσεις δικτύου -( κάντε δεξί κλικ on) Σύνδεση μέσω τοπικό δίκτυο(εάν δεν υπάρχει το εικονίδιο "σύνδεση τοπικού δικτύου" (βλ. Εικόνα 1), τότε αυτό είτε υποδεικνύει ότι έχει μετονομαστεί είτε ότι δεν έχει εγκατασταθεί το πρόγραμμα οδήγησης για την κάρτα δικτύου.) - Ιδιότητες - Πρωτόκολλο Διαδικτύου(TCP/IP) -Ιδιότητες- περαιτέρω βλέπε εικ. 1
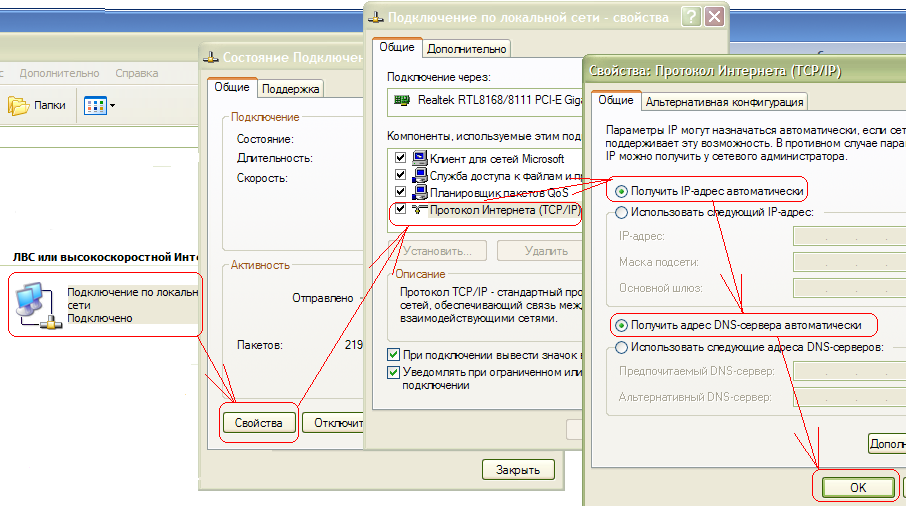
ρύζι. 1
Windows 7 : Έναρξη —> Πίνακας Ελέγχου -> Δίκτυο και Διαδίκτυο -> Κέντρο δικτύου και κοινής χρήσης -> (αριστερή στήλη) Αλλαγή ρυθμίσεων προσαρμογέα -> (δεξί κλικ) Σύνδεση τοπικής περιοχής -> Ιδιότητες -> Έκδοση πρωτοκόλλου Internet 4 -> Ιδιότητες ->περαιτέρω βλέπε εικ. 2

ρύζι. 2
Στη συνέχεια ανοίξτε ένα πρόγραμμα περιήγησης (Opera, Internet Explorer, Mozilla, ...), στη γραμμή διευθύνσεων μεταβείτε στο: http://192.168.1.1 , θα πρέπει να εμφανιστεί ένα παράθυρο:

εικ.3
όνομα χρήστη: διαχειριστής, κωδικός πρόσβασης: 1234
2. Διαμόρφωση της διεπαφής WAN (αυτό το τμήμα του δρομολογητή που "κοιτάει" προς τον πάροχο):
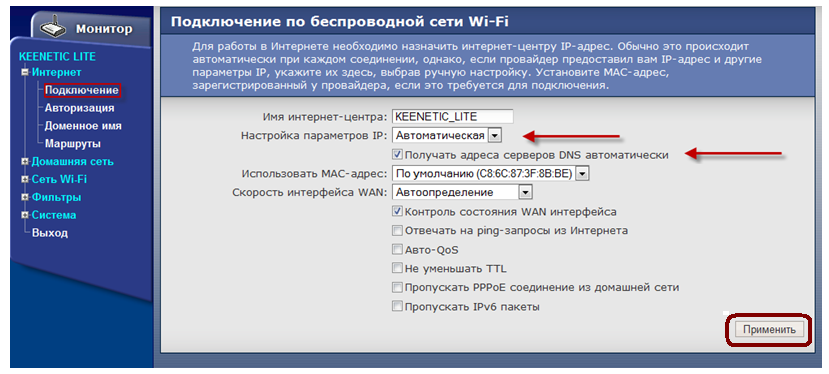
3. Ρύθμιση σύνδεσης wi-fi:
Ρύθμιση δρομολογητή:

Ονομα δικτύου (SSID) - το όνομα του δικτύου σας Wi-Fi. Ένα αυθαίρετο όνομα γραμμένο με λατινικά γράμματα, για παράδειγμα, όπως στο σχήμα MY_ZyXEL_WiFi.
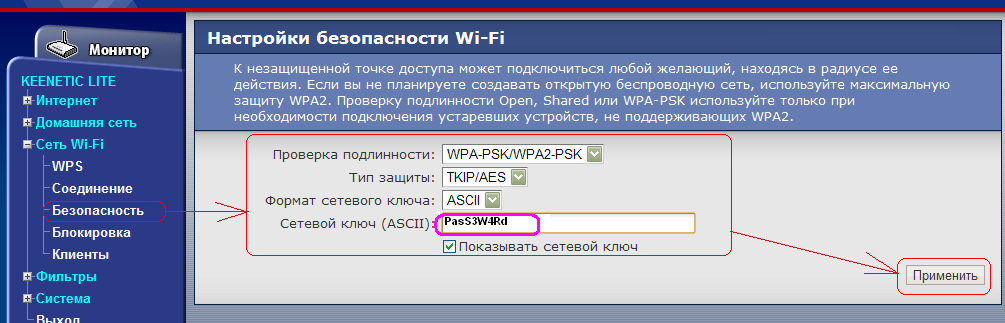
κλειδί δικτύου (ASCII) έναν κωδικό πρόσβασης που έχετε σκεφτεί αυθαίρετα (γραμμένο στην αγγλική διάταξη), τον οποίο πρέπει να γράψετε στο μέλλον, θα σας φανεί χρήσιμος. Κάντε κλικ στην επιλογή Εφαρμογή. Η ρύθμιση του δρομολογητή Wi-Fi έχει ολοκληρωθεί. Απομένει να διαμορφώσετε την κάρτα ασύρματης λειτουργίας του υπολογιστή σας (laptop).
Ρύθμιση κάρτας WiFi:
WindowsXP: Έναρξη - Πίνακας Ελέγχου - Συνδέσεις δικτύου.
Windows 7 : Έναρξη —> Πίνακας Ελέγχου —> Δίκτυο και Διαδίκτυο —> Κέντρο δικτύου και κοινής χρήσης —> (αριστερή στήλη) Αλλάξτε τις ρυθμίσεις του προσαρμογέα.
Βεβαιωθείτε ότι έχετε το εικονίδιο "Σύνδεση ασύρματου δικτύου" (εάν το εικονίδιο λείπει, αυτό σημαίνει είτε ότι έχει μετονομαστεί είτε ότι δεν έχει εγκατασταθεί το πρόγραμμα οδήγησης για την κάρτα wi-fi.)
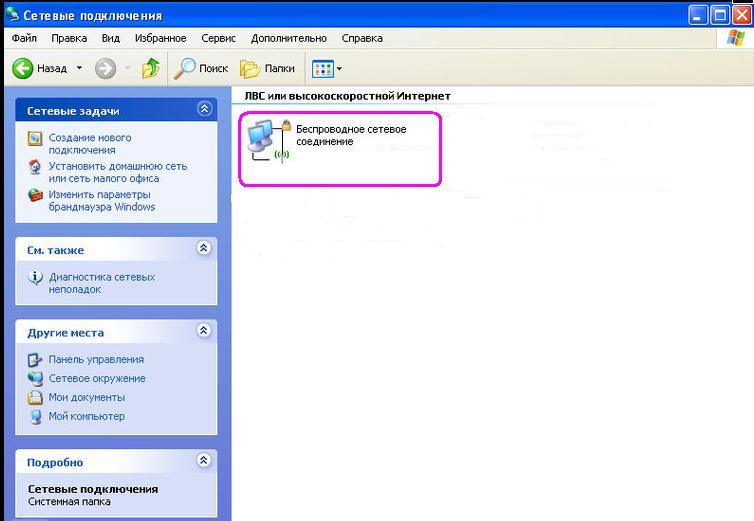
Εάν έχετε Windows XP:
Στη συνέχεια, πρέπει να καταλάβετε ποια εφαρμογή στα Windows XP είναι υπεύθυνη για τη σύνδεση WiFi δίκτυα. Μπορεί να είναι ένα ειδικό βοηθητικό πρόγραμμα από τον κατασκευαστή WiFi μονάδα που συνοδεύει το πρόγραμμα οδήγησης προσαρμογέα ασύρματη επικοινωνίαή ίσως τα ίδια τα Windows. Το γεγονός είναι ότι τέτοια ειδικά βοηθητικά προγράμματα παρεμποδίζουν τον έλεγχο της μονάδας ασύρματης επικοινωνίας από λειτουργικό σύστημα, Επειτα Windows XP απλά δεν θα δει ασύρματο WiFi δίκτυα, για τα οποία το σύστημα δεν θα αργήσει να σας ενημερώσει:
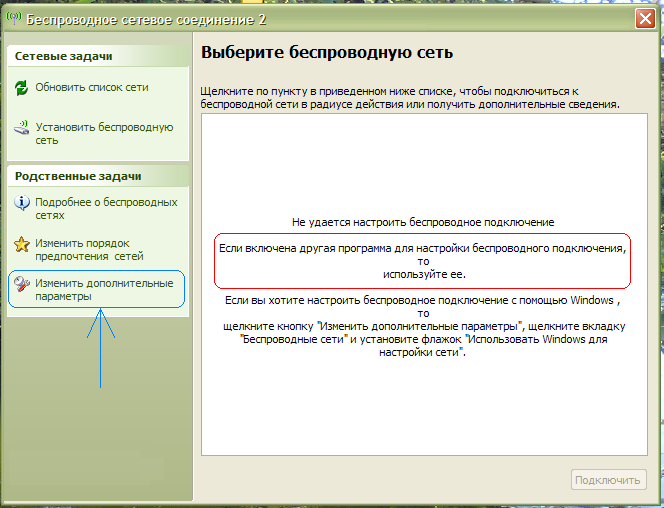
Κατ 'αρχήν, μπορείτε να επιστρέψετε τον έλεγχο των ασύρματων δικτύων στο λειτουργικό σύστημα, για αυτό χρειάζεστε στο παράθυρο στο Σχ. κάντε κλικ στον σύνδεσμο στα αριστερά Αλλαγή προηγμένων επιλογών. Στη συνέχεια, ανοίξτε το " Ασύρματο δίκτυο' και επιλέξτε το πλαίσιο εκεί. "Χρήση Windows για ρυθμίσεις δικτύου" :
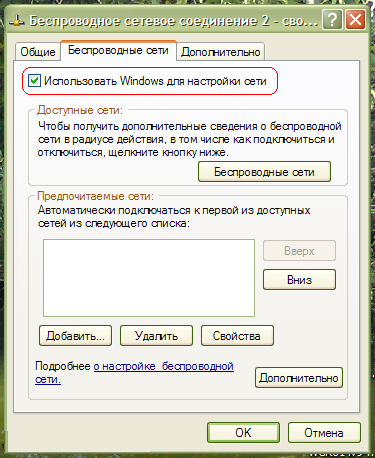
κάντε κλικ στο OK.
Για να συνδεθείτε στο δικό σας ασύρματο δίκτυο(MY_ZyXEL_WiFi) από Wifi router στα windows xp Πρέπει να ακολουθήσετε την παρακάτω διαδρομή: Αρχή- (Ρυθμίσεις) - Πίνακας Ελέγχου - Δικτυακές συνδέσεις- στη συνέχεια κάντε διπλό κλικ στο εικονίδιο Ασύρματη σύνδεση δικτύου. Στη συνέχεια, επιλέξτε το δίκτυό σας από τη λίστακαι κάντε διπλό κλικ πάνω του με το αριστερό κουμπί, βλ.
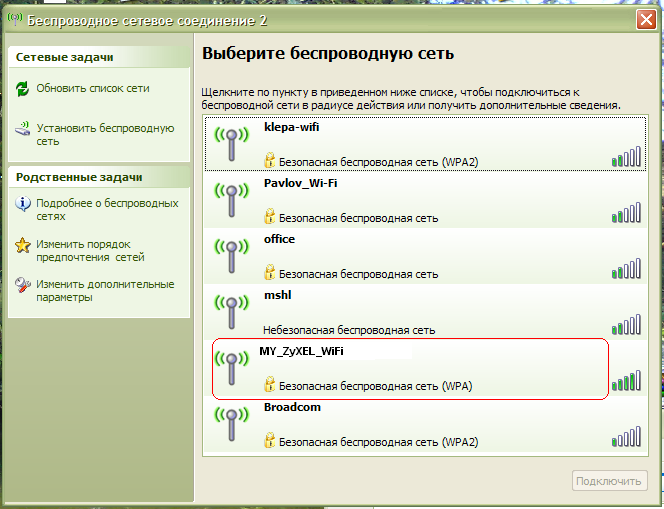
Μετά τα Windows XP θα σας ζητήσει κωδικό πρόσβασης για σύνδεση σε ασύρματο δίκτυο Wi-Fi (βλ. Εικ.). Εδώ πρέπει να καθορίσετε, ποιο χρησιμοποιείται για την ασφάλεια του δικτύου wi-fi στο δρομολογητή σας. Εισαγάγετε το κλειδί, την επιβεβαίωσή του (δηλαδή το ίδιο κλειδί μπαίνει ξανά) παρακάτω και πατήστε Για να συνδέσετε.
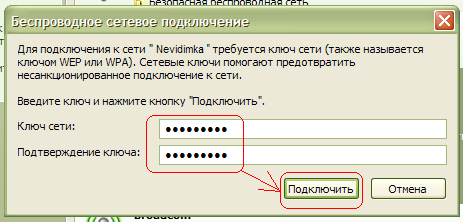
Η ρύθμιση ολοκληρώθηκε.
Εάν έχετε Windows 7:
Κάντε κλικ: Έναρξη —> Πίνακας ελέγχου —> Δίκτυο και Διαδίκτυο —> Κέντρο δικτύου και κοινής χρήσης —> (αριστερή στήλη) Αλλαγή ρυθμίσεων προσαρμογέα—>"Σύνδεση ασύρματου δικτύου":
Στη συνέχεια κάντε δεξί κλικ , επιλέξτε αντικείμενο "Σύνδεση / Αποσύνδεση" :

Στη λίστα των ασύρματων δικτύων που βρέθηκαν, βρείτε και επιλέξτε το δίκτυό σας - MY_ZyXEL_WiFi. Στη συνέχεια πατάμε το κουμπί "Σύνδεση" .
![]()
Στο επόμενο παράθυρο, πρέπει να εισαγάγετε, το οποίο εφευρέθηκε κατά τη ρύθμιση του wi-fi στο δρομολογητή. Εισάγετε το κλειδί και πατήστε το κουμπί Εντάξει .

Μετά την επιτυχή σύνδεση "Σύνδεση ασύρματου δικτύου" θα μοιάζει με αυτό.

Η ρύθμιση ολοκληρώθηκε.
Ελέγξτε με ένα πρόγραμμα περιήγησης. Λειτουργεί το Διαδίκτυο; Εάν το Διαδίκτυο λειτουργεί, τότε ως αποτέλεσμα της διαμόρφωσης έχετε λάβει έναν διαμορφωμένο δρομολογητή με ασφαλές κανάλι Wi-Fi.
Το Wi-Fi είναι ένα ασύρματο δίκτυο μεταξύ φορητών υπολογιστών μέσω του οποίου μπορείτε να ανταλλάξετε αρχεία από απόσταση, να παίξετε παιχνίδια υπολογιστή με φίλους και γείτονες και να συνδεθείτε με Wi-Fi hotspotκαφετέριες και μετρό.
Εύρος σήμα wifiείναι περίπου 100 μέτρα οπτικού πεδίου, χωρίς εμπόδια και περίπου 15 μέτρα περνώντας από τους πέτρινους τοίχους ενός κτιρίου κατοικιών.
Αυτές οι ενδείξεις ενδέχεται να διαφέρουν ανάλογα με το μοντέλο της συσκευής Wi-Fi που είναι ενσωματωμένη στον φορητό υπολογιστή σας.
Η χρήση ενός ασύρματου δικτύου θα λύσει όλα τα προβλήματα που σχετίζονται με την τοποθέτηση καλώδια δικτύουμεταξύ πολλών χρηστών. Προηγουμένως, για να συνδέσετε 3 ή περισσότερους υπολογιστές, έπρεπε να αγοράσετε συσκευές Switch ή Hub, χρησιμοποιώντας ασύρματο δίκτυο Wi-Fi, δεν χρειάζεται να συνδέσετε άλλους πρόσθετες συσκευές. Η ρύθμιση των παραμέτρων για τη δημιουργία ενός ασύρματου δικτύου είναι αρκετά απλή και δεν απαιτεί πολύ χρόνο. Σε κάθε λειτουργικό σύστημα, η θέση των επιλογών για τη ρύθμιση ενός δικτύου είναι διαφορετική, επομένως θα εξετάσουμε την τεχνική ρυθμίσεις wifiστο πιο πρόσφατο λειτουργικό σύστημα Windows 7, το οποίο χρησιμοποιείται πιο συχνά σε φορητούς υπολογιστές.Πριν ξεκινήσετε να εισάγετε τις ρυθμίσεις για τη δημιουργία δικτύου, πρέπει να βεβαιωθείτε ότι η συσκευή είναι ενεργοποιημένη. Για να το κάνετε αυτό, στο παράθυρο Πίνακας Ελέγχου->, Δίκτυο και Διαδίκτυο->, Συνδέσεις δικτύου, μπορείτε να δείτε τον ασύρματο προσαρμογέα σύνδεση δικτύου. Εάν το σήμα της σύνδεσης ασύρματου δικτύου είναι άχρωμο, πρέπει να κάνετε δεξί κλικ πάνω του και να ενεργοποιήσετε τον προσαρμογέα.
Το ίδιο πράγμα πρέπει να ελέγχεται σε όλους τους φορητούς υπολογιστές στους οποίους θέλουμε να συνδεθούμε. Τώρα πρέπει να καταχωρίσετε το ίδιο όνομα σε όλα τα μηχανήματα ομάδα εργασίας. Τα προεπιλεγμένα ονόματα μπορεί να είναι "MSHOME" και "WORKGROUP". Επιλέξτε οποιοδήποτε όνομα και γράψτε το σε όλα τα μηχανήματα στις ιδιότητες του υπολογιστή (κάντε δεξί κλικ στο εικονίδιο "Ο Υπολογιστής μου"). Μετά από αυτό, μεταβείτε στον Πίνακα Ελέγχου->, Δίκτυο και Διαδίκτυο->, Κέντρο δικτύου και κοινής χρήσης. Στην αριστερή πλευρά της καρτέλας, βλέπετε τις ακόλουθες υποενότητες: "Διαχείριση ασύρματων δικτύων", "Αλλαγή ρυθμίσεων προσαρμογέα", "Αλλαγή σύνθετων ρυθμίσεων κοινής χρήσης". Πρώτα χρειάζεστε στην υποενότητα «Αλλαγή ρυθμίσεων προσαρμογέα», στις ιδιότητες ασύρματος προσαρμογέαςγράψτε "Internet Protocol Version 4 (TCP/IPv4)". Στις ιδιότητες αυτού του πρωτοκόλλου, εισαγάγετε τη διεύθυνση IP: 192.168.0.1, όπου το τελευταίο ψηφίο "1" υποδεικνύει τον αριθμό του φορητού υπολογιστή σας στο ασύρματο δίκτυο και δεν πρέπει να επαναλαμβάνεται από άλλους χρήστες. Στο δεύτερο φορητό υπολογιστή, πληκτρολογήστε τη διεύθυνση IP: 192.168.0.2, στον τρίτο, πληκτρολογήστε τη διεύθυνση IP: 192.168.0.3 και ούτω καθεξής, αλλάζοντας μόνο το τελευταίο ψηφίο της διεύθυνσης IP. Γενικά, η σημασία αυτών των αριθμών μπορεί να είναι διαφορετική (για παράδειγμα: 010.010.010.1, 144.123.34.1), αλλά για ένα ενδεικτικό παράδειγμα, θα χρησιμοποιήσουμε αυτό που προτείνεται παραπάνω. Στη συνέχεια, κάντε κλικ στο πεδίο "Μάσκα υποδικτύου" και παίρνουμε το τυπικό 255.255.255.0. Κάντε το ίδιο και για άλλους φορητούς υπολογιστές. Έτσι, έχουμε εισάγει τις απαραίτητες παραμέτρους και μπορούμε να ξεκινήσουμε τη δημιουργία ενός νέου δικτύου Wi-Fi. Όταν η συσκευή είναι ενεργοποιημένη, στην κάτω δεξιά γωνία, δίπλα στο χειριστήριο έντασης ήχου, μπορείτε να δείτε τις τρέχουσες συνδέσεις και τα δίκτυα Wi-Fi που βρίσκονται εντός εμβέλειας.
Για τη δημιουργία νέο δίκτυοείναι απαραίτητο στον πρώτο φορητό υπολογιστή στην υποενότητα "Διαχείριση ασύρματου δικτύου", επιλέξτε "Προσθήκη" και "Δημιουργία προφίλ δικτύου με μη αυτόματο τρόπο". Στο παράθυρο που εμφανίζεται, πληκτρολογήστε το όνομα του προφίλ, "Security Type", ->, No Authentication (Χωρίς έλεγχο ταυτότητας) και επιλέξτε δύο πλαίσια ελέγχου για "Start this connection automatically" και "Connect if the network δεν εκπέμπει". Μετά τη δημιουργία ενός δικτύου, οι άλλοι χρήστες θα δουν στην κάτω δεξιά γωνία της γραμμής εργασιών, ανάμεσα στις τρέχουσες συνδέσεις, το όνομα του δικτύου σας. Με τη σύνδεση κάνοντας διπλό κλικ σε αυτό, θα είστε στο ίδιο δίκτυο και θα μπορείτε να ξεκινήσετε την ανταλλαγή αρχείων. Για να κάνετε κοινή χρήση αρχείων, πρέπει να ανοίξετε την πρόσβαση σε φακέλους και αρχεία στον φορητό υπολογιστή σας. Για να το κάνετε αυτό, στον απαιτούμενο φάκελο στις ιδιότητες, επιλέξτε την καρτέλα "Πρόσβαση", κάνοντας κλικ γενική πρόσβασηθα δείτε ένα παράθυρο στο οποίο πρέπει να επιλέξετε "ALL", ->, "Add", ->, "Sharing".
Για να ελέγξετε την απόδοση του δικτύου και τη γρήγορη πρόσβαση στα αρχεία άλλων χρηστών, πρέπει να γράψετε 192.168.0.2 στη γραμμή διευθύνσεων οποιουδήποτε ανοιχτού παραθύρου για να εισέλθετε στον δεύτερο υπολογιστή, 192.168.0.3 στον τρίτο και hellip, 192.168.0.10 στο δέκατο. Δεν θα μπορείτε να έχετε πρόσβαση στα αρχεία άλλων χρηστών ασύρματου δικτύου εάν δεν μοιράζονται κανέναν από τους φακέλους. Ασύρματος Δίκτυα WiFiήδη χρησιμοποιείται ευρέως, ώστε να μπορείτε εύκολα να συνδεθείτε με άλλα ανοιχτά δίκτυαπου μπορείτε να πιάσετε με τη συσκευή σας Wi-Fi.
Τεκμηρίωση
Η ομάδα pcQuality.ru εργάζεται με την επωνυμία Fruktus LLC.
Τι ποιοτικάΤι ξεχωρίζει την ομάδα μας από άλλες;
- Όλοι οι υπάλληλοί μας είναι εξειδικευμένοι ειδικοί με πάνω από 7 χρόνια εμπειρία.
- Πολλοί από τους αξιότιμους πελάτες μας εξυπηρετούνται από τους ειδικούς μας για πάνω από 20 χρόνια (η διαδικασία συνεργασίας με τους πελάτες ξεκίνησε πριν από τη δημιουργία της επωνυμίας).
- Τα τελευταία 5 χρόνια, δεν μας άφησε ούτε ένας πελάτης, κάτι που επιβεβαιώνεται από τις κριτικές.
Προσπαθούμε να επικεντρωνόμαστε στην ποιότητα των παρεχόμενων υπηρεσιών, θα χαρούμε να σας δούμε ανάμεσα στους πελάτες μας!
Σελιδοδείκτης
Για να προσθέσετε αυτή τη σελίδα στα αγαπημένα σας, πατήστε CTRL + D
Πιθανώς όλοι όσοι έχουν κάποια σχέση με υπολογιστές έχουν ακούσει για ασύρματα δίκτυα. Τα ασύρματα δίκτυα, που ονομάζονται επίσης δίκτυα Wi-Fi ή WLAN (Wireless LAN), έχουν πολλά πλεονεκτήματα σε σχέση με τα παραδοσιακά ενσύρματα δίκτυα, το κύριο από τα οποία, φυσικά, είναι η ευκολία ανάπτυξης. Για παράδειγμα, ένα ασύρματο δίκτυο δεν χρειάζεται καλωδίωση (συχνά απαιτεί παρακολούθηση τοίχου). Είναι δύσκολο να αμφισβητηθούν τέτοια πλεονεκτήματα ενός ασύρματου δικτύου όπως η κινητικότητα των χρηστών στην περιοχή κάλυψής του και η ευκολία σύνδεσης νέων χρηστών σε αυτό. Ταυτόχρονα, τα ασύρματα δίκτυα δεν είναι χωρίς ορισμένα μειονεκτήματα. Πρώτα απ 'όλα, πρόκειται για μια χαμηλή, σύμφωνα με τα σημερινά πρότυπα, ταχύτητα σύνδεσης, η οποία, μαζί με αυτό, εξαρτάται σοβαρά από την παρουσία εμποδίων και από την απόσταση μεταξύ του δέκτη και του πομπού. κακή επεκτασιμότητα και επίσης, όταν πρόκειται για χρήση ασύρματου δικτύου στις εγκαταστάσεις, μια μάλλον περιορισμένη εμβέλεια του δικτύου. Υπάρχουν επίσης ορισμένα ζητήματα που σχετίζονται με την ασφάλεια του ασύρματου δικτύου. Ωστόσο, παρά όλα τα προβλήματα που είναι τυπικά για τα ασύρματα δίκτυα (ο αριθμός των οποίων, παρεμπιπτόντως, μειώνεται από χρόνο σε χρόνο), αναπτύσσονται γρήγορα και έχουν ήδη εισέλθει σταθερά στη ζωή μας.
Η χρήση ασύρματων δικτύων σε δημόσιους χώρους (τα λεγόμενα hot spots), όπως αεροδρόμια, σιδηροδρομικοί σταθμοί, καφετέριες, ξενοδοχεία, εκθέσεις, έχει ήδη γίνει κανόνας για τις ευρωπαϊκές χώρες και τις Ηνωμένες Πολιτείες και σταδιακά εξαπλώνεται στις ρωσικές εκτάσεις. Τα ασύρματα δίκτυα δεν χρησιμοποιούνται λιγότερο ευρέως στο σπίτι. Πράγματι, αντί να σκουπίζετε τοίχους και να τοποθετείτε καλώδια σε αυτούς, να σχεδιάζετε εκ των προτέρων σταθερούς χώρους εγκατάστασης υπολογιστή, πόσο πιο εύκολο είναι να τοποθετήσετε ένα (σε ακραίες περιπτώσεις δύο) σημεία πρόσβασης στο διαμέρισμα, μετατρέποντας το σπίτι σε μια ασύρματη ζώνη! Επιπλέον, με αυτόν τον τρόπο δημιουργείται κοινόχρηστη πρόσβαση στο Διαδίκτυο για όλους τους υπολογιστές του ασύρματου δικτύου και σε περίπτωση χρήσης φορητών υπολογιστών (laptop) στο διαμέρισμα, δεν θα χρειάζεται πλέον η δέσμευση σε σταθερό μέρος που έχει πρόσβαση στο δίκτυο.
Σε αυτό το άρθρο, θα περιγράψουμε λεπτομερώς πώς να αναπτύξετε και να ρυθμίσετε ένα ασύρματο δίκτυο στο σπίτι βήμα προς βήμα.
Τι χρειάζεστε για να αναπτύξετε ένα ασύρματο δίκτυο
Έτσι, για να δημιουργήσετε ένα ασύρματο δίκτυο, θα χρειαστείτε ένα σημείο πρόσβασης (Access Point) και υπολογιστές (laptop) εξοπλισμένους με ασύρματους προσαρμογείς. Παράλληλα, σημειώνουμε ότι υπάρχουν δύο τρόποι λειτουργίας των ασύρματων δικτύων: η λειτουργία υποδομής και η λειτουργία Ad Hoc.
Στη λειτουργία υποδομής, οι τερματικοί κόμβοι δικτύου (υπολογιστές με ασύρματους προσαρμογείς) επικοινωνούν μεταξύ τους μέσω ενός σημείου πρόσβασης. Σε αυτήν την περίπτωση, το σημείο πρόσβασης λειτουργεί ως συντονιστικός κόμβος, διασφαλίζοντας την κοινή χρήση του μέσου μετάδοσης δεδομένων από όλους τους ασύρματους προσαρμογείς. Δύο λειτουργίες Infrastructure θεωρούνται η λειτουργία Basic BSS (Basic Service Set) και η Extended ESS (Extended Service Set). Στη λειτουργία BSS, όλοι οι κόμβοι του δικτύου επικοινωνούν μεταξύ τους μέσω ενός μόνο σημείου πρόσβασης, το οποίο μπορεί επίσης να λειτουργήσει ως γέφυρα προς το εξωτερικό δίκτυο. Στη βελτιωμένη λειτουργία ESS, υπάρχει μια υποδομή πολλαπλών δικτύων BSS, με τα ίδια τα AP να επικοινωνούν μεταξύ τους, επιτρέποντας την κυκλοφορία από το ένα BSS στο άλλο. Τα σημεία πρόσβασης συνδέονται μεταξύ τους χρησιμοποιώντας είτε τμήματα καλωδιακού δικτύου είτε ραδιογέφυρες.
Εκτός από την αρχιτεκτονική ασύρματου δικτύου με σημείο πρόσβασης (λειτουργία Infrastructure), υπάρχει επίσης μια αρχιτεκτονική χωρίς σημείο πρόσβασης (λειτουργία Ad Hoc). Στη λειτουργία Ad Hoc, η οποία ονομάζεται επίσης Independent Basic Set Service (IBSS) ή Peer to Peer (point-to-peer), οι κόμβοι δικτύου αλληλεπιδρούν απευθείας μεταξύ τους. Αυτή η λειτουργία απαιτεί ελάχιστο εξοπλισμό: κάθε σταθμός πρέπει να είναι εξοπλισμένος με ασύρματο προσαρμογέα. Με αυτήν τη διαμόρφωση, δεν απαιτείται υποδομή δικτύου. Τα κύρια μειονεκτήματα της λειτουργίας Ad Hoc είναι η περιορισμένη εμβέλεια του λαμβανόμενου δικτύου και η αδυναμία σύνδεσης σε εξωτερικό δίκτυο (για παράδειγμα, το Διαδίκτυο).
Στο μέλλον, θα μιλήσουμε για την αρχιτεκτονική των ασύρματων δικτύων που βασίζονται σε ένα σημείο πρόσβασης.
Επιλογή ασύρματου εξοπλισμού
Υπάρχουν διάφοροι τύποι ασύρματων προτύπων: 802.11a, 802.11b και 802.11g. Σύμφωνα με αυτά τα πρότυπα, υπάρχουν διάφοροι τύποι εξοπλισμού. Τα πρότυπα των ασύρματων δικτύων της οικογένειας 802.11 διαφέρουν μεταξύ τους κυρίως στη μέγιστη δυνατή ταχύτητα μετάδοσης. Έτσι, το πρότυπο 802.11b συνεπάγεται μέγιστο ρυθμό μετάδοσης έως 11 Mbps και τα πρότυπα 802.11a και 802.11g μέγιστο ρυθμό μετάδοσης έως και 54 Mbps. Επιπλέον, το 802.11b και το 802.11g χρησιμοποιούν το ίδιο εύρος συχνοτήτων 2,4 έως 2,4835 GHz, ενώ το 802.11a χρησιμοποιεί το εύρος συχνοτήτων 5,15 έως 5,35 GHz.
Ο εξοπλισμός του προτύπου 802.11a, λόγω του εύρους συχνοτήτων που χρησιμοποιεί, δεν είναι πιστοποιημένος στη Ρωσία. Αυτό, φυσικά, δεν σας εμποδίζει να το χρησιμοποιήσετε στο σπίτι. Ωστόσο, η αγορά τέτοιου εξοπλισμού είναι προβληματική. Γι' αυτό στο μέλλον θα επικεντρωθούμε στην εξέταση των προτύπων 802.11b και 802.11g.
Λάβετε υπόψη ότι το πρότυπο 802.11g είναι πλήρως συμβατό με το πρότυπο 802.11b, δηλαδή το πρότυπο 802.11b είναι ένα υποσύνολο του προτύπου 802.11g, επομένως οι πελάτες που είναι εξοπλισμένοι με ασύρματο προσαρμογέα 802.11b μπορούν επίσης να λειτουργούν σε ασύρματα δίκτυα που βασίζονται στο 802.11 ζ στάνταρ εξοπλισμό. Το αντίστροφο ισχύει επίσης Τα ασύρματα δίκτυα που βασίζονται σε εξοπλισμό 802.11b μπορούν να λειτουργήσουν από πελάτες που είναι εξοπλισμένοι με ασύρματο προσαρμογέα 802.11b. Ωστόσο, μια παγίδα κρύβεται σε τέτοια μικτά δίκτυα: εάν έχουμε να κάνουμε με ένα μικτό δίκτυο, δηλαδή ένα δίκτυο στο οποίο υπάρχουν πελάτες με ασύρματους προσαρμογείς 802.11b και ασύρματους προσαρμογείς 802.11g, τότε όλοι οι πελάτες δικτύου θα λειτουργούν στο 802.11 β πρωτόκολλο. Επιπλέον, εάν όλοι οι πελάτες δικτύου χρησιμοποιούν το ίδιο πρωτόκολλο, για παράδειγμα 802.11b, τότε αυτό το δίκτυοείναι ομοιογενές και ο ρυθμός μεταφοράς δεδομένων σε αυτό είναι υψηλότερος από ό,τι σε ένα μικτό δίκτυο όπου υπάρχουν πελάτες 802.11g και 802.11b. Το θέμα είναι ότι οι πελάτες 802.11b δεν "ακούνε" πελάτες 802.11g. Επομένως, για να μοιράζεται η πρόσβαση στο μέσο μετάδοσης δεδομένων πελατών που χρησιμοποιούν διαφορετικά πρωτόκολλα, σε τέτοια μικτά δίκτυα, τα σημεία πρόσβασης πρέπει να επεξεργαστούν έναν συγκεκριμένο μηχανισμό ασφαλείας. Χωρίς να υπεισέλθουμε σε λεπτομέρειες της εφαρμογής αυτών των μηχανισμών, σημειώνουμε μόνο ότι ως αποτέλεσμα της χρήσης μηχανισμών προστασίας σε μικτά δίκτυα, ο πραγματικός ρυθμός μετάδοσης γίνεται ακόμη χαμηλότερος.
Επομένως, όταν επιλέγετε εξοπλισμό για ασύρματο οικιακό δίκτυοαξίζει να σταματήσετε στον εξοπλισμό ενός προτύπου. Το πρωτόκολλο 802.11b είναι ήδη παρωχημένο σήμερα και ο πραγματικός ρυθμός μεταφοράς δεδομένων με χρήση αυτού του προτύπου μπορεί να αποδειχθεί απαράδεκτα χαμηλός. Έτσι βέλτιστη επιλογήΕξοπλισμός 802,11 g.
Ορισμένοι κατασκευαστές προσφέρουν εξοπλισμό 802.11g + (SuperG) και στα κουτιά των προϊόντων τους (σημεία πρόσβασης και ασύρματοι προσαρμογείς), εκτός από την επιγραφή "802.11g +", αναφέρουν επίσης ταχύτητα 100, 108 ή ακόμα και 125 Mbps .
Στην πραγματικότητα, δεν υπάρχει πρωτόκολλο 802.11g+ και το μόνο που κρύβεται πίσω από αυτό το μυστηριώδες πρωτόκολλο είναι μια επέκταση του βασικού προτύπου 802.11g.
Στην πραγματικότητα, όλοι οι κατασκευαστές ασύρματων chipset (Intersil, Texas Instruments, Atheros, Broadcom και Agere) έχουν εφαρμόσει βελτιωμένη λειτουργία 802.11g+ με τη μία ή την άλλη μορφή. Ωστόσο, το πρόβλημα είναι ότι το έκαναν διαφορετικά και δεν υπάρχει καμία εγγύηση ότι οι λύσεις από διαφορετικούς κατασκευαστές θα μπορούν να λειτουργούν μεταξύ τους. Επομένως, όταν αγοράζετε ένα σημείο πρόσβασης 802.11g+, θα πρέπει να βεβαιωθείτε ότι οι ασύρματοι προσαρμογείς σας υποστηρίζουν επίσης αυτό το πρότυπο.
Σημείο πρόσβασης ή ασύρματος δρομολογητής;
Το κύριο στοιχείο κάθε ασύρματου δικτύου είναι το σημείο πρόσβασης. Η τελευταία μπορεί να είναι είτε ξεχωριστή συσκευή είτε ενσωματωμένη σε ασύρματο δρομολογητή. Έτσι, πρώτα απ 'όλα, είναι απαραίτητο να καθοριστεί ποιος εξοπλισμός είναι ο βέλτιστος για ένα συγκεκριμένο ασύρματο δίκτυο. Η απάντηση σε αυτήν την ερώτηση εξαρτάται από το ποιες εργασίες έχει σχεδιαστεί να επιλύει αυτό το ασύρματο δίκτυο. Ας δούμε μερικές τυπικές καταστάσεις.
Στην απλούστερη περίπτωση (Εικ. 1), πολλοί υπολογιστές συνδυάζονται σε ένα ασύρματο δίκτυο αποκλειστικά για την ανταλλαγή δεδομένων μεταξύ υπολογιστών. Σε αυτήν την περίπτωση, η ιδανική επιλογή θα ήταν ένα σημείο πρόσβασης που συνδέεται με έναν από τους υπολογιστές του δικτύου (και ο υπολογιστής στον οποίο συνδέεται το σημείο πρόσβασης δεν πρέπει να είναι εξοπλισμένος με ασύρματο προσαρμογέα).
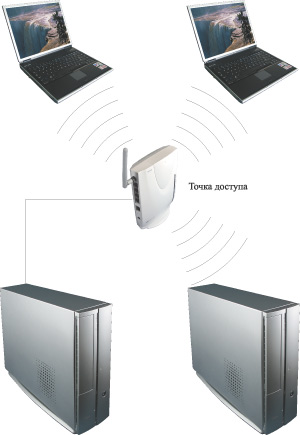
Ρύζι. 1. Ο απλούστερος τύπος ασύρματου δικτύου που βασίζεται σε σημείο πρόσβασης
Στη δεύτερη επιλογή (Εικ. 2), θεωρείται ότι εκτός από την ανταλλαγή δεδομένων μεταξύ υπολογιστών που είναι συνδεδεμένοι σε ασύρματο δίκτυο, είναι απαραίτητο να εφαρμοστεί κοινόχρηστη πρόσβαση στο Διαδίκτυο για όλους τους υπολογιστές που χρησιμοποιούν αναλογικό μόντεμ (μόντεμ που συνδέεται με τηλέφωνο γραμμή). Σε αυτήν την περίπτωση, το μόντεμ συνδέεται σε έναν από τους υπολογιστές του ασύρματου δικτύου και η σύνδεση στο Διαδίκτυο έχει ρυθμιστεί σε λειτουργία κοινόχρηστης πρόσβασης. Ένα σημείο πρόσβασης είναι συνδεδεμένο στον ίδιο υπολογιστή και η πρόσβαση στο Διαδίκτυο έχει ρυθμιστεί σε όλους τους υπολογιστές του ασύρματου δικτύου στη λειτουργία πρόσβασης μέσω του τοπικού δικτύου. Είναι σαφές ότι η βέλτιστη λύση σε αυτή την περίπτωση είναι η χρήση ενός σημείου πρόσβασης.
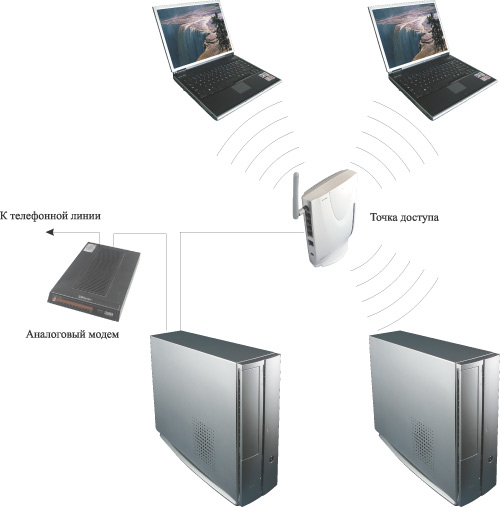
Ρύζι. 2. Ασύρματο δίκτυο με πρόσβαση στο Διαδίκτυο όταν χρησιμοποιείτε αναλογικό μόντεμ
Και τέλος, η τελευταία επιλογή για την τοπολογία ασύρματου δικτύου είναι η χρήση υψηλής ταχύτητας πρόσβασης στο Διαδίκτυο με χρήση σύνδεσης DSL, καλωδιακού μόντεμ ή Ethernet (Εικ. 3). Σε αυτήν την περίπτωση, η καλύτερη επιλογή είναι να χρησιμοποιήσετε το σημείο ασύρματης πρόσβασης που είναι ενσωματωμένο στο δρομολογητή.
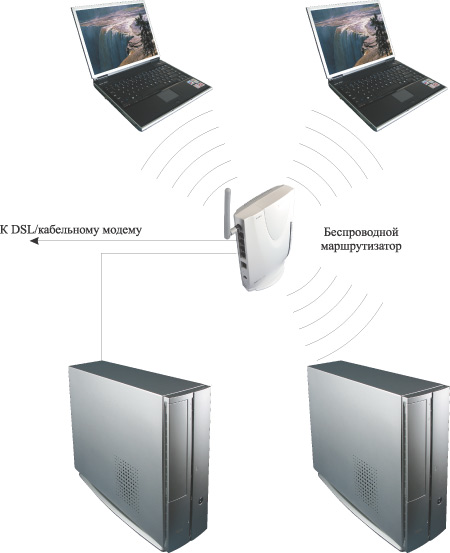
Ρύζι. 3. Ασύρματο δίκτυο με πρόσβαση στο Διαδίκτυο χρησιμοποιώντας DSL/καλωδιακό μόντεμ
Οι δρομολογητές είναι συσκευές ακμής δικτύου, δηλαδή συσκευές εγκατεστημένες στην άκρη μεταξύ δύο δικτύων ή μεταξύ ενός τοπικού δικτύου και του Διαδικτύου, και με αυτή την έννοια λειτουργούν ως πύλη δικτύου. Από εποικοδομητική άποψη, πρέπει να έχουν τουλάχιστον δύο θύρες, εκ των οποίων η μία είναι συνδεδεμένη στο τοπικό δίκτυο (αυτή η θύρα ονομάζεται εσωτερική θύρα LAN) και η δεύτερη το εξωτερικό δίκτυο, δηλαδή το Διαδίκτυο (αυτή η θύρα ονομάζεται εξωτερική θύρα WAN). Κατά κανόνα, οι δρομολογητές κλάσης SOHO έχουν μία θύρα WAN και πολλές (από μία έως τέσσερις) εσωτερικές θύρες LAN, οι οποίες συνδυάζονται σε ένα μεταγωγέα. Στις περισσότερες περιπτώσεις, η θύρα WAN του μεταγωγέα έχει μια διεπαφή 10/100Base-TX και μπορεί να συνδεθεί ένα μόντεμ xDSL με την κατάλληλη διεπαφή ή ένα καλώδιο δικτύου Ethernet.
Το σημείο ασύρματης πρόσβασης που είναι ενσωματωμένο στο δρομολογητή σάς επιτρέπει να οργανώσετε ένα τμήμα ασύρματου δικτύου, το οποίο για τον δρομολογητή ανήκει στο εσωτερικό δίκτυο και από αυτή την άποψη, οι υπολογιστές που συνδέονται ασύρματα στο δρομολογητή δεν διαφέρουν από αυτούς που είναι συνδεδεμένοι στη θύρα LAN.
Η χρήση ασύρματου δρομολογητή αντί για σημείο πρόσβασης είναι επωφελής όχι μόνο επειδή εξοικονομεί χρήματα από την αγορά ενός πρόσθετου ελεγκτή δικτύου Ethernet ή μίνι μεταγωγέα, αλλά και επειδή οι δρομολογητές παρέχουν ένα πρόσθετο μέσο προστασίας του εσωτερικού σας δικτύου από μη εξουσιοδοτημένη πρόσβαση. Έτσι, σχεδόν όλοι οι σύγχρονοι δρομολογητές κλάσης SOHO έχουν ενσωματωμένα τείχη προστασίας υλικού, τα οποία ονομάζονται επίσης τείχη προστασίας ή τείχη προστασίας.
Ρύθμιση σημείου πρόσβασης/ασύρματου δρομολογητή
Για να αναπτύξετε ένα ασύρματο δίκτυο, πρέπει πρώτα να ρυθμίσετε ένα σημείο πρόσβασης (ασύρματο δρομολογητή). Θα εξετάσουμε τη διαδικασία ρύθμισης ενός σημείου πρόσβασης ενσωματωμένο στον ασύρματο δρομολογητή Gigabyte B49G. Υποτίθεται ότι όλοι οι υπολογιστές στο ασύρματο δίκτυο εκτελούν Windows XP Professional SP2 (αγγλική έκδοση). Τα άλλα σημεία πρόσβασης διαμορφώνονται με τον ίδιο τρόπο.
Έτσι, το πρώτο πράγμα που πρέπει να μάθετε είναι η διεύθυνση IP του σημείου πρόσβασης και ο προεπιλεγμένος κωδικός πρόσβασης. Οποιοδήποτε σημείο πρόσβασης ή δρομολογητής, ως συσκευή δικτύου, έχει τη δική του διεύθυνση δικτύου (διεύθυνση IP). Για να μάθετε τη διεύθυνση IP και τον κωδικό πρόσβασης, θα πρέπει να μετακινηθείτε στο εγχειρίδιο χρήσης. Ας υποθέσουμε ότι η προεπιλεγμένη διεύθυνση IP του σημείου πρόσβασης είναι 192.168.1.254.
Στη συνέχεια, το σημείο πρόσβασης πρέπει να συνδεθεί στον υπολογιστή χρησιμοποιώντας μια παραδοσιακή διεπαφή δικτύου Ethernet (για αυτό, πρέπει να εγκατασταθεί ένας ελεγκτής δικτύου Ethernet στον υπολογιστή). Εάν χρησιμοποιείται ασύρματος δρομολογητής, ο υπολογιστής συνδέεται μέσω της θύρας LAN του δρομολογητή.
Για να ρυθμίσετε ένα σημείο πρόσβασης, είναι απαραίτητο ο υπολογιστής στον οποίο είναι συνδεδεμένο το σημείο πρόσβασης και το ίδιο το σημείο πρόσβασης να έχουν διευθύνσεις IP που ανήκουν στο ίδιο υποδίκτυο. Εφόσον στην περίπτωσή μας το σημείο πρόσβασης έχει διεύθυνση IP 192.168.1.254, στον υπολογιστή πρέπει να εκχωρηθεί μια στατική διεύθυνση IP 192.168.1.x (για παράδειγμα, 192.168.1.100) με μάσκα υποδικτύου 255.255.255.0.
Για να εκχωρήσετε μια στατική διεύθυνση IP σε έναν υπολογιστή, κάντε κλικ στο εικονίδιο Οι θέσεις του δικτύου μου Ιδιότητες σύνδεση δικτύου Σύνδεση τοπικής περιοχής(Τοπικό Δίκτυο) και κάνοντας δεξί κλικ πάνω του, μεταβείτε ξανά στις Ιδιότητες. Αυτό θα πρέπει να ανοίξει ένα παράθυρο διαλόγου. Ιδιότητες σύνδεσης τοπικής περιοχής(Ιδιότητες σύνδεσης δικτύου) που σας επιτρέπει να ρυθμίσετε τις παραμέτρους προσαρμογέα δικτύου(Εικ. 4).
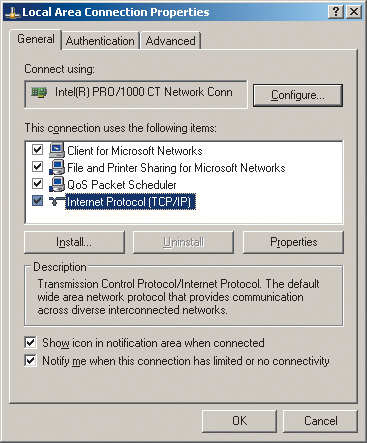
Στην καρτέλα Γενικά, επισημάνετε το πρωτόκολλο Πρωτόκολλο Διαδικτύου (TCP/IP)και κάντε κλικ στο κουμπί Ιδιότητες. Θα δείτε ένα παράθυρο διαλόγου που σας επιτρέπει να ορίσετε τη διεύθυνση IP και τη μάσκα υποδικτύου του υπολογιστή. Επιλέξτε το πλαίσιο σε αυτό το πλαίσιο διαλόγου. Χρησιμοποιήστε την ακόλουθη διεύθυνση IP:και εισαγάγετε τη διεύθυνση IP και τη μάσκα υποδικτύου στα κατάλληλα πεδία κειμένου (Εικ. 5).
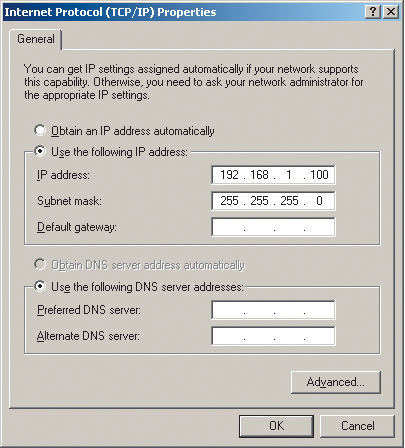
Ρύζι. 5. Ορίστε τη στατική διεύθυνση IP και τη μάσκα υποδικτύου
Αφού οριστεί η στατική διεύθυνση IP του υπολογιστή, μπορείτε να αποκτήσετε απευθείας πρόσβαση στις ρυθμίσεις του ίδιου του σημείου πρόσβασης. Για να το κάνετε αυτό, εισαγάγετε τη διεύθυνση IP του σημείου πρόσβασης (192.168.1.254) στο πεδίο διεύθυνσης του προγράμματος περιήγησης Web. Εάν όλα γίνονται σωστά, τότε θα δείτε το πλαίσιο διαλόγου ρυθμίσεων σημείου πρόσβασης (δρομολογητής) (Εικ. 6). Ίσως χρειαστεί πρώτα να εισαγάγετε όνομα χρήστη και κωδικό πρόσβασης (είναι διαθέσιμα στην τεκμηρίωση).
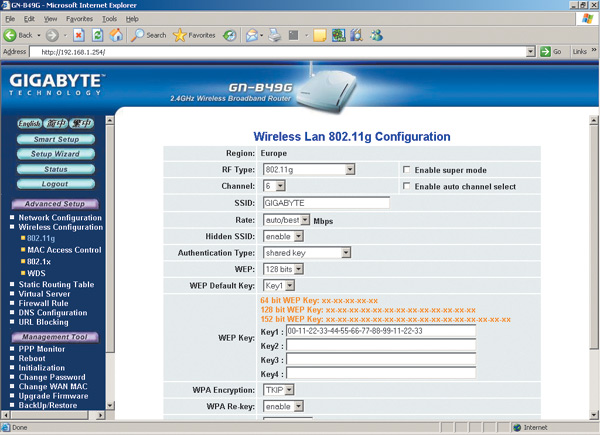
Χρησιμοποιώντας το πλαίσιο διαλόγου ρυθμίσεων, μπορείτε να αλλάξετε τη διεύθυνση IP του σημείου πρόσβασης (για παράδειγμα, αυτό θα πρέπει να γίνει για να υλοποιηθεί η κοινόχρηστη πρόσβαση στο Διαδίκτυο χρησιμοποιώντας ένα αναλογικό μόντεμ), καθώς και να διαμορφώσετε το ασύρματο δίκτυο.
Για να ρυθμίσετε ένα ασύρματο δίκτυο, πρέπει να ορίσετε τις ακόλουθες παραμέτρους:
- τύπο ασύρματου δικτύου. Εάν το σημείο πρόσβασης υποστηρίζει πολλά πρότυπα ασύρματης σύνδεσης, πρέπει να καθορίσετε ρητά το πρότυπο ασύρματου δικτύου (για παράδειγμα, 802.11g).
- αριθμός καναλιού. Για ασύρματη σύνδεσηΤα σημεία πρόσβασης με πελάτες δικτύου μπορούν να χρησιμοποιούν διαφορετικά κανάλια συχνότητας. Για παράδειγμα, στην περίπτωση του πρωτοκόλλου 802.11g, μπορούν να χρησιμοποιηθούν τα κανάλια ένα έως δεκατρία. Μπορείτε να καθορίσετε ρητά ποιο κανάλι θα χρησιμοποιηθεί για τη δημιουργία σύνδεσης ή μπορείτε να ορίσετε την αυτόματη επιλογή καναλιού ( Ενεργοποίηση αυτόματης επιλογής καναλιού);
- SSID. Κάθε ασύρματο δίκτυο έχει το δικό του μοναδικό SSID, το οποίο είναι το συμβατικό όνομα για το ασύρματο δίκτυο. Στην περίπτωσή μας, χρησιμοποιείται το όνομα Gigabyte.
- τιμή.Το σημείο πρόσβασης σάς επιτρέπει να καθορίσετε ρητά την ταχύτητα της σύνδεσης που δημιουργείται. Ωστόσο, δεν συνιστάται να το κάνετε αυτό και είναι καλύτερο να ρυθμίσετε την αυτόματη ανίχνευση ταχύτητας σύνδεσης (αυτόματη / καλύτερη).
Έτσι, αφού γίνουν όλες οι βασικές ρυθμίσεις του σημείου πρόσβασης, μπορείτε να ξεκινήσετε τη ρύθμιση ασύρματων προσαρμογέων σε πελάτες δικτύου.
Διαμόρφωση ασύρματων προσαρμογέων
Η ρύθμιση ενός συγκεκριμένου προσαρμογέα ασύρματου δικτύου, φυσικά, εξαρτάται από την έκδοση του προγράμματος οδήγησης και του βοηθητικού προγράμματος διαχείρισης που χρησιμοποιείται. Ωστόσο, οι ίδιες οι αρχές συντονισμού παραμένουν οι ίδιες για όλους τους τύπους προσαρμογέων. Επιπλέον, υπάρχει ένα γενικό, ανεξάρτητο από τον τύπο του βοηθητικού προγράμματος διαχείρισης για έναν συγκεκριμένο προσαρμογέα, χρησιμοποιήστε το πρόγραμμα-πελάτη Microsoft (το βοηθητικό πρόγραμμα ρύθμισης παραμέτρων ασύρματου προσαρμογέα που είναι ενσωματωμένο στο λειτουργικό σύστημα Windows XP) για να ρυθμίσετε τις παραμέτρους του προσαρμογέα ασύρματου δικτύου. Ας ρίξουμε μια πιο προσεκτική ματιά και στις δύο μεθόδους διαμόρφωσης. Επιπλέον, δεδομένης της δημοτικότητας των φορητών υπολογιστών με βάση κινητή τεχνολογίαΗ Intel Centrino, αναπόσπαστο μέρος της οποίας είναι η παρουσία μιας μονάδας ασύρματης επικοινωνίας, θα περιγράψουμε τη ρύθμιση ασύρματης σύνδεσης χρησιμοποιώντας ένα παράδειγμα Προγράμματα οδήγησης Intel PROSet/Wireless (έκδοση 9.0.1.9) που χρησιμοποιείται σε φορητούς υπολογιστές που βασίζονται στην τεχνολογία Intel Centrino.
Επομένως, πρώτα απ 'όλα, πρέπει να εγκαταστήσετε το πρόγραμμα οδήγησης ασύρματου προσαρμογέα. Στην περίπτωση φορητού υπολογιστή που βασίζεται σε κινητή τεχνολογία Intel Centrino, ανοίξτε το πλαίσιο διαλόγου Intel PROSet / Wireless (το εικονίδιο αυτού του παραθύρου βρίσκεται στο δίσκο συστήματος), το οποίο θα χρησιμοποιηθεί για τη δημιουργία ενός νέου προφίλ ασύρματης σύνδεσης (Εικ. 7 ).
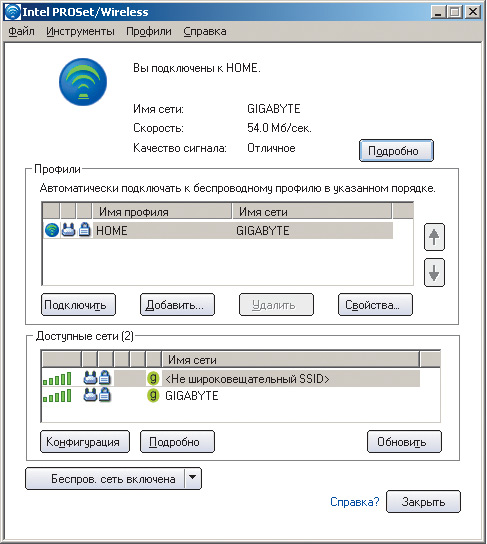
Ρύζι. 7. Πλαίσιο διαλόγου Wireless Settings
Κάντε κλικ στο κουμπί Προσθήκηγια να δημιουργήσετε ένα νέο προφίλ ασύρματης σύνδεσης. Στο ανοιχτό παράθυρο διαλόγου Δημιουργήστε ένα προφίλ ασύρματου δικτύου(Εικόνα 8) εισαγάγετε το όνομα προφίλ (για παράδειγμα, HOME) και το όνομα ασύρματου δικτύου (SSID) που ορίστηκε κατά τη ρύθμιση του σημείου πρόσβασης (Gigabyte).

Όταν χρησιμοποιείτε το πρόγραμμα-πελάτη της Microsoft για να διαμορφώσετε έναν προσαρμογέα ασύρματου δικτύου (μια γενική μέθοδος που λειτουργεί για όλους τους ασύρματους προσαρμογείς), το πρώτο πράγμα που πρέπει να ελέγξετε είναι ότι δεν χρησιμοποιείτε άλλο βοηθητικό πρόγραμμα διαχείρισης προσαρμογέα.
Κάντε κλικ στο εικονίδιο Οι θέσεις του δικτύου μου(Γειτονιά δικτύου) κάντε δεξί κλικ και στη λίστα που ανοίγει επιλέξτε το στοιχείο Ιδιότητες(Ιδιότητες). Στο ανοιχτό παράθυρο σύνδεση δικτύου(Συνδέσεις δικτύου) επιλέξτε το εικονίδιο Σύνδεση ασύρματου δικτύου(Ασύρματες Συνδέσεις) και κάνοντας δεξί κλικ πάνω του, μεταβείτε ξανά στο αντικείμενο Ιδιότητες. Μετά από αυτό, θα πρέπει να ανοίξει ένα παράθυρο διαλόγου (Ιδιότητες σύνδεσης ασύρματου δικτύου), που θα σας επιτρέπει να διαμορφώσετε τον προσαρμογέα ασύρματου δικτύου (Εικ. 9).
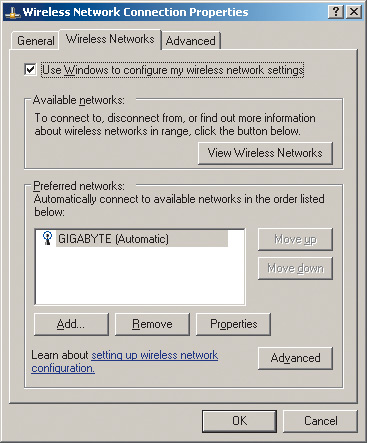
Πηγαίνοντας στην καρτέλα Ασύρματα δίκτυα(ασύρματα δίκτυα), πατήστε το κουμπί Προσθήκη...(προσθήκη) και στο ανοιχτό παράθυρο διαλόγου Ιδιότητες ασύρματου δικτύου(ιδιότητες ασύρματης σύνδεσης) εισάγετε το όνομα του ασύρματου δικτύου (SSID) στην περίπτωσή μας, Gigabyte (Εικ. 10). Αφήστε τα υπόλοιπα πεδία (ρυθμίσεις προστασίας) αμετάβλητα προς το παρόν.
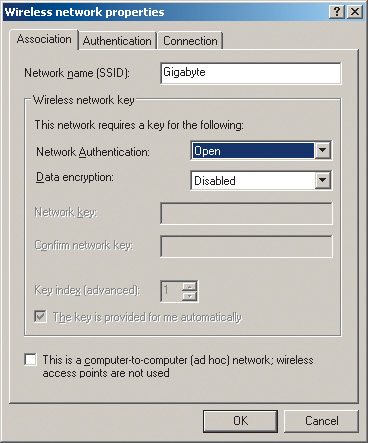
Ρύζι. 10. Ρύθμιση προφίλ ασύρματης σύνδεσης
Ανεξάρτητα από το ποια από τις ακόλουθες μεθόδους χρησιμοποιείται για τη δημιουργία ενός προφίλ ασύρματης σύνδεσης, μετά τη δημιουργία του, ο προσαρμογέας ασύρματου δικτύου θα πρέπει να δημιουργήσει αυτόματα μια σύνδεση με το σημείο πρόσβασης.
Επικοινωνία σε ασύρματο δίκτυο
Εάν, μετά τη ρύθμιση του σημείου πρόσβασης και των ασύρματων προσαρμογέων των υπολογιστών δικτύου, προσπαθήσετε να αποκτήσετε πρόσβαση σε δεδομένα που είναι αποθηκευμένα σε άλλο υπολογιστή από έναν υπολογιστή, τότε πιθανότατα δεν θα τα καταφέρετε. Το γεγονός είναι ότι τα δεδομένα στα οποία είναι απαραίτητο να οργανωθεί η πρόσβαση στο δίκτυο πρέπει να βρίσκονται σε έναν κοινόχρηστο φάκελο ή ακόμα και σε μια λογική μονάδα δίσκου. Επομένως, σε εκείνους τους υπολογιστές μεταξύ των οποίων υποτίθεται ότι εφαρμόζεται η ανταλλαγή δεδομένων, είναι απαραίτητο να δημιουργηθούν κοινόχρηστοι πόροι δικτύου.
Για να το κάνετε αυτό, κάντε αριστερό κλικ στο εικονίδιο Ο υπολογιστής μου(Ο Υπολογιστής μου) και στο παράθυρο που ανοίγει, επιλέξτε τη λογική μονάδα δίσκου (ή φάκελο) που θέλετε να διαθέσετε στους χρήστες του δικτύου. Κάνοντας δεξί κλικ πάνω του, επιλέξτε το στοιχείο από τη λίστα που ανοίγει. Κοινή χρήση και ασφάλεια….Στο παράθυρο διαλόγου που ανοίγει (Εικ. 11), μεταβείτε στην καρτέλα Μοιρασιά.
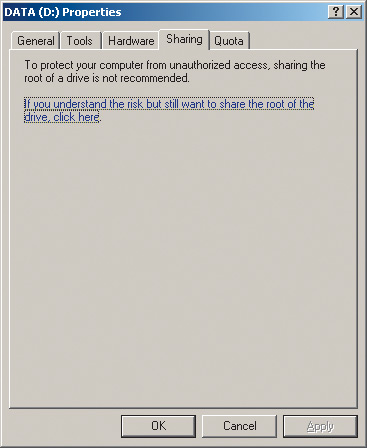
Ρύζι. 11. Πλαίσιο διαλόγου για τη δημιουργία μιας κοινόχρηστης λογικής μονάδας δίσκου
Αυτό το πλαίσιο διαλόγου έχει μόνο μία επιλογή: εάν κατανοείτε τον κίνδυνο αλλά εξακολουθείτε να θέλετε να μοιραστείτε τη ρίζα της μονάδας δίσκου, κάντε κλικ εδώ. Αυτό δεν είναι τίποτα περισσότερο από μια προειδοποίηση σχετικά με τον κίνδυνο κατάτμησης μιας λογικής μονάδας δίσκου. Εάν, παρ' όλα αυτά, θέλετε να κάνετε αυτόν τον δίσκο διαθέσιμο στους χρήστες του δικτύου, τότε απλώς κάντε κλικ σε αυτήν την επιγραφή. Το πλαίσιο διαλόγου θα αλλάξει την εμφάνισή του και στο νέο παράθυρο (Εικ. 12) θα πρέπει να επιλέξετε το στοιχείο Κοινή χρήση αυτού του φακέλου στο δίκτυο(κάντε αυτόν τον φάκελο (δισκό) διαθέσιμο στους χρήστες του δικτύου). Επιπλέον, εάν θέλετε οι χρήστες του δικτύου να μπορούν να αλλάζουν (και όχι απλώς να κάνουν λήψη) δεδομένων σε έναν κοινόχρηστο δίσκο, τότε πρέπει επιπλέον να επιλέξετε την επιλογή Να επιτρέπεται στους χρήστες του δικτύου να αλλάζουν τα αρχεία μου(επιτρέπει στους χρήστες του δικτύου να τροποποιούν αρχεία).
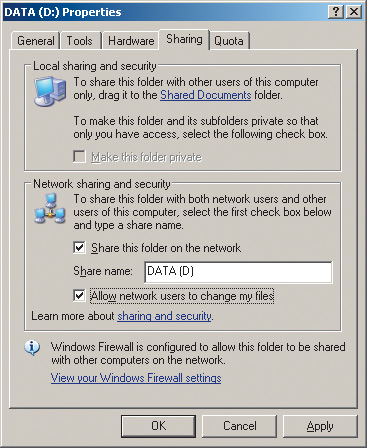
Εφαρμογή κοινής πρόσβασης στο Διαδίκτυο με χρήση αναλογικού μόντεμ
Η επόμενη σημαντική πτυχή που πρέπει να λάβετε υπόψη είναι η εφαρμογή κοινής πρόσβασης στο Διαδίκτυο χρησιμοποιώντας ένα αναλογικό μόντεμ. Για να το κάνετε αυτό, πρέπει πρώτα να αντιστοιχίσετε μια στατική διεύθυνση IP στον υπολογιστή στον οποίο είναι συνδεδεμένο το μόντεμ.
Η διεύθυνση IP του υπολογιστή πρέπει να είναι 192.168.0.1 και η μάσκα υποδικτύου πρέπει να είναι 255.255.255.0. Δεν επιτρέπεται η χρήση διαφορετικής διεύθυνσης IP κατά τη δημιουργία κοινόχρηστης πρόσβασης στο Διαδίκτυο. Σε ακραίες περιπτώσεις, εάν ορίσετε διαφορετική διεύθυνση IP, τότε όταν ενεργοποιήσετε την κοινόχρηστη πρόσβαση, θα σας σταλεί μια ειδοποίηση σχετικά με την αυτόματη αλλαγή της διεύθυνσης IP του διακομιστή.
Μόλις εκχωρηθεί στον υπολογιστή μια στατική διεύθυνση IP, κάντε κλικ στο εικονίδιο Οι θέσεις του δικτύου μου(Γειτονιά δικτύου) κάντε δεξί κλικ και στη λίστα που ανοίγει επιλέξτε το στοιχείο Ιδιότητες(Ιδιότητες). Στο ανοιχτό παράθυρο σύνδεση δικτύου(Συνδέσεις δικτύου) επιλέξτε το εικονίδιο με το όνομα της σύνδεσης στο Διαδίκτυο (το όνομα αυτής της σύνδεσης ορίζεται αυθαίρετα κατά τη ρύθμιση της σύνδεσης στο Διαδίκτυο). Κάντε δεξί κλικ πάνω του και μεταβείτε στο Ιδιότητεςκαι στο ανοιχτό παράθυρο διαλόγου Ιδιότητες Διαδικτύου(Ιδιότητες σύνδεσης στο Διαδίκτυο) μεταβείτε στην καρτέλα Προχωρημένος.
Στην Ομάδα Κοινή χρήση σύνδεσης στο Διαδίκτυο(Κοινή χρήση Διαδικτύου) επιλέξτε το πλαίσιο Επιτρέψτε σε άλλους χρήστες του δικτύου να συνδεθούν μέσω της σύνδεσης Internet αυτού του υπολογιστή(Να επιτρέπεται στους χρήστες LAN να συνδέονται στο Διαδίκτυο μέσω αυτός ο υπολογιστής). Αυτό θα ενεργοποιήσει την κοινόχρηστη πρόσβαση στο Διαδίκτυο για όλους τους υπολογιστές του τοπικού σας δικτύου. Αυτόματα σε αυτό το παράθυρο διαλόγου, θα επιλεγούν επίσης τα επόμενα δύο στοιχεία. Η πρώτη ( Δημιουργήστε μια σύνδεση μέσω τηλεφώνου κάθε φορά που ένας υπολογιστής στο δίκτυό μου επιχειρεί να αποκτήσει πρόσβαση στο Διαδίκτυο) σας επιτρέπει να συνδέεστε στο Διαδίκτυο κατ' απαίτηση από οποιονδήποτε υπολογιστή του δικτύου σας. Ακόμα κι αν δεν υπάρχει αυτή τη στιγμή απευθείας σύνδεση στο Διαδίκτυο στον διακομιστή, σε περίπτωση αντίστοιχου αιτήματος από οποιονδήποτε υπολογιστή στο δίκτυο, το μόντεμ θα αρχίσει να καλεί τον αριθμό του παρόχου και θα δημιουργήσει σύνδεση στο Διαδίκτυο.
δεύτερη παράγραφος ( Να επιτρέπεται σε άλλους χρήστες δικτύων να ελέγχουν ή να απενεργοποιούν την κοινόχρηστη σύνδεση στο Διαδίκτυο) επιτρέπει σε όλους τους χρήστες του δικτύου να διαχειρίζονται την κοινόχρηστη πρόσβαση στο Διαδίκτυο.
Αφού ενεργοποιηθεί η Κοινή χρήση Διαδικτύου στον υπολογιστή σας, πρέπει να ελέγξετε ρυθμίσεις δικτύουσε όλους τους άλλους υπολογιστές του δικτύου. Σε αντίθεση με τον διακομιστή, όλοι οι άλλοι υπολογιστές στο δίκτυο δεν θα πρέπει να έχουν στατική διεύθυνση IP. Για να επαληθεύσετε ότι αυτό όντως ισχύει, επαναλάβετε τη διαδικασία για την εκχώρηση διεύθυνσης IP σε όλους τους υπολογιστές του δικτύου, αλλά στο πλαίσιο διαλόγου Ιδιότητες Πρωτοκόλλου Διαδικτύου (TCP/IP).επισημάνετε το αντικείμενο Λάβετε αυτόματα μια διεύθυνση IP. Σε αυτήν την περίπτωση, όλοι οι υπολογιστές στο τοπικό δίκτυο (εκτός από τον διακομιστή) θα λαμβάνουν αυτόματα δυναμικές διευθύνσεις IP.
Χωρίς να εμβαθύνουμε σε όλες τις λεπτές λεπτομέρειες της δυναμικής διαμόρφωσης δικτύου, σημειώνουμε μόνο ότι θα ξεκινήσει μια ειδική υπηρεσία DHCP στον διακομιστή, η οποία θα διανέμει αυτόματα τις διευθύνσεις IP στην περιοχή του ίδιου υποδικτύου με τον διακομιστή, δηλαδή στην περιοχή 192.168 .0.x .
Αφού ρυθμιστούν οι παραμέτρους του διακομιστή και όλων των υπολογιστών στο δίκτυο, θα μπορείτε να χρησιμοποιείτε κοινόχρηστη πρόσβαση στο Διαδίκτυο.
Διαμόρφωση της ασφάλειας ασύρματου δικτύου
Εάν η αρχική δοκιμή του δημιουργημένου ασύρματου δικτύου ήταν επιτυχής, μπορείτε να προχωρήσετε στο δεύτερο στάδιο ρυθμίζοντας την ασφάλεια δικτύου για να αποτρέψετε μη εξουσιοδοτημένη πρόσβαση στο δίκτυό σας, τουλάχιστον από γείτονες. Φυσικά, αν η γιαγιά σας ζει πίσω από τον τοίχο - η πικραλίδα του Θεού, που δεν ξέρει τίποτα για τεχνολογία υπολογιστών, τότε δεν χρειάζεται να το κάνετε αυτό, αλλά αν μια γιαγιά έχει εγγόνια, τότε είναι καλύτερα να προστατεύσετε τον εαυτό σας.
Πρώτα από όλα, σημειώνουμε ότι το ασύρματο δίκτυο που δημιουργήσαμε είναι peer-to-peer, δηλαδή όλοι οι υπολογιστές σε αυτό το δίκτυο είναι ίσοι και δεν υπάρχει ειδικός διακομιστής που να ρυθμίζει το δίκτυο. Επομένως, το να βασίζεσαι σε μια πολιτική ασφάλειας συστήματος σε ένα τέτοιο δίκτυο δεν έχει νόημα, αφού μια τέτοια πολιτική απλώς δεν υπάρχει εκεί. Δυστυχώς, μέσω της λειτουργίας συστήματα WindowsΤο XP Professional σε ένα τέτοιο δίκτυο δεν θα μπορεί να δημιουργήσει μια λίστα εξουσιοδοτημένων χρηστών για πρόσβαση στο δίκτυο. Αλλά υπάρχει ακόμα διέξοδος. Για να το κάνετε αυτό, πρέπει να χρησιμοποιήσετε τις δυνατότητες ενός σημείου πρόσβασης ή ενός ασύρματου δρομολογητή, δηλαδή να εφαρμόσετε προστασία δικτύου σε επίπεδο υλικού.
Φιλτράρισμα διευθύνσεων MAC
Στην πρώτη "γραμμή άμυνας" είναι επιθυμητό να διαμορφώσετε το φιλτράρισμα κατά διευθύνσεις MAC. Μια διεύθυνση MAC είναι ένα μοναδικό (με την έννοια ότι δεν υπάρχουν δύο το ίδιο) αναγνωριστικό για ένα συγκεκριμένο εξοπλισμός δικτύουόπως ασύρματος προσαρμογέας ή σημείο πρόσβασης. Η διεύθυνση MAC είναι γραμμένη σε δεκαεξαδική μορφή. Για παράδειγμα, μια διεύθυνση MAC μπορεί να γραφτεί ως 00-0F-EA-91-77-9B. Για να μάθετε τη διεύθυνση MAC του εγκατεστημένου ασύρματου προσαρμογέα, κάντε κλικ στο κουμπί αρχή(Έναρξη) και στη λίστα που εμφανίζεται, επιλέξτε Τρέξιμο...(Εκτέλεση). Στο παράθυρο που ανοίγει, πληκτρολογήστε την εντολή cmd(Εικόνα 13), το οποίο θα ανοίξει ένα παράθυρο γραμμής εντολών.

ΣΕ γραμμή εντολώνκαλέστε μια ομάδα ipconfig/all(Εικ. 14).
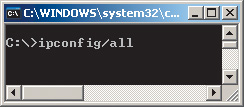
Αυτό θα σας ενημερώσει για τη διεύθυνση IP και τη διεύθυνση MAC του προσαρμογέα ασύρματου δικτύου.
Αφού βρεθούν οι διευθύνσεις MAC όλων των υπολογιστών στο δίκτυο, πρέπει να διαμορφώσετε τον πίνακα φιλτραρίσματος κατά διευθύνσεις MAC στο σημείο πρόσβασης. Σχεδόν κάθε σημείο πρόσβασης και δρομολογητής παρέχει αυτή τη δυνατότητα. Η ρύθμιση αυτού του πίνακα οφείλεται, πρώτον, στην ανάγκη να επιτρέπεται το φιλτράρισμα κατά διευθύνσεις MAC και, δεύτερον, στην εισαγωγή των επιτρεπόμενων διευθύνσεων MAC των ασύρματων προσαρμογέων στον πίνακα (Εικ. 15).
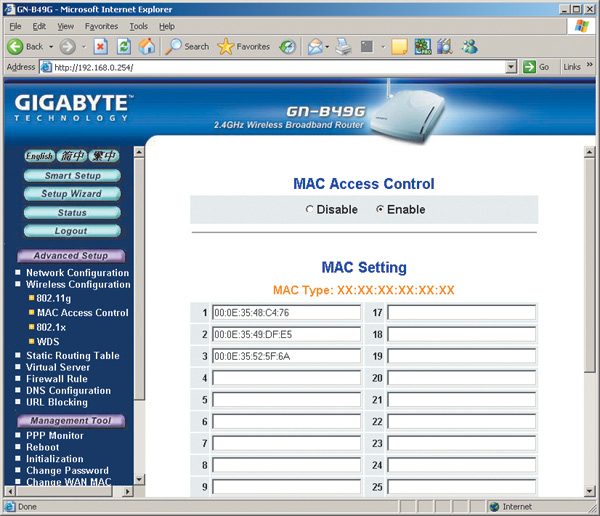
Μετά τη ρύθμιση του πίνακα φιλτραρίσματος MAC, οποιαδήποτε προσπάθεια εισόδου στο δίκτυο χρησιμοποιώντας ασύρματο προσαρμογέα του οποίου η διεύθυνση MAC δεν βρίσκεται στον πίνακα θα απορριφθεί από το σημείο πρόσβασης.
Διαμόρφωση κρυπτογράφησης χρήστη και ελέγχου ταυτότητας
Οποιοδήποτε σημείο πρόσβασης, και ακόμη περισσότερο ένας ασύρματος δρομολογητής, παρέχει στους χρήστες τη δυνατότητα να διαμορφώσουν την κρυπτογράφηση της κυκλοφορίας δικτύου όταν μεταδίδεται σε ανοιχτό περιβάλλον.
Πριν όμως προχωρήσουμε στην άμεση διαμόρφωση των τρόπων κρυπτογράφησης σε ένα ασύρματο δίκτυο, θα κάνουμε μια μικρή θεωρητική παρέκβαση για να εξοικειώσουμε τους αναγνώστες με τις βασικές έννοιες και την ορολογία.
Το πρώτο πρότυπο που χρησιμοποιήθηκε για την κρυπτογράφηση δεδομένων σε ασύρματα δίκτυα ήταν το WEP (Wired Equivalent Privacy). Σύμφωνα με αυτό το πρότυπο, η κρυπτογράφηση πραγματοποιείται χρησιμοποιώντας ένα κλειδί 40-bit ή 104-bit (ορισμένα μοντέλα ασύρματου εξοπλισμού υποστηρίζουν μεγαλύτερα κλειδιά) και το ίδιο το κλειδί είναι ένα σύνολο χαρακτήρων ASCII με μήκος 5 (για 40- bit) ή 13 (για κλειδί 104 bit) χαρακτήρες. Το σύνολο αυτών των χαρακτήρων μεταφράζεται σε μια ακολουθία δεκαεξαδικών ψηφίων, τα οποία είναι το κλειδί. Είναι επίσης δυνατό να χρησιμοποιηθεί απευθείας αντί για ένα σύνολο χαρακτήρων ASCII δεκαεξαδικές τιμές(ίδιο μήκος).
Κατά κανόνα, στα βοηθητικά προγράμματα για τη ρύθμιση ασύρματου εξοπλισμού, καθορίζονται κλειδιά 64 ή 128 bit και όχι κλειδιά 40 ή 104 bit. Το γεγονός είναι ότι 40 ή 104 bit είναι το στατικό τμήμα του κλειδιού, στο οποίο προστίθεται το διάνυσμα αρχικοποίησης 24 bit, το οποίο είναι απαραίτητο για την τυχαία τυχαιοποίηση του στατικού τμήματος του κλειδιού. Το διάνυσμα αρχικοποίησης επιλέγεται τυχαία και αλλάζει δυναμικά κατά τη λειτουργία. Ως αποτέλεσμα, λαμβάνοντας υπόψη το διάνυσμα αρχικοποίησης, το συνολικό μήκος του κλειδιού είναι 64 (40+24) ή 128 (104+24) bit.
Το πρωτόκολλο κρυπτογράφησης WEP, ακόμη και με κλειδί 128 bit, θεωρείται όχι πολύ ισχυρό, επομένως οι συσκευές 802.11g υποστηρίζουν τον βελτιωμένο αλγόριθμο κρυπτογράφησης WPA Wi-Fi Protected Access, ο οποίος περιλαμβάνει πρωτόκολλα 802.1x, EAP, TKIP και MIC.
Το πρωτόκολλο 802.1x είναι ένα πρωτόκολλο ελέγχου ταυτότητας χρήστη. Για τη λειτουργία του, αυτό το πρωτόκολλο απαιτεί έναν αποκλειστικό διακομιστή RADIUS, ο οποίος φυσικά δεν είναι διαθέσιμος σε οικιακό δίκτυο. Επομένως, δεν θα είναι δυνατή η χρήση αυτού του πρωτοκόλλου στο σπίτι.
Το TKIP (Temporal Key Integrity Protocol) είναι μια υλοποίηση κλειδιών δυναμικής κρυπτογράφησης. Τα κλειδιά κρυπτογράφησης έχουν μήκος 128 bit και δημιουργούνται από έναν πολύπλοκο αλγόριθμο και ο συνολικός αριθμός των πιθανών επιλογών κλειδιών φτάνει τις εκατοντάδες δισεκατομμύρια και αλλάζουν πολύ συχνά.
Το πρωτόκολλο MIC (Message Integrity Check) είναι ένα πρωτόκολλο για τον έλεγχο της ακεραιότητας των πακέτων. Το πρωτόκολλο σάς επιτρέπει να ρίχνετε πακέτα που έχουν «εισαχθεί» στο κανάλι από τρίτο μέρος.
Εκτός από τα παραπάνω πρωτόκολλα, πολλοί κατασκευαστές ασύρματου εξοπλισμού ενσωματώνουν στις λύσεις τους υποστήριξη για το πρότυπο AES (Advanced Encryption Standard), το οποίο ήρθε να αντικαταστήσει το TKIP.
Έτσι, μετά από μια σύντομη παρέκβαση στις βασικές έννοιες της τεχνολογίας κρυπτογράφησης και του ελέγχου ταυτότητας χρήστη δικτύου, ας ξεκινήσουμε τη ρύθμιση του ασύρματου εξοπλισμού μας. Με αυτόν τον τρόπο, θα τηρούμε τις ακόλουθες συστάσεις όποτε είναι δυνατόν. Εάν όλες οι συσκευές στο δίκτυο υποστηρίζουν κρυπτογράφηση που βασίζεται σε WPA, θα χρησιμοποιήσουμε αυτήν τη μέθοδο (διαφορετικά, θα πρέπει να επιλέξουμε κρυπτογράφηση WEP με κλειδί 128 bit). Λοιπόν, εάν όλες οι συσκευές στο δίκτυο υποστηρίζουν κρυπτογράφηση AES, τότε θα τη χρησιμοποιήσουμε.
Ας ξεκινήσουμε με τη ρύθμιση ενός σημείου ασύρματης πρόσβασης. Πρώτα απ 'όλα, ας επιλέξουμε τον τύπο ελέγχου ταυτότητας (Authentication) (Εικ. 16). Οι ακόλουθες επιλογές είναι διαθέσιμες στη λίστα τύπων ελέγχου ταυτότητας:
Ανοιχτό σύστημα (ανοιχτό);
Κοινό κλειδί (κοινόχρηστο);
Προ-κοινόχρηστο κλειδί WPA.
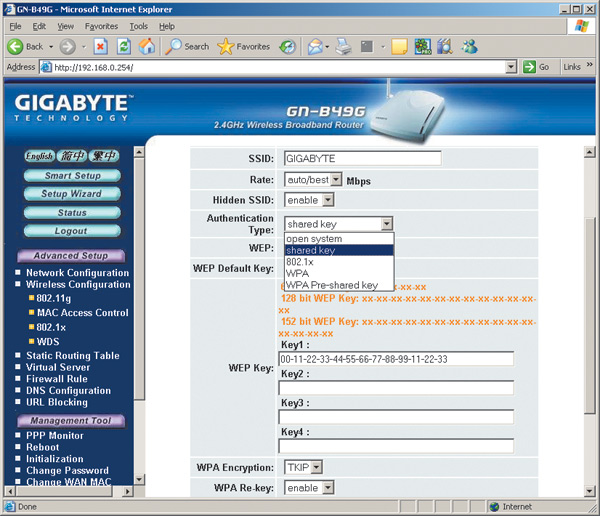
Ρύζι. 16. Ρύθμιση του τύπου ελέγχου ταυτότητας
Open System (προεπιλεγμένη λειτουργία) Αυτή είναι στην πραγματικότητα μια λειτουργία που δεν διαθέτει έλεγχο ταυτότητας δικτύου. Όταν επιλέγετε αυτήν τη λειτουργία, χρειάζεται μόνο να γνωρίζετε το αναγνωριστικό δικτύου (SSID) για να εισέλθετε στο ασύρματο δίκτυο.
Στη λειτουργία Κοινόχρηστου κλειδιού, καθώς και στη λειτουργία Ανοικτού συστήματος, είναι δυνατή η χρήση κρυπτογράφησης κυκλοφορίας WEP. Η διαφορά μεταξύ του Shared Key και του Open System είναι ότι στην πρώτη περίπτωση, για να εισέλθετε στο δίκτυο, πρέπει επίσης να ορίσετε ένα κοινό κλειδί κρυπτογράφησης WEP για ολόκληρο το δίκτυο.
Παράδειγμα κρυπτογράφησης WEP
Εάν για κάποιο λόγο αποφασίσετε να χρησιμοποιήσετε κρυπτογράφηση WEP, τότε πρέπει να ορίσετε τον τύπο ελέγχου ταυτότητας με κοινόχρηστο κλειδί. Στη συνέχεια, ορίστε το μέγεθος του κλειδιού (η συνιστώμενη τιμή είναι 128 bit) και εισαγάγετε το ίδιο το κλειδί (στο παράδειγμά μας, το κλειδί είναι σε δεκαεξαδική μορφή). Συνολικά, μπορείτε να ορίσετε έως και τέσσερις τιμές κλειδιού και εάν έχουν οριστεί πολλά πλήκτρα, πρέπει να καθορίσετε ποιο θα χρησιμοποιηθεί (Εικ. 17).
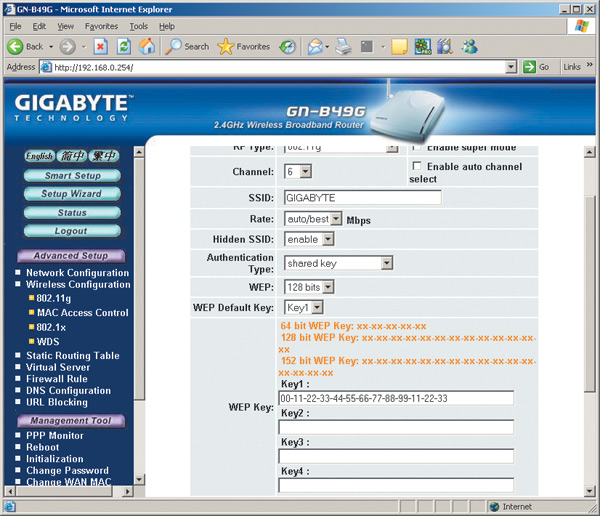
Στη συνέχεια, πρέπει να εφαρμόσετε παρόμοιες ρυθμίσεις σε όλους τους ασύρματους προσαρμογείς υπολογιστών δικτύου. Αυτό γίνεται είτε χρησιμοποιώντας ένα βοηθητικό πρόγραμμα διαχείρισης (στην περίπτωσή μας, Intel PROSet/Wireless) είτε μέσω ενός προγράμματος-πελάτη της Microsoft. Εάν χρησιμοποιείτε το βοηθητικό πρόγραμμα Intel PROSet/Wireless, ανοίξτε το κύριο παράθυρο του βοηθητικού προγράμματος, επιλέξτε ένα προφίλ σύνδεσης και κάντε κλικ στο κουμπί Ιδιότητες….Στο παράθυρο διαλόγου που ανοίγει (Εικ. 18), μεταβείτε στην καρτέλα Ρυθμίσεις ασφαλείαςκαι επιλέξτε τον τύπο ελέγχου ταυτότητας δικτύου Γενικός(αυτό αντιστοιχεί στον τύπο Κοινόχρηστου κλειδιού). Στη συνέχεια, επιλέξτε τον τύπο κρυπτογράφησης WEP, ορίστε το μήκος του κλειδιού σε 128 bit και εισαγάγετε το κλειδί κρυπτογράφησης.
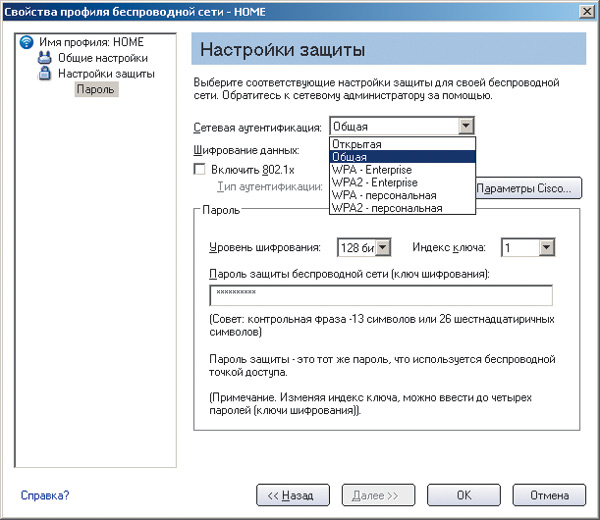
Όταν χρησιμοποιείτε τον προσαρμογέα πελάτη Microsoft για διαμόρφωση, ανοίξτε το πλαίσιο διαλόγου Ιδιότητες σύνδεσης ασύρματου δικτύου(Ιδιότητες σύνδεσης ασύρματου δικτύου) και στο Ασύρματα δίκτυα(ασύρματα δίκτυα) επιλέξτε το επιθυμητό προφίλ ασύρματης σύνδεσης. Κάντε κλικ στο κουμπί Ιδιότητες(Ιδιότητες) και στο παράθυρο διαλόγου που ανοίγει (Εικ. 19), ορίστε τον τύπο του ελέγχου ταυτότητας δικτύου (Network Authentication) Shared, τον τύπο κρυπτογράφησης (Data encryption) WEP και εισαγάγετε ακριβώς το ίδιο κλειδί κρυπτογράφησης που καθορίστηκε κατά τη διαμόρφωση του σημείο πρόσβασης.

Ρύζι. 19. Ορίστε τις ρυθμίσεις κρυπτογράφησης WEP στον ασύρματο προσαρμογέα χρησιμοποιώντας το πρόγραμμα-πελάτη της Microsoft
Παράδειγμα κρυπτογράφησης WPA
Εάν είναι δυνατή η χρήση κρυπτογράφησης WPA (δηλαδή, εάν όλες οι συσκευές του δικτύου την υποστηρίζουν), τότε συνιστάται να επιλέξετε αυτόν τον τύπο κρυπτογράφησης.
Υπάρχουν δύο τύποι κρυπτογράφησης WPA: τυπική λειτουργία WPA (μερικές φορές ονομάζεται WPA-Enterprise) και προ-κοινόχρηστο κλειδί WPA ή προσωπικό WPA.
Η λειτουργία WPA-Enterprise χρησιμοποιείται σε εταιρικά δίκτυαγιατί απαιτεί διακομιστή RADIUS. Φυσικά, στο σπίτι δεν θα είναι δυνατή η χρήση αυτής της λειτουργίας.
Αλλά η λειτουργία προ-κοινόχρηστου κλειδιού WPA είναι για προσωπική χρήση. Αυτή η λειτουργία προβλέπει τη χρήση προκαθορισμένων κλειδιών κρυπτογράφησης (κωδικός πρόσβασης) που είναι ίδια για όλες τις συσκευές δικτύου και ο έλεγχος ταυτότητας του κύριου χρήστη πραγματοποιείται χρησιμοποιώντας αυτό το κλειδί.
Υπάρχει επίσης ο αλγόριθμος WPA2 (η επόμενη έκδοση του πρωτοκόλλου WPA). Εάν όλες οι συσκευές ασύρματου δικτύου υποστηρίζουν αυτήν τη λειτουργία, τότε είναι πολύ πιθανό να τη χρησιμοποιήσετε. Οι ρυθμίσεις σε αυτήν την περίπτωση πραγματοποιούνται με τον ίδιο ακριβώς τρόπο όπως στην περίπτωση της λειτουργίας WPA.
Μπορείτε να επιλέξετε TKIP ή AES ως αλγόριθμους κρυπτογράφησης όταν χρησιμοποιείτε το πρότυπο WPA.
Για να διαμορφώσετε την κρυπτογράφηση WPA στο σημείο πρόσβασης, στο κύριο παράθυρο ρυθμίσεων, επιλέξτε τον τύπο ελέγχου ταυτότητας με κοινόχρηστο κλειδί WPA και ορίστε τον τύπο κρυπτογράφησης σε TKIP ή AES (Εικ. 20). Στη συνέχεια, πρέπει να ορίσετε το κλειδί κρυπτογράφησης (WPA PSK Passphrase). Στο παράδειγμά μας, το κλειδί είναι η λέξη Gigabyte.
Στη συνέχεια, πρέπει να εφαρμόσετε παρόμοιες ρυθμίσεις σε όλους τους ασύρματους προσαρμογείς υπολογιστών δικτύου. Αυτό γίνεται με τον ίδιο ακριβώς τρόπο όπως στην περίπτωση της κρυπτογράφησης WEP που έχουμε ήδη εξετάσει. Ένα παράδειγμα διαμόρφωσης ασύρματου προσαρμογέα χρησιμοποιώντας το βοηθητικό πρόγραμμα διαχείρισης Intel PROSet/Wireless φαίνεται στην Εικόνα 1. 21.
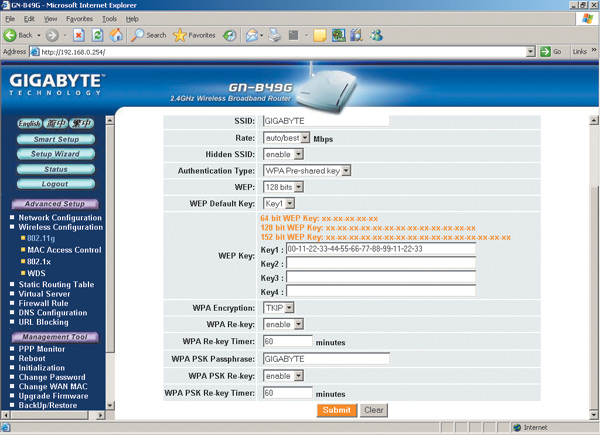
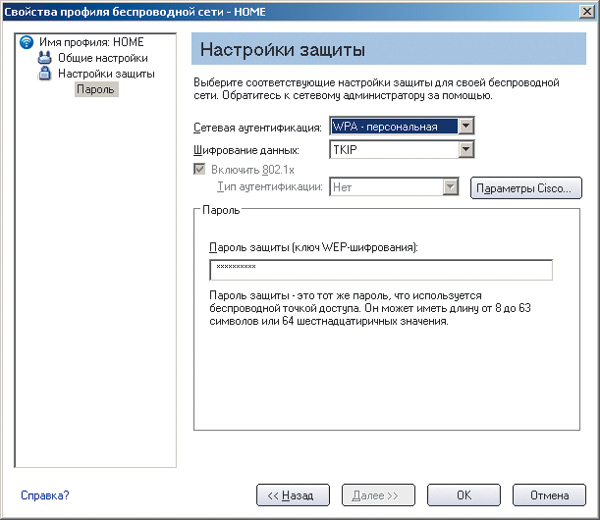
Για να προσδιορίσουμε τον βαθμό επιρροής των διαφόρων αλγορίθμων κρυπτογράφησης στον ρυθμό μεταφοράς δεδομένων, δοκιμάσαμε ασύρματο κανάλισύνδεση μεταξύ του σημείου πρόσβασης Gigabyte B49G και του ασύρματου προσαρμογέα που είναι ενσωματωμένος σε φορητό υπολογιστή βασισμένο στην κινητή τεχνολογία Intel Centrino με επεξεργαστή Intel Pentium M 1,6 GHz.
Για να δημιουργήσουμε τη μέγιστη κίνηση δικτύου, χρησιμοποιήσαμε το πακέτο NetIQ Chariot 5.0. Τα αποτελέσματα των δοκιμών παρουσιάζονται στον πίνακα.

Αποτελέσματα δοκιμής ενός καναλιού ασύρματης επικοινωνίας για διάφορες λειτουργίες κρυπτογράφησης κίνησης
Όπως δείχνουν τα αποτελέσματα των δοκιμών, η κίνηση δικτύου είναι απολύτως ανεξάρτητη από τον αλγόριθμο κρυπτογράφησης που χρησιμοποιείται και το μόνο πράγμα που αλλάζει για διαφορετικούς αλγόριθμους είναι ο βαθμός χρήσης του επεξεργαστή σε φορητό υπολογιστή με ασύρματο προσαρμογέα. Ο πιο εντατικός πόρος από αυτή την άποψη είναι ο αλγόριθμος κρυπτογράφησης TKIP. Έτσι, σε περίπτωση χρήσης Επεξεργαστής Intel Pentium M με συχνότητα ρολογιού 1,6 GHz, ο μέσος βαθμός αξιοποίησής του ήταν 48% για την εισερχόμενη κίνηση και 30% για την εξερχόμενη. Επομένως, συνιστάται να χρησιμοποιείτε αυτόν τον αλγόριθμο κρυπτογράφησης μόνο όταν όλα υπολογιστές δικτύουεξοπλισμένο με επαρκώς ισχυρούς επεξεργαστές.
Η καρτέλα Multi-SSID (Multi SSID) χρησιμοποιείται για τη διαμόρφωση πρόσθετων SSID με τα οποία μπορείτε να οργανώσετε εικονικά δίκτυακαι διαφοροποιήστε τις συνδέσεις με το σημείο πρόσβασης στο επίπεδο SSID επισκεπτών, κάτι που μπορεί να γίνει λόγω της παρουσίας αντίστοιχου μηχανισμού στο D-Link DWL-2100 AP, για τον οποίο δεν μπορεί να καυχηθεί κάθε σημείο πρόσβασης (Εικ. 15.20).
Ρύζι. 15.20. Περιεχόμενα καρτέλας πολλαπλών SSID
Η καρτέλα περιέχει μια ομάδα παραμέτρων που επαναλαμβάνεται τρεις φορές, αλλά για διαφορετικά SSID. Έτσι, μπορούν να διαμορφωθούν έως και τρία διαφορετικά SSID επισκεπτών. Ορίστε διαφορετικά SSID αφού ρυθμίσετε το κύριο SSID χρησιμοποιώντας τις ακόλουθες ρυθμίσεις.
Ενεργοποίηση κατάστασης VLan - Από προεπιλογή, η δυνατότητα χρήσης πολλαπλών SSID είναι απενεργοποιημένη. Για να το ενεργοποιήσετε, πρέπει να επιλέξετε αυτό το πλαίσιο.
– Κύριο SSID (Κύριο SSID) - η παράμετρος δεν αλλάζει, καθώς χρησιμοποιείται η τιμή του SSID του σημείου πρόσβασης, που έχει διαμορφωθεί νωρίτερα. Στην πραγματικότητα, αυτό το πεδίο εμφανίζει το τρέχον SSID που έχει εκχωρηθεί στο σημείο πρόσβασης.
– Ασφάλεια - Η παράμετρος επίσης δεν είναι επεξεργάσιμη και εμφανίζει μόνο τον τρέχοντα μηχανισμό ασφαλείας, όπως Ανοιχτό ή Κοινόχρηστο.
– VLan Group ID (Virtual Group ID)—Οι εικονικές ομάδες που δημιουργούνται διακρίνονται από τον αριθμό τους. Περισσότεροι από 4000 αριθμοί είναι διαθέσιμοι για την αρίθμησή τους, ξεκινώντας από έναν. Κατά κανόνα, η κύρια ομάδα, δηλαδή αυτή που περιέχει το κύριο SSID, ορίζεται από τον πρώτο κιόλας αριθμό, δηλαδή ένα, όπως φαίνεται στο Σχ. 15.20.
Ενεργοποίηση κατάστασης SSID1 επισκέπτη - Αυτό το πλαίσιο ελέγχου περιέχει επιλογές που περιγράφουν το προαιρετικό SSID, συγκεκριμένα το SSID1. Για να ενεργοποιήσετε αυτήν τη δυνατότητα, πρέπει να επιλέξετε αυτό το πλαίσιο.
– SSID—η παράμετρος περιέχει ένα μοναδικό αναγνωριστικό, ιδιαίτερα το SSID1, κατά την επιλογή του οποίου πρέπει να ακολουθείτε τους ίδιους κανόνες όπως όταν επιλέγετε το κύριο SSID. Αυτό είναι ιδιαίτερα σημαντικό εάν η μετάδοση SSID είναι απενεργοποιημένη και πρέπει να γνωρίζετε ακριβώς αυτό το SSID για να συνδεθείτε στο δίκτυο. Σε αυτή την περίπτωση, μπορείτε εύκολα να εξαλείψετε τις ανεπιθύμητες συνδέσεις από το εξωτερικό.
– Ασφάλεια - Αυτή η παράμετρος περιγράφει τη μέθοδο ελέγχου ταυτότητας. Ωστόσο, η πρόσθετη ρύθμιση παραμέτρων της μεθόδου ελέγχου ταυτότητας είναι δυνατή μόνο εάν η παράμετρος Security στην περιοχή Enable VLan Status έχει οριστεί σε Open ή Shared. Ταυτόχρονα, οι τιμές None, Open ή Shared γίνονται διαθέσιμες για επιλογή.
– Κλειδί Web - Μπορείτε να επιλέξετε το μήκος του κλειδιού κρυπτογράφησης (64, 128 και 152 bit) που θα χρησιμοποιηθεί για την κρυπτογράφηση δεδομένων που μεταδίδονται μέσω του δικτύου μεταξύ συσκευών που χρησιμοποιούν Guest SSID1. Αφού επιλέξετε το μήκος του κλειδιού, πρέπει να ορίσετε αμέσως τον τύπο της συμβολοσειράς χαρακτήρων (HEX ή ASCII) που αντιπροσωπεύει το κλειδί και το ίδιο το κλειδί.
– Αναγνωριστικό ομάδας VLan (Virtual Group ID) - όπως στην περίπτωση της κύριας εικονικής ομάδας, η δημιουργημένη εικονική ομάδα πρέπει επίσης να έχει τον δικό της μοναδικό αριθμό - οποιοσδήποτε αριθμός διαστήματος 1-4095 διαφορετικός από τον αριθμό της κύριας εικονικής ομάδας. Στο παράδειγμά μας, η κύρια εικονική ομάδα είναι με αριθμό 1 και η ομάδα με επισκέπτη SSID1 είναι με αριθμό 2.
– Ευρετήριο κλειδιού - ως συνήθως, μπορούν να χρησιμοποιηθούν έως τέσσερα κλειδιά διαφορετικού ή ίδιου μήκους για την κρυπτογράφηση δεδομένων. Για εναλλαγή μεταξύ τους, χρησιμοποιήστε την παράμετρο Key Index.
Ομοίως, μπορείτε να διαμορφώσετε δύο ακόμη SSID επισκεπτών, εάν, φυσικά, αυτό είναι απαραίτητο.
Αφού ρυθμίσετε το σημείο πρόσβασής σας, θα πρέπει να ρυθμίσετε ανάλογα τα άλλα σημεία πρόσβασης και τους προσαρμογείς ασύρματου δικτύου.
Διαμόρφωση ρυθμίσεων ασύρματου προσαρμογέα
Μετά την εγκατάσταση του προγράμματος οδήγησης για τον ασύρματο προσαρμογέα D-Link DWL-G122, εμφανίζεται ένα εικονίδιο με τη μορφή του γράμματος "D" στην περιοχή ειδοποιήσεων στη γραμμή εργασιών.
Στο μέλλον, μπορείτε να διαμορφώσετε τον προσαρμογέα κάνοντας δεξί κλικ πάνω του και επιλέγοντας το που εμφανίζεται κατάλογος συμφραζόμενωνστοιχείο Ασύρματο δίκτυο (Ασύρματο δίκτυο) (Εικ. 15.21) ή απλά κάνοντας διπλό κλικ πάνω του με το κουμπί του ποντικιού.
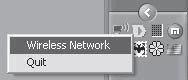
Ρύζι. 15.21. Διαμόρφωση του προσαρμογέα μέσω του στοιχείου Ασύρματο δίκτυο (Ασύρματο δίκτυο)
Από προεπιλογή, ακόμα κι αν εκτελείτε το βοηθητικό πρόγραμμα ρύθμισης παραμέτρων του εγγενούς προσαρμογέα, θα ανοίξει ο τυπικός οδηγός διαμόρφωσης των Windows. Φυσικά, καθώς υπάρχει ένα "εγγενές" βοηθητικό πρόγραμμα διαμόρφωσης, μπορείτε να διαμορφώσετε τον προσαρμογέα χρησιμοποιώντας το. Επιπλέον, το βοηθητικό πρόγραμμα "native" σάς επιτρέπει να διαμορφώσετε πολλές περισσότερες διαφορετικές παραμέτρους από τον τυπικό οδηγό εγκατάστασης υλικού των Windows.
Τα παρακάτω δείχνουν παραδείγματα χρήσης και των δύο επιλογών και τον τρόπο εναλλαγής μεταξύ τους.
Χρήση του Μηχανισμού Τυπικής Διαμόρφωσης
Από προεπιλογή, ο προσαρμογέας ρυθμίζεται πάντα χρησιμοποιώντας μηχανισμούς των Windows, εκτός εάν ο ίδιος ο χρήστης καθορίσει μια επιλογή διαμόρφωσης ασύρματης σύνδεσης.
Για να εκκινήσετε τον μηχανισμό διαμόρφωσης, απλώς κάντε διπλό κλικ στο εικονίδιο σε σχήμα D στην περιοχή ειδοποιήσεων στη γραμμή εργασιών. Στο μέλλον (όταν υποδεικνύεται ότι από προεπιλογή πρέπει να χρησιμοποιήσετε το βοηθητικό πρόγραμμα "native" για τη διαμόρφωση), για να εκκινήσετε τον τυπικό μηχανισμό διαμόρφωσης προσαρμογέα, θα πρέπει να ανοίξετε το παράθυρο ιδιοτήτων ασύρματης σύνδεσης (βλ. Εικόνα 15.1). στο οποίο μπορείτε να το διαμορφώσετε. Εδώ μπορείτε επίσης να ορίσετε τις παραμέτρους του ίδιου του προσαρμογέα.
Για να αλλάξετε τις ρυθμίσεις του προσαρμογέα, κάντε κλικ στο κουμπί Διαμόρφωση - θα ανοίξει το παράθυρο ιδιοτήτων προσαρμογέα ασύρματου δικτύου, το οποίο περιέχει πολλές καρτέλες με ρυθμίσεις και χρήσιμες πληροφορίες.
Ας πάμε στην καρτέλα Για προχωρημένους, η οποία περιέχει τις παραμέτρους που επηρεάζουν τη λειτουργία της συσκευής στο δίκτυο (Εικ. 15.22).
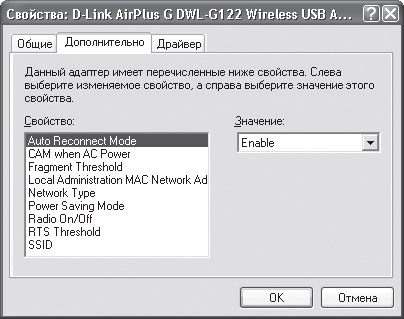
Ρύζι. 15.22. Περιεχόμενα της καρτέλας Για προχωρημένους
Μεταξύ των παραμέτρων που πιθανότατα θα πρέπει να προσαρμοστούν είναι οι ακόλουθες.
Τύπος δικτύου - ο τρόπος με τον οποίο θα λειτουργεί το δίκτυο. Είναι διαθέσιμες δύο τιμές παραμέτρων: 802.11 Ad Hoc (λειτουργία Ad-Hoc) και Infrastructure (λειτουργία υποδομής).
Το SSID είναι ένα μοναδικό αναγνωριστικό δικτύου που χρησιμοποιείται για τη δημιουργία μιας ομάδας υπολογιστών που μπορούν να συνεργαστούν. Το SSID μπορεί να είναι οποιαδήποτε φράση ή ένα σύνολο αριθμών και γραμμάτων. Το κύριο πράγμα είναι ότι μπορείτε στη συνέχεια να το επαναλάβετε όταν διαμορφωθεί ένας άλλος ασύρματος προσαρμογέας, σημείο πρόσβασης, δρομολογητής και άλλος ασύρματος εξοπλισμός που έχει σχεδιαστεί για να λειτουργεί σε μια ομάδα.
Χρησιμοποιώντας τον "εγγενή" μηχανισμό διαμόρφωσης
Για να διαμορφώσετε τον προσαρμογέα ασύρματου δικτύου χρησιμοποιώντας το εγγενές βοηθητικό πρόγραμμα, πρέπει να κάνετε ορισμένες πρόσθετες αλλαγές.
Μεταβαίνοντας στην καρτέλα Ασύρματα δίκτυα, πρέπει να καταργήσετε την επιλογή του πλαισίου Χρήση των Windows για διαμόρφωση του δικτύου (Εικ. 15.23), μετά από το οποίο το βοηθητικό πρόγραμμα που παρέχεται με αυτό θα χρησιμοποιηθεί για τη διαμόρφωση του προσαρμογέα ασύρματου δικτύου.
![]()
Ρύζι. 15.23. Καταργήστε την επιλογή Χρήση των Windows για ρύθμιση δικτύου
Για να το ελέγξετε αυτό, κάντε διπλό κλικ στο εικονίδιο D στην περιοχή ειδοποιήσεων στη γραμμή εργασιών - θα ανοίξει ένα παράθυρο προγράμματος ρύθμισης που περιέχει πέντε καρτέλες. Από προεπιλογή, ανοίγει η καρτέλα Link Info, η οποία περιέχει πληροφορίες σχετικά με την τρέχουσα σύνδεση: λειτουργία δικτύου, ασύρματο πρότυπο που χρησιμοποιείται, τρέχουσα ταχύτητα σύνδεσης, SSIDhap. (Εικ. 15.24).
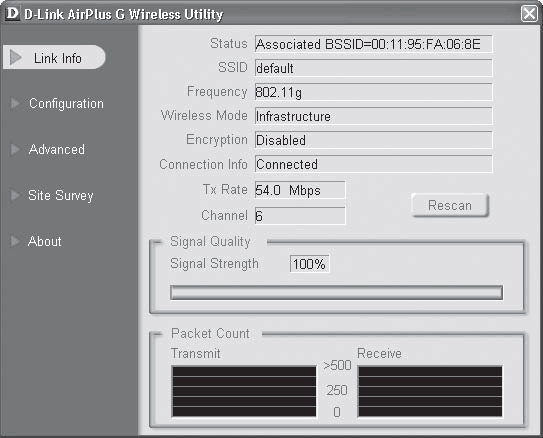
Ρύζι. 15.24. Καρτέλα Πληροφορίες συνδέσμου
Οι παράμετροι λειτουργίας της συσκευής ελέγχονται στις καρτέλες Configuration και Advanced. Επιπλέον, μπορείτε να διαμορφώσετε τις ρυθμίσεις σύνδεσης για όλα τα σημεία πρόσβασης που βρέθηκαν στην καρτέλα Έρευνα τοποθεσίας. Ας τα εξετάσουμε πιο προσεκτικά.
