Σε αυτό το βίντεο, θα ρίξουμε μια ματιά στην εντολή taskkill, το οποίο σας επιτρέπει να τερματίσετε ορισμένες διεργασίες από τη γραμμή εντολών στη λειτουργία Σύστημα Windows. Αλλά στην αρχή, όπως πάντα, θα εξετάσουμε γιατί αυτό μπορεί να χρειαστεί καθόλου.
Σε συμβατικούς σταθμούς εργασίας δοθεί εντολήόχι ιδιαίτερα σε ζήτηση, καθώς μπορείτε να τερματίσετε τη διαδικασία μέσω του διαχειριστή εργασιών. Αν και, αυτό δεν λειτουργεί πάντα, και σε αυτήν την περίπτωση η εντολή Taskkill είναι χρήσιμη, αλλά αυτή είναι μάλλον μια εξαίρεση στον κανόνα.
Βασικά, αυτή η εντολή χρησιμοποιείται διαχειριστές συστήματοςκαι προσωπικά έχω συναντήσει τις εξής καταστάσεις:
1) Ενημέρωση προγραμμάτων στον τερματικό διακομιστή - κατά τη διαχείριση του διακομιστή τερματικού ένας μεγάλος αριθμός απόοι άνθρωποι μπορούν να τρέξουν την ίδια εφαρμογή. Όμως, στις περισσότερες περιπτώσεις, κατά την ενημέρωση ενός προγράμματος, πρέπει πρώτα να κλείσει, π.χ. ολοκληρώσει τη διαδικασία του. Εάν δεν υπάρχουν πολλοί πελάτες, τότε μπορείτε να χρησιμοποιήσετε τη διαχείριση εργασιών και εάν υπάρχουν περίπου 100 από αυτούς, τότε αυτό είναι ήδη προβληματικό. Και η εντολή Taskkill σάς επιτρέπει να σκοτώσετε όλες τις διεργασίες για μια συγκεκριμένη εφαρμογή.
2) Αυτόματη επανεκκίνηση του προγράμματος - όπως γνωρίζετε, δεν λειτουργούν όλα τα προγράμματα τέλεια και συμβαίνει να παγώνουν. Κι αν αυτό το πρόγραμμαθα πρέπει να εργάζεται 24 ώρες την ημέρα και 7 ημέρες την εβδομάδα, τότε πρέπει να ελέγχετε περιοδικά την απόδοσή του.
Προσωπικά, συνάντησα την ακόλουθη κατάσταση: υπάρχει ένα ηλεκτρονικό κατάστημα στο οποίο μεταφορτώνονται δεδομένα προϊόντος από το 1C. Όμως, ο χειριστής είναι γραμμένος κάπως στραβά, με αποτέλεσμα η ανταλλαγή να παγώνει μια φορά την ημέρα ή και κάθε 2-3 ώρες. Ως εκ τούτου, κατέστη αναγκαίο να γίνεται αναγκαστική επανεκκίνηση του χειριστή κάθε ώρα, ανεξάρτητα από το αν το πρόγραμμα κολλούσε ή όχι.
Και έτσι, ας προχωρήσουμε στην πρακτική.
Ας τρέξουμε Google πρόγραμμα περιήγησης Chrome και προσπαθήστε να τερματίσετε τη διαδικασία του ( Έναρξη \ Αξεσουάρ \ Εκτέλεση \cmd \ taskkill /? - για να δείτε τη σύνταξη της εντολής)
/s ΥΠΟΛΟΓΙΣΤΗΣ, όπου ΥΠΟΛΟΓΙΣΤΗΣείναι η IP ή η διεύθυνση απομακρυσμένος υπολογιστής. Από προεπιλογή, η λειτουργία εκτελείται στο τοπικό σύστημα. Εάν αυτό είναι που σας ενδιαφέρει, αυτή η επιλογή μπορεί να παραλειφθεί.
/u DOMAIN\USER, όπου DOMAIN είναι το όνομα του τομέα και USER το όνομα του χρήστη στον οποίο εκτελείται η εντολή. Αυτή η επιλογή σάς επιτρέπει να εκτελέσετε το taskkill με τα δικαιώματα ενός συγκεκριμένου λογαριασμού ή τομέα.
/Π- πρέπει να χρησιμοποιείται σε συνδυασμό με την επιλογή /u για να καθορίσετε τον κωδικό πρόσβασης για τον λογαριασμό χρήστη.
/fi- σας επιτρέπει να εκτελέσετε την εντολή taskkill με συγκεκριμένα φίλτρα.
/φά- Αναγκάζει την εντολή να τερματιστεί.
/IM- σας επιτρέπει να χρησιμοποιήσετε το όνομα της εφαρμογής αντί για το αναγνωριστικό διαδικασίας.
/Τ— ολοκλήρωση του δέντρου διεργασίας.
Τώρα πρέπει να μάθουμε το όνομα της εφαρμογής που χρησιμοποιεί αυτή η διαδικασία. Αυτό μπορεί να γίνει μέσω του Task Manager ( ctrl+ alt+ Del\Start Task Manager\Processes\χρώμιο. exe).
Εάν δεν μπορείτε να ξεκινήσετε τη διαχείριση εργασιών, ας υποθέσουμε ότι έχετε συνδεθεί στον υπολογιστή εξ αποστάσεως μέσω γραμμή εντολών, τότε μπορείτε να χρησιμοποιήσετε την εντολή λίστα εργασιών, εμφανίζει επίσης όλες τις διαδικασίες.
taskkill / φά / im χρώμιο. exe- αναγκαστική έξοδος από την εφαρμογή με το όνομα chrome.exe
Το Chrome βγήκε αλλά έλαβε σφάλματα "Δεν ήταν δυνατή η ολοκλήρωση της διαδικασίας, δεν εκτελούνται περιπτώσεις εργασίας". Αυτό το μήνυμαεμφανίζεται λόγω του γεγονότος ότι αυτές οι διεργασίες συνδέθηκαν και όταν τελείωσε η κύρια λειτουργία, οι υπόλοιπες ολοκληρώθηκαν αυτόματα.
Τώρα ας ξεκινήσουμε το Chrome κάτω διαφορετικούς χρήστεςγια προσομοίωση της λειτουργίας ενός τερματικού διακομιστή, για αυτό θα τον εκτελέσουμε ως κανονικός χρήστης και ως χρήστης XP ( Χρώμιο \ Βάρδια\RMB\Εκτέλεση ως διαφορετικός χρήστης\OK). Τώρα βλέπουμε ότι η ίδια εφαρμογή εκτελείται σε διαφορετικούς χρήστες, ας επαναλάβουμε την εντολή taskkill / φά / im χρώμιο. exeγια να ελέγξετε εάν η διαδικασία θα ολοκληρωθεί για όλους τους χρήστες.
Τώρα ας προσπαθήσουμε να κάνουμε μια αυτόματη επανεκκίνηση της εφαρμογής, ο προγραμματιστής εργασιών θα μας βοηθήσει σε αυτό ( Start\All Programs\Accessories\System Tools\Task Scheduler\Scheduler Library\RMB\Create Folder\ΕπανεκκίνησηΧρώμιο- ανάλογα με τον στόχο σας)
Δημιουργήστε μια εργασία για εκτέλεση ( Δημιουργία νέας εργασίας \ Εκτέλεση \ Εκτέλεση με τα υψηλότερα δικαιώματα \ Έναρξη: προγραμματισμένη, καθημερινά, από τις 11:00, επανάληψη κάθε ώρα επ' αόριστον, ενεργοποιημένη \ Ενέργειες: έναρξη προγράμματος,χρώμιο\ ΕΝΤΑΞΕΙ)
Δημιουργήστε μια εργασία για να τερματίσετε τη διαδικασία (Δημιουργία νέας εργασίας \ Ολοκλήρωση \ Εκτέλεση με τα υψηλότερα δικαιώματα \ Έναρξη: προγραμματισμένο, καθημερινά, από τις 10:59:50, επανάληψη κάθε ώρα επ' αόριστον, ενεργοποιημένη \ Ενέργειες: εκκίνηση του προγράμματος, taskkill, πρόσθετα επιχειρήματα: /φά / im χρώμιο. exe\ ΕΝΤΑΞΕΙ)
Τώρα ας ενεργοποιήσουμε το Chrome και ας φέρουμε το ρολόι σε μια πιο κοντινή ώρα για να δούμε πώς το Chrome κλείνει και στη συνέχεια επανεκκινείται.
Ωστόσο, μερικές φορές απαιτείται να απενεργοποιήσετε μόνο τη διαδικασία που εκτελείται από έναν συγκεκριμένο χρήστη. Αυτή είναι ακριβώς η κατάσταση που είχα με τον χειριστή 1C, ο οποίος ανέβασε δεδομένα προϊόντος στον ιστότοπο.
Το γεγονός είναι ότι κάθε ώρα μπορείτε να επανεκκινήσετε ένα κρεμασμένο 1C-ku, αλλά αν ολοκληρώσετε όλες τις διαδικασίες 1C, τότε όλα απομακρυσμένους χρήστεςθα πετάξει έξω από αυτό, και αυτό δεν μπορεί να επιτραπεί. Επομένως, πρέπει να τερματίσετε τη διαδικασία που εκτελείται σε έναν συγκεκριμένο λογαριασμό.
Για να το κάνετε αυτό, προσθέστε την ακόλουθη γραμμή στα πρόσθετα ορίσματα / fi “ όνομα χρήστη εξ σταθμός-4-7” αυτή η εντολή φιλτράρει κατά όνομα χρήστη και τερματίζει τη διαδικασία μόνο εκείνου του οποίου το όνομα ταιριάζει με αυτό που καθορίζεται στο φίλτρο.
Ας ξεκινήσουμε το Chrome ως διαφορετικός χρήστης και ας δούμε αν το φίλτρο λειτούργησε.
Όλα δούλεψαν υπέροχα!!!
Κάθε χρόνο, τα λειτουργικά συστήματα γίνονται πιο αξιόπιστα και ευκολότερα στη χρήση. Ωστόσο, μερικές φορές τα προγράμματα ή τα παιχνίδια παγώνουν. Ως αποτέλεσμα, δεν μπορείτε να τερματίσετε τη διαδικασία και ακόμη και η συνήθης διαχείριση εργασιών δεν βοηθά. Σε αυτήν την περίπτωση, θα χρειαστεί να τερματίσετε με μη αυτόματο τρόπο τη διαδικασία των Windows. Τι χρειάζεται για αυτό; Για να το κάνετε αυτό, θα χρειαστείτε το βοηθητικό πρόγραμμα "taskkill" που είναι ενσωματωμένο στο "OS".
Τερματισμός διαδικασίας με Taskkill
Το Taskkill είναι ένα πρόγραμμα που υπάρχει σε όλα τα λειτουργικά συστήματα, συμπεριλαμβανομένων. και σε Linux και Android. Εκτελεί τη λειτουργία του αναγκαστικού τερματισμού των διεργασιών στον υπολογιστή. Αυτό το βοηθητικό πρόγραμμα λειτουργεί σε συνδυασμό με τον διαχειριστή εργασιών.
Ωστόσο, πώς να ολοκληρώσετε τη διαδικασία σωστά χρησιμοποιώντας αυτό το πρόγραμμα; Πρώτα απ 'όλα, πρέπει να κάνετε τα εξής:
- Κάντε κλικ στο «Έναρξη», μετά στο «Εκτέλεση», πληκτρολογήστε «cmd» στο πεδίο.
- Στο παράθυρο που εμφανίζεται, πρέπει να γράψετε μια εντολή αυτής της μορφής: "taskkill PID_process name".
- Για να μάθετε το όνομα της διαδικασίας, η οποία αποτελείται από έναν τετραψήφιο αριθμό, θα χρειαστεί να γράψετε την εντολή "tasklist" χωρίς να φύγετε από το παράθυρο της γραμμής εντολών. Θα πρέπει να εμφανιστεί μια λίστα με τις διεργασίες σας, όπου θα βρείτε τον αριθμό διεργασίας που αναζητάτε.
- Εάν δεν μπορείτε να βρείτε τον αριθμό διεργασίας σας. Χρησιμοποιήστε την εντολή "pskill". Με αυτό, γράφετε απλώς το όνομα της διεργασίας σας σε αυτήν τη μορφή "pskill_filename what is running". Μετά από αυτό, το σύστημα θα κλείσει αυτό το πρόγραμμα.
Χάρη στο "taskkill" και τη διαχείριση εργασιών, μπορείτε να τερματίσετε μια διαδικασία χωρίς να εγκαταστήσετε καμία πρόσθετα προγράμματα. Υπάρχουν επίσης προγράμματα που εκτελούν αναγκαστικό τερματισμό διεργασιών. Για παράδειγμα, ένα απλό και βολικό πρόγραμμα, παρεμπιπτόντως, από τη Microsoft, που ονομάζεται Process Explorer. Με την εκκίνηση αυτής της εφαρμογής, θα δείτε όλες τις διεργασίες σας που εκτελούνται και θα χρησιμοποιήσετε το κλειδί "Del" για να διαγράψετε μια περιττή ή αναρτημένη διαδικασία.
Τερματισμός διαδικασίας χρησιμοποιώντας τη Διαχείριση εργασιών
Όσο για τον διαχειριστή εργασιών, είναι κάπως παρόμοιος σε λειτουργία με το taskkill. Αυτό το πρόγραμμα έχει σχεδιαστεί για να εμφανίζει όλες τις τρέχουσες και χρησιμοποιούμενες εφαρμογές, τα προγράμματα και άλλο εγκατεστημένο λογισμικό. Μπορείτε επίσης να παρακολουθήσετε το ποσό μνήμη τυχαίας προσπέλασηςκαταναλώνονται από τη διαδικασία. Μπορείτε να το κλείσετε ή να του δώσετε διαφορετική τιμή προτεραιότητας, μπορείτε επίσης να παρακολουθήσετε τον φόρτο εργασίας του επεξεργαστή σας, προσαρμογέα δικτύουκαι ούτω καθεξής. Γενικά, όλες οι πληροφορίες σχετικά με την υγεία του συστήματός σας τοποθετούνται σε ένα παράθυρο, χωρίς να εγκαταστήσετε κανένα εξειδικευμένο πρόγραμμα. Η διαχείριση εργασιών εκκινείται από τον γνωστό συνδυασμό πλήκτρων "ctrl + alt + del".
Τερματισμός διαδικασιών με χρήση προγραμμάτων σε διαφορετικά λειτουργικά συστήματα
Το Process Killer έχει επίσης σχεδιαστεί για να τερματίζει γρήγορα και άμεσα οποιοδήποτε πρόγραμμα. Η εφαρμογή είναι ένα μικρό παράθυρο όπου μπορείτε να παρακολουθείτε τον φόρτο εργασίας της διεργασίας σας (καθώς και στη διαχείριση εργασιών), και στη συνέχεια το κουμπί «ολοκλήρωση εργασιών». Ο υπόλοιπος χώρος καταλαμβάνεται από το πεδίο όπου καταγράφονται οι διεργασίες σας. Κάνοντας απλά κλικ στη διαδικασία, την επιλέγετε, μετά κάνετε κλικ στο "ολοκλήρωση εργασιών" και αμέσως η διαδικασία σας κλείνει, ενώ τα παράθυρα προειδοποίησης των Windows δεν ανοίγουν. Λειτουργεί με εκκίνηση λειτουργικό σύστημαή τον συνδυασμό πλήκτρων "Ctrl+Shift+~".
Όχι στο ύψος του καθήκοντος.
Μερικές φορές καθίσταται απαραίτητο να τερματίσετε με μη αυτόματο τρόπο μια διαδικασία που δεν ανταποκρίνεται. Στις περισσότερες περιπτώσεις, αυτό μπορεί να γίνει χρησιμοποιώντας το Dispatcher εργασίες των Windows, αλλά μερικές φορές δεν μπορεί να χειριστεί μια εφαρμογή εκτός ελέγχου. Αυτό το συνάντησα συχνά όταν προσπαθούσα να τερματίσω τη διαδικασία Acronis. Σε μια τέτοια κατάσταση, συνήθως χρησιμοποιώ ένα πιο ισχυρό εργαλείο - την εντολή taskkill.
Για να χρησιμοποιήσετε το taskkill, πρέπει να ανοίξετε ένα παράθυρο γραμμής εντολών. Για να το κάνετε αυτό, καλέστε το παράθυρο "Εκτέλεση" από το μενού "Έναρξη" (Έναρξη) ή χρησιμοποιήστε το συνδυασμό πλήκτρων + [R] και πληκτρολογήστε "cmd" (χωρίς εισαγωγικά) στο πεδίο "Άνοιγμα" (Εικ. Α).
Εικόνα A Άνοιγμα παραθύρου γραμμής εντολών.
Χρησιμοποιώντας την εντολή taskkill
Η γενική σύνταξη εντολών είναι η εξής:
taskkill [ΕΠΙΛΟΓΕΣ] [Αναγνωριστικό ΔΙΑΔΙΚΑΣΙΑΣ]
Φυσικά, το taskkill είναι διαθέσιμο ευρεία επιλογήεπιλογές. Θα απαριθμήσω μόνο τα πιο χρήσιμα από αυτά:
/s ΥΠΟΛΟΓΙΣΤΗΣ, όπου ΥΠΟΛΟΓΙΣΤΗΣείναι η IP ή η διεύθυνση του απομακρυσμένου υπολογιστή. Από προεπιλογή, η λειτουργία εκτελείται στο τοπικό σύστημα. Εάν αυτό είναι που σας ενδιαφέρει, αυτή η επιλογή μπορεί να παραλειφθεί.
/u DOMAIN\USER, όπου DOMAIN είναι το όνομα του τομέα και USER το όνομα του χρήστη στον οποίο εκτελείται η εντολή. Αυτή η επιλογή σάς επιτρέπει να εκτελέσετε το taskkill με τα δικαιώματα ενός συγκεκριμένου λογαριασμού ή τομέα.
/Π- πρέπει να χρησιμοποιείται σε συνδυασμό με την επιλογή /u για να καθορίσετε τον κωδικό πρόσβασης για τον λογαριασμό χρήστη.
/fi- σας επιτρέπει να εκτελέσετε την εντολή taskkill με συγκεκριμένα φίλτρα.
/φά- τερματίζει την εντολή βίαια.
/IM- σας επιτρέπει να χρησιμοποιήσετε το όνομα της εφαρμογής αντί για το αναγνωριστικό διαδικασίας.
Και φυσικά, μια από τις πιο χρήσιμες επιλογές είναι ο διακόπτης βοήθειας (Εικ. Β):
taskkill /?
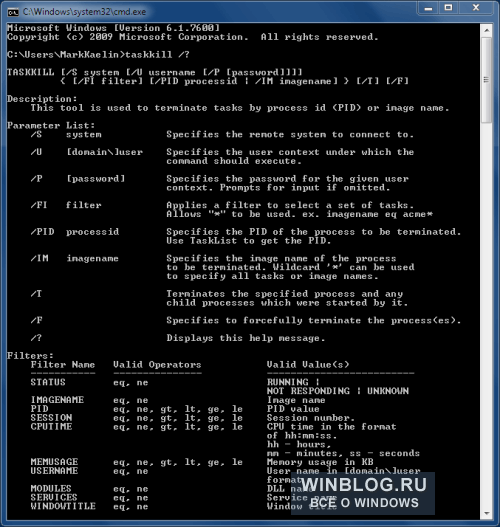
Εικόνα Β. Έξοδος βοήθειας της εντολής Taskkill κατά τη χρήση του διακόπτη βοήθειας.
Τερματίστε μια διαδικασία με το όνομα της εφαρμογής
Ο ευκολότερος τρόπος για να σκοτώσετε μια εκτρεπόμενη διαδικασία είναι να χρησιμοποιήσετε την εντολή taskkill με την επιλογή /IM. Θα μοιάζει με αυτό:
Taskkill /IM APP_NAME
Όπου APP_NAME είναι το όνομα της διαδικασίας που πρέπει να τερματιστεί. Για παράδειγμα, εάν το Outlook δεν κλείσει, μπορείτε να χρησιμοποιήσετε την ακόλουθη εντολή:
taskkill /im outlook.exe
Τερματίστε μια διαδικασία με αναγνωριστικό
Εάν δεν γνωρίζετε το όνομα της διαδικασίας, αλλά γνωρίζετε το αναγνωριστικό διεργασίας (PID) - για παράδειγμα, 572 - μπορείτε να χρησιμοποιήσετε την ακόλουθη εντολή:
Taskkill /PID 572
Τερματίστε όλες τις διαδικασίες για έναν συγκεκριμένο λογαριασμό
Υπάρχει επίσης μια επιλογή τερματισμού όλων των διαδικασιών για έναν συγκεκριμένο λογαριασμό. Αυτό ισχύει ιδιαίτερα εάν γνωρίζετε με βεβαιότητα ότι το πρόβλημα σχετίζεται με έναν συγκεκριμένο λογαριασμό ή εάν ο χρήστης έχει ήδη αποσυνδεθεί και οι διαδικασίες που ξεκίνησε έχουν σταματήσει να ανταποκρίνονται. Σε αυτήν την περίπτωση, μπορείτε να χρησιμοποιήσετε την ακόλουθη εντολή:
Taskkill /F /FI "USERNAME eq όνομα χρήστη"
Εδώ όνομα χρήστη είναι το όνομα του λογαριασμού κάτω από τον οποίο εκτελούνται οι ανεπιθύμητες διεργασίες. Φροντίστε να συμπεριλάβετε την επιλογή USERNAME στην εντολή για να καθορίσετε το κατάλληλο όνομα χρήστη.
Τερματισμός διαδικασιών σε απομακρυσμένο υπολογιστή
Ένα άλλο εύχρηστο χαρακτηριστικό είναι ο απομακρυσμένος τερματισμός των διαδικασιών. Ας υποθέσουμε ότι γνωρίζετε με βεβαιότητα ότι το σύστημα δεν αποκρίνεται λόγω μιας συγκεκριμένης διαδικασίας (ας πάρουμε ως παράδειγμα το ίδιο Outlook). Σε αυτήν την περίπτωση, μπορείτε να χρησιμοποιήσετε έναν άλλο υπολογιστή και να εκτελέσετε την ακόλουθη εντολή:
Taskkill /s ΔΙΕΥΘΥΝΣΗ IP /u DOMAIN\USER /IM Outlook.exe
Εδώ IP ADDRESS είναι η διεύθυνση του απομακρυσμένου υπολογιστή (μπορείτε επίσης να χρησιμοποιήσετε το όνομα κεντρικού υπολογιστή εάν οι υπολογιστές μπορούν να αναγνωρίζουν ο ένας τον άλλον με αυτόν τον τρόπο), DOMAIN είναι το όνομα τομέα (εάν απαιτείται) και USER είναι το όνομα χρήστη κάτω από το οποίο συνδέθηκε ο απομακρυσμένος υπολογιστής.
Τελικά
Η εντολή taskkill είναι ένα πολύ ισχυρό και λειτουργικό εργαλείο που μπορεί να εξαλείψει την ανάγκη αναγκαστικής επανεκκίνησης του υπολογιστή. Η επιδέξια χρήση αυτής της εντολής σε συνδυασμό με το Task Manager επεκτείνει το χρόνο λειτουργίας του συστήματος και σας επιτρέπει ακόμη και να καταπολεμήσετε ιούς, rootkits ή Trojans.
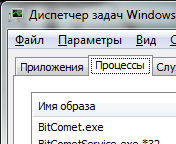 Γεια σε όλους Έχετε ποτέ κάτι τέτοιο που πρέπει να τερματίσετε κάποια διαδικασία, αλλά μέσω της διαχείρισης εργασιών δεν λειτουργεί καλά. Κοινή κατάσταση; Λοιπόν, σήμερα θα ασχοληθούμε με αυτό το θέμα!
Γεια σε όλους Έχετε ποτέ κάτι τέτοιο που πρέπει να τερματίσετε κάποια διαδικασία, αλλά μέσω της διαχείρισης εργασιών δεν λειτουργεί καλά. Κοινή κατάσταση; Λοιπόν, σήμερα θα ασχοληθούμε με αυτό το θέμα!
Αλλά υπό ποιες συνθήκες μπορεί να προκύψει μια τέτοια κατάσταση; Ξέρετε, νομίζω ότι με τα συνηθισμένα προγράμματα κάτι τέτοιο συμβαίνει το ίδιο σπάνια, αλλά με όλα τα είδη προγραμμάτων που δεν είναι πολύ απαραίτητα, αυτό συμβαίνει συχνά. Όλα αυτά τα προγράμματα που είναι εγκατεστημένα, ας πούμε, στον υπολογιστή σας εν αγνοία σας, τότε όλα αυτά τα προγράμματα κάνουν τα πάντα για να δυσκολέψουν την κατάργησή τους αργότερα. Και εδώ είναι μια διαδικασία που δεν μπορεί να ολοκληρωθεί, αυτό είναι ένα από τα κόλπα τους. Συμβαίνει επίσης ότι τα αρχεία τέτοιων προγραμμάτων δεν μπορούν να διαγραφούν, εδώ σας συμβουλεύω να κοιτάξετε προς την κατεύθυνση του προγράμματος, διαγράφει αρχεία που δεν μπορούν να διαγραφούν, ένα κατάλληλο πρόγραμμα. Γενικά, παιδιά, αν δεν μπορείτε να ολοκληρώσετε τη διαδικασία ή να διαγράψετε κάποιον ύποπτο φάκελο ή αρχείο, τότε μυρίζει ιό...
Μιλώντας για ιούς, πιστεύεις ότι δεν τους έχεις; Όχι, δεν θέλω να τους έχεις, αλλά πιστέψτε με, τώρα υπάρχουν τέτοιοι ιοί .. Μπορούν να ζήσουν για μήνες και δεν θα το ξέρετε καν: δεν ενδιαφέρονται όλοι οι ιοί για τον λογαριασμό σας στο VKontakte, την αλληλογραφία σας , πολλοί ενδιαφέρονται απλά για τη δύναμη του υλικού σας. Για να χρησιμοποιήσουν ένα μικρό ποσοστό αυτής της ισχύος για τις εργασίες τους.. Τελικά, ένα μικρό ποσοστό είναι πιο δύσκολο να το παρατηρήσετε.. Πιστεύετε ότι είναι ανοησία; Καθόλου παιδιά! Εν ολίγοις, θα έλεγα ότι όλα αυτά είναι κουβέντα, απλά έγραψα αυτό σε ότι να προσέχετε (όχι μόνο στον υπολογιστή, αλλά γενικά στη ζωή) και να ελέγχετε τακτικά τον υπολογιστή με αυτά τα δύο ΔΩΡΕΑΝ βοηθητικά προγράμματα: Και . Αυτά είναι τα καλύτερα βοηθητικά προγράμματα, πιστέψτε με!
Λοιπόν, ας ασχοληθούμε, για να ολοκληρώσουμε μια διαδικασία που δεν τελειώνει στον διαχειριστή, τότε πρέπει να κατεβάσετε το πρόγραμμα Process Explorer. Αυτό είναι ένα δωρεάν πρόγραμμα και ξέρετε γιατί μπορείτε να το εμπιστευτείτε; Επειδή βρίσκεται στον ιστότοπο της Microsoft, κατεβάστε το παιδιά! Όταν μεταβείτε στη σελίδα, στη δεξιά πλευρά θα χρειαστεί να κάνετε κλικ στο Download Process Explorer
Λοιπόν, το κατέβασες; Εξαιρετική! Αλλά το κάνετε αυτό, θυμηθείτε από πού το κατεβάσατε. Απλώς το Process Explorer ΔΕΝ ΕΙΝΑΙ ΕΓΚΑΤΑΣΤΑΤΟ, λειτουργεί έτσι, χωρίς εγκατάσταση, ξεκίνησε και τέλος! Λοιπόν, το ξεκινήσαμε και αυτό είναι το παράθυρο που θα ανοίξει, έτσι μοιάζει ο Process Explorer:

Λοιπόν, τι να πω; Όλα γίνονται πολύ ωραία, γιατί είναι πολύ βολικό να βλέπεις τις διαδικασίες, ποιος ξεκίνησε ποιον, πολλές πληροφορίες! Με λίγα λόγια, το πρόγραμμα είναι σούπερ και είναι αισθητό. Αποδεικνύεται ότι αυτός είναι ένας προηγμένος διαχειριστής εργασιών! Σε αυτό το πρόγραμμα, για να ολοκληρώσετε τη διαδικασία, πρέπει να κάνετε κλικ σε αυτό κάντε δεξί κλικκαι επιλέξτε Kill Process ή Kill Process Tree. Η πρώτη εντολή τερματίζει απλώς τη διαδικασία, ενώ η δεύτερη εντολή τερματίζει το δέντρο διεργασίας. Αυτά είναι τα σημεία:
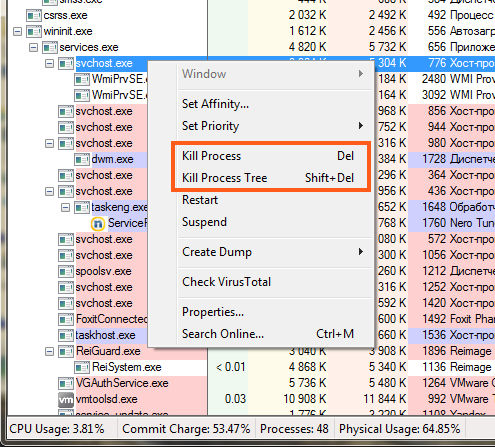
Εάν φέρετε το ποντίκι σε κάποια διαδικασία, μπορείτε επίσης να δείτε ενδιαφέρουσες πληροφορίες στην επεξήγηση εργαλείου όπως αυτή (Έφερα το ποντίκι στη διαδικασία svchost.exe):

Όπως μπορείτε να δείτε, δεν υπάρχει τίποτα περίπλοκο, όλα είναι απλά και βολικά. Αλλά ξέρετε τι, βρήκα μια άλλη πολύ σημαντική λειτουργία εδώ, φυσικά δεν ξέρω αν τη χρειάζεστε ή όχι, καλά, δηλαδή είναι ενδιαφέρουσα ή όχι, αλλά θα σας την δείξω, γιατί είναι μοναδική. Εν ολίγοις, μπορείτε να μάθετε την υπηρεσία που ξεκίνησε τη διαδικασία, επειδή ορισμένες διαδικασίες ξεκινούν από τις υπηρεσίες, αλλά όχι όλες! Σε οποιοδήποτε Windows, υπάρχουν αρκετές διεργασίες svchost.exe στη διαχείριση εργασιών, αλλά εκκινούνται από διαφορετικές υπηρεσίες, αυτό είναι το αστείο! Εν ολίγοις, για να μάθετε ποια υπηρεσία ξεκίνησε μια συγκεκριμένη διαδικασία, πρέπει να κάνετε δεξί κλικ στη διαδικασία (θα πάρω ξανά το svchost.exe ως παράδειγμα) και να επιλέξετε το στοιχείο Ιδιότητες εκεί:
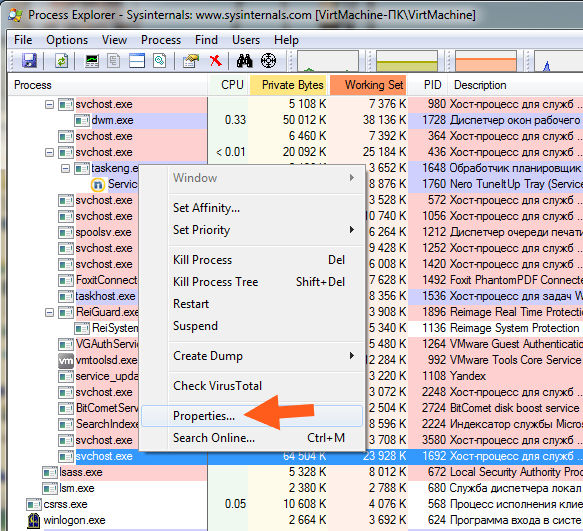
Θα ανοίξει ένα παράθυρο, θα υπάρχουν όλων των ειδών οι καρτέλες και θα εξακολουθεί να υπάρχει μια καρτέλα Υπηρεσίες (αν δεν είναι εκεί, τότε δεν είναι η υπηρεσία που ξεκίνησε τη διαδικασία), ορίστε οι πληροφορίες σχετικά με αυτήν:
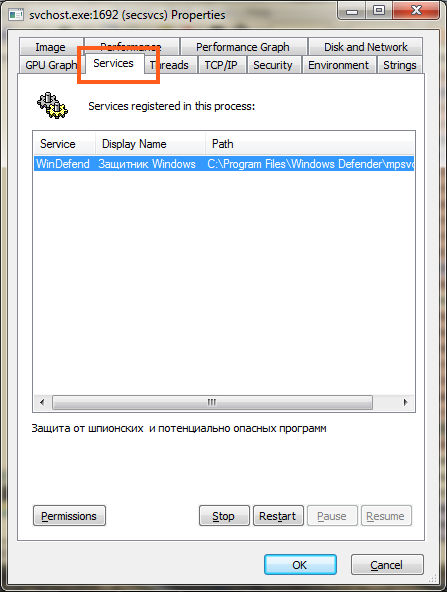
Δηλαδή, έγινε σαφές ότι η διαδικασία svchost.exe, στην οποία κάναμε κλικ και επιλέξαμε Ιδιότητες, αυτή η διαδικασία διασφαλίζει τη λειτουργία του ενσωματωμένου Windows Defender. Λοιπόν, παιδιά, δεν ξέρω αν σας ενδιαφέρει ή όχι, αλλά έπρεπε να σας το δείξω…
Παρεμπιπτόντως, η διαδικασία μπορεί ακόμα να τεθεί σε αδράνεια .. Λοιπόν, δηλαδή, σταματήστε την, ας πούμε, παγώστε την, για να το κάνετε αυτό, κάντε δεξί κλικ στη διαδικασία και επιλέξτε Αναστολή. Στη συνέχεια, για να συνεχίσετε την εργασία, κάντε δεξί κλικ και επιλέξτε Συνέχιση
Τώρα ας επιστρέψουμε στο θέμα μας λίγο περισσότερο, δηλαδή, πώς να ολοκληρώσετε μια διαδικασία που δεν μπορεί να ολοκληρωθεί στον αποστολέα. Το γεγονός είναι ότι, καταρχήν, αυτό μπορεί να γίνει χωρίς το πρόγραμμα Process Explorer, αλλά δεν είμαι σίγουρος ότι αυτό θα λειτουργεί πάντα. Με λίγα λόγια, κοιτάξτε, κρατήστε πατημένο το Win + R και γράψτε μια εντολή όπως cmd εκεί και κάντε κλικ στο OK:
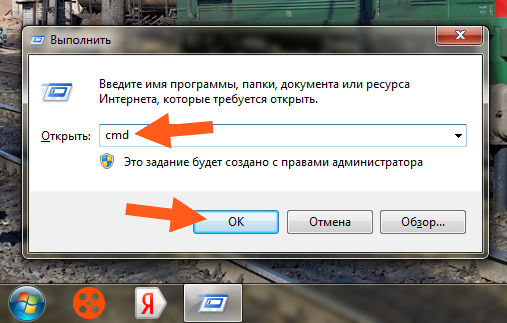
Προσοχή παιδιά! Εάν έχετε Windows 10, τότε εκεί πρέπει να κάνετε δεξί κλικ στο εικονίδιο Έναρξη και να επιλέξετε Γραμμή εντολών (Διαχειριστής) εκεί!
Έτσι, μετά από αυτό θα έχετε ένα μαύρο παράθυρο όπου μπορείτε να εισάγετε διαφορετικές εντολές. Λοιπόν, υπάρχει μια εντολή που μπορεί να τερματίσει αναγκαστικά τη διαδικασία, αυτή η εντολή είναι:
taskkill.exe /F /IM test.exe
Αυτή η εντολή τερματίζει τη διαδικασία test.exe αναγκαστικά. Είναι σαφές ότι όπου βρίσκεται το test.exe, τότε είναι που βάζετε την επιθυμητή διαδικασία. Βλέπετε, υπάρχει μια τέτοια εντολή όπως /F, /IM, δείτε; Αυτά είναι τα κλειδιά εκκίνησης. Τώρα, εάν προσθέσετε το κλειδί / T, τότε η εντολή θα τερματίσει επίσης όλες τις θυγατρικές διεργασίες. Εδώ έχω μια διαδικασία CCleaner64.exe (αυτή είναι από Καθαριστικά CCleaner), το οποίο μπορώ να ολοκληρώσω με ασφάλεια, οπότε επιτρέψτε μου να το κάνω μέσω αυτής της εντολής. Επικολλώ λοιπόν την εντολή στο μαύρο παράθυρο cmd:

Εδώ εμφανίστηκε:
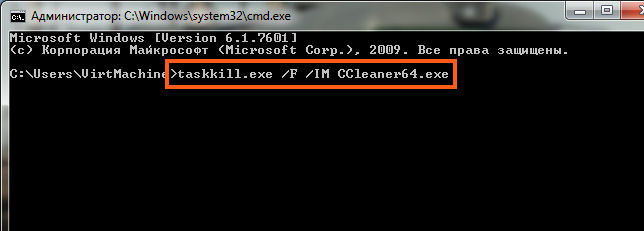
Τώρα πατάω enter και ιδού το αποτέλεσμα:
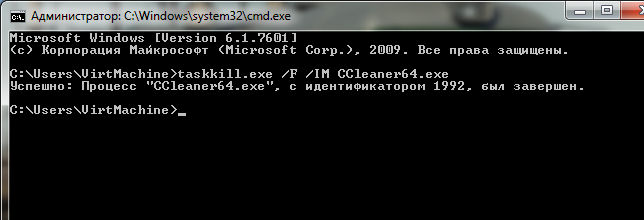
Όπως βλέπετε, η επέμβαση ολοκληρώθηκε με επιτυχία, όλα είναι φυσιολογικά! Ήμασταν εμείς που ολοκληρώσαμε τη διαδικασία με το όνομά της ή μπορείτε επίσης με το αναγνωριστικό της, δηλαδή με το PID. Αλλά πώς να γνωρίζουμε αυτό το PID; Κοιτάξτε, στη διαχείριση εργασιών υπάρχουν ορισμένοι αριθμοί απέναντι από κάθε διαδικασία:
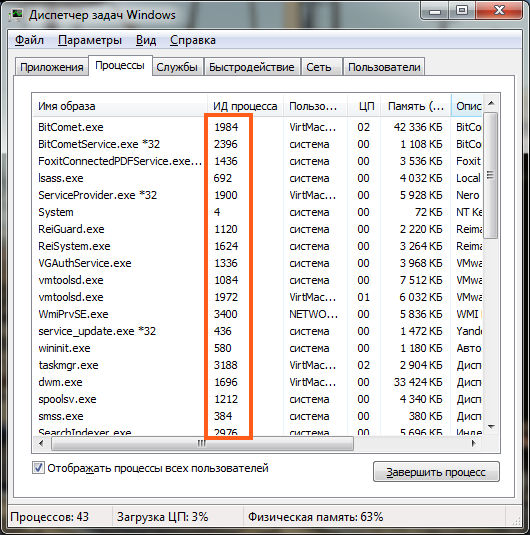
Το έχετε παρατηρήσει αυτό; Α, μάλλον δεν το προσέξατε! Επειδή αυτή η στήλη αναγνωριστικού διεργασίας πρέπει να ενεργοποιηθεί χειροκίνητα, ΔΕΝ ΕΜΦΑΝΙΖΕΤΑΙ από προεπιλογή! Αλλά δεν είναι δύσκολο να το ενεργοποιήσετε, γι 'αυτό πρέπει να κάνετε κλικ στην Προβολή στην κορυφή και θα υπάρχει ένα στοιχείο Επιλογή στηλών:

Και αυτό είναι όλο, τότε πρέπει να ελέγξετε το αναγνωριστικό διαδικασίας (PID), κάντε κλικ στο OK και θα έχετε επίσης μια τέτοια στήλη. Λοιπόν, παιδιά, σε αυτή τη στήλη υπάρχει ακριβώς ένα τέτοιο πράγμα όπως το PID, δηλαδή το αναγνωριστικό διαδικασίας. Για να τερματίσετε τη διαδικασία με PID, τότε πρέπει να εισαγάγετε την ακόλουθη εντολή εκεί:
taskkill.exe /F /PID 0000
Όπου 0000, τότε ορίζετε το PID της διαδικασίας, που λαμβάνεται από τη διαχείριση εργασιών. Λοιπόν, νομίζω ότι αυτό είναι λίγο πολύ ξεκάθαρο για εσάς, σωστά; Το ελπίζω ειλικρινά
Παιδιά, δεν ξέρω, αλλά φαίνεται ότι έγραψα ό,τι χρειάζεται ή ξέχασα κάτι; Ελπίζω να μην το ξέχασα, τι άλλο να σου πω; Μην ξεχνάτε να ελέγχετε τακτικά τον υπολογιστή σας. βοηθητικά προγράμματα προστασίας από ιούςειδικά επειδή είναι δωρεάν. Τι ακριβώς? Λοιπόν, έχω ήδη δώσει τους συνδέσμους παραπάνω, αν μη τι άλλο, τότε να σας υπενθυμίσω, εδώ είναι το βοηθητικό πρόγραμμα και εδώ
Λοιπόν, ελπίζω ότι όλα όσα έγραψα εδώ είναι προσβάσιμα σε εσάς και όλα είναι ξεκάθαρα για εσάς. Σου εύχομαι καλή τύχη, για να μην αρρωστήσεις και γενικά να είναι όλα καλά μαζί σου
09.12.2016Χρήστες προσωπικούς υπολογιστέςΠρέπει να αντιμετωπίσετε διάφορες προβληματικές καταστάσεις, που μερικές φορές είναι δύσκολο να λυθούν μόνοι σας. Ωστόσο, έχοντας βρει την απάντηση στην προβληματική ερώτηση, την επόμενη φορά τέτοιες εργασίες δεν φαίνονται πλέον δύσκολες. Στις περισσότερες περιπτώσεις, ακόμη και ένας αρχάριος μπορεί να τερματίσει μια διαδικασία που δεν είναι πλέον απαραίτητη. Δυστυχώς, μερικές φορές πρέπει να αντιμετωπίσετε το γεγονός ότι, όποιες προσπάθειες και να γίνουν, η διαδικασία στη διαχείριση εργασιών δεν τελειώνει ούτως ή άλλως.
Τι να κάνετε όταν κάποια διαδικασία «επαναστάτησε» και δεν θέλει να υπακούσει, πώς να την ολοκληρώσετε, μπορείτε να μάθετε αν διαβάσετε τις συστάσεις μας. Θα μοιραστούμε απλούς τρόπους για να σας βοηθήσουμε να κατακτήσετε τις δεξιότητες διαχείρισης όλων των διαδικασιών που εκτελούνται στον υπολογιστή σας.
Εάν κατά τη διαδικασία εργασίας σε έναν υπολογιστή αρχίσατε να παρατηρείτε ότι παγώνει αισθητά, σημαίνει ότι είναι δύσκολο για αυτόν να εκτελέσει όλες τις εργασίες που του έχουν ανατεθεί. Αυτό συμβαίνει όταν ξεκινάτε πολλές διαδικασίες και μετά απλά ξεχνάτε να τις σταματήσετε.
Φυσικά, αν δεν παρασυρθείτε με το άνοιγμα νέων εφαρμογών, τότε θα μπορείτε να αντιμετωπίζετε λιγότερο συχνά το πρόβλημα του παγώματος του υπολογιστή. Λοιπόν, αν εξακολουθείτε να εργαστήκατε με πολύ ενθουσιασμό, οπότε δεν προσέξατε πώς ανοίξατε πολλά παράθυρα, ξεκινήσατε πολλές εφαρμογές λογισμικού και βοηθητικά προγράμματα και, στη συνέχεια, το κλείσιμό τους κάνοντας απλά κλικ στο κουμπί "Έξοδος" μπορεί να μην λειτουργήσει.
Αλγόριθμος δράσης
Για να τερματίσετε τις ανεπιθύμητες διαδικασίες που αρνούνται να υπακούσουν στον χρήστη, πρέπει να χρησιμοποιήσετε τη βοήθεια του " Task Manager». Εάν έχετε εγκατεστημένα τα Windows 7, απλώς κάντε δεξί κλικ στην κάτω γραμμή εργασιών, επιλέξτε την επιλογή «Έναρξη Διαχείρισης εργασιών».
Βήμα 1
Στο παράθυρο που ανοίγει, στην πρώτη καρτέλα, κάντε κλικ στο βοηθητικό πρόγραμμα που δεν χρειάζεστε πλέον και, στη συνέχεια, επιλέξτε την επιλογή «Τερματισμός εργασίας» στο κάτω μέρος του παραθύρου. Εάν η διαδικασία δεν είναι εντελώς απελπιστική, θα σταματήσει.
Βήμα 2
Μπορείτε να μεταβείτε στη δεύτερη καρτέλα "Διαδικασίες", με τον ίδιο τρόπο κάντε κλικ στη γραμμή που προκαλεί προβλήματα σε μια συγκεκριμένη στιγμή και, στη συνέχεια, κάντε κλικ στο κουμπί "Τέλος".
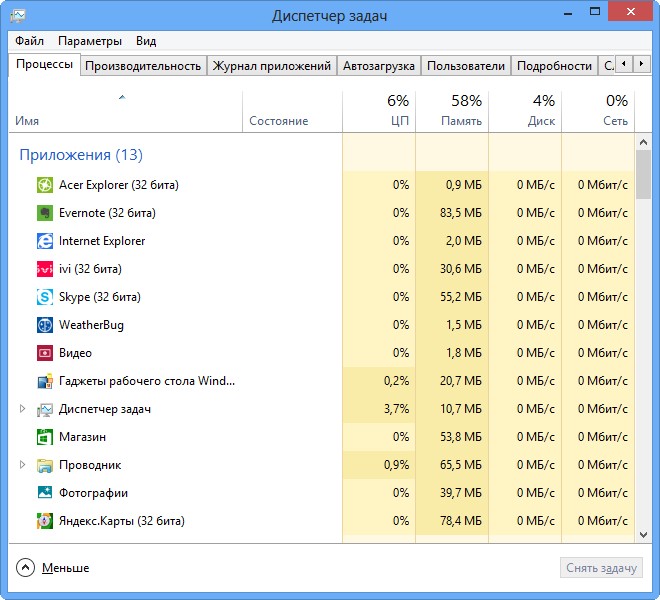
Δυστυχώς, ακόμη και τέτοιες συμβουλές μερικές φορές αποδεικνύονται εντελώς άχρηστες για ορισμένους χρήστες, καθώς η διαδικασία στη Διαχείριση εργασιών εξακολουθεί να μην κλείνει.
Εάν σας συνέβη μια τέτοια ενόχληση, απελπίζεστε και ήδη πιστεύατε ότι η μόνη διέξοδος από μια τέτοια προβληματική κατάσταση θα ήταν να χρησιμοποιήσετε μια αναγκαστική επανεκκίνηση του λειτουργικού συστήματος, σας προτείνουμε να μην πανικοβληθείτε, αλλά να διαβάσετε τις ακόλουθες συστάσεις.
Βήμα 3
Επομένως, μην λέτε φράσεις όπως: "Δεν μπορώ να τερματίσω τη διαδικασία στη Διαχείριση εργασιών", αλλά χρησιμοποιήστε τις μοναδικές δυνατότητες της εντολής υπηρεσίας taskkill. Πολλοί είναι έτοιμοι να θεωρήσουν αυτήν την εντολή ως ένα ισχυρό εργαλείο.
Για να εκτελέσετε μια τέτοια εντολή, πρώτα, φυσικά, πρέπει να ανοίξετε τη γραμμή εντολών κρατώντας ταυτόχρονα δύο πλήκτρα: "Win" και "R". Στο μικρό παράθυρο που ανοίγει, πληκτρολογήστε "cmd".
Βήμα 4
Τώρα θα χρειαστεί να πληκτρολογήσετε "taskkill" και να πατήσετε "Enter". Ωστόσο, για να αντιμετωπίσετε μια μη διαχειριζόμενη διαδικασία, πρέπει να επισυναφθεί μια πρόσθετη επιλογή σε αυτήν τη λέξη.

Συγκεκριμένα, είναι δυνατός ο τερματισμός μιας διαδικασίας με την εντολή taskkill χρησιμοποιώντας το όνομα μιας εφαρμογής που αρνείται να τερματίσει. Για να το κάνετε αυτό, πληκτρολογήστε μια μικρή φράση εντολής: taskkill /IM "όνομα εφαρμογής". Φυσικά, αντί για τη φράση «όνομα εφαρμογής» θα πρέπει να πληκτρολογήσετε τη διαδικασία ότι δεν έχετε ούρα για να σταματήσετε. Για παράδειγμα, taskkill /IM excel.exe. Εάν χρησιμοποιήσετε το παράδειγμά μας, τότε σε αυτήν την περίπτωση το πρόγραμμα επεξεργασίας υπολογιστικών φύλλων του Excel θα σταματήσει να λειτουργεί. Επιλέξτε τη διαδικασία σας, η οποία σας φέρνει τρομερό πρόβλημα, και ορίστε το όνομά της στην εντολή.
Στο παράθυρο, οι διεργασίες εμφανίζονται όχι μόνο με το όνομά τους, αλλά και με το αναγνωριστικό τους. Εάν θέλετε, μπορείτε να πληκτρολογήσετε την ακόλουθη φράση εντολής: taskkill / PID 574, όπου ο αριθμός 574 θα είναι το αναγνωριστικό διεργασίας της προβληματικής διαδικασίας.
Βήμα 5
Εάν υπάρχουν πολλοί λογαριασμοί στον υπολογιστή, ενώ είναι απολύτως σαφές ότι το hangup προέκυψε ακριβώς λόγω των ημιτελών διαδικασιών ενός από τους χρήστες, μπορείτε επίσης να χρησιμοποιήσετε την ακόλουθη φράση εντολής: "taskkill / F / FI "USERNAME eq user_name" . Είναι σαφές ότι σε αυτό θα πρέπει να αλλάξετε απευθείας το όνομα χρήστη, με υπαιτιότητα του οποίου προέκυψε το πρόβλημα.
