Η χρήση συντομεύσεων πληκτρολογίου ή πλήκτρων συντόμευσης, επιταχύνει σημαντικά την εργασία σας στο Abobe Photoshop. Πολλά πλήκτρα πρόσβασης έχουν οριστεί στο Photoshop από προεπιλογή, αλλά, επιπλέον, μπορείτε να προσαρμόσετε αυτούς τους συνδυασμούς μόνοι σας (περιγράφονται λεπτομέρειες σχετικά με τη δημιουργία των δικών σας πλήκτρων πρόσβασης). Για να το κάνετε αυτό, πατήστε το συνδυασμό πλήκτρων Ctrl+Alt+Shift+K. Θα ανοίξει ένα παράθυρο όπου μπορείτε να αλλάξετε τους προεπιλεγμένους συνδυασμούς πλήκτρων. Αλλά είναι καλύτερο να κάνετε κλικ σε αυτό το κουμπί, με τη βοήθειά του μπορείτε να δημιουργήσετε ένα νέο σύνολο συντομεύσεων πληκτρολογίου με βάση την τρέχουσα και να το αλλάξετε όπως θέλετε. Αυτό θα μας επιτρέψει να αποθηκεύσουμε το προεπιλεγμένο σύνολο χωρίς αλλαγές και, αν συμβεί κάτι, να επιστρέψουμε σε αυτό.
Μερικές συντομεύσεις πληκτρολογίου που χρησιμοποιούνται συνήθως:
- Κλωνοποίηση στρώματος ή επιλεγμένης περιοχής - πατήστε Ctrl+J
- Χρησιμοποιώντας το πλήκτρο F, μπορείτε να επιλέξετε μία από τις τρεις διαφορετικές λειτουργίες οθόνης, αυτό θα σας επιτρέψει να επιλέξετε το βέλτιστο μέγεθος της περιοχής εργασίας για την εργασία σας.
- Κρατώντας το πλήκτρο Ctrl θα μετατραπεί οποιοδήποτε εργαλείο σε Εργαλείο Μετακίνησης. Αφήστε το Ctrl - και το εργαλείο επιστρέφει στη θέση του.
- Κρατώντας πατημένο το πλήκτρο διαστήματος μετατρέπεται οποιοδήποτε εργαλείο σε Εργαλείο χειρός.
- Πατήστε Alt+Ctrl+A για να επιλέξετε όλα τα επίπεδα
- Το Photoshop παρέχει τη δυνατότητα αλλαγής του χρώματος του γκρι φόντου κάτω από την εικόνα. Για να το κάνετε αυτό, πάρτε το εργαλείο Paint Bucket, κρατήστε πατημένο το πλήκτρο Shift και κάντε κλικ στο φόντο κάτω από την εικόνα. Το φόντο θα αλλάξει σε χρώμα που ταιριάζει με το κύριο χρώμα στην παλέτα χρωμάτων στη γραμμή εργαλείων.
- Ένας άλλος πολύ χρήσιμος συνδυασμός για την κλωνοποίηση ενός στρώματος χρησιμοποιώντας τη μέθοδο αντιγραφής. Κρατήστε πατημένο το συνδυασμό πλήκτρων Ctrl+Alt, πατήστε το αριστερό κουμπί του ποντικιού και, μετακινώντας τον κέρσορα, τοποθετήστε ένα νέο επίπεδο στο επιθυμητό σημείο της εικόνας.
- Μέτρηση γωνίας στο Photoshop. Πάρτε το εργαλείο μέτρησης, τραβήξτε μια γραμμή με αυτό, μετά κρατήστε πατημένο το Alt και δημιουργήστε μια άλλη γραμμή από το τέλος της πρώτης. Το Photoshop θα μας δείξει την τιμή της γωνίας μεταξύ αυτών των γραμμών. Η τιμή θα εμφανίζεται σε μοίρες στο επάνω μέρος του κύριου παραθύρου, μαζί με τα μήκη των γραμμών.
- Για να λάβετε μια επιλογή από μια διαδρομή (ή διαδρομή), πατήστε Ctrl+Enter
- Εάν θέλετε να δημιουργήσετε έναν γεωμετρικά σωστό κύκλο χρησιμοποιώντας το εργαλείο Oval Marquee, κρατήστε πατημένο το Shift πριν ξεκινήσετε την επιλογή. Με τον ίδιο τρόπο, μπορείτε να δημιουργήσετε ένα κανονικό τετράγωνο με το εργαλείο επιλογής Rectangular Marquee.
- Εάν κρατήσετε πατημένο το Alt πριν ξεκινήσετε μια επιλογή, το σημείο εκκίνησης θα είναι το κέντρο της επιλογής
- Κρατήστε πατημένο το Alt και κάντε κλικ στο εικονίδιο του ματιού δίπλα στο εικονίδιο του επιπέδου στην παλέτα Επίπεδα για να αποκρύψετε όλα τα άλλα επίπεδα εκτός από το τρέχον.
Εάν χρησιμοποιείτε συχνά ένα πρόγραμμα, είναι πολύ σημαντικό να θυμάστε τα πλήκτρα συντόμευσης για αυτό. Για κάθε σχεδιαστή, γνώση hotkeys Photoshopειναι υποχρεωτικό. Φυσικά, όχι όλα τα πλήκτρα, αλλά πρέπει να θυμάστε πολλούς συνδυασμούς. Η γνώση των πλήκτρων πρόσβασης Photoshop αυξάνει σημαντικά την παραγωγικότητα ενός σχεδιαστή, εξοικονομεί χρόνο και σας επιτρέπει να σκέφτεστε λιγότερο τεχνική υλοποίησηιδέες.
Αρχικά, ας δούμε
Τα 10 κορυφαία πλήκτρα πρόσβασης Photoshop
Αυτοί είναι οι πιο απαραίτητοι και συχνά χρησιμοποιούμενοι συνδυασμοί πλήκτρων στο πρόγραμμα Adobe Photoshop CS3, αν και λειτουργούν σε παλαιότερες εκδόσεις του προγράμματος. Και θα λειτουργήσουν σε νέες εκδόσεις, γιατί αφιερώνοντας λίγο χρόνο στην απομνημόνευση τέτοιων συνδυασμών, στην καθημερινή εργασία μπορείτε να εξοικονομήσετε πολύ χρόνο και να μην αποσπαστείτε από τη δημιουργικότητα από ασήμαντες τεχνικές λεπτομέρειες.
Στο τέλος του άρθρου θα παράσχω έναν τυπικό πίνακα πλήκτρων πρόσβασης. Στην πράξη, κανείς δεν τα χρησιμοποιεί όλα, αλλά συνιστάται να προσπαθήσετε να χρησιμοποιήσετε όσο το δυνατόν περισσότερους συνδυασμούς πλήκτρων πρόσβασης. Στην αρχή αποσπά την προσοχή και ενοχλεί, αλλά οι περισσότεροι συνδυασμοί θυμούνται γρήγορα και η συχνή χρήση τους κάνει τη δουλειά να λειτουργεί ομαλά. Photoshopπιο άνετα και πιο γρήγορα.
1. Στην πρώτη θέση βρίσκεται μια ομάδα πλήκτρων πρόσβασης που σας επιτρέπουν να αφαιρέσετε PhotoshopΠίνακας πλοήγησης και ξεχάστε το.
CTRL+ALT+ZERO-ορίστε το μέγεθος του εγγράφου στο 100%,
CTRL+PLUS- αύξηση του μεγέθους του εγγράφου,
CTRL+πλην - μειώστε το μέγεθος του εγγράφου στην οθόνη Photoshop.
CTRL+ZERO - ανάλογα με το μέγεθος της οθόνης.
2. CTRL+S - αποθηκεύστε τις τρέχουσες αλλαγές του εγγράφου. Τα φώτα μπορεί να σβήσουν, ο υπολογιστής μπορεί να παγώσει, το ίδιο το πρόγραμμα μπορεί να διακοπεί Photoshop, ειδικά αν είναι ανοιχτά πολλά μεγάλα αρχεία. Όσο πιο συχνά αποταμιεύετε, τόσο πιο ήρεμος θα είστε. Και από τότε CTRL+Sλειτουργεί σχεδόν σε όλα προγράμματα Windows, η συνήθεια θα παραμείνει συχνά πολύ σωστή.
3. Πλήκτρα συντόμευσης CTRL+Zόπως και σε άλλα προγράμματα των Windows, ακυρώνει τελευταία ενέργεια . Επαναχρησιμοποίηση CTRL+Zθα αναιρέσει την αναίρεση, αλλά δεν θα αναιρέσει ακόμη και παλαιότερες ενέργειες. Εκείνοι. ο σχεδιαστής έχει την ευκαιρία να κοιτάξει αρκετές φορές και να συγκρίνει ποια επιλογή να κρατήσει.
Αν είναι απαραίτητο αναίρεση πολλαπλών ενεργειών , εφαρμόζεται ο συνδυασμός CTRL+ALT+Z. Συνδυασμός συνδυασμών εφαρμογών CTRL+ZΚαι CTRL+ALT+Zκαθιστά δυνατή την ακύρωση και την αναίρεση ομάδων ακυρωμένων ενεργειών, κάτι που είναι πολύ βολικό.
4. Υπάρχουν πολλά επίπεδα σε ένα σύνθετο αρχείο Photoshop. Πρέπει να μετακινούνται συνεχώς για να επηρεάζεται η ορατότητά τους ή να ομαδοποιούνται λογικά σε φακέλους.
CTRL+]- μετακινήστε το στρώμα προς τα πάνω 1 επίπεδο ,
CTRL+[- μετακινήστε το στρώμα προς τα κάτω 1 επίπεδο .
CTRL+SHIFT+] - ανεβάζει το επίπεδο στην κορυφή του εγγράφου ή στην κορυφή του φακέλου , εάν το επίπεδο βρίσκεται μέσα σε ένα φάκελο.
CTRL+SHIFT+[ -θα χαμηλώσει το τρέχον επίπεδο, φάκελο ή ομάδα επιλεγμένων επιπέδων στο κάτω μέρος .
5. Πλήκτρα πρόσβασης για αντιγραφή και επικόλληση από το πρόχειρο σε Photoshopπρότυπο
CTRL+C - αντίγραφο
CTRL+V - εισάγετε .
Σε αυτήν την περίπτωση, αντιγράφεται μόνο η εικόνα στο τρέχον επίπεδο που εμπίπτει στην περιοχή επιλογής.Υπάρχουν όμως και ωραία προηγμένα χαρακτηριστικά.
Συνδυασμός CTRL+SHIFT+C - αντίγραφα Ολα , τι υπάρχει στην επιλεγμένη περιοχή , ανεξάρτητα από το επίπεδο στο οποίο βρίσκεται η εικόνα.
Ένα ένθετο CTRL+SHIFT+V - επικολλά γραφικά που έχουν αντιγραφεί προηγουμένως στην επιλεγμένη περιοχή έτσι ώστε ακόμη και μετά την κατάργηση της επιλογής η εισαγόμενη εικόνα δεν είναι ορατή έξω από την περιοχή επιλογής που ήταν κατά την εισαγωγή. Σε αυτήν την περίπτωση, η εικόνα δεν περικόπτεται και μπορεί να μετακινηθεί εντός της περιοχής της μάσκας. Κατά τη γνώμη μου, οι δύο τελευταίοι συνδυασμοί πλήκτρων εμφανίστηκαν για πρώτη φορά στην έκδοση Photoshop CS.
6. Η αντιγραφή και η μεταφορά χρησιμοποιώντας τα κουμπιά του πληκτρολογίου έχει πολλά πλεονεκτήματα. Πολύ άνετα
ALT+ΒΕΛΟΣ -επιλέξτε την εικόνα και δημιουργήστε ένα αντίγραφό της με μετατόπιση κατά 1 pixel ,
CTRL+ΒΕΛΟΣ- Και Είναι δυνατή η μετατόπισή του κατά 1 pixel χωρίς αντιγραφή.
TRL+SHIFT+ΒΕΛΟΣ -μετατοπίζει την εικόνα κατά 10 pixel,
ALT+SHIFT+ΒΕΛΟΣ -αντιγράφει την εικόνα προς την κατεύθυνση που υποδεικνύεται από το βέλος με μετατόπιση 10 pixel. Αυτοί οι συνδυασμοί πλήκτρων πρόσβασης Photoshop χρησιμοποιούνται επίσης συχνά για την αντιγραφή/μετακίνηση επιλεγμένων τμημάτων μιας εικόνας, για παράδειγμα, για τη διαγραφή ενός κατεστραμμένου τμήματος μιας διαβάθμισης.
7. Συχνά κατά τη διάρκεια της εργασίας Photoshopπρέπει να χρησιμοποιήσετε το ίδιο φίλτρο πολλές φορές στη σειρά. Σας συμβουλεύω να μην ξεχάσετε το πλήκτρο πρόσβασης
CTRL+F - επαναλάβετε τη δράση του φίλτρου .
Ο συνδυασμός εξοικονομεί πολύ χρόνο, για παράδειγμα, όταν πρέπει να κάνετε πολλές φωτογραφίες πιο καθαρές - απλά πρέπει να επιλέξετε και να διαμορφώσετε μία φορά Μη αιχμηρή μάσκακαι, στη συνέχεια, εφαρμόστε την ενέργεια φίλτρου σε όλες τις εικόνες.
8. CTRL+T - μετάβαση στη λειτουργία ελεύθερου μετασχηματισμού του ενεργού αντικειμένου .
Χρησιμοποιείται για την αλλαγή σχήματος και την περιστροφή της εικόνας
9. Όταν υπάρχουν πάρα πολλά στρώματα, η εργασία με αυτά γίνεται άβολη. Ο συνδυασμός σε φακέλους ή η συγχώνευση επιπέδων βοηθά.
Συνδυασμός CTRL+E - συγχωνεύει το τρέχον στρώμα με το κάτω σε ένα νέο επίπεδο
CTRL+SHIFT+E - συνδυάζει όλα τα επίπεδα ενός εγγράφου PSD σε ένα .
10. Όταν πρέπει να αφαιρέσετε τη σκαλωσιά και να δείτε το αποτέλεσμα της εργασίας, κάντε κλικ
CTRL+H -εμφάνιση/απόκρυψη οδηγών.
Εάν εξακολουθείτε να μην είστε ικανοποιημένοι με το αποτέλεσμα, η εκ νέου εφαρμογή του συνδυασμού θα επιστρέψει τους οδηγούς πίσω.
Πίνακας με τα περισσότερα πλήκτρα πρόσβασης προγραμμάτων Adobe Photoshop CS3
Αυτοί είναι οι συνδυασμοί των πιο χρησιμοποιούμενων πλήκτρων κατά την εργασία με το πρόγραμμα Photoshop. Αφιερώνοντας λίγο χρόνο στην απομνημόνευση των βασικών συνδυασμών, αναγκάζοντας τον εαυτό σας να χρησιμοποιήσει το πληκτρολόγιο για να εκτελέσει συχνά επαναλαμβανόμενες λειτουργίες στο Photoshop, θα θυμάστε γρήγορα τους συνδυασμούς που χρειάζεστε. Και θα τα χρησιμοποιήσετε αυτόματα. Εάν ξεχάσετε κάποια πλήκτρα συντόμευσης, τότε σημαίνει ότι δεν τα χρειάζεστε πραγματικά. :-)
Στις πρώτες εκδόσεις του Photoshop, για να χρησιμοποιήσετε συνδυασμούς πλήκτρων πρόσβασης, έπρεπε να μεταβείτε στη διάταξη πληκτρολογίου στα αγγλικά, κάτι που δεν ήταν πολύ βολικό. Κατά τη γνώμη μου, ξεκινώντας από την έκδοση Photoshop CS, τα πλήκτρα πρόσβασης λειτουργούν τόσο με ρωσικές όσο και με ουκρανικές διατάξεις. Σε έκδοση Adobe Photoshop CS3σίγουρα δουλεύουν!
| Κλειδιά | Δράση |
| CTRL+ALT+0 | Εμφάνιση επεξεργασμένης εικόνας σε κλίμακα 100%. |
| CTRL+ ΣΥΝ | Μεγέθυνση |
| CTRL+ ΜΕΙΟΝ | Σμίκρυνση |
| CTRL+0 | Ρυθμίστε τον χώρο εργασίας σε μέγεθος οθόνης |
| CTRL+Z | Ακύρωση λειτουργίας ή ακύρωση επιστροφής (μία κάθε φορά) |
| CTRL+ALT+Z | Αναίρεση προηγούμενης λειτουργίας |
| CTRL+SHIFT+Z | Επαναφέρετε μια ακυρωμένη λειτουργία |
| CTRL+] | Μετακινήστε το επίπεδο ή το φάκελο στρώσης προς τα επάνω |
| CTRL+SHIFT+] | Ρυθμίστε το επίπεδο στο επάνω ή στο επάνω μέρος του φακέλου |
| CTRL+[ | Μετακινήστε το επίπεδο προς τα κάτω |
| CTRL+SHIFT+[ | Κάντε το στρώμα το κάτω |
| CTRL+G | Ομαδοποιήστε το τρέχον επίπεδο με το παρακάτω επίπεδο ή ομαδοποιήστε όλες τις επιλογές |
| CTRL+SHIFT+G | Κατάργηση ομαδοποίησης επιπέδων |
| CTRL+E | Κολλήστε με το κάτω στρώμα ή συγχωνεύστε όλα τα επιλεγμένα στρώματα σε ένα |
| CTRL+SHIFT+E | Κολλώντας όλα τα ορατά στρώματα σε ένα |
| CTRL+C ή F3 | αντίγραφο |
| CTRL+X ή F2 | Τομή |
| CTRL+SHIFT+C | Αντιγραφή και συγχώνευση επιπέδων μιας επιλεγμένης περιοχής |
| CTRL+V ή F4 | Εισάγετε |
| CTRL+SHIFT+V | Επικόλληση σε |
| CTRL+F | Επαναλάβετε τη δράση του φίλτρου με πιο πρόσφατες ρυθμίσεις |
| CTRL+ALT+F | Επαναλάβετε το φιλτράρισμα με αίτημα για νέες ρυθμίσεις |
| CTRL+SHIFT+F | Μειώστε το φιλτράρισμα |
| CTRL+T | Ελεύθερος μετασχηματισμός του τρέχοντος αντικειμένου |
| SHIFT+Backspace ή SHIFT+F5 | Γέμισμα |
| CTRL+ALT+Backspace | Γέμισμα από προηγούμενες καταστάσεις |
| CTRL+H ή CTRL+. | Εμφάνιση/απόκρυψη οδηγών |
| CTRL+" | Εμφάνιση ή απόκρυψη πλέγματος |
| CTRL+SHIFT+H | Επιλογή/απόκρυψη κομματιού |
| CTRL+ALT+; | Διορθώστε τους οδηγούς |
| CTRL+R | Εμφάνιση ή απόκρυψη κυβερνητών |
| F11 | Μέγεθος εικόνας |
| CTRL+A | Επιλογή όλων |
| CTRL+D | Αποεπιλογή |
| CTRL+I | Αντιστρέφω |
| CTRL+SHIFT+I ή SHIFT+F7 | Αντιστροφή επιλογής |
| CTRL+S | Αποθηκεύστε χωρίς να ζητήσετε αλλαγές στο τρέχον έγγραφο |
| CTRL+SHIFT+S | Αποθήκευση ως |
| CTRL+ALT+S | Αποθηκεύστε ένα αντίγραφο του εγγράφου που επεξεργάζεστε |
| CTRL+N | Νέο έγγραφο αίτησης |
| CTRL+ALT+N | Νέο έγγραφο με προεπιλεγμένες ρυθμίσεις |
| CTRL+SHIFT+N | Νέο στρώμα |
| CTRL+O | Ανοιξε |
| CTRL+ALT+O | Ανοιχτό ως |
| ALT+F και αριθμός από 1 έως 4 | Ανοίξτε την εικόνα που επεξεργάστηκε την τελευταία φορά |
| CTRL+B | Ισορροπία χρωμάτων |
| CTRL+ALT+B | Προηγούμενες ρυθμίσεις ισορροπίας χρώματος |
| CTRL+M | Καμπύλες |
| CTRL+ALT+M | Καμπύλες με πιο πρόσφατες ρυθμίσεις |
| CTRL+SHIFT+U | Μειώστε τον κορεσμό |
| CTRL+ALT+D ή SHIFT+F6 | Επιλεγμένη περιοχή με φτερά |
| CTRL+SHIFT+Y | Προειδοποίηση όταν είναι εκτός εμβέλειας |
| F1 | Βοήθεια πίνακα περιεχομένων |
| SHIFT+F1 | Βοήθεια περιβάλλοντος |
| CTRL+U | Ορίστε τον κορεσμό απόχρωσης |
| CTRL+ALT+U |
Απλώς πατάμε τον απαιτούμενο συνδυασμό πλήκτρων στο πληκτρολόγιο και αποκτάμε γρήγορα πρόσβαση στα απαραίτητα εργαλεία και εντολές - πρέπει να συμφωνήσετε, αυτό είναι πολύ βολικό, εξοικονομεί πολύτιμο χρόνο και αυξάνει την ταχύτητα εργασίας στο πρόγραμμα.
Ονομάζονται επίσης συντομεύσεις πληκτρολογίου Photoshop (συντομεύσεις πληκτρολογίου / πλήκτρα συντόμευσης/ συνδυασμοί πλήκτρων). Εάν οι συνδυασμοί πλήκτρων δεν λειτουργούν, μπορεί να εργάζεστε με διάταξη πληκτρολογίου στα Ρωσικά, δοκιμάστε να μεταβείτε στην αγγλική διάταξη.
Εάν πατήσετε και κρατήσετε πατημένο το συνδυασμό πλήκτρων ALT+SHIFT+CTRL κατά την εκκίνηση του προγράμματος, θα ανοίξει ένα παράθυρο στο οποίο μπορείτε να επαναφέρετε όλες τις ρυθμίσεις του προγράμματος στις αρχικές - αυτό μερικές φορές βοηθά πολύ εάν το πρόγραμμα αρχίσει ξαφνικά να λειτουργεί ασταθώς.
Επίσης, αμέσως μετά την εγκατάσταση, θα είναι χρήσιμο να πάτε στις ρυθμίσεις του προγράμματος, να πατήσετε CTRL+K και να εισάγετε απαραίτητες ρυθμίσεις, για παράδειγμα, μπορείτε να αλλάξετε το χρώμα της διεπαφής (προσωπικά, δεν μου αρέσει πολύ το μαύρο χρώμα, επιλέγω μια ανοιχτή διεπαφή) και πολλές άλλες ρυθμίσεις.
Ποια πλήκτρα πρόσβασης χρησιμοποιείτε για το Adobe Photoshop; Γράψτε για αυτό στα σχόλια του άρθρου.
Λίστα πλήκτρων πρόσβασης Photoshop
Για να εργαστείτε με αρχεία:
CTRL + N - Δημιουργήστε ένα νέο αρχείο
CTRL + W - Κλείσιμο αρχείου...
CTRL + O - Άνοιγμα αρχείου...
CTRL + SHIFT + S - Αποθήκευση ως...
Απολέπιση
CTRL + “-“ - Σμίκρυνση
CTRL + "+" - Αύξηση mastaba εικόνας
CTRL + 0 - εικόνα πλήρους οθόνης
Alt + CTRL + 0 - Φυσικό μέγεθος εικόνας
CTRL + 1 - κλίμακα 100%, μεγεθύνει την εικόνα σε πραγματικό μέγεθος
Παλέτες/Πάνελ:
F5 - Βούρτσες ρυθμίσεων παλέτας
F7 - Παλέτα επιπέδων
Για να δουλέψω με ανοιχτά έγγραφακαι στρώματα:
TAB - Απόκρυψη/Εμφάνιση όλων των πλαισίων. Είναι πολύ βολικό όταν δεν υπάρχει αρκετός χώρος όταν εργάζεστε με ανοιχτά έγγραφα.
F - Αλλάξτε τη λειτουργία εμφάνισης οθόνης, δοκιμάστε να το πατήσετε αρκετές φορές.
ΔΙΑΓΡΑΦΗ - Διαγράψτε τα περιεχόμενα μιας περιοχής ή ολόκληρου του επιπέδου.
CTRL + A - Επιλογή όλων, επιλέγει ολόκληρο το ανοιχτό έγγραφο
CTRL + C - Αντιγραφή (αντιγράφει την επιλεγμένη περιοχή ή τα επίπεδα στο πρόχειρο)
CTRL + V - Επικόλληση (επικολλά ένα αντικείμενο από το πρόχειρο στο έγγραφο)
CTRL + R - Εμφάνιση/απόκρυψη χάρακα
CTRL + D - Αποεπιλογή
CTRL + H - Απόκρυψη/Εμφάνιση όλων των βοηθητικών στοιχείων
SHIFT + CTRL + N - Δημιουργεί ένα νέο επίπεδο
CTRL + G - Συγχώνευση επιλεγμένων επιπέδων σε μια ομάδα.
CTRL + E - Συγχώνευση στρώματος με κάτω στρώμα
SHIFT + CTRL + E - Συγχώνευση (συγχώνευση) όλων των επιπέδων σε ένα
ALT + SHIFT + CTRL + E - Σας επιτρέπει να συγχωνεύσετε όλα τα επίπεδα σε ένα επίπεδο, αλλά τα υπόλοιπα επίπεδα δεν συγχωνεύονται.
CTRL + T - Ελεύθερος μετασχηματισμός επιλεγμένου επιπέδου ή επιλογής
Για να διορθώσετε το φως και το χρώμα:
CTRL + L - Παράθυρο επιπέδων.
CTRL + U - Παράθυρο Hue/Saturation.
CTRL + B - Παράθυρο για επεξεργασία της ισορροπίας χρωμάτων.
CTRL + Shift + U - Αποκορεσμός της εικόνας, μετατρέποντας γρήγορα την εικόνα σε ασπρόμαυρη.
CTRL + I - Αντιστρέφει τα χρώματα.
CTRL + Shift + I - Αντιστρέφει την επιλογή.
Πλήκτρα πρόσβασης για την αναίρεση ενεργειών
Ctrl + Z - Αναίρεση τελευταίας ενέργειας
ALT + CTRL + Z - Πηγαίνετε μερικά βήματα πίσω, μέχρι το πρώτο βήμα της ιστορίας
Shift + CTRL + Z - Πηγαίνετε ένα βήμα πίσω
Για εργασία με εργαλεία:
Β - Εργαλείο βούρτσας
E - Εργαλείο γόμας
Q - Ενεργοποιεί τη λειτουργία Quick Mask
H - Εργαλείο χειρός. Επίσης, για να το ενεργοποιήσετε, επίσης όταν εργάζεστε με οποιοδήποτε εργαλείο, μπορείτε να πατήσετε το πλήκτρο SPACEBAR και να μην το αφήσετε μέχρι να το αφήσετε, μπορείτε να εργαστείτε με το χέρι σας)
L - Lasso Tool
M - Εργαλείο επιλογής
P - Εργαλείο στυλό
T - Εργαλείο κειμένου
V - Εργαλείο μετακίνησης
Μέγεθος και σκληρότητα βούρτσας:
[ - Μειώνει το μέγεθος της βούρτσας
] - Αυξάνει το μέγεθος της βούρτσας
SHIFT + [ - Πατώντας αυτόν τον συνδυασμό πλήκτρων μειώνεται η σκληρότητα της βούρτσας κατά 25%
SHIFT + ] - Πατώντας αυτόν τον συνδυασμό πλήκτρων αυξάνεται η σκληρότητα της βούρτσας κατά 25%
Για να δουλέψετε με χρώματα και γεμίσματα:
D - Ορίζει χρώματα: χρώμα προσκηνίου - μαύρο / χρώμα φόντου - λευκό
X - Εναλλαγή χρωμάτων: εναλλάσσει τα χρώματα του προσκηνίου και του φόντου.
ALT+BACKSPACE - Γεμίστε μια περιοχή ή ολόκληρο στρώμα με το χρώμα φόντου
SHIFT+BACKSPACE - Γεμίστε μια περιοχή ή ολόκληρο το στρώμα με το κύριο χρώμα
Μπορείτε επίσης να αναθέσετε το δικό σας Πλήκτρα πρόσβασης στο Adobe Photoshop, για να το κάνετε αυτό, μεταβείτε στο μενού "Επεξεργασία" και επιλέξτε το στοιχείο " Συντομεύσεις πληκτρολογίου..." (ή πατήστε το συνδυασμό πλήκτρων - ALT+SHIFT+CTRL+K).
"Φύλλο εξαπάτησης χρήσιμων συντομεύσεων πληκτρολογίου Photoshop σε μορφή PDF"
Ένα φύλλο εξαπάτησης με χρήσιμες συντομεύσεις πληκτρολογίου Photoshop σε μορφή PDF, διαθέσιμο στο Adobe Photoshop. Το cheat sheet δημιουργήθηκε από τον Kenneth Setzzer ειδικά για τον ιστότοπο του Smashing Magazine και τους αναγνώστες του.
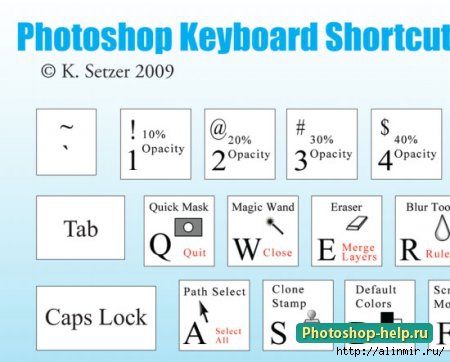
Το φύλλο εξαπάτησης έχει το μέγεθος ενός mouse pad. Διαθέτει ένα τυπικό πληκτρολόγιο υπολογιστή. Οι συντομεύσεις πληκτρολογίου του Photoshop παρατίθενται για κάθε κουμπί χρησιμοποιώντας ένα εικονίδιο προγράμματος, με κάθε εικονίδιο σχεδιασμένο σε διαφορετικό πλήκτρο. Η ενέργεια που θα εκτελεστεί εάν πατήσετε το πλήκτρο σε συνδυασμό με το πλήκτρο Ctrl επισημαίνεται με κόκκινο χρώμα. Για παράδειγμα, πατώντας το πλήκτρο "t" στο Photoshop θα ενεργοποιηθεί το Οριζόντιο κείμενο, και εάν πατήσετε το συνδυασμό πλήκτρων Ctrl + T, μπορείτε να χρησιμοποιήσετε το εργαλείο μετασχηματισμού.
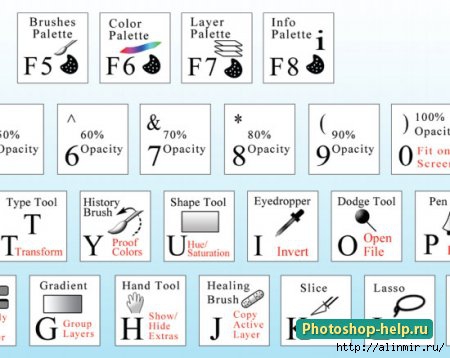
Φυσικά, μπορείτε να χρησιμοποιήσετε αυτό το φύλλο εξαπάτησης PDF για όλα τα έργα σας εντελώς δωρεάν και χωρίς περιορισμούς. Ωστόσο, δεν μπορείτε να το πουλήσετε, να το νοικιάσετε ή να το χρησιμοποιήσετε για δημόσια χρήση. Σεβαστείτε το έργο του συγγραφέα και συνδέστε αυτό το άρθρο εάν θέλετε να διανείμετε το cheat sheet.
ΕΝΤΟΛΕΣ ΚΥΡΙΟΥ ΜΕΝΟΥ Αρχείο υπομενού Νέο Νέο Ctrl+N Άνοιγμα... Άνοιγμα Ctrl+O Περιήγηση... Περιήγηση Shift+Ctrl+O Άνοιγμα ως... Άνοιγμα ως Alt+Ctrl+O Επεξεργασία στο ImageReady Επεξεργασία στο ImageReady Shift +Ctrl+ M Κλείσιμο κλείσιμο Ctrl+W Κλείσιμο όλων κλείσιμο Όλα Alt+Ctrl+W Αποθήκευση Αποθήκευση Ctrl+S Αποθήκευση ως... Αποθήκευση ως Shift+Ctrl+S Αποθήκευση για Web... Αποθήκευση για Web Alt+Shift+Ctrl+ S Επαναφορά.. Επαναφορά πληροφοριών αρχείου F12... Πληροφορίες αρχείου Alt+Ctrl+I Ρύθμιση σελίδας... Διαμόρφωση σελίδας Shift+Ctrl+P Προβολή και εκτύπωση... Εκτύπωση με προεπισκόπηση Alt+Ctrl+P Εκτύπωση... Εκτύπωση Ctrl+P Εκτύπωση ένα αντίγραφο Εκτύπωση Ένα αντίγραφο Alt+Shift+Ctrl+P Έξοδος Έξοδος Ctrl+Q Υπομενού Επεξεργασία Αναίρεση/Επανάληψη Αναίρεση/Επανάληψη Ctrl+Z Βήμα εμπρός Βήμα εμπρός Shift+Ctrl+Z Βήμα πίσω Βήμα προς τα πίσω Alt +Ctrl+Z Ευκολία... Fade Shift+Ctrl+F Αποκοπή Αποκοπή Ctrl+X, F2 Αντιγραφή Αντιγραφή Ctrl+C, F3 Αντιγραφή συγχωνευμένων δεδομένων Αντιγραφή συγχωνευμένων Shift+Ctrl+C Επικόλληση Επικόλληση Ctrl+V, F4 Επικόλληση σε Επικόλληση σε Shift +Ctrl+V Συμπλήρωση... Γέμισμα Shift+F5 Δωρεάν μετασχηματισμός Δωρεάν μετασχηματισμός Ctrl+T Εφαρμογή μετασχηματισμού ξανά Shift+Ctrl+T Ρυθμίσεις χρώματος... Ρυθμίσεις χρώματος Shift+Ctrl+K Συντομεύσεις πληκτρολογίου... Συντομεύσεις πληκτρολογίου Alt +Shift+Ctrl+K Ρυθμίσεις>Γενικά ... Προτιμήσεις>Γενικά Ctrl+K Υπομενού Διόρθωση εικόνας>Επίπεδα... Επίπεδα Ctrl+L Αυτόματη διόρθωση τόνου Αυτόματη διόρθωση επιπέδων Shift+Ctrl+L Αυτόματη αντίθεση Αυτόματη αντίθεση Alt+Shift+ Ctrl+L Αυτόματη διόρθωση χρώματος Auto Color Shift+Ctrl+ B Καμπύλες... Καμπύλες Ctrl+M Ισορροπία χρωμάτων... Ισορροπία χρωμάτων Ctrl+B Απόχρωση/Κορεσμός... Απόχρωση/Κορεσμός Ctrl+U Desaturate Desaturate Shift+Ctrl+ U Invert Invert Ctrl+I Υπομενού Επίπεδο Νέο > Επίπεδο... Layer Shift+Ctrl+N Αντιγραφή σε νέο επίπεδο Layer μέσω Copy Ctrl+J Αποκοπή σε νέο επίπεδο Layer μέσω Cut Shift+Ctrl+J Δημιουργία μάσκας αποκοπής Δημιουργία μάσκας αποκοπής Ctrl+G Αναίρεση μάσκας αποκοπής Release Clipping Mask Shift+Ctrl+ G Edit> Bring to Front Μεταφορά στο Front Shift+Ctrl+] Bring Forward Bring Forward Ctrl+] Bring Back Send Backward Ctrl+[ Send to Back Shift+Ctrl+[ Merge layers Merge Layers Ctrl+E Συγχώνευση ορατών επιπέδων Συγχώνευση Ορατό Shift+Ctrl+E Υπομενού Επιλογή όλων Ctrl+A Αποεπιλογή επιλογής Αποεπιλογή Ctrl+D Επιλογή ξανά Επανεπιλογή Shift+Ctrl+D Inverse Inverse Shift+Ctrl+I Feather... Feather Alt+Ctrl+D ή Shift+F6 Υπομενού Φίλτρο Τελευταίο φίλτρο Τελευταίο φίλτρο Ctrl+F Εκχύλισμα. .. Εξαγωγή Alt+Ctrl+X Plastic... Liquify Shift+Ctrl+X Pattern Maker... Pattern Maker Alt+Shift+Ctrl+X Υπομενού Προβολή χρωμάτων απόδειξης Ctrl+Y Εμφάνιση χρωμάτων εκτός CMYK Gamut Προειδοποίηση Shift +Ctrl+Y Αύξηση ζουμ σε Ctrl++ ή Ctrl+= Μείωση σμίκρυνσης Ctrl+- Εμφάνιση σε πλήρη οθόνη Προσαρμογή στην οθόνη Ctrl+0 Πραγματικό μέγεθος Πραγματικό εικονοστοιχεία Alt+Ctrl+0 Βοηθητικά στοιχεία Εμφάνιση Ctrl+H Διαδρομή στόχου Διαδρομή στόχου Shift+Ctrl+H Πλέγμα πλέγματος Ctrl+" Οδηγοί Οδηγοί Ctrl+, χάρακες Χάρακες Ctrl+R Snap Snap Shift+Ctrl+, Οδηγοί κλειδώματος Οδηγοί κλειδώματος Alt+Ctrl+, Πληροφορίες παραθύρου Υπομενού Πληροφορίες F8 Brushes Brushes F5 Λειτουργίες Ενέργειες Alt+F9 Layers Layers F7 Color Color F6 Υπομενού Βοήθεια Βοήθεια Photoshop TOOLS Εργαλείο ορθογώνιου μαρκίζας Ορθογώνιο εργαλείο μαρκίζας Εργαλείο οβάλ στιγμιότυπου Ελλειπτικό εργαλείο κίνησης M Move V Εργαλείο λάσο Λάσο L ορθογώνιο εργαλείο λάσο Πολυγωνικό λάσο L μαγνητικό εργαλείο Λάσο Μαγνητικό λάσο L μαγικό ραβδί Εργαλείο μαγικό ραβδί W πλαίσιο Εργαλείο επιλογής Εργαλείο περικοπής S K Healing Brush Healing Brush J Patch Tool Patch J Αντικατάσταση εργαλείου Αντικατάσταση χρώματος J Brush Tool Brush B Pencil Tool Pencil B Stamp Tool Clone Stamp S Pattern Stamp Tool Patern Stamp S History Brush Tool History Brush Y History Brush Tool History Art Brush Y Eraser Tool Γόμα Ε Γόμα φόντου Εργαλείο γόμα φόντου Γόμα E Magic Eraser Tool Magic Eraser E Gradient Tool Gradient G Fill Tool Paint Κάδος G Blur Tool Blur R Sharpen Tool Sharpen R Smudge Tool " Smudge R Dodge Tool Dodge O Burn Tool Burn O Sponge Tool Επιλέξτε Sponge O Path Επιλογή διαδρομής εργαλείου Εργαλείο οριζόντιου τύπου Εργαλείο οριζόντιου τύπου Τ " Κάθετο κείμενο" Κατακόρυφος Τύπος Τ Εργαλείο μάσκας οριζόντιου τύπου Εργαλείο μάσκας οριζόντιου τύπου Τ Εργαλείο μάσκας κατακόρυφου κειμένου Κατακόρυφος τύπος μάσκας Τ στυλό εργαλείου P Δωρεάν εργαλείο στυλό Feeform Στυλό P Ορθογώνιο Εργαλείο Ορθογώνιο U Ορθογώνιο Εργαλείο Στρογγυλεμένο Ορθογώνιο Εργαλείο Έλλειψης Εργαλείο Ελλειψίας U Πολύγωνο Εργαλείο Line U Line U Δωρεάν Εργαλείο σχήματος Προσαρμοσμένο σχήμα U Σημειώσεις εργαλείου σχολίων N Εργαλείο ήχου Σημειώσεις ήχου N Εργαλείο σταγονόμετρου Eyedropped I Εργαλείο αναφοράς χρώματος Δείκτης χρώματος I Εργαλείο χάρακα Μέτρο I Εργαλείο χειρός Χέρι H Εργαλείο κλίμακας Ζουμ Z Χρώμα προσκηνίου/φόντοου κατά προεπιλογή Χρώματα προσκηνίου/Προεπιλεγμένου φόντου D Εναλλαγή χρωμάτων προσκηνίου/παρασκηνίου Εναλλαγή χρωμάτων προσκηνίου/φόντου X On/Off Τυπικές/Εναλλαγής τυπικών λειτουργιών γρήγορης μάσκας Q On/Off Εναλλαγή λειτουργιών οθόνης F Διατήρηση διαφάνειας Εναλλαγή Διατήρηση διαφάνειας Μείωση μεγέθους βούρτσας Αύξηση μεγέθους βούρτσας ] Μείωση της σκληρότητας βούρτσας Προγενέστερη σκληρότητα (σε σκληρότητα) πινέλο Προηγούμενο πινέλο, Επόμενο πινέλο Επόμενο πινέλο. Πρώτη βούρτσα
Γεια σε όλους, αγαπητοί φίλοι αναγνώστες! Ο Max Metelev είναι ξανά σε επαφή, ο ήλιος λάμπει έξω, έχει ζέστη, Ιούλιος, καλή διάθεση και, φυσικά, άλλο ένα χρήσιμο άρθρο για ένα πολύ καλό και χρήσιμο θέμα - 50 αποτελεσματικοί συνδυασμοί πλήκτρων στο Photoshop.
Χρησιμοποιώντας πλήκτρα πρόσβασης, μπορείτε να κάνετε την εργασία σε σχεδόν οποιοδήποτε πρόγραμμα πιο γρήγορη και πιο βολική.
Photoshop –
σύνθετο πρόγραμμα με μεγάλο ποσόλειτουργίες, και συνδυασμοί κλειδιά V photoshopθα βοηθήσει τόσο τους αρχάριους όσο και τους επαγγελματίες να το συνηθίσουν γρήγορα και να το περιηγηθούν.
- Το πλήκτρο Tab κρύβει τη γραμμή εργαλείων και τις παλέτες, ενώ το Shift+Tab κρύβει μόνο τις παλέτες.
- Κάντε διπλό κλικ στο γκρι φόντο για να εμφανιστεί το πλαίσιο διαλόγου "ανοιχτό".
- Το Alt+Ctrl+A θα επιλέξει όλα τα επίπεδα.
- Πατώντας CapsLock μπορείτε να αλλάξετε τον κέρσορα σε σταυρό.
- Πατώντας το πλήκτρο F μπορείτε να αλλάξετε τη λειτουργία οθόνης: κανονική, με κρυφό πάνελ εργασίες των Windowsκαι σε πλήρη οθόνη.
- Σχεδιάζοντας μια ευθεία γραμμή με το εργαλείο Brush or Pencil: τοποθετήστε ένα σημείο σε μια περιοχή, μετά κρατήστε πατημένο το Shift και κάντε κλικ σε μια άλλη - θα εμφανιστεί μια ευθεία γραμμή.
- Πατήστε και κρατήστε πατημένο το Ctrl ενώ εργάζεστε με οποιοδήποτε εργαλείο και θα μετατραπεί σε Εργαλείο Μετακίνησης (Μετακίνηση) - μπορείτε επίσης να το καλέσετε με το πλήκτρο V
- Πατήστε και κρατήστε πατημένο το πλήκτρο διαστήματος ενώ εργάζεστε με οποιοδήποτε εργαλείο και θα μετατραπεί σε Εργαλείο χειρός (Χέρι) - μπορείτε επίσης να το καλέσετε με το πλήκτρο H
- Ο συνδυασμός Ctrl και + ή – κάνει μεγέθυνση και σμίκρυνση αντίστοιχα.
- Χρησιμοποιώντας το Eyedropper Tool, κρατήστε πατημένο το Alt και κάντε κλικ για να επιλέξετε ένα χρώμα για το φόντο
- Για να αναιρέσετε μια σειρά ενεργειών, χρησιμοποιήστε τους συνδυασμούς Ctrl+Alt+Z και Ctrl+Shift+Z
- Χρησιμοποιώντας το εργαλείο Frame (Εργαλείο περικοπής), μπορείτε να αυξήσετε το μέγεθος του καμβά απλώνοντας τον
- Δημιουργήστε ένα αντίγραφο του επιλεγμένου επιπέδου – Ctrl+J
- Συγχώνευση ορατών επιπέδων – Ctrl+Shift+E. Ο συνδυασμός Ctrl+Shift+Alt+E θα αντιγράψει τα ορατά επίπεδα και θα τα συγχωνεύσει σε ένα νέο επίπεδο.
- Αποεπιλογή – Ctrl+D. Μπορείτε να επιστρέψετε την επιλογή χρησιμοποιώντας Ctrl+Shift+D
- Χρησιμοποιώντας τα Shift και + ή Shift και – μπορείτε να αλλάξετε τη λειτουργία ανάμειξης των επιπέδων.
- Τιμές αδιαφάνειας, έντασης και έκθεσης για πινέλο, σφραγίδα κ.λπ. μπορεί να αλλάξει πληκτρολογώντας απλά τον επιθυμητό αριθμό στο πληκτρολόγιο.
- Για να αποκρύψετε όλα τα επίπεδα εκτός από το τρέχον, κάντε κλικ στο "μάτι" κρατώντας πατημένο το Alt.
- Δημιουργήστε μια μάσκα αποκοπής: επιλέξτε ένα επίπεδο, κάντε κλικ με Alt στο περίγραμμα μεταξύ αυτού του επιπέδου και αυτού που βρίσκεται πάνω από αυτό.
- Επιλέγοντας την εντολή «create new layer» στη γραμμή εργαλείων, κρατήστε πατημένο το Alt για να εμφανιστεί το παράθυρο ρυθμίσεων για το νέο επίπεδο.
- Επιλέγοντας την εντολή «δημιουργία» στη γραμμή εργαλείων νέο κανάλι", κρατήστε πατημένο το Alt για να δημιουργήσετε ένα κανάλι άλφα.
- Το Move Tool έχει την επιλογή αυτόματης επιλογής ενός επιπέδου στις ρυθμίσεις ανάλογα με τη θέση του κλικ.
- Η αρχή στην κλίμακα συντεταγμένων οδηγού μπορεί να ρυθμιστεί οπουδήποτε. Στην επάνω αριστερή γωνία του πλέγματος οδηγού υπάρχει ένα τετράγωνο με τεμνόμενες διακεκομμένες γραμμές. Κάντε κλικ εκεί με το αριστερό κουμπί του ποντικιού, κρατήστε το και όπου το αφήσετε, οι συντεταγμένες θα αρχίσουν να μετράνε. Όπως μπορείτε να δείτε, όχι μόνο οι συνδυασμοί πλήκτρων στο Photoshop μπορούν να είναι χρήσιμοι, αλλά και η απλή γνώση του πού και γιατί μπορείτε να κάνετε κλικ με το ποντίκι.
- Έχοντας δημιουργήσει μια διαδρομή με το Pen Tool, μπορείτε να την κρύψετε και να την εμφανίσετε ξανά χρησιμοποιώντας το συνδυασμό Ctrl+Shift+H.
- Ο συνδυασμός Ctrl+Tab αλλάζει διάφορα παράθυρακαι εικόνες.
- Μια εξαιρετικά δημοφιλής και χρήσιμη συντόμευση πληκτρολογίου στο Photoshop: Shift+Alt - σας επιτρέπει να εκτελείτε πολλές εργασίες αναλογικά, από το κέντρο του επιλεγμένου τμήματος.
- Όταν χρησιμοποιείτε το Move Tool, κρατήστε πατημένο το Alt και σύρετε για να αντιγράψετε κάτι. Χρησιμοποιώντας τον συνδυασμό Shift+Alt, μπορείτε εύκολα να μετακινήσετε την εικόνα κατά μήκος των οδηγών (Πλέγμα).
- Δεν υπάρχουν ακόμα συντομεύσεις πληκτρολογίου στο Photoshop για όλες τις λειτουργίες, επομένως θα δώσουμε και μερικές άλλες συμβουλές. Για να ισιώσετε τον ορίζοντα και τις οδοντωτές άκρες της σαρωμένης εικόνας, χρησιμοποιήστε το Εργαλείο χάρακα και, στη συνέχεια, πρέπει να σχεδιάσετε μια γραμμή κατά μήκος της καμπύλης της εικόνας και, στη συνέχεια, εκτελέστε Image > Image Rotation > Arbitrary και το πρόγραμμα θα επιλέξει αυτόματα τις τιμές γωνίας περιστροφής . Κάντε κλικ στο OK και η εικόνα θα περιστραφεί.
- Για απόκρυψη ή εμφάνιση της κλίμακας συντεταγμένων (Πίνακας κανόνων), πατήστε Ctrl+R.
- Ctrl+E συγχωνεύει το τρέχον επίπεδο και το στρώμα κάτω από αυτό.
- Η διάμετρος της βούρτσας, της σφραγίδας και άλλων εργαλείων μπορεί να αλλάξει πατώντας «[» και «]».
- Κάνοντας διπλό κλικ στο Εργαλείο Ζουμ, η κλίμακα της εικόνας επιστρέφει στο 100% και στο Εργαλείο χειρός τεντώνει την εικόνα κατά μήκος της οθόνης.
- Αλλαγή επιπέδου εργασίας – Alt+[ ή ].
- Μετακίνηση στρώματος εργασίας – Ctrl+[ ή ].
- Απόκρυψη οδηγών (Πλέγμα) – Ctrl+H. Αυτή είναι επίσης μία από τις καθολικές συντομεύσεις πληκτρολογίου στο Photoshop και μπορεί να χρησιμοποιηθεί για την εκτέλεση πολλών λειτουργιών.
- Αλλάξτε το χρώμα του προσκηνίου και του χρώματος φόντου – X.
- Ορίστε το χρώμα του προσκηνίου και του φόντου στο προεπιλεγμένο (ασπρόμαυρο) - Πλήκτρο D.
- Ορισμένες συντομεύσεις στο Photoshop λειτουργούν μόνο για ορισμένα εργαλεία. Όταν εργάζεστε με πινέλο, πατήστε F5 – θα εμφανιστεί ένα πλαίσιο με ρυθμίσεις βούρτσας.
- Κρατήστε πατημένο το Ctrl και κάντε κλικ στο εικονίδιο του επιπέδου στον πίνακα "Επίπεδα" και θα επιλεγούν τα περιεχόμενα αυτού του επιπέδου.
- Κρατήστε πατημένο το Alt και κάντε κλικ στο εικονίδιο της μάσκας στρώματος για να δείτε τα περιεχόμενα αυτής της μάσκας.
- Για να δημιουργήσετε μια μαύρη μάσκα, κάντε κλικ στο κουμπί δημιουργίας μάσκας κρατώντας πατημένο το Alt.
- Πολύ χρήσιμο χαρακτηριστικό– ομαδοποιήστε επίπεδα, επιλέξτε τα επιθυμητά επίπεδα και πατήστε Ctrl+G.
- Ctrl+Shift+N – δημιουργήστε ένα νέο αρχείο. Ctrl+Shift+Alt+N – δημιουργήστε ένα νέο αρχείο σε αυτό το αρχείο εργασίας.
- Μπορείτε να αλλάξετε τη σκληρότητα του εργαλείου με τον ίδιο τρόπο όπως η αδιαφάνεια: πληκτρολογήστε έναν αριθμό, αλλά κρατήστε πατημένο το Shift.
- Χρησιμοποιώντας το Burning Tool ή το Dodge Tool, κρατήστε πατημένο το Alt για να τα αλλάξετε.
- Όταν πληκτρολογείτε κείμενο, πατήστε Enter για νέα γραμμήκαι Ctrl+Enter για να τερματίσετε το κείμενο.
- Όταν μετακινείτε ένα επίπεδο σε οποιαδήποτε άλλη εικόνα, δημιουργείται ένα αντίγραφό του. Εάν κρατήσετε πατημένο το Shift ενώ κινείστε, η εικόνα θα τοποθετηθεί ακριβώς στο κέντρο.
- Η επίδραση του φίλτρου μετά την εφαρμογή του μπορεί να «απαλύνει» - Shift+Ctrl+F.
- Δημιουργήστε ένα αντίγραφο της μάσκας στρώματος - σύρετέ το σε άλλο επίπεδο κρατώντας πατημένο το Alt.
- Μεταφορά του κατακόρυφου οδηγού (Grid) σε οριζόντια και αντίστροφη σειρά: επιλέξτε το Move Tool και κάντε κλικ στον οδηγό κρατώντας πατημένο το Alt
