Πιο πρόσφατα, οι ψηφιακές φωτογραφικές μηχανές SLR που χρησιμοποιούνται από επαγγελματίες και χομπίστες υποστήριζαν μόνο μία μορφή εικόνας που ονομάζεται JPEG. Τώρα μπορείτε να τραβήξετε μια φωτογραφία σε μορφή RAW. Η κύρια διαφορά μεταξύ αρχείων RAW και JPEG είναι ότι θα έχετε περισσότερες επιλογές κατά την επεξεργασία της εικόνας σας σε διάφορους επεξεργαστές φωτογραφιών όπως Photoshop, Lightroom κ.λπ. Από την άλλη πλευρά, μια εικόνα που λαμβάνεται σε μορφή JPEG δεν επιτρέπει πολλές επιλογές για μετα-επεξεργασία.
Σήμερα, σχεδόν όλοι οι κατασκευαστές ψηφιακών φωτογραφικών μηχανών επιτρέπουν στους χρήστες να φωτογραφίζουν σε μορφή RAW, η οποία έχει διάφορες επεκτάσεις. Το πρόβλημα είναι ότι το Photoshop CS6 ή το Photoshop CC ενδέχεται να μην μπορούν να ανοίξουν αρχείο RAWλήψη με ψηφιακή κάμερα SLR. Αυτός ο οδηγός θα σας βοηθήσει να ανοίξετε ένα αρχείο RAW στο Adobe Photoshop CS6 ή CC ή σε άλλο πρόγραμμα γραφικών που μπορείτε να λάβετε από τη διεύθυνση https://theprogs.ru/.
Πώς να ανοίξετε μια εικόνα RAW στο Adobe Photoshop CS6 ή CC
Όπως είπαμε νωρίτερα, χρησιμοποιούν διαφορετικοί κατασκευαστές διαφορετικές μορφέςΕικόνες RAW στις κάμερές τους. Για παράδειγμα, η Nikon χρησιμοποιεί την επέκταση μορφής .NEF, ενώ τα αρχεία Canon έχουν τις επεκτάσεις .CRW, .CR2 κ.λπ. Σε αντίθεση με άλλες μορφές όπως .PNG ή .JPEG, δεν μπορείτε να ανοίξετε ένα αρχείο εικόνας RAW με Photoshopή Lightroom επειδή χρησιμοποιεί διαφορετικό κωδικοποιητή και αναλογία συμπίεσης. Έτσι, έχετε δύο τρόπους για να ανοίξετε ένα αρχείο RAW στο Adobe Photoshop.
- Χρήση Adobe Camera RAW
- Χρησιμοποιήστε το Image Converter
Άνοιγμα αρχείου RAW με το Adobe Camera Raw
Αυτός είναι ο πιο συνηθισμένος τρόπος για να ανοίξετε αρχεία RAW στο Photoshop. Ωστόσο, το μειονέκτημα είναι ότι μπορεί να μην μπορείτε να χρησιμοποιήσετε το εργαλείο Camera Rawστο Photoshop CC αφού είναι μόνο για CS6.
Το Adobe Camera Raw υποστηρίζει μια τεράστια ποικιλία καμερών και μορφών αρχείων. Υποστηρίζει DNG, CRW, CR2, ERF, RAF, GPR, 3fr, FFF, DCR, KDC, MRW, MOS, NEF και άλλες μορφές αρχείων. Όλα τα υποστηριζόμενα μοντέλα καμερών περιγράφονται στη διεύθυνση https://helpx.adobe.com/camera-raw/kb/camera-raw-plug-supported-cameras.html.
Το Camera Raw είναι ένα πρόσθετο για το Photoshop CS6 που επιτρέπει στους χρήστες να ανοίγουν οποιοδήποτε αρχείο RAW στο Photoshop CS6. Το Adobe Photoshop CS6 συνοδεύεται από αυτήν την ενότητα από προεπιλογή. Εάν έχετε αυτό το πρόσθετο, θα μπορείτε να ανοίξετε αρχεία RAW.
Εάν λαμβάνετε ένα σφάλμα - Το Photoshop δεν μπορεί να ανοίξει αυτό το αρχείο, τότε είτε δεν έχετε αυτήν την προσθήκη είτε πρέπει να ενημερώσετε την προσθήκη.
Μεταβείτε στη διεύθυνση http://supportdownloads.adobe.com/detail.jsp?ftpID=5373 και πραγματοποιήστε λήψη του Adobe Camera Raw. Αποσυσκευάστε τον αρχειοθετημένο φάκελο και εγκαταστήστε το αρχείο με το όνομα AdobePatchInstaller.exe. Θα πρέπει τώρα να μπορείτε να ανοίξετε το αρχείο RAW στο Adobe Photoshop CS6.
Ωστόσο, το πρόβλημα είναι ότι πολλοί χρήστες δεν μπορούν να ανοίξουν το αρχείο RAW χρησιμοποιώντας αυτήν τη μέθοδο.
Μετατροπέας εικόνας για μετατροπή αρχείου RAW σε JPEG
Όταν χρησιμοποιείτε αυτήν τη μέθοδο, δεν θα έχετε όλα τα πλεονεκτήματα ενός αρχείου RAW, μπορεί να συμπιεστεί και επομένως η ποιότητα θα μειωθεί. Ωστόσο, θα μπορείτε να ανοίξετε το αρχείο RAW στο Photoshop.
Για να χρησιμοποιήσετε αυτήν τη μέθοδο, πρέπει να ορίσετε τη μορφή αρχείου RAW που δημιουργεί η κάμερά σας. Υπάρχουν πολλά διαδικτυακά εργαλείαμε βάση τη μορφή RAW σας. Μπορείτε να χρησιμοποιήσετε αυτούς τους μετατροπείς εικόνας για να μετατρέψετε αρχείο RAW σε μορφή jpeg, και μετά από αυτό μπορείτε να τα ανοίξετε σε οποιοδήποτε επεξεργαστής γραφικών.
Βεβαιωθείτε ότι έχετε μετατρέψει το αρχείο σε JPEG καθώς το PNG ενδέχεται να μην λειτουργεί για κατακόρυφο ή οριζόντιο προσανατολισμό εικόνας. Επίσης, για macro φωτογραφία, το JPEG θα λειτουργεί καλύτερα από το PNG.
Εάν διαθέτετε κάμερα Nikon, μπορείτε επίσης να χρησιμοποιήσετε το βοηθητικό πρόγραμμα Capture NX-D, το οποίο είναι ένα εργαλείο για Επεξεργασία RAWεικόνες στα Windows. Μπορείτε να εργαστείτε με αρχεία RAW χωρίς να χάσετε ποιότητα ή βάθος χρώματος.
Εργασία με αρχεία RAW
σχόλιο
Σε αυτό θητείαθα μελετηθούν η μορφή RAW και οι δυνατότητες εργασίας με αρχεία σε αυτήν τη μορφή. Μελετώντας αυτή τη μορφήσημαίνει από μόνο του:
1 Η διαδικασία λήψης φωτογραφιών.
2 Επισκόπηση προϊόντων λογισμικού.
Διόρθωση φωτογραφίας;
Ανάμεσα στους πολλούς τρόπους δημιουργίας διαφόρων γραφικών αντικειμένων, η φωτογραφία είναι ενδιαφέρουσα. Εμφανιζόμενος στα τέλη του 19ου αιώνα, στην εποχή μας παρουσιάζει μεγάλο ενδιαφέρον για πολλούς ανθρώπους, καθώς δεν είναι μόνο ένας τρόπος αποτύπωσης ενός γεγονότος, ενός προσώπου, αλλά επιτελεί και μια αισθητική λειτουργία. Η φωτογραφία έχει διανύσει πολύ δρόμο ανάπτυξης, και σε αυτό το στάδιο, λόγω της εξέλιξης τεχνολογία υπολογιστών, η εμφάνιση της ευρύχωρης, βολικής και ανθεκτικής αποθήκευσης πληροφοριών, η «φιλμ» αντικαθιστά ολοένα και περισσότερο την ψηφιακή φωτογραφική μηχανή. Υπάρχουν διάφορες μορφές αποθήκευσης δεδομένων εδώ:
Το 1.JPEG είναι το πιο δημοφιλές. Ένας αλγόριθμος συμπίεσης χρησιμοποιείται αφαιρώντας κανάλια χρώματος που το ανθρώπινο μάτι δεν μπορεί να αντιληφθεί. Είναι δυνατή η αποθήκευση μεταδεδομένων (ταχύτητα κλείστρου, μέγεθος διαφράγματος, μοντέλο κάμερας κ.λπ.). Χρησιμοποιείται στην ερασιτεχνική φωτογραφία.
2.TIFF - χρησιμοποιείται αλγόριθμος συμπίεσης χωρίς απώλειες, με αποτέλεσμα οι φωτογραφίες να έχουν μεγάλο μέγεθος αρχείου. Χρησιμοποιείται στην εκτύπωση.
3.RAW - δεν χρησιμοποιείται συμπίεση. Αποθηκεύονται πολλές πληροφορίες σχετικά με το αρχείο. Χρησιμοποιείται στην επαγγελματική φωτογραφία.
1. Πλεονεκτήματα της μορφής RAW
Η μορφή RAW παρουσιάζει το μεγαλύτερο ενδιαφέρον σήμερα. Λόγω του γεγονότος ότι μόνο ένα στιγμιότυπο των δεδομένων που λαμβάνονται από τους φωτοαισθητήρες αποθηκεύεται στο αρχείο, αυτό το αρχείο είναι μικρό σε μέγεθος, σας επιτρέπει να επηρεάσετε τις παραμέτρους παρεμβολής, σας επιτρέπει να αλλάξετε την αντίθεση, τον κορεσμό, την ισορροπία λευκού, την ευκρίνεια και έκθεση της φωτογραφίας πριν από τη δημιουργία της εικόνας και, επομένως, με αυτόν τον τρόπο, μπορεί να αποφευχθεί η απώλεια ποιότητας. Επομένως, τέτοια αρχεία μερικές φορές αναφέρονται ως ψηφιακά "αρνητικά".
Τεχνολογία
Ας ρίξουμε μια πιο προσεκτική ματιά στη διαδικασία λήψης φωτογραφιών.
Ένας αισθητήρας φωτογραφίας, ή φωτοευαίσθητη μήτρα, είναι ένα εξειδικευμένο ολοκληρωμένο κύκλωμα που συνδυάζει μια διατεταγμένη σειρά φωτοευαίσθητων στοιχείων και ένα ηλεκτρονικό κύκλωμα ψηφιοποίησης ή σάρωσης. Μετατρέπει μια οπτική εικόνα σε ηλεκτρική εικόνα και διαβάζει το ηλεκτρικό σήμα. Όταν μια ορισμένη ποσότητα φωτός χτυπά κάθε φωτοευαίσθητο στοιχείο, που αποτελείται από πολυπυρίτιο, εμφανίζεται ένα εσωτερικό φωτοηλεκτρικό φαινόμενο. Εφαρμόζεται θετική τάση στα ηλεκτρόδια και σχηματίζεται ένα φρεάτιο δυναμικού, όπου τα ηλεκτρόνια από τη ζώνη σθένους ορμούν, έχοντας λάβει ενεργειακό φορτίο από φωτόνια. Σε αυτό το δυναμικό πηγάδι συλλέγονται ηλεκτρόνια. Ως αποτέλεσμα, η ένταση της ροής φωτός κατά τη διάρκεια της έκθεσης εκφράζεται ως το φορτίο κάθε pixel. Για να αποκτήσετε μια έγχρωμη εικόνα, κάθε κελί της μήτρας καλύπτεται με ένα φωτεινό φίλτρο κόκκινου, πράσινου ή μπλε. Αυτό ονομάζεται φίλτρο Bayer, που φαίνεται στο Σχήμα 1:
Εικόνα 1
Υπάρχουν περισσότερα πράσινα φίλτρα σε αυτό το πρότυπο λόγω των ιδιαιτεροτήτων της ανθρώπινης όρασης, η οποία είναι πιο ευαίσθητη στο πράσινο τμήμα του φάσματος. Έτσι κάθε κελί των πινάκων αντιλαμβάνεται μόνο το 1/3 του ορατού φάσματος. Τα υπόλοιπα 2/3 καθορίζονται από τον επεξεργαστή της κάμερας, ανάλογα με το χρώμα των γειτονικών κελιών. Αυτή η διαδικασία ονομάζεται παρεμβολή. Εάν θέλετε να λάβετε μια εικόνα σε μορφή RAW, τότε η διαδικασία παρεμβολής παραλείπεται και τα δεδομένα από τον αισθητήρα εγγράφονται σε μια μόνιμη συσκευή εγγραφής.
Λογισμικό
Για την παρεμβολή των λαμβανόμενων φωτογραφιών σε αυτήν τη μορφή, απαιτούνται ειδικά πρόσθετα. Για κάμερες διαφορετικών κατασκευαστών, χρησιμοποιούνται διαφορετικά προγράμματα:
Λήψη μιας DSLR
Μετατροπέας RAW από τη Δανική εταιρεία PhaseOne. Αναγνωρισμένος ηγέτης στον κόσμο της ψηφιακής φωτογραφίας. Ο μοναδικός αλγόριθμος παρεμβολής σάς επιτρέπει να έχετε εκπληκτική ποιότητα. Προσεκτικά μελετημένη διεπαφή και δυνατότητα επεξεργασίας κατά παρτίδες.
Πρόσθετο Adobe RAW
Πρόσθετο για το Photoshop από την Adobe. Περιλαμβάνεται με το Photoshop CS2. Βολική διεπαφή και υποστήριξη ένας μεγάλος αριθμόςκάμερες από διαφορετικούς κατασκευαστές. Αντιμετωπίζει με επιτυχία τις περισσότερες εργασίες επεξεργασίας αρχείων RAW.
Kodak Photo Desk
Μετατροπέας RAW από την Kodak. Υποστηρίζει μόνο κάμερες αυτής της εταιρείας. Αναπτυγμένη διεπαφή, έξοδος γραμμικών αρχείων. Διατίθεται σε εκδόσεις για Macintosh και Windows.
Μετατροπέας RAW από τη Nikon. Υποστηρίζει μόνο κάμερες αυτής της εταιρείας. Προηγμένη διεπαφή, καταστολή θορύβου, βολική ρύθμισηισορροπία λευκού. Δεν υποστηρίζει γραμμική έξοδο αρχείου.
Βοηθητικό πρόγραμμα προβολής αρχείων Canon
Μετατροπέας RAW από την Canon. Υποστηρίζει μόνο κάμερες αυτής της εταιρείας. Ελαφρώς μπερδεμένη διεπαφή, επεξεργασία παρτίδων, υποστήριξη προφίλ. Διατίθεται σε εκδόσεις για Macintosh και Windows.
Το λογισμικό εκτύπωσης που δημιουργήθηκε από τον Mike Chaney υποστηρίζει παρεμβολή αρχείων RAW για ορισμένες κάμερες Nikon και Olympus. Μαζική επεξεργασία, υποστήριξη προφίλ, βολικές δυνατότητες εκτύπωσης. Υπάρχει σε έκδοση μόνο για Windows.
Ένας από τους καλύτερους ανεξάρτητους μετατροπείς RAW για κάμερες Nikon, Kodak και Olympus. Αλλαγές εμφάνισης, επεξεργασία παρτίδων, υποστήριξη προφίλ. Εκδόσεις για Macintosh και Windows. Επεξεργάζεται τα αρχεία μιας τάξης μεγέθους πιο γρήγορα από το Nikon Capture.
Προβολή εικόνων. Υποστηρίζει εργασία με αρχεία RAW που βασίζονται στο Canon SDK. Πιο φιλική διεπαφή. Επεξεργασία κατά παρτίδες, αποκατάσταση ανοιχτόχρωμων τόνων. Υπάρχει σε έκδοση μόνο για Windows.
RawWorkflow.com
Ο ιστότοπος παρέχει πληροφορίες σχετικά με προϊόντα λογισμικού για μετατροπή και επεξεργασία εικόνων σε μορφές RAW και διαχείριση χρωμάτων.
Σε Unix-όπως λειτουργικά συστήματαγια εργασία με RAW, το πρόγραμμα επεξεργασίας γραφικών GIMP χρησιμοποιείται χρησιμοποιώντας μια ειδική επέκταση, για παράδειγμα:
Πρόσθετο RawPhoto GIMP-2.0
Η ψηφιακή φωτογραφία αναπτύσσεται ραγδαία. Τώρα η ποιότητα των ψηφιακών φωτογραφιών είναι ελαφρώς κατώτερη από το φιλμ, ενώ συνδυάζεται με την ευκολία λήψης, προβολής, αποθήκευσης, διόρθωσης. Η έλευση της μορφής RAW επιτρέπει στον φωτογράφο να κάνει ένα διάλειμμα από την τεχνική της φωτογραφίας και να προσέξει το καλλιτεχνικό μέρος. Έτσι, κάθε αρχάριος φωτογράφος μπορεί να πάρει φωτογραφίες υψηλής ποιότητας.
βιβλιογραφικές αναφορές
1.http://www.photoscape.ru/handbook/raw
2.http://www.ixbt.com/soft/gimp.shtml
3.http://ru.wikipedia.org/
4. Lee Frost, Φωτογραφία. Ερωτήσεις και απαντήσεις, εκδότης: M. ART-RODNIK, 2004
Μου ζητήθηκε πολλές φορές να γράψω για την επεξεργασία αρχείων RAW από αρχάριους φωτογράφους, αλλά σκέφτηκα ότι είχαν ήδη γραφτεί πολλά για αυτό από άλλους συγγραφείς, και μετά ένας καλός άνθρωπος με ρώτησε ξανά, οπότε μοιράζομαι τις γνώσεις και την εμπειρία μου.
Αρχείο RAW
Αν ακόμα κάνεις γυρίσματα JPG, τότε να ξέρετε ότι αυτή είναι μια αξιολύπητη ομοιότητα ΑΚΑΤΕΡΓΑΣΤΟΣαρχείο ως προς τη δυνατότητα εξαγωγής χρήσιμων πληροφοριών για τον φωτογράφο. ΑΚΑΤΕΡΓΑΣΤΟΣτο αρχείο είναι ουσιαστικά σχεδόν ακατέργαστα δεδομένα που δεν (δεν θα έπρεπε τουλάχιστον) να υποβληθούν σε επεξεργασία με ισορροπία λευκού, διόρθωση κ.λπ. ΣΤΟ ΑΚΑΤΕΡΓΑΣΤΟΣΤο αρχείο «τεντώνει» σκιάζει καλύτερα και η υπερέκθεση αντισταθμίζεται καλύτερα. Γι' αυτό είναι καλύτερο να κάνετε λήψη σε RAW και να μην γράφετε πρόσθετα τζιπ σε κάρτα μνήμης γιατί:
1. μπορείτε πάντα να τα καταφέρετε ΑΚΑΤΕΡΓΑΣΤΟΣ
2. πιάνει χώρο
3. επιβραδύνει τη λήψη υπερχειλίζοντας το buffer της κάμερας κατά την εγγραφή σε κάρτα μνήμης (έχουν γραφτεί περισσότερες από μία ΑΚΑΤΕΡΓΑΣΤΟΣ, και επίσης ένα τζιπ)
Αν και ΑΚΑΤΕΡΓΑΣΤΟΣτο αρχείο είναι ουσιαστικά ακατέργαστα δεδομένα, δεν είναι τόσο απλό όταν το ανοίγεις Μετατροπέας RAW. Έρχεται με ένα τρέιλερ. Ένα προφίλ για διόρθωση παραμόρφωσης, βινιετάρισμα και μείωση θορύβου συχνά ενσωματώνεται στο αρχείο. Πιθανότατα, μπορεί να θεωρηθεί ο ανακαλύπτων μιας τέτοιας μικροαπάτης Sony, για τα αρχεία των οποίων η μείωση θορύβου άρχισε να λειτουργεί από ορισμένες τιμές ISO. Την ακολουθούσαν FUJIFILMκαι χειροτέρεψε την κατάσταση. Ανοίγετε ένα αρχείο RAW Adobe Camera Raw(εφεξής ACR), και δεν υπάρχει πλέον παραμόρφωση και βινιετάρισμα, και συχνά ο θόρυβος έχει ήδη «συνθλιβεί». Αυτό είναι μάλλον καλό για έναν αρχάριο φωτογράφο που δεν θέλει να μάθει φωτογραφία, αλλά θέλει να κάνει «κλακ-κλακ» και κακό για κάποιον που προσπαθεί να καταλάβει σε ποιο ISO είναι καλύτερο να τραβήξει και ποια χαρακτηριστικά έχει ο φακός του.
Μετατροπείς RAW
Ο μετατροπέας RAW είναι ένα πρόγραμμα που αποκρυπτογραφεί (γράφω με απλά λόγια) τα αρχικά δεδομένα με τον σωστό τρόπο και μας δείχνει οπτικά, με τη μορφή εικόνας.
Στην πραγματικότητα, τα δεδομένα μπορούν να αποκρυπτογραφηθούν με διαφορετικούς τρόπους και επομένως το αποτέλεσμα είναι ελαφρώς διαφορετικό για διαφορετικούς μετατροπείς RAW. Το πιο διάσημο και πιο «προχωρημένο» είναι, φυσικά, Adobe Camera Raw. Κατανοεί τα χρωματικά προφίλ DCP, έχει πολλά χειριστήρια για προοπτική, παραμόρφωση, βινιετάρισμα, αλλαγή χρώματος και εργασία με θόρυβο και ευκρίνεια. Προωθείται από τον κολοσσό της αγοράς γραφικών - την εταιρεία Πλίθα, άρα το θέλετε - δεν το θέλετε, και όλοι οι άλλοι πρέπει να καθοδηγούνται από αυτό με τον ένα ή τον άλλο τρόπο.
Εδώ, όλοι όσοι χρησιμοποιούν έναν άλλο μετατροπέα RAW (από έμπειρους φωτογράφους) θα αγανακτήσουν, ενθυμούμενοι το άδικα «ξεχασμένο» τους Capture Oneή RPPαλλά ένα γεγονός είναι γεγονός ACRπιο δυνατό, πιο απλό και πιο γρήγορο.
Ωστόσο, αυτό το αγαπημένο των μετατροπέων RAW δεν είναι τόσο τέλειο. Ένα σημαντικό σημείο μαζί του είναι ότι χρησιμοποιεί όλα αυτά τα «παραρτήματα» που κρεμάει πάνω του ο κατασκευαστής της κάμερας Μορφή RAWαρχείο και να τα ενεργοποιήσετε χωρίς ειδοποίηση του χρήστη και τη δυνατότητα απενεργοποίησης. Για να καταλάβετε πώς συμβαίνει αυτό, μπορείτε να δείτε. ΣΤΟ ACRΔεν υπάρχουν θόρυβοι και όλα είναι κατά κάποιο τρόπο ομαλά. Αλλά μόλις το ανοίξετε σε άλλο μετατροπέα RAW, αποδεικνύεται ότι υπάρχει πραγματικά πολύς θόρυβος. Στην πραγματικότητα, όταν ανοίγετε το αρχείο αυτής της κάμερας σε ACR, εμφανίζεται αυτόματη μείωση θορύβου, διόρθωση παραμόρφωσης και βινιέτα. Λογισμικό φυσικά.
Γιατί εγώ, για παράδειγμα, όπως το 90% των άλλων φωτογράφων, χρησιμοποιώ το Adobe Camera Raw; Η απάντηση είναι απλή - αυτό το πρόγραμμα έχει μια μεγάλη εταιρεία πίσω του και θα συνεχίσει να αναπτύσσεται, ενώ άλλα, συμπεριλαμβανομένων των πολύ υποσχόμενων μετατροπέων RAW, διατηρούνται από ένα άτομο. Όταν βαρεθεί, απλά θα εγκαταλείψει το έργο και θα μείνετε χωρίς το αγαπημένο σας όργανο. Ας μιλήσουμε λοιπόν για τις δυνατότητες. Adobe Camera Raw.
Χαρακτηριστικά του Adobe Camera Raw
χρησιμοποιώ τυπικό εργαλείοκαταλογογράφηση φωτογραφιών, Adobe Bridge. Είναι πιο κοντά μου στην ιδεολογία. Αυτό είναι ένα πλήρες εργαλείο μόνο για κύλιση, αξιολόγηση φωτογραφιών, προβολή παραμέτρων λήψης κ.λπ. Τίποτα επιπλέον. Για όσους θέλουν μια «θεριστική μηχανή» υπάρχει Adobe Lightroom , που χρησιμοποιεί επίσης ACR, αλλά η ιδεολογία εκεί είναι από τη συνεχή φωτογραφία.
Πρώτα, ενημερώστε το ACRπριν τρέχουσα έκδοση. Ενημερώνεται αρκετά συχνά και υπάρχουν κάποιες δυνατότητες που δεν υπήρχαν στις παλαιότερες εκδόσεις.
Όπως μπορείτε να δείτε, είναι τρεις σημαντικό στοιχείοέλεγχος της διαδικασίας ανάπτυξης RAW:
1. κύριος πίνακας
2. βοηθητικός πίνακας
3. ιστόγραμμα
Βασικές παράμετροι / Βασικές
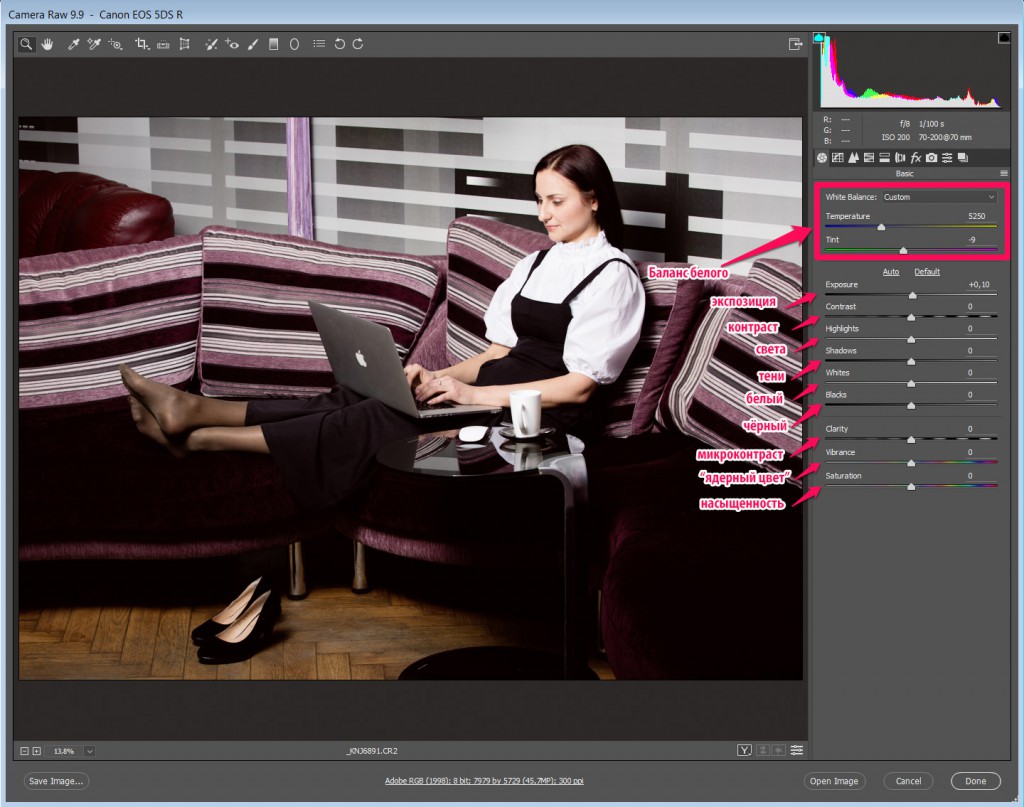
ισορροπία λευκού
Το πρώτο πράγμα που κάνουμε είναι να ορίσουμε την ισορροπία λευκού. Λοιπόν, αν τον γνωρίζουμε, η κάμερα τον μάντεψε ή χρησιμοποιήσαμε τη χρωματική κλίμακα.


Επιλέξτε το γκρι σταγονόμετρο και κάντε κλικ στο γκρι έμπλαστρο, τρίτο από τα αριστερά. Είναι ένα μεσαίο γκρι ουδέτερο χρώμα. Έτσι έχουμε η ισορροπία λευκού θα είναι η πιο ακριβής.
Εάν δεν υπήρχε κλίμακα στο πλαίσιο δοκιμής, χρησιμοποιήστε τις τυπικές ρυθμίσεις στο μενού "ισορροπία λευκού" ή μετακινήστε τα ρυθμιστικά ισορροπίας λευκού μέχρι να αρχίσετε να σας αρέσει το χρώμα δέρματος του μοντέλου. Επίσης, μπορεί να υπάρχει κάτι ουδέτερο γκρι στο πλαίσιο, το οποίο μπορείτε να τρυπήσετε με ένα σταγονόμετρο, υποθέτοντας ότι είναι γκρι. Αυτή η υποστήριξη εμφανίζεται κατά καιρούς.
Για παράδειγμα, στο κάδρο όπου η κοπέλα κάθεται στον καναπέ πίσω από την πλάτη της βρίσκεται η τέλεια «γκρίζα κάρτα» από γκρι και μαύρες ρίγες. Λάβετε όμως υπόψη ότι τα αντικείμενα που με την πρώτη ματιά μπορεί να φαίνονται γκρίζα, στην πραγματικότητα, μπορούν εύκολα να έχουν μια μπλε ή μπεζ απόχρωση και τότε δεν θα μπορείτε να τα χρησιμοποιήσετε ως στοιχείο βαθμονόμησης.
ραβδόγραμμα
Τώρα πρέπει να βεβαιωθείτε ότι οι ενδείξεις υπερέκθεσης και υποέκθεσης είναι ενεργοποιημένες. Για να το κάνετε αυτό, ελέγξτε ότι τα μικρά τρίγωνα περιλαμβάνονται (κυκλωμένα σε τετράγωνο) στο ιστόγραμμα, όπως στο παράδειγμα.

Τώρα, εάν η εικόνα μου είναι εσφαλμένα εκτεθειμένη ή έχει υπερβολική αντίθεση, οι υπερεκτεθειμένες περιοχές θα τονιστούν με κόκκινο χρώμα και οι υποεκτεθειμένες περιοχές με μπλε.

Τα μέρη που επισημαίνονται με μπλε έχουν τιμή χρώματος: 0, 0, 0

Τα μέρη που επισημαίνονται με κόκκινο έχουν τιμή χρώματος: 255, 255, 255
Θα πρέπει να αποφύγετε και τις δύο περιπτώσεις, εκτός και αν πρόκειται για λήψη καταλόγου όπου το φόντο πρέπει να είναι καθαρό λευκό ή μαύρο.
έκθεση
Εάν έχετε ένα μικρό συνολικό σφάλμα στο συν ή μείον, χρησιμοποιήστε το ρυθμιστικό " ".

Αντίθεση
Μερικές φορές μπορεί να είναι χρήσιμο να αυξήσετε την αντίθεση μιας φωτογραφίας για να αποκτήσετε ένα πιο ζωντανό χρώμα. Αυτός είναι ο πιο αποτελεσματικός τρόπος για να βελτιώσετε μια φωτογραφία χωρίς να την χαλάσετε (αν αυξήσετε την αντίθεση εντός λογικών ορίων).

"Σβέτα"
Το "φως" δεν είναι λευκό. Αλλά κοντά. Και μπορείτε να τα φωτίσετε σε λευκό ή να τα σκουρύνετε σε γκρι.

Σε αυτή τη φωτογραφία, τα κύρια «φώτα» έχουν συσσωρευτεί σε ένα λευκό πουκάμισο και ένα «ποντίκι» που βρίσκεται στο τραπέζι.
Θα μπορούσαν να πάνε σε «υπερέκθεση», αλλά η έκθεση εδώ είναι ιδανική και επομένως είναι ακριβώς όπως θα έπρεπε - στα όρια.
"Σκιές"
«Σκιές» είναι ολόκληρη η ολόσωμη φόρμα, ρίγες στον τοίχο, κάτω από τον καναπέ κ.λπ. Υπάρχουν πολλές σκιές σε αυτή την εικόνα και δίνουν μεγάλη αντίθεση με τον ανοιχτόχρωμο τοίχο και το λευκό πουκάμισο.

Οι σκιές θα μπορούσαν να φωτιστούν με αυτό το ρυθμιστικό, αλλά σας παρακαλώ να το χρησιμοποιήσετε. Στις σκιές ζει ένα τρομερό θηρίο - «θορύβους». Οποιαδήποτε περιοχή του πλαισίου όπου έχει πέσει λίγο φως είναι πιθανή πηγή «θορύβου». Πολλοί αρχάριοι φωτογράφοι πιστεύουν ότι απολύτως όλα πρέπει να είναι ορατά στη φωτογραφία. Αυτό δεν είναι αληθινό. Το «μπορείς να τα δεις όλα» είναι το ίδιο με το «δεν μπορώ να δω τίποτα». Η εικόνα πρέπει να έχει εστίαση πλοκής και ασήμαντες περιοχές. Αυτά τα ασήμαντα είναι που πρέπει να πάνε στη σκιά, θέτοντας τη συνολική αντίθεση σε σύγκριση με τον φωτεινό πρωταγωνιστή της εικόνας.
Αν φωτίσεις τις σκιές, τότε βγάζεις τους «θορύβους» από εκεί και μετά έχεις το τρελό καθήκον να καταστρέψεις το τέρας που εσύ ο ίδιος δημιούργησες.
Έχω μια σχετικά νέα κάμερα Canon 5DsR, οπότε οι σκιές σχεδιάζονται καλά και υπάρχει λίγος θόρυβος. Έπρεπε να αυξήσω την έκθεση κατά 2 βήματα για να τα δω.

Αυτές οι πράσινες και μοβ κουκκίδες είναι «θόρυβοι». Δεν χρειάζεται να τα πολεμήσετε, πρέπει να τα αποφύγετε με ικανή βολή και ικανή επεξεργασία. Και αν δεν μπορούμε να πάμε πουθενά χωρίς αυτό, τότε θα φτάσουμε στην καρτέλα "μείωση θορύβου".
"Ασπρο"
Το "λευκό" ρυθμιστικό χρειάζεται πολύ πιο συχνά από το ρυθμιστικό "σκιάς". συχνά επιτρέπει μια ελαφριά κίνηση για να αποφευχθεί η υπερβολική έκθεση στο πλαίσιο, εάν δεν είναι κρίσιμη.

Το πόσο μπορείτε να «βγάλετε» μια λήψη από την τοπική υπερέκθεση εξαρτάται από τη φωτογραφική μηχανή σας. Αν και οι σύγχρονες κάμερες βελτίωσαν την απόδοσή τους από αυτή την άποψη γύρω στο 2008, η υποέκθεση εξακολουθεί να μην είναι τόσο κακή σε σύγκριση με την υπερέκθεση. Με απλά λόγια, "υπερέκθεση" είναι σχεδόν πάντα η αδυναμία αποθήκευσης μιας φωτογραφίας, δεν υπάρχει αρκετό απόθεμα. Αλλά αν δεν φωτίσατε αρκετά, αλλά μπορείτε να βγάλετε κάτι, αν και με θόρυβο και βρώμικα χρώματα. Αυτό ισχύει για όλες τις κάμερες, μην νομίζετε ότι έχετε κάποια ειδική. Δοκίμασα το νεότερο και Sony A7RII. Θαύματα δεν γίνονται :)
"Το μαυρο"
Μερικές φορές χρειάζεται να αυξήσετε την αντίθεση ενός αντικειμένου που έχει λευκές περιοχές. Ανεβάζουμε την αντίθεση φωτίζοντας τα λευκά και σκουρύνοντας τα μαύρα. Αν δεν μπορούμε να αγγίξουμε το λευκό, τότε θα σκουρύνουμε το μαύρο. Αυτός είναι ο σκοπός αυτού του ρυθμιστικού. Μπορείτε επίσης να αφαιρέσετε το μαύρο από ολόκληρο το πλαίσιο, αλλά δεν βλέπω περίπτωση να χρειαστεί σε όλο το πλαίσιο, εκτός ίσως από τοπικό, αλλά αυτό το ρυθμιστικό λειτουργεί σε όλο το πλαίσιο.

Όταν εργάζεστε με αυτό το ρυθμιστικό, βεβαιωθείτε ότι έχετε ενεργοποιήσει την ένδειξη υποέκθεσης στο ιστόγραμμα. Έτσι θα αποφύγετε να «χτυπήσετε» σε μαύρες περιοχές που δεν θα θέλατε να δείτε ως ένα εντελώς μαύρο σημείο.
Μικροαντίθεση / Διαύγεια
Η μικροαντίθεση συμπεριφέρεται περίπου σαν χοντρό ακόνισμα. Φυσικά, δεν προσθέτει ευκρίνεια, αλλά προσθέτει την ψευδαίσθηση της ευκρίνειας.

Χρησιμοποιήστε το πολύ προσεκτικά ή μην το χρησιμοποιήσετε καθόλου. Υπάρχουν πολύ πιο ήπιες μέθοδοι για την αύξηση της οπτικής ευκρίνειας, συμπεριλαμβανομένης της διαδικασίας ανάπτυξης RAW (θα φτάσουμε σε αυτό).
«Nuclear Color» / Vibrance
Η κυριολεκτική μετάφραση είναι αντήχηση. Το ονομάζω «πυρηνικό χρώμα» γιατί απλώς παραμορφώνει όλα τα χρώματα. Μετά από μια τέτοια ενίσχυση των χρωμάτων, είναι απλά αδύνατο να τα δούμε.

Τις περισσότερες φορές, οι λάτρεις αυτού του ρυθμιστικού "τρυπούν" σε αντικείμενα στο χρώμα των οποίων τα μάτια είναι ιδιαίτερα ευαίσθητα: τον ουρανό και το γρασίδι. Ξέρεις όλα τα χρώματα του ουρανού αν δεν είσαι μόνιμος κάτοικος του μετρό. Το ίδιο με το γρασίδι. Ένα λάθος στο χρώμα του γρασιδιού είναι πολύ εύκολο να αναγνωριστεί. Το λάθος χρώμα του γρασιδιού και του ουρανού απορρίπτεται από τους περισσότερους θεατές. Ξεχάστε αυτό το ρυθμιστικό!
Αντί για αυτό το ρυθμιστικό, χρησιμοποιήστε την "Αντίθεση" και μια άλλη καρτέλα που ονομάζεται HSL/Κλίμακα του γκρι (περισσότερα για αυτό αργότερα).
Κορεσμός χρώματος
Το αποτέλεσμα αυτού του ρυθμιστικού είναι σχεδόν εξίσου καταστροφικό με το προηγούμενο. Στην πραγματικότητα, και τα τρία τελευταία ρυθμιστικά είναι επιβλαβή.

Επιβλαβές, γιατί δίνουν την όψη μιας εύκολης επίτευξης αποτελεσμάτων και ο αρχάριος πιστεύει ότι όλα είναι εντάξει. Στην πραγματικότητα όμως χαλάει την ενδεχομένως καλή αρχικά φωτογραφία του με κακή επεξεργασία. Θα ήταν καλύτερα να μην κάνετε τίποτα τότε.
Εάν τα χρώματα στην εικόνα σας είναι πολύ ξεθωριασμένα, τότε συνήθως υπάρχουν λόγοι που οδήγησαν σε αυτό κατά τη διαδικασία λήψης. Αποδεχτείτε ότι αυτή η εικόνα είναι ένας γάμος. Καθιερώστε τους λόγους για έναν τέτοιο γάμο και στο μέλλον προσπαθήστε να πυροβολήσετε καλύτερα. Δεν χρειάζεται να πάρετε ένα κομμάτι της πόλης και να προσπαθήσετε να αποσπάσετε από αυτήν ό,τι δεν υπάρχει μέσα της. Για να έχετε μια υπέροχη φωτογραφία, πρέπει πρώτα να τραβήξετε τουλάχιστον μια καλή φωτογραφία και στη συνέχεια να την επεξεργαστείτε με υψηλή ποιότητα και ελάχιστα. Αυτό δεν σημαίνει να το ξαναβάψετε εντελώς! Κατά κανόνα, όλη η επεξεργασία συνίσταται στην αφαίρεση της σκόνης, στην αύξηση της αντίθεσης και στη διόρθωση ορισμένων μικρών γεωμετρικών ελαττωμάτων. Τα παντα! Είσαι φωτογράφος, όχι ρετούς. Αφήστε το ρετούς στους επαγγελματίες.
Διόρθωση και περικοπή εικόνας
Εδώ θα πρέπει να κάνω μια μικρή απόκλιση από τον "Κύριο πίνακα" και να μεταβώ στο βοηθητικό. Γεγονός είναι ότι μετά την ευθυγράμμιση μικρών ελαττωμάτων στη φωτογραφία, θέλω να ευθυγραμμίσω και τον ορίζοντα. Εκείνοι. ούτε το άτομο ούτε ο ορίζοντας σε μια φωτογραφία τοπίου δεν πρέπει να γέρνουν προς τη μία πλευρά. Αλλά κάποια πλάνα βγαίνουν πάντα με κλίση, ειδικά όταν ασχολείσαι με την ιστορία.
Σε αυτή την περίπτωση, ήμουν τυχερός και υπάρχουν κάθετες γραμμές στον τοίχο. Είναι πολύ πιθανό να κολλήθηκαν ακριβώς κάθετα και ο τοίχος να είναι ομοιόμορφος.
Θα επιλέξω το εργαλείο χάρακα, θα κάνω κλικ οπουδήποτε στη γραμμή που πρέπει να είναι κάθετη και θα το σύρω προς τα κάτω ή προς τα επάνω.

Η εικόνα θα περιστραφεί λίγο, διορθώνοντας τη θέση της και θα δείτε τη γραμμή της προβλεπόμενης περικοπής της φωτογραφίας. Σε αυτή τη γραμμή, θα δείτε επίσης χειριστήρια - μικρά τετράγωνα που μπορείτε να σύρετε και να μετακινήσετε τη γραμμή κοπής.

Τα πλαίσια ελέγχου επισημαίνονται με κόκκινα βέλη.
Σε αυτήν την περίπτωση, δεν μου αρέσει η δεύτερη στρώση κουρτίνας στο επάνω μέρος, οπότε θα παραλείψω τη γραμμή επένδυσης. Θα μετακινήσω επίσης την αριστερή γραμμή προς τα δεξιά για να κόψω ένα σύρμα στο πάτωμα και λίγο κουτί. Θα ήταν δυνατό να αποκατασταθεί το πάτωμα σε αυτό το μέρος εάν χρειαζόμουν πραγματικά μια ολόκληρη λήψη, αλλά αυτή δεν είναι δουλειά για αρχάριους φωτογράφους και επομένως δεν ισχύει για το θέμα.

Περιμένω Enter και η περίσσεια κόβεται από την εικόνα. Στην πραγματικότητα, τίποτα δεν κόπηκε σωματικά. εργαζόμαστε με ένα αρχείο RAW, αλλά το αρχείο XMP που είναι πλέον συνδεδεμένο στο RAW έχει αλλάξει με τις ρυθμίσεις μας. Τώρα η εικόνα θα ανοίξει κάπως έτσι...

Εάν αφήσουμε προς το παρόν το αρχείο RAW κάνοντας κλικ στο Done, μπορούμε πάντα να επιστρέψουμε και να αναιρέσουμε την περικοπή αργότερα επιλέγοντας το εργαλείο Crop (που υποδεικνύεται με το κόκκινο βέλος) και πατώντας Esc.

Εάν δεν χρειαζόταν να ευθυγραμμίσετε την εικόνα, τότε μπορείτε πάντα απλώς να περικόψετε την εικόνα στην επιθυμητή αναλογία διαστάσεων χρησιμοποιώντας το εργαλείο Περικοπή αμέσως.
Τώρα, με ήσυχη τη συνείδησή μας, επιστρέφουμε στον «κύριο πίνακα».
Δεύτερη καρτέλα - Καμπύλη τόνου
Αυτή η καρτέλα σάς επιτρέπει να εργαστείτε με το εργαλείο Adobe Photoshop που ονομάζεται "Curves". Είναι ένα πολύ ευέλικτο εργαλείο και είναι υπέροχο να μπορείτε να το χρησιμοποιήσετε πριν μπείτε στο ίδιο το Photoshop, γιατί δεν είναι καταστροφικό. Μπορείτε πάντα να αναιρέσετε αυτές τις αλλαγές. Και οι αλλαγές με τη βοήθεια των «καμπυλών» μπορεί να είναι πολύ παγκόσμιες. Υπάρχουν εικονοστοιχεία φωτισμού και μείωσης της φωτεινότητας μιας συγκεκριμένης φωτεινότητας, καθώς και εργασία σε κανάλια χρώματος.

Εάν στην καρτέλα Βασικά δεν είχαμε ρυθμίσεις για "επισημάνσεις", "σκιές", "λευκό" και "μαύρο", τότε προσφέρονται ειδικά χειριστήρια που περιορίζουν τη δράση του ρυθμιστικού. Ποιο εύρος φωτεινότητας θα πρέπει να θεωρηθεί ως σκιές και ποιο ως φωτεινά σημεία; Εσείς οι ίδιοι το προσδιορίζετε από τα σημεία που υποδεικνύονται στην εικόνα με κόκκινα βέλη.
Εάν δεν αλλάξετε τις προεπιλεγμένες ρυθμίσεις, τότε τα ρυθμιστικά για "φως", "σκιά" κ.λπ., τα οποία κυκλώσασα σε κόκκινο πλαίσιο, θα λειτουργούν ακριβώς όπως στην πρώτη καρτέλα.
Μετατόπισα σκόπιμα τα σημεία ελέγχου και στην περιοχή που κυκλώθηκε με κόκκινο μπορείτε να δείτε ότι το εύρος των φώτων που επηρέασα αποδείχθηκε αρκετά μικρό.
Υπάρχει επίσης μια δεύτερη καρτέλα που ονομάζεται Σημείο. Παρέχει την πιο ευέλικτη ρύθμιση καμπύλης. Δεν υπάρχει τίποτα περίπλοκο εδώ, αλλά να είστε προσεκτικοί όταν εργάζεστε με την καμπύλη. Τις περισσότερες φορές, τα φώτα και οι σκιές κατανέμονται ήδη λίγο πολύ κανονικά, οπότε αν σύρετε τα φώτα σε λευκό, μπορεί να χάσετε το χρώμα και οι "θόρυβοι" να βγουν από τις σκιές. Ταυτόχρονα, μια τέτοια καμπύλη μπορεί να είναι πολύ χρήσιμη για εσάς, για παράδειγμα, κατά την επεξεργασία υποβρύχιων φωτογραφιών, όπου το κόκκινο κανάλι, κατά κανόνα, είναι πολύ κακό. Μπορείτε να δημιουργήσετε μια ρύθμιση προφίλ για τον εαυτό σας που θα αποδυναμώσει το πράσινο-μπλε και θα αυξήσει το κόκκινο και θα ισχύει για όλες τις φωτογραφίες. Επιπλέον, αυτή και πάλι δεν είναι μια καταστροφική τεχνική, οι ρυθμίσεις σας αποθηκεύονται όλες σε ξεχωριστό αρχείο.

Σημείωσα την αναπτυσσόμενη λίστα με ένα μεγάλο βέλος, όπου μπορείτε να επιλέξετε τις τυπικές ρυθμίσεις "γραμμική αντίθεση" (από προεπιλογή, η καμπύλη είναι γραμμική), "μέτρια αντίθεση" και "ισχυρή αντίθεση".
Μπορείτε να κάνετε εναλλαγή Γραμμικό-Μεσαίο-Ισχυρό για να δείτε πώς επιτυγχάνονται. Η καμπύλη μετατρέπεται σε ημιτονοειδές κύμα, σκουραίνει τις σκιές και φωτίζει τις ανταύγειες.

Με βάση αυτή τη γνώση, μπορείτε να αποφασίσετε μόνοι σας τι να επισημάνετε ή να σκουρύνετε. Πρέπει να το κάνετε αυτό για όλα τα κανάλια ή για κάποιο.

Πρόσθεσε στη λίστα απλές λειτουργίεςαυτή η δυνατότητα δεν περιλαμβάνεται (ειδικά όταν εργάζεστε με μεμονωμένα κανάλια χρώματος), οπότε αν δεν καταλαβαίνετε κάτι, μην στεναχωριέστε, θα το καταλάβετε αργότερα όταν το χρειάζεστε πραγματικά.
Καρτέλα λεπτομερειών
Η καρτέλα λεπτομερειών είναι υπεύθυνη για την οπτική ευκρίνεια της φωτογραφίας και για την κακή "μείωση θορύβου".

Ακόνισμα
Το πρώτο μενού με κόκκινα βέλη είναι οπτική ευκρίνεια. Προφανώς, δεν μπορούμε να συλλέξουμε επιπλέον λεπτομέρειες σε μια λήψη από το πουθενά, αλλά μπορούμε πάντα να ξεγελάσουμε τον εγκέφαλο του θεατή ώστε να πιστεύει ότι η φωτογραφία είναι πιο ευκρινής από ό,τι είναι. Για το σκοπό αυτό, χρησιμοποιείται η από καιρό γνωστή (αλλά όχι λιγότερο εκπληκτική) μέθοδος επεξεργασίας περιγραμμάτων εικόνας (η μέθοδος ονομάζεται επίσης ευκρίνεια περιγράμματος στα ρωσικά), όπου το ίδιο το περίγραμμα είναι σκουρόχρωμο και περιγραμμένο και στις δύο πλευρές με μια λευκή γραμμή (στο απλοί όροι, πάλι).

Με τη δύναμη του εφέ, όλα είναι ξεκάθαρα, τόσο περισσότερο - τόσο ισχυρότερο είναι το αποτέλεσμα της αύξησης της οπτικής ευκρίνειας. Υπάρχει ένα κατώφλι στο οποίο τα τεχνουργήματα αρχίζουν να σέρνονται έξω. Προσπαθήστε να μην το παρακάνετε με τη δύναμη του εφέ, είναι καλύτερα να βρείτε τη σωστή ακτίνα για το μέγεθος της φωτογραφίας σας και το μέγεθος της λεπτομέρειας και στη συνέχεια να αυξήσετε την ισχύ του εφέ.
Το στοιχείο μενού "μικρές λεπτομέρειες" / Λεπτομέρεια καθιστά δυνατή τη βελτίωση των υφών στη φωτογραφία και οι μικρές τιμές αυτής της παραμέτρου καθιστούν δυνατή την εργασία μόνο κατά μήκος των άκρων.

Το στοιχείο "Mask" καθιστά δυνατή την εστίαση σε αιχμηρά περιγράμματα, εφαρμόζοντας τη μέθοδο βελτίωσης σε αυτά. Εδώ θα πρέπει να δώσετε προσοχή στο γεγονός ότι όλα τα στοιχεία μενού έχουν μια οπτική λειτουργία, αν κρατήσετε Πλήκτρο ALTκαι μετακινήστε τα ρυθμιστικά.

Καταστολή θορύβου
Φωτίζω τις σκιές με το ρυθμιστικό Shadows από την πρώτη καρτέλα και φυσικά λαμβάνω θόρυβο εκεί που ήταν οι σκιές. Ξεκινάω αναλύοντας αυτούς τους θορύβους. Το γεγονός είναι ότι ο θόρυβος χωρίζεται σε δύο τύπους: φωτεινότητα και χρώμα. Τα σημεία φωτεινότητας είναι σημεία διαφορετικής φωτεινότητας, που κατανέμονται τυχαία σε όλη την εικόνα. Τίποτα ιδιαίτερο δεν μπορεί να γίνει με αυτά, απλώς θολώστε λίγο την εικόνα. Η εικόνα θα είναι λιγότερο ευκρινής, αλλά οι κουκκίδες θα είναι λιγότερο ορατές. Ο θόρυβος φωτεινότητας είναι χαρακτηριστικός για πολύ υψηλά ISO κατά τη λήψη.
Ο χρωματικός θόρυβος είναι πάντα παρών στις σκιές σε οποιοδήποτε ISO. Είναι αυτά που φαίνονται όταν φωτίζεις τις σκιές. Μοιάζουν με χρωματιστές μωβ, πράσινες και κόκκινες κουκίδες διατεταγμένες με χαοτικό τρόπο.

Αντίστοιχα, τα βέλη επισημαίνουν τα ρυθμιστικά που σας επιτρέπουν να αντιμετωπίζετε διαφορετικούς τύπους θορύβου.
Προς το παρόν, συζητάμε μόνο για δουλειά ΑΚΑΤΕΡΓΑΣΤΟΣμετατροπέα, αλλά θα πρέπει να γνωρίζετε ότι εκτός από ΑΚΑΤΕΡΓΑΣΤΟΣμετατροπέας υπάρχουν ακόμα πολλοί τρόποι αντιμετώπισης του "θορύβου".
Υπάρχουν πρόσθετα για Adobe Photoshop, για παράδειγμα, Imagenomic Noisewareή Topaz Denoise. Και τα δύο μετράνε καλές επιλογέςστην καταστολή θορύβου όταν έχετε μια δύσκολη περίπτωση.
Υπάρχει και τεχνική πολλαπλή λήψηπου βοηθάει κατά τη λήψη με τρίποδο. Τραβάτε μια σειρά λήψεων σε υψηλό ISO (για παράδειγμα, τραβάτε έναν έναστρο ουρανό με μικρή ταχύτητα κλείστρου, επειδή με μεγάλη ταχύτητα κλείστρου τα αστέρια μετατρέπονται ήδη σε κομμάτια), στη συνέχεια στοιβάζετε τις λήψεις και παραμένουν μόνο ακίνητα αντικείμενα οι εικόνες. Ο θόρυβος είναι ένα χαοτικό πράγμα, γιατί σε αυτή την περίπτωση αφαιρούνται από την εικόνα. Νομίζω ότι θα είναι σημαντικό για εσάς να γνωρίζετε ότι υπάρχει μια τέτοια μέθοδος.
HSL/Κλίμακα του γκρι
αυτί HSL/Κλίμακα του γκριελέγχει το φάσμα των χρωμάτων. Το HSL είναι ένα μοντέλο περιγραφής χρώματος και σημαίνει Hue / Saturation / Lightness (Color / Saturation / Brightness). Αυτό το μοντέλο μπορεί να περιγράψει οποιοδήποτε χρώμα.
Μπορείτε να επιλέξετε μια σειρά χρωμάτων και να αλλάξετε το χρώμα, τον κορεσμό χρωμάτων και τη φωτεινότητά τους. Αυτό είναι ένα πολύ αποτελεσματικό και, όταν χρησιμοποιείται επιδέξια, προσεγμένο εργαλείο.
Απόχρωση (Χρώμα)

Οι δύο τελευταίες γραμμές με έβαλαν σε δυσκολία στη μετάφραση του χρώματος. Και τα δύο αυτά χρώματα είναι μωβ στα ρωσικά :) Αλλά στα αγγλικά, το μωβ χωρίζεται σε τρεις τύπους.
Έτσι, σύροντας, για παράδειγμα, το κόκκινο ρυθμιστικό προς τα δεξιά, δεν παίρνω ένα καφέ, αλλά ένα κόκκινο τραπέζι.

Λάβετε υπόψη ότι μια αρκετά στενή γκάμα χρωμάτων καταγράφηκε κατά την επαναβαφή, το δάπεδο παρέμεινε καφέ. Αυτό συμβαίνει επειδή ο υπολογιστής γνωρίζει ότι το πάτωμα φαίνεται μόνο καφέ, αλλά στην πραγματικότητα είναι πιο κοντά στο πορτοκαλί. Εάν αγγίξετε το πορτοκαλί ρυθμιστικό, το δάπεδο θα αρχίσει αμέσως να ξαναβάφει. Σε κάθε περίπτωση, όλα τα χρώματα στην εικόνα βρίσκονται σε ένα από τα εύρη από αυτήν τη λίστα.
Κορεσμός (Κορεσμός)

Εδώ μπορείτε να βελτιώσετε οποιοδήποτε χρώμα. Σε αυτή την περίπτωση, τράβηξα το κόκκινο ρυθμιστικό και ακόμη και τα χείλη έλαμψαν με νέο μακιγιάζ.
Ελαφρότητα (Φωτεινότητα)
Αλλάζοντας τη φωτεινότητα μιας μικρής γκάμα χρωμάτων, μπορείτε να επιτύχετε καλά αποτελέσματα. Χρησιμοποιώ αυτή την καρτέλα κατά καιρούς για να σκουρύνω έναν ανοιχτό μπλε ουρανό χωρίς να επηρεάσω το χρώμα του. Μπορείτε να το κάνετε πιο σκούρο και να μειώσετε τον κορεσμό. Μοιάζει με το πραγματικό χρώμα του ουρανού.

Συνιστώ να μην αυξήσετε τον κορεσμό, αλλά να τον μειώσετε μόνο όταν είναι απαραίτητο. Είναι επίσης χρήσιμο όταν Adobe Camera Rawχειρίζεται εσφαλμένα το κόκκινο χρώμα. Μπορείτε να μειώσετε τον κορεσμό και να αποκτήσετε πιο απαλό τόνο δέρματος.

Σε αυτή την περίπτωση σκούρασα τα πορτοκαλί χρώματα, κάνοντας το κορίτσι μαυρισμένο.
διχασμένος τόνος
αυτί διχασμένος τόνοςΚυριολεκτικά μεταφράζεται ως "ξεχωριστή τόνωση" και η ουσία του είναι να ζωγραφίζει το φως σε ένα χρώμα και τις σκιές σε ένα άλλο. Για παράδειγμα, τα φώτα είναι ζεστά και οι σκιές είναι κρύες. Αυτό το εργαλείο δεν παρουσιάστηκε τυχαία και γιατί λειτουργεί μπορεί να γίνει κατανοητό από το άρθρο στο μέρος του.

Χρησιμοποιώντας το ρυθμιστικό χρώματος, αλλάζουμε το χρώμα των τονισμάτων ή των σκιών στο επιθυμητό. Συνήθως, η θερμή τόνωση χρησιμοποιείται για τις ανταύγειες και η ψυχρή για τις σκιές. Στη συνέχεια, επιλέγετε τον κορεσμό αυτής της τόνωσης με το ρυθμιστικό "saturation". Μεταξύ της προσαρμογής του τόνου των τονισμάτων και των σκιών βρίσκεται το ρυθμιστικό ισορροπίας μεταξύ αυτών των ενεργειών, δηλ. αυτό που πραγματικά μετράει ως φώτα και σκιές.
Παράδειγμα

Για το γούστο σας, φυσικά, η εικόνα χρειάζεται τόνωση ή όχι. Μερικές φορές η τόνωση σώζει μια μέτρια λήψη και αυτό χρησιμοποιείται πολύ συχνά από φωτογράφους που φωτογραφίζουν γάμους.
Για να ακυρώσετε το εφέ, αρκεί να μηδενίσετε τα ρυθμιστικά κορεσμού.
Διορθώσεις φακών
Αυτή η καρτέλα έχει σχεδιαστεί για να εξαλείφει την επίδραση των ατελειών του φακού στην εικόνα. Σε αυτό το κομμάτι, μπορείτε να δείτε αν κοιτάξετε προσεκτικά με τη μορφή μωβ περιγράμματα σε λευκά κάθετα στοιχεία.

Εδώ βλέπετε τα στοιχεία αυτόματη επιδιόρθωσηεπιρροή ενός συγκεκριμένου φακού στην καρτέλα Προφίλ.
Αφαιρέστε τη χρωματική εκτροπή- αφαίρεση χρωματικής εκτροπής.
Ενεργοποιήστε τις διορθώσεις προφίλ- διόρθωση της επίδρασης των ατελειών του φακού με χρήση προφίλ (διόρθωση, παραμόρφωση και βινιέτα)
Υπάρχουν πολλοί κατασκευαστές φωτογραφικών φακών όλων των επωνυμιών στην αναπτυσσόμενη λίστα.

Μπορείτε να ενεργοποιήσετε τις διορθώσεις χωριστά, καθώς και να διορθώσετε με μη αυτόματο τρόπο επιπρόσθετα την παραμόρφωση (αρχική τιμή 100%) και το βινιετάρισμα (αρχική τιμή = 0) με τα ρυθμιστικά ακριβώς από κάτω, εάν έχετε ενεργοποιήσει την αυτόματη διόρθωση χρησιμοποιώντας ένα προφίλ.

Οι πρόσθετες διορθώσεις για παραμόρφωση και βινιετάρισμα υποδεικνύονται με κόκκινα βέλη.
εφέ-FX
Επόμενη καρτέλα υπάρχοντααντίστοιχα ισχύει για τα ειδικά εφέ.

Τρεις τύποι εφέ προσφέρονται:
DeHaze- απομάκρυνση της θολότητας
Σιτηρά– δημητριακά
Vignetting μετά την περικοπή —
Τώρα μπορείτε να δείτε το αποτέλεσμα του DeHaze στην εικόνα με τη μορφή υψηλής αντίθεσης και αυξημένου κορεσμού χρωμάτων.
Επιρροή Σιτηρά(κόκκος) παρόμοιος με κόκκος φυσικού φιλμ. Μπορεί να βοηθήσει στη δημιουργία της εμφάνισης μιας ταινίας.

Με τη βοήθεια πρόσθετου βινιέτας, μπορείτε να προσθέσετε έμφαση στο κέντρο της εικόνας, κάτι που είναι χρήσιμο για όχι πολύ επιτυχημένα πορτρέτα. Σε κάθε περίπτωση, αυτό είναι ένα άλλο εργαλείο για να προσθέσετε οπτική διάσταση στην εικόνα (ένα μεγάλο φωτεινό σημείο σε πιο σκούρο φόντο τραβά το μάτι του θεατή).

Η λειτουργία βινιετάρισμα έχει πολλές ρυθμίσεις, αλλά δεν θα σταματήσω καθόλου.
Τα κυριότερα είναι: δύναμη βινιέτας (ποσότητα), απόσταση από τις άκρες (μέσο σημείο), στρογγυλότητα (στρογγυλότητα), φτερό (φτερό)
Βαθμονόμηση κάμερας
Αυτό ορίζει το προφίλ χρώματος για την κάμερα.

Επάνω καρτέλα επεξεργάζομαι, διαδικασίαμας δείχνει ότι το στυλ εργασίας με το χρώμα είναι Adobe Camera Rawάλλαξε τρεις φορές, οπότε αν ανοίξετε ξαφνικά τα παλιά σας αρχεία, μπορείτε να τα βρείτε στην κάτω δεξιά γωνία της εικόνας θαυμαστικόσε τρίγωνο. Αυτό σημαίνει ότι χρησιμοποιήθηκε η παλιά διαδικασία και εάν κάνετε κλικ σε αυτήν την ετικέτα, η διαδικασία χρώματος θα ενημερωθεί και η εικόνα θα αλλάξει λίγο την εμφάνισή της.
Στη συνέχεια βλέπετε το μενού Προφίλ κάμερας. Το γεγονός είναι ότι η κάμερα μπορεί να βαθμονομηθεί σε σχέση με την αναπαραγωγή χρωμάτων. Για να το κάνετε αυτό, χρειάζεστε μια χρωματική κλίμακα, όπως X-rite Color Checker. Το «Canon είναι κόκκινο» και το «Nikon είναι μπλε» ανήκουν στο παρελθόν. Επιπλέον, εδώ μπορείτε να συνδέσετε τα δικά σας προφίλ για ειδικές ανάγκες. Για παράδειγμα, έχω ενεργοποιήσει ένα χρωματικό προφίλ υπέρυθρων που μου επιτρέπει να χρωματίζω τις υπέρυθρες λήψεις μου χωρίς να περιορίζω τη θερμοκρασία χρώματος.

Προεπιλογές
αυτί Προεπιλογές(ρυθμίσεις) περιέχει μια λίστα με τις ρυθμίσεις σας για την Ισορροπία λευκού, το κάδρο, τις ρυθμίσεις αντίθεσης και ευκρίνειας κ.λπ. από παλαιότερες φωτογραφίσεις.


Το κόκκινο βέλος υποδεικνύει πώς να μεταβείτε στο μενού για αποθήκευση, φόρτωση ή εφαρμογή προεπιλογών.
Το μενού για την αποθήκευση των ρυθμίσεων στιγμιότυπου μοιάζει με αυτό...

Μια ευρεία επιλογή για το ποιες ρυθμίσεις θέλετε να διατηρήσετε και τι όχι.
Στιγμιότυπα - στιγμιότυπα ρυθμίσεων
Κατά τη διαδικασία ρύθμισης της ανάπτυξης μιας εικόνας, μπορείτε να βρείτε μερικές καλές λύσεις, να τις αποθηκεύσετε και στη συνέχεια να συνεχίσετε να πειραματίζεστε με τη δυνατότητα επιστροφής στις αποθηκευμένες ρυθμίσεις. Αυτή η καρτέλα απλώς υλοποιεί αυτή η ευκαιρία. Προσαρμόστε το στιγμιότυπο σύμφωνα με τις προτιμήσεις σας, μετά κάντε κλικ στο Νέο (που υποδεικνύεται με το κόκκινο βέλος) και δώστε ένα όνομα στο στιγμιότυπο των ρυθμίσεών σας.

Μετά από αυτό, μπορείτε να αλλάξετε τις τρέχουσες ρυθμίσεις όπως θέλετε. Όταν κουραστείτε και αποφασίσετε ότι οι παλιές ρυθμίσεις ήταν καλύτερες, πηγαίνετε σε αυτήν την καρτέλα, κάνετε κλικ στο όνομα του στιγμιότυπου ρυθμίσεων και το στιγμιότυπο σας επιστρέφει ως εκ θαύματος στην προηγούμενη προβολή.
Βοηθητικός πίνακας
Κάλεσα τον επάνω πίνακα βοηθητικό γιατί. πρέπει να χρησιμοποιείται λιγότερο συχνά, στην εικόνα είναι σε κόκκινο ορθογώνιο.

Στην πραγματικότητα, τα εργαλεία συγκεντρώνονται σε αυτό το πλαίσιο, αν και ορισμένα πιο σύνθετα στοιχεία έχουν μεταναστεύσει σε αυτό στην τελευταία έκδοση.
μεγεθυντικός φακός

Pro Lupuτίποτα πολλά να πω. Μεγεθύνει και σμικρύνει μέρος της εικόνας. Μπορείτε να κάνετε το ίδιο με Ctrl + "+" / Ctrl + "-" (για Mac, χρησιμοποιήστε Cmd αντί για Ctrl).
Μπράτσο

Εργαλείο Μπράτσοσας επιτρέπει να σύρετε ένα κομμάτι εικόνας γύρω από την οθόνη εάν η εικόνα είναι μεγαλύτερη από το ενεργό παράθυρο.
Εργαλείο ισορροπίας λευκού
Εργαλείο δειγματοληψίας χρώματος

Στην εικόνα βλέπετε τρία «αξιοθέατα» σε διαφορετικά σημεία. Και ένας χώρος πληροφοριών που δείχνει τις τιμές χρωμάτων για αυτά τα τρία σημεία της εικόνας.

Κατά κανόνα, πρέπει να τοποθετήσετε πολλά σημεία ελέγχου στην εικόνα για να παρακολουθείτε τις αλλαγές σε σημαντικά σημεία όταν εργάζεστε με το χρώμα, τη φωτεινότητα ή την αντίθεση της εικόνας. Αυτή η επιλογή είναι για σχετικά προχωρημένους φωτογράφους/ρετούς και σας επιτρέπει να σταματήσετε εγκαίρως βελτιώνοντας παράλληλα την εικόνα κατά τη διαδικασία «ανάπτυξης».
Εργαλείο στοχευμένης προσαρμογής

Εργαλείο Εργαλείο στοχευμένης προσαρμογήςσας επιτρέπει να επηρεάσετε την εικόνα χρησιμοποιώντας καρτέλες Καμπύλη τόνουκαι HSL/Κλίμακα του γκρι. Κατά τη γνώμη μου, δεν είναι μια πολύ χρήσιμη καρτέλα, με τον ίδιο τρόπο μπορείτε να χρησιμοποιήσετε αυτά τα εργαλεία μέσω του κύριου μενού.

Σε αυτό το εργαλείο, μπορείτε να επιλέξετε την αναλογία διαστάσεων του μελλοντικού τμήματος και να "ενεργοποιήσετε" το πλέγμα.
TransformTool
Υψηλά χρήσιμο εργαλείο, το οποίο ανακάλυψα για πρώτη φορά στον μετατροπέα RAW Capture One. Σας επιτρέπει να διορθώσετε τη γεωμετρία της εικόνας, όπου υπάρχουν ευθείες γραμμές, τοποθετώντας αυτές τις γραμμές στη σωστή θέση.

Σε αυτήν την εικόνα υπάρχουν ευθείες γραμμές στα αριστερά και στα δεξιά, κατά μήκος των οποίων μπορείτε να δείτε τις γεωμετρικές παραμορφώσεις της εικόνας και, καθοδηγούμενοι από αυτές, μπορείτε να διορθώσετε τις παραμορφώσεις. Αυτό οφειλόταν στο γεγονός ότι έγειρα τον ευρυγώνιο φακό λίγο προς τα κάτω. Οι κάθετες γραμμές άρχισαν να αποκλίνουν στην κορυφή. Αν σήκωνα τον φακό, τότε, αντίθετα, θα συγκλίνονταν. Ένας κανονικός φακός είναι συχνά χρήσιμος είτε προς τα πάνω είτε προς τα κάτω. το οπτικό πεδίο του φακού δεν καταγράφει πάντα αυτό που χρειάζεται. Μόνο οι κάμερες gimbal μπορούν να αλλάξουν τη σύνθεση χωρίς να γέρνουν τον φακό. Έχω ήδη γράψει για φακούς, αλλά για τις κάμερες gimbal θα μιλήσουμε στα επόμενα άρθρα (πολύ σύντομα).
Σημάδεψα τους οδηγούς με κόκκινα ορθογώνια, τα οποία απλά τοποθέτησα κατά μήκος αυτών των ευθειών, που θα έπρεπε να είναι κάθετες. Το ίδιο το πρόγραμμα καταλαβαίνει πού πρέπει να είναι οι γραμμές κάθετες και πού οριζόντιες (υπολογίζει τη γωνία κλίσης), επομένως πρέπει απλώς να τοποθετήσετε έναν οδηγό στη σωστή θέση και η εικόνα θα ισιώσει μόνη της.

Ενα άλλο παράδειγμα.

Παλιές φωτογραφίες, πριν το 1925. περίπου, παρακαλώ μας με τη σωστή γεωμετρία. Γιατί αυτό? Ναι, γιατί μέχρι αυτό το σημείο, όλοι οι φωτογράφοι τραβούσαν με κάμερες gimbal, γεγονός που επέτρεψε τη διόρθωση της γεωμετρίας της εικόνας. Αυτό είναι εύκολο να το δει κανείς σε αρχιτεκτονικές λήψεις, οι τοίχοι των κτιρίων κατά μήκος της άκρης του κάδρου είναι πάντα παράλληλοι με την άκρη του πλάνου.

Παρέλαση του Συντάγματος Ιππικού Ναυαγοσώστη

φωτογραφία: Karl Bulla, διάσημος φωτογράφος της Αγίας Πετρούπολης των αρχών του 20ου αιώνα.
Εσωτερική άποψη του περάσματος της Αγίας Πετρούπολης. 1900
Φαίνεται, γιατί έβγαλαν άλλες κάμερες, αν οι καρδανές ήταν τόσο τέλειες; Για έναν απλό λόγο - είναι πολύ βαριά.

Ο ίδιος ο Karl Bulla.
Γυρισμένη με τέτοιες κάμερες σχεδόν αποκλειστικά από τρίποδο. Μεταφέρονταν μόνο με κάρο, με άλογο και αργότερα με αυτοκίνητο.

Ο Άνσελ Άνταμς στέκεται στην οροφή του αυτοκινήτου με τη φωτογραφική μηχανή του. Ένας άλλος θρύλος της φωτογραφίας, του οποίου τη δημιουργική δουλειά συνιστώ ανεπιφύλακτα να γνωρίσετε αν δεν το έχετε ήδη κάνει.
Το 1923, ο κ. Oskar Barnack, αφού ταλαιπωρήθηκε με τις τότε κάμερες στις βόλτες του στο βουνό, εφηύρε την κάμερα, η οποία αργότερα έγινε γνωστή ως Λέικα Ι. Από αυτή τη στιγμή, μπορείτε να αρχίσετε να μετράτε εικόνες με παραμορφωμένη γεωμετρία :)
Αλλά από την άλλη, έγινε δυνατή η ανάβαση ακόμη και στο Έβερεστ με κάμερα, την οποία κάποιοι εκμεταλλεύτηκαν (κάποιοι, ωστόσο, παρέμειναν εκεί με την κάμερα).

Αυτή η φωτογραφία τραβήχτηκε ZEISS Distagon 15/2.8. Ένας πολύ ευρυγώνιος φακός που, όταν γέρνει προς τα κάτω (για να αποτυπώσει τη διαδρομή στο πλαίσιο), γέρνει τους τοίχους έντονα προς το κέντρο.
Τόνισα το πρόσθετο μενού για το εργαλείο με ένα κόκκινο τετράγωνο TransformTool. Υπάρχουν απλά χειριστήρια προοπτικής σε αυτό το μενού και αν ήμουν ακριβώς στο κέντρο, ιδανικά θα ίσιωνα τους τοίχους με μια κίνηση του χεριού μου, το κορυφαίο στοιχείο αυτού του μενού (στο πλαίσιο).

Στεκόμουν ελαφρώς δεξιά από το κέντρο του διαδρόμου, οπότε ο δεξιός τοίχος έγερνε περισσότερο (όταν διόρθωνε τον δεξιό τοίχο, ο αριστερός έγερνε αντίθετα) και για τη συγκεκριμένη λήψη είναι προτιμότερο να χρησιμοποιείτε οδηγούς, όπως στο προηγούμενο υπόθεση. Αλλά αν ήταν στο κέντρο, θα διορθωνόταν με ένα βήμα.

αποτέλεσμα διόρθωσης γεωμετρίας
Ένα άλλο παράδειγμα είναι μια λήψη ενός κτιρίου από μπροστά, αν δεν στέκομαι στο κέντρο του κτιρίου. Στην πραγματικότητα, στην περίπτωση ενός ευρυγώνιου φακού και της απουσίας ειδικών μέσων για τον έλεγχο της θέσης της κάμερας, είναι δύσκολο να σταθείτε ακριβώς στο κέντρο και μερικές φορές είναι αδύνατο όταν υπάρχουν κάποια εμπόδια με τη μορφή άλλα σπίτια, κοντάρια κ.λπ.

Από την εικόνα, βλέπω ότι η αριστερή πλευρά των κτιρίων είναι μεγαλύτερη από τη δεξιά πλευρά, που σημαίνει ότι στεκόμουν αριστερά από το κέντρο του θέματος (δύο κτίρια). Για να διορθώσω τη γεωμετρική παραμόρφωση, θα χρησιμοποιήσω το δεύτερο στοιχείο μενού.

Η προοπτική διορθώθηκε με το κόστος ενός σημαντικού κομματιού του πλαισίου. Αλλά παρόλα αυτά, για ερασιτεχνικά γυρίσματα, αυτό καλός τρόποςφτιάξτε ένα αποδεκτό πλαίσιο.
Δεν θα σχολιάσω τα υπόλοιπα όργανα με τόση λεπτομέρεια. είναι πολύ απλά:
Περιστροφή - περιστροφή εικόνας, σας επιτρέπει να ευθυγραμμίσετε τη γραμμή του ορίζοντα. Κάναμε το ίδιο πιο προσεκτικά με έναν «χάρακα».
Aspect - Διορθώνει την αναλογία διαστάσεων (δεν χρησιμοποιείται ποτέ για πραγματικές λήψεις).
Κλίμακα - κλίμακα εικόνας (δεν χρησιμοποιείται ποτέ για πραγματικά καρέ).
Offset X, Offset Y - μετατόπιση κατά μήκος των αξόνων (ποτέ δεν χρησιμοποιείται για πραγματικά καρέ).
Αφαίρεση κηλίδων
Εργαλείο αφαίρεσης κηλίδων. Είναι βολικό γιατί η δράση του θα αποθηκευτεί ακόμα κι αν ανοίξετε αργότερα το αρχείο RAW και αλλάξετε την έκθεση, την αντίθεση ή οποιοδήποτε άλλο στοιχείο της ανάπτυξης της εικόνας. Επίσης, μπορείτε να αφαιρέσετε αυτό το σημείο επιδιόρθωσης, αυτή η ενέργεια δεν είναι καταστροφική.

Στα δεξιά υπάρχουν ρυθμίσεις για Αφαίρεση κηλίδων, το οποίο περιλαμβάνει το μέγεθος της βούρτσας, την ποσότητα των φτερών της βούρτσας και την αδιαφάνεια της βούρτσας.
Κατανόηση σωστές ρυθμίσειςθα έρθει με εμπειρία γρήγορα.
Αφαίρεση κόκκινων ματιών
Εργαλείο Αφαίρεση κόκκινων ματιών, όπως υποδηλώνει το όνομα, χρησιμεύει για την αφαίρεση της κόκκινης κηλίδας στο μάτι, η οποία σχηματίζεται λόγω του φωτισμού της κόρης που απεικονίζεται από το φλας "μέτωπο".

Στο αριστερό μενού, μπορείτε να επιλέξετε το μέγεθος της κόρης και το βαθμό σκίασης.
Η κόκκινη κόρη επιλέγεται από ένα πλαίσιο τεντώματος, το ίδιο το πρόγραμμα βρίσκει μια κόκκινη κηλίδα και την αποχρωματίζει. Λειτουργεί αρκετά αποτελεσματικά. Δεν υπάρχει τίποτα να μου δείξει. «Στο μέτωπο» δεν κάνω κερί με «γυμνή» λάμψη και δεν σας συμβουλεύω. Τις περισσότερες φορές αυτό συμβαίνει κατά τη λήψη σε ένα smartphone ή ένα "κουτί σαπουνιού", όπου είναι ενσωματωμένο το φλας.
Βούρτσα προσαρμογής
Βούρτσα προσαρμογήςείναι ένα πολύ χρήσιμο εργαλείο!
Σας επιτρέπει να κάνετε όλες τις προσαρμογές τοπικά, π.χ. μόνο όπου χρειάζονται. Οι προσαρμογές μπορούν να περιλαμβάνουν τα πάντα: έκθεση, επίπεδο λευκού, επίπεδο μαύρου, αντίθεση, μικροαντίθεση και ένα σωρό άλλες ρυθμίσεις.

Ας υποθέσουμε ότι τραβήξατε μια φωτογραφία της επένδυσης. Τα φώτα ανάβουν στην επένδυση και, από μόνα τους, είναι νοκ άουτ σε λευκές και κίτρινες ανταύγειες στο νυχτερινό τοπίο. Αυτό δεν είναι πάντα καλό, γιατί. υπάρχει επίσης ένα λεγόμενο «φωτοστέφανο» γύρω από μια μεγάλη λάμψη, δηλ. λαμπερός κύκλος.
Σε αυτήν την εικόνα, οι ανταύγειες με λευκό ανάγλυφο εμφανίζονται με κόκκινο χρώμα. Θα τους «εξαφανίσουμε».

πήρα Βούρτσα προσαρμογήςκαι σχεδίασε όλα όσα βλέπετε με μωβ (η μάσκα που δείχνει τις ενέργειές σας με ένα πινέλο μπορεί να ενεργοποιηθεί και να απενεργοποιηθεί με ένα τικ στο κάτω μέρος του μενού). Μάλιστα, έβαλα το λευκό στο -6 και πέρασα τα φαναράκια και τη λάμψη από αυτά. Σε μια πραγματική εικόνα, θα υπάρχει λιγότερη υπερέκθεση εάν δεν νικηθούν καθόλου, Adobe Camera RawΥπάρχει ένα περιθώριο, μια ασφαλής μετατόπιση του λευκού στο συν κατά την ανάπτυξη, ώστε να μπορείτε να επωφεληθείτε από την ανάκτηση επισημάνσεων.

Αποτέλεσμα
Τώρα ας προσπαθήσουμε να αυξήσουμε τη μικροαντίθεση τοπικά.

πρωτότυπη εικόνα
Εδώ βλέπουμε μια όχι πολύ αντίθεση πέτρα, αλλά με τη δυνατότητα να αυξήσει την αντίθεση. έχει χρωματιστές όψεις, λευκές και σκούρες γκρι όψεις. Θα αφαιρέσουμε τις ανταύγειες με ένα πινέλο και θα αυξήσουμε τη μικροαντίθεση.

Σκιαγράφησε μια πέτρα για να αυξήσει τη μικρο-αντίθεση.

Αυξήθηκε η μικροαντίθεση και αφαιρέθηκε η υπερέκθεση.

Το αποτέλεσμα είναι κάπως έτσι. Αυτή είναι μια πολύ γρήγορη λήψη και πολύ γρήγορη επεξεργασία (μόνο εγώ τράβηξα σε μαύρο, όπου η σκόνη είναι λιγότερο ορατή).
Διαβαθμισμένο φίλτρο
Ας υποθέσουμε ότι βγήκατε σε μια φωτογραφική βόλτα χωρίς το αγαπημένο σας ντεγκραντέ φίλτρο, το οποίο σας επιτρέπει να εξομαλύνετε την ελαφρότητα της γης και του ουρανού. Και μετά υπάρχει αυτό το τοπίο...

Όλα είναι καλά, αλλά ο ουρανός είναι πολύ φωτεινός. Εδώ μπαίνει το ντεγκραντέ φίλτρο. Adobe Camera Raw. Πρώτα πρέπει να ρυθμίσετε την έκθεση στο μείον (όσο χρειάζεται - δοκιμάστε πειραματικά) και στη συνέχεια τεντώστε την κλίση από πάνω προς τα κάτω. Για να τεντωθεί ευθεία προς τα κάτω, κρατήστε πατημένο το πλήκτρο SHIFT.

Κατά συνέπεια, η κλίση μπορεί να αποτελείται από εντελώς διαφορετικά εφέ, οποιοδήποτε από αυτά που υποδεικνύονται στο δεξί μενού. Για παράδειγμα, μπορεί να είναι έγχρωμο.

κανονική κλίση

Ακτινικό φίλτρο
Το τελευταίο από τα εξεταζόμενα φίλτρα θα είναι Ακτινικό φίλτρο. Σας επιτρέπει να εφαρμόσετε όλες τις παραμέτρους της εικόνας με τη μορφή κύκλου ή οβάλ. Μερικές φορές είναι βολικό να επισημάνετε το κέντρο της σύνθεσης.

Μενού βοηθητικού πίνακα - "Μυστικές Λειτουργίες"
Ας υποθέσουμε ότι αποφασίσαμε να τραβήξουμε κάτι πολύ μακρύ ή ψηλό. Αυτό θα μας βοηθήσει να δημιουργήσουμε ένα πανόραμα. Τραβάμε πολλαπλές λήψεις γυρίζοντας την κάμερα σε μια "πανοραμική" κεφαλή, σε μια αληθινή πανοραμική κεφαλή (όπου ο φακός είναι στερεωμένος στο κομβικό σημείο) ή μετατοπίζοντας την κλίση του φακού. Στην έξοδο έχουμε αρκετά καρέ με μετατόπιση.
![]()
Ανοίξτε αυτά τα αρχεία Adobe Camera Raw.

Πάνω αριστερά υπάρχει ένα μικρό κουμπί, όταν κάνουμε κλικ, θα δούμε ένα μικρό μενού. Στο στιγμιότυπο οθόνης, είναι ήδη ανοιχτό.
Το μενού μας προσφέρει τρεις λειτουργίες:
1. Συγχρονισμός εικόνων σύμφωνα με παραμέτρους ανάπτυξης (μπορεί να είναι πολύ χρήσιμος για μια σειρά φωτογραφιών)
2. Δημιουργία εικόνας HDR (δεν θα σταθούμε σε αυτή τη λειτουργία, γιατί το Photoshop δεν την υλοποιεί καλά)
3. Δημιουργήστε ένα πανόραμα (αυτό το photoshop κάνει καλά)
Επιλέξτε τρεις εικόνες με Ctrl+A ή απλώς σημειώστε τις με το πλήκτρο Ctrl και κάντε κλικ του ποντικιού.
Επιλέγουμε τη λειτουργία δημιουργίας πανοράματος.

Τα πανοράματα είναι διαφορετικά και, κατά συνέπεια, και οι προβολές τους. Τα πανοράματα είναι ένα ξεχωριστό θέμα, θα μιλήσουμε για αυτά στο άρθρο σχετικά με τα πανοράματα, αλλά προς το παρόν επιλέγουμε απλώς τον τύπο πανοράματος "Προοπτική". Πυροβόλησα με tilt-shift και όλες οι γραμμές είναι ευθείες.
Adobe Camera Rawθα σκεφτεί λίγο και θα σας κάνει μια ακόμη φωτογραφία κάτω από τις ήδη υπάρχουσες τρεις στη λίστα - αυτό θα είναι ένα ραμμένο πανόραμα.

Τώρα μπορείτε να εργαστείτε με αυτό όπως με μια κανονική εικόνα, να αλλάξετε: έκθεση, αντίθεση, αφαίρεση θορύβου κ.λπ. Όλες οι ενέργειες θα εφαρμοστούν τώρα σε μια μεγάλη πανοραμική εικόνα σε μορφή DNG (το ίδιο το πρόγραμμα θα σας προσφέρει να την αποθηκεύσετε ως DNG για να διατηρήσετε όλες τις δυνατότητες του "ακατέργαστου" πρωτοτύπου).

Τότε άνοιγμα αρχείουθα μετατραπεί σε ανοιχτό αντικείμενοκαι μπορείτε να ανοίξετε τη φωτογραφία ως Έξυπνο Αντικείμενο στο Photoshop. Αυτό είναι βολικό για μεταγενέστερες εργασίες για την αφαίρεση σκιών, τη στοίβαξη λήψεων κ.λπ. επειδή κάνοντας κλικ στο εικονίδιο του επιπέδου με την εικόνα, θα λάβετε ξανά Adobe Camera Rawκαι μπορείτε να αλλάξετε όλες τις ρυθμίσεις για την ανάπτυξη της εικόνας.

Από τη μία πλευρά, αυτό είναι πολύ ωραίο, αλλά από την άλλη, αυξάνει σημαντικά το μέγεθος του αρχείου και επιβραδύνει την εργασία με την εικόνα.

Όπως μπορείτε να δείτε, έχουμε ένα πανόραμα 81 megapixel, μπορείτε να φτιάξετε μια αφίσα 120 x 50 cm με την ποιότητα ενός γυαλιστερού περιοδικού.

Αποτελέσματα
επιδέξια εργασία με ΑΚΑΤΕΡΓΑΣΤΟΣΟ μετατροπέας συχνά εξαλείφει την εργασία στο ίδιο το Photoshop, έτσι εξοικονομείτε πολύ χρόνο όταν χρησιμοποιείτε λειτουργίες ΑΚΑΤΕΡΓΑΣΤΟΣμετατροπέα σε μεγαλύτερο βαθμό. Συν το έργο μέσα ΑΚΑΤΕΡΓΑΣΤΟΣο μετατροπέας δεν είναι εγγενώς καταστροφικός, δηλ. Υπάρχει πάντα κάτι που μπορείτε να αλλάξετε ή να αλλάξετε.
Ελπίζω ότι η τριμερής παρόρμησή μου να γράψω αυτό το άρθρο θα σας φανεί χρήσιμη, θα κάνει τη δουλειά σας πιο αποτελεσματική. Εάν θέλετε να συνεχίσετε να βλέπετε τέτοια άρθρα, μην ξεχάσετε να κάνετε κλικ στο repost in μεσα ΚΟΙΝΩΝΙΚΗΣ ΔΙΚΤΥΩΣΗΣ(τα κουμπιά για το Vkontakte, το Facebook και άλλα είναι λίγο χαμηλότερα με τη μορφή μικρών εικονιδίων).
Εντολή
Επιλέξτε και εγκαταστήστε ένα πρόγραμμα για το χειρισμό αυτού του τύπου αρχείου. Αξίζει να σημειωθεί ότι οι κατασκευαστές συνήθως συμπληρώνουν την κάμερα με τον δικό τους ακατέργαστο μετατροπέα. Αυτά τα προγράμματα είναι δωρεάν, έχουν καλή λειτουργικότητα, αλλά δεν σας επιτρέπουν να επιτύχετε το μέγιστο δυνατό αποτέλεσμα. Υπάρχουν τρεις τιτάνες στην αγορά λογισμικού: Adobe Lightroom, Apple Aperture και Phase One Capture One. Ανάμεσά τους υπάρχουν υποκειμενικά πλεονεκτήματα και μειονεκτήματα, ωστόσο, το πρώτο πρόγραμμα είναι το πιο δημοφιλές και βολικό. Το Lightroom σχεδιάστηκε ως απομίμηση ενός σκοτεινού δωματίου για την ανάπτυξη αρνητικών. Σας επιτρέπει να καταλογίζετε πληροφορίες πολύ απλά, να επεξεργάζεστε μεγάλες σειρές φωτογραφιών ταυτόχρονα και είναι πολύ εύκολο στη χρήση.
Αντιγράψτε το απαιτούμενο ακατέργαστο- αρχείαστον υπολογιστή. Μην επεξεργάζεστε από μονάδες flash. Αυτό θα επιταχύνει σημαντικά τη διαδικασία επεξεργασίας. Απενεργοποιήστε κατά τη διάρκεια της εργασίας με τα προγράμματα επεξεργασίας που χρησιμοποιούν ενεργά HDD. Ελέγξτε διαθεσιμότητα ελεύθερος χώρος. Όταν εργάζεστε με ένα ακατέργαστο αρχείο, το πρόγραμμα χρησιμοποιεί ελεύθερο χώρο σκληρός δίσκοςαρκετές φορές το μέγεθός του.
Εισαγωγή αρχεία. Σε αυτήν την περίπτωση, μπορείτε να επιλέξετε εκ των προτέρων έναν αριθμό επιλογών που θα εφαρμοστούν σε όλες τις φωτογραφίες. Για παράδειγμα, εάν όλες οι φωτογραφίες που εισάγονται είναι πορτρέτα, μπορείτε να επιλέξετε κατακόρυφο, ευκρινές ή οποιαδήποτε άλλη ρύθμιση.
Καδράρετε την εικόνα, αφήνοντας τα πιο σημαντικά και ενδιαφέροντα μέσα στο κάδρο. Προσπαθήστε να μην συμπεριλάβετε περιττά πράγματα στη σύνθεση. Επιτύχετε έναν συνοπτικό συνδυασμό στοιχείων.
Το πιο βασικό πράγμα σε μια εικόνα είναι η έκθεση. Ρυθμίστε την αντίθεση και τη φωτεινότητα στις προεπιλεγμένες τιμές εάν το πρόγραμμα τις έχει αυξήσει και αξιολογήστε την γραφική παράσταση του ιστογράμματος. Μειώστε ή αυξήστε τη ρύθμιση έκθεσης έως ότου η θέση έκθεσης είναι τέτοια ώστε το γράφημα να μην υπερβαίνει τις άκρες.
Προχωρήστε στη διόρθωση της εικόνας που προκύπτει. Πειραματιστείτε με την αντίθεση, γεμίστε το φως, καμπύλες. Εάν η φωτογραφία είναι έγχρωμη, χρησιμοποιήστε τη ρύθμιση ισορροπίας λευκού ρυθμίζοντας τη θερμοκρασία φωτός όπου η φωτογραφία θα έχει φυσικά χρώματα. Μπορείτε να εφαρμόσετε μάσκες για να σκουρύνετε ή να φωτίσετε μεμονωμένα μέρη μιας φωτογραφίας. Πειραματιστείτε με αυτές τις ρυθμίσεις για να βρείτε τον καλύτερο συνδυασμό.
Το τελευταίο στάδιο επεξεργασίας εικόνας είναι τα γενικά φίλτρα. Εάν είναι απαραίτητο, αυξήστε τη συνολική ευκρίνεια του πλαισίου, μειώστε τον θόρυβο. Μπορεί να χρησιμοποιηθεί βινιέτα, χρωματισμός ή επικάλυψη κόκκων εάν είναι επιθυμητό.
Εξάγετε τη φωτογραφία σε αρχείο jpeg με την ποιότητα να έχει οριστεί στην υψηλότερη τιμή. Εάν είναι απαραίτητο, μπορείτε να χρησιμοποιήσετε περαιτέρω επεξεργασία σε ένα πρόγραμμα επεξεργασίας γραφικών. Ωστόσο, αυτό έχει νόημα μόνο όταν η εικόνα τροποποιείται έντονα: πλαστική επεξεργασία, κολάζ, κλωνοποίηση υφής, στερέωση της επιφάνειας του δέρματος, των μαλλιών, των πτυχών των ρούχων και άλλοι περίπλοκοι χειρισμοί.
Πολλές εφαρμογές που θα σας επιτρέψουν να προβάλετε, να επεξεργαστείτε διάφορες μορφές εικόνας RAW, όπως nef, raw, crw, rwz κ.λπ. Αυτές οι μορφές εικόνας, που υποστηρίζονται από πολλούς ψηφιακούς εξοπλισμούς (ψηφιακή κάμερα, σαρωτής κ. πολλοί επεξεργαστές φωτογραφιών. Αυτά τα προγράμματα θα σας βοηθήσουν να βελτιώσετε τις ακατέργαστες εικόνες RAW, να εφαρμόσετε εφέ, να τις περικόψετε, να αλλάξετε το μέγεθος και να τις περιστρέψετε. Τα περισσότερα από αυτά τα προγράμματα σάς επιτρέπουν να ορίσετε την ποιότητα εξόδου της μετατρεπόμενης εικόνας JPG.
Fotor
Fotorείναι ένα από τα καλύτερα μεταξύ των καταχωρισμένων προγραμμάτων επεξεργασίας φωτογραφιών που υποστηρίζει εικόνες RAW και άλλες ευρέως χρησιμοποιούμενες μορφές όπως JPG, PNG, BMP, κ.λπ. Το λογισμικό σάς επιτρέπει να μετατρέψετε ομαδικές εικόνες, να μετονομάσετε και να αλλάξετε το μέγεθος. Επιπλέον, υπάρχουν προκαθορισμένα εφέ ρετουσάρισμα φωτογραφιών μόνο με το ποντίκι. Για οποιοδήποτε εφέ, μπορείτε να ρυθμίσετε το επίπεδο έντασης.
Άλλες λειτουργίες είναι επίσης διαθέσιμες: μπορείτε να προσθέσετε περιγράμματα, κείμενο σε φωτογραφίες, να περικόψετε την εικόνα, να την περιστρέψετε και να την κλιμακώσετε, να συγκρίνετε την αρχική και την επεξεργασμένη φωτογραφία, να προβάλετε τις πληροφορίες EXIF της εικόνας κ.λπ.
Το Fotor θα σας βοηθήσει επίσης να δημιουργήσετε ένα κολάζ χρησιμοποιώντας πρότυπα ή σε ελεύθερη λειτουργία. Μπορείτε να ορίσετε ένα προσαρμοσμένο χρώμα φόντου κολάζ. Μετά την επεξεργασία της εικόνας, μπορεί να αποθηκευτεί σε μορφή JPG, BMP, TIFF και PNG.
Ακατέργαστη θεραπεία

Ακατέργαστη θεραπεία- προηγμένο πρόγραμμα επεξεργασίας φωτογραφιών και πιο κατάλληλο για επαγγελματίες. Έχει μια απλή διεπαφή με ένα σωρό εργαλεία. Μπορείτε να προσθέσετε πολλές εικόνες RAW, εικόνες διαφορετικής μορφής και στη συνέχεια να επεξεργαστείτε οποιαδήποτε από αυτές. Μπορείτε να αντικατοπτρίσετε μια φωτογραφία, να την περιστρέψετε, να την περικόψετε και να αλλάξετε το μέγεθός της, να προσθέσετε ετικέτες σε φωτογραφίες, να προσθέσετε έγχρωμα αυτοκόλλητα σε εικόνες και πολλά άλλα.
Επιπλέον, μπορείτε να ρυθμίσετε το επίπεδο έκθεσης, τη φωτεινότητα, την αντίθεση, τον κορεσμό, τη μείωση του θορύβου της εικόνας και την προβολή πληροφοριών EXIF. Μετά την επεξεργασία, η εικόνα αποθηκεύεται ως TIFF, PNG ή JPEG.
Ικανός RAWer

Ικανός RAWer-ένα άλλο εύχρηστο πρόγραμμα επεξεργασίας εικόνων RAW που διαθέτει μια γραμμή πλοήγησης για να ανοίγει εικόνες απευθείας στη διεπαφή του προγράμματος. Το μοναδικό χαρακτηριστικό αυτού του προγράμματος είναι ότι μπορείτε να δείτε την αρχική και την επεξεργασμένη εικόνα δίπλα-δίπλα, συγκρίνοντάς τα, επεξεργάζεστε αμέσως την εικόνα σύμφωνα με τέτοιες παραμέτρους: αντίθεση, HSV, διόρθωση γάμμα, ευκρίνεια κ.λπ.
Μπορεί να προσαρμόσει αυτόματα τα χρώματα της εικόνας με ένα κλικ. Επιπλέον, είναι δυνατή η ρύθμιση της κλίμακας μπλε, κόκκινης κλίμακας, ρετουσάρισμα της φωτογραφίας.
Υποστηριζόμενες μορφές εξόδου JPG, PCX, TGA, BMP, PBM, GIF κ.λπ.
XnConvert

XnConvert- Επεξεργαστής εικόνας και μετατροπέας με πλούσιες δυνατότητες. Υποστηρίζει περίπου 500 μορφές γραφικών, κάτι που κανένα άλλο πρόγραμμα σε αυτήν τη λίστα δεν υποστηρίζει.
Η διεπαφή έχει τρεις κύριες καρτέλες, καθιστώντας εύκολη την εργασία. Η πρώτη καρτέλα χρησιμοποιείται για την εισαγωγή μιας εικόνας και την προβολή μικρογραφιών εικόνας. Η δεύτερη καρτέλα σάς επιτρέπει να προσθέσετε εργασίες για την επεξεργασία εικόνων εισόδου. Μπορείτε να προσθέσετε εργασίες για να αλλάξετε το βάθος χρώματος, το μέγεθος του καμβά εικόνας, να βελτιώσετε την εστίαση, τις άκρες, να αλλάξετε το μέγεθος, να περιστρέψετε, να εφαρμόσετε υδατογραφήματα και άλλα.
Στην τρίτη καρτέλα, επιλέγετε τη μορφή εξόδου και μετατρέπετε τις αρχικές εικόνες.
Σκοτεινός θάλαμος Σκαραβαίος

Σκοτεινός θάλαμος Σκαραβαίος(lite έκδοση) - καλό λογισμικόγια επεξεργασία .NEF και άλλων εικόνων RAW που υποστηρίζονται από πολλές ψηφιακές φωτογραφικές μηχανές. Αυτό το λογισμικό είναι καλό για την αλλαγή μεγέθους εικόνων RAW και ως μετατροπέα για αυτές. Είναι δυνατό να ορίσετε προσαρμοσμένο ύψος/πλάτος και να αποθηκεύσετε την εικόνα ως TIF ή αρχείο JPG. Μπορείτε να σύρετε και να αποθέσετε μια εικόνα ή έναν ολόκληρο φάκελο με το ποντίκι και στο κάτω μέρος θα δείτε μικρογραφίες εικόνων RAW.
Το ρυθμιστικό θα σας βοηθήσει να ορίσετε την αντίθεση, την απόχρωση, τη δόνηση, τη θερμοκρασία, την απόχρωση, την ευκρίνεια κ.λπ.
συμπέρασμα
Εάν χρειάζεται να κάνετε ρετουσάρισμα εικόνων RAW, αλλαγή μεγέθους, περιστροφή, ρύθμιση έκθεσης κ.λπ., αυτά τα προγράμματα μπορούν να σας φανούν χρήσιμα. Ίσως προτιμάται περισσότερο από το Fotor επειδή είναι εύκολο να το δουλέψετε και παρέχει σχεδόν όλες τις δυνατότητες που χρειάζεστε για να επεξεργαστείτε μια εικόνα RAW.
