Σήμερα λοιπόν θέλω να σας παρουσιάσω ένα άλλο παρόμοιο μαγικό πρόγραμμα που θα κάνει καρτέλες ΓΙΑ Windows windows . Το όνομά της είναι WindowTabs.
Ταραγμένος? Τώρα θα εξηγήσω τη διαφορά μεταξύ αυτών των δύο προγραμμάτων. Το Clover δημιουργεί καρτέλες στο ίδιο το παράθυρο της Εξερεύνησης συστήματος και καθιστά δυνατή τη διατήρηση πολλών φακέλων ανοιχτών ταυτόχρονα σε ένα παράθυρο, τη μετακίνηση από καρτέλα σε καρτέλα με ένα κλικ, αντιγραφή, μετακίνηση αρχείων μεταξύ τους.
Δεν υπάρχει τρόπος να ανοίξετε κανένα πρόγραμμα στο Clover, αλλά με τη βοήθεια των WindowTabs μπορείτε να δημιουργήσετε πολλές καρτέλες σε ΕΝΑ παράθυρο προγράμματος. Η εικόνα τίτλου του άρθρου δείχνει αυτή τη λειτουργία πολύ καλά - τρία προγράμματα περιήγησης είναι ανοιχτά ταυτόχρονα σε ένα παράθυρο. Δεν χρειάζεται να ελαχιστοποιήσετε ένα πρόγραμμα περιήγησης και να μεγιστοποιήσετε ένα άλλο.
Έτσι, μπορείτε να δημιουργήσετε καρτέλες σε ΟΠΟΙΑΔΗΠΟΤΕ λίγα προγράμματα σε ένα παράθυρο. Αυτές οι καρτέλες μπορούν να επεκταθούν, να χρωματιστούν, να συρρικνωθούν σε ύψος, να κρυφτούν στην άκρη της οθόνης, να κεντραριστούν, αριστερά ή δεξιά…
Απλώς δεν έχω λόγια να εκφράσω τον θαυμασμό μου για αυτό το πρόγραμμα. Όλη αυτή η γοητεία λειτουργεί σαν ρολόι - χωρίς δυσλειτουργίες, φρενάρισμα και σφάλματα.
Λοιπόν, ας κάνουμε ήδη λήψη, εκτέλεση και διαμόρφωση των WindowsTabs...
Κατεβάστε το WindowTabs
Το μέγεθος του αρχείου εγκατάστασης είναι μόνο 3 MB. Και δεν χρειάζεται να το εγκαταστήσετε! Απλώς κάντε κλικ στο αρχείο που κατεβάσατε και αυτό είναι όλο...
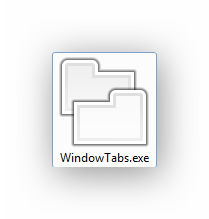
Τώρα το πρόγραμμα θα βρίσκεται συνεχώς στο δίσκο, που είναι κοντά στο ρολόι. Εκκινούμε οποιαδήποτε τρία προγράμματα και κάνουμε κλικ με το ΔΕΞΙ κουμπί του ποντικιού στη συντόμευση του προγράμματος WindowTabs στο δίσκο. Πάμε στις ρυθμίσεις...
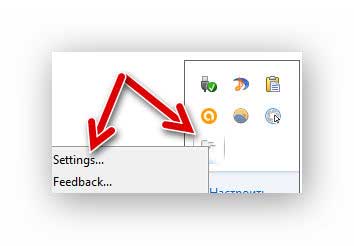
... και επισημάνετε τα τρία προγράμματα που εκτελούνται με πλαίσια ελέγχου. Δυστυχώς, δεν μπορείτε να δημιουργήσετε περισσότερες από τρεις καρτέλες ταυτόχρονα στη δωρεάν έκδοση…
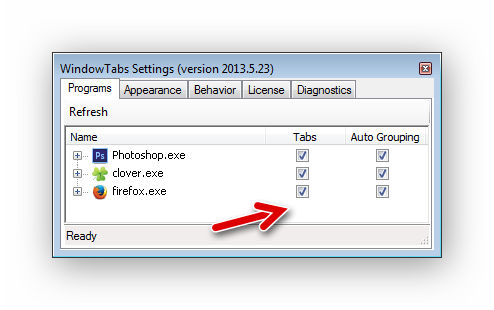
Κλείστε το παράθυρο ρυθμίσεων με ένα τρύπημα στο σταυρό, που βρίσκεται πάνω και δεξιά. Επιστρέφουμε στα εκτελούμενα προγράμματά μας και βλέπουμε ότι έχει εμφανιστεί μια καρτέλα πάνω από το επάνω περίγραμμα του παραθύρου του προγράμματος, το οποίο βρίσκεται στο προσκήνιο.
Μετακινήστε τον κέρσορα του ποντικιού πάνω από αυτήν την καρτέλα και κρατήστε πατημένο το ΑΡΙΣΤΕΡΟ κουμπί του χειριστή για να μετακινήσετε το παράθυρο του προγράμματος προς οποιαδήποτε κατεύθυνση. Το παράθυρό μας έχει συρρικνωθεί και έχει γίνει διάφανο. Φέρτε την ακόμα πατημένη καρτέλα στην καρτέλα του κάτω παραθύρου και θα ομαδοποιηθούν ... Αυτό ήταν, αφήστε ήδη το κουμπί του ποντικιού!

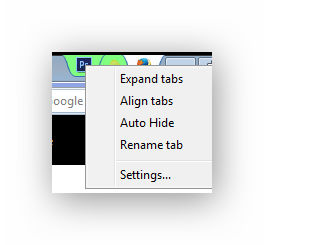
Αναπτύξτε τις καρτέλες - συμπιέστε τις καρτέλες όσο το δυνατόν περισσότερο.
Στοίχιση καρτελών - η θέση των καρτελών: αριστερά, δεξιά ή στο κέντρο του επάνω περιγράμματος του παραθύρου.
Αυτόματη απόκρυψη - αυτόματη απόκρυψη καρτελών (μόνο η άκρη τους θα είναι ορατή). Όταν τοποθετείτε το δείκτη του ποντικιού πάνω, θα πέσει έξω.
Μετονομασία καρτέλας - μετονομάστε την καρτέλα (δεν κατάλαβα πώς λειτουργεί και γιατί).
Επιστρέφοντας στις ρυθμίσεις (Ρυθμίσεις) μπορείτε να προσαρμόσετε το μέγεθος των καρτελών σε πλάτος και ύψος, να τις διακοσμήσετε ...
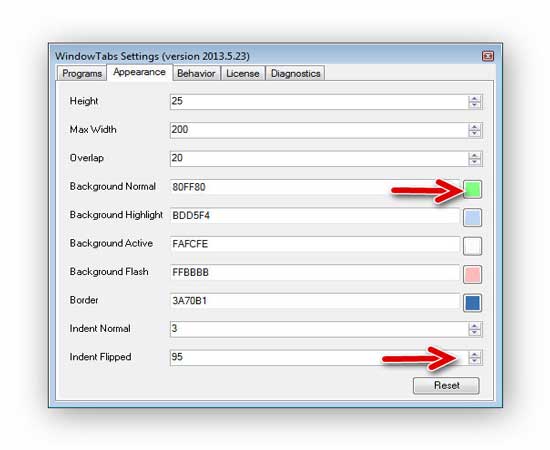
Δεν θα μεταφράσω - όλα μπορούν να γίνουν κατανοητά με τη μέθοδο του μαγικού και επιστημονικού poke. Αυτό αλλάζει το ύψος, το πλάτος, το χρώμα των ενεργών και εκκρεμών καρτελών, την εσοχή από την άκρη του παραθύρου κ.λπ.
Το κουμπί "Επαναφορά" θα επαναφέρει όλες τις ρυθμίσεις στην αρχική τους κατάσταση.
Το όριο των τριών καρτελών μπορεί εύκολα να «παρακαμφθεί» ανοίγοντας ένα άλλο παράθυρο με τρεις καρτέλες. Εάν εξακολουθείτε να θέλετε μια δέσμη καρτελών σε ένα παράθυρο, αγοράστε το πρόγραμμα για 19 $.
Συμβουλές για πονηρούς συντρόφους - μην προσπαθήσετε καν να βρείτε μια "σπασμένη" έκδοση του προγράμματος ή ένα κλειδί ενεργοποίησης στο δίκτυο. Απλώς δεν υπάρχουν! Πίστεψέ με. Θα συναντήσετε μόνο ψεύτικα ψεύτικα γεμισμένα με ιούς.
Σαν αυτά καρτέλες για windows windows- εύκολο, απλό και βολικό.
Σε νέα καλά και χρήσιμα προγράμματα.
1ος τρόπος
1. Στο παράθυρο του προγράμματος περιήγησης στην περιοχή της καρτέλας, κάντε κλικ στο κουμπί "Δημιουργία καρτέλας-
ku" (Εικ. 1.78) ή χρησιμοποιήστε τη συντόμευση πληκτρολογίου Ctrl+T.
Ρύζι. 1,78. Κουμπί νέας καρτέλας στην περιοχή καρτέλας
2ος τρόπος
2. Στη λίστα εντολών, επιλέξτε Δημιουργία καρτέλας.
3ος τρόπος
niyu οποιαδήποτε υπάρχουσα καρτέλα.
2. Στο μενού περιβάλλοντος, επιλέξτε το στοιχείο "Δημιουργία καρτέλας".
Πώς να ανοίξετε μια νέα καρτέλα από τη γραμμή διευθύνσεων;
Για να ανοίξει η πληκτρολογημένη διεύθυνση ιστοσελίδας μια νέα καρτέλα στην υπάρχουσα
τρέχον παράθυρο του προγράμματος περιήγησης:
1. Πληκτρολογήστε τη διεύθυνση της ιστοσελίδας στη γραμμή διευθύνσεων.
2. Χρησιμοποιήστε τη συντόμευση πληκτρολογίου Alt+Enter.
Πώς να ανοίξετε έναν σύνδεσμο σε μια ιστοσελίδα σε μια νέα καρτέλα;
Όταν εργάζεστε με μια ανοιχτή ιστοσελίδα, συχνά καθίσταται απαραίτητο να ακολουθήσετε έναν σύνδεσμο. Σε αυτήν την περίπτωση, ο σύνδεσμος μπορεί να ανοίξει τόσο σε ένα νέο παράθυρο του προγράμματος περιήγησης όσο και σε μια νέα καρτέλα σε ένα υπάρχον παράθυρο, ανάλογα με τις μεθόδους που χρησιμοποιούνται για το άνοιγμά του.
1ος τρόπος
1. Στο παράθυρο της ιστοσελίδας, κάντε αριστερό κλικ στον επιθυμητό σύνδεσμο όταν
πατημένο το πλήκτρο Ctrl.
2 ο τρόπος
1. Στο παράθυρο του προγράμματος περιήγησης, κάντε δεξί κλικ στον σύνδεσμο της ιστοσελίδας που θέλετε.
Ρύζι. 1,83. Παράθυρο ιστοσελίδας με κουμπί Ανανέωση
2ος τρόπος
1. Στο παράθυρο του προγράμματος περιήγησης, κάντε δεξί κλικ σε έναν κενό χώρο στον ιστό
σελίδα ή με όνομα καρτέλας.
2. Στο μενού περιβάλλοντος, επιλέξτε το στοιχείο Ανανέωση.
3ος τρόπος
1. Στο παράθυρο του προγράμματος περιήγησης, αναπτύξτε το μενού "Προβολή".
2. Επιλέξτε Ανανέωση από τη λίστα εντολών.
Πώς να ενημερώσετε τα περιεχόμενα όλων των ανοιχτών καρτελών;
1. Στο παράθυρο του προγράμματος περιήγησης, κάντε δεξί κλικ στον τίτλο της καρτέλας που θέλετε.
2. Στο μενού περιβάλλοντος, επιλέξτε Ενημέρωση όλων.
Πώς να κλείσετε μια καρτέλα;
1ος τρόπος
1. Στο παράθυρο του προγράμματος περιήγησης στην περιοχή καρτέλας, κάντε κλικ στο κουμπί "Κλείσιμο καρτέλας-
ku" ή χρησιμοποιήστε τη συντόμευση πληκτρολογίου Ctrl+W.
2ος τρόπος
Εάν χρησιμοποιείτε ποντίκι με τροχό, κάντε κλικ στο
ο τίτλος μιας καρτέλας από τον τροχό της.
3ος τρόπος
1. Στο παράθυρο του προγράμματος περιήγησης, αναπτύξτε το μενού "Αρχείο".
2. Στη λίστα εντολών, επιλέξτε Κλείσιμο καρτέλας.
Πώς να κλείσετε όλες τις καρτέλες εκτός από την ενεργή;
1. Στο παράθυρο του προγράμματος περιήγησης, στην περιοχή της καρτέλας, κάντε δεξί κλικ στο όνομα
οποιαδήποτε καρτέλα.
2. Στο μενού περιβάλλοντος, επιλέξτε "Κλείσιμο άλλων καρτελών" ή χρησιμοποιήστε τη συντόμευση πληκτρολογίου Ctrl+Alt+F4.
Σημείωση . Μόνο η καρτέλα στην οποία έγινε δεξί κλικ θα παραμείνει κλειστή.
Πώς να κλείσετε το παράθυρο του προγράμματος περιήγησης;
1. Στο παράθυρο του προγράμματος περιήγησης, κάντε κλικ στο κουμπί "Κλείσιμο" στη γραμμή τίτλου.
2. Στο παράθυρο "Θέλετε να κλείσετε όλες αυτές τις καρτέλες;" (Εικ. 1.84) κάντε κλικ στη γραμμή "Εμφάνιση παραμέτρων" και επιλέξτε την ενέργεια που θέλετε:

Ρύζι. 1,84. Παράθυρο "Θέλετε να κλείσετε όλες αυτές τις καρτέλες;". Στοιχείο "Εμφάνιση επιλογών"
– «Ανοίξτε τα στην επόμενη εκκίνηση Internet Explorer"- αυτό το στοιχείο ενεργοποιείται εάν είναι απαραίτητο να ανοίξουν αυτόματα όλες οι καρτέλες την επόμενη φορά που θα ενεργοποιήσετε το πρόγραμμα περιήγησης.
– «Να μην εμφανιστεί ξανά αυτό το παράθυρο» – αυτό το στοιχείο ενεργοποιείται εάν το παράθυρο του προγράμματος περιήγησης δεν πρέπει να ανοίξει με υπάρχουσες καρτέλες.
3. Κάντε κλικ στο κουμπί Κλείσιμο καρτελών.
Κέντρο ελέγχου αγαπημένων
Για να μπορείτε να ανοίξετε τις επιθυμητές ιστοσελίδες ανά πάσα στιγμή χωρίς να τις αναζητήσετε ξανά στο δίκτυο, πρέπει να αποθηκεύσετε συνδέσμους προς τις διευθύνσεις τους στο Κέντρο Αγαπημένων.
Πώς να προσθέσετε μια διεύθυνση ιστοσελίδας στα αγαπημένα;
1ος τρόπος
2. Στη λίστα εντολών, επιλέξτε "Προσθήκη φακέλου στα αγαπημένα".
3. Στο παράθυρο "Προσθήκη στα Αγαπημένα", στη στήλη "Όνομα", πληκτρολογήστε το όνομα του συνδέσμου (ή αφήστε το όνομα που προσφέρει το πρόγραμμα) (Εικ. 1.85).

4. Στη στήλη "Προσθήκη σε", κάντε κλικ στο κουμπί "Δημιουργία φακέλου".
Ρύζι. 1,85. Προσθήκη στο παράθυρο Αγαπημένα
5. Στο παράθυρο «Δημιουργία φακέλου» (Εικ. 1.86), στη στήλη «Φάκελος» πληκτρολογήστε το όνομα του φακέλου όπου θα τοποθετηθεί ο αποθηκευμένος σύνδεσμος.
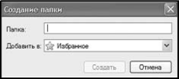
Ρύζι. 1,86. Παράθυρο Δημιουργία φακέλου
6. Εάν χρειαστεί να τοποθετήσετε φάκελο που θα δημιουργηθείσε έναν φάκελο που υπάρχει ήδη στα αγαπημένα, ανοίξτε τη λίστα της στήλης "Προσθήκη σε" και επιλέξτε τη γραμμή που θέλετε στο δέντρο δομής.
7. Κλείστε το παράθυρο με το κουμπί "Δημιουργία".
8. Κλείστε το παράθυρο Προσθήκη στα Αγαπημένα με το κουμπί Προσθήκη.
2ος τρόπος
προσθήκη στα αγαπημένα.
2. Στη λίστα εντολών, επιλέξτε «Προσθήκη στα αγαπημένα» ή χρησιμοποιήστε
3ος τρόπος
1. Σε ένα παράθυρο του προγράμματος περιήγησης με ανοιχτή ιστοσελίδα, κάντε δεξί κλικ
ποιο ποντίκι βρίσκεται στον ελεύθερο χώρο.
2. Στο μενού περιβάλλοντος, επιλέξτε το στοιχείο φακέλου Προσθήκη στα αγαπημένα.
Πώς να βάλετε μια διεύθυνση συνδέσμου στα αγαπημένα;
ΣΕ περιηγητής διαδυκτίουΟ Explorer έχει τη δυνατότητα να βάλει μια διεύθυνση web
σελίδες στα αγαπημένα χωρίς να ανοίξετε την ίδια τη σελίδα.
1. Στο παράθυρο του προγράμματος περιήγησης, κάντε δεξί κλικ στον σύνδεσμο που θέλετε.
2. Στο μενού περιβάλλοντος, επιλέξτε το στοιχείο "Προσθήκη φακέλου στα Αγαπημένα".
nitsy στα αγαπημένα;
Πώς να τοποθετήσετε διευθύνσεις ομάδων ιστοσελίδων
Στα αγαπημένα;
1ος τρόπος
1. Σε ένα παράθυρο του προγράμματος περιήγησης με ανοιχτή μια ιστοσελίδα, αναπτύξτε το μενού Αγαπημένα.
2ος τρόπος
1. Σε ένα παράθυρο του προγράμματος περιήγησης με ανοιχτή ιστοσελίδα, κάντε κλικ στο Προσθήκη
προσθήκη στα αγαπημένα.
2. Στη λίστα εντολών, επιλέξτε Προσθήκη ομάδας καρτελών στα αγαπημένα.
Το οποίο σας επιτρέπει να προσθέτετε καρτέλες σε όλα εφαρμογές Windowsκαι καθιστά δυνατό τον συνδυασμό πολλών παραθύρων με καρτέλες σε ένα. Μπορείτε, για παράδειγμα, να ανοίξετε πολλά παράθυρα του Explorer ( Windows Explorer) και ομαδοποιήστε τα σε ένα παράθυρο με πολλές καρτέλες. Είναι πολύ εύκολο να το κάνετε αυτό και το βοηθητικό πρόγραμμα λειτουργεί μια χαρά! Σε αυτό το άρθρο, θα εξηγήσω πώς να ρυθμίσετε και να χρησιμοποιήσετε το .
Εγκατάσταση WindowTabs
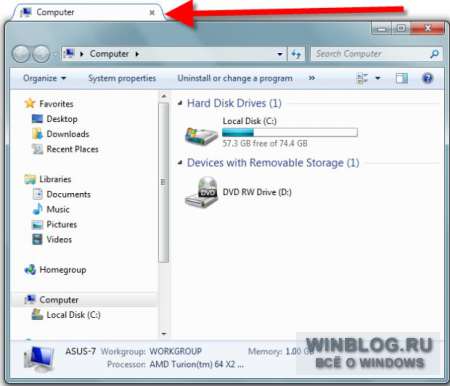
Μετά την εγκατάσταση του WindowTabs, εμφανίζεται μια καρτέλα σε κάθε παράθυρο οποιασδήποτε εφαρμογής που εκτελείται.
Χρήση WindowTabs
Όπως ανέφερα, το WindowTabs προσθέτει καρτέλες στα παράθυρα οποιασδήποτε εφαρμογής. Για παράδειγμα, το σχήμα δείχνει ένα παράθυρο Υπολογιστή με μια καρτέλα. Εκτός από την προσθήκη καρτελών που παρέχουν επίσης πρόσβαση στις ρυθμίσεις WindowTabs, το βοηθητικό πρόγραμμα δεν κάνει άλλες ορατές αλλαγές στη διεπαφή. Αυτό με κάνει πολύ χαρούμενο: το πρόγραμμα αντιμετωπίζει τέλεια το κύριο έργο του και ταυτόχρονα δεν υπερφορτώνει το σύστημα με μια δέσμη περιττών πρόσθετων λειτουργιών.

Εάν πιάσετε την καρτέλα και σύρετε το παράθυρο, θα συρρικνωθεί και θα γίνει διαφανές.
Στη συνέχεια, άνοιξα το παράθυρο Έγγραφα και έδειξε επίσης μια καρτέλα. Για να συγχωνεύσω το "Computer" και το "Documents" σε ένα παράθυρο Explorer με πολλές καρτέλες, έκανα κλικ στην καρτέλα "Documents" και την έσυρα στο παράθυρο "Computer". Ταυτόχρονα, το παράθυρο "Έγγραφα" μειώθηκε και έγινε διαφανές (βλ. εικόνα).
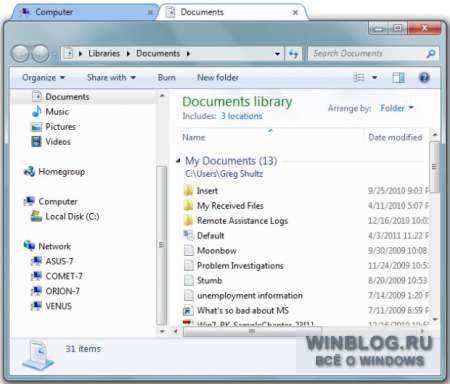
Για να αποκτήσετε ένα μόνο παράθυρο του Explorer με πολλές καρτέλες, πρέπει να αφήσετε ένα μικρότερο διαφανές παράθυρο πάνω από την καρτέλα ενός άλλου παραθύρου.
Σέρνοντας το παράθυρο Έγγραφα σε άλλο παράθυρο, το έριξα πάνω από την καρτέλα Υπολογιστής και έλαβα ένα μόνο παράθυρο του Explorer με δύο καρτέλες (βλ. εικόνα). Μπορείτε να κάνετε εναλλαγή μεταξύ καρτελών χρησιμοποιώντας τον κέρσορα ή τα πλήκτρα +[αριστερό βέλος] ή [δεξί βέλος].
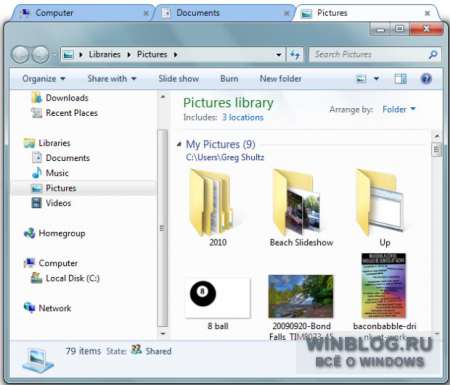
Η δωρεάν έκδοση του WindowTabs σάς επιτρέπει να συνδυάσετε έως και τρεις καρτέλες σε ένα παράθυρο.
Οπως ανέφερα δωρεάν έκδοσηΤο WindowTabs σάς επιτρέπει να ομαδοποιήσετε έως και τρία παράθυρα. Για παράδειγμα, πρόσθεσα μια τρίτη καρτέλα "Εικόνες" (Εικόνες) στον Explorer και όταν προσπάθησα να προσθέσω μια τέταρτη, εμφανίστηκε μια προειδοποίηση σχετικά με τον περιορισμό.
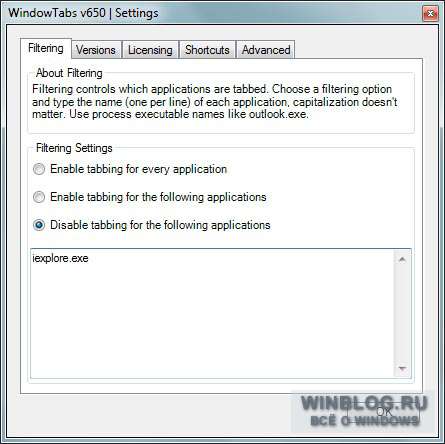
Το βοηθητικό πρόγραμμα σάς επιτρέπει να καθορίσετε ποιες εφαρμογές χρειάζονται καρτέλες και ποιες όχι.
Ρυθμίσεις
Κάνοντας δεξί κλικ σε οποιαδήποτε καρτέλα, μπορείτε να καλέσετε το παράθυρο ρυθμίσεων με την εντολή "Ρυθμίσεις". Στην καρτέλα "Φιλτράρισμα" (φιλτράρισμα), μπορείτε να καθορίσετε ποιες εφαρμογές χρειάζονται καρτέλες και ποιες όχι (από προεπιλογή, οι καρτέλες προστίθενται σε όλα τα παράθυρα). Για παράδειγμα, ο Internet Explorer έχει ενσωματωμένες καρτέλες, επομένως δεν χρειάζομαι πρόσθετες. Για να τα απενεργοποιήσω, επέλεξα την επιλογή "Απενεργοποίηση καρτελών για τις ακόλουθες εφαρμογές" (απενεργοποίηση καρτελών για τις ακόλουθες εφαρμογές) και πρόσθεσα το "iexplore.exe" στη λίστα (βλ. εικόνα). Οι καρτέλες εμφανίζονται πλέον σε όλα τα παράθυρα εκτός από τον Internet Explorer. Με τον ίδιο τρόπο, μπορείτε να συμπεριλάβετε στη λίστα τα ονόματα των εκτελέσιμων αρχείων οποιωνδήποτε άλλων προγραμμάτων για τα οποία οι καρτέλες δεν είναι επιθυμητές.
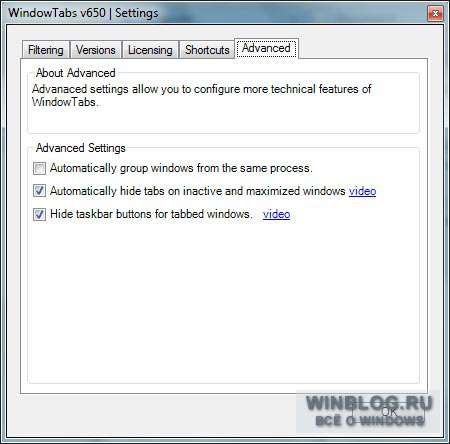
Στην καρτέλα "Για προχωρημένους", μπορείτε να ενεργοποιήσετε πρόσθετες επιλογές - για παράδειγμα, αυτόματη απόκρυψη καρτελών για ανενεργά και μεγιστοποιημένα παράθυρα.
Στην καρτέλα "Συντομεύσεις" (πλήκτρα συντόμευσης) μπορείτε να αλλάξετε τις συντομεύσεις πληκτρολογίου για τη διαχείριση καρτελών. Στην καρτέλα "Για προχωρημένους" (για προχωρημένους), μπορείτε να ενεργοποιήσετε ορισμένες άλλες χρήσιμες επιλογές (βλ. εικόνα). Για παράδειγμα, από προεπιλογή, το WindowTabs εμφανίζει μόνο ένα εικονίδιο εφαρμογής στη γραμμή εργασιών, το οποίο, όταν κάνετε κλικ, ανοίγει την τρέχουσα καρτέλα. Για να εμφανίσετε όλα τα παράθυρα της ομάδας στη γραμμή εργασιών, μπορείτε να καταργήσετε την επιλογή του πλαισίου ελέγχου "Απόκρυψη κουμπιών γραμμής εργασιών για παράθυρα με καρτέλες" (μην εμφανίζονται ένθετα εικονίδια παραθύρων στη γραμμή εργασιών). Χρησιμοποιώ την επιλογή "Αυτόματη απόκρυψη καρτελών σε ανενεργά και μεγιστοποιημένα παράθυρα" (αυτόματη απόκρυψη καρτελών σε ανενεργά και μεγιστοποιημένα παράθυρα) για να μην υπερφορτώνω την οθόνη με περιττά στοιχεία. Απλώς τοποθετήστε το δείκτη του ποντικιού πάνω από το παράθυρο για να δείτε τις κρυφές καρτέλες.
Άλλες εφαρμογές
Περιέγραψα πώς λειτουργεί το WindowTabs χρησιμοποιώντας τον Explorer ως παράδειγμα, αλλά οι καρτέλες προστίθενται σε όλες τις άλλες εφαρμογές. Εάν, για παράδειγμα, ενώ εργάζεστε σε ένα έργο, πρέπει να έχετε στο χέρι έγγραφο του WordΚαι Υπολογιστικό φύλλο Excel, μπορείτε να τα συνδυάσετε σε ένα παράθυρο με δύο καρτέλες για γρήγορη πρόσβαση.
Συντομεύσεις πληκτρολογίου και εργαλεία για εργασία με καρτέλες και παράθυρα προγράμματος περιήγησης Google Chrome.
Κλείσιμο καρτελών
Για να κλείσετε μια καρτέλα, μπορείτε να χρησιμοποιήσετε τις ακόλουθες μεθόδους:
- Κάνοντας κλικ στο σταυρό στην καρτέλα.
- Κάνοντας κλικ με τον τροχό (μεσαίο κουμπί) του ποντικιού στην καρτέλα.
- Πληκτρολόγια Συνδυασμοί Ctrl+Wή Ctrl-F4 κλείστε την ενεργή καρτέλα (τρέχουσα ιστοσελίδα).
- Μια εντολή από το μενού περιβάλλοντος μιας καρτέλας.
- Της ομάδας Κλείστε άλλες καρτέλεςΚαι Κλείστε τις καρτέλες στα δεξιάαπό το μενού περιβάλλοντος της καρτέλας. Η πρώτη εντολή κλείνει τα πάντα ανενεργές καρτέλεςκαι αφήνει μόνο το ενεργό (στο οποίο το κατάλογος συμφραζόμενων), και το δεύτερο - κλείνει όλες τις καρτέλες που βρίσκονται στα δεξιά της ενεργής.
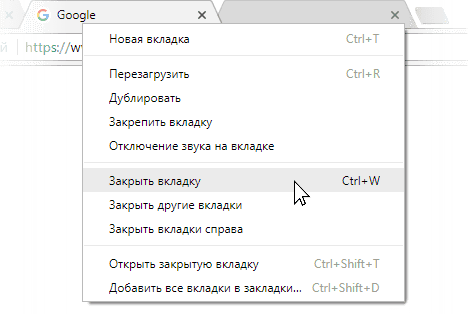 Μενού περιβάλλοντος καρτέλας
Μενού περιβάλλοντος καρτέλας Σημείωση.ομάδα Κλείστε άλλες καρτέλεςΟι προγραμματιστές του Chrome σχεδιάζουν να το αφαιρέσουν από το πρόγραμμα περιήγησης στο μέλλον, καθώς αυτή η εντολή είναι η λιγότερο δημοφιλής μεταξύ των χρηστών.
Δημιουργία καρτελών
- Κάντε κλικ στο κουμπί Νέο ένθετο, που βρίσκεται στα δεξιά όλων ανοιχτές καρτέλες.
- Δημιουργήστε μια νέα καρτέλα με Ctrl-T .
- Ομάδα Νέο ένθετοαπό το μενού περιβάλλοντος οποιασδήποτε καρτέλας. Θα δημιουργηθεί μια νέα καρτέλα δίπλα σε αυτήν από την οποία κλήθηκε το μενού περιβάλλοντος.
- Ομάδα Νέο ένθετοαπό το μενού ρυθμίσεων του προγράμματος περιήγησης (κουμπί με κάθετη έλλειψη στην επάνω δεξιά γωνία ή Alt-F ).
- Ομάδα Νέο ένθετοαπό το μενού περιβάλλοντος της γραμμής καρτελών (το μενού περιβάλλοντος μπορεί επίσης να κληθεί με τον συνδυασμό Alt-space).
Εάν χρειάζεται να ανοίξετε γρήγορα τελευταία καρτέλα, το οποίο έκλεισε ξαφνικά κατά λάθος, μετά ο συνδυασμός Ctrl-Shift-T ή η εντολή Ανοίξτε ξανά την κλειστή καρτέλααπό το μενού περιβάλλοντος της καρτέλας. Η ίδια εντολή είναι διαθέσιμη στο μενού περιβάλλοντος της γραμμής καρτελών (Alt-space).
Από οποιαδήποτε ανοιχτή καρτέλα, μπορείτε να δημιουργήσετε ένα αντίγραφο. Για να γίνει αυτό, στο μενού περιβάλλοντος της καρτέλας υπάρχει μια εντολή Αντίγραφο.
Πλοήγηση καρτελών
Εκτός από την πλοήγηση στις καρτέλες με ένα κλικ του ποντικιού, μπορείτε να χρησιμοποιήσετε συντομεύσεις πληκτρολογίου:
- Συνδυασμοί Ctrl-Tab ή Ctrl-PgDown (Page Down) - μετακινηθείτε προς τα εμπρός μέσα από τις καρτέλες.
- Συνδυασμοί Shift-Ctrl-Tab ή Ctrl-PgUp (Πάνω σελίδας) - εναλλαγή μέσω των καρτελών.
- Οι συνδυασμοί από Ctrl-1 έως Ctrl-8 πλοηγούνται σε μια συγκεκριμένη καρτέλα με βάση τον σειριακό της αριθμό.
- Ο συνδυασμός Ctrl-9 θα σας βοηθήσει να μεταβείτε στην πιο πρόσφατη καρτέλα, ανεξάρτητα από το πόσοι είναι.
Εργασία με παράθυρα
- Συνδυασμός ή εντολή Ctrl-N Νέο παράθυροστο μενού ρυθμίσεων (κουμπί με κάθετη έλλειψη στην επάνω δεξιά γωνία) δημιουργεί ένα νέο παράθυρο του προγράμματος περιήγησης.
- Συνδυασμός ή εντολή Ctrl-Shift-N Νέο παράθυρο ανώνυμης περιήγησηςδημιουργεί ένα νέο παράθυρο προγράμματος περιήγησης σε ιδιωτική λειτουργία. Σε αυτήν τη λειτουργία, το πρόγραμμα περιήγησης δεν θα αποθηκεύει πληροφορίες σχετικά με τους ιστότοπους που επισκέφθηκες και δεν θα δημιουργήσει μια λίστα με αρχεία που έχουν ληφθεί. Έτσι τα δεδομένα δεν θα μπουν στο αρχείο καταγραφής ΙστορίαΚαι Λήψεις.
Σύροντας μια καρτέλα με το αριστερό κουμπί του ποντικιού από τη γραμμή καρτελών σε οποιονδήποτε ελεύθερο χώρο, θα τη μετατρέψει σε νέο παράθυρο του προγράμματος περιήγησης. Εάν αυτό το νέο παράθυρο σύρεται πίσω στην ίδια γραμμή καρτελών, θα μετατραπεί ξανά σε καρτέλα.
Μπορείτε να κλείσετε οποιοδήποτε ενεργό παράθυρο του προγράμματος περιήγησης με Alt-F4 ή Ctrl-Shift-W. Εάν το κύριο παράθυρο του προγράμματος περιήγησης και τα αντίγραφά του είναι ανοιχτά, τότε ο συνδυασμός Ctrl-Shift-Q θα κλείσει μόνο το κύριο παράθυρο και τα αντίγραφα θα παραμείνουν στη θέση τους.
Για μεγιστοποίηση του προγράμματος περιήγησης ή ελαχιστοποίηση σε παράθυρο, εκτός από το τυπικό κουμπί Μεγιστοποίηση, μπορείτε να χρησιμοποιήσετε διπλό κλικσε μια κενή περιοχή της γραμμής καρτελών.
Εργασία με συνδέσμους
Μπορείτε να ανοίξετε έναν σύνδεσμο σε μια νέα καρτέλα χρησιμοποιώντας τον συνδυασμό Ctrl-αριστερό κλικκάντε κλικ στον σύνδεσμο ή απλά κάντε κλικ στον σύνδεσμο με τον τροχό (μεσαίο κουμπί) του ποντικιού. Μπορείτε επίσης να χρησιμοποιήσετε την εντολή από το μενού περιβάλλοντος του συνδέσμου:
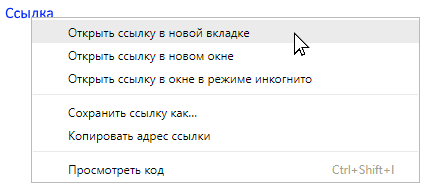 Σύνδεση μενού περιβάλλοντος
Σύνδεση μενού περιβάλλοντος Οι σύνδεσμοι μπορούν να συρθούν με το αριστερό κουμπί του ποντικιού. Εάν σύρετε το σύνδεσμο σε οποιαδήποτε ανοιχτή καρτέλα, τότε θα ανοίξει σε αυτήν. Εάν σύρετε το σύνδεσμο προς το κουμπί για τη δημιουργία μιας καρτέλας, η οποία βρίσκεται στα δεξιά όλων των ανοιχτών καρτελών, τότε θα ανοίξει σε μια νέα καρτέλα που δημιουργήθηκε.
Συνδυασμός Κάντε Shift-κλικ αριστερό κουμπίποντίκι ή εντολή Άνοιγμα συνδέσμου σε νέο παράθυροθα ανοίξει τον σύνδεσμο σε νέο παράθυρο του προγράμματος περιήγησης. Υπάρχει επίσης μια εντολή στο μενού περιβάλλοντος Άνοιγμα συνδέσμου σε παράθυρο ανώνυμης περιήγησης, το οποίο θα ανοίξει τον σύνδεσμο σε ιδιωτική λειτουργία.
Άλλες εντολές
Άλλες εντολές από το μενού περιβάλλοντος της καρτέλας:
- Γεμίζω πάλι- ανανεώνει την καρτέλα. Για τους ίδιους σκοπούς, μπορείτε να χρησιμοποιήσετε το συνδυασμό πληκτρολογίου Ctrl-R ή το πλήκτρο F5.
- Σίγαση καρτέλας- εάν ο ήχος αναπαράγεται στην ιστοσελίδα, τότε αυτή η εντολή θα απενεργοποιήσει προσωρινά τον ήχο. Στη συνέχεια, η εντολή θα αλλάξει στη γραμμή Κατάργηση σίγασης σε μια καρτέλακαι με αυτό μπορείτε να ενεργοποιήσετε ξανά τον ήχο. Το πρόγραμμα περιήγησης επισημαίνει τέτοιες "μουσικές" καρτέλες με μικρό εικονίδιομε τη μορφή ομιλητή? όταν ο ήχος είναι απενεργοποιημένος, το ηχείο διαγράφεται.
Οι εντολές από το μενού περιβάλλοντος μπορούν να εφαρμοστούν όχι μόνο σε μία καρτέλα, αλλά σε πολλές. Για να το κάνετε αυτό, κρατήστε πατημένο το πλήκτρο Ctrl και επιλέξτε τις επιθυμητές καρτέλες με το ποντίκι. Οι μη επιλεγμένες καρτέλες θα ξεθωριάσουν. Τώρα οι εντολές στο μενού θα γίνουν πληθυντικός και όλες οι επιλεγμένες καρτέλες με μία κίνηση μπορούν, για παράδειγμα, να καρφιτσωθούν ( Καρφιτσώστε καρτέλες) ή κλείστε (Κλείσιμο καρτελών ).
Κέρδη στο Photoshop από 50.000 ρούβλια / μήνα.
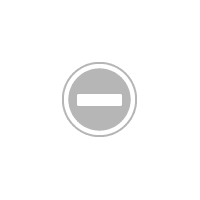
Παραγγελία καρτελών
Οι καρτέλες μπορούν να επανατοποθετηθούν με το ποντίκι, σύροντάς τις προς τα δεξιά ή προς τα αριστερά στη γραμμή καρτελών.
Εάν, όταν σύρετε μια καρτέλα, ξαφνικά συνειδητοποιήσετε ότι τη σέρνετε σε λάθος μέρος και είναι καλύτερο να επιστρέψετε τα πάντα στη θέση τους, τότε, χωρίς να αφήσετε το κουμπί του ποντικιού, πατήστε το πλήκτρο Esc - η καρτέλα θα επιστρέψει αμέσως στη θέση της αρχικό μέρος.
Οι απαραίτητες καρτέλες μπορούν να καρφιτσωθούν στον πίνακα. Για να γίνει αυτό, στο μενού περιβάλλοντος της καρτέλας υπάρχει μια εντολή Καρφίτσωμα καρτέλας. Η καρτέλα θα συρρικνωθεί σε μέγεθος και θα κλειδώσει στη γραμμή καρτελών στην αριστερή πλευρά. Μετά το κλείσιμο και το ξανά άνοιγμα του προγράμματος περιήγησης, η καρτέλα παραμένει στην ίδια σταθερή θέση.
Ξεφόρτωση καρτελών από τη μνήμη
Το Chrome ξεφορτώνεται από μνήμη τυχαίας προσπέλασηςκαρτέλες στον υπολογιστή σας που είναι σπάνια προσβάσιμες και έτσι επιταχύνουν το πρόγραμμα περιήγησης και εξοικονομούν ενέργεια μπαταρίας φορητές συσκευές. Όταν αποκτήσετε ξανά πρόσβαση σε μια καρτέλα που δεν έχει φορτωθεί, το πρόγραμμα περιήγησης θα τη φορτώσει ξανά στη μνήμη.
Για τον χρήστη, για παράδειγμα, μοιάζει με αυτό: 1) υπάρχουν τέσσερις ανοιχτές καρτέλες του προγράμματος περιήγησης. 2) ο χρήστης εργάζεται για μεγάλο χρονικό διάστημα μόνο με την πρώτη και τη δεύτερη καρτέλα. 3) αυτή τη στιγμή, οι καρτέλες με τις οποίες δεν λειτουργεί ο χρήστης, δηλαδή η τρίτη και η τέταρτη, ξεφορτώνονται από τη μνήμη. 4) ο χρήστης χρειαζόταν μια τρίτη καρτέλα, την κάνει κλικ και αφού ξεφορτώνεται από τη μνήμη, περιμένει αρκετή ώρα όταν φορτώσει ξανά (αυτό θα γίνει με την τέταρτη). 5) τώρα όλες οι καρτέλες φορτώνονται στη μνήμη και όταν πατηθούν ανοίγουν αμέσως χωρίς αναμονή. 6) αλλά εδώ ο χρήστης δουλεύει για μεγάλο χρονικό διάστημα μόνο με την τρίτη και την τέταρτη καρτέλα, αλλά ξέχασε τις δύο πρώτες. 7) η πρώτη και η δεύτερη καρτέλα ξεφορτώνονται από τη μνήμη και κατά την πρόσβαση σε αυτές, ο χρήστης θα πρέπει και πάλι να περιμένει μέχρι να φορτωθούν. 8) και ούτω καθεξής σε κύκλο...
Σε πολλούς χρήστες δεν αρέσει αυτή η λειτουργία - πρέπει συνεχώς να περιμένουν να φορτωθούν οι ίδιες καρτέλες πολλές φορές. Ή, για παράδειγμα, ο χρήστης φορτώνει ένα βίντεο στη μνήμη σε κάποια σελίδα για να το παρακολουθήσει αργότερα, ενώ εργάζεται με άλλες καρτέλες αυτήν τη στιγμή. στη συνέχεια επιστρέφει στην καρτέλα βίντεο, αλλά έχει ήδη ξεφορτωθεί από τη μνήμη και ο χρήστης πρέπει να ανεβάσει ξανά το βίντεο.
Οι εξαιρέσεις είναι οι καρτέλες που 1) αναπαράγουν ήχο (Web Audio API και άλλα API ήχου). 2) η επικοινωνία πραγματοποιείται χρησιμοποιώντας επικοινωνία φωνής και βίντεο μέσω ενός παραθύρου προγράμματος περιήγησης (τεχνολογίες WebRTC). 3) έχει δημιουργηθεί μια σύνδεση WebSocket full-duplex.
Οι καρτέλες εκφορτώνονται αυτόματα και όχι πάντα - εξαρτάται από τη μνήμη: αν υπάρχει πολλή, τότε η εκφόρτωση είναι απενεργοποιημένη, αν δεν είναι αρκετή, ενεργοποιείται. Συνήθως δεν υπάρχει αρκετή μνήμη :)
Υπάρχει μια ρύθμιση για τους χρήστες που επιθυμούν να απενεργοποιήσουν τη λειτουργία μεταφόρτωσης. Βρίσκεται στην πειραματική σελίδα: εισάγετε τη διεύθυνση chrome: // επισημαίνει στη γραμμή διευθύνσεων του προγράμματος περιήγησης και πατήστε Enter. Στη σελίδα που ανοίγει, πατήστε το πληκτρολόγιο συνδυασμός Ctrl-F- Θα ανοίξει μια γραμμή αναζήτησης σελίδας στην επάνω δεξιά γωνία του προγράμματος περιήγησης - εισαγάγετε τη γραμμή automatic-tab-discarding εκεί. Η ρύθμιση θα βρεθεί αυτόματα και θα τονιστεί με πορτοκαλί χρώμα:
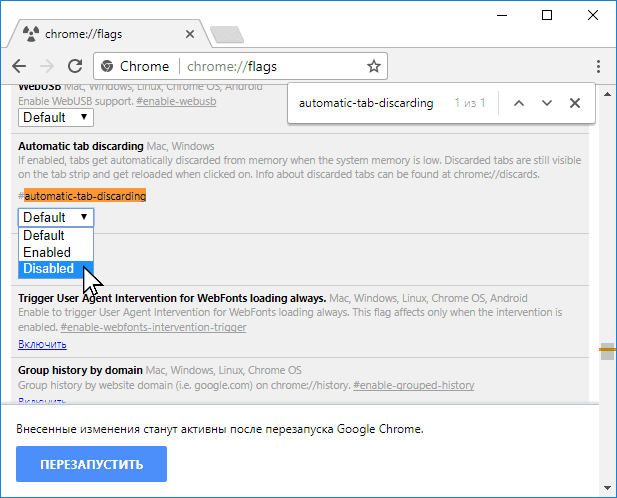 Πειραματική σελίδα προγράμματος περιήγησης και απενεργοποίηση εκφόρτωσης καρτελών
Πειραματική σελίδα προγράμματος περιήγησης και απενεργοποίηση εκφόρτωσης καρτελών Στην αναπτυσσόμενη λίστα, επιλέξτε τη γραμμή Απενεργοποιημένη και, στο κάτω μέρος, χρησιμοποιήστε το μπλε κουμπί Επανεκκίνηση για επανεκκίνηση του προγράμματος περιήγησης.
Η γραμμή Enabled ορίζει την εκφόρτωση των καρτελών πάντα, ανεξάρτητα από τη μνήμη, και η γραμμή Προεπιλογή επιστρέφει τις προεπιλεγμένες ρυθμίσεις - οι καρτέλες θα ξεφορτωθούν μόνο όταν υπάρχει λίγη μνήμη.
Οι καρτέλες μπορούν να ξεφορτωθούν χειροκίνητα. Για να το κάνετε αυτό, εισαγάγετε τη διεύθυνση chrome://discards στη γραμμή διευθύνσεων του προγράμματος περιήγησης και μεταβείτε στη σελίδα υπηρεσίας:
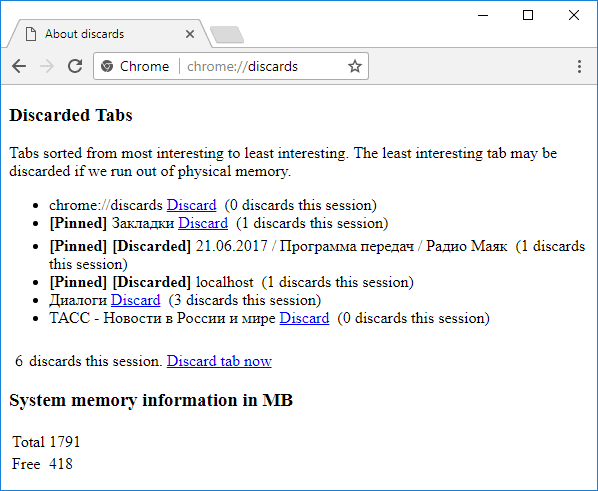 Σελίδα υπηρεσίας Σχετικά με τις απορρίψεις
Σελίδα υπηρεσίας Σχετικά με τις απορρίψεις Η σελίδα εμφανίζει μια λίστα με καρτέλες που ταξινομούνται κατά δραστηριότητα: χρησιμοποιούνται περισσότερο στην κορυφή, λιγότερο χρησιμοποιούμενες στο κάτω μέρος. Κοντά σε αγκύλες υποδεικνύεται πόσες φορές ξεφορτώθηκαν οι συνεδρίες. Στο κάτω μέρος της ενότητας Πληροφορίες μνήμης συστήματος σε MBεμφανίζεται η ποσότητα μνήμης που καταλαμβάνουν αυτές οι καρτέλες: Σύνολο - συνολικό ποσό, Ελεύθερος - ελεύθερος χώρος.
Για ξεφόρτωση, επιλέξτε την καρτέλα που θέλετε από τη λίστα και κάντε κλικ στο σύνδεσμο Απόρριψη. Κάτω από τη λίστα, εμφανίζεται ο συνολικός αριθμός καρτελών (στο παραπάνω σχήμα - 6 απορρίπτει αυτήν την περίοδο λειτουργίας ) και δίπλα του υπάρχει ένας σύνδεσμος Καρτέλα Απόρριψη τώρα , με την οποία μπορείτε να ξεφορτώσετε όλες τις καρτέλες ταυτόχρονα.
Σημείωση.Με την πάροδο του χρόνου, οι προγραμματιστές του Chrome θέλουν να καταργήσουν τη δυνατότητα ξεφόρτωσης από τις πειραματικές ρυθμίσεις και να την καταστήσουν μόνιμη, δηλαδή, η εκφόρτωση των καρτελών θα είναι υποχρεωτική. Για την αλληλεπίδραση των χρηστών με έναν ιστότοπο που δεν έχει φορτωθεί από τη μνήμη, συνιστάται στους προγραμματιστές να χρησιμοποιούν το Service Workers, όπου είναι δυνατή η δημιουργία αναδυόμενων ειδοποιήσεων push, συγχρονισμός παρασκηνίου και άλλα.
Εάν ξαφνικά χρειαστεί να κλείσετε μια αναρτημένη καρτέλα ή παράθυρο, τότε αυτό γίνεται μέσω πρόγραμμα περιήγησης, το οποίο εκκινείται από τον συνδυασμό Shift-Esc:
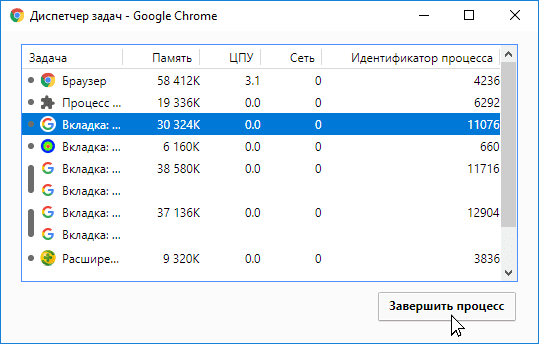 Το Task Manager μπορεί να ξεκινήσει με δύο ακόμη τρόπους: 1)
στην επάνω δεξιά γωνία του Chrom "ένα κλικ στο εικονίδιο με κάθετη έλλειψη (ή Alt-F ) → Περισσότερα εργαλεία → Διαχείριση εργασιών; 2)
Alt-space και από το μενού που εμφανίζεται, επιλέξτε την εντολή.
Το Task Manager μπορεί να ξεκινήσει με δύο ακόμη τρόπους: 1)
στην επάνω δεξιά γωνία του Chrom "ένα κλικ στο εικονίδιο με κάθετη έλλειψη (ή Alt-F ) → Περισσότερα εργαλεία → Διαχείριση εργασιών; 2)
Alt-space και από το μενού που εμφανίζεται, επιλέξτε την εντολή. Επιλέξτε την καρτέλα ή το παράθυρο που θέλετε από τη λίστα και σταματήστε να εργάζεστε με το κουμπί Τέλος Διαδικασίας. Με τον ίδιο τρόπο αφαιρείται το έργο μιας κρεμαστής επέκτασης.
Υπάρχουν τέτοιοι ιστότοποι, όταν ανοίγουν, όλες οι καρτέλες μπλοκάρονται και εμφανίζονται αναδυόμενα παράθυρα που απαιτούν πληρωμή. Εδώ είναι χρήσιμος ο Task Manager - πατήστε Shift-Esc και κλείστε τον ιστότοπο ransomware.
Συντομεύσεις πληκτρολογίου
Οι παραπάνω συντομεύσεις πληκτρολογίου σε ένα μέρος (Windows, Linux και Mac OS):
ctrl-wή Ctrl-F4- κλείστε την ενεργή καρτέλα.
ctrl-t
Ctrl-Shift-T
Ctrl-Tabή Ctrl-PgDown(Σελίδα Κάτω) - μετακινηθείτε προς τα εμπρός μέσα από τις καρτέλες.
Shift-Ctrl-Tabή Ctrl-PgUp(Σελίδα επάνω) - επιστρέψτε στις καρτέλες.
Από ctrl-1πριν ctrl-8
ctrl-9
Ctrl-N
Ctrl-Shift-N
Alt-F4ή Ctrl-Shift-W- κλείστε το ενεργό παράθυρο.
Ctrl-Shift-Q- κλείστε το πρόγραμμα περιήγησης (αντίγραφα του προγράμματος περιήγησης θα παραμείνουν).
Ctrl-κλικ με το αριστερό κουμπί του ποντικιού
ctrl-ή Τροχός Shift-click
Κάντε Shift-κλικ με το αριστερό κουμπί του ποντικιού
ctrl-rή F5- φορτώστε ξανά την καρτέλα.
Ctrl-κλικανά καρτέλες - επιλέξτε πολλές καρτέλες.
Μετακίνηση καρτέλας-Esc- επαναφέρετε τη γλωττίδα στην αρχική της θέση.
Shift-Esc- ανοίξτε τη Διαχείριση εργασιών.
Alt-F- ανοίξτε το μενού του προγράμματος περιήγησης.
Εναλλακτικός χώρος- ανοίξτε το μενού περιβάλλοντος της γραμμής καρτελών.
⌘-Δ- κλείστε την ενεργή καρτέλα ή το αναδυόμενο παράθυρο.
⌘-T- δημιουργήστε μια νέα καρτέλα και μεταβείτε σε αυτήν.
⌘-Shift-T- ανοίξτε την τελευταία κλειστή καρτέλα.
⌘-Επιλογή-→- μετακινηθείτε προς τα εμπρός μέσα από τις καρτέλες.
⌘-Επιλογή-←- επιστρέψτε στις καρτέλες.
Από ⌘-1
πριν ⌘-8
- μετάβαση σε μια συγκεκριμένη καρτέλα.
.
- μεταβείτε στην πιο πρόσφατη καρτέλα.
⌘-Ν- δημιουργήστε ένα νέο παράθυρο προγράμματος περιήγησης.
⌘-Shift-N- δημιουργήστε ένα νέο παράθυρο προγράμματος περιήγησης σε κατάσταση ανώνυμης περιήγησης.
⌘-Shift-W- κλείστε το ενεργό παράθυρο.
⌘-Q- κλείστε το πρόγραμμα περιήγησης.
⌘-αριστερό κλικ- ανοίξτε τον σύνδεσμο σε νέα καρτέλα.
⌘-Shift-Αριστερό κλικ- ανοίξτε το σύνδεσμο σε μια νέα καρτέλα και μεταβείτε σε αυτήν.
Κάντε Shift-κλικ με το αριστερό κουμπί του ποντικιού- ανοίξτε το σύνδεσμο σε νέο παράθυρο.
⌘-R- φορτώστε ξανά την καρτέλα.
Ένα πρόγραμμα περιήγησης ιστού, και όπως το έλεγαν όλοι - ένα πρόγραμμα περιήγησης, από τα πιο απαραίτητα προγράμματα υπολογιστή. Είναι δύσκολο να φανταστεί κανείς πώς μπορείτε να συνδεθείτε στο Διαδίκτυο εάν είναι απαραίτητο λογισμικό. Ένα από τα κύρια χαρακτηριστικά του προγράμματος περιήγησης είναι να ανοίγει πολλές καρτέλες. Ένα αρκετά εύχρηστο χαρακτηριστικό που σας επιτρέπει να κάνετε ελιγμούς σε όλο τον παγκόσμιο ιστό χωρίς να χρειάζεται να κλείσετε προηγούμενες σελίδες.
Ωστόσο, αυτό το χαρακτηριστικό έχει ένα μικρό μειονέκτημα. Είναι πολύ εύκολο να μπερδευτείτε όταν υπάρχουν πολλές ανοιχτές καρτέλες, αυτό θα οδηγήσει στο γεγονός ότι απλά δεν μπορείτε να βρείτε την απαραίτητη σελίδα τη σωστή στιγμή. Η επίλυση αυτού του ελλείμματος είναι αρκετά εύκολη για να ακολουθήσετε ορισμένους από τους κανόνες που περιγράφονται σε αυτό το άρθρο. Αυτό θα σας βοηθήσει να γίνετε ένας αληθινός γκουρού περιήγησης στο διαδίκτυο.
Η μηχανή αναζήτησης ανοίγει τον υπέροχο κόσμο του Διαδικτύου. Το πρόγραμμα περιήγησης είναι απαραίτητο όχι μόνο για αναζήτηση πληροφοριών. Εδώ μπορείτε να ακούσετε την αγαπημένη σας μουσική, να παρακολουθήσετε ταινίες, να διαβάσετε βιβλία. Ανεξάρτητα από το ποια χρησιμοποιείτε, οι προγραμματιστές προσπαθούν να εκδίδουν ενημερώσεις για αυτά τα προγράμματα όσο πιο συχνά γίνεται. Μερικές φορές όμως δεν καταφέρνουν ποτέ να διορθώσουν μικρά ελαττώματα.
Για να βελτιστοποιήσετε την εμπειρία περιήγησης όταν έχετε ανοιχτές πολλές διαφορετικές καρτέλες, πρέπει να χρησιμοποιήσετε ορισμένες λειτουργίες που είναι διαθέσιμες στο πρόγραμμα περιήγησης. Ακόμη και χρησιμοποιώντας το ίδιο πρόγραμμα για μεγάλο χρονικό διάστημα, μπορεί να μην γνωρίζετε όλες τις δυνατότητές του.
Πλήκτρα συντόμευσης
Δεν είναι βολικό να εργάζεστε στο πρόγραμμα περιήγησης όταν πολλές σελίδες είναι ανοιχτές. Μπορείτε να κλείσετε κατά λάθος τα απαραίτητα. Σε μια τέτοια περίπτωση, θα είναι σωστό να χρησιμοποιήσετε τα πλήκτρα συντόμευσης.
- Ctrl+Tab- χρησιμοποιείται για εναλλαγή καρτελών προς τα δεξιά.
- Ctrl+Shift+Tabαλλάζει μεταξύ καρτελών, αντίθετα, προς τα αριστερά.
- Ctrl+Wγια υπολογιστές σε λειτουργία λειτουργικό σύστημα Windows Cmd + W (για Mac OS) - κλείνει μια ανοιχτή καρτέλα.
Αυτές οι συντομογραφίες είναι οι κύριες, ωστόσο, η λίστα δεν είναι εξαντλητική.
Μνήμη ανοιχτών καρτελών
Δεν χρησιμοποιούμε πάντα πρόγραμμα περιήγησης όταν εργαζόμαστε σε υπολογιστή. Υπάρχουν περιπτώσεις όπου η εργασία πηγαίνει μεταξύ πολλών προγραμμάτων. Στη συνέχεια, το πρόγραμμα περιήγησης κάθε τόσο πρέπει να ελαχιστοποιείται και να επεκτείνεται. Σε μια τέτοια αναταραχή, μπορείτε εύκολα να χάσετε και να μην ελαχιστοποιήσετε το παράθυρο, αλλά να κλείσετε κατά λάθος το πρόγραμμα περιήγησης. Λοιπόν, αν θυμάστε αυτές τις σελίδες που άνοιξαν. Αλλά όπως δείχνει η πρακτική, αυτές είναι μεμονωμένες περιπτώσεις και είναι σχεδόν αδύνατο να θυμηθούμε τη διεύθυνσή τους. Τότε πρέπει να ξοδέψετε πολύτιμο χρόνο αναζητώντας πληροφορίες. Η επιλογή διατήρησης στη μνήμη σελίδων που είχαν κλείσει προηγουμένως θα βοηθήσει να αποφευχθεί αυτό. Ενεργοποίηση σε διαφορετικά προγράμματα περιήγησης:
- Google Chrome: Ρυθμίσεις - Αρχική ομάδα - Συνεχίστε να εργάζεστε από το ίδιο μέρος.
- Firefox: Ρυθμίσεις - Γενικά - Όταν ξεκινά ο Firefox - Εμφάνιση παραθύρων και καρτελών που άνοιξαν τελευταία.
- Apple Safari: Ρυθμίσεις - Γενικά - Το Safari ανοίγει κατά την εκκίνηση - Όλα τα παράθυρα από την τελευταία περίοδο λειτουργίας.
Δημιουργήστε μια λίστα με τις αγαπημένες καρτέλες
Κάθε πρόγραμμα περιήγησης σάς επιτρέπει να αποθηκεύετε σημαντικές σελίδες στον φάκελο των αγαπημένων σας. Αυτό είναι απαραίτητο αν βρείτε απαραίτητες πληροφορίες, αλλά θα το δουλέψετε αργότερα. Το πρόγραμμα θα σας βοηθήσει να το αποθηκεύσετε σε σελιδοδείκτες. Για να προσθέσετε έναν ιστότοπο, πρέπει να κάνετε δεξί κλικ στην ανοιχτή σελίδα, στο παράθυρο που εμφανίζεται, επιλέξτε την επιλογή «Προσθήκη στα Αγαπημένα». Οι προγραμματιστές του προγράμματος περιήγησης Ιστού μπορούν να αλλάξουν το όνομα αυτού του στοιχείου, αλλά θα εξακολουθεί να είναι διαισθητικό. Μετά από απλούς χειρισμούς, η σελίδα που προστέθηκε πρόσφατα θα εμφανιστεί στους σελιδοδείκτες. Κάνουμε κλικ στο ίδιο κουμπί του ποντικιού στο φάκελο και επιλέγουμε την επιλογή "Άνοιγμα όλων των σελιδοδεικτών" - οι προστιθέμενες σελίδες θα εμφανιστούν στην οθόνη.
Τοποθέτηση καρτελών σε διαφορετικά παράθυρα προγράμματος περιήγησης
Μην ξεχνάτε ότι μπορείτε να εργαστείτε σε περισσότερα από ένα παράθυρα προγράμματος περιήγησης. Για μεγαλύτερη ευκολία, οι προγραμματιστές έχουν παράσχει τη δυνατότητα ανοίγματος καρτελών σε ξεχωριστό παράθυρο. Ακόμη και ένα παιδί μπορεί να εκτελέσει έναν τέτοιο ελιγμό - απλά πρέπει να σύρετε ανοιχτή σελίδαχρησιμοποιώντας τον κέρσορα σε μια μη συμπληρωμένη περιοχή της επιφάνειας εργασίας.
Διαχειριστείτε πολλές καρτέλες
Τα προγράμματα περιήγησης σάς επιτρέπουν να εργάζεστε με πολλές καρτέλες ταυτόχρονα. Το πλήκτρο Ctrl (Cmd εάν έχετε Macintosh) θα σας βοηθήσει σε αυτό. Επιλέγουμε τις απαραίτητες σελίδες με πατημένο το πλήκτρο και τώρα μπορείτε να πραγματοποιήσετε διάφορους χειρισμούς με αυτές. Μπορείτε να κλείσετε, να ελαχιστοποιήσετε, να ανοίξετε σε νέο παράθυρο ή να αποθηκεύσετε.
Καρφίτσωμα καρτέλας σε μια συγκεκριμένη τοποθεσία
Τα σύγχρονα προγράμματα περιήγησης έχουν ένα πολύ βολικό χαρακτηριστικό. Σας επιτρέπουν να καρφιτσώσετε την καρτέλα σε ένα βολικό μέρος για εσάς. Για παράδειγμα, εάν πρέπει συχνά να ανοίγετε αλληλογραφία ή κάποια άλλη σελίδα, μπορείτε να την καρφιτσώσετε από την αρχή, ώστε να μην μετακινείται όταν ανοίγετε τις ακόλουθες σελίδες. Δεν χρειάζεται να έχετε δεξιότητες για να μάθετε πώς να καρφιτσώνετε σελίδες στη σωστή θέση, απλώς χρησιμοποιήστε το σωστό πλήκτρο λειτουργίαςτο ποντίκι κάνοντας κλικ στην καρτέλα και επιλέξτε την κατάλληλη επιλογή: «Καρφίτσωμα καρτέλας».
Επαναφορά κλειστής καρτέλας
Κατά την εργασία με υπολογιστή, ένας μεγάλος αριθμός ενεργειών πραγματοποιούνται αυτόματα. Στη φασαρία, μπορείτε να κλείσετε την καρτέλα που δεν είχατε σκοπό. Η επαναφορά του είναι αρκετά απλή για αυτό, δεν χρειάζεται καν να μπείτε στο ιστορικό επισκέψεων. Ο συνδυασμός πλήκτρων συντόμευσης Ctrl + Shift + T χρησιμοποιείται στο λειτουργικό σύστημα Windows. Cmd + Shift + T για υπολογιστές Mac Προγράμματα περιήγησης Chromeκαι Firefox. Εάν διαθέτετε πρόγραμμα περιήγησης Safari, κρατήστε πατημένο το Cmd + Z - αυτό θα σας βοηθήσει να επαναφέρετε την κλειστή σελίδα.
Χρήσιμη επιλογή Firefox
Ο Firefox έχει μια εύχρηστη επιλογή: "Ομάδες καρτελών" ή "Πανόραμα". Το κάνει εξαιρετικά εύκολο στη χρήση ένας μεγάλος αριθμόςπαράθυρα. Η μετακίνηση μεταξύ τους γίνεται με το ποντίκι. Μπορείτε να ενεργοποιήσετε τις ομάδες καρτελών ως εξής, κρατήστε πατημένα τα πλήκτρα: Ctrl + Shift + E (Windows) ή Cmd + Shift + E (Macintosh).
Συντομεύσεις πληκτρολογίου για εργασία με καρτέλες και παράθυρα
Windows
| Ctrl + N | Άνοιγμα νέου παραθύρου. |
| ctrl+t | Άνοιγμα νέας καρτέλας. |
| Ctrl+Shift+N | |
| Ctrl+Oκαι επιλογή αρχείου. | |
| ctrl | |
| Ctrl + Shiftκαι κάνοντας κλικ σε έναν σύνδεσμο (ή Βάρδια | |
| Βάρδιακαι κάνοντας κλικ στον σύνδεσμο. | |
| Ctrl+Shift+T | |
| Escόταν σύρετε μια καρτέλα. | |
| ctrl+1 – ctrl+8 | |
| ctrl+9 | |
| Ctrl+Tab / Ctrl+PgDown | |
| Ctrl+Shift+Tab / Ctrl+PgUp | |
| Alt+F4 / Ctrl+Shift+W | Κλείστε το ενεργό παράθυρο. |
| Ctrl+W / Ctrl+F4 | |
| Κλείστε αυτήν την καρτέλα. | |
| backspaceή πατώντας ταυτόχρονα altκαι αριστερά βέλη. | |
| Shift + backspaceή πατώντας ταυτόχρονα altκαι βέλη προς τα δεξιά. | |
| ctrlκαι κάνοντας κλικ στο κουμπί Πίσω, Εμπρός ή Αναζήτηση στη γραμμή εργαλείων ή κάνοντας κλικ σε αυτά τα κουμπιά με το μεσαίο κουμπί του ποντικιού (ή τον τροχό κύλισης). | |
| Alt+Home | Ανοιγμα αρχική σελίδαστο τρέχον παράθυρο. |
Μακ
| ⌘+Ν | Άνοιγμα νέου παραθύρου. |
| ⌘+T | Άνοιγμα νέας καρτέλας. |
| ⌘+Shift+N | Άνοιγμα νέου παραθύρου σε κατάσταση ανώνυμης περιήγησης. |
| ⌘+Oκαι επιλογή αρχείου. | Άνοιγμα αρχείου που είναι αποθηκευμένο σε υπολογιστή στο Google Chrome. |
| Βάρδιακαι κάνοντας κλικ στον σύνδεσμο (ή κάνοντας κλικ στον σύνδεσμο με το μεσαίο κουμπί του ποντικιού ή τον τροχό κύλισης). | Άνοιγμα συνδέσμου σε νέα καρτέλα χωρίς εναλλαγή σε αυτήν. |
| Ctrl + Shiftκαι κάνοντας κλικ σε έναν σύνδεσμο (ή Βάρδιακαι κάνοντας κλικ στον σύνδεσμο με το μεσαίο κουμπί του ποντικιού ή τον τροχό κύλισης). | Άνοιγμα συνδέσμου σε νέα καρτέλα και μετάβαση σε αυτήν. |
| Βάρδιακαι κάνοντας κλικ στον σύνδεσμο. | Άνοιγμα του συνδέσμου σε νέο παράθυρο. |
| ⌘ + Shift + T | Επανακάλυψη του τελευταίου κλειστή καρτέλα. ΣΕ Google πρόγραμμα περιήγησηςΤο Chrome παρακολουθεί τις τελευταίες 10 κλειστές καρτέλες. |
| Σύρετε μια καρτέλα από τη γραμμή καρτελών. | Άνοιγμα καρτέλας σε νέο παράθυρο. |
| Σύρετε μια καρτέλα από τη γραμμή καρτελών σε ένα ανοιχτό παράθυρο. | Ανοίξτε μια καρτέλα στο τρέχον παράθυρο. |
| Ταυτόχρονο πάτημα Shift+Optionκαι βέλη προς τα δεξιά. | Μεταβείτε στην επόμενη καρτέλα. |
| Ταυτόχρονο πάτημα Shift+Optionκαι αριστερά βέλη. | Μεταβείτε στην προηγούμενη καρτέλα. |
| ⌘+Δ | Κλείστε την ενεργή καρτέλα ή το αναδυόμενο παράθυρο. |
| ⌘+Shift+W | Κλείστε το ενεργό παράθυρο. |
| Πατήστε παρατεταμένα τα βέλη πίσω ή εμπρός στη γραμμή εργαλείων του προγράμματος περιήγησης. | Εμφανίζει μια λίστα σελίδων που προβάλλονται στην τρέχουσα καρτέλα. |
| Διαγράφω / ⌘ + [ | Μετακινείται στην προηγούμενη σελίδα στη λίστα προβολών για την τρέχουσα καρτέλα. |
| Shift+Delete / ⌘ + ] | Μεταβείτε στην επόμενη σελίδα στη λίστα προβολών για την τρέχουσα καρτέλα. |
| Βάρδιακαι το κουμπί "+" στην επάνω αριστερή γωνία του παραθύρου | Επέκταση ενός παραθύρου. |
| ⌘+M | Ελαχιστοποίηση του παραθύρου. |
| ⌘+H | Απόκρυψη του Google Chrome. |
| ⌘ + Option + H | Απόκρυψη όλων των άλλων παραθύρων. |
| ⌘+Q | Κλείσιμο του Google Chrome. |
linux
| Ctrl + N | Άνοιγμα νέου παραθύρου. |
| ctrl+t | Άνοιγμα νέας καρτέλας. |
| Ctrl+Shift+N | Άνοιγμα νέου παραθύρου σε κατάσταση ανώνυμης περιήγησης. |
| Ctrl+Oκαι επιλογή αρχείου. | Άνοιγμα αρχείου που είναι αποθηκευμένο σε υπολογιστή στο Google Chrome. |
| ctrlκαι κάνοντας κλικ στον σύνδεσμο (ή κάνοντας κλικ στον σύνδεσμο με το μεσαίο κουμπί του ποντικιού ή τον τροχό κύλισης). | Άνοιγμα συνδέσμου σε νέα καρτέλα χωρίς εναλλαγή σε αυτήν. |
| Ctrl + Shiftκαι κάνοντας κλικ σε έναν σύνδεσμο (ή Βάρδιακαι κάνοντας κλικ στον σύνδεσμο με το μεσαίο κουμπί του ποντικιού ή τον τροχό κύλισης). | Άνοιγμα συνδέσμου σε νέα καρτέλα και μετάβαση σε αυτήν. |
| Βάρδιακαι κάνοντας κλικ στον σύνδεσμο. | Άνοιγμα του συνδέσμου σε νέο παράθυρο. |
| Ctrl+Shift+T | Ανοίξτε ξανά την τελευταία κλειστή καρτέλα. Το πρόγραμμα περιήγησης Google Chrome αποθηκεύει δεδομένα στις τελευταίες 10 κλειστές καρτέλες. |
| Σύρετε έναν σύνδεσμο σε μια καρτέλα. | Ανοίγει έναν σύνδεσμο στην καθορισμένη καρτέλα. |
| Σύρετε έναν σύνδεσμο σε ένα κενό σημείο στη γραμμή καρτελών. | Άνοιγμα συνδέσμου σε νέα καρτέλα. |
| Σύρετε μια καρτέλα από τη γραμμή καρτελών. | Άνοιγμα καρτέλας σε νέο παράθυρο. |
| Σύρετε μια καρτέλα από τη γραμμή καρτελών σε ένα ανοιχτό παράθυρο. | Ανοίξτε μια καρτέλα στο τρέχον παράθυρο. |
| Escόταν σύρετε μια καρτέλα. | Επαναφέρετε την καρτέλα στην αρχική της θέση. |
| ctrl+1 – ctrl+8 | Μεταβείτε στην καρτέλα με τον καθορισμένο σειριακό αριθμό. Ο αριθμός αντιστοιχεί στον αριθμό καρτέλας στον πίνακα. |
| ctrl+9 | Μετάβαση στην τελευταία καρτέλα. |
| Ctrl+Tab / Ctrl+PgDown | Μεταβείτε στην επόμενη καρτέλα. |
| Ctrl+Shift+Tab / Ctrl+PgUp | Μεταβείτε στην προηγούμενη καρτέλα. |
| Ctrl+Shift+Q | Zach Google Chrome. |
| Ctrl+W / Ctrl+F4 | Κλείστε την ενεργή καρτέλα ή το αναδυόμενο παράθυρο. |
| Κάνοντας κλικ σε μια καρτέλα με το μεσαίο κουμπί του ποντικιού (ή τον τροχό κύλισης). | Κλείστε αυτήν την καρτέλα. |
| πάτημα δεξί κουμπίποντίκι ή πατώντας παρατεταμένα τα βελάκια προς τα πίσω ή προς τα εμπρός στη γραμμή εργαλείων του προγράμματος περιήγησης. | Εμφανίζει μια λίστα σελίδων που προβάλλονται στην τρέχουσα καρτέλα. |
| altκαι αριστερά βέλη. | Μετακινείται στην προηγούμενη σελίδα στη λίστα προβολών για την τρέχουσα καρτέλα. |
| Ταυτόχρονο πάτημα πλήκτρων altκαι βέλη προς τα δεξιά. | Μεταβείτε στην επόμενη σελίδα στη λίστα προβολών για την τρέχουσα καρτέλα. |
| Πατώντας το βέλος προς τα πίσω ή προς τα εμπρός ή το κουμπί αναζήτησης στη γραμμή εργαλείων με το μεσαίο κουμπί του ποντικιού (ή τον τροχό κύλισης). | Άνοιγμα της αντίστοιχης σελίδας σε νέα καρτέλα χωρίς εναλλαγή σε αυτήν. |
| Κάντε διπλό κλικ σε ένα κενό χώρο στη γραμμή καρτελών. | Μεγιστοποίηση ή ελαχιστοποίηση ενός παραθύρου. |
