Ως μέρος του εγκατεστημένο πρόγραμμαΤο "Word" έχει έναν τεράστιο αριθμό διαφορετικών γραμματοσειρών. Μερικές φορές όμως δεν είναι αρκετά. Αυτό ισχύει ακόμη περισσότερο όταν κάνετε κάτι δημιουργικό και θέλετε να διακοσμήσετε τη δουλειά σας με μια όμορφη, ελκυστική γραμματοσειρά.
Σε αυτό το άρθρο θα μιλήσουμε για το πώς να "Word". Θα καταλάβουμε πού να κατεβάσουμε γραμματοσειρές, πού να τις αποσυμπιέσουμε, ποια εργαλεία να χρησιμοποιήσουμε για εγκατάσταση και πολλά άλλα. Αξίζει να σημειωθεί ότι η διαδικασία είναι ίδια για όλες τις εκδόσεις του Word, επομένως ακολουθώντας αυτήν την οδηγία, μπορείτε να τα εγκαταστήσετε και στις δύο εκδόσεις 2003 και 2016.
Ο δεύτερος τρόπος είναι να χρησιμοποιήσετε ένα αντικείμενο πεδίου κειμένου και να το γράψετε σε αυτό το πεδίο κειμένου. Το κείμενο που τοποθετείται σε ένα πεδίο κειμένου έχει πολλά πλεονεκτήματα. Μπορεί να κινείται ελεύθερα γύρω από το έγγραφο χωρίς περιορισμούς και μπορεί να περιστραφεί. Αν δεν σου αρέσει εμφάνισηπροεπιλεγμένο πλαίσιο κειμένου, ειδικά το λευκό γέμισμα και το μαύρο περίγραμμα, είναι εύκολο να ορίσετε την καρτέλα Μορφοποίηση σε "κανένα". Χρησιμοποιήστε το αναπτυσσόμενο μενού Συμπλήρωση φόρμας και δομή φόρμας.
Το προεπιλεγμένο χρώμα λευκού χαρτιού μπορεί να φαίνεται λίγο βαρετό για το εφέ κειμένου μας και ίσως είναι καλή ιδέα να το ορίσετε σε διαφορετικό χρώμα. Μεταβείτε στην καρτέλα Σχεδίαση και επιλέξτε ένα σκούρο γκρι χρώμα από το αναπτυσσόμενο μενού Χρώμα σελίδας. Όπως για κάθε άλλη αναπτυσσόμενη λίστα χρωμάτων, οι δύο πρώτες στήλες με γκρι παραμένουν οι ίδιες, αλλά οι οκτώ στήλες στη δεξιά πλευρά αλλάζουν ανάλογα με την επιλεγμένη χρωματική παλέτα. Μετά την αλλαγή του φόντου, το μαύρο κείμενο μέσα στο πλαίσιο κειμένου είναι σχεδόν αόρατο τώρα, αλλά αυτό είναι υπέροχο, θα το διορθώσουμε σε ένα λεπτό.
Λήψη και αποσυσκευασία
Η διαδικασία εγκατάστασης γραμματοσειρών στα Windows είναι αρκετά μεγάλη, αλλά εξαιτίας αυτού, δεν είναι δύσκολη. Με οδηγό τις παραπάνω οδηγίες, θα αντεπεξέλθετε πλήρως στην εργασία μέσα σε λίγα λεπτά. Λοιπόν, ας πάμε στην ιστορία του πώς να εγκαταστήσετε μια γραμματοσειρά στο Word.
Πρέπει πρώτα να γίνει λήψη. Ωστόσο, προσοχή σε αναξιόπιστους ιστότοπους. Αντί για μια όμορφη γραμματοσειρά, μπορούν να σας ανταμείψουν με έναν ιό, ο οποίος είναι εξαιρετικά ανεπιθύμητος. Ένα πράγμα μπορεί να ειπωθεί με βεβαιότητα: εάν κατεβάσατε μια γραμματοσειρά στην επέκταση EXE, τότε διαγράψτε την αμέσως. Η λήψη των γραμματοσειρών γίνεται μόνο σε δύο μορφές - TTF και OTF. Επιτρέπεται επίσης η μορφή ZIP, αλλά μόνο εάν η γραμματοσειρά έχει συμπιεστεί.
Δάσκαλος του Παντοδύναμου Μορφότυπου
Υπάρχουν αναπτυσσόμενα μενού για τη συμπλήρωση κειμένου, ένα περίγραμμα και όλα τα άλλα πιθανά εφέ, καθώς και υπομενού και υπομενού και υπομενού. Σίγουρα δεν είναι ένας εύκολος τρόπος προσαρμογής των εφέ και έχουμε πρόσβαση μόνο σε περιορισμένο αριθμό προεπιλογών και επιλογών. Το καλύτερο μέρος για να προσαρμόσετε τη ρύθμιση είναι στην περιοχή Μορφοποίηση. Ο πίνακας Μορφοποίηση είναι μια σημαντική περιοχή για τη ρύθμιση όλων των προηγμένων επιλογών, αλλά δεν υπάρχει τυπικός τρόπος εμφάνισης αυτού του πίνακα.
Ρυθμίστε το Γέμισμα και το Περίγραμμα κειμένου
Πριν προχωρήσετε, να θυμάστε ότι υπάρχει μόνο μία περιοχή μορφής, αλλά τα περιεχόμενα αυτής της περιοχής αλλάζουν με βάση το επιλεγμένο περιεχόμενο. Αυτό είναι διαφορετικό από ένα πλαίσιο κειμένου, για το σώμα κειμένου και για μια εικόνα. Δεδομένου ότι αυτός θα είναι ο σταθμός βάσης μας για τη ρύθμιση ολόκληρου του εφέ, αυτό καλή συνήθειακρατήστε αυτό το πλαίσιο ανοιχτό ανά πάσα στιγμή. Έχοντας οριστεί το χρώμα φόντου και η γραμμή μορφοποίησης ακόμα ανοιχτή, επιλέξτε το πεδίο κειμένου και εισαγάγετε οποιαδήποτε λέξη, όπως "Εφέ". Στην περιοχή Μορφοποίηση, επιλέξτε Επιλογές κειμένου, ανοίξτε τις Ρυθμίσεις γεμίσματος κειμένου και αλλάξτε το γέμισμα κειμένου από Συμπαγές γέμισμα σε γέμισμα κλίσης.
Ακολουθεί μια λίστα με τοποθεσίες που είναι εκατό τοις εκατό αξιόπιστες:
- dafont.com
- fontsquirrel.com
- fontspace.com
- 1001freefonts.com
Μετά τη λήψη των γραμματοσειρών από αυτόν τον ιστότοπο, θα ληφθούν σε ένα αρχείο ZIP. Θα χρειαστεί να τα αποσυμπιέσετε. Χρησιμοποιήστε οποιοδήποτε αρχείο αρχειοθέτησης για αυτό. Επιλέξτε οποιονδήποτε φάκελο για εξαγωγή, αλλά απλώς θυμηθείτε πού βρίσκεται, αυτό είναι απαραίτητο για τα επόμενα βήματα εγκατάστασης.
Από το αναπτυσσόμενο μενού Preset Gradients, επιλέξτε το κίτρινο επάνω επίκεντρο. Αυτό θα δημιουργήσει μια λεπτή σκίαση, σαν να λάμπει η πηγή φωτός από πάνω. Για να κάνουμε το κείμενο λίγο πιο ενδιαφέρον, θα προσθέσουμε και ένα περίγραμμα. Το σχέδιο είναι καλό, αλλά πολύ ισχυρό. Μπορούμε να ανοίξουμε το αναπτυσσόμενο μενού "Τύπος σύνδεσης" και να επιλέξουμε "Διπλό" που θα χωρίσει τη διαδρομή σε δύο: μία ορατή πάνω από το κείμενο και μία έξω από το κείμενο.
Το μόνο που χρειάζεται να κάνουμε είναι να αυξήσουμε την αδιαφάνεια για να κάνουμε αυτό το περίγραμμα λιγότερο ορατό. Μια τιμή γύρω στο 60% φαίνεται να είναι μια χαρά. Με το πλαίσιο κειμένου ακόμα επιλεγμένο και τη γραμμή μορφοποίησης ακόμα ανοιχτή, κάντε κλικ στην καρτέλα Εφέ κειμένου. Ως πρώτο εφέ, θα προσθέσουμε μια απλή σκιά κάτω από το κείμενο. Επειδή το χρώμα φόντου της σελίδας είναι αρκετά σκούρο, το εφέ είναι αρκετά λεπτό, κάτι που είναι φυσιολογικό και πιθανότατα δεν χρειάζεται περαιτέρω προσαρμογή. Εάν θέλετε, μπορείτε επίσης να δοκιμάσετε να προσθέσετε ένα εφέ αντανάκλασης.
Προπαρασκευαστικές δραστηριότητες
Πριν εγκαταστήσετε τις γραμματοσειρές, πρέπει να πραγματοποιήσετε ορισμένες προπαρασκευαστικές δραστηριότητες. Συνίστανται στο άνοιγμα των απαραίτητων παραθύρων στα Windows και έχουν σχεδιαστεί για να διευκολύνουν και να επιταχύνουν τη διαδικασία εγκατάστασης. Λοιπόν, ας μιλήσουμε τώρα για τα παράθυρα που πρέπει να ανοίξετε στην επιφάνεια εργασίας.

Κοινή χρήση εγγράφου
Επιλέξτε οποιαδήποτε προεπιλογή, αλλά αυξήστε την τιμή θαμπώματος για να κάνετε την αντανάκλαση λιγότερο ορατή και όχι πολύ αποσπώντας την προσοχή. Σε λίγα μόνο βήματα έχουμε ένα ωραίο εφέ κειμένου και μπορούμε να το κάνουμε. Διαφορετικά, το έγγραφο μπορεί να φαίνεται διαφορετικό. Ωστόσο, χάνετε τη δυνατότητα επεξεργασίας εφέ κειμένου και πιθανώς επίσης τη δυνατότητα επεξεργασίας κειμένου.
Για περισσότερες πληροφορίες, διαβάστε αυτό το χρήσιμο σεμινάριο. Εδώ είναι μια λίστα με τα κύρια ευρήματα. Η αλλαγή μεγέθους αντικειμένων αργότερα μπορεί να οδηγήσει σε απροσδόκητες επιπλοκές. Υπάρχει μια διάκριση μεταξύ του "κείμενου σώματος" και του κειμένου που τοποθετείται μέσα σε ένα πεδίο κειμένου. Για εφέ κειμένου, προτιμάται το κείμενο που τοποθετείται μέσα σε ένα πλαίσιο κειμένου. Μορφοποίηση πίνακα - το καλύτερο μέροςγια να αλλάξετε οποιαδήποτε μορφοποίηση - βεβαιωθείτε ότι αυτό το πλαίσιο είναι ορατό ανά πάσα στιγμή.
- Όποτε είναι δυνατόν, ορίστε το μέγεθος του χαρτιού ως πρώτο βήμα.
- Τα περισσότερα εφέ κειμένου φαίνονται καλύτερα σε πολύ μεγάλα μεγέθη.
Πρώτα απ 'όλα, χρησιμοποιήστε τον εξερευνητή για να πλοηγηθείτε στον φάκελο από τον οποίο εξαγάξατε τη γραμματοσειρά. Τις περισσότερες φορές, αυτός ο φάκελος θα ονομάζεται FONT, το οποίο μεταφράζεται στα ρωσικά ως "Γραμματοσειρά". Κάνοντας κλικ σε αυτό, αφήστε το παράθυρο ανοιχτό.
Τώρα πρέπει να μεταβείτε στο In different εκδόσεις Windowsγίνεται διαφορετικά. Εάν έχετε Windows XP, Vista ή 7, τότε πρέπει να μπείτε στο μενού "Έναρξη" και να κάνετε κλικ στον "Πίνακας Ελέγχου". Εάν τα Windiws 8.1 ή 10, κάντε κλικ κάντε δεξί κλικτο ποντίκι στο μενού Έναρξη και επιλέξτε Πίνακας Ελέγχου. Εάν έχετε Windows 8, τότε μπορείτε να χρησιμοποιήσετε τη συντόμευση πληκτρολογίου Win + X.
Έχει αναθεωρηθεί πλήρως από το προσωπικό μας για να είναι ενημερωμένο, ακριβές και ενημερωμένο - με ειδική βοήθεια από τη Laura Spencer. Στα έγγραφα κειμένου, η γραμματοσειρά μπορεί να έχει σημασία. Αλλά στην απεραντοσύνη του Διαδικτύου, περισσότερες γραμματοσειρές περιμένουν ακόμα να ανακαλυφθούν.
Εδώ μπορείτε να βρείτε μια καλή λίστα με τις πιο δημοφιλείς σύγχρονες γραμματοσειρές. Κατεβάστε τη νέα γραμματοσειρά και αποσυμπιέστε την. . Οι εικόνες είναι η ουσία της ιστοσελίδας, η οποία μέχρι τώρα πιθανότατα γνωρίζει για τον καθένα από εσάς. Ωστόσο, οι στίχοι, ως η καρδιά μιας ιστοσελίδας, δεν μπορούν να παραμεληθούν.
Από τις ασφαλείς γραμματοσειρές Ιστού έως τις γραμματοσειρές Ιστού
Κάθε σχέδιο ιστού περιλαμβάνει τουλάχιστον μία, μερικές φορές δύο, επιλεγμένες γραμματοσειρές που ορίζονται για τις επικεφαλίδες και τα κείμενα της ροής. Στην αρχή του σχεδιασμού ιστοσελίδων, οι ιστότοποι δεν διαφέρουν ακόμη από τη γραμματοσειρά τους από άλλους ιστότοπους. Αυτό συνέβη επειδή μόνο λίγες γραμματοσειρές ήταν εγκατεστημένες σε όλους τους υπολογιστές. Αυτά τα τυπικά κείμενα εμφανίζονταν πάντα σωστά σε όλους τους ιστότοπους και γι' αυτό ονομάζονταν "ασφαλείς γραμματοσειρές στον ιστό". Μειονέκτημα: Αυτές οι καταχωρήσεις χρησιμοποιήθηκαν πάρα πολύ και ήταν γρήγορα μονότονες και όχι πολύ δημιουργικές.
Συνδεθείτε στην επιθυμητή υπηρεσία
Συνεχίζοντας να μιλάμε για αυτό, είναι αδύνατο να μην αναφέρουμε πού είναι απαραίτητο να προχωρήσουμε περαιτέρω. Σε αυτό το στάδιο, θα πρέπει να μπούμε στην υπηρεσία εγκατάστασης γραμματοσειρών, στα Windows ονομάζεται "Γραμματοσειρές". Βρίσκεται στον "Πίνακα Ελέγχου". Για αυτό ανοίξαμε το ομώνυμο παράθυρο.
Για να διευκολύνουμε την εύρεση της υπηρεσίας που χρειαζόμαστε, αλλάξτε την εμφάνιση των εικονιδίων σε «Μικρή» ή «Μεγάλη». Απλώς στην προβολή κατηγορίας θα είναι αρκετά δύσκολο να βρεις το απαραίτητο στοιχείο. Το μενού Προβολή βρίσκεται στην επάνω δεξιά γωνία του παραθύρου του Πίνακα Ελέγχου. Βρείτε και επιλέξτε το κατάλληλο στοιχείο. Τώρα, ανάμεσα σε όλα τα εικονίδια και τα στοιχεία, βρείτε την υπηρεσία "Γραμματοσειρές". Το εικονίδιό του εμφανίζεται ως φάκελος με το γράμμα "A" δίπλα του.
Φυσικά, εκείνη την εποχή υπήρχαν φωτεινές και σπάνια χρησιμοποιούμενες γραμματοσειρές που μπορούσαν να σταθούν στη θάλασσα των τυπικών γραφών. Ωστόσο, πιθανότατα θα εγκατασταθούν σε όλους τους υπολογιστές που επισκέπτονται. Αυτές οι γραμματοσειρές είναι προς το παρόν αποθηκευμένες στο Διαδίκτυο, όχι τοπικά σε υπολογιστές, και πραγματοποιούνται αυτόματα λήψη με περιεχόμενο ιστότοπου.
Αυτό διασφαλίζει ότι κάθε ιστότοπος αποδίδεται πάντα με τη γραμματοσειρά που παρέχεται για αυτόν. Τώρα δεν είναι μεγάλο πρόβλημα η ενεργοποίηση ασυνήθιστες γραμματοσειρέςστον ιστότοπό σας. Φυσικά, έχουν αναπτυχθεί διάφορες πηγές με τα χρόνια που επιτρέπουν την αναζήτηση, την αγορά και τη χρήση γραμματοσειρών Ιστού.
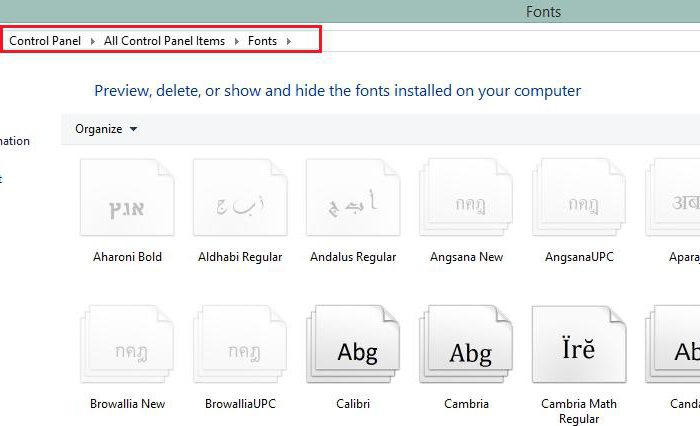
Όλες οι προετοιμασίες έχουν γίνει, τώρα πηγαίνουμε απευθείας στο πώς να προσθέσουμε γραμματοσειρές στο Word.
Εγκατάσταση γραμματοσειρών
Έτσι, πριν πάτε στο Word, ανοίξτε το ίδιο το παράθυρο Γραμματοσειρές και τοποθετήστε το δίπλα σε αυτό στο οποίο είναι ανοιχτός ο φάκελος με τις γραμματοσειρές. Το μόνο που έχετε να κάνετε είναι να σύρετε τα αρχεία OFT ή TTF (ανάλογα με τις γραμματοσειρές που κατεβάσατε) στο παράθυρο γραμματοσειρών. Η διαδικασία εγκατάστασης θα ξεκινήσει αμέσως μετά. Δεν κρατάει πολύ. Για να βεβαιωθείτε ότι οι γραμματοσειρές είναι εγκατεστημένες, αναζητήστε στο παράθυρο "Γραμματοσειρές" το όνομα των γραμματοσειρών που κατεβάσατε.
Εάν τώρα θέλετε να βρείτε μια κατάλληλη γραμματοσειρά, μπορείτε να τη χρησιμοποιήσετε για να εμφανίσετε το κείμενο που εισάγατε στο παράθυρο προεπισκόπησησε διαφορετικές γραμματοσειρές. Μπορείτε να καθορίσετε διαφορετικές ιδιότητες γραμματοσειράς στον πίνακα σελίδων, συμπεριλαμβανομένου του μεγέθους γραμματοσειράς, του μεγέθους γραμματοσειράς και του πλάτους γραμματοσειράς.
Πώς να μάθετε το όνομα μιας γραμματοσειράς;
Στην ενότητα Όλες οι κατηγορίες, θα βρείτε πρόσθετες λειτουργίες γραμματοσειράς, τις οποίες θα σας εξηγήσουμε εν συντομία εδώ. Μπορεί να εμφανιστούν μικρές λεπτές γραμμές που συνδέουν εν μέρει μεμονωμένα γράμματα. Εμφάνιση: Με αυτήν την επιλογή, λαμβάνετε κυρίως γραμματοσειρές, οι οποίες θα πρέπει να είναι εμφανείς όταν πρόκειται για διαφημίσεις, για παράδειγμα. Αυτές οι καταχωρήσεις χρησιμοποιούνται σπάνια ως γραμματοσειρές κειμένου ροής, καθώς λειτουργούν μόνο με μεγάλα μεγέθη γραμματοσειράς και μεμονωμένες λέξεις. Χειρόγραφο: Όπως υποδηλώνει το όνομα, οι γραμματοσειρές αυτής της κατηγορίας αποτελούνται από πολύ έντονες καμπύλες γραμμές. Φαίνονται χειρόγραφα και κομψά, γι' αυτό και χρησιμοποιούνται για τη συγγραφή γραμμάτων, για παράδειγμα. Η ιδιαιτερότητα αυτού είναι ότι όλα τα γράμματα έχουν ίδιο πλάτος, και όλο το κείμενο είναι διχαλωτό.
- Διακοσμήσεις βρίσκονται στην αρχή και στο τέλος του αλφαβήτου.
- Σήμερα, αυτό το βιβλίο χρησιμοποιείται κυρίως για τιμολόγηση.
Θα πρέπει επίσης να δώσετε προσοχή στο γεγονός ότι συχνά οι γραμματοσειρές κατεβαίνουν με τις διάφορες μορφές τους. Έτσι, η ίδια γραμματοσειρά μπορεί να έχει δύο ακόμη εκδόσεις: πλάγια και έντονη. Αν ναι, τότε μετακινήστε και τα τρία αρχεία στο παράθυρο "Γραμματοσειρές".
Αυτό είναι όλο, η γραμματοσειρά είναι εγκατεστημένη. Παρεμπιπτόντως, αν δεν ξέρετε πώς να αλλάξετε τη γραμματοσειρά στο Word στην εγκατεστημένη, τότε είναι πολύ εύκολο να το κάνετε. Στο πρόγραμμα, ανοίξτε την αναπτυσσόμενη λίστα "Γραμματοσειρά" και επιλέξτε το όνομα της εγκατεστημένης γραμματοσειράς εκεί. Για να διευκολυνθεί η εύρεση τους, παρατίθενται με αλφαβητική σειρά.
Εάν βρείτε μια κατάλληλη γραμματοσειρά για τον εαυτό σας, μπορείτε να τη θυμηθείτε προσθέτοντας Προσθήκη στη συλλογή. Τώρα κατευθύνεσαι προς αρχική σελίδαγραμματοσειρά. Εδώ θα βρείτε ενδιαφέρουσες πληροφορίες, μεταξύ άλλων, ποια στυλ είναι διαθέσιμα για τη γραμματοσειρά σας. Πρέπει να εισαχθεί αμέσως μετά την επικεφαλίδα για να λειτουργεί ομαλά η ενσωμάτωση γραμματοσειράς. Με αυτόν τον κωδικό, για παράδειγμα, αλλάζετε με μη αυτόματο τρόπο τη γραμματοσειρά των επικεφαλίδων σας.
Στο πρόσθετο μπορούν να εγκατασταθούν έως και 6 γραμματοσειρές. Όλες οι ρυθμίσεις plugin. Πηγή φωτογραφιών: Δικά στιγμιότυπα οθόνης. Ωστόσο, το πώς μπορεί να μοιάζουν οι αρχάριοι plotters ως πολύπλοκα έργα γραφικών δεν είναι τόσο δύσκολο να αναδημιουργηθεί στην πραγματικότητα. Για να γράψετε κείμενο, πρέπει πρώτα να δημιουργήσετε ένα πλαίσιο κειμένου.
Ενσωμάτωση γραμματοσειρών
Έτσι, έχουμε ήδη καταλάβει πώς να αλλάξουμε τη γραμματοσειρά στο Word. Ωστόσο, έχετε υπόψη σας ότι μια τέτοια αντικατάσταση θα εμφανίζεται μόνο στον υπολογιστή σας και σε έναν υπολογιστή που έχει επίσης εγκατεστημένες αυτές τις γραμματοσειρές. Διαφορετικά, ο χρήστης στον οποίο στέλνετε το έγγραφο δεν θα μπορεί να δει τη νέα σας γραμματοσειρά, αφού απλά δεν την έχει στο σύστημα.
Μερικά χαρακτηριστικά της εγκατάστασης
Για να το κάνετε αυτό, απλώς κάντε κλικ στο εργαλείο Τύπος στη γραμμή εργαλείων, μετακινηθείτε στην περιοχή σχεδίασης και κάντε ξανά κλικ. Τώρα μπορείτε να με δείτε στην επιφάνεια του σχεδίου - αυτό είναι το πεδίο κειμένου σας! Στη συνέχεια, πρέπει απλώς να γράψετε και το κείμενο θα εμφανιστεί στην οθόνη. Ήταν ήδη το πιο σημαντικό βήμα.
Οι συμβουλές μου για την έρευνα γραμματοσειρών είναι οι εξής. Βρείτε τη γραμματοσειρά στο φάκελο λήψεων ή κάντε κλικ στο κουμπί "Εμφάνιση λήψεων" απευθείας στο πρόγραμμα περιήγησής σας. Κάντε κλικ στο "Εγκατάσταση" στο παράθυρο προεπισκόπησης. Η γραμματοσειρά εγκαθίσταται αυτόματα στον κατάλογο χρήστη σας στο φάκελο Library. Ανάλογα με την επιλεγμένη γραμματοσειρά, μπορείτε να ορίσετε εάν η γραμματοσειρά θα πρέπει να είναι έντονη, πλάγια ή ακόμα και υπογραμμισμένη.
- Επιλέξτε και κατεβάστε μια γραμματοσειρά από έναν από τους παραπάνω ιστότοπους.
- Η συλλογή ανοίγει.
- Κάντε κλικ στην επιφάνεια σχεδίασης για να εξαφανιστεί το πράσινο περίγραμμα κειμένου.
- Κάντε ξανά κλικ στο κείμενο, τώρα το περίγραμμα είναι γκρι.
- Το μενού Στυλ κειμένου ανοίγει επίσης στη δεξιά πλευρά.
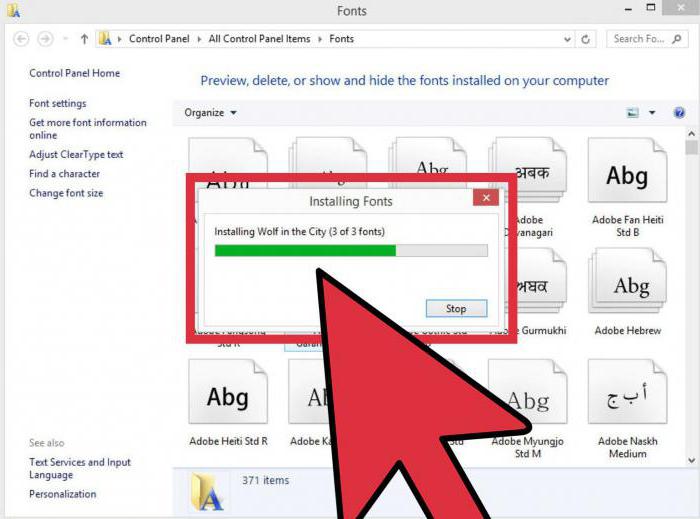
Για να το αποφύγουμε αυτό, θα μας βοηθήσει μια πολύ βολική επιλογή στο Word - Ενσωμάτωση γραμματοσειράς. Για να αποθηκεύσετε ένα έγγραφο με αυτήν την επιλογή, πρέπει να μεταβείτε στο "Αρχείο" και να επιλέξετε "Επιλογές". Στη συνέχεια, κάντε κλικ στο "Αποθήκευση". Τώρα επιλέξτε το πλαίσιο δίπλα στο "Ενσωμάτωση γραμματοσειρών σε αρχείο" και στην αναπτυσσόμενη λίστα, κάντε κλικ στο "Άνοιγμα εγγράφου".
Πώς να προσθέσετε γραμματοσειρές στο αρχείο Word;
Εάν οι λέξεις χωρίζονται σε ξεχωριστά πλαίσια κειμένου, μπορείτε να τοποθετήσετε καλύτερα κείμενα με διαφορετικές γραμματοσειρές. Μπορείτε είτε να το δημιουργήσετε στην αρχή είτε να το αλλάξετε οποιαδήποτε άλλη στιγμή. Για να διαχωρίσετε θραύσματα κειμένου, πρέπει.
- Επιλέξτε και κόψτε το κείμενο που θα τοποθετηθεί σε ξεχωριστό πεδίο κειμένου.
- Δημιουργήστε ένα νέο πεδίο κειμένου.
- Στη συνέχεια, επικολλήστε το κομμένο κείμενο στο νέο πεδίο κειμένου.
Μετά αυτή τη ρύθμισηδημιουργήθηκε, το έγγραφό σας θα εμφανίζεται σωστά σε όλους τους υπολογιστές, αλλά το μέγεθός του θα αυξηθεί σημαντικά αφού οι γραμματοσειρές έχουν ενσωματωθεί στο ίδιο το αρχείο. Έτσι μάθατε πώς να εγκαταστήσετε μια γραμματοσειρά στο Word.
Μάθαμε πού βρίσκονται όλες οι γραμματοσειρές που χρησιμοποιούνται σε διάφορα προγράμματα και τώρα θα δούμε πώς να κατεβάσουμε και Πώς να εγκαταστήσετε γραμματοσειρές στα windows 7. Δεν υπάρχει τίποτα περίπλοκο σε αυτό, αλλά στο τέλος θα μάθετε πώς να σχεδιάζετε όμορφα το δακτυλογραφημένο κείμενο.
Παρεμπιπτόντως, εάν ενδιαφέρεστε για το πώς να εγκαταστήσετε μια νέα γραμματοσειρά στα Windows XP ή Vista, τότε αυτό το μάθημα είναι επίσης κατάλληλο, δεν υπάρχουν θεμελιώδεις διαφορές, απλώς διαβάστε προσεκτικά.
Αρχικά, ας θυμηθούμε πού να εγκαταστήσετε γραμματοσειρές. Ανοίξτε τον Πίνακα Ελέγχου χρησιμοποιώντας το μενού Έναρξη.
Τώρα ανοίξτε το φάκελο Fonts.
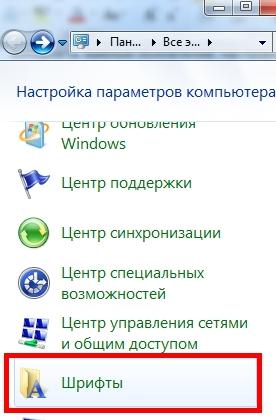
Θα εμφανιστεί ένα παράθυρο που δείχνει όλες τις γραμματοσειρές που υπάρχουν στον υπολογιστή.

Εάν εμφανίζονται διαφορετικά για εσάς, τότε για ευκολία μπορείτε να αλλάξετε την προβολή σε λίστα, για να το κάνετε αυτό, κάντε κλικ στο τρίγωνο, όπως φαίνεται στο παραπάνω σχήμα. Στο παράθυρο που εμφανίζεται, κάντε κλικ στην επιλογή Λίστα.

Κατ 'αρχήν, μπορείτε να δοκιμάσετε άλλα αντικείμενα και να δείτε ποια εμφάνιση σας αρέσει περισσότερο.
Αυτές οι γραμματοσειρές χρησιμοποιούνται σε όλα τα προγράμματα στα οποία μπορείτε να εκτυπώσετε, για παράδειγμα, σε συντάκτες κειμένου, όπως , ή σε προγράμματα επεξεργασίας γραφικών όπως το Photoshop. Αλλά συμβαίνει, για παράδειγμα, να θέλετε να εκτυπώσετε μια επιγραφή σε μια εικόνα ή έναν τίτλο άρθρου όμορφη γραμματοσειρά, και οι διαθέσιμες επιλογές στο πρόγραμμα δεν σας ταιριάζουν. Ας επιστρέψουμε στα πρόβατά μας. Και έτσι, πώς να εγκαταστήσετε μια γραμματοσειρά σε έναν υπολογιστή;
Πρώτα, πρέπει να το κατεβάσετε από το Διαδίκτυο. Προσωπικά, σας συμβουλεύω να κάνετε λήψη γραμματοσειρών από το www.photoshop-master.ru

Αυτός ο ιστότοπος αφορά το Photoshop, αλλά οι γραμματοσειρές εμφανίζονται το ίδιο σε όλα τα προγράμματα, επομένως μπορείτε να κάνετε λήψη από εδώ. Επιπλέον, ο ιστότοπος είναι αξιόπιστος και βολικός.
Κάνουμε κύλιση στον ιστότοπο και στα αριστερά βρίσκουμε την επιγραφή Fonts. Κάντε κλικ για να ανοίξετε μια λίστα με διαφορετικούς τύπους γραμματοσειρών. Ας επιλέξουμε, για παράδειγμα, Διακοσμητικές Ρωσικές γραμματοσειρές.
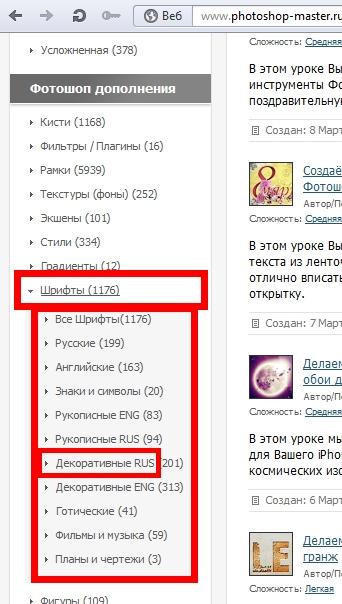
Ανοίγει λοιπόν αυτή η σελίδα.

Όπως μπορείτε να δείτε, εδώ στην κορυφή υπάρχουν επίσης κατηγορίες γραμματοσειρών και παρακάτω είναι οι γραμματοσειρές της κατηγορίας που επιλέξαμε. Ας επιλέξουμε, για παράδειγμα, τη γραμματοσειρά Chokogirl.
Θα ανοίξει μια σελίδα με τη γραμματοσειρά, εδώ η εικόνα δείχνει πώς μοιάζει η ίδια η γραμματοσειρά, αλλά ακριβώς από κάτω, κάντε κλικ στο "Λήψη γραμματοσειράς".


Εξοικονομούμε χρήματα για ευκολία στην επιφάνεια εργασίας.
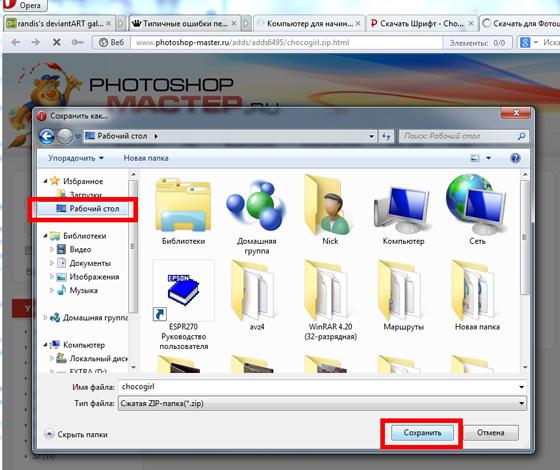
Οι γραμματοσειρές ζυγίζουν λίγο, επομένως κατεβαίνουν γρήγορα. Βρίσκουμε το αρχείο με τη γραμματοσειρά στην επιφάνεια εργασίας. Τώρα ας δούμε πώς να το εξαγάγετε από το αρχείο και Πώς να προσθέσετε γραμματοσειρά στα windows 7ώστε να μπορεί να χρησιμοποιηθεί.
Πώς να προσθέσετε μια γραμματοσειρά στο Word και πολλά άλλα;
Κάντε δεξί κλικ στο αρχείο, κάντε κλικ στο Άνοιγμα με και μετά επιλέξτε WinRAR. Εάν δεν ξέρετε πώς να αποσυσκευάζετε τα αρχεία, διαβάστε τα δύο άρθρα μου σχετικά με αυτό το θέμα:
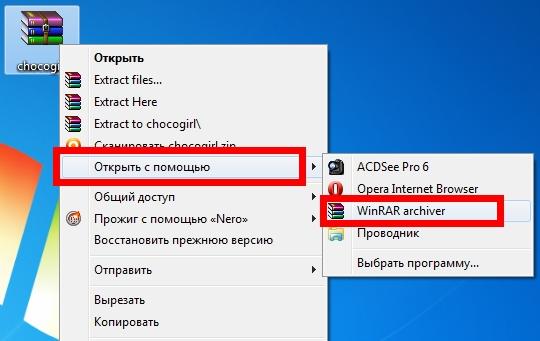
Εδώ στο αρχείο υπάρχει μια εικόνα με μια εικόνα της γραμματοσειράς και της ίδιας της γραμματοσειράς. Τώρα, χωρίς να κλείσετε το αρχείο, ανοίξτε το φάκελο Fonts στον Πίνακα Ελέγχου. Κρατήστε το αρχείο με τη γραμματοσειρά με το αριστερό κουμπί του ποντικιού και, χωρίς να το αφήσετε, σύρετέ το στο φάκελο Fonts και αφήστε το κουμπί του ποντικιού.
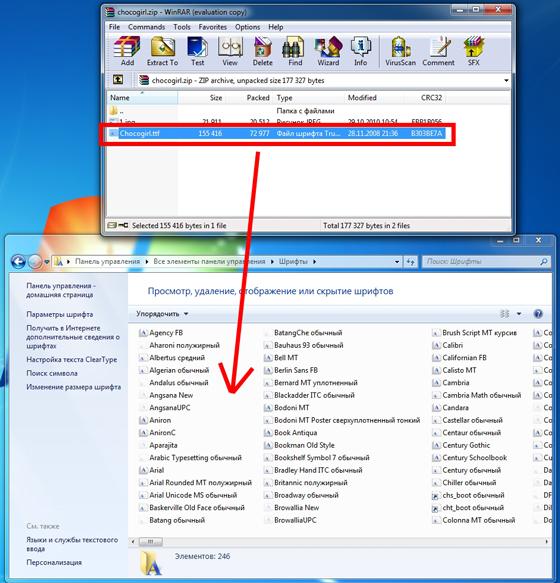
Θα πρέπει τώρα να εμφανίζεται στο φάκελο Fonts.
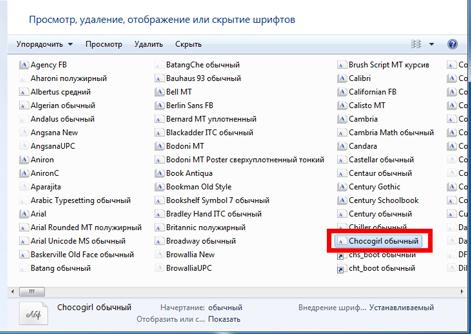
Εάν ξαφνικά δεν εμφανιστεί ακόμα, κάντε δεξί κλικ σε ένα κενό χώρο στο φάκελο και κάντε κλικ στην Ανανέωση.
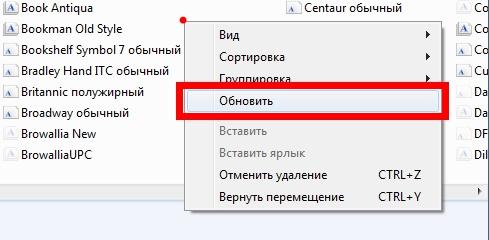
Τώρα, για έλεγχο, ανοίξτε το . Επιλέξτε το κείμενο και ανοίξτε τη λίστα με τις γραμματοσειρές.
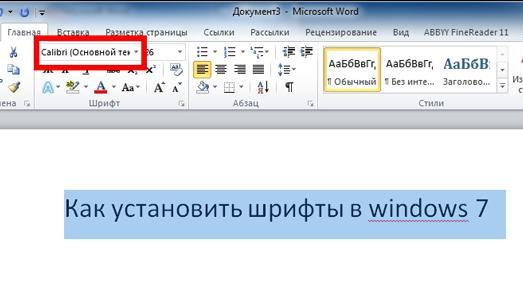
Κάντε κύλιση στη λίστα και βρείτε τη γραμματοσειρά μας. Το επιλέγουμε.
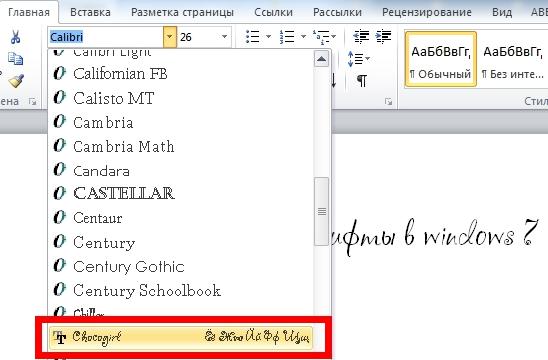

Όπως μπορείτε να δείτε, ακόμη και το αγγλικό κείμενο έχει αλλάξει, αλλά αυτό δεν συμβαίνει πάντα.
Κάνουμε το ίδιο στο Photoshop - όλα λειτουργούν.
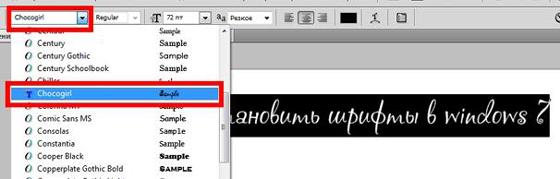
Εδώ μάθαμε πώς να ορίσετε τη γραμματοσειρά στο wordκαι σε άλλα προγράμματα. Μην φοβάστε να πειραματιστείτε και να βρείτε νέες γραμματοσειρές. Εκπλήξτε τους φίλους σας με ενδιαφέρον σχέδιο κειμένου. Άλλωστε, σημασία δεν έχει μόνο το περιεχόμενο, αλλά και η μορφή. Αρκεί να καταλάβετε μια φορά πώς να προσθέσετε μια γραμματοσειρά , και θα ανοίξετε νέες δυνατότητες για το σχεδιασμό του κειμένου.
Εάν εξακολουθείτε να έχετε ερωτήσεις, τότε παρακολουθήστε το εκπαιδευτικό βίντεο στο οποίο εξηγώ τα πάντα λεπτομερώς.
