Λέξη - επεξεργαστής κειμένου, έχει ήδη ένα μεγάλο σύνολο διαφορετικών γραμματοσειρών από προεπιλογή. Όσοι ξέρουν πώς να εργάζονται στο Word έχουν ήδη εξοικειωθεί με όλες τις εφαρμογές για τυπικές γραμματοσειρές, έχουν μάθει πώς να αλλάζουν χρώμα, απόσταση γραμμάτων και κλίση, καθώς και την τόλμη και τη μετατόπιση των γραμμάτων. Τώρα που έχετε ήδη ορισμένες δεξιότητες, θέλετε να δοκιμάσετε κάτι νέο στη σχεδίαση κειμένου. Για παράδειγμα, εργαστείτε με νέες γραμματοσειρές.
Πώς να εγκαταστήσετε γραμματοσειρές στο Word: αναζήτηση, οδηγίες
Νέες γραμματοσειρές για το Word μπορούν να βρεθούν σε απεριόριστες ποσότητες στο Διαδίκτυο. Η εύρεση τους είναι πολύ εύκολη, σε οποιαδήποτε μηχανή αναζήτησηςγράψτε "λήψη όμορφων γραμματοσειρών για το Word".
Θα ανακαλύψετε μια ατελείωτη ποικιλία διαφορετικών γραμματοσειρών για κάθε γούστο. Επιλέξτε αυτό που σας αρέσει περισσότερο.
Στη συνέχεια, πραγματοποιήστε λήψη της γραμματοσειράς που χρειάζεστε και το πρόγραμμα περιήγησης μπορεί να σας ζητήσει να εγκαταστήσετε το ληφθέν αρχείο με τη γραμματοσειρά. Κάνετε κλικ στο κουμπί με τη λέξη "εγκατάσταση", δηλ. συμφωνούν με την εγκατάσταση.
Τώρα το αρχείο πρέπει να εγκατασταθεί στον υπολογιστή σας, ώστε οι γραμματοσειρές να εμφανίζονται στο Word όταν πληκτρολογείτε μαζί με άλλες γραμματοσειρές.
Τώρα ας ξεκινήσουμε την εγκατάσταση γραμματοσειρών στο Word.
Πως να το κάνεις:
- Ονομάζετε τον ληφθέν φάκελο με γραμματοσειρές "Νέες γραμματοσειρές".
- Στο μενού Έναρξη, πηγαίνετε στον Πίνακα Ελέγχου. Αν το έχεις κλασική εμφάνιση, στη συνέχεια επιλέξτε τον φάκελο γραμματοσειρών εκεί. Στη συνέχεια, παρακάμπτετε το σημείο 3.
- Εάν ο "Πίνακας Ελέγχου" σας έχει την προβολή "κατά κατηγορία", επιλέξτε την κατηγορία - "Σχεδίαση και θέματα" και ο πρώτος φάκελος στη λίστα στα αριστερά θα είναι ο φάκελος με τις γραμματοσειρές.
- Ανοίξτε το φάκελο New Fonts που έχετε λάβει.
- Με το αριστερό κουμπί του ποντικιού, σύρετε όλες τις γραμματοσειρές που χρειάζεστε από το φάκελο "New Fonts" που έχετε κατεβάσει στον φάκελο "Fonts".
- Το σύστημα μπορεί να σας ζητήσει να αντικαταστήσετε διπλότυπες γραμματοσειρές. Αντικαθιστώ.
Μετά από αυτό, μπορείτε να ανοίξετε με ασφάλεια το Word και να δοκιμάσετε όλες τις γραμματοσειρές που έχετε λάβει κατά την κρίση σας.
Μάλλον δεν είναι μυστικό για πολλούς ότι το πρόγραμμα επεξεργασίας κειμένου Word μπορεί να συμπληρωθεί με νέες γραμματοσειρές, δίνοντας έτσι στο έγγραφο, ανεξάρτητα από το θέμα, ένα μοναδικό στυλ. Αν ονειρευόσασταν να μετατρέψετε τα δεδομένα σας σε ένα έγγραφο ή απλά θέλετε να δοκιμάσετε κάτι νέο, τότε ας ξεκινήσουμε!
Συμπληρώνουμε το Word 2013 με νέες γραμματοσειρές
Δεν μπορείτε να το κάνετε αυτό χωρίς το Διαδίκτυο. Μπορείτε να εισαγάγετε το ερώτημα στη μηχανή αναζήτησης: "Λήψη γραμματοσειρών για το Word" ή κάτι παρόμοιο. Το κύριο πράγμα είναι ότι ως αποτέλεσμα γίνεστε ο ευτυχής ιδιοκτήτης μιας συλλογής όμορφων γραμματοσειρών ( Αρχεία TTF) για τη συγγραφή κειμένων, τη δημιουργία καρτ ποστάλ και ούτω καθεξής. Μόλις οι γραμματοσειρές είναι στη συσκευή σας, προχωράμε στο επόμενο βήμα.
Ας αποσυμπιέσουμε τον φάκελο με φερμουάρ για να εξαγάγουμε τις γραμματοσειρές και να αρχίσουμε να τις χρησιμοποιούμε. Για να το κάνετε αυτό, για παράδειγμα, δημιουργήστε έναν φάκελο "Γραμματοσειρές" στην επιφάνεια εργασίας. Στη συνέχεια, ανοίξτε το αρχείο και κάντε κλικ κάντε δεξί κλικποντίκι, επιλέξτε τη γραμμή "Εξαγωγή στον καθορισμένο φάκελο" στο μενού που ανοίγει. Στο παράθυρο που εμφανίζεται μετά από αυτήν την ενέργεια, επιλέξτε το φάκελο "Γραμματοσειρές". Κάντε κλικ στο "Ok". Κυριολεκτικά σε λίγα δευτερόλεπτα δεν είναι πλέον άδειο, αλλά αποθηκεύει μια συλλογή από όμορφες γραμματοσειρές.
Για να εγκαταστήσετε γραμματοσειρές, πρέπει να τις επιλέξετε όλες στο φάκελο με το αριστερό κουμπί του ποντικιού ή χρησιμοποιώντας το συνδυασμό πλήκτρων Ctrl+A και, στη συνέχεια, πατήστε το δεξί κουμπί για να επιλέξετε τη γραμμή "Εγκατάσταση". Μπορείτε να προβάλετε τις εγκατεστημένες γραμματοσειρές στον Πίνακα Ελέγχου, στο Design and Personalization.
ΥΣΤΕΡΟΓΡΑΦΟ.
Αυτή η εγκατάσταση θα καταστήσει δυνατή τη χρήση γραμματοσειρών όχι μόνο στο Word, αλλά και σε άλλα προγράμματα, και αυτό είναι ένα επιπλέον πλεονέκτημα. Στην πραγματικότητα, όλα είναι πολύ απλά και η πληθώρα των γραμματοσειρών που θα παραμείνουν τελικά στη συσκευή θα εντυπωσιάσει κάθε χρήστη, οπότε σίγουρα θα θέλετε να δημιουργήσετε κάτι με τη βοήθειά τους.
Περιλαμβάνεται εγκατεστημένο πρόγραμμαΤο Word έχει έναν τεράστιο αριθμό διαφορετικών γραμματοσειρών. Μερικές φορές όμως δεν είναι αρκετά. Αυτό ισχύει ιδιαίτερα όταν κάνετε κάτι δημιουργικό και θέλετε να διακοσμήσετε τη δουλειά σας με μια όμορφη, αξέχαστη γραμματοσειρά.
Σε αυτό το άρθρο θα μιλήσουμε για το τι υπάρχει στο Word. Θα μάθουμε πού να κατεβάσουμε γραμματοσειρές, πού να τις αποσυμπιέσουμε, ποια εργαλεία να χρησιμοποιήσουμε για εγκατάσταση και πολλά άλλα. Αξίζει να σημειωθεί ότι η διαδικασία είναι ίδια για όλες τις εκδόσεις του Word, επομένως ακολουθώντας αυτές τις οδηγίες, μπορείτε να τις εγκαταστήσετε και στις δύο εκδόσεις 2003 και 2016.
Λήψη και αποσυσκευασία
Η διαδικασία εγκατάστασης γραμματοσειρών στα Windows είναι αρκετά μεγάλη, αλλά λόγω αυτού δεν είναι δύσκολη. Ακολουθώντας τις οδηγίες που παρέχονται, θα ολοκληρώσετε την εργασία σε λίγα μόνο λεπτά. Λοιπόν, ας ξεκινήσουμε με την ιστορία του πώς να εγκαταστήσετε μια γραμματοσειρά στο Word.
Αρχικά πρέπει να γίνει λήψη. Ωστόσο, προσέξτε τους αναξιόπιστους ιστότοπους. Αντί όμορφη γραμματοσειράμπορούν να σας ανταμείψουν με έναν ιό, ο οποίος είναι εξαιρετικά ανεπιθύμητος. Ένα πράγμα είναι σίγουρο: εάν κατεβάσατε μια γραμματοσειρά στην επέκταση EXE, τότε διαγράψτε την αμέσως. Η λήψη των γραμματοσειρών γίνεται μόνο σε δύο μορφές - TTF και OTF. Επιτρέπεται επίσης η μορφή ZIP, αλλά μόνο εάν η γραμματοσειρά έχει αρχειοθετηθεί.
Ακολουθεί μια λίστα με τοποθεσίες που είναι εκατό τοις εκατό αξιόπιστες:
- dafont.com
- fontsquirrel.com
- fontspace.com
- 1001freefonts.com
Μόλις κάνετε λήψη των γραμματοσειρών από αυτόν τον ιστότοπο, θα ληφθούν σε ένα αρχείο ZIP. Θα χρειαστεί να τα αποσυμπιέσετε. Χρησιμοποιήστε οποιοδήποτε αρχείο αρχειοθέτησης για αυτό. Επιλέξτε οποιονδήποτε φάκελο για εξαγωγή, αλλά απλώς θυμηθείτε πού βρίσκεται, αυτό είναι απαραίτητο για τα επόμενα βήματα εγκατάστασης.
Προπαρασκευαστικές δραστηριότητες
Πριν εγκαταστήσετε τις γραμματοσειρές, πρέπει να κάνετε κάποιες προπαρασκευαστικές εργασίες. Αποτελούνται από το άνοιγμα των απαραίτητων παραθύρων στα Windows και έχουν σχεδιαστεί για να διευκολύνουν και να επιταχύνουν τη διαδικασία εγκατάστασης. Λοιπόν, ας μιλήσουμε τώρα για το ποια παράθυρα πρέπει να ανοίξουν στην επιφάνεια εργασίας.

Αρχικά, χρησιμοποιήστε την Εξερεύνηση αρχείων για να πλοηγηθείτε στον φάκελο από τον οποίο εξαγάξατε τη γραμματοσειρά. Τις περισσότερες φορές αυτός ο φάκελος θα ονομάζεται FONT, το οποίο μεταφράζεται στα ρωσικά ως "Γραμματοσειρά". Κάνοντας κλικ σε αυτό, αφήστε το παράθυρο ανοιχτό.
Τώρα πρέπει να μεταβείτε στο Διαφορετικές εκδόσεις των Windows κάντε αυτό διαφορετικά. Εάν έχετε Windows XP, Vista ή 7, τότε πρέπει να μεταβείτε στο μενού Έναρξη και να κάνετε κλικ στον Πίνακα Ελέγχου. Εάν τα Windiws 8.1 ή 10, κάντε δεξί κλικ στο μενού Έναρξη και επιλέξτε Πίνακας Ελέγχου. Εάν έχετε Windows 8, τότε μπορείτε να χρησιμοποιήσετε το συνδυασμό πλήκτρων Win+X.
Συνδεθείτε στην επιθυμητή υπηρεσία
Συνεχίζοντας να μιλάμε για αυτό, είναι αδύνατο να μην αναφέρουμε πού πρέπει να πάμε στη συνέχεια. Σε αυτό το στάδιο θα πρέπει να μπούμε στην υπηρεσία εγκατάστασης γραμματοσειρών, στα Windows που ονομάζεται "Γραμματοσειρές". Βρίσκεται στον "Πίνακα Ελέγχου". Γι' αυτό ανοίξαμε το ομώνυμο παράθυρο.
Για να διευκολύνουμε την εύρεση της υπηρεσίας που χρειαζόμαστε, αλλάξτε την εμφάνιση των εικονιδίων σε «Μικρή» ή «Μεγάλη». Απλώς στη λειτουργία προβολής κατηγορίας θα είναι αρκετά δύσκολο να βρείτε το απαιτούμενο στοιχείο. Το μενού Προβολή βρίσκεται στην επάνω δεξιά γωνία του παραθύρου του Πίνακα Ελέγχου. Βρείτε και επιλέξτε το κατάλληλο στοιχείο. Τώρα, ανάμεσα σε όλα τα εικονίδια και τα στοιχεία, βρείτε την υπηρεσία "Γραμματοσειρές". Το εικονίδιό του εμφανίζεται ως φάκελος με το γράμμα "A" δίπλα του.
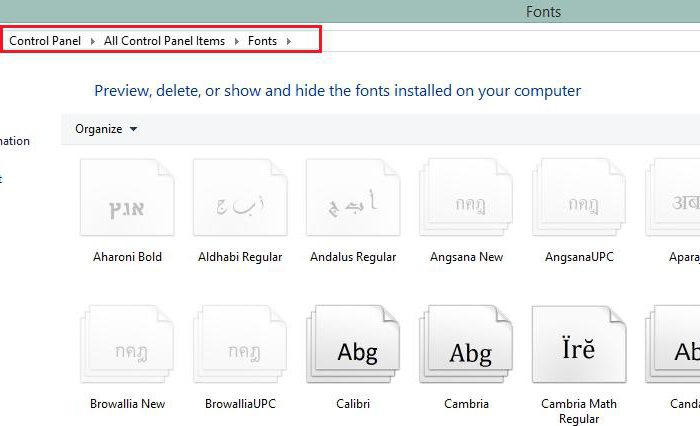
Όλες οι προετοιμασίες έχουν γίνει, τώρα ας προχωρήσουμε απευθείας στον τρόπο προσθήκης γραμματοσειρών στο Word.
Εγκατάσταση γραμματοσειρών
Έτσι, πριν πάτε στο Word, ανοίξτε το ίδιο το παράθυρο "Γραμματοσειρές" και τοποθετήστε δίπλα του αυτό στο οποίο είναι ανοιχτός ο φάκελος με τις γραμματοσειρές. Το μόνο που έχετε να κάνετε είναι να σύρετε και να αποθέσετε τα αρχεία OFT ή TTF (ανάλογα με τις γραμματοσειρές που κατεβάσατε) στο παράθυρο γραμματοσειράς. Η διαδικασία εγκατάστασης θα ξεκινήσει αμέσως μετά από αυτό. Δεν κρατάει πολύ. Για να βεβαιωθείτε ότι οι γραμματοσειρές έχουν εγκατασταθεί, αναζητήστε στο παράθυρο "Γραμματοσειρές" το όνομα των γραμματοσειρών που κατεβάσατε.
Θα πρέπει επίσης να δώσετε προσοχή στο γεγονός ότι οι γραμματοσειρές εμφανίζονται συχνά σε διαφορετικές μορφές. Έτσι, η ίδια γραμματοσειρά μπορεί να έχει δύο ακόμη εκδόσεις: πλάγια και έντονη. Εάν συμβαίνει αυτό, μετακινήστε και τα τρία αρχεία στο παράθυρο Γραμματοσειρές.
Αυτό είναι όλο, η γραμματοσειρά είναι εγκατεστημένη. Παρεμπιπτόντως, αν δεν ξέρετε πώς να αλλάξετε τη γραμματοσειρά στο Word στην εγκατεστημένη, τότε είναι πολύ εύκολο να το κάνετε. Στο πρόγραμμα, ανοίξτε την αναπτυσσόμενη λίστα "Γραμματοσειρά" και επιλέξτε εκεί το όνομα της εγκατεστημένης γραμματοσειράς. Για ευκολότερη εύρεση, τακτοποιούνται με αλφαβητική σειρά.
Ενσωμάτωση γραμματοσειρών
Έτσι, έχουμε ήδη καταλάβει πώς να αλλάξουμε τη γραμματοσειρά στο Word. Ωστόσο, σημειώστε ότι μια τέτοια αντικατάσταση θα εμφανίζεται μόνο στον υπολογιστή σας και σε έναν υπολογιστή στον οποίο είναι επίσης εγκατεστημένες αυτές οι γραμματοσειρές. Διαφορετικά, ο χρήστης στον οποίο στέλνετε το έγγραφο δεν θα μπορεί να δει τη νέα σας γραμματοσειρά, αφού απλά δεν την έχει στο σύστημά του.
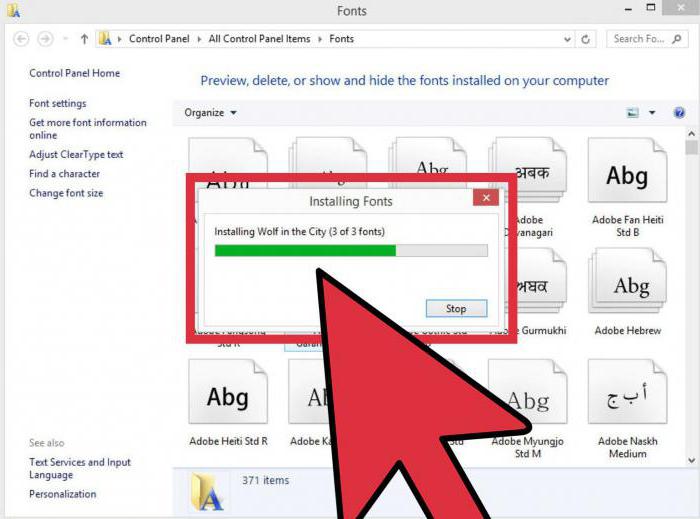
Για να το αποφύγουμε αυτό, θα μας βοηθήσει μια πολύ βολική επιλογή στο Word - Ενσωμάτωση γραμματοσειράς. Για να αποθηκεύσετε ένα έγγραφο με αυτήν την επιλογή, πρέπει να μεταβείτε στο Αρχείο και να επιλέξετε Επιλογές. Στη συνέχεια, κάντε κλικ στο "Αποθήκευση". Τώρα επιλέξτε το πλαίσιο δίπλα στο "Ενσωμάτωση γραμματοσειρών σε αρχείο" και στην αναπτυσσόμενη λίστα κάντε κλικ στο "Άνοιγμα εγγράφου".
Μετά αυτή τη ρύθμισηέχει παραχθεί, το έγγραφό σας θα εμφανίζεται σωστά σε όλους τους υπολογιστές, αλλά το μέγεθός του θα αυξηθεί σημαντικά αφού οι γραμματοσειρές έχουν ενσωματωθεί στο ίδιο το αρχείο. Έτσι έχετε μάθει πώς να εγκαταστήσετε μια γραμματοσειρά στο Word.
Για να επιλύσουμε αυτό το ζήτημα, ας δούμε διάφορες πτυχές:
γενικές πληροφορίες
Όλες οι γραμματοσειρές που είναι διαθέσιμες για χρήση στο Word βρίσκονται κάτω Έλεγχος WINDOWSκαι για να αυξήσετε τον αριθμό των γραμματοσειρών στο πρόγραμμα επεξεργασίας, πρέπει να τις προσθέσετε στο ίδιο το σύστημα.
Στο Διαδίκτυο μπορείτε να βρείτε και να κατεβάσετε πολύ ένας μεγάλος αριθμός απόγραμματοσειρές, ΔΙΑΦΟΡΕΤΙΚΟΙ ΤΥΠΟΙκαι ευγενικό. Ωστόσο, πρέπει να γνωρίζετε ότι υπάρχουν αρκετές τροποποιήσεις:
- Αρχεία ράστερ που έχουν επέκταση .FON. Χρησιμοποιείται μόνο προγράμματα του συστήματος(σημειωματάριο κ.λπ.).
- Διανυσματικά που έχουν προεκτάσεις .TTF. Είναι ενοποιημένα, δηλαδή χρησιμοποιούνται από όλο το κείμενο και συντάκτες γραφικώνστο σύστημα.
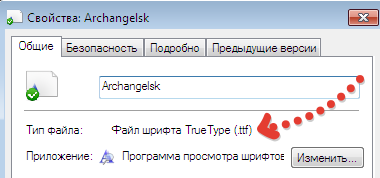
Όταν κάνετε λήψη ενός αρχείου δεδομένων, συνήθως αρχειοθετείται. Επομένως, βεβαιωθείτε ότι οι γραμματοσειρές είναι η επέκταση που χρειάζεστε. Δημιουργώ ξεχωριστό φάκελο, όπου θα τα αποσυσκευάσετε και θα τα αποθηκεύσετε.
Μπορείτε να προσθέσετε πολλές επιλογές για την εγγραφή χαρακτήρων σε αυτό για περαιτέρω εγκατάσταση.
Άμεση εγκατάσταση (προσθήκη) νέων γραμματοσειρών
Υπάρχουν αρκετοί, ουσιαστικά ίδιου τύπου, τρόποι για να τους εγκαταστήσετε στα Windows (να σας υπενθυμίσω ότι η εγκατάσταση σε ένα σύστημα είναι εγκατάσταση στο Word), αλλά διαφορετικές διαδρομές εγκατάστασης:
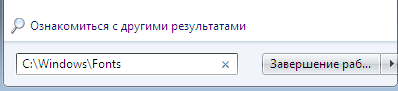
Άμεση σύνδεση, απλή. Αλλά όχι όλα εκδόσεις των Windowsμπορεί να χειριστεί την παρέμβασή σας επαρκώς (όλα αυτά επαληθεύονται πειραματικά). Μεταβείτε στο φάκελο C:\Windows\Fonts. Διαδρομή C: υποδεικνύει ότι ο υπολογιστής εκκινείται από τη μονάδα δίσκου C, εάν έχετε διαφορετική διαδρομή εγκατάστασης, αναζητήστε εκεί για Windows\Fonts. Επικολλήστε τα περιεχόμενα του φακέλου σας σε Γραμματοσειρές. Εάν ερωτηθείτε σχετικά με την αντικατάσταση υπαρχόντων αντικειμένων, η επιβεβαίωση υποδηλώνει συμφωνία για την αντικατάσταση υπαρχόντων αρχείων. Σας συμβουλεύω να μην αλλάξετε ή να διαγράψετε παλιές επιλογές - έχουν ελεγχθεί από εσάς.
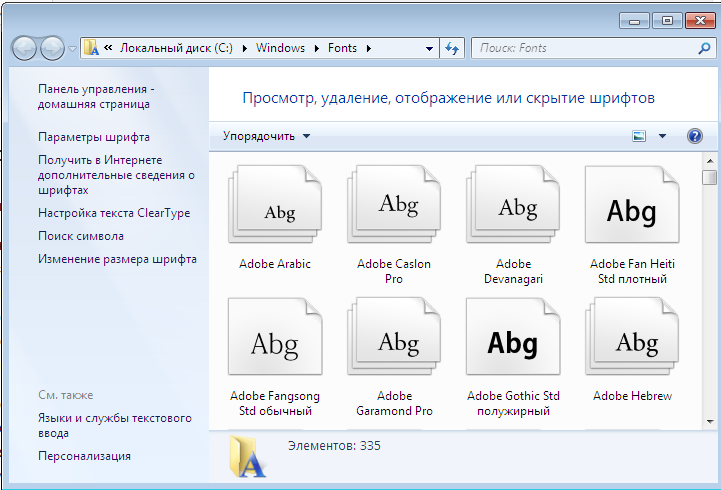
Ενεργοποίηση μέσω Μενού των Windows. Μπείτε στο μενού «Αναζήτηση» (κάτω αριστερά), επιλέξτε «Πίνακας Ελέγχου». Για διαφορετικές εκδόσεις του συστήματος (XP, 2007, 2010, κ.λπ.), επιλέξτε την επιλογή - "Σχεδίαση και θέματα", "Σχεδίαση και εξατομίκευση" κ.λπ. Μόλις βρείτε τη δυνατότητα Γραμματοσειρές, αντιγράψτε τα αρχεία σας εκεί. Υπάρχει διαφορά κατά την αντιγραφή απαραίτητες πληροφορίεςσε διαφορετικές εκδόσεις των Windows.
Εάν η έκδοση είναι XP, τότε το μενού "Γραμματοσειρές" θα σας επιτρέψει να ξεκινήσετε το πρόγραμμα εγκατάστασης γραμματοσειρών, ενώ ο φάκελος με τα νέα δεδομένα δεν αντιγράφεται, αλλά χρησιμοποιείται ως φάκελος συστήματος.
Εάν η έκδοση είναι 2007, επιλέξτε το απαιτούμενο αρχείο στο φάκελο με νέες γραμματοσειρές και κάντε δεξί κλικ για να ανοίξετε το μενού. Βρείτε την επιλογή "Εγκατάσταση", τα περιεχόμενα αντιγράφονται στο σύστημα, ο φάκελος προέλευσης δεν χρειάζεται.
Ένταξη χωρίς συμμετοχή. Όχι πάντα, όταν χρησιμοποιείτε το Διαδίκτυο, θα βρείτε ένα σύνολο γραμματοσειρών σε ένα αρχείο μερικές φορές προσφέρουν μια συλλογή σε μορφή .EXE, μετά σας προσφέρουν αυτόματη αποσυσκευασία και εγκατάσταση γραμματοσειρών. Λάβετε υπόψη ότι με αυτήν την επιλογή, ενδέχεται να αναγκαστείτε κρυφά να εγκαταστήσετε λογισμικό που δεν χρειάζεστε.
Ορισμένες δυνατότητες εγκατάστασης
Για να ενεργοποιήσετε τις αλλαγές σας, πρέπει να επανεκκινήσετε το σύστημα, καθώς δεν μπορούν όλα τα προγράμματά σας να ανταποκριθούν σωστά στις αλλαγές.

Μπορείτε να χρησιμοποιήσετε νέες γραμματοσειρές για τη σύνταξη και την εκτύπωση κειμένων, αλλά όταν στέλνετε κείμενα ηλεκτρονικά, με νέο σχέδιο, ο παραλήπτης δεν θα δει το δημιουργικό σας. Για την εξάλειψη παρόμοιο πρόβλημα– κατά την αποστολή ενός αρχείου με κείμενο – μέσω του «Κύριου Μενού» του Word, μεταβείτε στις «Επιλογές» και επιλέξτε «Αποθήκευση». Θα υπάρχει μια επιλογή "Ενσωμάτωση γραμματοσειρών". Τώρα το απεσταλμένο κείμενο θα συνοδεύεται από πληροφορίες σχετικά με το σύνολο χαρακτήρων που χρησιμοποιείται και ο παραλήπτης θα δει το κείμενο στη μορφή που δημιουργήσατε.
Οι γραμματοσειρές που περιλαμβάνει από προεπιλογή η Microsoft στη λίστα με τις διαθέσιμες για εργασία δεν ικανοποιούν πάντα τις ανάγκες μας. Ειδικά όταν πρόκειται για μη τυποποιημένο σχεδιασμό Έγγραφο του Word, ή τι γίνεται στη βάση του. Σε τέτοιες στιγμές, χρειαζόμαστε μια ειδική γραμματοσειρά που μπορεί να συμπληρώσει το σχέδιο του εγγράφου με ασυνήθιστες γραμμές - και θα χρειαστεί να το κατεβάσουμε και να το εγκαταστήσουμε μόνοι μας. Υπάρχει ένας απλός και προσιτός τρόπος για να επεκτείνετε τη λίστα των διαθέσιμων Γραμματοσειρές Word, έχοντας στη διάθεσή του ένα αλφάβητο εντελώς νέου σχεδίου.
Ας δούμε αυτή τη μέθοδο βήμα προς βήμα.
Η εργασία χωρίζεται σε δύο στάδια: εύρεση της απαιτούμενης γραμματοσειράς και εγκατάστασή της.
Στάδιο πρώτο: εύρεση της σωστής γραμματοσειράς.
Πριν εγκαταστήσετε τη γραμματοσειρά, θα πρέπει να τη βρείτε στο Διαδίκτυο και να την κατεβάσετε στον υπολογιστή σας. Θα είναι πολύ πιο εύκολο αν γνωρίζετε εκ των προτέρων το όνομα της επιθυμητής γραμματοσειράς - σε αυτήν την περίπτωση, μπορείτε να την αναζητήσετε αμέσως. Αλλά τις περισσότερες φορές αποδεικνύεται διαφορετικά: υπάρχει κατανόηση του πώς πρέπει να μοιάζει η επιθυμητή γραμματοσειρά, ποιο στυλ απαιτείται από αυτήν. Σε αυτήν την περίπτωση, η επίλυση του προβλήματος μπορεί να διαρκέσει λίγο περισσότερο.
Αφού ολοκληρωθεί με επιτυχία η λήψη της γραμματοσειράς, μεταβείτε στο φάκελο λήψης αρχείων στον υπολογιστή σας, βρείτε τον και προχωρήστε στο δεύτερο στάδιο - εγκατάσταση.

Στάδιο δεύτερο - εγκατάσταση της γραμματοσειράς
Στα Windows δεν υπάρχει επιλογή εγκατάστασης γραμματοσειράς μόνο για Microsoft Word. Αντίθετα, πρέπει να αποσυσκευάσετε τη γραμματοσειρά που κατεβάσατε στον φάκελο γραμματοσειρών των Windows, μετά από τον οποίο οποιαδήποτε εφαρμογή επεξεργασίας κειμένου που θέλετε να χρησιμοποιήσετε θα έχει πρόσβαση σε αυτήν. Απλώς να θυμάστε ότι το κείμενο που είναι γραμμένο με μια μοναδική γραμματοσειρά θα είναι αναγνώσιμο μόνο από υπολογιστές που έχουν επίσης εγκατεστημένη αυτήν τη γραμματοσειρά. Εάν στη βάση δεδομένων λειτουργικό σύστημαΕάν δεν υπάρχουν πληροφορίες σχετικά με τη γραμματοσειρά, τότε δεν θα μπορεί να αναγνωρίσει το κείμενο που γράφτηκε από αυτήν.
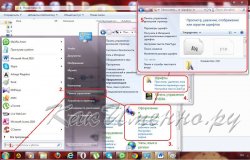 Η γραμματοσειρά έχει εγκατασταθεί - το μόνο που μένει είναι να εκκινήσετε το Microsoft Word και να επιλέξετε το όνομά του στη λίστα γραμματοσειρών. Εάν η γραμματοσειρά δεν είναι στη λίστα ή δεν εμφανίζεται στο έγγραφο, ελέγξτε προσεκτικά εάν όλα έχουν γίνει βήμα προς βήμα. Ορισμένοι χρήστες κάνουν λάθος - αντί να αντιγράψουν τα περιεχόμενα του ληφθέντος αρχείου στο φάκελο Γραμματοσειρές, αντιγράφουν ολόκληρο το αρχείο στο φάκελο. Δεν πρέπει να το κάνετε αυτό - το σύστημα δεν διαβάζει τις γραμματοσειρές στο αρχείο, χρειάζεται το ίδιο το έγγραφο.
Η γραμματοσειρά έχει εγκατασταθεί - το μόνο που μένει είναι να εκκινήσετε το Microsoft Word και να επιλέξετε το όνομά του στη λίστα γραμματοσειρών. Εάν η γραμματοσειρά δεν είναι στη λίστα ή δεν εμφανίζεται στο έγγραφο, ελέγξτε προσεκτικά εάν όλα έχουν γίνει βήμα προς βήμα. Ορισμένοι χρήστες κάνουν λάθος - αντί να αντιγράψουν τα περιεχόμενα του ληφθέντος αρχείου στο φάκελο Γραμματοσειρές, αντιγράφουν ολόκληρο το αρχείο στο φάκελο. Δεν πρέπει να το κάνετε αυτό - το σύστημα δεν διαβάζει τις γραμματοσειρές στο αρχείο, χρειάζεται το ίδιο το έγγραφο.