Το πλάτος της στήλης σε ένα φύλλο εργασίας μπορεί να κυμαίνεται από 0 έως 255. Αντιπροσωπεύει τον αριθμό των χαρακτήρων που μπορούν να εμφανιστούν σε ένα κελί που έχει μορφοποιηθεί χρησιμοποιώντας μια τυπική γραμματοσειρά. Το προεπιλεγμένο πλάτος στήλης είναι 8,43 χαρακτήρες. Εάν το πλάτος μιας στήλης είναι 0, είναι κρυφό.
Το ύψος της σειράς μπορεί να έχει τιμή από 0 έως 409. Αντιπροσωπεύει το ύψος της σειράς σε σημεία (1 σημείο είναι περίπου 1/72 ίντσα ή 0,035 cm). Το προεπιλεγμένο ύψος γραμμής είναι 12,75 σημεία (περίπου 1/6 ίντσας ή 0,4 cm). Εάν το ύψος της σειράς είναι 0, η σειρά είναι κρυφή.
Κάντε κύλιση στον πίνακα. Επιλέξτε το πλαίσιο ελέγχου Προτιμώμενο πλάτος για να ενεργοποιήσετε ένα πλαίσιο κειμένου δίπλα του. Προσθέστε μήκος στον πίνακα εισάγοντας επιπλέον σειρές. Μπορείτε επίσης να προσθέσετε στήλες με αυτόν τον τρόπο, αν και δεν θα επηρεάσει το μέγεθος του πίνακα.
Τοποθετήστε το δείκτη του ποντικιού σας πάνω από το αριστερό ή το δεξί περίγραμμα του πίνακα. Θα δείτε τον κέρσορα να αλλάζει σε βέλος διπλής κεφαλής. Αυτή η διαδικασία λειτουργεί επίσης στο κάτω όριο του πίνακα για να αυξήσει το μήκος του πίνακα, αλλά δεν λειτουργεί στο πάνω όριο. Καταργήστε ολόκληρες σειρές από έναν πίνακα, γεγονός που θα τον κάνει μικρότερο επισημαίνοντας τη σειρά.
Εάν εργάζεστε σε λειτουργία "Διάταξη σελίδας" (καρτέλα Θέα, ομάδα Λειτουργίες προβολής βιβλίων, κουμπί Διάταξη σελίδας), το πλάτος της στήλης και το ύψος της γραμμής μπορούν να καθοριστούν σε εκατοστά. Οι προεπιλεγμένες μονάδες σε αυτήν τη λειτουργία είναι εκατοστά, αλλά μπορείτε επίσης να επιλέξετε χιλιοστά και ίντσες (στο Αρχείοεπιλέξτε αντικείμενο Επιλογές, έπειτα - Επιπροσθέτωςκαι στην ενότητα Οθόνηεπιλέξτε την επιθυμητή τιμή από τη λίστα Μονάδες σε χάρακα).
Σύρετε αυτήν τη γραμμή προς τα πάνω ή προς τα κάτω ή αριστερά ή δεξιά, αλλάζοντας το μέγεθος αυτού του τμήματος του πίνακα. Μπορείτε να αλλάξετε σειρές μεμονωμένα, σε ομάδες ή όλες ταυτόχρονα. Επιλέξτε τη γραμμή ή τις γραμμές που θέλετε να προσαρμόσετε. Για να επιλέξετε μια ομάδα σειρών και να σύρετε το δείκτη του ποντικιού πάνω από τους αριθμούς σειρών.
Όταν βρίσκεστε σε λειτουργία διάταξης σελίδας, τα ύψη σειρών μετρώνται σε ίντσες αντί για σημεία και μπορείτε να κάνετε ρυθμίσεις ύψους σειρών εδώ. Αν προτιμάτε να χρησιμοποιείτε εκατοστά ή χιλιοστά, αλλάξτε τον χάρακα σελίδας σε μετρικό.
Επιλέξτε την καρτέλα Για προχωρημένους και, στη συνέχεια, κάντε κύλιση προς τα κάτω στην ενότητα Εμφάνιση. Μπορεί να διαφέρει ελαφρώς ή σημαντικά από άλλες εκδόσεις ή προϊόντα. Ο Alan Schembera άρχισε να γράφει για τοπικές εφημερίδες στο Τέξας και τη Λουιζιάνα. Η επαγγελματική του σταδιοδρομία περιλαμβάνει δραστηριότητες όπως π.χ Τεχνολογίες υπολογιστών, συντάκτης πληροφοριών και συντάκτης φόρου εισοδήματος. Η Sambera γράφει τώρα με πλήρη απασχόληση για τις επιχειρήσεις και την τεχνολογία.

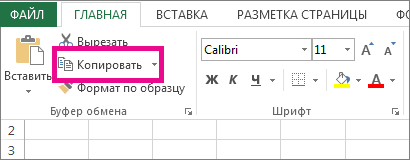



Ωστόσο, μπορείτε εύκολα να αλλάξετε το ύψος και το πλάτος για μία ή περισσότερες σειρές και στήλες. Προεπιλεγμένο πλάτος στήλης για όλες τις στήλες. Το προεπιλεγμένο ύψος γραμμής για κάθε σειρά εξαρτάται από το μεγαλύτερο μέγεθος γραμματοσειράς και τη γραμματοσειρά που έχει επιλεγεί σε οποιοδήποτε από τα κελιά αυτής της σειράς. Ωστόσο, μπορείτε να επιλέξετε ένα συγκεκριμένο ύψος για οποιαδήποτε από τις σειρές, καθώς και ένα συγκεκριμένο πλάτος στήλης για οποιαδήποτε από τις στήλες.
Το ύψος μπορεί να είναι διαφορετικό για διαφορετικές σειρές και το πλάτος μπορεί να είναι διαφορετικό για διαφορετικές στήλες. Εάν θέλετε να προσαρμόσετε μία σειρά, μπορείτε να μετακινήσετε τον κέρσορα πάνω από το κάτω περίγραμμα της σειράς μέχρι να μετατραπεί σε γραμμή διπλού βέλους. Καθώς σύρετε τον κέρσορα, το μεταβαλλόμενο ύψος εμφανίζεται σε ένα αναδυόμενο παράθυρο.
Κάντε ένα από τα παρακάτω:

Εάν προτιμάτε να βλέπετε το πλάτος στηλών και το ύψος σειρών σε εκατοστά, μεταβείτε στην προβολή διάταξης σελίδας (το Θέα, ομάδα Λειτουργίες προβολής βιβλίων, κουμπί Διάταξη σελίδας). Στη λειτουργία διάταξης σελίδας, μπορείτε να καθορίσετε το πλάτος της στήλης και το ύψος της γραμμής σε εκατοστά. Οι προεπιλεγμένες μονάδες σε αυτήν τη λειτουργία είναι εκατοστά, αλλά μπορείτε επίσης να επιλέξετε χιλιοστά και ίντσες (στο Excel 2007, κάντε κλικ στο κουμπί το γραφείο της Microsoft , έπειτα - Επιλογές Excelκαι επιλέξτε μια ενότητα Επιπροσθέτως. Στο Excel 2010, επιλέξτε από το μενού Αρχείοπαράγραφος Επιλογέςκαι μετά το τμήμα Επιπροσθέτως).
Αλλαγή ύψους γραμμής χρησιμοποιώντας το ποντίκι
Μπορείτε να κάνετε το ίδιο πράγμα για να αλλάξετε το πλάτος μιας στήλης: σύρετε τον δείκτη του διπλού βέλους προς τα αριστερά ή προς τα δεξιά στο δεξιό περίγραμμα της στήλης. Το πλάτος της στήλης στα αριστερά του περιγράμματος αλλάζει πλάτος. Το πλάτος των άλλων στηλών δεν αλλάζει. Μπορείτε να είστε πιο ακριβείς όταν προσδιορίζετε το ύψος μιας ή περισσότερων σειρών εισάγοντας έναν συγκεκριμένο αριθμό για το ύψος. Για να το κάνετε αυτό, μετακινήστε το ποντίκι σας πάνω από την κεφαλίδα της σειράς μέχρι να μετατραπεί σε δεξί βέλος. Εάν δεν βλέπετε κεφαλίδες σειρών.
Επιλέξτε Ύψος γραμμής από το αναδυόμενο μενού. Μπορείτε να καθορίσετε το ακριβές πλάτος για μία ή περισσότερες στήλες. Επιλέξτε στήλες με επικεφαλίδες στηλών όπως κάνετε για τις σειρές, αλλά σύρετε αριστερά ή δεξιά για να επιλέξετε πολλές γειτονικές σειρές. Δείτε πώς φαίνεται το φύλλο εργασίας μας με το ύψος των τριών πρώτων σειρών και την αλλαγή του πλάτους των τριών πρώτων στηλών.
Ορισμός συγκεκριμένου πλάτους στήλης
Αυτόματη αλλαγή του πλάτους της στήλης σύμφωνα με τα περιεχόμενα των κελιών (αυτόματη προσαρμογή)
Συμβουλή. Για να επιλέξετε γρήγορα το πλάτος όλων των στηλών του φύλλου, κάντε κλικ στο κουμπί Επιλογή όλωνκαι κάντε διπλό κλικ σε οποιοδήποτε περίγραμμα μεταξύ δύο κεφαλίδων στηλών.
Αλλάξτε το πλάτος μιας στήλης για να ταιριάζει με το πλάτος μιας άλλης στήλης

Αλλάξτε το προεπιλεγμένο πλάτος για όλες τις στήλες σε ένα φύλλο εργασίας ή βιβλίο εργασίας
Η προεπιλεγμένη τιμή πλάτους στήλης καθορίζει τον κατά προσέγγιση αριθμό τυπικών χαρακτήρων γραμματοσειράς που θα χωρέσουν σε ένα κελί. Μπορείτε να καθορίσετε διαφορετικό προεπιλεγμένο πλάτος στήλης για ένα φύλλο εργασίας ή βιβλίο εργασίας.
Μπορείτε να αλλάξετε το ύψος της γραμμής στο προεπιλεγμένο ύψος, αλλά πολλά από αυτά δεν είναι απαραίτητα το τυπικό προεπιλεγμένο ύψος. Το τρέχον προεπιλεγμένο ύψος θα είναι αυτό που ταιριάζει με τη μεγαλύτερη γραμματοσειρά και μέγεθος γραμματοσειράς που χρησιμοποιούνται σε αυτήν τη γραμμή. Με άλλα λόγια, το ύψος γραμμής της επιλεγμένης σειράς θα προσαρμοστεί ώστε να ταιριάζει αυτόματα στα περιεχόμενα αυτής της σειράς.
Για να χωρέσει αυτόματα σε μία σειρά, μπορείτε να μετακινήσετε το ποντίκι σας κατά μήκος του κάτω περιγράμματος της κεφαλίδας της επιθυμητής σειράς μέχρι να μετατραπεί σε γραμμή διπλού βέλους, σαν να σύρατε το περίγραμμα για να αλλάξετε το ύψος της σειράς. Το ύψος της γραμμής αλλάζει για να ταιριάζει με το μέγιστο μέγεθος γραμματοσειράς και γραμματοσειράς που χρησιμοποιούνται σε αυτήν τη γραμμή.
Συμβουλή. Εάν θέλετε να ορίσετε ένα νέο προεπιλεγμένο πλάτος στήλης για όλα τα νέα βιβλία εργασίας και φύλλα, μπορείτε να δημιουργήσετε ένα βιβλίο εργασίας ή ένα πρότυπο φύλλου και, στη συνέχεια, να δημιουργήσετε νέα βιβλία εργασίας και φύλλα με βάση αυτό. Για περισσότερες πληροφορίες, ανατρέξτε στο θέμα Αποθήκευση βιβλίου εργασίας ή φύλλου εργασίας ως πρότυπο.
Υπάρχει επίσης μια επιλογή αυτόματης προσαρμογής στο πλάτος των επιλεγμένων στηλών, αλλά λειτουργεί λίγο διαφορετικά. Όταν επιλέγετε μία ή περισσότερες στήλες και, στη συνέχεια, επιλέγετε Πλάτος στήλης AF από το μενού Μέγεθος κελιού στην ενότητα Κελιά της καρτέλας Αρχική σελίδα, το μέγεθος της επιλεγμένης στήλης θα αλλάξει μόνο εάν κάποιο κελί σε αυτήν τη στήλη έχει περιεχόμενο. Διαφορετικά, εάν όλα τα κελιά σε μια στήλη είναι άδεια, το μέγεθος αυτής της στήλης δεν θα επηρεαστεί.
Μπορείτε επίσης να αλλάξετε αυτόματα το πλάτος μιας στήλης για να χωρέσει το ευρύτερο περιεχόμενο σε αυτήν τη στήλη, σύροντας το ποντίκι κατά μήκος του περιγράμματος στο πλάτος της επιθυμητής στήλης μέχρι να μετατραπεί σε γραμμή διπλού βέλους, παρόμοια με τη μεταφορά του περιγράμματος για να αλλάξετε το πλάτος της στήλης. Το πλάτος της στήλης αλλάζει για να ταιριάζει με το ευρύτερο περιεχόμενο κελιών σε αυτήν τη στήλη. Αυτό λειτουργεί επίσης μόνο σε στήλες που δεν είναι εντελώς κενές.
Αλλαγή του πλάτους της στήλης με το ποντίκι
Κάντε ένα από τα παρακάτω:

Ρύθμιση συγκεκριμένου ύψους γραμμής
Αλλάξτε το ύψος της σειράς για να ταιριάζει με τα περιεχόμενα των κελιών
Συμβουλή. Για να επιλέξετε γρήγορα το ύψος όλων των σειρών του φύλλου, κάντε κλικ στο κουμπί Επιλογή όλωνκαι κάντε διπλό κλικ στο κάτω περίγραμμα της κεφαλίδας οποιασδήποτε σειράς.
Επειδή το προεπιλεγμένο ύψος γραμμής επηρεάζεται από τη γραμματοσειρά και το μέγεθος γραμματοσειράς που έχουν εκχωρηθεί στα κελιά σε κάθε σειρά, δεν μπορείτε να καθορίσετε μια τιμή για το προεπιλεγμένο ύψος της γραμμής. Ωστόσο, το προεπιλεγμένο πλάτος στήλης για όλες τις στήλες στο τρέχον φύλλο εργασίας μπορεί να αλλάξει.
Όλες οι στήλες στο τρέχον φύλλο εργασίας αλλάζουν μέγεθος στο καθορισμένο πλάτος, ανεξάρτητα από το πόσο πλάτος είναι το περιεχόμενο σε οποιοδήποτε από τα κελιά. Τα τραπέζια σας είναι πάντα όσο πιο μικρά μπορούν; Αυτό το άρθρο καλύπτει κοινές μεθόδους για τη μείωση του μεγέθους του αρχείου.
Τα αρχεία μου φαίνονται πάντα να αυξάνονται σε επικές διαστάσεις. Μεγάλα αρχείαμπορεί να χρειαστεί περισσότερος χρόνος από όσο χρειάζεται για να ανοίξει, είναι πιο δύσκολο να σταλεί μέσω ΗΛΕΚΤΡΟΝΙΚΗ ΔΙΕΥΘΥΝΣΗμπορεί να οδηγήσει σε εκτύπωση επιπλέον σελίδων, μπορεί να αυξήσει την πιθανότητα μηνυμάτων σφάλματος "Εκτός μνήμης" ή να δημιουργήσει άλλη ασυνήθιστη συμπεριφορά σε υπολογιστικά φύλλα.
Αλλαγή ύψους γραμμής χρησιμοποιώντας το ποντίκι
Κάντε ένα από τα παρακάτω:

Το ήξερες?
Εάν δεν έχετε ούτε συνδρομή στο Office 365 τελευταία έκδοση Office, μπορείτε να δείτε τη δοκιμαστική έκδοση:
Όταν δημιουργείτε έναν πίνακα στο Excel, συνήθως χρειάζεται να προσαρμόσετε το μέγεθος των κελιών - να τα κάνετε μεγαλύτερα ή μικρότερα. Για να τα κάνουν ίδια σε ύψος και πλάτος, πολλοί χρήστες προσπαθούν να μετακινήσουν το ρυθμιστικό "με το μάτι". Παρόλο που το κενό στους αριθμούς εμφανίζεται κατά τη ρύθμιση, αυτή η μέθοδος δεν είναι πολύ βολική και απαιτεί πολύ χρόνο.
Ωστόσο, θα πρέπει να σημειωθεί ότι η μείωση του μεγέθους του αρχείου δεν χρειάζεται να είναι το μόνο και το τέλος όλης της προσομοίωσης. Για παράδειγμα, πίνακες και πίνακες δεδομένων μπορούν να μειώσουν το μέγεθος του φυσικού αρχείου και, ως εκ τούτου, να αυξήσουν τις απαιτήσεις για μνήμη συστήματος. Η παρακάτω λίστα δεν είναι μια εξαντλητική λίστα, αλλά καλύπτει ορισμένες βασικές ιδέες.
Κάντε πρώτα τα πιο απλά πράγματα πριν επιχειρήσετε πιο ενεργές προσεγγίσεις. Εάν το αρχείο σας περιέχει περιττούς υπολογισμούς, αχρησιμοποίητα γραφήματα και παρωχημένα φύλλα εργασίας, αφαιρέστε αυτά τα στοιχεία πριν εφαρμόσετε οποιαδήποτε από τις ακόλουθες εναλλακτικές λύσεις. Ομοίως, τα γραφικά και οι εικόνες καταλαμβάνουν πολύ χώρο: εξετάστε το ενδεχόμενο να μειώσετε το μέγεθος των γραφικών και να χρησιμοποιήσετε συμπιεσμένες εικόνες.
Σε ορισμένες περιπτώσεις, πρέπει να ορίσετε ακριβή μεγέθη περιθωρίου
Η απόσταση στηλών σε έναν πίνακα Excel μπορεί να είναι οποιαδήποτε τιμή στην περιοχή από 0 έως 255 μονάδες. Καθορίζει τον αριθμό των χαρακτήρων που θα χωρέσουν σε ένα αντικείμενο που έχει μορφοποιηθεί χρησιμοποιώντας μια βασική γραμματοσειρά. Η βασική τιμή του κατακόρυφου εύρους είναι 8,43 μονάδες. Εάν ορίσετε την τιμή στο μηδέν, η κάθετη σειρά θα κρυφτεί.
Μερικές φορές το τελευταίο κελί ενός φύλλου εργασίας μπορεί να είναι εκτός εύρους των πραγματικών δεδομένων που χρησιμοποιείτε. Η εκκαθάριση των περιττών σειρών και στηλών για την επαναφορά του τελευταίου κελιού μπορεί να βοηθήσει στην επίλυση αυτών των ζητημάτων. Μερικές φορές το κελί-στόχος μπορεί να έχει πολλές σειρές και στήλες του αρχικού κελιού-στόχου. Η παραπάνω πρόταση αφαιρεί την περιττή μορφοποίηση κ.λπ. μετά το κελί τέλους - αλλά τι γίνεται με τα φαινομενικά άδεια κελιά που θα ήταν στην ενεργή περιοχή του υπολογιστικού φύλλου;
Αυτό σας επιτρέπει να επιλέξετε όλα τα κελιά στην ενεργή περιοχή που θεωρούνται άδεια. Τώρα πρέπει να καθαρίσουμε όλο το περιεχόμενό τους. Για να το κάνετε αυτό, μεταβείτε στην καρτέλα Αρχική σελίδα στην Κορδέλα και επιλέξτε Διαγραφή όλων στην ομάδα Επεξεργασία. Αυτή η ενέργεια δομεί το βιβλίο εργασίας σε έναν συμπιεσμένο φάκελο με μεγάλο ποσόδυαδικά αρχεία. Η ακριβής ποσότητα συμπίεσης εξαρτάται από το περιεχόμενο του βιβλίου. Ωστόσο, αυτοί οι τύποι αρχείων ενδέχεται να χρειαστούν περισσότερο χρόνο για να ανοίξουν, να κλείσουν και να αποθηκευτούν.
Το ύψος της ράβδου σε έναν πίνακα Excel μπορεί να οριστεί στην περιοχή από 0 έως 409 μονάδες. Όπως και με το πλάτος της στήλης, εάν ορίσετε την τιμή στο μηδέν, η γραμμή θα είναι κρυφή, μόνο που αυτή τη φορά θα είναι οριζόντια. Η μονάδα ύψους οριζόντιας σειράς αντιστοιχεί περίπου σε 0,035 εκατοστά ή 1/72 της ίντσας. Η βασική τιμή είναι 12,75 μονάδες.
Αλλά αυτό είναι απλώς ένα ενδιάμεσο βήμα. Η υπερβολική μορφοποίηση εντός του εύρους θα πρέπει επίσης να αφαιρεθεί. Στη συνέχεια, αποθηκεύστε το αρχείο ως τον αρχικό τύπο αρχείου. Σημειώστε τη σημαντική μείωση του μεγέθους του αρχείου. Τέλος, αποθηκεύστε το βιβλίο εργασίας ως τον ίδιο τύπο αρχείου, αλλά χρησιμοποιήστε ένα νέο όνομα αρχείου. Αυτό τελευταία ενέργειαμπορεί επίσης να εξαλείψει πρόσθετες αναποτελεσματικότητα μέσα στο αρχείο.
Με αυτό, μπορείτε να δημιουργήσετε σειρές και στήλες κελιών για να εμφανίσετε πληροφορίες με διάφορους τρόπους. Επιπλέον, το πρόγραμμα διευκολύνει την προσαρμογή διαφόρων πτυχών του πίνακα, όπως το μέγεθος και τον αριθμό των κελιών. Ωστόσο, μπορεί να χάσετε το μυαλό σας εάν θέλετε να αλλάξετε μόνο το μέγεθος ενός κελιού. Αν και αυτό μπορεί αρχικά να φαίνεται σαν μια απλή δυνατότητα που θα έπρεπε να υπάρχει, δεν συμπεριλήφθηκε ποτέ ως δυνατότητα στο πρόγραμμα. Για να αλλάξετε το ύψος ή το πλάτος ενός συγκεκριμένου κελιού στο δικό σας υπολογιστικό φύλλο, πρέπει να αλλάξετε το ύψος ή το πλάτος ολόκληρης της γραμμής ή της στήλης που περιέχει αυτό το κελί.
Όταν εργάζεστε σε λειτουργία διάταξης σελίδας, μπορείτε να καθορίσετε το μέγεθος της λωρίδας των αντικειμένων σε εκατοστά, χιλιοστά ή ίντσες. Για να αλλάξετε τη μέτρηση, κάντε κλικ στο "Αρχείο" - "Επιλογές" και στην κατηγορία "Για προχωρημένους", βρείτε την ενότητα "Οθόνη". Στο αναπτυσσόμενο μενού "Units on Ruler", ορίστε το σύστημα μέτρων που σας ταιριάζει καλύτερα.
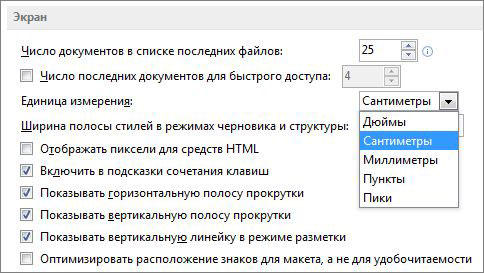
Ορισμός συγκεκριμένου πλάτους στήλης
Εάν θέλετε να αλλάξετε το μέγεθος ενός μόνο κελιού χωρίς να αλλάξετε το μέγεθος των κελιών στην αντίστοιχη σειρά ή στήλη, αυτό θα δημιουργήσει ακραία παραμόρφωση στο υπολογιστικό φύλλο και θα κάνει τα πράγματα μη αναγνώσιμα και άχρηστα. Ωστόσο, εάν πρέπει οπωσδήποτε να κάνετε ένα κελί μεγαλύτερο, αλλά δεν θέλετε να αλλάξετε το μέγεθος της γραμμής ή της στήλης στην οποία βρίσκεται, υπάρχει μία λύση που μπορεί να είναι χρήσιμη υπό ορισμένες συνθήκες: η συγχώνευση κελιών. Η συγχώνευση κυττάρων ουσιαστικά σημαίνει συνδυασμό δύο ή περισσότερων γειτονικών κυψελών σε ένα.
Το οριζόντιο διάστημα μιας σειράς αντικειμένων προσαρμόζεται για να φιλοξενεί μεγαλύτερους αριθμούς ή προτάσεις. Αυτό γίνεται σύμφωνα με διάφορες αρχές:
- Για να αλλάξετε την τιμή μιας στήλης, σύρετε το δεξί της περίγραμμα αριστερά ή δεξιά, ορίζοντας την επιθυμητή ένδειξη.
- Για να προσαρμόσετε μια προσαρμοσμένη ποσότητα, επιλέξτε τις και σύρετε το περίγραμμα οποιασδήποτε. Για να επεξεργαστείτε δύο ή περισσότερες μη γειτονικές κατακόρυφες περιοχές, επιλέξτε την πρώτη, κρατήστε πατημένο το Ctrl και κάντε κλικ στις άλλες. Παρακείμενο - Επιλέξτε το τέρμα αριστερά ή δεξιά και, στη συνέχεια, κρατήστε πατημένο το Shift και επιλέξτε το αντίθετο.
- Για να εφαρμόσετε επεξεργασία σε όλες τις στήλες, σημειώστε τις πρώτα στο αντίστοιχο κουμπί (στην τομή των σημάνσεων των αριθμών και των λατινικών γραμμάτων) ή πατήστε Ctrl + "A".
Το μόνο μειονέκτημα αυτής της επιλογής είναι ότι δεν είναι πολύ ακριβής.
Αυτό σας επιτρέπει να επιλέξετε ένα κελί και στη συνέχεια να επιλέξετε όσα κελιά θέλετε σε μια γραμμή ή στήλη που εκτείνεται κατευθείαν από αυτό και συγχωνεύοντάς τα σε ένα κελί, το οποίο στη συνέχεια γίνεται το μέγεθος όλων αυτών των κελιών. Με αυτόν τον τρόπο, μπορείτε να αλλάξετε τεχνητά το μέγεθος ενός κελιού για να φαίνεται μεγαλύτερο χωρίς να αλλάξετε το ύψος ή το πλάτος της υπόλοιπης γραμμής ή στήλης που το περιέχει. Μετά τη συγχώνευση κελιών, το νέο κελί μπορεί να επιλεγεί, να χρησιμοποιηθεί και να μορφοποιηθεί όπως κάθε άλλο κελί του εγγράφου.
Αν και η συγχώνευση κελιών δεν θα σας βοηθήσει να κάνετε ένα κελί μικρότερο, μπορεί να σας φανεί χρήσιμο εάν πρέπει να αυξήσετε το μέγεθος ενός μεμονωμένου κελιού χωρίς να επηρεαστεί το μέγεθος των υπόλοιπων κελιών γύρω του. Στην έκδοση 5, το νέο εργαλείο πίνακα έχει διευκολύνει τον ορισμό σειρών και στηλών πληροφοριών. Στην έκδοση 5 πρόσθετα στοιχείατα στοιχεία ελέγχου και οι επιλογές σας δίνουν περισσότερη δύναμη για να ξεπεράσετε δύσκολα τραπέζια.

Πώς να ορίσετε την τιμή μιας στήλης μέσω μορφοποίησης
Αλγόριθμος:
- Επιλέξτε έναν αυθαίρετο αριθμό στηλών.
- Στο Μέγεθος κελιού, κάντε κλικ στο Πλάτος στήλης.
- Εισαγάγετε μια τιμή στο πεδίο.
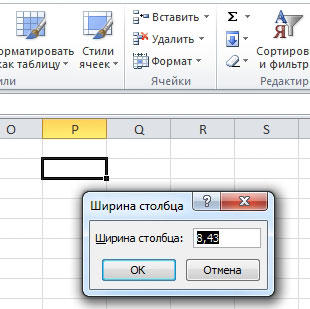
Πώς να κάνετε την απόσταση μεταξύ των περιγραμμάτων των στηλών ίση
Εάν πρέπει να αλλάξετε μια τιμή ώστε να είναι ίση με μια άλλη:
- Σημειώστε το αντικείμενο με την επιθυμητή ένδειξη.
- Στην ομάδα "Buffer" στην κύρια καρτέλα, κάντε κλικ στην επιλογή "Αντιγραφή".
- Εκεί, κάντε κλικ στο αναπτυσσόμενο μενού στην περιοχή "Εισαγωγή" και επιλέξτε τον σύνδεσμο "Ειδική επικόλληση" (στο κάτω μέρος).
- Στην περιοχή Εισαγωγή, κάντε κλικ στην επιλογή Πλάτος στηλών.
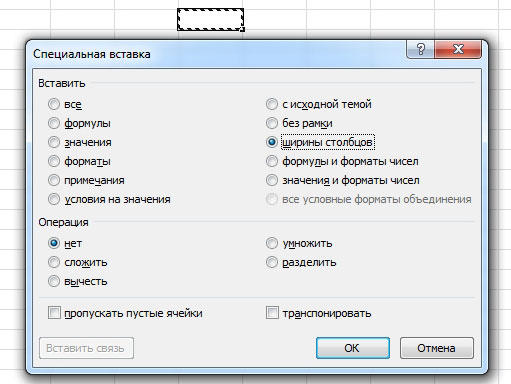
Μπορείτε επίσης να επιλέξετε δύο ή περισσότερες γραμμές στον πίνακα και, στη συνέχεια, να προσαρμόσετε οποιαδήποτε από αυτές με το δείκτη του ποντικιού. Η τροποποίηση θα εφαρμοστεί σε όλους.
Πώς να ορίσετε το προεπιλεγμένο πλάτος όλων των κάθετων σειρών
Η ένδειξη μεγέθους γραμμής σάς λέει πόσοι χαρακτήρες της βασικής γραμματοσειράς χωρούν στο στοιχείο. Μπορείτε να καθορίσετε τη δική σας τιμή για τη στήλη, η οποία θα εφαρμόζεται από προεπιλογή:
- Για ένα φύλλο - σημειώστε το με ένα αριστερό κλικ του ποντικιού.
- Για πολλές σελίδες - επιλέξτε οποιαδήποτε και, στη συνέχεια, κάντε κλικ σε άλλες κρατώντας πατημένο το Ctrl.
- Για ολόκληρο το βιβλίο εργασίας - κάντε δεξί κλικ σε οποιαδήποτε σελίδα και κάντε κλικ στην επιλογή "Επιλογή όλων των φύλλων".

- Στην καρτέλα "Αρχική σελίδα", κάντε κλικ στο "Μορφοποίηση".
- Στην περιοχή Μέγεθος κελιού, επιλέξτε Προεπιλεγμένο πλάτος.
- Εισαγάγετε μια νέα τιμή στο πεδίο.

Πώς να φτιάξετε ένα πρότυπο για τη δημιουργία φύλλων και βιβλίων
Για να ορίσετε τις παραμέτρους των στοιχείων σε μελλοντικά φύλλα και βιβλία εργασίας του Excel, μπορείτε να δημιουργήσετε πρότυπα. Βάσει αυτών, οι νέοι πίνακες θα έχουν παραμέτρους χρήστη. Για να το κάνετε αυτό χρειάζεστε:
- Ανοίξτε το βιβλίο που θέλετε να χρησιμοποιήσετε ως πρότυπο.
- Κάντε κλικ στο "Αρχείο" - "Αποθήκευση ως";
- Εισαγάγετε το όνομα του προτύπου στο "Όνομα αρχείου".
- Στο αναπτυσσόμενο μενού "Τύπος αρχείου", κάντε κλικ στο " Πρότυπο Excel"ή το ανάλογό του "με μακροοικονομική υποστήριξη", εάν υπάρχουν στο βιβλίο και θα χρειαστούν στο μέλλον.
- Κάντε κλικ στο "Αποθήκευση".
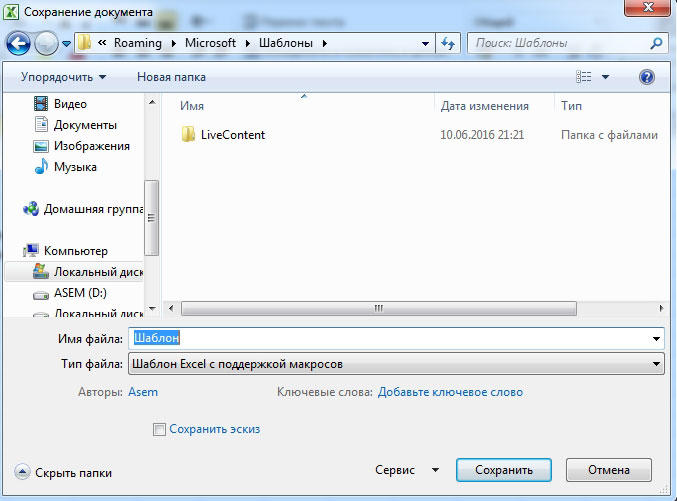
Το έγγραφο θα μετακινηθεί στον φάκελο προτύπων, όπου πρέπει να το επιλέξετε για να δημιουργήσετε ένα βιβλίο την επόμενη φορά.
Πώς να επεξεργαστείτε το κενό μιας οριζόντιας σειράς με το ποντίκι
Εδώ, όπως και στην περίπτωση του πλάτους, πρέπει να επισημάνετε έναν αυθαίρετο αριθμό κάθετων στηλών και, στη συνέχεια, να σύρετε οποιοδήποτε περίγραμμα. Η μετακίνηση προς τα πάνω θα κάνει το αντικείμενο μεγαλύτερο και η μετακίνηση προς τα κάτω θα το κάνει μικρότερο.
Πώς να ρυθμίσετε το οριζόντιο διάστημα εύρους μέσω μορφοποίησης
Αλγόριθμος:
- Επιλέξτε οποιονδήποτε αριθμό στηλών.
- Στην καρτέλα "Αρχική σελίδα", βρείτε την περιοχή "Κελιά" και κάντε κλικ στο "Μορφοποίηση".
- Στο Μέγεθος κελιού, κάντε κλικ στο Ύψος γραμμής.
- Εισαγάγετε μια τιμή στο πεδίο.
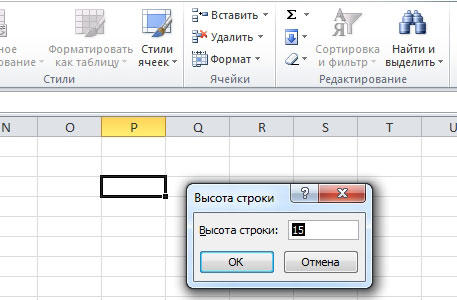
Αυτόματη αλλαγή με βάση το περιεχόμενο των στοιχείων
Χάρη σε αυτή τη λειτουργία, τα ίδια τα στοιχεία θα επεξεργαστούν την τιμή ανάλογα με το πόσα δεδομένα έχουν καταγραφεί σε αυτά:
- Επιλέξτε έναν αυθαίρετο αριθμό στηλών.
- Στην ομάδα Κελιά στην κύρια καρτέλα, κάντε κλικ στην επιλογή Μορφοποίηση.
- Στο Μέγεθος κελιού, κάντε κλικ στην Αυτόματη προσαρμογή Πλάτος στήλης (ή Ύψος).
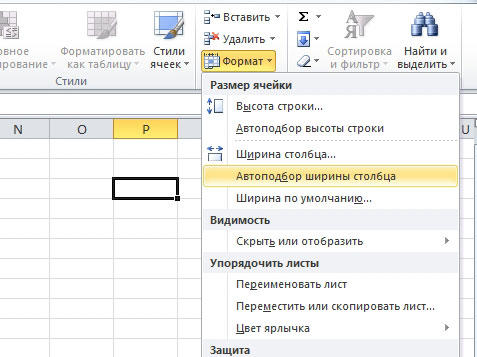
Αυτό μπορεί επίσης να γίνει κάνοντας κλικ στο δεξί περίγραμμα της κάθετης γραμμής και στο κάτω περίγραμμα της οριζόντιας γραμμής (οποιοδήποτε από τα σημειωμένα).
Συμπέρασμα
Η ρύθμιση του κενού ενός στοιχείου σάς επιτρέπει να αλλάξετε την τιμή και, κατά συνέπεια, την ποσότητα των δεδομένων που περιέχει. Για να γίνει αυτό, το Excel διαθέτει πολλές μεθόδους επεξεργασίας και επιλογές λειτουργίας εμφάνισης.
