Ένας τρόπος για να αλλάξετε το στυλ του εγγράφου σας είναι να χρησιμοποιήσετε μια νέα γραμματοσειρά για το κείμενό σας. Για να προσθέσετε τη γραμματοσειρά που χρειάζεστε στο Word, κάντε λήψη και εγκαταστήστε την στα Windows για να την κάνετε διαθέσιμη σε όλους Εφαρμογές γραφείου.
Υπάρχουν πολλές τοποθεσίες αρχείων γραμματοσειρών διαθέσιμες στο Διαδίκτυο, όπως το DaFont. Μπορείτε επίσης να εισάγετε αρχεία γραμματοσειρών από CD ή DVD ή από το δίκτυο του οργανισμού σας. Και οι δύο γραμματοσειρές TrueType (αρχεία TTF) και OpenType (αρχεία OTF) λειτουργούν καλά για εφαρμογές του Office.
Δεδομένου ότι οι χαρακτήρες με χάρη δεν έχουν το επιθυμητό αποτέλεσμα στην οθόνη, αλλά στην πραγματικότητα έχουν το αντίθετο αποτέλεσμα, προτιμάτε να χρησιμοποιείτε χαρακτήρες χωρίς άκρα όπως "Verdana", "Arial" ή "Helvetica". Για να επιλέξετε τον τύπο γραμματοσειράς που θέλετε να εμφανίζεται η γραμματοσειρά, απλώς χρησιμοποιήστε τη σύνταξη.
Ωστόσο, είναι καλό να επισημάνουμε εκ των προτέρων ότι δεν μπορείτε να επιτρέψετε στον χρήστη να αποδίδει κείμενο με τον χαρακτήρα πλακιδίων που επιλέξαμε. Όπως στο παρακάτω παράδειγμα. Για το λόγο αυτό, καλό είναι να εξετάσουμε δύο επιλογές. Μια επιλογή «ασφαλών» χαρακτήρων, οι οποίοι, φυσικά, υπάρχουν στον υπολογιστή του χρήστη, και όχι ένας χαρακτήρας, αλλά μια σειρά χαρακτήρων που σταδιακά απομακρύνονται από το αποτέλεσμα που θα θέλαμε, αλλά όχι τόσο πολύ στην οικογένεια που η δική μας ανήκει στον χαρακτήρα. Έτσι, το πρόγραμμα περιήγησης του χρήστη θα προσπαθήσει να βρει την πρώτη γραμματοσειρά στον φάκελο γραμματοσειρών του, εάν δεν τη βρει δεύτερη, και μόνο η προεπιλεγμένη γραμματοσειρά θα χρησιμοποιηθεί ως η τελευταία παραλία. Ας δούμε μερικά παραδείγματα «ασφαλών» οικογενειών χαρακτήρων.
Σημείωση:Πριν κάνετε λήψη μιας γραμματοσειράς, βεβαιωθείτε ότι η πηγή είναι αξιόπιστη.
Προσθήκη γραμματοσειράς
Μπορείτε επίσης να εγκαταστήσετε και να διαχειριστείτε γραμματοσειρές με δύο άλλους τρόπους.
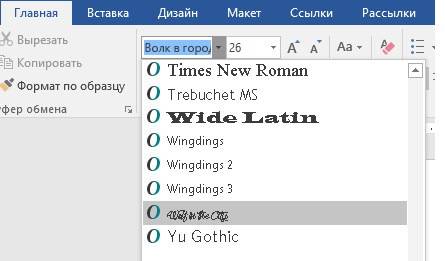
Την επόμενη φορά που θα ανοίξετε το Word, θα εμφανιστούν νέες επιλογές στη λίστα γραμματοσειρών.
Σημείωση: Αποποίηση ευθύνης σχετικά με την αυτόματη μετάφραση. Αυτό το άρθρο έχει μεταφραστεί χρησιμοποιώντας σύστημα υπολογιστήχωρίς ανθρώπινη παρέμβαση. Η Microsoft προσφέρει αυτές τις μηχανικές μεταφράσεις για να βοηθήσει τους χρήστες που δεν γνωρίζουν Στα Αγγλικά, διαβάστε υλικό για προϊόντα, υπηρεσίες και τεχνολογίες της Microsoft. Δεδομένου ότι το άρθρο μεταφράστηκε με αυτόματη μετάφραση, ενδέχεται να περιέχει λεξιλογικά, συντακτικά και γραμματικά λάθη.
Είναι αλήθεια ότι το να μην μπορούμε να επιλέξουμε τους χαρακτήρες που προτιμάμε περιορίζει φρικτά τις εκφραστικές μας δυνατότητες, αλλά μια καλή ιδέα για να αναπτυχθούμε στο διαδίκτυο είναι να συμφωνήσουμε σε μια δημιουργία με σαφώς καθορισμένους κανόνες, και μερικές φορές ακόμη και πολύ δεσμευτικούς.
Οι γραμματοσειρές είναι στυλ χαρακτήρων που χρησιμοποιεί ο υπολογιστής σας για την εμφάνιση και την εκτύπωση κειμένου. Το βιβλίο γραμματοσειρών βρίσκεται στο φάκελο Application. Για να διαχειριστείτε ή να προβάλετε γραμματοσειρές, ανοίξτε το Font ή κάντε διπλό κλικ σε ένα αρχείο γραμματοσειράς. Κάνοντας κλικ σε κάθε κατηγορία, μπορείτε να δείτε διαφορετικούς τύπους γραμματοσειρών ή μπορείτε να κάνετε κλικ στο Όλες για να προβάλετε όλες τις εγκατεστημένες γραμματοσειρές.
Περιλαμβάνεται εγκατεστημένο πρόγραμμαΤο Word έχει έναν τεράστιο αριθμό διαφορετικών γραμματοσειρών. Μερικές φορές όμως δεν είναι αρκετά. Αυτό ισχύει ιδιαίτερα όταν κάνετε κάτι δημιουργικό και θέλετε να διακοσμήσετε τη δουλειά σας με μια όμορφη, αξέχαστη γραμματοσειρά.
Σε αυτό το άρθρο θα μιλήσουμε για το τι υπάρχει στο Word. Θα μάθουμε πού να κατεβάσουμε γραμματοσειρές, πού να τις αποσυμπιέσουμε, ποια εργαλεία να χρησιμοποιήσουμε για εγκατάσταση και πολλά άλλα. Αξίζει να σημειωθεί ότι η διαδικασία είναι ίδια για όλες τις εκδόσεις του Word, επομένως ακολουθώντας αυτές τις οδηγίες, μπορείτε να τις εγκαταστήσετε και στις δύο εκδόσεις 2003 και 2016.
Προεπισκόπηση και εγκατάσταση γραμματοσειρών
Στο δεξί πάνελ προεπισκόπησηεμφανίζεται ένα δείγμα χαρακτήρων στην επιλεγμένη γραμματοσειρά. Μπορείτε να χρησιμοποιήσετε το βιβλίο με άλλους τρόπους. Εάν θέλετε να προβάλετε νέες γραμματοσειρές που έχετε κατεβάσει ή αποθηκεύσει στο δίσκο, κάντε διπλό κλικ στο αρχείο γραμματοσειράς. Το βιβλίο γραμματοσειρών εμφανίζει ένα δείγμα γραμματοσειράς. Μπορείτε να αλλάξετε το μέγεθος της γραμματοσειράς από το αναπτυσσόμενο μενού στο επάνω μέρος του παραθύρου προεπισκόπησης.
Για να εγκαταστήσετε μια γραμματοσειρά για χρήση σε έγγραφα που δημιουργείτε ή προβάλλετε, κάντε κλικ στο κουμπί Εγκατάσταση γραμματοσειράς κάτω από την προεπισκόπηση γραμματοσειράς. Από το μενού Αρχείο, επιλέξτε Προσθήκη γραμματοσειρών, επιλέξτε μια γραμματοσειρά ή φάκελο που περιέχει πολλές γραμματοσειρές και, στη συνέχεια, κάντε κλικ στο Άνοιγμα γραμματοσειρών για εγκατάσταση. Η βιβλιοθήκη γραμματοσειρών ελέγχει αυτόματα την εγκατάσταση της γραμματοσειράς σας και αναφέρει όταν εντοπίσει πρόβλημα με το αρχείο γραμματοσειράς.
Φόρτωση και αποσυσκευασία
Η διαδικασία εγκατάστασης γραμματοσειρών στα Windows είναι αρκετά μεγάλη, αλλά λόγω αυτού δεν είναι δύσκολη. Ακολουθώντας τις οδηγίες που παρέχονται, θα ολοκληρώσετε την εργασία σε λίγα μόνο λεπτά. Λοιπόν, ας ξεκινήσουμε με την ιστορία του πώς να εγκαταστήσετε μια γραμματοσειρά στο Word.
Αρχικά, πρέπει να γίνει λήψη. Ωστόσο, προσέξτε τους αναξιόπιστους ιστότοπους. Αντί για μια όμορφη γραμματοσειρά, μπορεί να σας ανταμείψουν με έναν ιό, ο οποίος είναι εξαιρετικά ανεπιθύμητος. Ένα πράγμα είναι σίγουρο: εάν κατεβάσατε μια γραμματοσειρά στην επέκταση EXE, τότε διαγράψτε την αμέσως. Η λήψη των γραμματοσειρών γίνεται μόνο σε δύο μορφές - TTF και OTF. Επιτρέπεται επίσης η μορφή ZIP, αλλά μόνο εάν η γραμματοσειρά έχει αρχειοθετηθεί.
Διαγραφή γραμματοσειρών στο Βιβλίο γραμματοσειρών
Η βιβλιοθήκη γραμματοσειρών ορίζει τις προεπιλεγμένες γραμματοσειρές σε μια θέση όπου αυτή η γραμματοσειρά θα είναι διαθέσιμη μόνο για την τρέχουσα λογαριασμόςχρήστης. Το βιβλίο γραμματοσειρών θα μετακινήσει αυτά τα αρχεία γραμματοσειρών στον κάδο απορριμμάτων. Οι γραμματοσειρές συστήματος δεν μπορούν να αφαιρεθούν.
Προβολή γραμματοσειρών στο Βιβλίο γραμματοσειρών
Υπάρχουν διάφοροι τρόποι προβολής γραμματοσειρών στη βιβλιοθήκη γραμματοσειρών. Αυτές οι διαφορετικές επιλογές θα σας βοηθήσουν να αποφασίσετε ποιες γραμματοσειρές θέλετε να χρησιμοποιήσετε για το έργο στο οποίο εργάζεστε.Το μενού Προεπισκόπηση περιλαμβάνει τρεις επιλογές που επηρεάζουν την προεπισκόπηση. Για να δείτε όλα τα διαθέσιμα σύμβολα, ίσως χρειαστεί να χρησιμοποιήσετε το ρυθμιστικό περιεχομένου ή το ρυθμιστικό ζουμ στη δεξιά πλευρά του παραθύρου. Η επιλογή Προσαρμοσμένη σάς επιτρέπει να γράψετε μια προσαρμοσμένη φράση ή επιλεγμένους χαρακτήρες που θα εμφανίζονται κάθε φορά που επιλέγετε μια γραμματοσειρά. Η επιλογή Αναζήτηση εμφανίζει όλους τους διαθέσιμους χαρακτήρες στη γραμματοσειρά. . Εάν δεν βλέπετε προεπισκόπηση στη στήλη Γραμματοσειρά, επιλέξτε Προβολή προεπισκόπησης και Απόκρυψη πληροφοριών γραμματοσειράς από το μενού Προεπισκόπηση.
Ακολουθεί μια λίστα με τοποθεσίες που είναι εκατό τοις εκατό αξιόπιστες:
- dafont.com
- fontsquirrel.com
- fontspace.com
- 1001freefonts.com
Μόλις κάνετε λήψη των γραμματοσειρών από αυτόν τον ιστότοπο, θα ληφθούν σε ένα αρχείο ZIP. Θα χρειαστεί να τα αποσυμπιέσετε. Χρησιμοποιήστε οποιοδήποτε αρχείο αρχειοθέτησης για αυτό. Επιλέξτε οποιονδήποτε φάκελο για εξαγωγή, αλλά απλώς θυμηθείτε πού βρίσκεται, αυτό είναι απαραίτητο για τα επόμενα βήματα εγκατάστασης.
Όταν εργάζεστε με γραμματοσειρές, μπορεί να διαπιστώσετε ότι χρησιμοποιείτε ορισμένες γραμματοσειρές συχνά, αλλά σπάνια χρησιμοποιείτε άλλες. Για να σας βοηθήσουμε να βρείτε τις γραμματοσειρές που χρειάζεστε, μπορείτε να τις οργανώσετε σε συλλογές. Σύρετε τις γραμματοσειρές που θέλετε από τη στήλη Γραμματοσειρά στο όνομα της νέας συλλογής στη στήλη Στήλη.
- Στη Βιβλιοθήκη γραμματοσειρών, από το μενού Αρχείο, επιλέξτε Νέα συλλογή.
- Εισαγάγετε ένα όνομα για τη νέα συλλογή.
Απενεργοποιήστε και ενεργοποιήστε συγκεκριμένες γραμματοσειρές
Δυναμικές συλλογές. Θα περιέχει αυτόματα γραμματοσειρές που ταιριάζουν με τα κριτήριά σας. Κάντε κλικ σε αυτό για να δείτε όλες τις εγκατεστημένες γραμματοσειρές σταθερού πλάτους. Δημιουργήστε μια νέα δυναμική συλλογή. 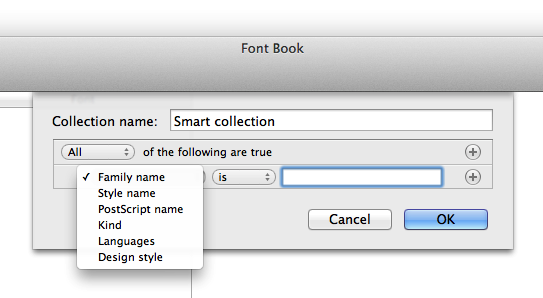
- Στη Βιβλιοθήκη γραμματοσειρών, κάντε κλικ στην επιλογή Όλα στη στήλη Στήλες.
- Στη στήλη Γραμματοσειρά, κάντε κλικ στο όνομα της γραμματοσειράς.
- Από το μενού Επεξεργασία, επιλέξτε Απενεργοποίηση ονόματος οικογενειακής γραμματοσειράς.
Προπαρασκευαστικές δραστηριότητες
Πριν εγκαταστήσετε τις γραμματοσειρές, πρέπει να κάνετε κάποιες προπαρασκευαστικές εργασίες. Αποτελούνται από το άνοιγμα των απαραίτητων παραθύρων στα Windows και έχουν σχεδιαστεί για να διευκολύνουν και να επιταχύνουν τη διαδικασία εγκατάστασης. Λοιπόν, ας μιλήσουμε τώρα για το ποια παράθυρα πρέπει να ανοίξουν στην επιφάνεια εργασίας.

Τα σενάρια συστήματος δεν μπορούν να απενεργοποιηθούν. Εάν θέλετε να ενεργοποιήσετε μια γραμματοσειρά που είχε απενεργοποιηθεί προηγουμένως, κάντε κλικ στο όνομα της γραμματοσειράς στη στήλη Γραμματοσειρές και από το μενού Επεξεργασία επιλέξτε Ενεργοποίηση ονόματος οικογενειακής γραμματοσειράς. Μπορείτε επίσης να απενεργοποιήσετε ή να ενεργοποιήσετε όλες τις γραμματοσειρές σε μια συλλογή: Κάντε κλικ στη Στήλη συλλογής στο Όνομα συλλογής και, στη συνέχεια, από το μενού Επεξεργασία επιλέξτε Απενεργοποίηση ονόματος συλλογής ή Ενεργοποίηση ονόματος συλλογής.
Εάν κάποια από τις γραμματοσειρές αντιμετωπίζει πρόβλημα, μπορείτε να χρησιμοποιήσετε τη βιβλιοθήκη γραμματοσειρών για να ελέγξετε όλες τις γραμματοσειρές ή τις γραμματοσειρές. Ελέγξτε τους ελέγχους πιθανά προβλήματα. Εάν θέλετε να χρησιμοποιήσετε το κουμπί Αφαίρεση επιλεγμένων γραμματοσειρών παρακάτω, συνδεθείτε ως διαχειριστής. Οι χρήστες που δεν είναι συνδεδεμένοι ως διαχειριστές μπορούν επίσης να ελέγξουν τις γραμματοσειρές, αλλά μπορούν μόνο να διαγράψουν αυτές στον αρχικό τους φάκελο. Εάν εντοπιστεί πρόβλημα γραμματοσειράς στη βιβλιοθήκη γραμματοσειρών, μπορείτε να κάνετε κλικ στο εικονίδιο προειδοποίησης στο κάτω μέρος του παραθύρου και να κάνετε κλικ στην επιλογή Κατάργηση επιλεγμένων γραμματοσειρών για να καταργήσετε τις προβληματικές γραμματοσειρές. Θα πρέπει να εγκαταστήσετε ξανά τις γραμματοσειρές που σας ενδιαφέρουν από την αρχική πηγή. Εάν εξακολουθεί να αποτυγχάνει η επαλήθευση της γραμματοσειράς, επικοινωνήστε με τον δημιουργό της γραμματοσειράς ή την εταιρεία από την οποία αγοράσατε τη γραμματοσειρά και ζητήστε βοήθεια.
- Ανοίξτε το Βιβλίο γραμματοσειρών.
- Στη στήλη Στήλη, κάντε κλικ στην επιλογή Όλα.
- Από το μενού Αρχείο, επιλέξτε Έλεγχος γραμματοσειράς.
Αρχικά, χρησιμοποιήστε την Εξερεύνηση αρχείων για να πλοηγηθείτε στον φάκελο από τον οποίο εξαγάξατε τη γραμματοσειρά. Τις περισσότερες φορές αυτός ο φάκελος θα ονομάζεται FONT, το οποίο μεταφράζεται στα ρωσικά ως "Γραμματοσειρά". Κάνοντας κλικ σε αυτό, αφήστε το παράθυρο ανοιχτό.
Τώρα πρέπει να πάτε σε διαφορετικά εκδόσεις Windowsαυτό γίνεται με διαφορετικούς τρόπους. Εάν έχετε Windows XP, Vista ή 7, τότε πρέπει να μεταβείτε στο μενού Έναρξη και να κάνετε κλικ στον Πίνακα Ελέγχου. Εάν τα Windiws 8.1 ή 10, κάντε κλικ κάντε δεξί κλικτο ποντίκι στο μενού Έναρξη και επιλέξτε Πίνακας Ελέγχου. Εάν έχετε Windows 8, τότε μπορείτε να χρησιμοποιήσετε το συνδυασμό πλήκτρων Win+X.
Βρείτε και εξαλείψτε τις διπλές γραμματοσειρές
Μπορείτε επίσης να χρησιμοποιήσετε τη βιβλιοθήκη γραμματοσειρών για να δοκιμάσετε γραμματοσειρές που δεν έχουν εγκατασταθεί ακόμη. Από το μενού Αρχείο, επιλέξτε Έλεγχος γραμματοσειράς, επιλέξτε τη θέση των αρχείων γραμματοσειράς που θέλετε να ελέγξετε και κάντε κλικ στο Άνοιγμα. Οι διπλές γραμματοσειρές επισημαίνονται στη στήλη Γραμματοσειρές. . Για να εξαλείψετε τις διπλότυπες γραμματοσειρές: Κάντε κλικ στην επιλογή Να επιτρέπεται χειροκίνητα ή να επιτρέπεται αυτόματα.
Ενόχληση κατά την εγκατάσταση μιας προσαρμοσμένης γραμματοσειράς
Οι κίνδυνοι του Διαδικτύου σχετίζονται εγγενώς. Άλλα ονόματα εταιρειών και προϊόντων μπορεί να είναι εμπορικά σήματααντίστοιχους ιδιοκτήτες. Μπορείτε να βρείτε τη νέα γραμματοσειρά στο αναπτυσσόμενο μενού όπου συνήθως επιλέγονται οι γραμματοσειρές. Εάν δεν μπορείτε να το βρείτε, γράψτε το απευθείας στο παράθυρο όπου εμφανίζεται το όνομα της γραμματοσειράς. Εάν κάποιος ανοίξει ένα έγγραφο που δεν έχει εγκατεστημένη αυτήν τη νέα γραμματοσειρά, δεν θα το δει. Το ίδιο ισχύει και για εσάς εάν ανοίξετε το έγγραφο σε διαφορετικό υπολογιστή από εκείνον όπου εγκαταστήσατε τη γραμματοσειρά. Βασικά το κείμενο είναι τέλειο για σένα και φαίνεται παράξενο, ανόητο, αντιεπαγγελματικό. Εάν πρέπει να στείλετε ένα έγγραφο που μπορεί να επεξεργαστεί, μπορείτε να στείλετε αρχεία μόνο σε γραμματοσειρές και να τους ζητήσετε να τα εγκαταστήσουν. Όταν ετοιμάζετε μια παρουσίαση στην οποία έχετε μια τέτοια γραμματοσειρά, υποσχεθείτε την από τον υπολογιστή σας. Εάν την προβάλλετε από άλλη, η γραμματοσειρά δεν θα αποδοθεί και δεν θα εμφανιστεί. Θα το αντικαταστήσει με ένα άλλο, συνηθισμένο. Πρώτον, προχωρήστε γρήγορα για να μην χρειάζεται να χάνετε χρόνο παρακολουθώντας το βίντεο.
Συνδεθείτε στην επιθυμητή υπηρεσία
Συνεχίζοντας να μιλάμε για αυτό, είναι αδύνατο να μην αναφέρουμε πού πρέπει να πάμε στη συνέχεια. Σε αυτό το στάδιο θα πρέπει να μπούμε στην υπηρεσία εγκατάστασης γραμματοσειρών, στα Windows που ονομάζεται "Γραμματοσειρές". Βρίσκεται στον "Πίνακα Ελέγχου". Γι' αυτό ανοίξαμε το ομώνυμο παράθυρο.
Για να διευκολύνουμε την εύρεση της υπηρεσίας που χρειαζόμαστε, αλλάξτε την εμφάνιση των εικονιδίων σε «Μικρή» ή «Μεγάλη». Απλώς στη λειτουργία προβολής κατηγορίας θα είναι αρκετά δύσκολο να βρείτε το απαιτούμενο στοιχείο. Το μενού Προβολή βρίσκεται στην επάνω δεξιά γωνία του παραθύρου του Πίνακα Ελέγχου. Βρείτε και επιλέξτε το κατάλληλο στοιχείο. Τώρα, ανάμεσα σε όλα τα εικονίδια και τα στοιχεία, βρείτε την υπηρεσία "Γραμματοσειρές". Το εικονίδιό του εμφανίζεται ως φάκελος με το γράμμα "A" δίπλα του.
Μόνο εκεί που το επιλέγεις πάντα. Πρώτα απ 'όλα, πρέπει να εγκαταστήσετε το πρόσθετο. Κάνοντας κλικ σε αυτό θα πρέπει να εμφανιστεί η επιλογή του μενού επεξεργασίας στυλ γραμματοσειράς και ο τίτλος 1 Εάν εμφανίζεται το προεπιλεγμένο μενού, κάντε κλικ σε αυτό. Μπορείτε επίσης να ορίσετε οποιοδήποτε μέγεθος γραμματοσειράς, ύψος γραμμής και κενό μεταξύ των χαρακτήρων. Αφού προσαρμόσετε όλα τα στυλ σύμφωνα με τις προτιμήσεις σας, κάντε κλικ στην επιλογή "Αποθήκευση" και "Δημοσίευση επεξεργασίας" παραπάνω.
- Εάν ναι, κάντε κλικ στο μπλε κουμπί "Ενεργοποίηση".
- Μόνο τότε θα γίνει επεξεργασία των βασικών κειμένων και των επικεφαλίδων.
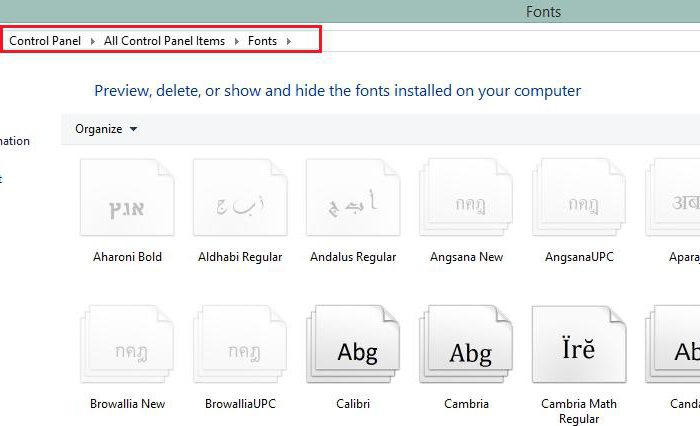
Όλες οι προετοιμασίες έχουν γίνει, τώρα ας προχωρήσουμε απευθείας στον τρόπο προσθήκης γραμματοσειρών στο Word.
Εγκατάσταση γραμματοσειρών
Έτσι, πριν πάτε στο Word, ανοίξτε το ίδιο το παράθυρο "Γραμματοσειρές" και τοποθετήστε δίπλα του αυτό στο οποίο είναι ανοιχτός ο φάκελος με τις γραμματοσειρές. Το μόνο που έχετε να κάνετε είναι να σύρετε και να αποθέσετε τα αρχεία OFT ή TTF (ανάλογα με τις γραμματοσειρές που κατεβάσατε) στο παράθυρο γραμματοσειράς. Η διαδικασία εγκατάστασης θα ξεκινήσει αμέσως μετά από αυτό. Δεν κρατάει πολύ. Για να βεβαιωθείτε ότι οι γραμματοσειρές έχουν εγκατασταθεί, αναζητήστε στο παράθυρο "Γραμματοσειρές" το όνομα των γραμματοσειρών που κατεβάσατε.
Εάν οι αλλαγές στις ρυθμίσεις προεπισκόπησης δεν εμφανίζονται παντού, αυτό θα μπορούσε να σημαίνει ότι το πρότυπο είναι πιο περίπλοκο. Αυτή θα ήταν μια δυσανάλογα μεγάλη εξήγηση των σκοπών αυτού του άρθρου. Αν μου επιτεθούν. 🙂 Φυσικά, μπορείτε να ρωτήσετε και να σχολιάσετε στα σχόλια όπου θέλετε ακόμα να πάρετε "κάρδαμο". Οι γραμματοσειρές είναι συλλογές παρόμοιων γραμματοσειρών και έχουν σχεδιαστεί για να χρησιμοποιούνται δίπλα-δίπλα.
Το στυλ γραμματοσειράς είναι μια παραλλαγή μιας από τις γραμματοσειρές της οικογένειας. Κατά κανόνα, η κύρια γραμματοσειρά είναι λατινική ή κανονική. Επιπλέον, η οικογένεια μπορεί να περιλαμβάνει στυλ όπως απλό, τολμηρό, ημι-πλάγιο, πλάγιο και τολμηρό πλάγιο. Δείτε την τεκμηρίωση του συστήματός σας ή λογισμικόγια τη διαχείριση γραμματοσειρών. Οι διπλότυπες γραμματοσειρές παρατίθενται στα αντίστοιχα μενού με το συντομευμένο όνομα της τεχνολογίας γραμματοσειρών σε παρένθεση. Αφού καθορίσετε μια γραμματοσειρά, μπορείτε να επιλέξετε ανεξάρτητα την οικογένεια γραμματοσειράς και το στυλ γραμματοσειράς.
Θα πρέπει επίσης να δώσετε προσοχή στο γεγονός ότι οι γραμματοσειρές εμφανίζονται συχνά σε διαφορετικές μορφές. Έτσι, η ίδια γραμματοσειρά μπορεί να έχει δύο ακόμη εκδόσεις: πλάγια και έντονη. Εάν συμβαίνει αυτό, μετακινήστε και τα τρία αρχεία στο παράθυρο Γραμματοσειρές.
Αυτό είναι όλο, η γραμματοσειρά είναι εγκατεστημένη. Παρεμπιπτόντως, αν δεν ξέρετε πώς να αλλάξετε τη γραμματοσειρά στο Word στην εγκατεστημένη, τότε είναι πολύ εύκολο να το κάνετε. Στο πρόγραμμα, ανοίξτε την αναπτυσσόμενη λίστα "Γραμματοσειρά" και επιλέξτε εκεί το όνομα της εγκατεστημένης γραμματοσειράς. Για ευκολότερη εύρεση, τακτοποιούνται με αλφαβητική σειρά.
Καθορισμός του μεγέθους της γραμματοσειράς
Στις περισσότερες περιπτώσεις, κάποια έκδοση με έντονη ή πλάγια γραφή χρησιμοποιείται όπως αναμένεται. Ωστόσο, ορισμένες γραμματοσειρές ενδέχεται να χρησιμοποιούν έντονες ή πλάγιες παραλλαγές που δεν είναι ρητά έντονες ή πλάγιες. Για παράδειγμα, ορισμένοι κατασκευαστές γραμματοσειρών καθορίζουν ότι οι μετατοπίσεις γραμματοσειρών χρησιμοποιούν έντονη γραμματοσειρά. Κάντε κλικ στο όνομα της οικογένειας γραμματοσειράς ή στο όνομα στυλ στον πίνακα χαρακτήρων ή στον Πίνακα ελέγχου και πληκτρολογήστε τα πρώτα γράμματα του ονόματος που επιλέγετε. Κάντε ένα από τα ακόλουθα: Ορίστε το μέγεθος της γραμματοσειράς στον Πίνακα Ελέγχου ή στον Πίνακα Χαρακτήρα.
- Επιλέξτε το αντικείμενο ή το κείμενο που θέλετε να αλλάξετε.
- Σημειώστε ότι αυτό το μενού σάς επιτρέπει να επιλέξετε την οικογένεια και το στυλ γραμματοσειράς.
- Εάν δεν έχει επιλεγεί κείμενο, η γραμματοσειρά θα εφαρμόζεται σε κάθε νέο κείμενο.
- Όταν επιλέγετε Προσαρμογή, μπορείτε να εισαγάγετε μια νέα τιμή διάστασης στον πίνακα χαρακτήρων.
Ενσωμάτωση γραμματοσειρών
Έτσι, έχουμε ήδη καταλάβει πώς να αλλάξουμε τη γραμματοσειρά στο Word. Ωστόσο, σημειώστε ότι μια τέτοια αντικατάσταση θα εμφανίζεται μόνο στον υπολογιστή σας και σε έναν υπολογιστή στον οποίο είναι επίσης εγκατεστημένες αυτές οι γραμματοσειρές. Διαφορετικά, ο χρήστης στον οποίο στέλνετε το έγγραφο δεν θα μπορεί να δει τη νέα σας γραμματοσειρά, αφού απλά δεν την έχει στο σύστημά του.
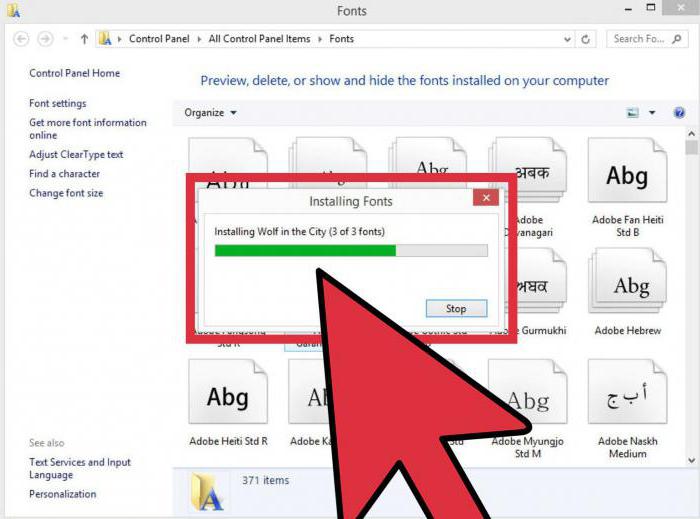
Για να το αποφύγουμε αυτό, θα μας βοηθήσει μια πολύ βολική επιλογή στο Word - Ενσωμάτωση γραμματοσειράς. Για να αποθηκεύσετε ένα έγγραφο με αυτήν την επιλογή, πρέπει να μεταβείτε στο Αρχείο και να επιλέξετε Επιλογές. Στη συνέχεια, κάντε κλικ στο "Αποθήκευση". Τώρα επιλέξτε το πλαίσιο δίπλα στο "Ενσωμάτωση γραμματοσειρών σε αρχείο" και στην αναπτυσσόμενη λίστα κάντε κλικ στο "Άνοιγμα εγγράφου".
Μετά αυτή τη ρύθμισηέχει παραχθεί, το έγγραφό σας θα εμφανίζεται σωστά σε όλους τους υπολογιστές, αλλά το μέγεθός του θα αυξηθεί σημαντικά αφού οι γραμματοσειρές έχουν ενσωματωθεί στο ίδιο το αρχείο. Έτσι έχετε μάθει πώς να εγκαταστήσετε μια γραμματοσειρά στο Word.
