Εάν η κάμερά σας φωτογραφίζει σε RAW, συγχαρητήρια. Θα μπορείτε να αξιοποιήσετε πολύ περισσότερα από τις φωτογραφίες σας από τους κατόχους συμπαγών καμερών που μπορούν να κάνουν λήψη μόνο σε JPEG.
Αυτό το άρθρο δεν ισχυρίζεται ότι είναι ένας πλήρης οδηγός Επεξεργασία RAW, ωστόσο, κατά τη γνώμη μας, θα είναι χρήσιμο για όσους δεν έχουν δώσει ακόμη σημασία στη δυνατότητα εργασίας με RAW.
RAW και JPEG, ποιο είναι καλύτερο;
Φυσικά, είναι σημαντικό να κατανοήσουμε ότι το RAW και το JPEG δημιουργήθηκαν αρχικά για την επίλυση διαφορετικών προβλημάτων, επομένως είναι αδύνατο να πούμε ότι το RAW είναι καλύτερο από το JPEG.
Η μορφή εικόνας JPEG δημιουργήθηκε για να εμφανίζει εικόνες υψηλής ποιότητας με ελάχιστη κατανάλωση μνήμης. Κατά τη λήψη σε JPEG, λαμβάνετε αμέσως μια ολοκληρωμένη εικόνα, την οποία μπορείτε να στείλετε αμέσως σε ένα φόρουμ, έναν ιστότοπο κ.λπ. κοινωνικό δίκτυο, και ίσως σε έντυπη μορφή. Τα αρχεία JPEG καταλαμβάνουν σχετικά λίγο χώρο και αποτελούν ένα ανείπωτο πρότυπο για την αποθήκευση εικόνων σε άλμπουμ χρηστών.
Τα χρώματα στις φωτογραφίες σας θα είναι ακριβώς όπως τα βλέπει το σύστημα επεξεργασίας εικόνας της φωτογραφικής σας μηχανής. Στην περίπτωση του RAW, θα πρέπει είτε να καταφύγετε στη χρήση ενός εγγενούς μετατροπέα RAW είτε να χρησιμοποιήσετε τα σωστά προφίλ σε λογισμικό ειδικά σχεδιασμένο για αυτό. Εάν δεν υπάρχουν προφίλ (αυτό είναι δυνατό βραχυπρόθεσμα, για παράδειγμα, εάν η κάμερά σας είναι νέα και ο κατασκευαστής του λογισμικού δεν έχει καταφέρει ακόμα να προετοιμάσει τα σωστά προφίλ), οι παράμετροι εικόνας θα πρέπει να διαμορφωθούν μόνοι σας.
Είναι σημαντικό να γνωρίζετε ότι όλες οι κάμερες φωτογραφίζουν σε RAW. Απλώς η αποθήκευση σε RAW είναι μπλοκαρισμένη και η κάμερα μετατρέπει ανεξάρτητα το σήμα σε JPEG χρησιμοποιώντας τον δικό της αλγόριθμο, γνωστό μόνο στους προγραμματιστές. Έτσι, το JPEG είναι το τελικό αποτέλεσμα της επεξεργασίας εικόνας από μια κάμερα, αυτή η διαδικασίαεμφανίζεται σε διάφορα διαδοχικά στάδια. Αυτό γίνεται από το σύστημα επεξεργασίας εικόνας - αυτό αποκαλούν πλέον οι κατασκευαστές συνδυασμό ειδικού επεξεργαστή, πρόσθετων τσιπ και αλγορίθμων λογισμικού.
Γνωρίζοντας την αγάπη των φωτογράφων για τη λήψη σε JPEG, οι προγραμματιστές εξοπλίζουν σχεδόν όλες τις σύγχρονες φωτογραφικές μηχανές, συμπεριλαμβανομένων των μοντέλων SLR και υβριδικών μοντέλων, με προηγμένες επιλογές επεξεργασίας JPEG. Στις Canon DSLR αυτή είναι η λειτουργία Picture Style, στις Nikon DSLR είναι Picture Control, στις Sony DSLR είναι Picture Styles. Εκτός από πολλές προεπιλογές που χρησιμοποιούνται συχνά, μπορείτε να διαμορφώσετε μόνοι σας όλες τις παραμέτρους.
Σίγουρα, υπολογιστική ισχύςκαι η ευφυΐα των συστημάτων επεξεργασίας εξελίσσονται συνεχώς. Π.χ, νέο σύστημαΤο σύστημα επεξεργασίας των καμερών Lumix, που ονομάζεται Venus Engine VHD, και το σύστημα επεξεργασίας εικόνας των καμερών Casio είναι εξοπλισμένα με επεξεργαστές τριών πυρήνων. Το ολοκληρωμένο κύκλωμα Canon DIGIC IV είναι εξοπλισμένο με γρήγορη μνήμη και παρέχει ανάγνωση πολλαπλών καναλιών από τον αισθητήρα. Η εγκατάσταση αυτών των δύο επεξεργαστών στην κάμερα Canon EOS 7D κατέστησε δυνατή την επίτευξη ταχύτητας ανάγνωσης δεδομένων 144 MP/s.
Τριπύρηνος επεξεργαστής Venus Engine FHD
Το μέρος του λογισμικού είναι επίσης σημαντικό και συχνά βασίζεται σε μια εκτενή βάση δεδομένων τυπικών σκηνών λήψης. Η κάμερα συγκρίνει τη σύνθεση φωτεινότητας του καρέ με μια βάση δεδομένων που περιέχει ήδη αρκετές χιλιάδες τυπικές σκηνές και χρησιμοποιεί τις βέλτιστες ρυθμίσεις λήψης. Όταν αναγνωρίζουν ένα συγκεκριμένο χρώμα σε ένα κάδρο, όπως το μπλε του ουρανού, οι κάμερες αυξάνουν τον κορεσμό του μπλε χρώματος. Φτάνει στο σημείο που οι κάμερες λαμβάνουν υπόψη τη ζώνη ώρας, καθώς και την ημερομηνία και την ώρα λήψης. Έτσι, η φωτογραφική μηχανή σας μπορεί, για παράδειγμα, κατά τη λήψη ηλιοβασιλέματος, να αυξήσει αυτόματα τον κορεσμό των κόκκινων και κίτρινων αποχρώσεων, κάνοντας το πλαίσιο πιο «γευστικό» και τον ιδιοκτήτη της κάμερας πιο χαρούμενο.
Δυστυχώς, συχνά αυτόματα προγράμματαδυσλειτουργία ή παρέχουν ανεπιθύμητα αποτελέσματα, αυξάνοντας/μειώνοντας σημαντικά την αντίθεση ή τον κορεσμό της εικόνας.
Υπάρχουν πολλές περιπτώσεις στις οποίες η λήψη σε JPEG είναι πιο κατάλληλη. Είναι λογικό να τραβάτε σε αυτή τη μορφή, εάν είστε βέβαιοι ότι οι φωτογραφίες δεν χρειάζονται σημαντική επεξεργασία κατά τη λήψη μεγάλων σειρών (όχι τα φθηνότερα μοντέλα SLR έχουν συνήθως μεγάλο buffer για RAW και οι compact φωτογραφικές μηχανές και οι φωτογραφικές μηχανές SLR παραδοσιακά διαθέτουν buffer για RAW όχι περισσότερα από 10 καρέ σε μια σειρά), καθώς και όταν η κάρτα μνήμης είναι σχεδόν πλήρης.
Ποια είναι η διαδρομή από τη στιγμή της λήψης έως την αποθήκευση της εικόνας στην κάρτα μνήμης;
Το σήμα που λαμβάνεται από τον αισθητήρα παρεμβάλλεται σε RGB, ο επεξεργαστής εκτελεί διόρθωση χρώματος σύμφωνα με τις ρυθμίσεις ισορροπίας λευκού και, στη συνέχεια, εφαρμόζει διόρθωση χρώματος με βάση τον κορεσμό, την αντίθεση και άλλες ρυθμίσεις χρώματος.
Μετά από αυτό, το σύστημα επεξεργασίας εικόνας εφαρμόζει ένα από τα ειδικά εφέ, εάν έχουν επιλεγεί από τον χρήστη, για παράδειγμα, ένα μικροσκοπικό εφέ, που προσομοιώνει τη λειτουργία των οπτικών tilt-shift ή την παραμόρφωση φακού fish-eye. Εάν δεν χρησιμοποιούνται ειδικά εφέ, τότε, αντίθετα, πραγματοποιείται διόρθωση λογισμικού βινιέτας, χρωματικών εκτροπών και οπτικών παραμορφώσεων.
Παρεμπιπτόντως, αυτά είναι αυτά μεθόδους λογισμικούκατέστησε δυνατή τη μείωση του κόστους και του μεγέθους τέτοιων δημοφιλών καμερών όπως η Canon S90 και η Lumix LX-3. Για να μειώσουν την τιμή των συσκευών και τις διαστάσεις τους, οι κατασκευαστικές εταιρείες αποφάσισαν να εγκαταλείψουν τον πολύπλοκο οπτικό σχεδιασμό των φακών, ο οποίος ελαχιστοποιεί τις ανεπιθύμητες παραμορφώσεις.

Μικρές διαστάσεις και υψηλής ποιότητας εικόνες στο Canon S90
κατέστη δυνατή χάρη στη διόρθωση του λογισμικού της παραμόρφωσης του φακού
Τέλος, η κάμερα εφαρμόζει ρυθμίσεις ευκρίνειας ή θολώματος που καθορίζονται από το χρήστη, ρυθμίσεις μείωσης θορύβου σε μεγάλες ταχύτητες κλείστρου ή υψηλό ISO και μόνο τότε μετατρέπει το αποτέλεσμα σε εικόνα 8 bit, δηλαδή JPEG.
Το πιο λυπηρό είναι ότι κάθε στάδιο μεταμόρφωσης οδηγεί σε μη αναστρέψιμη απώλεια πληροφοριών στη φωτογραφία. Και αν οι φωτογραφίες έχουν κάποια αξία για εσάς, τότε είναι πολύ ανόητο να δίνετε όλα αυτά τα στάδια στην επεξεργασία με μια κάμερα.
Η λήψη σε μορφή RAW σάς επιτρέπει να επεξεργαστείτε την εικόνα πέρα από τη μορφή JPEG. Μπορείτε να διορθώσετε την έκθεση, τις ρυθμίσεις ισορροπίας λευκού, να κάνετε ευκρίνεια και να αφαιρέσετε το θόρυβο στην εικόνα στη συνέχεια. Σε γενικές γραμμές, το μόνο που θέλετε κατά τη λήψη RAW είναι να έχετε μια τεχνικά ικανοποιητική φωτογραφία. Τα υπόλοιπα μπορούν να βελτιωθούν.
Το RAW είναι μια συγκεκριμένη μορφή που αποθηκεύει πληροφορίες σχετικά με το σήμα που λαμβάνεται απευθείας από τον αισθητήρα συλλογής φωτός χωρίς περαιτέρω επεξεργασία από την κάμερα. Τα δεδομένα σε ένα κοντέινερ RAW μπορούν να είναι είτε ασυμπίεστα είτε συμπιεσμένα, με απώλειες ή χωρίς απώλειες. Ωστόσο, ακόμη και στη χειρότερη περίπτωση συμπίεσης με απώλειες, ένα αρχείο RAW περιέχει πολύ περισσότερες πληροφορίες σε σύγκριση με μια εικόνα JPEG μέγιστης ποιότητας: τα αρχεία RAW 12 ή 14 bit είναι πολύ πιο ευέλικτα στην επεξεργασία από τον χρήστη από τα εξαιρετικά συμπιεσμένα JPEG 8 bit.
Σχεδόν όλοι οι κατασκευαστές έχουν τις δικές τους μορφές RAW: η Canon έχει *.acr και *.cr2, η Sony έχει *.arw, *.srf, *.sr2, η Nikon έχει *.nef, *.nrw, η Pentax έχει *. ptx και * .pef, ενώ η Samsung έχει *.srw. Πολλά νέα μοντέλα χρησιμοποιούν την Adobe-developed ανοιχτή μορφή DNG (Ψηφιακό αρνητικό, ψηφιακό αρνητικό).
Το RAW είναι ένα είδος ψηφιακής εικόνας που δεν έχει αναπτυχθεί. Αν και αναγνωρίζεται από πολλά σύγχρονα προγράμματα προβολής (με ή χωρίς ειδικά πρόσθετα), δεν είναι κατάλληλο για εκτύπωση και το ίδιο το αρχείο μπορεί να ερμηνευτεί διαφορετικά από διαφορετικούς επεξεργαστές. Για παράδειγμα, το ίδιο RAW είναι σημαντικά διαφορετικό όταν προβάλλεται σε ACDSee και Picasa.
Η μορφή RAW προσφέρει εκτεταμένες δυνατότητες μετα-επεξεργασίας εντός ορισμένων ορίων χωρίς απώλεια ποιότητας. Όλες αυτές οι λειτουργίες που κάνει ο επεξεργαστής της κάμερας ανεξάρτητα θα πρέπει να εκτελούνται χειροκίνητα. Υπάρχει μόνο μία ανταμοιβή εδώ - σημαντικά καλύτερες και πιο εντυπωσιακές φωτογραφίες.
Ωστόσο, τα αρχεία RAW καταλαμβάνουν πολύ περισσότερο χώρο, είναι 3-6 φορές μεγαλύτερα από παρόμοια αρχεία JPEG και η μετατροπή απαιτεί κάποια γνώση και χρόνο επεξεργασίας. Ευτυχώς, αυτή η διαδικασία είναι αρκετά διασκεδαστική και αν έχετε μια καλή πηγή RAW, σίγουρα θα μείνετε ευχαριστημένοι με το τελικό αποτέλεσμα.
Μετατροπή RAW χρησιμοποιώντας το Adobe Lightroom ως παράδειγμα
Θα εξετάσουμε τη μετατροπή RAW χρησιμοποιώντας ένα παράδειγμα Adobe Lightroomέκδοση 3.2. Αυτό το πρόγραμμα αξίζει την προσοχή για διάφορους λόγους: είναι αρκετά εύκολο στη χρήση, ενημερώνεται τακτικά και υποστηρίζει σχεδόν όλες τις κάμερες που κυκλοφορούν και είναι ικανές να παράγουν αρχεία RAW. Η εφαρμογή είναι καλά ενσωματωμένη στην οικογένεια του Photoshop και είναι πολύ λειτουργική, είναι εξίσου βολική όταν εργάζεστε με μεμονωμένες φωτογραφίες ή με μεγάλο αριθμό εικόνων.
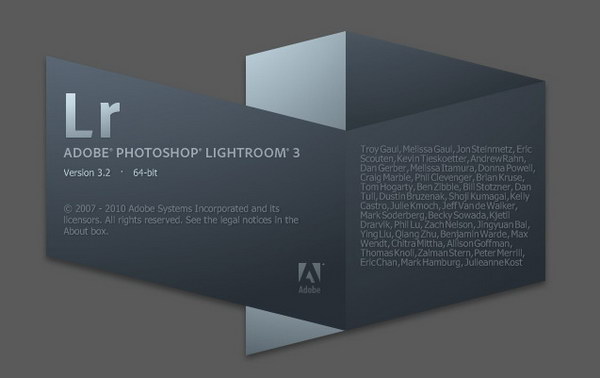
Μεταξύ των μειονεκτημάτων του Lightroom, αξίζει να σημειωθεί ότι είναι απαιτητικό σε υπολογιστικούς πόρους υπολογιστή και η ανάγκη αγοράς του. Η έλλειψη διεπαφής στη ρωσική γλώσσα επίσης συχνά τρομάζει τους αρχάριους φωτογράφους. Μπορείτε να κατεβάσετε το πρόγραμμα στον επίσημο ιστότοπο της Adobe.
Παρά τον αρκετά μεγάλο αριθμό προγραμμάτων αυτού του τύπου, από τα οποία θα σημειώναμε τα δωρεάν RawTherapee, Apple Aperture, Phase One Capture One και Bibble Pro, η εφαρμογή Lightroom, κατά τη γνώμη μας, είναι η χρυσή τομή.
Όλα αυτά τα προγράμματα αξίζουν προσοχής, καθώς είναι ισχυρότερα σε ορισμένους τομείς. Για παράδειγμα, το Aperture είναι πολύ εύκολο στη χρήση και το Capture One δίνει καλύτερες ευκαιρίεςέλεγχος χρώματος.
Σε χαλαρή μετάφραση, η λέξη lightroom ερμηνεύεται ως μέρος για την ανάπτυξη φωτογραφιών. Κατ 'αρχήν, αυτό είναι - είναι μια βολική και ισχυρή διεπαφή για την ανάπτυξη εικόνων RAW και ακόμη και την εργασία με JPEG. Η εφαρμογή Lightroom είναι ένας μη καταστροφικός αλγόριθμος επεξεργασίας εικόνας. Μέχρι τη μετατροπή, οι εικόνες που εισάγονται στο πρόγραμμα παραμένουν ανέγγιχτες και μια προεπισκόπηση των εφέ και των ρυθμίσεων είναι διαθέσιμη από την προσωρινή μνήμη της εφαρμογής. Σε κάθε αρχείο εκχωρείται ένα έγγραφο με λεπτομερείς προσαρμοσμένες αλλαγές, οι οποίες γράφονται σε οδηγίες και στη συνέχεια εκτελούνται κατά τη μετατροπή εικόνων από RAW.
Αυτή η προσέγγιση είναι αρκετά βολική και χάρη σε αυτήν πραγματοποιείται μια ατελείωτη ιστορία ενεργειών με μια εικόνα ή εικόνες.
Το Lightroom σάς επιτρέπει να συγχρονίζετε επιλεγμένες ρυθμίσεις για μια ομάδα φωτογραφιών, κάτι που είναι πολύ βολικό, για παράδειγμα, εάν τραβήξατε πολλές λήψεις του ίδιου τύπου και θέλετε να μεταφέρετε επεξεργασίες σε πολλές φωτογραφίες ταυτόχρονα.
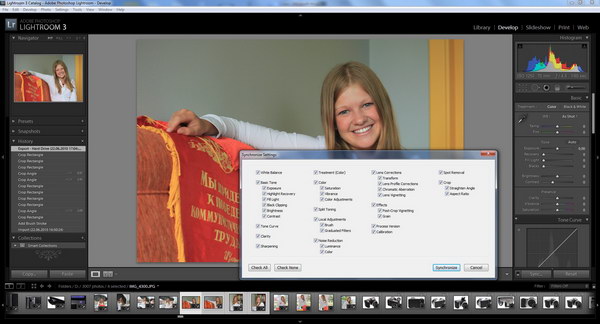
Η ενότητα Βιβλιοθήκη είναι μια δυνατότητα του προγράμματος για την καταλογογράφηση εικόνων. Δεν θα επικεντρωθούμε σε αυτό. Ας σημειώσουμε μόνο ότι τα καρέ μπορούν να ταξινομηθούν κατά χρόνο δημιουργίας, τίτλο, συντεταγμένες λήψης, φακό, εστιακή απόσταση κ.λπ. Είναι δυνατή η δημιουργία δυναμικών συλλογών που αναπληρώνονται αυτόματα σύμφωνα με επιλεγμένα κριτήρια και πολλά άλλα.
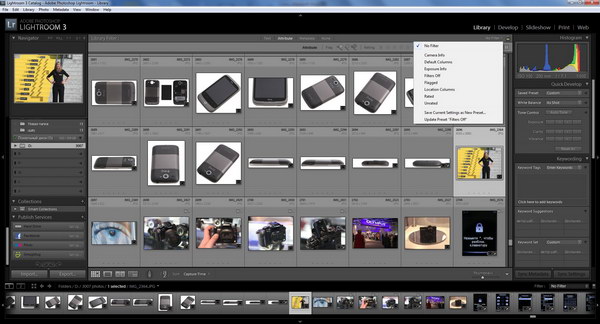
Η ενότητα της Βιβλιοθήκης είναι πολύ ισχυρή και βολική, όπως και οι μονάδες προετοιμασίας για εκτύπωση (Εκτύπωση), δημιουργία προβολών διαφανειών (παρουσίαση) και δημοσίευση στο Διαδίκτυο (Web). Η περιγραφή τους θα ήταν αρκετή για ένα άλλο άρθρο, επομένως θα δώσουμε προσοχή στην πιο σημαντική ενότητα - την ενότητα επεξεργασίας (Develop).
Στην κορυφή υπάρχει ένα ιστόγραμμα της εικόνας ανά χρώμα και πληροφορίες λήψης. Το ιστόγραμμα μπορεί να μετακινηθεί με το ποντίκι· ορισμένες περιοχές του είναι υπεύθυνες για τον έλεγχο της έκθεσης, οι σκοτεινές και οι φωτεινές περιοχές του πλαισίου. Το ιστόγραμμα είναι αρκετά οπτικό και σας επιτρέπει να διορθώνετε γρήγορα καρέ που δεν ήταν πολύ επιτυχημένα αρχικά.
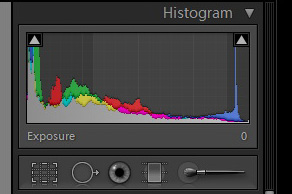
Θα πρέπει να σημειωθεί ότι όλες οι ρυθμίσεις ακολουθούν μια λογική σειρά και αν δεν είστε σίγουροι τι θέλετε να βελτιώσετε στη φωτογραφία, μπορείτε να εργαστείτε στις ρυθμίσεις από πάνω προς τα κάτω.
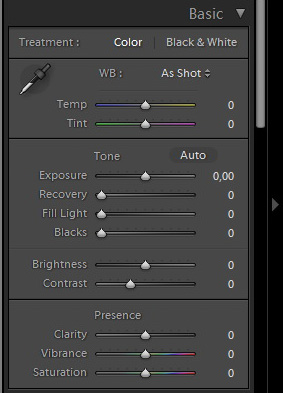
Βασικός πίνακας
Ισορροπία λευκού.Σε αυτό το παράθυρο, ο χρήστης μπορεί να επιλέξει μία από τις προεπιλογές ισορροπίας λευκού που είναι διαθέσιμες στην κάμερά σας ή να εμπιστευτεί την επιλογή των βέλτιστων ρυθμίσεων στον αυτοματισμό, ο οποίος παρέχει εκπληκτικά αποτελέσματα υψηλής ποιότητας. Εάν δεν είστε ικανοποιημένοι με τις ρυθμίσεις που περιγράφονται παραπάνω, μπορείτε να χρησιμοποιήσετε τα ρυθμιστικά Θερμοκρασία (θερμοκρασία χρώματος) και Απόχρωση.
Ο ευκολότερος και πιο βολικός τρόπος για να ρυθμίσετε σωστά την ισορροπία λευκού είναι να χρησιμοποιήσετε το εργαλείο επιλογής ισορροπίας λευκού (σταγονόμετρο), το οποίο μπορεί να χρησιμοποιηθεί για να καθορίσετε έναν ουδέτερο τόνο στη φωτογραφία, όπως μια λευκή ή γκρι περιοχή. Αυτό δείχνει μια εξαιρετικά μεγεθυμένη περιοχή κάτω από το σταγονόμετρο για να σας βοηθήσει να επιλέξετε με μεγαλύτερη ακρίβεια το σωστό ουδέτερο σημείο σε μη ομοιόμορφες υφές.
Εκθεση- ένα από τα πιο σημαντικά εργαλεία μετατροπής. Με τη βοήθειά του πραγματοποιείται η αρχική "εξαγωγή" λεπτομερειών από εσφαλμένα εκτεθειμένες φωτογραφίες.
Αυτή η παράμετρος ορίζει τη συνολική φωτεινότητα της φωτογραφίας και το λευκό της σημείο. Εάν κρατήσετε πατημένο το Alt ενώ εργάζεστε, οι περιοχές του πλαισίου που είναι εκτός εστίασης θα επισημανθούν, δηλαδή δεν θα περιέχουν άλλες πληροφορίες εκτός από καθαρό ή σχεδόν καθαρό λευκό χρώμα. Αν δεν υπάρχει καλλιτεχνική πρόθεση σε αυτό, αξίζει να προσπαθήσετε να επιστρέψετε τις λεπτομέρειες που χάθηκαν στα φώτα. Αυτό ισχύει τόσο για το λαμπερό λευκό νυφικό όσο και για την υφή των σύννεφων στον ουρανό.
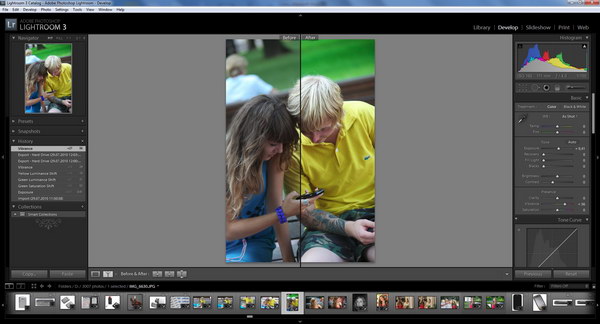
Εργαλείο Ανάκτησηκαλείται να μας βοηθήσει σε αυτό. Αφαιρεί τις επισημάνσεις στα σωστά σημεία, σχεδόν χωρίς να επηρεάζει την υπόλοιπη φωτογραφία. Εάν έχετε πραγματοποιήσει προηγουμένως διόρθωση χρώματος, μετά την εφαρμογή του Recovery, μπορεί να εμφανιστεί ένα ανοιχτό γκρι πέπλο στην εικόνα ή τα χρώματα να αλλάξουν ελαφρώς.
Εργαλείο Γεμίστε το φως(fill light), από την άλλη πλευρά, αυξάνει τη φωτεινότητα των σκοτεινών περιοχών χωρίς να επηρεάζει τις φωτεινές περιοχές.
Εάν το Recovery μπορεί σχεδόν πάντα να ενεργοποιηθεί στο μέγιστο, τότε με το Fill Light θα πρέπει να είστε προσεκτικοί - η αφύσικη φωτεινότητα των σκοτεινών περιοχών μπορεί να δώσει ακόμη και σε μια καλή εικόνα μια επίπεδη και αφύσικη εμφάνιση. Και τα δύο εργαλεία βοηθούν στην είσοδο στο ιστόγραμμα και η συνετή χρήση τους μπορεί να θεωρηθεί ως μια μικρή παραλλαγή των εικόνων HDR, υψηλού δυναμικού εύρους.
Παράμετρος Μαύροιορίζει το μαύρο σημείο της εικόνας.
Παράμετρος ΛάμψηΠολλοί άνθρωποι θεωρούν το Fill Light κλώνο του εργαλείου, αλλά αυτό δεν είναι έτσι - αλλάζει τη φωτεινότητα για ολόκληρο το τονικό εύρος της φωτογραφίας σας.
Παράμετρος Αντίθεσηευθύνεται για την αντίθεση της φωτογραφίας. Η μείωση της αντίθεσης κάνει τις τονικές μεταβάσεις πιο απαλές, ενώ η αύξηση της αντίθεσης κάνει τις τονικές μεταβάσεις πιο ευκρινείς.
Τρία ενδιαφέροντα εργαλεία υπάρχουν στο υπομπλοκ Παρουσία (εμφάνιση), και η αλλαγή τους αλλάζει πολύ την ίδια τη φωτογραφία.
Εργαλείο Σαφήνειαεπηρεάζει τη μικρο-αντίθεση της εικόνας, δηλαδή την ομαλότητα των μεταβάσεων αντίθεσης, όπως οι άκρες και τα περιγράμματα των αντικειμένων. Η αύξηση της τιμής αυτής της παραμέτρου δημιουργεί την αίσθηση ενός ευκρινούς καρέ, ενώ το χαμήλωσή της δημιουργεί το εφέ μιας απαλής, σχεδόν εκτός εστίασης εικόνας.
Εργαλείο Δόνηση- Αυτό είναι ίσως ένα από τα πιο αποτελεσματικά, απλά και αγαπημένα εργαλεία Lightroom. Μετά την επιτυχία της, η Adobe παρουσίασε ένα παρόμοιο εργαλείο στο Photoshop CS4. Το Vibrance είναι μια έξυπνη λειτουργία βελτίωσης κορεσμού. Δεν επηρεάζει τα ήδη κορεσμένα χρώματα, αλλά αυξάνει επιλεκτικά και μη γραμμικά τον κορεσμό των θαμπών αποχρώσεων. Αυτή η προσέγγιση σάς επιτρέπει να αποφύγετε τον υπερκορεσμό, την απώλεια αποχρώσεων και διάφορα τεχνουργήματα στην εικόνα. Επιπλέον, το Vibrance αυξάνει επιλεκτικά τον κορεσμό των αποχρώσεων του δέρματος και εμποδίζει το δέρμα των ανθρώπων να μετατραπεί σε κίτρινο-μπεζ ουσία.
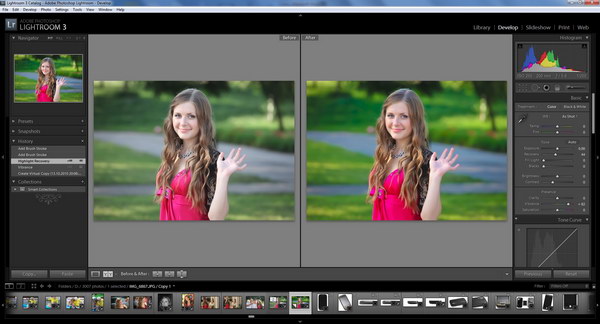
Εργαλείο Κορεσμόςαυξάνει τον κορεσμό όλων των χρωμάτων ταυτόχρονα. Μια ελαφρά αύξηση του κορεσμού μαζί με τη χρήση του Vibrance θα σας επιτρέψει να αποκτήσετε ακόμα πιο πλούσια και φωτεινότερα χρώματα. Ωστόσο, θα πρέπει να χρησιμοποιείτε προσεκτικά το Saturation· δεν πρέπει να μετατρέπετε την τιμή της παραμέτρου στο μέγιστο.

Επόμενο μπλοκ - καμπύλες. Η καμπύλη τόνου στο Lightroom χρησιμοποιείται για τη ρύθμιση της αντίθεσης σε ένα συγκεκριμένο εύρος τόνων. Παρά το γεγονός ότι αυτό είναι ένα πολύ ισχυρό εργαλείο όσον αφορά τη βελτίωση της εικόνας, δεν θα το εξετάσουμε προς το παρόν, καθώς είναι αρκετά περίπλοκο για αρχάριους και Ο καλύτερος τρόποςη εκμάθησή του είναι απλώς πειραματισμός.
Μπλοκ διόρθωσης χρώματος
Αυτό το μπλοκ προορίζεται για τη διόρθωση της απόχρωσης, του κορεσμού και της φωτεινότητας (φωτεινότητας) μεμονωμένων χρωμάτων. Τα χρώματα αρχικά χωρίζονται σε διάφορες αποχρώσεις: κόκκινο, πορτοκαλί, κίτρινο, πράσινο, aqua, μπλε, βιολετί, μωβ.
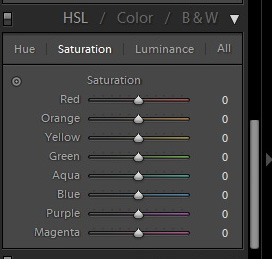
Σε κάθε καρτέλα επιλογές Απόχρωση(τόνος), Κορεσμός(κορεσμός), Φωτεινότητα(φωτεινότητα) υπάρχει μια λίστα με ρυθμιστικά για τον έλεγχο κάθε χρώματος. Ωστόσο, οι περισσότεροι με βολικό τρόποΗ επιλεκτική διόρθωση χρώματος θα γίνει με τη χρήση του εργαλείου κουκκίδων. Το μόνο που χρειάζεται είναι να το μετακινήσετε στο επιθυμητό χρώμα στο πλαίσιο, για παράδειγμα στον ουρανό, και να κρατήσετε πατημένο το κουμπί του ποντικιού και να το μετακινήσετε πάνω-κάτω. Το αποτέλεσμα της εφαρμογής εμφανίζεται αμέσως στη φωτογραφία και αυτή η προσέγγιση κάνει την εργασία με το μάτι πολύ βολική.
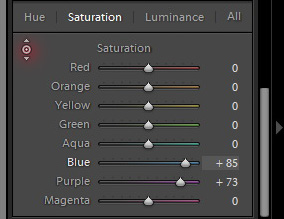
Σε λειτουργία Κλίμακα του γκριΜπορείτε επίσης να αλλάξετε όλα τα χρώματα στην εικόνα και να χρησιμοποιήσετε το εργαλείο κουκκίδων.
Split Toning Block
Αυτό το μπλοκ θα είναι ενδιαφέρον για άτομα που θέλουν να επιτύχουν δημιουργική επεξεργασία συγκρίσιμη με εφέ όπως σέπια ή απομίμηση χρωμάτων φιλμ. Εδώ, είναι διαθέσιμος ξεχωριστός χρωματισμός φωτεινών και σκοτεινών περιοχών της εικόνας με ένα συγκεκριμένο χρώμα. Σας προσκαλούμε να πειραματιστείτε μόνοι σας με το μπλοκ.
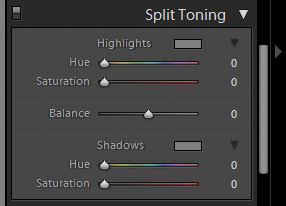
ΟΙΚΟΔΟΜΙΚΟ ΤΕΤΡΑΓΩΝΟ Λεπτομέριες(λεπτομέρεια) περιλαμβάνει δύο πολύ σημαντικά σημεία - ακόνισμα και μείωση θορύβου.
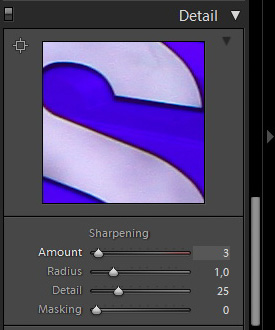
Εργαλείο Ακόνισμαείναι υπεύθυνη για την αύξηση της ευκρίνειας της εικόνας. Λειτουργεί με την ίδια αρχή με το εργαλείο Unsharp Mask στο Adobe Photoshop. Αυτή η καρτέλα περιέχει ένα τμήμα εικόνας σε κλίμακα 1:1 και ρυθμίσεις αλγορίθμου - Ποσό, Ακτίνα, Λεπτομέρεια, Απόκρυψη.
Παράμετρος Ποσόείναι υπεύθυνος για την ένταση του αλγορίθμου ακονίσματος.
Παράμετρος Ακτίνα κύκλουείναι υπεύθυνος για το πάχος της περιοχής στα όρια των αντικειμένων στα οποία θα λειτουργήσει ο αλγόριθμος. Για σύγχρονες κάμερες SLR με ανάλυση άνω των 10 megapixel, οι συνιστώμενες τιμές είναι 0,8-1.
Παράμετρος Λεπτομέρειαείναι υπεύθυνη για τις περιοχές της εικόνας όπου θα λειτουργήσει η ευκρίνεια. Σε υψηλές τιμές, το Sharpening θα περάσει από όλες, ακόμη και τις μεταβάσεις χαμηλής αντίθεσης. Σε χαμηλό επίπεδο, η όξυνση θα επηρεάσει μόνο τις πιο αντίθετες μεταβάσεις.
Παράμετρος Συγκάλυψηορίζει τη μάσκα λειτουργίας φίλτρου και είναι πιο περιοριστική από την παράμετρο Λεπτομέρεια.
Υπομπλοκ Μείωσης Θορύβου
Αυτό είναι ένα από τα πιο πολύτιμα αντικείμενα για την εκκαθάριση του θορύβου της εικόνας, ο οποίος μπορεί να προκληθεί τόσο από μεγάλες ταχύτητες κλείστρου και υψηλά ISO, όσο και από έναν μικρό αισθητήρα εάν έχετε να κάνετε με μια συμπαγή κάμερα.
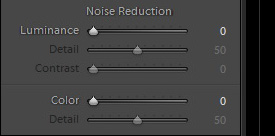
Η μείωση θορύβου του Lightroom 3.2 είναι εξαιρετική και μπορεί να επαναφέρει στη ζωή ακόμη και τις πολύ κακές φωτογραφίες.
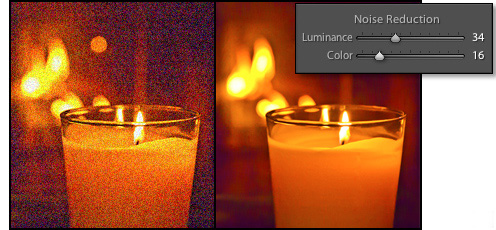
Παράγραφος Φωτεινότητασας επιτρέπει να καταστέλλετε το θόρυβο φωτεινότητας και το στοιχείο Χρώμα- εξάλειψη του χρωματικού θορύβου. Οι ρυθμίσεις πρέπει να χρησιμοποιούνται με προσοχή σε εικόνες που περιέχουν πολύ λεπτές λεπτομέρειες (για παράδειγμα, η ματ επιφάνεια ενός τηλεφώνου), καθώς οι υψηλές τιμές μείωσης θορύβου θα τις εξομαλύνουν επίσης.
Μπλοκ διορθώσεων φακού
Αυτό το μπλοκ σάς επιτρέπει να προσαρμόσετε χειροκίνητα τις παραμέτρους βινιέτας και παραμόρφωσης, καθώς και να εξαλείψετε τις χρωματικές εκτροπές. Στη χειροκίνητη λειτουργία, μπορείτε επίσης να χρησιμοποιήσετε προηγμένα εργαλεία διόρθωσης προοπτικής.
"Πλίθα Camera Raw, ή Πώς να βγάλετε τα πάντα από τη φωτογραφία» είναι ένα από τα καλύτερα υλικά σχετικά με τα βασικά της εργασίας στο Adobe Camera RAW.
Αν θέλετε να μάθετε πώς να επεξεργάζεστε το Adobe Camera RAW, το άρθρο της Μαρίας είναι αυτό ακριβώς που χρειάζεστε.
Πριν μπω κατευθείαν στο θέμα και μιλήσω για τη συνεργασία με τον μετατροπέα Adobe Camera Raw, θα ήθελα να κάνω μια σύντομη εισαγωγή και να εξηγήσω ποιο ακριβώς σκοπό επιδιώκω με τη δημιουργία αυτού του άρθρου και σε ποιους απευθύνεται.
Πρώτα απ 'όλα, θέλω να σημειώσω ότι δεν έχω στόχο να πω απολύτως όλα όσα γνωρίζω σχετικά με την εργασία με αυτόν τον μετατροπέα (στο εξής θα αναφέρεται ως ACR). Αυτό θα απαιτούσε πάρα πολύ χρόνο και προσπάθεια. Εξάλλου, αν και ξέρω πολλά, προφανώς δεν τα ξέρω όλα. Και υπάρχουν αρκετές πηγές για να λάβετε λεπτομερείς και εγγυημένες σωστές πληροφορίες σχετικά με την εργασία με αυτό το πρόγραμμα, ακόμη και χωρίς εμένα. Για παράδειγμα, ένα πολύ καλό σχολικό βιβλίο “Adobe Photoshop CS3 για φωτογράφους”ποιός έγραψε Martin Evening.
Στόχος μου είναι να δώσω τα πιο απαραίτητα βασικά και να αποκαλύψω πώς να δουλεύω με τα πιο δημοφιλή (από την άποψή μου) εργαλεία ACR, έτσι ώστε οποιοσδήποτε αρχάριος δεν έχει αποφασίσει ακόμα να τραβήξει σε RAW και να εργαστεί με αυτό, αφού διαβάσει αυτό το άρθρο , κατανοεί ότι αυτό είναι, στην πραγματικότητα, πολύ απλό και το πιο σημαντικό – εξαιρετικά βολικό και χρήσιμο.
***
ΑΚΑΤΕΡΓΑΣΤΟΣ– (από τα αγγλικά – “raw”) μορφή δεδομένων που περιέχει ακατέργαστες πληροφορίες και επιτρέπει την αποφυγή της απώλειας τους. Τέτοια αρχεία περιέχουν πλήρεις πληροφορίες σχετικά με το αποθηκευμένο σήμα. Στην ψηφιακή φωτογραφία, η μορφή RAW αναφέρεται σε δεδομένα που λαμβάνονται απευθείας από τον αισθητήρα της κάμερας χωρίς επεξεργασία. .
Σχεδόν κάθε σύγχρονη ψηφιακή φωτογραφική μηχανή έχει τη δυνατότητα λήψης (ή μάλλον καταγραφής των πληροφοριών που λαμβάνονται) σε . Η κύρια διαφορά μεταξύ αυτών των δύο μορφών είναι ότι το JPG είναι το αποτέλεσμα της επεξεργασίας των δεδομένων που λαμβάνονται από την ίδια την κάμερα και, ως εκ τούτου, μια συμπιεσμένη εικόνα με πολλές χαμένες πληροφορίες, ενώ το RAW είναι όλες οι πληροφορίες στο σύνολό τους που ελήφθησαν. στη μήτρα της κάμερας κατά τη διαδικασία λήψης. Συνήθως, έξυπνοςΟι σύγχρονες κάμερες αντιμετωπίζουν αρκετά καλά την επεξεργασία πληροφοριών και παράγουν αρκετά αποδεκτά αποτελέσματα σε μορφή JPG, αλλά παρόλα αυτά, με σπάνιες εξαιρέσεις, δεν μπορούν να το κάνουν καλύτερα από εμάς, πολύ πιο έξυπνους ανθρώπους. Έτσι, για να παραφράσουμε τη διάσημη φράση του Michurin: "Ας μην περιμένουμε έλεος από την ψηφιακή τεχνολογία, στόχος μας είναι να το πάρουμε μόνοι μας!"
Ας ξεκινήσουμε λοιπόν...
- Επιλογές ροής εργασίας– Πρώτα πρέπει να αποφασίσετε για τις Επιλογές ροής εργασιών (κάνοντας κλικ στη γραμμή που σημειώνεται με κόκκινο κάτω από τη φωτογραφία). Πρέπει να επιλέξετε σε ποιο χρωματικό χώρο ( Χώρος) θα εργαστούμε (εάν θα εκτυπωθεί η φωτογραφία, επιλέξτε Adobe RGB 1998, εάν χρειάζεστε το αρχείο αποκλειστικά για εφαρμογές web, τότε το sRGB είναι αρκετά) και επίσης επιλέξτε το βάθος ( Βάθος), Μέγεθος ( Μέγεθος) και ανάλυση ( Ανάλυση) του μελλοντικού μας αρχείου. Θα ήθελα να σημειώσω ότι η μετατροπή σε ευρύτερο χώρο, με μεγαλύτερο βάθος, μέγιστα μεγέθη και ανάλυση, φυσικά, είναι η καλύτερη για την ποιότητα του τελικού αποτελέσματος, αλλά δεν πρέπει να ξεχνάμε ότι όλα αυτά τελικά θα δώστε μας ένα αρχείο αρκετά εντυπωσιακού μεγέθους (50-70 MB κατά μέσο όρο) και ο χώρος στον σκληρό δίσκο δεν είναι ελαστικός. Ας είμαστε λοιπόν λογικοί και ας προσπαθήσουμε να ταιριάξουμε τις ανάγκες μας με την ανάγκη.
- Διαχείριση δεδομένων μετατροπής– Στη δεξιά πλευρά του πίνακα ελέγχου στη γραμμή δίπλα στην επιγραφή ΒασικόςΥπάρχει ένα μάλλον δυσδιάκριτο κουμπί, αλλά ταυτόχρονα κρύβονται πολύ βολικές και απαραίτητες λειτουργίες πίσω από αυτό. Με τη βοήθειά τους, μπορούμε να αποθηκεύσουμε τα δεδομένα οποιασδήποτε μετατροπής και στη συνέχεια να τα εφαρμόσουμε σε οποιοδήποτε άλλο ισοσταθμιστή με ένα κλικ. Από προεπιλογή, όλα τα δεδομένα μετατροπής αποθηκεύονται σε μια μικρή μορφή αρχείου .xmp, το οποίο αποθηκεύεται αυτόματα στο φάκελο όπου βρίσκεται ο ισοσταθμιστής που έχει μετατραπεί. Εάν αυτό δεν συμβεί (θα μπορούσατε, για παράδειγμα, να ακυρώσετε αυτήν τη λειτουργία), τότε τα δεδομένα μπορούν να αποθηκευτούν κάνοντας κλικ στο Αποθήκευση ρυθμίσεων...Στο μέλλον, αν θέλετε να εφαρμόσετε τα αποθηκευμένα δεδομένα σε οποιονδήποτε άλλο ισοσταθμιστή, απλώς κατεβάστε τον αντίστοιχο .xmpαρχείο μέσω συνάρτησης Ρύθμιση φόρτωσης…
Το ACR καθιστά επίσης δυνατή τη μετατροπή και την ταυτόχρονη πραγματοποίηση αλλαγών ένας μεγάλος αριθμός απόραβίνους, αλλά θα σας το πω λίγο αργότερα. - Εργαλείο ισορροπίας λευκού– Πριν προχωρήσουμε στο επόμενο μέρος, θα ήθελα να επιστήσω την προσοχή σας σε ένα ακόμη σημείο - το εργαλείο για την αλλαγή της ισορροπίας λευκού. Αυτό είναι ένα σταγονόμετρο που λειτουργεί με την ίδια αρχή με το γκρι σταγονόμετρο στο Curves στο Photoshop (περισσότερα για αυτό το θέμα στο "Simple Miracles of Color Correction").
Το εργαλείο είναι πολύ χρήσιμο σε περίπτωση ορισμένων αμφιλεγόμενων ζητημάτων με την ισορροπία λευκού ή, για παράδειγμα, κατά τη μετατροπή εικόνων υπερύθρων.
Αν και Εργαλείο ισορροπίας λευκούκαι βολικό, αλλά και πάλι το κύριο εργαλείο για την αλλαγή της ισορροπίας λευκού, καθώς και πολλά άλλα εξαιρετικά χρήσιμα, βρίσκεται αλλού. Για να το κάνουμε αυτό, ας πάμε ξανά στο δεξί, κύριο μέρος των γραμμών εργαλείων Βασικός:
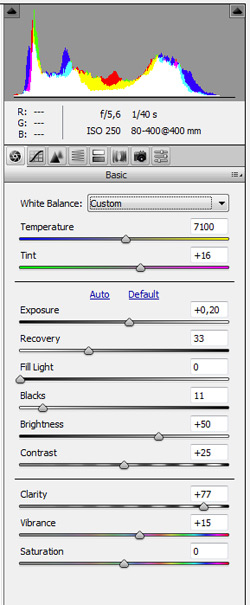
- Ισορροπία λευκού– Σε αυτό το αναπτυσσόμενο παράθυρο μπορείτε να επιλέξετε πολλά τυπικά αυτόματες εγκαταστάσειςισορροπία λευκού, που έχει και κάθε κάμερα. Θα πρέπει να ληφθεί υπόψη ότι, παρά το "πρότυπο", μπορεί να διαφέρουν σημαντικά από κάμερα σε κάμερα και από πρόγραμμα σε πρόγραμμα και, το πιο σημαντικό, δεν αντιστοιχούν πάντα στην πραγματική κατάσταση των πραγμάτων, δηλαδή, αυτές οι ρυθμίσεις είναι υψηλό μέσο όρο και κατά προσέγγιση.
Μπορείτε πάντα να δοκιμάσετε να κάνετε κλικ στην επιλογή Αυτο, δεν είναι τόσο σπάνιο που παράγει αρκετά αποδεκτά αποτελέσματα. Λοιπόν, εάν καμία από τις προτεινόμενες επιλογές δεν σας ταιριάζει, τότε έχετε στη διάθεσή σας εργαλεία για χειροκίνητη ρύθμιση ισορροπίας λευκού - ΘερμοκρασίαΚαι Απόχρωση. Λοιπόν, και πάλι, μην ξεχνάτε το σταγονόμετρο εργαλείου White Balance! - Εκθεση– Ένα από τα πιο σημαντικά εργαλεία μετατροπέα. Με τη βοήθειά του, μπορείτε να κάνετε σημαντική διόρθωση έκθεσης στο υπάρχον πλαίσιο. Για παράδειγμα, το πορτρέτο μου μιας κουκουβάγιας είναι αρκετά αισθητά υποέκθεση (σκοτεινό), το οποίο διορθώνεται εύκολα μετακινώντας το μοχλό συν. Εάν το πλαίσιο είναι υπερβολικά εκτεθειμένο (υπερέκθεση), αυτό μπορεί να διορθωθεί μετακινώντας το μοχλό στο μείον. Παρακολουθήστε τις αλλαγές στην προεπισκόπηση φωτογραφίας - τα υπερέκθεση θραύσματα θα γεμίσουν με κόκκινο χρώμα, το οποίο είναι πολύ βολικό και οπτικό.
- Ανάκτηση– Η κουκουβάγια μου έχει λευκό φτέρωμα και το λευκό χρώμα ξεθωριάζει πολύ εύκολα σε υπερβολική έκθεση. Έτσι, έχοντας προσαρμόσει την έκθεση στο συν, είχα εμφανή υπερέκθεση σε ορισμένα σημεία στα φτερά. Για να το διορθώσετε, ας χρησιμοποιήσουμε ένα πραγματικά υπέροχο εργαλείο. Ανάκτηση. Σας επιτρέπει να επεκτείνετε το δυναμικό εύρος μιας φωτογραφίας ακόμη και στη διαδικασία της στοιχειώδους μετατροπής, αφαιρώντας την υπερέκθεση στα απαραίτητα σημεία, (σχεδόν) χωρίς να επηρεάζεται το υπόλοιπο κάδρο.
- Γέμισε φως– Ένα δεύτερο εργαλείο που βοηθά στην επέκταση του δυναμικού εύρους. Με τη βοήθειά του, αν χρειαστεί, μπορείτε να φωτίσετε τις υπερβολικά σκοτεινές περιοχές στις σκιές, (σχεδόν) χωρίς να επηρεάσετε την υπόλοιπη φωτογραφία. Θα ήθελα να επιστήσω την προσοχή σας στο γεγονός ότι με τα εργαλεία Γέμισε φωςΚαι ΑνάκτησηΘα πρέπει να τα χειρίζεστε προσεκτικά και να μην χάνετε την αίσθηση του μέτρου, καθώς η υπερβολική χρήση τους μπορεί εύκολα να οδηγήσει σε άσχημες, επίπεδες και θορυβώδεις φωτογραφίες. Όταν χρησιμοποιούνται σωστά και με μέτρο, αυτά τα εργαλεία δεν έχουν τιμή!
- Σαφήνεια– Άλλο ένα υπέροχο εργαλείο με το οποίο μπορείτε να αυξήσετε την τονική αντίθεση μιας εικόνας (αυξήστε τη μικρο-αντίθεση και να αποκτήσετε περισσότερες λεπτομέρειες) ή, αντίθετα, να τη μειώσετε, αποκτώντας κάτι σαν εφέ «απαλής εστίασης». Αλλά πρόσεχε! Η υπερβολική χρήση μπορεί να έχει επιζήμια επίδραση στην εικόνα - θα εμφανιστούν θόρυβος και τεχνουργήματα, ιδιαίτερα αισθητά σε περιοχές εκτός εστίασης ή οι λεπτομέρειες θα εξαφανιστούν εύκολα στις λιγότερο αντίθετες περιοχές της εικόνας.
- Δόνηση– Ένα πολύ ωραίο όργανο, κατά τη γνώμη μου, που έχει αντικαταστήσει πλήρως το όργανο για μένα προσωπικά Κορεσμός. Η ομορφιά του έγκειται στο γεγονός ότι αυξάνει τον κορεσμό των χρωμάτων μόνο επιλεκτικά και μόνο σε εκείνες τις περιοχές που είναι ήδη οι πιο εμφανείς και φωτεινές, (σχεδόν) χωρίς να επηρεάζει τους πιο ήρεμους (φόντου) τόνους.
Τώρα ας περάσουμε στην επόμενη σελίδα - Καμπύλη τόνου.
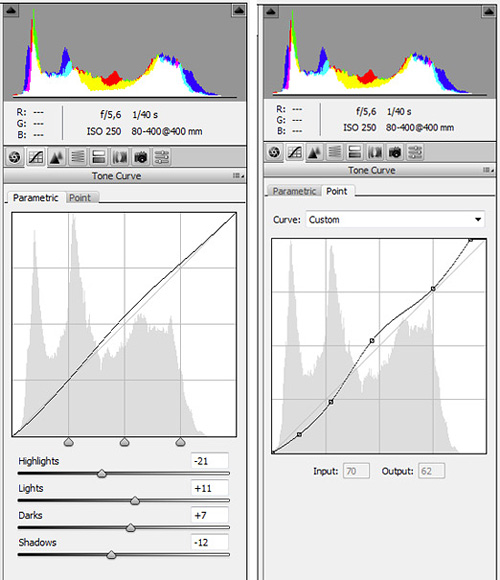
Όλα όσα σχετίζονται με την αντίθεση (και έμμεσα το χρώμα) μπορούν να βελτιωθούν εδώ δουλεύοντας απευθείας με το γράφημα του ιστογράμματος και τις επιμέρους ζώνες φωτός, σκιών και μεσαίων τόνων. Η αρχή λειτουργίας είναι η ίδια όπως στο ΚαμπύλεςΤο ίδιο το Photoshop, αλλά και ένα πιο απλοποιημένο.
Εάν εργάζεστε με τον δεύτερο σελιδοδείκτη Σημείο, τότε παίρνουμε το ίδιο γράφημα στο οποίο μπορούμε να εργαστούμε σε οποιαδήποτε αυθαίρετα σημεία, όπως στο Photoshop.
Και εδώ είναι στον σελιδοδείκτη ΠαραμετρικήΤα δεδομένα αλλάζουν αλλάζοντας τις τιμές σε τέσσερα σημεία (φώτα σε δύο τιμές και σκιές επίσης σε δύο τιμές). Για άτομα που δεν αισθάνονται πολύ άνετα με το Photoshop Καμπύλες, σελιδοδείκτης Παραμετρικήθα πρέπει να είναι πολύ πιο προφανές και διαισθητικό.
Σε παλαιότερες εκδόσεις της λειτουργίας ACR Σημείο, δυστυχώς, ήταν αρκετά buggy και ήταν σχεδόν αδύνατο να το χρησιμοποιήσω (ίσως να ήμουν μόνο εγώ, δεν ξέρω). Έτσι, αφού θύμωσα λίγο και έφτυσα, συνήθισα να χρησιμοποιώ τις λειτουργίες Παραμετρική.
Στην τελευταία έκδοση που έχω, τα σημεία τελικά λειτουργούν, αλλά είμαι ήδη τόσο συνηθισμένος να δουλεύω με τις παραμέτρους που πηγαίνω αυτόματα σε αυτήν την καρτέλα πρώτα, κάνω αλλαγές... και μετά μετακινούμαι στη δεύτερη και οριστικοποιώ τα σημεία στο το γράφημα. Για να είμαι ειλικρινής, δεν ξέρω πόσο νόημα έχει αυτό, αλλά έχω ήδη συνηθίσει να δουλεύω με αυτόν τον τρόπο.
Ας περάσουμε στην επόμενη σελίδα - Λεπτομέρεια. Εδώ θα εργαστούμε για την ευκρίνεια της εικόνας και την καταπολέμηση του θορύβου.
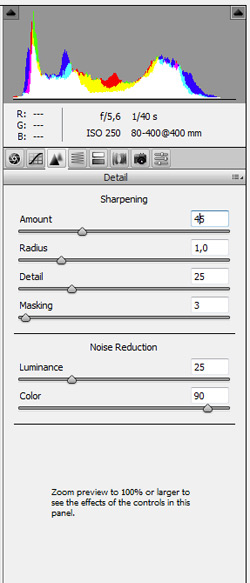
Σημείωση!Όπως σωστά αναφέρει το κείμενο κάτω από τα εργαλεία, προτού ξεκινήσετε να κάνετε αλλαγές σε αυτό το παράθυρο, αυξήστε το μέγεθος προεπισκόπησης στο 100% ή υψηλότερο, μόνο με αυτόν τον τρόπο μπορείτε να παρακολουθείτε αξιόπιστα τις αλλαγές που γίνονται.
Εργαλείο Μείωση θορύβουαποτελείται από δύο μέρη - ΦωτεινότηταΚαι Χρώμα. Στο πρώτο, εργάζεστε με την καταστολή του θορύβου φωτεινότητας και στο δεύτερο, το θόρυβο χρώματος. Εάν αυτό είναι απαραίτητο, στη στήλη ΧρώμαΤο ρυθμιστικό μπορεί να μετακινηθεί με ασφάλεια σχεδόν στη μέγιστη τιμή, δεν θα υπάρξει βλάβη από αυτό. ΜΕ ΦωτεινότηταΩστόσο, πρέπει να είστε προσεκτικοί - όσο υψηλότερη είναι η τιμή, τόσο μεγαλύτερη θα μειωθεί η συνολική ευκρίνεια της εικόνας. Ωστόσο, αυτό μπορεί να διορθωθεί κάπως.
Ακόνισμα– χρησιμοποιώντας αυτό το εργαλείο μπορείτε να αυξήσετε σημαντικά την ευκρίνεια της εικόνας. Λειτουργεί περίπου με την ίδια αρχή με το πιο δημοφιλές εργαλείο αυτής της σειράς στο Photoshop - Μη αιχμηρή μάσκα.
Προσωπικά, μπορώ να πω ότι χρησιμοποιώ αυτό το εργαλείο στον μετατροπέα πολύ με φειδώ και πιο συχνά μόνο σε περιπτώσεις που έπρεπε πρώτα να δουλέψω με μείωση θορύβου.
Τώρα πάμε στο HSL/Κλίμακα του γκρι– το πιο σημαντικό μέρος της διόρθωσης χρώματος στον μετατροπέα.
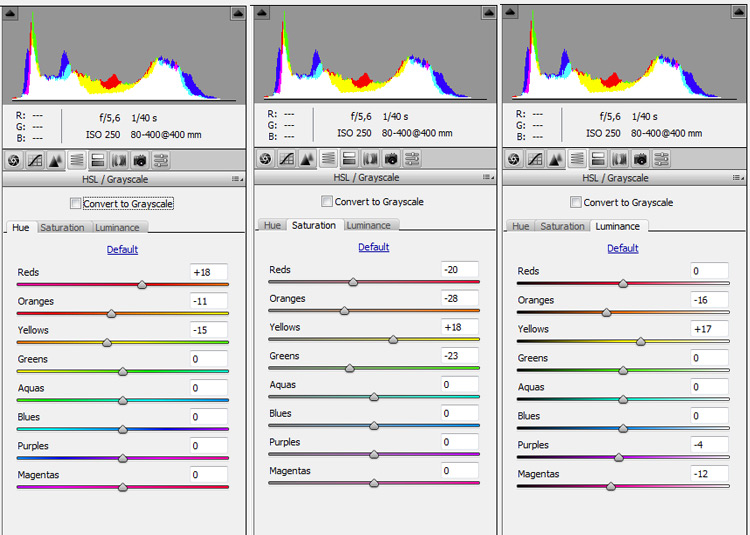
Εδώ μπορείτε αρκετά ευέλικτα και γρήγορα να μετατρέψετε την εικόνα σε ασπρόμαυρη· για να το κάνετε αυτό, απλώς επιλέξτε το πλαίσιο δίπλα στην επιγραφή Μετατροπή σε κλίμακα του γκρι.
Τώρα εργαζόμαστε με το χρώμα, οπότε αφήνουμε αυτήν την περιοχή ανέγγιχτη και προχωράμε στις καρτέλες του εργαλείου HSL - ένα ενδιαφέρον και, κατά τη γνώμη μου, αρκετά επιτυχημένο μείγμα Photoshop Απόχρωση/Κορεσμός, Επιλεκτικό χρώμαΚαι Μίκτης καναλιών.
Απόχρωση– Δουλεύοντας με διαφορετικά κανάλια χρωμάτων, εδώ μπορείτε να επιλέξετε αποχρώσεις οποιουδήποτε από τα χρώματα που παρουσιάζονται. Για παράδειγμα, δεν ήθελα το κόκκινο στη φωτογραφία να φαίνεται ροζ και ήθελα να κάνω το κίτρινο λίγο πιο ζεστό - έτσι κίνησα τους αντίστοιχους μοχλούς.
Κορεσμός– Με την ίδια αρχή όπως στο προηγούμενο μέρος, εδώ μπορείτε να εργαστείτε με τον κορεσμό διαφόρων χρωμάτων χωρίς να επηρεάζετε άλλα.
Φωτεινότητα– Το ίδιο εργαλείο σάς επιτρέπει να αλλάζετε τη φωτεινότητα των χρωμάτων ανά κανάλι από πιο σκούρα σε πιο ανοιχτόχρωμα ή αντίστροφα.
Όλα αυτά τα εργαλεία είναι πολύ οπτικά και διαισθητικά. Αλλά, όπως συμβαίνει με τα περισσότερα άλλα εργαλεία μετατροπέα, το κύριο πράγμα εδώ είναι να μην χάσετε την αίσθηση του μέτρου.
Έτσι, η εικόνα μας είναι σχεδόν έτοιμη, οι τελευταίες πινελιές απομένουν - διόρθωση των ελλείψεων των επιλογών, που μπορεί να γίνει στην ενότητα Διορθώσεις φακών.
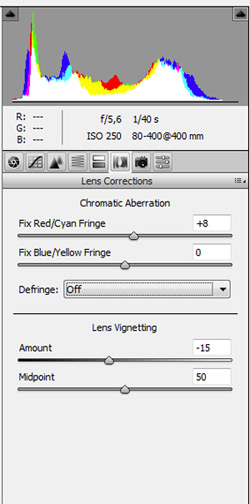
Αυτά τα δυσάρεστα φαινόμενα είναι που μπορούν να καταπολεμηθούν με τη βοήθεια ενός εργαλείου Χρωματική εκτροπή. Μεγεθύνετε την εικόνα στο 100% ή υψηλότερο και, μετακινώντας τα ρυθμιστικά εμπρός και πίσω, παρακολουθείτε τις αλλαγές στις προβληματικές περιοχές της εικόνας μέχρι να φτάσετε στο βέλτιστο αποτέλεσμα.
στο Adobe Camera Raw
Σχεδόν πάντα, η επεξεργασία φωτογραφιών ξεκινά από την εφαρμογή Photoshop Adobe Camera Raw και ολοκληρώνεται στο ίδιο το Photoshop. Επιπλέον, εκεί μπορείτε να επεξεργαστείτε φωτογραφίες ως Ακατέργαστη μορφήκαι Jpeg.
Εάν η κάμερά σας το επιτρέπει, φροντίστε να τραβήξετε φωτογραφίες σε μορφή Raw ή Raw+Jpeg. Επειδή η μορφή Raw σάς επιτρέπει να επεξεργαστείτε μια φωτογραφία σε πολύ υψηλότερη ποιότητα από τη μορφή Jpeg.
Στο μάθημα " Εύκολη επεξεργασία φωτογραφιώνΤο "Adobe Camera Raw" δείχνει πώς μπορείτε να μετακινήσετε κυριολεκτικά μερικά ρυθμιστικά για να βελτιώσετε σημαντικά την ποιότητα μιας φωτογραφίας και πρακτικά να τη γλιτώσετε από τη διαγραφή στον κάδο απορριμμάτων του υπολογιστή.
Παρόμοιες δημοσιεύσεις:
- μάθημα "Γρήγορη διόρθωση φωτογραφίας στο Photoshop"
Για να ανοίξει μια φωτογραφία σε μορφή Raw στην εφαρμογή Adobe Camera Raw, απλώς κάντε διπλό κλικ στο ίδιο το αρχείο με το αριστερό κουμπί του ποντικιού. Ένα αρχείο Raw μπορεί να έχει πολύ διαφορετική επέκταση, ανάλογα με το μοντέλο κάμερας που χρησιμοποιήθηκε για τη λήψη της φωτογραφίας. Έχω αυτό το αρχείο με την επέκταση ".RW2".
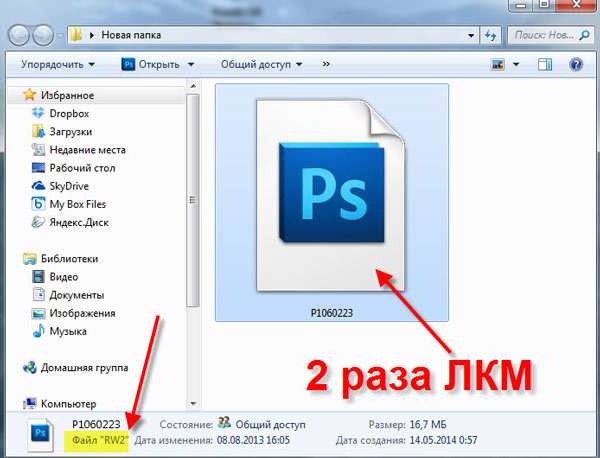
Η φωτογραφία ανοίγει στο Adobe Camera Raw. Έτσι φαίνεται το παράθυρο της εφαρμογής.
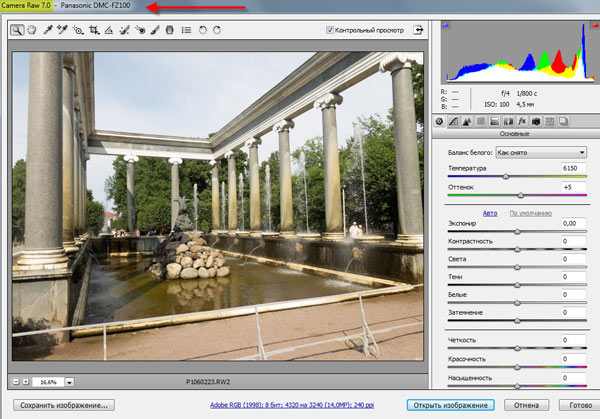
Τι έκανα για να βελτιώσω γρήγορα την αρχική φωτογραφία; Για να σχεδιάσω όλες τις λεπτομέρειες του ουρανού, μετακίνησα τα ρυθμιστικά "Highlights" και "Whites" προς τα αριστερά. Στη συνέχεια, μετακίνησα τα ρυθμιστικά "Clarity" και "Contrast" προς τα δεξιά· με αυτά τα ρυθμιστικά αυξήσαμε την ένταση των φωτογραφιών και προσθέσαμε την αντίθεση. Απλώς βεβαιωθείτε ότι οι σκιές σας δεν γίνονται «μαύρες». Δεδομένου ότι η φωτογραφία ήταν σκοτεινή, μετακίνησα το ρυθμιστικό "Έκθεση" λίγο προς τα δεξιά, φωτίζοντας έτσι τη φωτογραφία. Στη συνέχεια, μετακίνησα το ρυθμιστικό «Χρωματισμός» προς τα δεξιά και έκανα τα χρώματα στη φωτογραφία πιο «ζωντανά». Και τέλος, μετακίνησα το ρυθμιστικό «Θερμοκρασία» λίγο προς τα δεξιά, δίνοντας στα χρώματα της φωτογραφίας πιο ζεστές αποχρώσεις. Τελευταία δράσημπορεί να μην εκπληρωθεί. Όπως λένε: "Δεν υπάρχει φίλος σύμφωνα με το γούστο!"
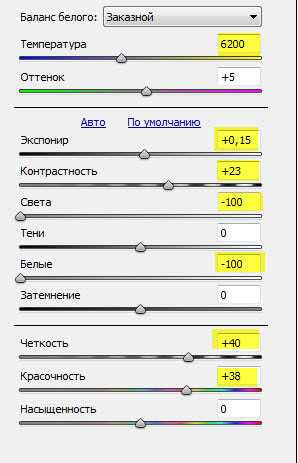
Λαμβάνουμε αυτή την υπέροχη φωτογραφία. Κοιτάξτε την αρχική φωτογραφία και θα δείτε πώς μέσα σε λίγα δευτερόλεπτα σχεδόν εσείς και εγώ αποθηκεύσαμε τη φωτογραφία. Τι δεν μου αρέσει σε αυτή τη φωτογραφία τώρα; Ωστόσο, οι σκιές έχουν γίνει λίγο «μαύρες» και είναι απαραίτητο να διορθώσετε ελαφρώς την προοπτική στη φωτογραφία, καθώς οι στήλες στη φωτογραφία είναι πολύ κεκλιμένες, πρέπει να ισιωθούν. Θα διορθώσουμε τις σκιές στην ίδια εφαρμογή και θα διορθώσουμε την προοπτική στο ίδιο το Photoshop.

Μεταβείτε στην καρτέλα "Καμπύλη τόνου" και μετακινήστε το ρυθμιστικό "Σκιές" λίγο προς τα δεξιά, φωτίζοντας έτσι τις σκιές. Η καμπύλη δείχνει ότι το κάτω αριστερό μέρος έχει ανέβει προς τα πάνω.
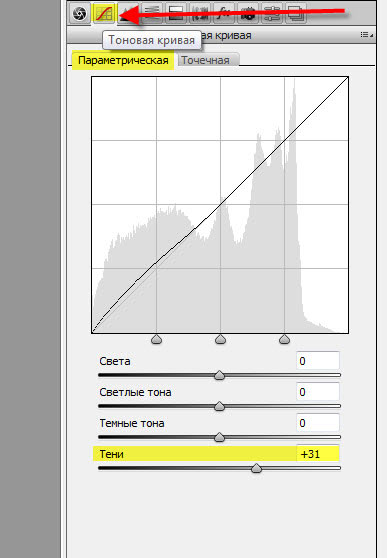
Παίρνουμε αυτό το αποτέλεσμα.

Στην κάτω δεξιά γωνία του Adobe Camera Raw, κάντε κλικ στο " Ανοίξτε την εικόνα". Η εικόνα ανοίγει στο ίδιο το Photoshop.
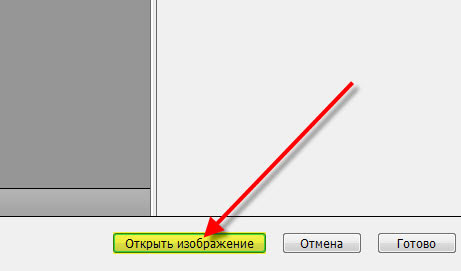
Διόρθωση της προοπτικής της φωτογραφίας. Ας ενεργοποιήσουμε το εργαλείο" Προοπτική πλαισίωσης".
Αρχείο ακατέργαστη φωτογραφίαπεριέχει ακατέργαστα, ασυμπίεστα δεδομένα εικόνας σε κλίμακα του γκρι από τον φωτοαισθητήρα μιας ψηφιακής φωτογραφικής μηχανής, μαζί με πληροφορίες σχετικά με τον τρόπο λήψης της εικόνας (μεταδεδομένα). Το Photoshop® Camera Raw ερμηνεύει το ακατέργαστο αρχείο εικόνας με βάση τις πληροφορίες της κάμερας και τα μεταδεδομένα εικόνας για να επιτρέψει τη δημιουργία και την επεξεργασία έγχρωμων εικόνων.
Μπορείτε να σκεφτείτε ένα ακατέργαστο αρχείο εικόνας ως φωτογραφικό αρνητικό. Ένα τέτοιο αρχείο μπορεί να υποβληθεί σε επανεπεξεργασία ανά πάσα στιγμή για να επιτευχθούν τα επιθυμητά αποτελέσματα αλλάζοντας παραμέτρους όπως η ισορροπία λευκού, το τονικό εύρος, η αντίθεση, ο κορεσμός των χρωμάτων και η ευκρίνεια. Όταν κάνετε προσαρμογές εικόνας σε μια ακατέργαστη φωτογραφία, τα δεδομένα της αρχικής φωτογραφίας παραμένουν αμετάβλητα. Οι προσαρμογές αποθηκεύονται ως μεταδεδομένα στο συνοδευτικό αρχείο, στη βάση δεδομένων ή στο ίδιο το αρχείο (εάν χρησιμοποιείται η μορφή DNG).
Όταν τραβάτε αρχεία JPEG, η κάμερα επεξεργάζεται αυτόματα το αρχείο JPEG για να βελτιώσει την ποιότητα και τη συμπίεση της εικόνας. Ωστόσο, σε αυτή την περίπτωση είναι σχεδόν αδύνατο να ελεγχθεί η πρόοδος της επεξεργασίας εικόνας. Η λήψη ακατέργαστων εικόνων με τη φωτογραφική μηχανή σας σάς επιτρέπει να έχετε περισσότερο έλεγχο της εικόνας από τη λήψη Μορφή JPEG, γιατί όταν χρησιμοποιείτε ακατέργαστες φωτογραφίες, δεν χρειάζεται να περιορίζεστε από την επεξεργασία που κάνει η κάμερα. Παρόλο που οι εικόνες JPEG και TIFF μπορούν να επεξεργαστούν στο Camera Raw, επεξεργάζονται pixel που έχουν ήδη υποστεί επεξεργασία από την κάμερα. Τα αρχεία ακατέργαστων εικόνων περιέχουν πάντα τα αρχικά, ακατέργαστα δεδομένα pixel που έχουν ληφθεί από την κάμερα.
Για λήψη με ακατέργαστες εικόνες, πρέπει να ρυθμίσετε την κάμερά σας ώστε να αποθηκεύει αρχεία στη μορφή ακατέργαστης εικόνας της κάμερας.
Σημείωση.
Η μορφή Photoshop Raw (.raw) είναι μια μορφή αρχείου που έχει σχεδιαστεί για τη μεταφορά εικόνων μεταξύ εφαρμογών και πλατφορμών υπολογιστή. Η μορφή αρχείου Photoshop Raw δεν πρέπει να συγχέεται με τη μορφή αρχείου Camera Raw. Οι επεκτάσεις αρχείων Camera Raw διαφέρουν ανάλογα με τον κατασκευαστή της κάμερας.
Οι ψηφιακές φωτογραφικές μηχανές καταγράφουν και αποθηκεύουν ακατέργαστα δεδομένα εικόνας με μια γραμμική καμπύλη σχετικής φασματικής ευαισθησίας (γάμα ίση με 1,0). Από την άλλη πλευρά, το φωτογραφικό φιλμ και το ανθρώπινο μάτι χαρακτηρίζονται από μια μη γραμμική, λογαριθμική φασματική ευαισθησία στο φως (γάμα μεγαλύτερη από 2). Μια μη επεξεργασμένη ακατέργαστη εικόνα που εμφανίζεται ως εικόνα σε κλίμακα του γκρι μπορεί να φαίνεται πολύ σκοτεινή, επειδή αυτό που φαίνεται δύο φορές πιο φωτεινό στον φωτοαισθητήρα και στον υπολογιστή δεν φαίνεται τόσο στο ανθρώπινο μάτι.
Για μια λίστα με τις υποστηριζόμενες κάμερες και περισσότερες πληροφορίες σχετικά με το Camera Raw, ανατρέξτε στην ενότητα Υποστήριξη για ακατέργαστες φωτογραφίες από ψηφιακές φωτογραφικές μηχανές.
Για μια λίστα με κάμερες και υποστηριζόμενες εκδόσεις του Camera Raw, ανατρέξτε στην ενότητα Κάμερες που υποστηρίζονται στο Camera Raw.
Σχετικά με το Adobe Camera Raw
Το Camera Raw είναι ενσωματωμένο στην Adobe Συνέπειες® και το Adobe Photoshop ως πρόσθετο. Το Camera Raw επεκτείνει επίσης τη λειτουργικότητα του Adobe Bridge. Το Camera Raw σάς επιτρέπει να χρησιμοποιείτε καθεμία από αυτές τις εφαρμογές για εισαγωγή και εργασία με ακατέργαστα αρχεία φωτογραφιών. Το Camera Raw μπορεί επίσης να χρησιμοποιηθεί για εργασία με αρχεία TIFF και JPEG.
Σημείωση.
Το Camera Raw υποστηρίζει εικόνες έως και 65.000 pixel σε μήκος ή πλάτος και έως και 512 megapixel σε μέγεθος. Το Camera Raw μετατρέπει εικόνες CMYK σε Μορφή RGBόταν ανοίγουν. Για μια λίστα με τις υποστηριζόμενες κάμερες, ανατρέξτε στην ενότητα Υποστήριξη ακατέργαστων αρχείων ψηφιακών φωτογραφιών.
Το Adobe Bridge απαιτεί την εγκατάσταση του Photoshop ή του After Effects για το άνοιγμα αρχείων στο πλαίσιο διαλόγου Camera Raw. Εάν το Photoshop και το After Effects δεν είναι εγκατεστημένα, μπορείτε ακόμα να κάνετε προεπισκόπηση των εικόνων και των μεταδεδομένων τους στο Adobe Bridge. Εάν μια άλλη εφαρμογή σχετίζεται με έναν συγκεκριμένο τύπο αρχείου εικόνας, μπορείτε να ανοίξετε το αρχείο σε αυτήν την εφαρμογή απευθείας από το Adobe Bridge.
Το Adobe Bridge σάς επιτρέπει να εφαρμόζετε, να αντιγράφετε και να διαγράφετε ρυθμίσεις εικόνας, καθώς και να προβάλλετε εικόνες προεπισκόπησηκαι μεταδεδομένα που σχετίζονται με μη επεξεργασμένα αρχεία εικόνας χωρίς να ανοίξετε αυτά τα αρχεία στο πλαίσιο διαλόγου Camera Raw. Η εικόνα προεπισκόπησης στο Adobe Bridge είναι μια εικόνα JPEG που δημιουργήθηκε χρησιμοποιώντας τις τρέχουσες ρυθμίσεις εικόνας. Αυτές οι εικόνες πρέπει να διακρίνονται από τα ακατέργαστα δεδομένα της κάμερας, τα οποία εμφανίζονται ως μια πολύ σκούρα εικόνα σε κλίμακα του γκρι.
Σημείωση.Το εικονίδιο προσοχής που εμφανίζεται στις μικρογραφίες και τις εικόνες προεπισκόπησης στο πλαίσιο διαλόγου Camera Raw υποδεικνύει ότι έχουν δημιουργηθεί από ακατέργαστες εικόνες.
Μπορείτε να αλλάξετε τις προεπιλεγμένες ρυθμίσεις Camera Raw για ορισμένα μοντέλα κάμερας. Για κάθε μοντέλο κάμερας, μπορείτε επίσης να αλλάξετε τις προεπιλεγμένες τιμές για συγκεκριμένες ρυθμίσεις ISO ή μεμονωμένες ρυθμίσεις κάμερας (ανάλογα με σειριακός αριθμός). Οι ρυθμίσεις εικόνας μπορούν να αλλάξουν και να αποθηκευτούν ως στυλ για μεταγενέστερη εφαρμογή σε άλλες εικόνες.
Όταν χρησιμοποιείτε το Camera Raw για να κάνετε προσαρμογές σε μια ακατέργαστη φωτογραφία (συμπεριλαμβανομένης της ευθυγράμμισης και της περικοπής), τα αρχικά δεδομένα ακατέργαστων φωτογραφιών παραμένουν αμετάβλητα. Οι προσαρμογές αποθηκεύονται είτε στη βάση δεδομένων Camera Raw ως μεταδεδομένα ενσωματωμένα στο αρχείο εικόνας ή σε συνοδευτικάΑρχείο XMP (αρχείο μεταδεδομένων που συνοδεύει το ακατέργαστο αρχείο εικόνας). Για περισσότερες πληροφορίες, ανατρέξτε στο θέμα Προσδιορισμός της θέσης αποθήκευσης των ρυθμίσεων Camera Raw.
Μετά την επεξεργασία και την επεξεργασία ενός αρχείου RAW χρησιμοποιώντας την προσθήκη Camera Raw, εμφανίζεται ένα εικονίδιο στη μικρογραφία της εικόνας στο Adobe Bridge.
Αφού ανοίξετε ένα αρχείο ακατέργαστης εικόνας στο Photoshop, μπορείτε να αποθηκεύσετε την εικόνα που προκύπτει σε άλλες μορφές, όπως PSD, JPEG, Large Document Format (PSB), TIFF, Cineon, Photoshop Raw, PNG ή PBM. Χρησιμοποιώντας το πλαίσιο διαλόγου Camera Raw του Photoshop, μπορείτε να αποθηκεύσετε τα επεξεργασμένα αρχεία σας σε μορφές Digital Negative (DNG), JPEG, TIFF ή Photoshop (PSD). Το Photoshop Camera Raw σάς επιτρέπει να ανοίξετε και να επεξεργαστείτε ένα ακατέργαστο αρχείο, αλλά δεν σας επιτρέπει να αποθηκεύσετε την εικόνα σε ακατέργαστη μορφή.
Καθώς κυκλοφορούν νέες εκδόσεις του Camera Raw, μπορείτε να ενημερώσετε την εφαρμογή εγκαθιστώντας νέα έκδοσησυνδέω. Μπορείτε να ελέγξετε για ενημερώσεις λογισμικού της Adobe επιλέγοντας Βοήθεια > Ενημερώσεις.
Διάφορα μοντέλα φωτογραφικών μηχανών αποθηκεύουν ακατέργαστες εικόνες διαφορετικές μορφέςΣυνεπώς, τα δεδομένα που λαμβάνονται απαιτούν ερμηνεία λαμβάνοντας υπόψη αυτές τις μορφές. Το Camera Raw περιλαμβάνει προφίλ για πολλά μοντέλα φωτογραφικών μηχανών και σας επιτρέπει να ερμηνεύετε ένα ευρύ φάσμα μορφών ακατέργαστων εικόνων.
Σχετικά με τη μορφή Digital Negative (DNG).
Η μορφή Digital Negative (DNG) είναι μια μη ιδιόκτητη, ανοιχτού κώδικα και ευρέως υποστηριζόμενη μορφή για την αποθήκευση ακατέργαστων δεδομένων κάμερας. Προγραμματιστές υλικού και λογισμικόΗ μορφή DNG χρησιμοποιείται ευρέως επειδή μπορεί να χρησιμοποιηθεί για τη δημιουργία μιας ευέλικτης ροής εργασιών για την επεξεργασία και την αρχειοθέτηση ακατέργαστων δεδομένων εικόνας. Η μορφή DNG μπορεί επίσης να χρησιμοποιηθεί ως ενδιάμεση μορφή για την αποθήκευση εικόνων που είχαν ληφθεί αρχικά με τη χρήση δική του μορφήκατασκευαστής κάμερας.
Επειδή τα μεταδεδομένα DNG περιγράφονται σε δημόσια διαθέσιμη τεκμηρίωση, οι αναγνώστες όπως το Camera Raw δεν απαιτούν συγκεκριμένες πληροφορίες για την κάμερα για την αποκωδικοποίηση και επεξεργασία αρχείων που παράγονται από κάμερα που υποστηρίζει τη μορφή DNG. Εάν διακοπεί η υποστήριξη για την εγγενή μορφή μιας κάμερας, οι χρήστες ενδέχεται να μην έχουν πλέον πρόσβαση στις εικόνες που είναι αποθηκευμένες σε αυτήν τη μορφή, με αποτέλεσμα τη μόνιμη απώλεια εικόνας. Ταυτόχρονα, δεδομένου ότι η μορφή DNG περιγράφεται σε δημόσια διαθέσιμη τεκμηρίωση, είναι πολύ πιθανό οι ακατέργαστες εικόνες που είναι αποθηκευμένες ως αρχεία DNG να παραμείνουν αναγνώσιμες λογισμικόκαι στο μακρινό μέλλον, που χαρακτηρίζει τη μορφή DNG ως ασφαλέστερη για αρχειακή αποθήκευση.
Τα μεταδεδομένα που σχετίζονται με προσαρμογές εικόνας που αποθηκεύονται ως αρχεία DNG μπορούν να ενσωματωθούν απευθείας στο αρχείο DNG αντί να παρουσιάζονται σε ένα συνοδευτικό αρχείο XMP ή σε βάση δεδομένων Camera Raw.
Τα αρχεία φωτογραφιών raw μπορούν να μετατραπούν σε μορφή DNG χρησιμοποιώντας το Adobe DNG Converter ή το πλαίσιο διαλόγου Camera Raw. Για περισσότερες πληροφορίες σχετικά με τη μορφή DNG και τον μετατροπέα DNG, ανατρέξτε στη σελίδα προϊόντος Digital Negative (DNG). Για φόρτωση τελευταία έκδοσηΜετατροπέας DNG μεταβείτε στη σελίδα Λήψεις Adobe.
Επεξεργασία εικόνων με Camera Raw
Αντιγραφή ακατέργαστων αρχείων φωτογραφιών σε HDD, ρύθμιση και μετατροπή (αν χρειάζεται) σε μορφή DNG
Πριν ξεκινήσετε οποιαδήποτε εργασία στις εικόνες που παρουσιάζονται στα μη επεξεργασμένα αρχεία, πρέπει να αντιγράψετε τα αρχεία εικόνας από την κάρτα μνήμης της κάμερας, να τα οργανώσετε, να τους δώσετε χρήσιμα ονόματα και να κάνετε άλλα προπαρασκευαστικά βήματα. Χρησιμοποιώντας την εντολή Λάβετε φωτογραφίες από την κάμεραΤο Adobe Bridge μπορεί να εκτελέσει αυτές τις εργασίες αυτόματα.
Άνοιγμα αρχείων εικόνας στο Camera Raw
Τα αρχεία RAW μπορούν να ανοίξουν στο Camera Raw από το Adobe Bridge, το After Effects ή το Photoshop. Μπορείτε επίσης να ανοίξετε αρχεία JPEG και TIFF στο Camera Raw χρησιμοποιώντας το Adobe Bridge.
Ρύθμιση χρώματος
Οι ρυθμίσεις χρώματος περιλαμβάνουν προσαρμογές στην ισορροπία λευκού, την απόχρωση και τον κορεσμό. Μπορείτε να κάνετε τις περισσότερες προσαρμογές στην καρτέλα Βασικές και, στη συνέχεια, να χρησιμοποιήσετε τα στοιχεία ελέγχου στις άλλες καρτέλες για να ρυθμίσετε με ακρίβεια τα αποτελέσματά σας. Εάν θέλετε να αναλύσετε την εικόνα και να εφαρμόσετε πρόχειρες τονικές προσαρμογές στο Camera Raw, κάντε κλικ στο κουμπί Auto στην καρτέλα Basic.
Για να εφαρμόσετε τις ρυθμίσεις που χρησιμοποιήθηκαν στην προηγούμενη εικόνα ή για να εφαρμόσετε προεπιλεγμένες ρυθμίσεις ειδικά για συγκεκριμένα μοντέλα κάμερας, μια συγκεκριμένη κάμερα ή ρυθμίσεις ISO, επιλέξτε την κατάλληλη εντολή από το μενού Camera Raw Settings. (Δείτε Εφαρμογή αποθηκευμένων ρυθμίσεων Camera Raw.)
Κάνοντας άλλες προσαρμογές και διορθώσεις στην εικόνα
Χρησιμοποιήστε άλλα εργαλεία και χειριστήρια στο πλαίσιο διαλόγου Camera Raw για να εκτελέσετε ευκρίνεια εικόνας, μείωση θορύβου, διόρθωση παραμόρφωσης και ρετουσάρισμα.
(Προαιρετικό) Αποθηκεύστε τις ρυθμίσεις εικόνας ως στυλ ή ως προεπιλεγμένες ρυθμίσεις εικόνας
Για να μπορείτε να εφαρμόσετε τις ίδιες προσαρμογές σε άλλες εικόνες στο μέλλον, αποθηκεύστε τις ρυθμίσεις ως στυλ. Για να αποθηκεύσετε τις ρυθμίσεις που κάνετε ως προεπιλογές που θα ισχύουν για όλες τις εικόνες που λαμβάνονται με συγκεκριμένο μοντέλο κάμερας, συγκεκριμένη κάμερα ή ρυθμίσεις ISO, αποθηκεύστε τις ρυθμίσεις εικόνας ως νέες προεπιλογές Camera Raw. (Εκ. .)
Ορίστε επιλογές διαχείρισης αρχείων για το Photoshop
Ορίστε επιλογές για τον έλεγχο του τρόπου με τον οποίο η προσθήκη Camera Raw αποθηκεύει εικόνες και ανοίγει αυτές τις εικόνες στο Photoshop. Μεταβείτε στις ρυθμίσεις ομάδας Διαχείριση αρχείωνκάνοντας κλικ στον σύνδεσμο κάτω από την εικόνα προεπισκόπησης στο πλαίσιο διαλόγου Camera Raw.
Αποθηκεύστε την εικόνα ή ανοίξτε την στο Photoshop ή στο After Effects.
Αφού ολοκληρώσετε την προσαρμογή της εικόνας στο Camera Raw, μπορείτε να συνεχίσετε να εργάζεστε με έναν από τους παρακάτω τρόπους: εφαρμόστε προσαρμογές στο αρχείο ακατέργαστης φωτογραφίας, ανοίξτε την προσαρμοσμένη εικόνα στο Photoshop ή στο After Effects, αποθηκεύστε την προσαρμοσμένη εικόνα σε διαφορετική μορφή, ή απορρίψτε τις προσαρμογές. Εάν ανοίξει το πλαίσιο διαλόγου Camera Raw από το After Effects, τα κουμπιά Αποθήκευση εικόναςκαι το "Τέλος" δεν είναι διαθέσιμο.
- Αποθήκευση εικόναςΟι ρυθμίσεις Camera Raw εφαρμόζονται στις εικόνες και τα αντίγραφα των εικόνων αποθηκεύονται σε μορφή JPEG, PSD, TIFF ή DNG. Κάντε κλικ Πλήκτρο Alt(Windows) ή Επιλογή (Mac OS) για να δημιουργήσετε το πλαίσιο διαλόγου Camera Raw Επιλογές αποθήκευσηςδεν εμφανιζόταν και τα αρχεία αποθηκεύτηκαν σύμφωνα με το πιο πρόσφατο δεδομένων παραμέτρωνδιατήρηση. (Ανατρέξτε στην ενότητα Αποθήκευση ακατέργαστης εικόνας σε διαφορετική μορφή.)
- "Άνοιγμα εικόνας" ή "ΟΚ"Αντίγραφα ακατέργαστων αρχείων εικόνας ανοίγουν στο Photoshop ή στο After Effects (με εφαρμοσμένες ρυθμίσεις Camera Raw). Το αρχικό ακατέργαστο αρχείο εικόνας παραμένει αμετάβλητο. Κάντε κλικ στο κουμπί Ανοίξτε την εικόνα, κρατώντας πατημένο το πλήκτρο Shift για να ανοίξετε το ακατέργαστο αρχείο στο Photoshop ως έξυπνο αντικείμενο. Για να ορίσετε τις ρυθμίσεις Camera Raw, ανά πάσα στιγμή, κάντε διπλό κλικ στο επίπεδο έξυπνου αντικειμένου που περιέχει το αρχείο ακατέργαστης εικόνας.
- ΕτοιμοςΤο πλαίσιο διαλόγου Camera Raw κλείνει και οι ρυθμίσεις του αρχείου αποθηκεύονται στο αρχείο βάσης δεδομένων ακατέργαστων εικόνων, στο συνοδευτικό αρχείο XMP ή στο αρχείο DNG.
- ΜαταίωσηΟι αλλαγές που έγιναν στο πλαίσιο διαλόγου Camera Raw απορρίπτονται.
Επισκόπηση πλαισίου διαλόγου Camera Raw
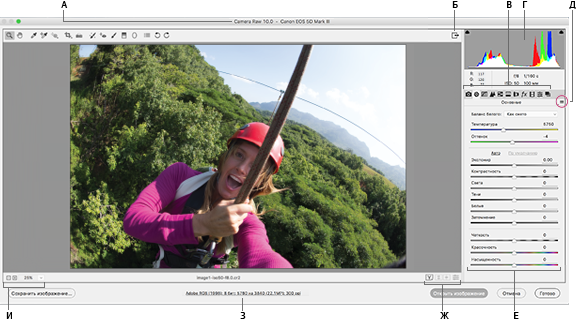
(Adobe Camera Raw 8.4) Παράθυρο διαλόγου Camera Raw
ΕΝΑ.Όνομα κάμερας ή μορφή αρχείου ΣΙ.Μετάβαση σε λειτουργία πλήρους οθόνης ΝΤΟ.Καρτέλες διόρθωσης εικόνας ΡΕ.ραβδόγραμμα ΜΙ.Μενού ρυθμίσεων Camera Raw ΦΑ.Ρυθμιστικά προσαρμογής ΣΟΛ.Επιλογές προεπισκόπησης H.Διαχείριση αρχείων ΕΓΩ.Τιμές κλίμακας
Σημείωση.
Ορισμένα στοιχεία ελέγχου, όπως σύνδεσμος παραθύρου Διαχείριση αρχείων, που είναι διαθέσιμα όταν ανοίγετε το πλαίσιο διαλόγου Camera Raw από το Adobe Bridge ή το Photoshop, δεν είναι διαθέσιμα όταν ανοίγετε το πλαίσιο διαλόγου Camera Raw από το After Effects.
