Το Excel είναι ένα εξαιρετικό εργαλείο για εργασία τόσο στο γραφείο όσο και στο σπίτι. Είναι ιδανικό για τον υπολογισμό των εξόδων των διακοπών σας και τη λήψη σοβαρών οικονομικών αποφάσεων για μια μεγάλη εταιρεία. Μια ολόκληρη σειρά άρθρων μας έχει ήδη αφιερωθεί σε διάφορες λειτουργίες του Excel. Ας δούμε ένα άλλο χαρακτηριστικό αυτής της υπέροχης εφαρμογής. Λοιπόν, πώς να γράψετε μια συνάρτηση στο Excel;
Γραφική παράσταση συνάρτησης στο Excel
Το Excel σάς επιτρέπει να δημιουργείτε όχι μόνο κανονικά γραφήματα, αλλά ακόμη και γραφήματα διαφόρων μαθηματικών συναρτήσεων. Ακολουθούν τα βήματα που πρέπει να ακολουθήσετε για να γράψετε μια συνάρτηση στο Excel:
- Ανοίξτε ένα κενό φύλλο στο Excel ή δημιουργήστε ένα νέο έργο.
- Δημιουργήστε δύο στήλες. Στο πρώτο, πρέπει να γράψετε το επιχείρημα. Το δεύτερο θα έχει λειτουργία.
- Εισαγάγετε στην πρώτη στήλη, δηλαδή στη στήλη Χ, τις τιμές του X που θα σας ταιριάζουν για τον υπολογισμό και τη γραφική παράσταση της συνάρτησης. Πρέπει να καθορίσετε το τμήμα στο οποίο θα δημιουργηθεί η συνάρτηση.
- Στην επόμενη στήλη πρέπει να εισαγάγετε τον τύπο συνάρτησης. Σύμφωνα με αυτόν τον τύπο, θα κατασκευαστεί το γράφημα.
- Το σύμβολο "=". Όλοι οι τύποι στο Excel ξεκινούν με αυτό. Δεν χρειάζεται να εισαγάγετε τον απαιτούμενο τύπο σε κάθε γραμμή, καθώς αυτό είναι άβολο. Οι προγραμματιστές του Excel έχουν παράσχει όλα όσα χρειάζεστε. Για να εμφανιστεί ο τύπος σε κάθε κελί, πρέπει να τον τεντώσετε. Για να το κάνετε αυτό, κάντε κλικ στο κελί με τον τύπο. Θα παρατηρήσετε ένα μικρό τετράγωνο στην κάτω δεξιά γωνία του κελιού. Περάστε το ποντίκι σας πάνω από το τετράγωνο μέχρι να αλλάξει ο κέρσορας. Τώρα τσιμπήστε δεξί κουμπίποντίκι και τεντώστε τον τύπο σε όσα κελιά χρειάζεστε. Αυτό είναι απαραίτητο για τη δημιουργία γραφήματος μιας συνάρτησης στο Excel.
- Τώρα μπορείτε να προχωρήσετε στην πραγματική κατασκευή του γραφήματος. Στο Μενού πρέπει να επιλέξετε την καρτέλα Εισαγωγή. Και στο Insert, επιλέξτε Διάγραμμα.
- Επιλέξτε οποιοδήποτε από τα παρεχόμενα διαγράμματα διασποράς. Κάντε κλικ στο Επόμενο. Γιατί σκόρπια πλοκή και όχι καμία άλλη; Άλλοι τύποι διαγραμμάτων δεν θα επιτρέπουν στο χρήστη να δημιουργήσει και ένα όρισμα και μια συνάρτηση σε μία μορφή. Ο τύπος τιμής λαμβάνει μια αναφορά σε μια ομάδα επιθυμητών κελιών.
- Μετά από αυτά τα βήματα, θα εμφανιστεί ένα παράθυρο διαλόγου όπου πρέπει να κάνετε κλικ στο κουμπί Σειρά. Προσθέστε μια σειρά χρησιμοποιώντας το κουμπί Προσθήκη.
- Θα εμφανιστεί το ακόλουθο παράθυρο όπου πρέπει να καθορίσετε τη διαδρομή αναζήτησης για τις τιμές προς σχεδίαση.
- Για να επιλέξετε τα απαιτούμενα κελιά, κάντε κλικ στη μικρογραφία της εικόνας πίνακες Excel(μετά τις γραμμές τιμών). Τώρα απλώς επιλέξτε τα επιθυμητά κελιά από τον πίνακα.
- Τώρα, αφού έχουν οριστεί όλες οι τιμές, πρέπει να κάνετε κλικ στο κουμπί "Τέλος". Δείτε πώς μπορείτε να γράψετε μια συνάρτηση στο Excel.
Τώρα έχει δημιουργηθεί το χρονοδιάγραμμα. Αυτό το απλό σάς επιτρέπει να δημιουργείτε γραφήματα οποιασδήποτε πολυπλοκότητας και μεγέθους. Το Excel είναι ένα πραγματικά ισχυρό εργαλείο για την επεξεργασία των δεδομένων που χρειάζεστε.
Τεχνολογία υπολογισμού συναρτήσεων σε ΠΡΟΕΧΩ . Τεχνολογία χαρτογράφησης
Η ραγδαία ανάπτυξη της τεχνολογίας των υπολογιστών, των τεχνολογιών της πληροφορίας και των επικοινωνιών έχει οδηγήσει στο γεγονός ότι τα πάντα μεγάλη ποσότηταΟι άνθρωποι χρησιμοποιούν υπολογιστές όχι μόνο για να εκτελούν τα επίσημα καθήκοντά τους στην εργασία τους, αλλά και στο σπίτι, στην καθημερινή ζωή. Οι υπολογιστές χρησιμοποιούνται από όλους: μαθητές, φοιτητές, εργαζόμενους και διευθυντές εταιρειών και επιχειρήσεων, επιστήμονες.
Οι υπολογιστές χρησιμοποιούνται ευρέως για την επίλυση εργασιών γραφείου: πληκτρολόγηση και εκτύπωση κειμένων (από απλά γράμματα και περιλήψεις έως σοβαρές επιστημονικές εργασίες που αποτελούνται από εκατοντάδες σελίδες και περιέχουν πίνακες, γραφήματα, απεικονίσεις), υπολογισμούς και εργασία με βάσεις δεδομένων.
Ιστορικά, η συντριπτική πλειοψηφία των χρηστών εργάζεται σε λειτουργικό σύστημα Microsoft Windowsκαι χρησιμοποιήστε το πακέτο για να λύσετε προβλήματα γραφείου το γραφείο της Microsoft. Και αυτό δεν προκαλεί έκπληξη, επειδή τα προγράμματα που περιλαμβάνονται στο πακέτο σας επιτρέπουν να λύσετε σχεδόν οποιοδήποτε πρόβλημα. Επιπλέον, η Microsoft εργάζεται συνεχώς για τη βελτίωση των προϊόντων λογισμικού της, επεκτείνοντας τις δυνατότητές τους, καθιστώντας τα πιο βολικά και φιλικά.
Microsoft Excelείναι ένας επεξεργαστής υπολογιστικών φύλλων (ο οποίος συχνά αποκαλείται απλώς "υπολογιστικό φύλλο"), πρόγραμμα υπολογιστή, σχεδιασμένο να εκτελεί οικονομικούς, επιστημονικούς και άλλους υπολογισμούς. Χρησιμοποιώντας το Microsoft Excel, μπορείτε να προετοιμάσετε και να εκτυπώσετε, για παράδειγμα, ένα αντίγραφο κίνησης, ένα τιμολόγιο, μια εντολή πληρωμής και άλλα οικονομικά έγγραφα.
ΜΕ χρησιμοποιώντας τη MicrosoftΤο Excel δεν μπορεί μόνο να εκτελέσει υπολογισμούς, αλλά και να δημιουργήσει ένα γράφημα.
Το Microsoft Excel είναι ένα απαραίτητο εργαλείο για την προετοιμασία διαφόρων εγγράφων: εκθέσεων, έργων. Πίνακες και γραφήματα που δημιουργήθηκαν στο Microsoft Excel.
Στο Microsoft Excel, μπορείτε να εισαγάγετε, για παράδειγμα, σε κείμενο που πληκτρολογήσατε Microsoft Word, ή σε μια παρουσίαση που δημιουργήθηκε στο Microsoft Power Point.
Οι λειτουργίες έχουν σχεδιαστεί για να διευκολύνουν τη δημιουργία και την αλληλεπίδραση με υπολογιστικά φύλλα. Το απλούστερο παράδειγμα εκτέλεσης υπολογισμών είναι η λειτουργία της πρόσθεσης. Ας χρησιμοποιήσουμε αυτήν τη λειτουργία για να δείξουμε τα οφέλη των λειτουργιών. Χωρίς να χρησιμοποιήσετε το σύστημα συναρτήσεων, θα χρειαστεί να εισαγάγετε τη διεύθυνση κάθε κελιού ξεχωριστά στον τύπο, προσθέτοντας ένα σύμβολο συν ή πλην σε αυτά. Ο προκύπτων τύπος θα μοιάζει με αυτό:
B1+B2+B3+C4+C5+D2
Είναι αξιοσημείωτο ότι χρειάστηκε πολύς χρόνος για να γραφτεί ένας τέτοιος τύπος, οπότε φαίνεται ότι αυτός ο τύπος θα ήταν ευκολότερος να υπολογιστεί με το χέρι. Για να υπολογίσετε γρήγορα και εύκολα ένα άθροισμα στο Excel, απλά πρέπει να χρησιμοποιήσετε τη συνάρτηση αθροίσματος κάνοντας κλικ στο κουμπί με το σύμβολο αθροίσματος ή από τον Οδηγό συνάρτησης, μπορείτε να πληκτρολογήσετε μη αυτόματα το όνομα της συνάρτησης μετά το σύμβολο ίσου. Μετά το όνομα των συναρτήσεων, πρέπει να ανοίξετε μια αγκύλη, να εισαγάγετε τις διευθύνσεις των περιοχών και να κλείσετε την αγκύλη. Ο προκύπτων τύπος θα μοιάζει με αυτό:
SUM (B1:B3; C4:C5; D2)
Εάν συγκρίνετε τη γραφή των τύπων, μπορείτε να δείτε ότι μια άνω και κάτω τελεία εδώ υποδηλώνει ένα μπλοκ κελιών. Τα κόμματα χωρίζουν ορίσματα συνάρτησης. Η χρήση μπλοκ κελιών ή περιοχών ως ορίσματα για συναρτήσεις είναι σκόπιμη επειδή, πρώτον, είναι πιο οπτική και, δεύτερον, με τέτοια εγγραφή είναι ευκολότερο για το πρόγραμμα να λάβει υπόψη τις αλλαγές στο φύλλο εργασίας. Για παράδειγμα, πρέπει να υπολογίσετε το άθροισμα των αριθμών στα κελιά A1 έως A4. Αυτό μπορεί να γραφτεί ως εξής: =SUM (A1; A2; A3; A4) Με άλλο τρόπο: =SUM (A1:A4)
Λειτουργίες -Πρόκειται για ενσωματωμένους τύπους Excel που μπορούν να χρησιμοποιηθούν για την εκτέλεση πολύπλοκων μαθηματικών υπολογισμών.
Οι συναρτήσεις στο Excel υπολογίζουν τιμές και χρησιμοποιούνται όταν δεν μπορούν να ληφθούν δεδομένα με οποιονδήποτε άλλο τρόπο ή όταν πρέπει να γίνουν σύνθετοι υπολογισμοί και η δημιουργία ενός τύπου από την αρχή είναι χρονοβόρα.
Με όλη την ποικιλία των λειτουργιών στο Excel και τη δυνατότητα συνδυασμού πιο περίπλοκων τύπων, είναι δύσκολο να εξεταστούν απολύτως όλες οι επιλογές.
Σύνθεση συναρτήσεων
Μια συνάρτηση αποτελείται από ένα όνομα και ορίσματα που περικλείονται σε παρένθεση. Μια συνάρτηση μπορεί να έχει πολλά ορίσματα (πρέπει να διαχωρίζονται με κόμμα) ή κανένα.
Ο Πίνακας 1 παρέχει πολλά παραδείγματα.
Τραπέζι 1
Εισαγωγή συναρτήσεων
Ο απλούστερος τρόπος για να εισαγάγετε μια συνάρτηση είναι να κάνετε κλικ στο κουμπί Λειτουργία εισαγωγήςστη γραμμή τύπων και επιλέξτε αυτό που χρειάζεστε στο παράθυρο διαλόγου Function Wizard - Βήμα 1 από 2 (Εικόνα 1 ) .
Ρύζι. 1
Εάν δεν ξέρετε ποια λειτουργία να χρησιμοποιήσετε, εισαγάγετε μια σύντομη περιγραφή των ενεργειών της στο πεδίο Λειτουργία αναζήτησηςκαι κάντε κλικ στο κουμπί Εύρημα .
Αφού επιλέξετε μια λειτουργία, πρέπει να κάνετε κλικ στο κουμπί Εντάξει. Θα εμφανιστεί ένα πλαίσιο διαλόγου Ορίσματα συνάρτησης (Σχήμα 2 ) , επιτρέποντάς σας να εισάγετε ορίσματα συνάρτησης.
Αυτό το παράθυρο θα εμφανίσει τις τρέχουσες τιμές τους.
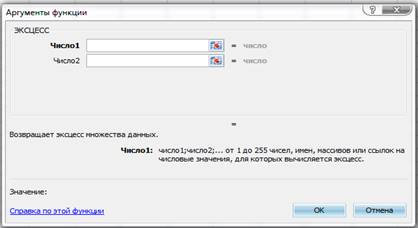
Ρύζι. 2
Εάν γνωρίζετε το όνομα της συνάρτησης που θέλετε, μπορείτε να το εισαγάγετε απευθείας στον τύπο. Εάν ξέρουν πώς να χρησιμοποιούν ορίσματα, εισαγάγουν εισαγωγικά έναρξης, μια λίστα ορισμάτων και εισαγωγικά κλεισίματος.
Ένθετες συναρτήσεις
Ένας τύπος μπορεί να αποτελείται από μια μοναδική συνάρτηση, όπως =TDATE()ή
=RESTR (123,65). Ωστόσο, συχνά σε μια συνάρτηση, εκτός από τις αναφορές σε κελιά και εύρη, χρησιμοποιούνται και άλλες συναρτήσεις ως ορίσματα. Για παράδειγμα: =АВS (SUM(С2:С20)) .
Εδώ είναι η λειτουργία ΑΘΡΟΙΣΜΑαθροίζει τις τιμές σε κελιά με Γ2Με S20. Αυτή η τιμή γίνεται το όρισμα στη συνάρτηση ABS, η οποία επιστρέφει την απόλυτη τιμή του αθροίσματος. Μπορείτε να δημιουργήσετε σύνθετες συναρτήσεις που περιέχουν έως και επτά επίπεδα ένθετων συναρτήσεων.
Χρήση της συνάρτησης IF
Λειτουργία ΑΝαπολύτως απαραίτητο για τη δημιουργία δυναμικών φύλλων εργασίας. Εδώ είναι η βασική φόρμα: ΑΝ (Boolean έκφραση; τιμή αν αληθεύει? τιμή εάν είναι ψευδής) .
Πρώτο όρισμα συνάρτησης ΑΝ– μια λογική έκφραση μπορεί
έχουν νοήματα Αληθήςή Ψέμα. Τέτοιες έννοιες έχουν, για παράδειγμα, τις εκφράσεις ΣΤΙΣ 9<6 – τιμή κελιού B9 μικρότερο από 6, aQ10<>R15 – Το Q10 δεν είναι ισούται με R15 .
Τα επόμενα δύο ορίσματα καθορίζουν την τιμή που επιστρέφει η συνάρτηση ΑΝ. Αν η λογική έκφραση είναι Αληθής, η συνάρτηση επιστρέφει true. αν η δυαδική έκφραση έχει τιμή Ψέμα, η συνάρτηση επιστρέφει false. Οι επιστρεφόμενες τιμές μπορεί να είναι είτε κείμενο είτε αριθμητικές.
Για παράδειγμα: =IF((R11+S11)>0; (R11+S11)*Q4; "Δεν υπάρχουν δεδομένα") .
Κείμενο θέσεων τύπου "Χωρίς δεδομένα"σε ένα κελί εάν το άθροισμα των τιμών
σε κύτταρα R11Και S11ίσο ή λιγότερο 0 . Εάν όχι, το κελί θα περιέχει τον αριθμό τιμής.
Αυτό το παράδειγμα είναι σχηματικό. Χειριστής ΑΝγίνεται ένα πολύ ισχυρό εργαλείο όταν χρησιμοποιείται με αλλαγή τιμών και άλλες λειτουργίες. Στην πράξη, αυτή η λειτουργία χρησιμοποιείται πολύ συχνά.
Ανασκόπηση Λειτουργίες Excel
Το Excel έχει πάρα πολλές συναρτήσεις και θα χρειαζόταν πολύς χρόνος για να αναλυθεί η καθεμία λεπτομερώς. Επομένως, παρακάτω είναι μια σύντομη περιήγηση στο υπολογιστική ισχύςστη διάθεσή σας.
Ας ρίξουμε μια ματιά σε μερικές από τις δυνατότητες των προτεινόμενων λειτουργιών - αυτό θα εξοικονομήσει πολύ χρόνο: χωρίς να δημιουργήσετε τους δικούς σας τύπους, μπορείτε να επιτύχετε τα ίδια αποτελέσματα χρησιμοποιώντας ενσωματωμένες λειτουργίες.
Πρέπει να θυμόμαστε ότι το Excel έχει μια πολύ μεγαλύτερη ποικιλία λειτουργιών.
Οι λειτουργίες πληροφοριών (βλ. Πίνακας 2) σας επιτρέπουν να μάθετε για τον τύπο των δεδομένων που είναι αποθηκευμένα σε κελιά.
πίνακας 2
| ΛΕΙΤΟΥΡΓΙΑ | ΑΞΙΑ ΕΠΙΣΤΡΟΦΗΣ |
| ΚΥΤΤΑΡΟ | Πληροφορίες που καθορίζονται από το χρήστη για ένα δεδομένο κελί (τιμές, μορφή, τύπος μεταβλητής ή χρώμα) |
|
ΚΕΝΟΣ |
Αριθμός κενών κελιών στην επιλεγμένη περιοχή |
| ΠΛΗΡΟΦΟΡΩ | Ακριβείς πληροφορίες υπολογιστή (μέγεθος μνήμη τυχαίας προσπέλασης, εξοπλισμός κ.λπ.) |
| ΑΔΕΙΑΖΩ | True αν το καθορισμένο κελί είναι κενό |
| ISNUMBER | Σωστό εάν το καθορισμένο κελί περιέχει έναν αριθμό |
| ETEXT | True αν το καθορισμένο κελί περιέχει κείμενο |
| ΤΥΠΟΣ | Ένας αριθμός που αντιπροσωπεύει τον τύπο των τιμών που περιέχονται στο καθορισμένο κελί |
Μια σημαντική ομάδα συναρτήσεων είναι οι λογικές συναρτήσεις (βλ. Πίνακα 3).
Πίνακας 3
Οι συναρτήσεις ημερομηνίας και ώρας (βλ. Πίνακα 4) σάς επιτρέπουν να δημιουργείτε τύπους που εκτελούν υπολογισμούς με βάση την ώρα και την ημερομηνία, καθώς και την εκτέλεση υπολογισμών με ημερομηνίες. Το Excel χρησιμοποιεί ειδικούς αριθμούς (τιμές ημερομηνίας) για την αποθήκευση και τον χειρισμό ημερομηνιών. Για να μετατρέψετε τις κανονικές ημερομηνίες σε τιμές που χρησιμοποιούνται στο Excel, μπορείτε να χρησιμοποιήσετε τη συνάρτηση ΗΜΕΡΟΜΗΝΙΑ. Λειτουργίες ΗΜΕΡΑ , ΕΤΟΣΚαι ΜΗΝΑΣμετατρέψτε τις τιμές ημερομηνίας σε αναγνώσιμες από τον άνθρωπο.
Πίνακας 4
| ΛΕΙΤΟΥΡΓΙΑ | ΑΞΙΑ ΕΠΙΣΤΡΟΦΗΣ |
| ΗΜΕΡΟΜΗΝΙΑ | Η τιμή της συνήθως χρησιμοποιούμενης σημειογραφίας ημερομηνίας σε τιμές που χρησιμοποιούνται στο Excel |
| ΗΜΕΡΑ | Μια ακέραια μεταβλητή που αντιστοιχεί στην ημέρα του μήνα (παρόμοιες συναρτήσεις: ΕΤΟΣ , ΜΗΝΑΣ , ΩΡΑ , ΠΡΑΚΤΙΚΑ ΚΑΙ ΔΕΥΤΕΡΟΛΕΠΤΑ) |
| ΗΜΕΡΟΜΗΝΙΑ | Τιμή ημερομηνίας και ώρας στον υπολογιστή. Χρήση ΣΗΜΕΡΑνα επιστρέψει μόνο την ημερομηνία και ΧΡΟΝΟΣ- μόνο ο χρόνος |
| ΚΑΘΗΜΕΡΙΝΗ | Ημέρα της εβδομάδας |
| ΗΜΕΡΑ ΕΡΓΑΣΙΑΣ | Ημερομηνία της επόμενης εργάσιμης ημέρας μετά την καθορισμένη |
| ΠΟΣΟΣΤΟ ΤΟΥ ΕΤΟΥΣ | Δεκαδικό κλάσμα που δείχνει το μέρος του έτους ίσο με το διάστημα μεταξύ των ημερομηνιών. Βολικό στη χρήση για τον υπολογισμό των μπόνους για τους εργαζόμενους |
Οι συναρτήσεις αναζήτησης και σύνδεσης (βλ. Πίνακα 5) καθορίζουν κελιά σε ένα εύρος φύλλου εργασίας ή τιμές σε έναν πίνακα. Οι συναρτήσεις από την κατηγορία της βάσης δεδομένων είναι βοηθητικές, είναι βολικές στη χρήση εάν το φύλλο εργασίας έχει μορφοποιηθεί σωστά.
Πίνακας 5
Οι μαθηματικές και οι τριγωνομετρικές συναρτήσεις (βλ. Πίνακα 6) εκτελούν μαθηματικούς υπολογισμούς.
Πίνακας 6
| ΛΕΙΤΟΥΡΓΙΑ | ΑΞΙΑ ΕΠΙΣΤΡΟΦΗΣ |
| ABS | Μονάδα επιχειρημάτων |
| COS | Συνημίτονο του επιχειρήματος. Το Excel διαθέτει όλο το φάσμα των τριγωνομετρικών συναρτήσεων |
| ΓΕΓΟΝΟΣ | Παραγοντικό επιχείρημα |
| ΚΟΥΤΣΟΥΡΟ | Λογάριθμος του επιχειρήματος (χρήση LNγια να λάβετε τον φυσικό λογάριθμο) |
| πι | Αριθμός πι |
| ΠΡΟΪΟΝ | Το γινόμενο όλων των ορισμάτων (μπορείτε να καθορίσετε μια περιοχή κελιών, όπως στην περίπτωση της συνάρτησης ΑΘΡΟΙΣΜΑ) |
| ΡΩΜΑΪΚΟΣ | Ρωμαϊκοί αριθμοί |
| ΓΥΡΟΣ | Στρογγυλεμένη τιμή στον καθορισμένο αριθμό ή δεκαδικό ψηφίο |
| ΣΗΜΑΔΙ | 1 – εάν το επιχείρημα είναι θετικό, 0 - αν ισούται με μηδέν, -1 – εάν το επιχείρημα είναι αρνητικό |
| ΡΙΖΑ | Τετραγωνική ρίζα του επιχειρήματος |
| SUMPRODUCT | Πολλαπλασιάζει τα στοιχεία που ταιριάζουν σε δύο ή περισσότερους πίνακες και στη συνέχεια αθροίζει τα αποτελέσματα |
| ΟΛΟΚΛΗΡΟΣ | Ακέραιο μέρος του ορίσματος - το τμήμα μετά την υποδιαστολή απορρίπτεται |
Οι συναρτήσεις κειμένου (βλ. Πίνακας 7) μετατρέπουν τις μεταβλητές κειμένου στην επιθυμητή μορφή ή κείμενο εξόδου με βάση αριθμητικά ορίσματα.
Πίνακας 7
| ΛΕΙΤΟΥΡΓΙΑ | ΑΞΙΑ ΕΠΙΣΤΡΟΦΗΣ |
| ΠΕΧΣΙΜΒ | Όλοι οι μη εκτυπώσιμοι χαρακτήρες αφαιρούνται από το κείμενο |
| ΡΟΥΒΛΙ | Μετατρέπει μια αριθμητική τιμή σε κείμενο, σε μορφή νομίσματος, με δύο δεκαδικά ψηφία |
| LEVSIMV | Ο καθορισμένος αριθμός χαρακτήρων στην αριστερή πλευρά της γραμμής ( PSTRΚαι ΣΩΣΤΑεπιλέξτε χαρακτήρες από το κέντρο ή τη δεξιά πλευρά της συμβολοσειράς εισόδου) |
| DLST | Αριθμός χαρακτήρων ανά γραμμή |
| ΠΙΟ ΧΑΜΗΛΑ | Το κείμενο γραμμής μετατρέπεται σε πεζά |
| ΚΕΙΜΕΝΟ | Μετατρέπει αριθμούς σε αντίστοιχο κείμενο, σχεδιασμένο σύμφωνα με το καθορισμένο δείγμα |
| ΧΩΡΟΣ | Διαγράφει επιπλέον χώρους(διατηρούνται κενά μεταξύ των λέξεων) |
Επειδή ο κύριος σκοπός του Excel είναι να σας βοηθήσει να διαχειριστείτε την επιχείρησή σας, το πρόγραμμα περιέχει εκατοντάδες λειτουργίες για τον υπολογισμό χρεών, επενδύσεων και παρόμοιων οικονομικών αξιών (βλ. Πίνακα 8).
Πίνακας 8
| ΛΕΙΤΟΥΡΓΙΑ | ΑΞΙΑ ΕΠΙΣΤΡΟΦΗΣ |
| ACCRINT | Υπολογισμός επιτοκίων πληρωτέων τόκων |
| ΥΣΤΕΡΟΓΡΑΦΟ | Επιστρέφει την παρούσα αξία μιας επένδυσης |
| ΕΚΠΤΩΣΗ | Επιστρέφει το προεξοφλητικό επιτόκιο για τίτλους |
| BS | Αποδόσεις επένδυσης με σταθερό επιτόκιο |
| INORMA | Επιστρέφει το επιτόκιο για το σύνολο επενδυμένους τίτλους |
| PRPLT | Ποσό τόκων για επενδύσεις ή χρέη |
| ΕΙΣΟΔΗΜΑ | Έσοδα από τίτλους |
| PLT | Επιστρέφει το ποσό της περιοδικής πληρωμής |
| CHISTNZ | Καθαρή παρούσα αξία επένδυσης |
| ΕΙΣΟΔΗΜΑ | Επιτόκια |
Περίπου 80 στατιστικές συναρτήσεις Excel χρησιμοποιούνται όχι για μαθηματικούς υπολογισμούς, αλλά για στατιστική ανάλυση οποιωνδήποτε πολύπλοκων δεδομένων (Πίνακας 9). Παρακάτω είναι μερικές από τις υπάρχουσες συναρτήσεις που θα είναι χρήσιμες ακόμα και για τους ένθερμους λάτρεις των μαθηματικών υπολογισμών.
Πίνακας 9
| ΛΕΙΤΟΥΡΓΙΑ | ΑΞΙΑ ΕΠΙΣΤΡΟΦΗΣ |
| ΜΕΣΗ ΤΙΜΗ | Αριθμητικός μέσος όρος ορισμάτων |
| HI2TEST | Δοκιμή ανεξαρτησίας δεδομένων με βάση την κατανομή χ-τετράγωνο |
| ΕΜΠΙΣΤΟΣΥΝΗ | Διάστημα εμπιστοσύνης πληθυσμού |
| ΕΛΕΓΧΟΣ | Αριθμός κελιών στο καθορισμένο εύρος που περιέχουν αριθμητικές τιμές |
| ΦΙΣΕΡ | Μεταμόρφωση Fisher |
| ΣΥΧΝΟΤΗΤΑ | Ένας πίνακας που περιέχει τα όρια εντός των οποίων αλλάζουν οι τιμές |
| ΜΕΓΙΣΤΟΣ | Αξία σε ειδικές ακολουθίες (για να προσδιοριστεί, για παράδειγμα, η τρίτη μεγαλύτερη πώληση CD κατά το τρίτο τρίμηνο). ΕΛΑΧΙΣΤΑδίνει το αντίθετο αποτέλεσμα |
| ΜΕΓΙΣΤΗ | Η υψηλότερη τιμή στην ακολουθία. MINδίνει τη μικρότερη τιμή |
| ΔΙΑΜΕΣΟΣ | Διάμεσος του επιχειρήματος |
| ΠΕΡΙΣΣΟΤΕΡΟ | Η πιο κοινή τιμή |
| ΝΟΡΜΔΙΣΤΗΣ | Κανονική κατανομή |
| ΤΥΠΙΚΗ ΑΠΟΚΛΙΣΗ | Εκτίμηση Τυπικής Απόκλισης |
Πολλοί άνθρωποι χρησιμοποιούν το Excel ως διαχειριστή βάσης δεδομένων απλά αρχεία(χωρίς παραπομπές), αποθήκευση δεδομένων σε σειρές και στήλες ενός φύλλου εργασίας (η στήλη είναι ένα πεδίο και η σειρά είναι μια εγγραφή). Υπάρχουν περισσότερες από δέκα συναρτήσεις στην κατηγορία διαχείρισης βάσεων δεδομένων (βλ. Πίνακα 10). Στις περισσότερες περιπτώσεις, πρέπει να καθορίσουν μια περιοχή που να περιέχει τη βάση δεδομένων, τα πεδία και τα κριτήρια επιλογής.
Πίνακας 10
Ορισμός ονομασμένων σταθερών
Η τυπική μέθοδος για τον ορισμό μιας σταθεράς είναι η τοποθέτηση της τιμής της σε ένα κελί και η αναφορά σε αυτό το κελί όποτε υπάρχει ανάγκη να χρησιμοποιηθεί η σταθερά σε έναν τύπο. Όταν αλλάζετε μια σταθερά, απλώς εισάγετε μια νέα τιμή σε ένα κελί και όλα τα εξαρτημένα αποτελέσματα θα υπολογιστούν αυτόματα.
Εάν η τιμή είναι πραγματικά αμετάβλητη, μπορείτε να ορίσετε μια σταθερά με όνομα που υπάρχει μόνο στη μνήμη του Excel και όχι στο κελί του φύλλου εργασίας. Επιλέξτε ομάδα Εισαγωγή / Όνομα / Εκχώρηση .
Στο πλαίσιο διαλόγου Ονομασία, εισάγετε στο πεδίο το όνομα της σταθεράς και την τιμή της Τύπος, αφαιρώντας τις υπάρχουσες τιμές (μην αφαιρέσετε το σύμβολο ίσον). Σε αυτό το πλαίσιο διαλόγου μπορείτε να προβάλετε όλες τις ονομασμένες σταθερές.
Χρησιμοποιώντας το Microsoft Excel, μπορείτε όχι μόνο να εκτελέσετε υπολογισμούς, να υπολογίσετε λογαριθμικές, τριγωνομετρικές συναρτήσεις και να δημιουργήσετε γραφήματα με βάση αυτούς τους υπολογισμούς.
Παρουσίαση δεδομένων σε γραφική μορφήσας επιτρέπει να λύσετε μια μεγάλη ποικιλία προβλημάτων. Το κύριο πλεονέκτημα μιας τέτοιας παρουσίασης είναι η σαφήνεια. Η τάση προς την αλλαγή είναι εύκολα ορατή στα γραφήματα. Μπορείτε ακόμη να προσδιορίσετε τον ρυθμό με τον οποίο αλλάζει μια τάση. Διάφορες αναλογίες, ανάπτυξη, αλληλεπίδραση διαφόρων διαδικασιών - όλα αυτά φαίνονται εύκολα στα γραφήματα.
Τα γραφήματα χρησιμοποιούνται, κατά κανόνα, για την εμφάνιση της δυναμικής των αλλαγών σε έναν αριθμό τιμών. Χρησιμοποιούνται για να αντικατοπτρίζουν τις τάσεις του χρόνου.
Υποτύποι γραφημάτων
1). Τυπικό πρόγραμμα.
Γράφημα κανονικού τύπου.
2). Αθροιστικό γράφημα;
Ένα γράφημα με σειρές δεδομένων διατεταγμένες σε στοίβες.
3). Ένα γράφημα στο οποίο τα σύνολα δεδομένων στοιβάζονται και κανονικοποιούνται στο 100%.
4). Γράφημα με δείκτες δεδομένων.
Ένα γράφημα με δείκτες σε κόμβους σύνδεσης που επισημαίνουν σημεία δεδομένων.
5). Αθροιστικό γράφημα;
6). Κανονικό πρόγραμμα.
7). Γράφημα όγκου;
Ογκομετρική έκδοση του γραφήματος με τρεις άξονες συντεταγμένων.
Μη τυπικά γραφικά:
Ομαλά γραφικά.
Πρόγραμμα | ραβδόγραμμα;
Ένα μοναδικό υβρίδιο ιστογράμματος και γραφήματος είναι το μη τυπικό γράφημα Γράφημα-Ιστόγραμμα. Έχει και τα δύο.
Ιστόγραμμα γράφημα 2;
Γραφήματα (2 άξονες);
Έγχρωμα γραφικά.
Το διάγραμμα Color Graphs είναι πολύ ελκυστικό. Είναι πιο προηγμένο και βελτιωμένο για οπτική προβολή.
Ασπρόμαυρο πρόγραμμα και ώρα.
Γραφική παράσταση
Για να δημιουργήσετε ένα γράφημα, εκτελέστε την εντολή Εισαγωγή διαγράμματοςή χρησιμοποιώντας τον οδηγό γραφημάτων.
Ετικέτες γραμμών και στηλώνονομάζονται επικεφαλίδες σειρών και στηλών. Εάν δεν συμπεριλάβετε ετικέτες σειρών στην περιοχή σχεδίασης του γραφήματος, τότε στο βήμα 4 της γραφικής παράστασης του διαγράμματος πρέπει να υποδείξετε ότι έχουν εκχωρηθεί 0 σειρές για ετικέτες σειρών.
Ετικέτες στηλώνείναι το κείμενο του θρύλου. Ένα υπόμνημα είναι ένα ορθογώνιο που υποδεικνύει ποιο χρώμα ή τύπο γραμμών θα εμφανίζονται τα δεδομένα από μια συγκεκριμένη γραμμή σε ένα γράφημα ή διάγραμμα.
Στο Excel, μπορείτε να χρησιμοποιήσετε όχι μόνο στήλες, γραμμές και τελείες για την εμφάνιση γραφημάτων, αλλά και σχέδια ελεύθερης μορφής. Όταν σχεδιάζετε μαθηματικές συναρτήσεις, θα πρέπει να χρησιμοποιείτε ομαλές καμπύλες ως τύπο γραφήματος.
Το Excel υποστηρίζει μια λογαριθμική κλίμακα κατά την κατασκευή γραφημάτων, τόσο για κανονικούς τύπους γραφημάτων όσο και για μικτά, δηλαδή, μπορείτε να εισαγάγετε μια λογαριθμική κλίμακα στον έναν άξονα και μια γραμμική στον άλλο.
Κτίριο με τον Μάγο
Η προεπιλεγμένη μέθοδος δημιουργίας γραφήματος είναι χρήσιμη όταν δεν σας ενδιαφέρει τον τύπο γραφήματος που χρησιμοποιείτε. Εάν ο χρήστης γνωρίζει εκ των προτέρων τι είδους γράφημα θέλει να δημιουργήσει, για παράδειγμα, πιο περίπλοκο από αυτό που του προσφέρει το Microsoft Excel από προεπιλογή, τότε πρέπει να χρησιμοποιήσει τον Οδηγό γραφημάτων.
Το πρόγραμμα προσφέρει βοήθεια από έναν οδηγό διαγραμμάτων. Ο Οδηγός γραφήματος σάς καθοδηγεί σε μια διαδικασία τεσσάρων βημάτων που σας αφήνει ένα ολοκληρωμένο γράφημα.
Πριν δείτε κάθε βήμα του Οδηγού γραφήματος, πρέπει να δείτε το σύνολο των κουμπιών που είναι διαθέσιμα σε κάθε ένα από τα παράθυρα διαλόγου του.
Το σετ αποτελείται από 5 κουμπιά: Βοήθεια, Ακύρωση,<Назад, Далее>, Ετοιμος.
Το κουμπί Βοήθεια εμφανίζει έναν Βοηθό που θα σας καθοδηγήσει στις λεπτομέρειες της δημιουργίας ενός διαγράμματος.
Το κουμπί Άκυρο επαναφέρει όλες τις ρυθμίσεις που έγιναν στον Οδηγό γραφήματος και τον κλείνει. Η δημιουργία γραφήματος σταματά. Το επόμενο παράθυρο διαλόγου Wizard θα κλείσει επίσης. Μπορείτε να κλείσετε το παράθυρο του Οδηγού γραφήματος σε οποιοδήποτε βήμα χρησιμοποιώντας το εικονίδιο Κλείσιμο στη γραμμή συστήματος (x).
Κουμπιά< Назад и Далее >έχουν σχεδιαστεί για να κινούνται μέσα στον Οδηγό Διαγραμμάτων βήμα προς βήμα. Στο πρώτο βήμα, το κουμπί< Назад недоступна, так как движение еще на один шаг назад невозможно. На последнем шаге кнопка Далее >δεν είναι διαθέσιμο, αφού το τέταρτο βήμα είναι το τελευταίο και η πρόοδος είναι αδύνατη. Δεν είναι ξεκάθαρο γιατί υπάρχουν αυτά τα κουμπιά, καθώς είναι πολύ εύκολο να τα αφαιρέσετε μέσω προγραμματισμού.
Το κουμπί Finish υπάρχει σε κάθε βήμα. Εάν οι ρυθμίσεις στα παρακάτω βήματα δεν είναι απαραίτητες, τότε δεν είναι απαραίτητο να τις πραγματοποιήσετε. Απλώς κάντε κλικ στο κουμπί Τέλος και το διάγραμμα θα κατασκευαστεί με βάση τις ρυθμίσεις που έχουν ήδη καθοριστεί. Εάν δεν καθορίζονται εύρη κελιών, το γράφημα θα συνεχίσει να δημιουργείται, αν και κενό.
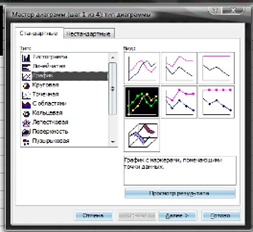
Πριν καλέσετε τον Οδηγό γραφήματος, επιλέξτε το εύρος των κελιών που περιέχει τις πληροφορίες που χρησιμοποιούνται για τη δημιουργία του γραφήματος. Λάβετε υπόψη ότι για να επιτευχθούν τα επιθυμητά αποτελέσματα, οι πληροφορίες θα πρέπει να παρουσιάζονται με τη μορφή ενός συνεχούς πίνακα - τότε μπορούν να επισημανθούν ως ενιαίο εύρος.
Όταν δημιουργείτε ένα γράφημα που χρησιμοποιεί άξονες X και Y (όπως κάνουν τα περισσότερα γραφήματα), ο Οδηγός γραφήματος συνήθως παίρνει τις κεφαλίδες στηλών του επιλεγμένου πίνακα για να επισημάνει τον άξονα X. Εάν ο πίνακας έχει κεφαλίδες σειρών, ο Οδηγός τις χρησιμοποιεί για να επισημάνει μεταβλητές (αν θέλετε να τις ενεργοποιήσετε). Ένα υπόμνημα (ετικέτα) προσδιορίζει κάθε σημείο, στήλη και γραμμή σε ένα γράφημα που αντιπροσωπεύει τιμές μεταβλητών.
Εάν έχετε επιλέξει μια περιοχή κελιών, τότε μπορείτε να δημιουργήσετε ένα γράφημα.
1. Κάντε κλικ στο κουμπί ChartWizard στη Standard γραμμή εργαλείων για να ανοίξετε το πλαίσιο διαλόγου ChartWizard – Βήμα 1 από 4 – ChartType. Το κουμπί Chart Wizard εμφανίζει ένα εικονίδιο με ένα γράφημα. Όταν κάνετε κλικ σε αυτό το κουμπί, το Excel θα ανοίξει το πλαίσιο διαλόγου που φαίνεται στην Εικόνα. 3.
2. Για να επιλέξετε διαφορετικό τύπο γραφήματος, κάντε κλικ στο κατάλληλο στοιχείο στο πλαίσιο λίστας ChartType. Για να επιλέξετε έναν διαφορετικό υποτύπο, κάντε κλικ στην αναπαράστασή του στην περιοχή ChartSubtype του πλαισίου διαλόγου. Θα μπορείτε να δείτε τα επιλεγμένα δεδομένα ως γράφημα του επιλεγμένου τύπου εάν κάνετε κλικ (και κρατάτε πατημένο το κουμπί του ποντικιού) στο Προβολή αποτελέσματος (PressandHoldtoViewSample) στο κάτω μέρος του παραθύρου διαλόγου.
Αυτό το πλαίσιο διαλόγου σάς επιτρέπει να αλλάξετε το εύρος των δεδομένων στα οποία θα πρέπει να βασίζεται το γράφημα (ή να το ορίσετε εάν δεν έχει ήδη γίνει). Μπορείτε επίσης να καθορίσετε πώς αναπαρίστανται οι σειρές δεδομένων σε αυτό το εύρος.
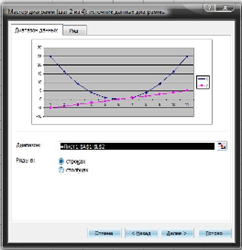
Μόλις εμφανιστεί αυτό το πλαίσιο διαλόγου, το εύρος των κελιών που επιλέξατε στον πίνακα πριν από την ενεργοποίηση του Οδηγού γραφήματος θα περιβάλλεται από μια κινούμενη διακεκομμένη γραμμή και θα αναπαρίσταται ως τύπος (με απόλυτες συντεταγμένες κελιών) στο πλαίσιο κειμένου Εύρος δεδομένων.
Εάν πρέπει να αλλάξετε αυτό το εύρος (για παράδειγμα, να συμπεριλάβετε μια γραμμή κεφαλίδας στήλης ή μια στήλη κεφαλίδας γραμμής), χρησιμοποιήστε το ποντίκι για να επιλέξετε ξανά την περιοχή κελιών ή να επεξεργαστείτε τις συντεταγμένες κελιών στο πλαίσιο Εύρος.
Εάν κατά τη διάρκεια αυτών των χειρισμών το πλαίσιο διαλόγου Chart Wizard (βήμα 2 από 4): Chart Data Source κρύβει τον πίνακα, μπορείτε να τον μειώσετε στο μέγεθος του πεδίου Range κάνοντας κλικ στο κουμπί με το εικονίδιο του πίνακα (αυτό το εικονίδιο βρίσκεται στο πεδίο πλαισίου διαλόγου).
Για να επαναφέρετε το παράθυρο διαλόγου, κάντε ξανά κλικ σε αυτό το κουμπί.
Θυμηθείτε ότι το πλαίσιο διαλόγου Οδηγός γραφήματος (βήμα 2 από 4): Η προέλευση δεδομένων γραφήματος συρρικνώνεται αυτόματα στο μέγεθος του πλαισίου Εύρος όταν σύρετε το ποντίκι στα κελιά του φύλλου εργασίας και επαναφέρεται αυτόματα όταν αφήσετε το κουμπί του ποντικιού.
4. Ελέγξτε την περιοχή των κελιών που παρουσιάζονται στο πεδίο Εύρος και, εάν χρειάζεται, προσαρμόστε τις διευθύνσεις κελιών (είτε χρησιμοποιώντας το πληκτρολόγιο είτε επιλέγοντας κελιά στον ίδιο τον πίνακα).
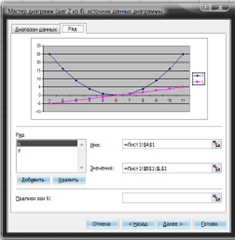
Συνήθως, ο οδηγός δημιουργεί μια ξεχωριστή σειρά στο γράφημα με βάση τις τιμές κάθε στήλης του σημειωμένου πίνακα. Ένα υπόμνημα (μια ορθογώνια περιοχή που περιέχει δείγματα των χρωμάτων ή των σχεδίων που χρησιμοποιούνται από το γράφημα) προσδιορίζει κάθε σειρά (μεταβλητή) στο γράφημα.
Από την άποψη των επιλεγμένων δεδομένων από τον πίνακα, κάθε στήλη του γραφήματος αντιπροσωπεύει τον όγκο πωλήσεων για το μήνα και αυτά τα αποτελέσματα συλλέγονται σε διάφορες ομάδες που αντιστοιχούν διαφορετικές εταιρείες. Εάν θέλετε, μπορείτε να επαναπροσδιορίσετε τα σετ τιμών για μεταβλητές από στήλες σε γραμμές. Για να το κάνετε αυτό, στην ομάδα κουμπιών επιλογής Σειρά σε, επιλέξτε το κουμπί επιλογής Γραμμές. Σε αυτό το παράδειγμα, θα ομαδοποιήσετε τις στήλες του γραφήματος έτσι ώστε τα δεδομένα πωλήσεων της εταιρείας κάθε μήνα να συλλέγονται μαζί.
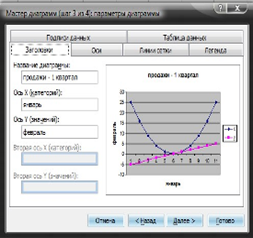
Επειδή το γράφημα ταξινομεί δεδομένα σε στήλες, ο οδηγός χρησιμοποιεί τα στοιχεία της πρώτης στήλης για τις ετικέτες του άξονα Χ (ονομάζονται ετικέτες κατηγορίας). Ο Οδηγός γραφήματος εφαρμόζει τα στοιχεία της πρώτης σειράς στο υπόμνημα του μύθου.
5. Εάν προτιμάτε ο Οδηγός γραφήματος να ταξινομεί τα δεδομένα ανά γραμμή (και όχι κατά στήλη), στην ομάδα κουμπιών επιλογής Σειρά σε, κάντε κλικ στο κουμπί επιλογής Γραμμή.
Εάν πρέπει να κάνετε μεμονωμένες αλλαγές είτε στις επικεφαλίδες είτε στα περιεχόμενα των κελιών στην επιλεγμένη περιοχή, μεταβείτε στην καρτέλα Γραμμή του πλαισίου διαλόγου (Εικόνα 4) Κύριο γράφημα (βήμα 2 από 4): Πηγή δεδομένων γραφήματος
Το εμφανιζόμενο πλαίσιο διαλόγου (Εικόνα 4) σάς επιτρέπει να ορίσετε έναν αριθμό επιλογών, όπως εάν το γράφημα πρέπει να περιλαμβάνει τίτλους, γραμμές πλέγματος, υπόμνημα, ετικέτες σειρών και έναν πίνακα που περιέχει τις τιμές από τις οποίες δημιουργήθηκε το γράφημα.
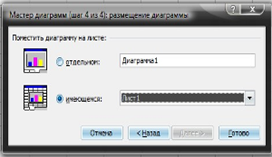
7. Ανάλογα με τις ρυθμίσεις που πρέπει να αλλάξετε, μεταβείτε στην κατάλληλη καρτέλα (Τίτλοι, Άξονες, Γραμμές Πλέγματος, Υπόμνημα, Ετικέτες δεδομένων ή Πίνακας Δεδομένων) και, στη συνέχεια, κάντε τις απαραίτητες αλλαγές.
Αυτό το πλαίσιο διαλόγου σάς επιτρέπει να τοποθετήσετε τη νέα γραφική παράσταση είτε στο δικό της φύλλο στο βιβλίο εργασίας είτε ως γραφικό αντικείμενο σε ένα από τα υπάρχοντα φύλλα στο βιβλίο εργασίας.
9. Για να τοποθετήσετε το γράφημα στο δικό του φύλλο, επιλέξτε το διακόπτη Asnewssheet. στη συνέχεια, εάν θέλετε, εισαγάγετε ένα νέο όνομα φύλλου (δηλαδή, αντικαταστήστε το προτεινόμενο Chartl με κάτι άλλο) στο πεδίο κειμένου στα δεξιά.
Για να τοποθετήσετε μια γραφική παράσταση ως αντικείμενο σε ένα από τα υπάρχοντα φύλλα στο βιβλίο εργασίας, επιλέξτε το κουμπί επιλογής Asobjectin και, στη συνέχεια, επιλέξτε το όνομα του φύλλου από την αναπτυσσόμενη λίστα στα δεξιά.
10. Κάντε κλικ στο κουμπί Τέλος ή κάντε κλικ
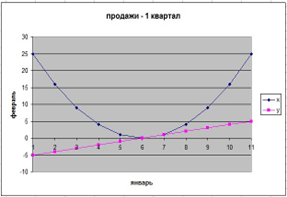
Εάν επιλεγεί ο διακόπτης Ξεχωριστός, το νέο γράφημα θα δημιουργηθεί στο δικό του φύλλο και η γραμμή εργαλείων γραφήματος θα εμφανιστεί πάνω του στο παράθυρο του βιβλίου εργασίας - Εάν επιλεγεί ο διακόπτης Διαθέσιμος, το νέο γράφημα θα εμφανιστεί ως ενεργό γραφικό αντικείμενο στο φύλλο εργασίας στην προηγουμένως επιλεγμένη περιοχή. Επιπλέον, η γραμμή εργαλείων Charts θα εμφανιστεί ως δια μαγείας πάνω από το παράθυρο του φύλλου εργασίας.
Στιγμιαία γραφήματα
Εάν δεν έχετε χρόνο να ολοκληρώσετε τα τέσσερα βήματα που περιγράφονται παραπάνω ή δεν θέλετε να ασχοληθείτε με τον Οδηγό γραφημάτων, μπορείτε να δημιουργήσετε ένα πλήρες γράφημα κάνοντας απλά κλικ στο κουμπί Τέλος στο πρώτο παράθυρο του Οδηγού γραφήματος.
Θα δημιουργήσετε επίσης ένα γράφημα χωρίς καν να ανοίξετε το παράθυρο του Chart Wizard. Επιλέξτε την επιθυμητή περιοχή κελιών και πατήστε
Χρησιμοποιώντας τη γραμμή εργαλείων Charts
Αφού δημιουργήσετε ένα γράφημα, μπορείτε να κάνετε αλλαγές χρησιμοποιώντας τα κουμπιά στη γραμμή εργαλείων Charts.
· Χαρτοαντικείμενα. Για να επιλέξετε ένα στοιχείο γραφήματος για μετατροπή, κάντε πρώτα κλικ στο κουμπί της αναπτυσσόμενης λίστας Στοιχεία γραφήματος και, στη συνέχεια, κάντε κλικ στο όνομα του αντικειμένου στη λίστα. Μπορείτε επίσης να επιλέξετε ένα αντικείμενο κάνοντας κλικ σε αυτό απευθείας στο διάγραμμα. Σε αυτήν την περίπτωση, το όνομά του θα εμφανιστεί αυτόματα στο πεδίο λίστας.
· Μορφοποίηση αντικειμένου. Για να αλλάξετε τη μορφή του επιλεγμένου αντικειμένου γραφικών, το όνομα του οποίου εμφανίζεται στο πεδίο.
· Στοιχεία γραφήματος, κάντε κλικ στο κουμπί Μορφοποίηση. Θα ανοίξει ένα παράθυρο διαλόγου με επιλογές μορφοποίησης. Λάβετε υπόψη ότι το όνομα αυτού του εργαλείου, το οποίο εμφανίζεται ως επεξήγηση εργαλείου στην οθόνη, αλλάζει ανάλογα με το επιλεγμένο αντικείμενο γραφήματος. Επομένως, εάν το πεδίο επεξεργασίας του εργαλείου Στοιχεία γραφήματος περιέχει ένα ChartArea, το κουμπί θα ονομάζεται FormatChartArea.
· Τύπος χάρτη. Για να αλλάξετε τον τύπο του γραφήματος, κάντε κλικ στο κουμπί κάτω βέλους και επιλέξτε τον κατάλληλο τύπο από την παλέτα που ανοίγει.
· Θρύλος. Για να αποκρύψετε ή να εμφανίσετε το υπόμνημα του γραφήματος, κάντε κλικ σε αυτό το κουμπί.
· Πίνακας δεδομένων. Κάντε κλικ σε αυτό το κουμπί για να προσθέσετε ή να αφαιρέσετε έναν πίνακα δεδομένων από τον οποίο βασίζεται το γράφημα.
· Κατά σειρές (ByRow). Κάντε κλικ σε αυτό το κουμπί για να δείτε τις σειρές δεδομένων στο γράφημα να αντιπροσωπεύουν σειρές τιμών στην επιλεγμένη περιοχή δεδομένων.
· Κατά στήλες (ByColumn). Κάντε κλικ σε αυτό το κουμπί για να έχετε τις σειρές δεδομένων στο γράφημα να αντιπροσωπεύουν στήλες τιμών στην επιλεγμένη περιοχή δεδομένων.
· Κείμενο δεξιόστροφα (Αγγλικά δεξιόστροφα). Εάν τα αντικείμενα Κατηγορία Άξονες ή Άξονες Τιμής είναι επιλεγμένα στο διάγραμμα, κάνοντας κλικ σε αυτό το κουμπί θα μπορείτε να περιστρέψετε τις γραμμές ετικετών αυτών των αντικειμένων κατά 45 δεξιόστροφα (όπως περιστρέφονται τα γράμματα a, b στο εικονίδιο του κουμπιού).
· Κείμενο αριστερόστροφα (Anglecounterwise). Εάν τα αντικείμενα κατηγορίας άξονες ή άξονες τιμών έχουν επιλεγεί στο διάγραμμα, κάνοντας κλικ σε αυτό το κουμπί θα μπορείτε να περιστρέψετε τις γραμμές ετικετών αυτών των αντικειμένων κατά 45 αριστερόστροφα (με τον ίδιο τρόπο που περιστρέφονται τα γράμματα a b στο εικονίδιο του κουμπιού).
Επεξεργασία γραφήματος
Μερικές φορές μπορεί να είναι απαραίτητο να κάνετε αλλαγές σε ορισμένα μέρη του γραφήματος (επιλέξτε έναν νέο τύπο γραμματοσειράς για επικεφαλίδες ή μετακινήστε τα σύμβολα σε διαφορετική θέση). Για να κάνετε τέτοιες αλλαγές, κάντε διπλό κλικ σε ένα συγκεκριμένο αντικείμενο (κεφαλίδα, περιοχή σχεδίασης κ.λπ.). Όταν κάνετε διπλό κλικ σε ένα αντικείμενο γραφήματος, το Excel θα το επιλέξει και θα εμφανίσει το πλαίσιο διαλόγου μορφοποίησης που αφορά το συγκεκριμένο αντικείμενο
Μοτίβα, γραμματοσειρά και επιλογές τοποθέτησης που μπορείτε να χρησιμοποιήσετε για να δώσετε στο γράφημά σας μια πιο κομψή εμφάνιση.
Όλα τα μέρη του γραφήματος που μπορούν να επιλεγούν στο παράθυρο έχουν μενού περιβάλλοντος. Για να επιλέξετε ένα συγκεκριμένο τμήμα ενός γραφήματος και στη συνέχεια να επιλέξετε μια εντολή από το μενού περιβάλλοντος, κάντε δεξί κλικ στο αντικείμενο του γραφήματος.
Το Excel σάς επιτρέπει όχι μόνο να αλλάζετε εμφάνισητίτλος γραφήματος, αλλά και να επεξεργαστείτε την παρουσίαση δεδομένων, το υπόμνημα, την προβολή των αξόνων X και Y: ανοίξτε τα μενού περιβάλλοντος και επιλέξτε τις απαραίτητες εντολές.
Αλλαγή παραμέτρων γραφήματος
Εάν πιστεύετε ότι το γράφημα που δημιουργήσατε χρειάζεται σημαντικές αλλαγές, ανοίξτε το πλαίσιο διαλόγου Επιλογές γραφήματος, το οποίο περιέχει τις ίδιες καρτέλες με τον Οδηγό γραφήματος (βήμα 3 από 4): Παράθυρο διαλόγου Επιλογές γραφήματος (βλ. Εικόνα 5).
Αυτό το παράθυρο μπορεί να ανοίξει χρησιμοποιώντας την εντολή Chart>Chartoptions εάν υπάρχει ένα γράφημα στο τρέχον φύλλο και είναι ενεργό.
Μπορείτε επίσης να κάνετε δεξί κλικ στην περιοχή του γραφήματος (αποφεύγοντας ορισμένα αντικείμενα όπως ο τίτλος, οι άξονες, οι πίνακες δεδομένων, οι μύθοι κ.λπ.) και στη συνέχεια να επιλέξετε Επιλογές γραφήματος από το μενού περιβάλλοντος που εμφανίζεται.
Το πλαίσιο διαλόγου Επιλογές γραφήματος περιέχει συνήθως έως και έξι καρτέλες (ανάλογα με τον επιλεγμένο τύπο γραφήματος, για παράδειγμα, για διάγραμμα πίταςαυτό το παράθυρο παρέχει μόνο τις τρεις πρώτες καρτέλες). Οι ακόλουθες επιλογές είναι διαθέσιμες.
· Τίτλοι. Οι επιλογές σε αυτήν την καρτέλα μπορούν να χρησιμοποιηθούν για την προσθήκη ή αλλαγή ενός τίτλου γραφήματος (πάνω από το γράφημα), ενός τίτλου άξονα κατηγορίας (κάτω από τον άξονα X) ή ενός τίτλου άξονα τιμής (στα αριστερά του άξονα Υ).
· Τσεκούρια. Μπορείτε να χρησιμοποιήσετε τις επιλογές σε αυτήν την καρτέλα για να αποκρύψετε ή να εμφανίσετε σημάδια και ετικέτες στους άξονες X και Y.
· Γραμμές πλέγματος. Οι επιλογές σε αυτήν την καρτέλα μπορούν να χρησιμοποιηθούν για την απόκρυψη ή εμφάνιση των κύριων και ενδιάμεσων πλεγμάτων που δημιουργούνται από σημάδια επιλογής στους άξονες X και Y.
· Θρύλος. Μπορείτε να χρησιμοποιήσετε τις επιλογές σε αυτήν την καρτέλα για να αποκρύψετε ή να εμφανίσετε το υπόμνημα ή να αλλάξετε τη θέση του σε σχέση με την περιοχή σχεδίασης. Χρησιμοποιήστε τους διακόπτες. Κάτω, Γωνία, Επάνω, Δεξιά και Αριστερά.
· Ετικέτες δεδομένων. Μπορείτε να χρησιμοποιήσετε τις επιλογές σε αυτήν την καρτέλα για να αποκρύψετε ή να εμφανίσετε τις ετικέτες που αντιπροσωπεύουν κάθε σειρά δεδομένων στο γράφημα. Αυτές οι επιλογές σάς επιτρέπουν επίσης να ελέγχετε την εμφάνιση των ετικετών σας.
· Πίνακας δεδομένων. Οι επιλογές σε αυτήν την καρτέλα μπορούν να χρησιμοποιηθούν για την προσθήκη ή την αφαίρεση ενός πίνακα με τις τιμές στις οποίες βασίζεται το γράφημα.
Μορφοποίηση τιμών άξονα X και Y
Κατά την κατασκευή Διαγράμματα Excelδεν δίνει σημασία ιδιαίτερη προσοχήμορφοποίηση αριθμών κατά μήκος του άξονα Υ (ή κατά μήκος του άξονα Χ στην περίπτωση, για παράδειγμα, ενός τρισδιάστατου ιστογράμματος). Εάν δεν είστε ικανοποιημένοι με την αναπαράσταση των αριθμών κατά μήκος του άξονα X ή Y, αλλάξτε την ως εξής:
1. Κάντε διπλό κλικ στον άξονα X ή Y στο γράφημα (ή κάντε κλικ σε έναν από τους άξονες και, στη συνέχεια, επιλέξτε Μορφές> Επιλεγμένος άξονας ή κάντε κλικ
2. Για να αλλάξετε την εμφάνιση των σημαδιών κατά μήκος των αξόνων, αντιστοιχίστε τις κατάλληλες τιμές στις παραμέτρους στην καρτέλα Προβολή (η οποία επιλέγεται αυτόματα όταν ανοίγετε το πλαίσιο διαλόγου Μορφοποίηση άξονα)
3. Για να αλλάξετε την κλίμακα του επιλεγμένου άξονα, κάντε κλικ στην καρτέλα Κλίμακα και αντιστοιχίστε τις επιλεγμένες τιμές στις παραμέτρους που περιέχονται σε αυτήν
4. Για να αλλάξετε τη γραμματοσειρά των ετικετών που σχετίζονται με τις διαιρέσεις του επιλεγμένου άξονα, κάντε κλικ στην καρτέλα Γραμματοσειρά και καθορίστε τις απαιτούμενες ρυθμίσεις γραμματοσειράς.
5. Για να αλλάξετε τη μορφή των σημαδιών στον επιλεγμένο άξονα, κάντε κλικ στην καρτέλα Αριθμός και, στη συνέχεια, επιλέξτε τις κατάλληλες επιλογές. Για παράδειγμα, εάν θα ορίσετε τη μορφή σε Νόμισμα χωρίς δεκαδικά ψηφία, καθορίστε το Νόμισμα στη λίστα Κατηγορία και, στη συνέχεια, πληκτρολογήστε 0 στο πεδίο Δεκαδικά μέρη.
6. Για να αλλάξετε τον προσανατολισμό των ετικετών με σημάδια στον επιλεγμένο άξονα, κάντε κλικ στην καρτέλα Alignment και, στη συνέχεια, καθορίστε έναν νέο προσανατολισμό.
Για να το κάνετε αυτό, μπορείτε είτε να εισαγάγετε την απαιτούμενη τιμή (από 900 έως -900) στο πεδίο με τον μετρητή Μοίρες ή να κάνετε κλικ στην κατάλληλη θέση στο μισό του καντράν στην περιοχή Προσανατολισμός.
7. Για να κλείσετε το πλαίσιο διαλόγου Μορφοποίηση άξονα, κάντε κλικ στο OK ή κάντε κλικ
Μόλις κλείσετε το παράθυρο διαλόγου, το Excel σχεδιάζει ξανά τον άξονα του γραφήματος με βάση τις τιμές παραμέτρων που επιλέξατε. Για παράδειγμα, εάν καθορίσετε μια νέα μορφή αριθμού, το Excel μετατρέπει αμέσως όλους τους αριθμούς που εμφανίζονται κατά μήκος του άξονα με την ετικέτα στη νέα μορφή.
Αλλαγή του γραφήματος αλλάζοντας τα δεδομένα στον πίνακα
Μετά την ολοκλήρωση της επεξεργασίας του αντικειμένου, το γράφημα μπορεί να γίνει ανενεργό
Επιστρέψτε στο κανονικό φύλλο εργασίας και τα κελιά του κάνοντας κλικ έξω από αυτό το γράφημα. Όταν το γράφημα γίνει ανενεργό, έχετε και πάλι το δικαίωμα να μετακινήσετε τον δρομέα του πίνακα σε όλο το φύλλο εργασίας. Απλώς θυμηθείτε ότι κατά τη μετακίνηση, ο κέρσορας εξαφανίζεται όταν χτυπήσει ένα κελί φύλλου εργασίας που είναι κρυμμένο κάτω από το γράφημα. Φυσικά, αν προσπαθήσετε να ενεργοποιήσετε ένα κελί κάτω από το γράφημα κάνοντας κλικ σε αυτό, το μόνο πράγμα που θα πετύχετε είναι να ενεργοποιήσετε το ίδιο το γράφημα.
Τα δεδομένα φύλλου εργασίας που παρουσιάζονται σε ένα γράφημα συνδέονται δυναμικά με αυτό το γράφημα, επομένως εάν αλλάξετε έστω και μία τιμή στο φύλλο εργασίας, το Excel θα δημιουργήσει ξανά αυτόματα το γράφημα για να αντικατοπτρίζει αυτές τις αλλαγές.
Εκτυπώστε μόνο γραφικά
Μερικές φορές θέλετε να εκτυπώσετε μόνο ένα συγκεκριμένο γράφημα, ανεξάρτητα από τα δεδομένα φύλλου εργασίας που αντιπροσωπεύει το γράφημα. Σε αυτήν την περίπτωση, βεβαιωθείτε ότι εμφανίζονται τα γραφικά αντικείμενα στο φύλλο εργασίας (εάν είναι κρυφά, εμφανίστε τα· πώς να το κάνετε αυτό περιγράφηκε στην προηγούμενη ενότητα). Για να επιλέξετε ένα γράφημα, απλώς κάντε κλικ σε αυτό. Εάν θέλετε να επιλέξετε πολλά γραφήματα (ή άλλα αντικείμενα), κάντε κλικ σε αυτά διαδοχικά ενώ κρατάτε πατημένο το πλήκτρο
Όταν επιλέγετε Αρχείο>Εκτύπωση, θα δείτε ότι στο πλαίσιο διαλόγου Εκτύπωση, στην περιοχή PrintWhat, είναι επιλεγμένο το κουμπί επιλογής SelectedChart.
Με Προεπιλογή του Excelεκτυπώνει το διάγραμμα σε πλήρες μέγεθος φύλλου. Αυτό σημαίνει ότι το γράφημα μπορεί να εκτυπωθεί σε πολλές σελίδες.
Για να είστε σίγουροι, κάντε κλικ στο κουμπί Προεπισκόπηση.
Εάν βρίσκεται σε λειτουργία προεπισκόπησηΕάν δείτε ότι πρέπει να αλλάξετε το μέγεθος ή τον προσανατολισμό του εκτυπωμένου γραφήματος (ή και των δύο), κάντε κλικ στο κουμπί Ρύθμιση. Για να αλλάξετε τον προσανατολισμό του γραφήματος ή το μέγεθος σελίδας, μεταβείτε στην καρτέλα Σελίδα του πλαισίου διαλόγου Διαμόρφωση σελίδας και αλλάξτε τις ρυθμίσεις όπως απαιτείται. Εάν πιστεύετε ότι όλα φαίνονται υπέροχα στο παράθυρο προεπισκόπησης, εκτυπώστε το διάγραμμα κάνοντας κλικ στο κουμπί Εκτύπωση.
Στόχοι μαθήματος:
- διδάξτε πώς να δημιουργείτε γραφήματα στοιχειωδών μαθηματικών συναρτήσεων χρησιμοποιώντας το υπολογιστικό φύλλο του Excel.
- Δείξτε τις δυνατότητες χρήσης του Excel για την επίλυση προβλημάτων στα μαθηματικά.
- παγιώστε τις δεξιότητές σας στην εργασία με τον Οδηγό Διαγραμμάτων.
Στόχοι μαθήματος:
- εκπαιδευτικός– γνωριμία των μαθητών με τις βασικές τεχνικές κατασκευής γραφημάτων συναρτήσεων στο Excel.
- ανάπτυξη– σχηματισμός λογικής και αλγοριθμικής σκέψης στους μαθητές. ανάπτυξη γνωστικού ενδιαφέροντος για το θέμα. ανάπτυξη της ικανότητας λειτουργίας με γνώσεις που έχουν αποκτηθεί προηγουμένως· ανάπτυξη της ικανότητας να προγραμματίζετε τις δραστηριότητές σας.
- εκπαιδευτικός– ενθάρρυνση της ικανότητας ανεξάρτητης σκέψης, της ευθύνης για την εργασία που εκτελείται και της ακρίβειας κατά την εκτέλεση της εργασίας.
Τύπος μαθήματος:
- σε συνδυασμό
Σχολικά βιβλία:
Επιστήμη των υπολογιστών. Βασικό μάθημα 2η έκδοση/Εκδ. S.V. Σιμόνοβιτς. - Αγία Πετρούπολη: Peter, 2004.-640 σελ.: ill.
Τεχνικά και λογισμικό:
- Προσωπικοί υπολογιστές;
- εφαρμογή Windows – ΥΠΟΛΟΓΙΣΤΙΚΑ ΦΥΛΛΑΠροέχω.
- Προβολέας
Ελεημοσύνη:
- Κάρτες με μεμονωμένες εργασίες για την κατασκευή γραφημάτων συναρτήσεων.
Πλάνο μαθήματος.
- Οργανωτική στιγμή – 3 λεπτά.
- Έλεγχος της εργασίας – 10 λεπτά.
- Επεξήγηση νέου υλικού – 20 λεπτά.
- Εφαρμογή της αποκτηθείσας γνώσης – 20 λεπτά.
- Ανεξάρτητη εργασία. - 20 λεπτά
- Συνοψίζοντας το μάθημα. Εργασία για το σπίτι – 7 λεπτά.
Κατά τη διάρκεια των μαθημάτων
Οργάνωση χρόνου
Έλεγχος της ετοιμότητας των μαθητών για το μάθημα, επισήμανση όσων απουσιάζουν, ανακοίνωση του θέματος και του σκοπού του μαθήματος
Έλεγχος εργασιών για το σπίτι. (μετωπική έρευνα)
Ερωτήσεις προς έλεγχο
- Τι είναι ο χώρος εργασίας του Excel;
- Πώς καθορίζεται η διεύθυνση του κελιού;
- Πώς να αλλάξετε το πλάτος της στήλης, το ύψος της γραμμής;
- Πώς να εισάγετε έναν τύπο στο Excel;
- Τι είναι ο δείκτης πλήρωσης και σε τι χρησιμοποιείται;
- Τι είναι η σχετική διευθυνσιοδότηση κελιών;
- Τι είναι η απόλυτη διευθυνσιοδότηση κελιών; Πώς ζητείται;
- Τι είναι τα υποσέλιδα; Πώς τους ρωτάνε;
- Πώς να ορίσετε περιθώρια για ένα εκτυπωμένο έγγραφο; Πώς μπορώ να αλλάξω τον προσανατολισμό του χαρτιού;
- Ποια είναι η συναρτητική εξάρτηση y = f(x); Ποια μεταβλητή είναι η εξαρτημένη και ποια η ανεξάρτητη;
- Πώς να εισάγετε μια συνάρτηση στο Excel;
- Ποια είναι η γραφική παράσταση της συνάρτησης y = f(x);
- Πώς να δημιουργήσετε ένα γράφημα στο Excel;
Επεξήγηση νέου υλικού.
Κατά την εξήγηση μπορεί να χρησιμοποιηθεί νέο υλικό αρχείο Excelμε πρότυπα εργασιών (Παράρτημα 1), το οποίο εμφανίζεται στην οθόνη χρησιμοποιώντας προβολέα
Σήμερα θα εξετάσουμε τη χρήση του επεξεργαστή υπολογιστικών φύλλων Excel για γραφήματα συναρτήσεων. Σε προηγούμενες πρακτικές συνεδρίες, έχετε ήδη δημιουργήσει διαγράμματα για διάφορες εργασίες χρησιμοποιώντας τον Οδηγό διαγραμμάτων. Τα γραφήματα συναρτήσεων, καθώς και τα διαγράμματα, κατασκευάζονται χρησιμοποιώντας τον οδηγό γραφημάτων του Excel.
Ας δούμε την κατασκευή γραφημάτων συναρτήσεων χρησιμοποιώντας τη συνάρτηση y = sin x ως παράδειγμα.
Θέα αυτού του χρονοδιαγράμματοςπολύ γνωστό σε εσάς από τα μαθήματα μαθηματικών, ας προσπαθήσουμε να το φτιάξουμε χρησιμοποιώντας το Excel.
Το πρόγραμμα θα δημιουργήσει ένα γράφημα ανά σημεία: τα σημεία με γνωστές τιμές θα συνδέονται ομαλά με μια γραμμή. Αυτά τα σημεία πρέπει να υποδεικνύονται στο πρόγραμμα, επομένως, δημιουργείται πρώτα ένας πίνακας τιμών συνάρτησης y = f(x).
Για να δημιουργήσετε έναν πίνακα, πρέπει να ορίσετε
- το τμήμα του άξονα OX στο οποίο θα αποτυπωθεί η γραφική παράσταση.
- βήμα της μεταβλητής x, δηλ. μετά από ποιο διάστημα θα υπολογιστούν οι τιμές των συναρτήσεων.
Εργασία 1.Κατασκευάστε μια γραφική παράσταση της συνάρτησης y = sin x στο τμήμα [– 2; 2] με βήμα h = 0,5.
1. Συμπληρώστε τον πίνακα τιμών συναρτήσεων. Στο κελί C4 εισάγουμε την πρώτη τιμή του τμήματος: – 2
2. Στο κελί D4, εισαγάγετε έναν τύπο που θα προσθέσει ένα βήμα στο αριστερό κελί: = B4 + $A$4
3. Χρησιμοποιώντας τον δείκτη πλήρωσης στο κελί D4, γεμίστε τα κελιά της σειράς 4 προς τα αριστερά μέχρι να λάβουμε την τιμή του άλλου άκρου του τμήματος: 2.
4. Επιλέξτε το κελί C5, καλέστε τον Οδηγό συνάρτησης, επιλέξτε τη συνάρτηση SIN στη μαθηματική κατηγορία και επιλέξτε το κελί C4 ως όρισμα συνάρτησης.
5. Χρησιμοποιήστε έναν δείκτη πλήρωσης για να επεκτείνετε αυτόν τον τύπο στα κελιά της σειράς 5 στο τέλος του πίνακα.
Έτσι, λάβαμε έναν πίνακα ορισμάτων (x) και τιμών (y) της συνάρτησης y = sin x στο τμήμα [-2;2] με βήμα h = 0,5:
| Χ | -2 | -1,75 | -1,5 | -1,25 | -1 | -0,75 | -0,5 | -0,25 | 0 | 0,25 | 0,5 | 0,75 | 1 | 1,25 | 1,5 | 1,75 | 2 |
| y | -0,9092 | -0,9839 | -0,9974 | -0,9489 | -0,8414 | -0,6816 | -0,4794 | -0,2474 | 0 | 0,2474 | 0,4794 | 0,6816 | 0,8414 | 0,9489 | 0,9974 | 0,9839 | 0,9092 |
6. Επόμενο βήμα. Επιλέξτε τον πίνακα και καλέστε τον Οδηγό γραφήματος. Στο πρώτο βήμα, επιλέξτε Non-standard Smooth charts στην καρτέλα.
7. Στο δεύτερο βήμα, στην καρτέλα Γραμμή, κάντε:
Στο πεδίο Series, πρέπει να επιλέξετε τη σειρά x και να κάνετε κλικ στο κουμπί "Διαγραφή" (δεν χρειαζόμαστε γράφημα αλλαγών στο x. Ένα γράφημα μιας συνάρτησης είναι ένα γράφημα αλλαγών στις τιμές του y )
Στο πεδίο Ετικέτες άξονα Χ, κάντε κλικ στο κουμπί. Επιλέξτε κελιά με τιμές x στον πίνακα και κάντε κλικ στο κουμπί. Οι ετικέτες κατά μήκος του οριζόντιου άξονα θα γίνουν ίδιες όπως στον πίνακά μας.
8. Στο τρίτο βήμα, συμπληρώστε την καρτέλα Επικεφαλίδες.

9. Ένα παράδειγμα της γραφικής παράστασης που προκύπτει.
Στην πραγματικότητα, μέχρι στιγμής αυτό έχει ελάχιστη ομοιότητα με το γράφημα μιας συνάρτησης κατά τη συνήθη κατανόησή μας.
Για να μορφοποιήσετε ένα γράφημα:
- Ας καλέσουμε κατάλογος συμφραζόμενωνάξονα op-amp. Στη συνέχεια, επιλέξτε το στοιχείο Μορφοποίηση άξονα…. Στην καρτέλα Κλίμακα, ορίστε: την τιμή του κύριου τμήματος: 1. Στην καρτέλα Γραμματοσειρά, ορίστε το μέγεθος γραμματοσειράς σε 8 pt.
- Ας καλέσουμε το μενού περιβάλλοντος του άξονα OX. Επιλέξτε Μορφή άξονα….
Στην καρτέλα Κλίμακα, ορίστε: τομή με τον άξονα OU, ορίστε τον αριθμό κατηγορίας σε 5 (έτσι ώστε ο άξονας OU να τέμνει τον άξονα OX στην κατηγορία με την ένδειξη 0 και αυτή είναι η πέμπτη κατηγορία).
Στην καρτέλα Γραμματοσειρά, ορίστε το μέγεθος της γραμματοσειράς σε 8 pt. Κάντε κλικ στο κουμπί ΟΚ.
Με τον ίδιο τρόπο γίνονται και άλλες αλλαγές.
Για να το ενισχύσουμε αυτό, ας δούμε μια άλλη εργασία που περιλαμβάνει την κατασκευή ενός γραφήματος συναρτήσεων. Προσπαθήστε να λύσετε αυτό το πρόβλημα μόνοι σας ελέγχοντας την οθόνη του προβολέα.
Εφαρμογή της αποκτηθείσας γνώσης.
Προσκαλέστε έναν μαθητή στον προβολέα και διατυπώστε την ακόλουθη εργασία.
Εργασία 2.Κατασκευάστε μια γραφική παράσταση της συνάρτησης y = x 3 στο τμήμα [– 3; 3] με βήμα h = 0,5.
1. Δημιουργήστε τον ακόλουθο πίνακα: Δημιουργήστε έναν πίνακα τιμών συνάρτησης y = f(x).

2. Στο κελί C4 εισάγετε την πρώτη τιμή του τμήματος: –3
3. Στο κελί D4 εισαγάγετε έναν τύπο που θα προσθέσει ένα βήμα στο αριστερό κελί: = B4 + $A$4
4. Χρησιμοποιώντας το δείκτη πλήρωσης στο κελί D3, γεμίστε τα κελιά της σειράς 3 προς τα αριστερά μέχρι να ληφθεί η τιμή του άλλου άκρου του τμήματος: 3.
5. Στο κελί C5 εισάγετε τον τύπο για τον υπολογισμό της τιμής της συνάρτησης: = C4^3
6. Χρησιμοποιώντας έναν δείκτη πλήρωσης, αντιγράψτε τον τύπο στα κελιά της σειράς 5 στο τέλος του πίνακα.
Έτσι, θα πρέπει να λάβετε έναν πίνακα ορισμάτων (x) και τιμών (y) της συνάρτησης y = x 3 στο τμήμα [–3;3] με βήμα h = 0,5:
| Χ | -3 | -2,5 | -2 | -1,5 | -1 | -0,5 | 0 | 0,5 | 1 | 1,5 | 2 | 2,5 | 3 |
| y | -27 | -15,625 | -8 | -3,375 | -1 | -0,125 | 0 | 0,125 | 1 | 3,375 | 8 | 15,625 | 27 |
7. Επιλέξτε τον πίνακα και καλέστε τον οδηγό του διαγράμματος. Στο πρώτο βήμα, επιλέξτε Ομαλά γραφήματα στη δεύτερη καρτέλα.
8. Στο δεύτερο βήμα, στην καρτέλα Γραμμή:
9. Στο τρίτο βήμα, συμπληρώστε την καρτέλα Επικεφαλίδες.

10. Παράδειγμα του γραφήματος που προκύπτει:
11. Δημιουργήστε ένα πρόγραμμα.
12. Ρυθμίστε τις παραμέτρους της σελίδας και τα μεγέθη των διαγραμμάτων έτσι ώστε τα πάντα να χωρούν σε ένα φύλλο οριζόντιου προσανατολισμού.
13. Δημιουργήστε κεφαλίδες και υποσέλιδα για αυτό το φύλλο (Προβολή κεφαλίδων και υποσέλιδων...):
14. Κεφαλίδα σελίδαςαριστερά: γράφημα της συνάρτησης y = x 3
Ανεξάρτητη εργασία.
Εργαστείτε σε κάρτες με μεμονωμένες εργασίες. (Παράρτημα 2)
Ένα παράδειγμα κάρτας με μια γενική εργασία εμφανίζεται στην οθόνη χρησιμοποιώντας έναν προβολέα.
1. Κατασκευάστε μια γραφική παράσταση της συνάρτησης y=f(x) σε ένα τμήμα με βήμα h=c
2. Ρυθμίστε τις παραμέτρους της σελίδας και τα μεγέθη του γραφήματος έτσι ώστε τα πάντα να χωρούν σε ένα φύλλο οριζόντιου προσανατολισμού.
3. Δημιουργήστε κεφαλίδες και υποσέλιδα για αυτό το φύλλο (Προβολή κεφαλίδων και υποσέλιδων...):
- Κεφαλίδα αριστερά: γράφημα της συνάρτησης y=f(x)
- υποσέλιδοστο κέντρο: το πλήρες όνομά σας. και ημερομηνία
Μετά την ολοκλήρωση της εργασίας, η ορθότητα κάθε επιλογής ελέγχεται χρησιμοποιώντας έναν προβολέα.
Συνοψίζοντας.
Εργασία για το σπίτι.
Βαθμοί μαθήματος.
Χρήση Διαγράμματα Excel - καλός τρόποςεμφάνιση γραφημάτων μαθηματικών και τριγωνομετρικών συναρτήσεων. Αυτό το άρθρο περιγράφει δύο μεθόδους για τη γραφική παράσταση μιας συνάρτησης: μία μεταβλητή χρησιμοποιώντας μια γραφική παράσταση διασποράς και δύο μεταβλητές χρησιμοποιώντας μια γραφική παράσταση 3D.
Γραφική παράσταση μαθηματικών συναρτήσεων με μία μεταβλητή
Ένα διάγραμμα διασποράς (γνωστό ως γράφημα XY σε προηγούμενες εκδόσεις του Excel) εμφανίζει ένα σημείο (δείκτη) για κάθε ζεύγος τιμών. Για παράδειγμα, στο Σχ. Το 140.1 δείχνει το γράφημα της συνάρτησης ΑΜΑΡΤΙΑ. Οι υπολογισμένες τιμές του y απεικονίζονται στο διάγραμμα για τιμές x (σε ακτίνια) από -5 έως 5 με προσαύξηση 0,5. Κάθε ζεύγος τιμών ΧΚαι στολειτουργεί ως σημείο δεδομένων σε ένα γράφημα και αυτά τα σημεία συνδέονται με γραμμές.
Η συνάρτηση εκφράζεται ως εξής: y = SIN(x).
Ο αντίστοιχος τύπος στο κελί B2 (που αντιγράφεται στα παρακάτω κελιά) είναι =SIN(A2) .
Για να δημιουργήσετε αυτό το γράφημα, ακολουθήστε τα εξής βήματα:
- Επιλέξτε την περιοχή A1:B22.
- Επιλέγω Εισαγάγετε το Chart Scatter Scatter με ευθείες γραμμές και δείκτες.
Αλλάξτε τις τιμές στη στήλη Α για να γράψετε τη συνάρτηση σε διαφορετικές τιμές Χ. Και, φυσικά, μπορείτε να χρησιμοποιήσετε οποιονδήποτε τύπο με μία μεταβλητή στη στήλη Β. Ακολουθούν μερικά παραδείγματα που παράγουν ενδιαφέροντα γραφήματα:
=SIN(PI()*A2)*(PI()*A2)
=SIN(A2)/A2
=SIN(A2^3)*COS(A2^2)
=NORMAL.DIST(A2,0,1,FALSE)
Για να λάβετε ένα πιο ακριβές γράφημα, αυξήστε τον αριθμό των τιμών που θέλετε να σχεδιάσετε και κάντε τις αυξήσεις στη στήλη Α μικρότερες.
Μπορείτε να χρησιμοποιήσετε διαδικτυακά το αρχείο παραδείγματος με γραφήματα μαθηματικών συναρτήσεων με μία μεταβλητή, που βρίσκεται στο Excel Web Apps χρησιμοποιώντας το Skydrive και να εισαγάγετε τα δεδομένα σας (οι αλλαγές δεν θα αποθηκευτούν) ή να κάνετε λήψη στον υπολογιστή σας, για το οποίο πρέπει να κάνετε κλικ στο Excel εικονίδιο στην κάτω δεξιά γωνία. Είναι δωρεάν :)
Γραφική παράσταση μαθηματικών συναρτήσεων με δύο μεταβλητές
Μπορείτε επίσης να γράψετε συναρτήσεις που χρησιμοποιούν δύο μεταβλητές. Για παράδειγμα, η ακόλουθη συνάρτηση υπολογίζει zγια διαφορετικές τιμές δύο μεταβλητών (x και y): =SIN($A2)*COS($B1)
Στο Σχ. Το σχήμα 140.2 δείχνει ένα διάγραμμα επιφάνειας που υπολογίζει την τιμή zγια 21 τιμές Χστην περιοχή από -3 έως 0 και για 21 τιμές στοστην περιοχή από 2 έως 5. Για ΧΚαι στοχρησιμοποιείται προσαύξηση 0,15.

Οι τιμές x βρίσκονται στην περιοχή A2:A22 και οι τιμές y βρίσκονται στην περιοχή B1:V1.
Ο τύπος στο κελί B2 αντιγράφεται σε άλλα κελιά του πίνακα και μοιάζει με αυτό: =SIN($A2)*C0S(B$1) .
Για να δημιουργήσετε ένα γράφημα, ακολουθήστε τα παρακάτω βήματα.
- Επιλέξτε το εύρος A1:V22.
- Επιλέγω Εισαγωγή διαγραμμάτων Άλλη επιφάνεια.
- Επιλέξτε μια διάταξη γραφήματος που σας αρέσει και, στη συνέχεια, προσαρμόστε την.
Ενώ αξίες ΧΚαι στοέχουν ίσες προσαυξήσεις, μπορείτε να καθορίσετε οποιονδήποτε τύπο με δύο μεταβλητές. Ίσως χρειαστεί να προσαρμόσετε τις αρχικές τιμές και την προσαυξητική τιμή για ΧΚαι στο. Για να αυξήσετε την εξομάλυνση, χρησιμοποιήστε περισσότερες τιμές ΧΚαι στοσε μικρότερες αυξήσεις. Εδώ είναι άλλοι τύποι που μπορείτε να δοκιμάσετε:
=SIN(ROOT($A2^2+B$1^2))
=SIN($A2)*COS($A2*B$1)
=COS($A2*B$1)
Το Microsoft Excel 2007 διευκολύνει τη δημιουργία διαφορετικών τύπων γραφημάτων και γραφημάτων. Επομένως, δημιουργήστε ένα γράφημα κάποιου προτύπου μαθηματική συνάρτησηστο Excel δεν θα είναι δύσκολο. Αυτό το σεμινάριο επιστήμης υπολογιστών θα καλύψει τη διαδικασία δημιουργίας γραφικών της συνάρτησης ημιτόνου στο Microsoft Excel 2007.
Θα περιγράψουμε τη διαδικασία δημιουργίας χρησιμοποιώντας το Microsoft Excel 2007 ως παράδειγμα (ήδη ξεπερασμένο, αλλά πολύ καλή έκδοσηπρογράμματα). Η διαδικασία δημιουργίας γραφημάτων στο πιο πρόσφατο Microsoft Excel 2010 θα διαφέρει μόνο σε ορισμένες λεπτομέρειες.
Τα υπολογιστικά φύλλα του Excel δημιουργήθηκαν αρχικά από τη Microsoft για σκοπούς υπολογισμού. Θα χρησιμοποιήσουμε τα αποτελέσματα των υπολογισμών μας ως δεδομένα εισόδου για την κατασκευή ενός γραφήματος.
Βήμα προς βήμα οδηγίες για τη δημιουργία γραφήματος συνάρτησης στο Excel 2007
- Ξεκινάμε ένα πρόγραμμα που θα δημιουργήσει ένα νέο κενό φύλλο του βιβλίου εργασίας του Excel. Ονομάζουμε δύο στήλες (B και C), η μία από τις οποίες θα περιέχει το όρισμα x και η άλλη - τη συνάρτηση y.
- Εισάγουμε στη στήλη Β τις τιμές των ορισμάτων x, ξεκινώντας από το κελί B3. Μπορείτε να χρησιμοποιήσετε την αυτόματη αντιγραφή κελιών ορίζοντας πρώτα το βήμα (τη διαφορά μεταξύ των πλησιέστερων τιμών ορίσματος). Οι τιμές του ορίσματος x μπορούν να καθοριστούν αυθαίρετα, αλλά πιο συχνά εισάγονται τιμές κοντά στο μηδέν, λαμβάνοντας υπόψη αρνητικές και θετικές τιμές. Το γράφημα θα φαίνεται πολύ καλό εάν οι τιμές ληφθούν συμμετρικά γύρω από το μηδέν. Προτείνουμε να επιλέξετε τιμές στην περιοχή από -3 έως +3 σε προσαυξήσεις 0,1. Ως αποτέλεσμα, θα λάβετε 60 τιμές, κατά μήκος των οποίων το γράφημα της συνάρτησης θα είναι πολύ ομαλά.
- Στη συνέχεια, στο κελί C3 θα εισαγάγουμε τον τύπο της συνάρτησης ημιτόνου ή αυτής που πρέπει να κατασκευάσετε. Αν θυμάστε την τριγωνομετρία, η συνάρτηση ημιτόνου γράφεται ως y = sin x.
- Ωστόσο, οι τύποι στο Excel διαφέρουν από τους μαθηματικούς τύπους και αρχίζουν πάντα με το σύμβολο ίσου - "=". Στο παράδειγμά μας, πρέπει να γράψετε στο κελί C3 έναν τύπο της μορφής = SIN(B3).
- Εισαγάγετε τον τύπο σε καθένα νέα γραμμήπολύ μεγάλο και άβολο (φανταστείτε, πρέπει να εισάγετε 60 φορές!). Για να υπάρχει ο τύπος σε κάθε κελί, είναι απαραίτητο να «τεντώσετε» τον τύπο από το πρώτο κελί σε όλα τα άλλα. Σε αυτήν την περίπτωση, η αναφορά στο κελί από το οποίο προέρχεται η τιμή του ορίσματος θα μετατοπίζεται σειρά προς σειρά.
- Για να το κάνετε αυτό, κάντε κλικ στο κελί με τον πληκτρολογημένο τύπο. Ένα μικρό τετράγωνο πρέπει να εμφανίζεται στην κάτω δεξιά γωνία του κελιού. Θα πρέπει να τοποθετήσετε τον κέρσορα του ποντικιού πάνω του και όταν το τετράγωνο μετατραπεί σε σταυρό, πατήστε το δεξί κουμπί και σύρετε τον τύπο προς τα κάτω στον απαιτούμενο αριθμό κελιών.
- Ας προχωρήσουμε στην κατασκευή ενός γραφήματος της συνάρτησης. Μεταβείτε στο Μενού "Εισαγωγή" -> "Διάγραμμα" και επιλέξτε το κατάλληλο διάγραμμα διασποράς. Κάντε κλικ στο μαγικό κουμπί [Next].
- Στο παράθυρο που ανοίγει, κάντε κλικ στην καρτέλα "Σειρά". Προσθέστε μια σειρά κάνοντας κλικ στο κουμπί [Προσθήκη].
- Σε αυτό το παράθυρο πρέπει να καθορίσετε από ποια περιοχή θα επιλεγούν οι αριθμοί για το γράφημα. Για να επιλέξετε τα επιθυμητά κελιά, κάντε κλικ στα κουμπιά ένα προς ένα.
- Μετά από αυτό, επιλέξτε τα κελιά από τα οποία θα επιλεγούν οι τιμές για x και y.
- Το τελευταίο βήμα είναι να κάνετε κλικ στο κουμπί [Τέλος].
Εκμάθηση βίντεο σχετικά με τη σχεδίαση μιας συνάρτησης χρησιμοποιώντας το Microsoft Excel 2010
Το μόνο που μένει είναι να διαμορφώσετε σωστά το γράφημα της συνάρτησης στο Microsoft Excel, σύμφωνα με τις απαιτήσεις του καθηγητή πληροφορικής. Στην πραγματικότητα, ένας γνώστης μαθητής χρειάζεται μόνο 1-2 λεπτά για να κατασκευάσει ένα γράφημα. Σας ευχόμαστε επιτυχία στη δημιουργία πιο περίπλοκων γραφημάτων.
