Σε ποιον από τους σύγχρονους ανθρώπους δεν αρέσει να βγάζει φωτογραφίες; Οι ψηφιακές φωτογραφίες έχουν γίνει σχεδόν ένα από τα σημαντικά στοιχεία της ζωής μας: βολικές selfies για κινητά, εξελιγμένες φωτογραφίσεις και απλά ερασιτεχνικές λήψεις. Οι άνθρωποι αγαπούν τις υψηλής ποιότητας, καλές φωτογραφίες, με τη βοήθεια των οποίων καταγράφουν σημαντικά γεγονότα, την οικογένειά τους και μοναδικά μέρη. Και όλο και περισσότερο, οι κάμερες SLR χρησιμοποιούνται για τη δημιουργία τέτοιων φωτογραφιών και όλα τα καρέ που προκύπτουν υποβάλλονται σε επεξεργασία γραφικών.
Πώς να ανοίξετε το RAW στο Photoshop ζητείται από πολλούς λάτρεις της φωτογραφίας και τις επεξεργασίες εικόνας. Φαίνεται ότι θα μπορούσε να είναι απλούστερο, αλλά στην πραγματικότητα, αυτό το πρόβλημα έχει πολλές αποχρώσεις.
Για να απαντήσετε στην ερώτηση πώς να ανοίξετε την κάμερα Rav στο Photoshop, πρέπει πρώτα να καταλάβετε τι είδους μορφή είναι και γιατί χρειάζεται; "RAW" με Στα Αγγλικάμεταφράζεται ως ακατέργαστο, μη επεξεργασμένο και στην περίπτωσή μας σημαίνει μια μορφή ψηφιακής φωτογραφίας που περιέχει ακατέργαστα δεδομένα. Αρχεία αυτής της μορφής λαμβάνονται συνήθως όταν χρησιμοποιείτε SLR, mirrorless, ημιεπαγγελματικές ψηφιακές φωτογραφικές μηχανές με μη αντικαταστάσιμους φακούς. Η επεξεργασία μιας κάρτας φωτογραφιών σε μορφή Rav καθιστά δυνατή την τροποποίηση των παραμέτρων του πλαισίου: έκθεση, κορεσμός, ισορροπία λευκού, ευκρίνεια, φωτεινότητα, αντίθεση. Όλες οι αλλαγές μπορούν να γίνουν πριν από την επεξεργασία. Αυτή η λειτουργία καθιστά δυνατή τη λήψη της τελικής φωτογραφίας χωρίς να χάνονται πολύ σκοτεινές ή φωτεινές περιοχές του πλαισίου.
Υποστηρίζονται αρχεία μορφής Rav μεγάλο ποσόπρογράμματα γραφικών.
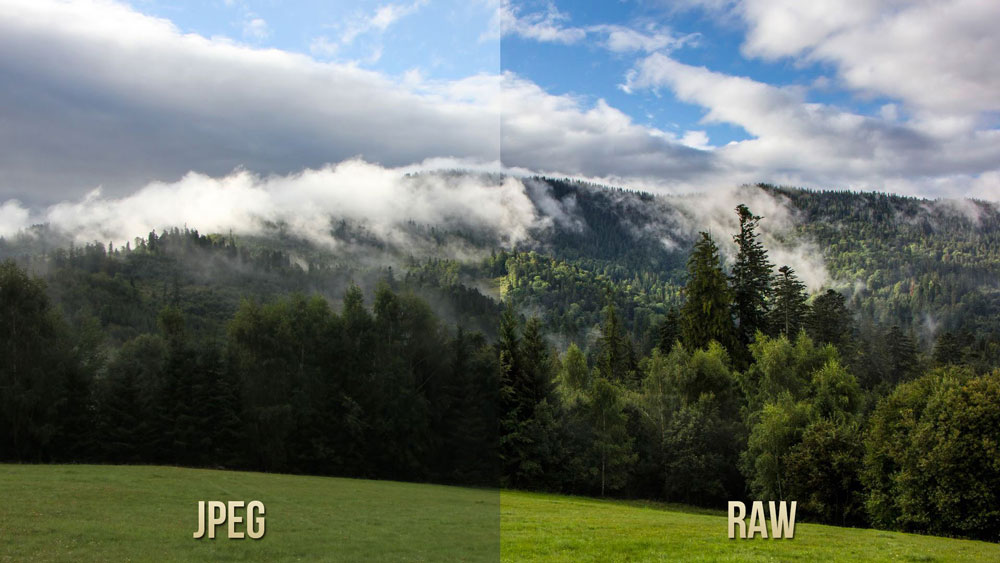
Γιατί το Photoshop δεν ανοίγει το RAW; Στην πραγματικότητα, στο Photoshop μπορείτε να ανοίξετε φωτογραφίες σε μορφή RAW, ωστόσο, για αυτό χρησιμοποιείτε τρία προγράμματα σε συνδυασμό - τον μετατροπέα Camera RAW, βοηθητικά προγράμματα Adobe Bridge, Adobe Photoshop. Αυτά τα βοηθητικά προγράμματα είναι διασυνδεδεμένα και αποτελούν έναν ενιαίο μηχανισμό για την επεξεργασία και την επεξεργασία εικόνων ράστερ και στιγμιότυπων.
Πώς να ανοίξετε το Camera RAW στο Photoshop;
Μεταβείτε στο κύριο μενού του προγράμματος επεξεργασίας, επιλέξτε το μενού "Αρχείο" και την εντολή "Άνοιγμα". Στο παράθυρο που εμφανίζεται, επιλέξτε απαιτούμενο αρχείο Rav. Επιλέξτε το με το ποντίκι και κάντε κλικ στο κουμπί "Άνοιγμα". Με αυτόν τον τρόπο το αρχείο θα ανοίξει αμέσως στον μετατροπέα. Αυτή η μέθοδος χρησιμοποιείται επίσης για το άνοιγμα πολλών αρχείων ταυτόχρονα.
Άνοιγμα RAW μέσω Adobe Bridge
Πώς να ανεβάσετε μια φωτογραφία
Για να ανοίξετε μία εικόνα στον μετατροπέα, πρέπει να επιλέξετε τη φωτογραφία στο παράθυρο mini-image του Adobe Bridge κάνοντας κλικ στο αριστερό κουμπί του ποντικιού και, στη συνέχεια, χρησιμοποιήστε Ctrl+R. Ή κάντε δεξί κλικ στη μικρογραφία της εικόνας και από το μενού που εμφανίζεται, επιλέξτε την εντολή «Άνοιγμα σε Camera RAW». Σε αυτήν την περίπτωση, η εικόνα θα εμφανιστεί στο παράθυρο του μετατροπέα, χωρίς τη χρήση του Photoshop, έτοιμη για μετατροπή.
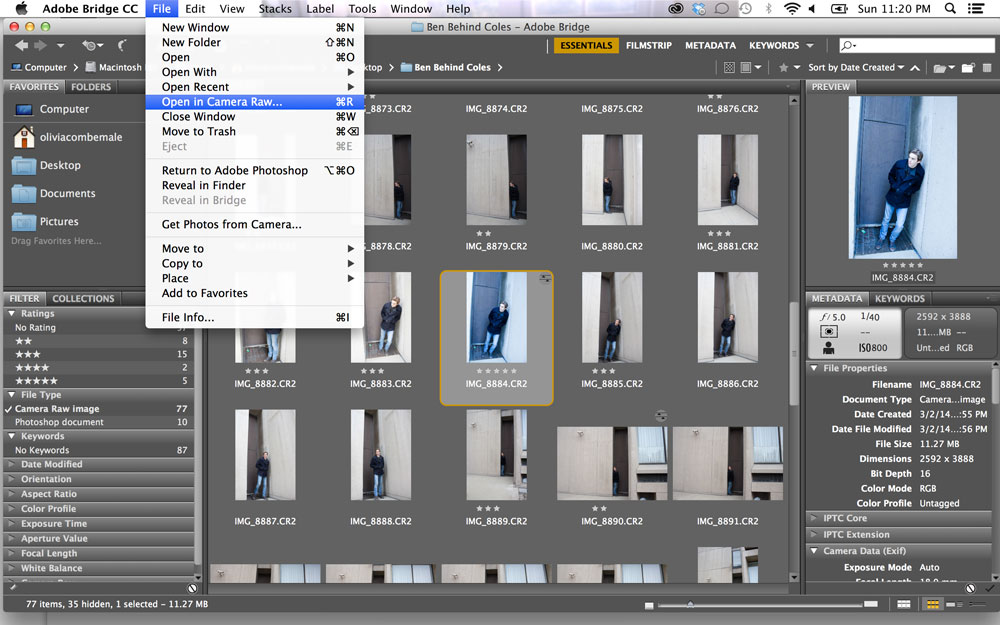
Αφού ανοίξετε μια φωτογραφία σε μορφή Rav, μπορείτε στη συνέχεια να την επεξεργαστείτε και να τη διορθώσετε με το μέγιστο διαφορετικοί τρόποι, επιτυγχάνοντας το απαραίτητο αποτέλεσμα.
Πώς να ανεβάσετε πολλές φωτογραφίες ταυτόχρονα
Για να φορτώσετε πολλές εικόνες στο Camera RAW, πρέπει να τις επιλέξετε στο παράθυρο μικρογραφιών του Adobe Bridge πατώντας ταυτόχρονα τα πλήκτρα Ctrl/Shift και επιλέγοντάς τες με το ποντίκι και, στη συνέχεια, πατήστε Ctrl+R. Στη συνέχεια κάντε κλικ κάντε δεξί κλικ, επιλέξτε την εντολή «Open in Camera RAW», μπορείτε επίσης να κάνετε κλικ στο εικονίδιο του διαφράγματος, το οποίο βρίσκεται κάτω από το κύριο μενού.
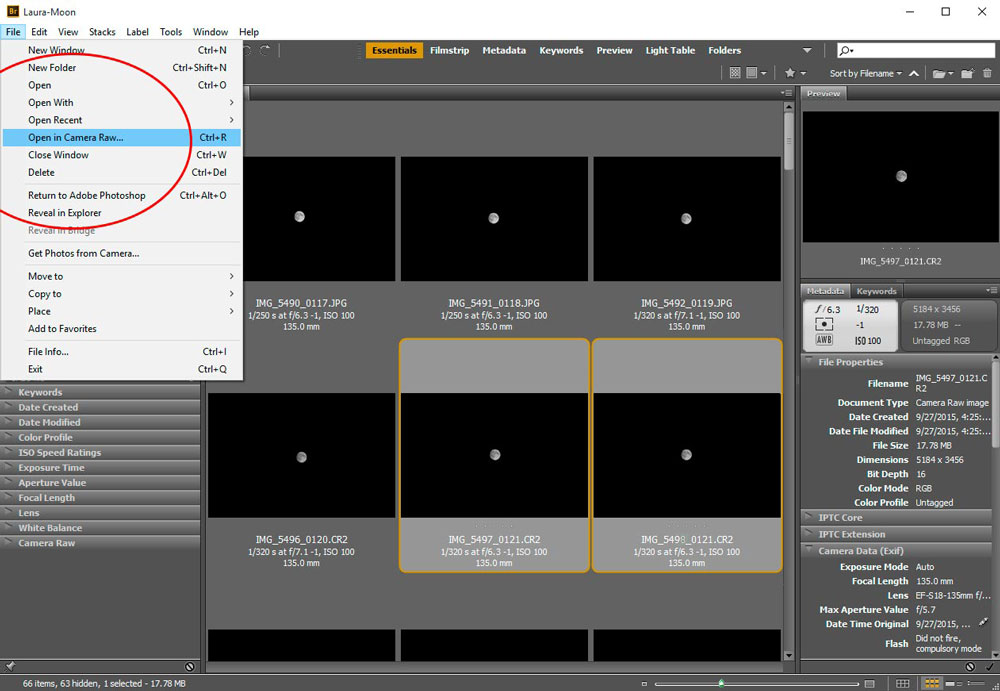
Αφού ολοκληρώσετε τα παραπάνω βήματα, όλες οι επιλεγμένες εικόνες σας θα εμφανιστούν στον μετατροπέα. Τα μικρότερα αντίγραφά τους θα είναι διαθέσιμα στην αριστερή πλευρά του παραθύρου, γεγονός που σας επιτρέπει να κάνετε εναλλαγή μεταξύ εικόνων. Εάν η λωρίδα μικρογραφίας παρεμβαίνει στην εργασία σας, τότε μπορείτε να μετακινήσετε το περίγραμμά της στην αριστερή πλευρά της διεπαφής του προγράμματος επεξεργασίας, οπότε θα ελαχιστοποιηθεί και η επιλεγμένη εικόνα θα τεντωθεί για να γεμίσει ολόκληρη την οθόνη.
Πώς να κλείσετε σωστά μια φωτογραφία μετά την επεξεργασία;
Για να κλείσετε σωστά τη φωτογραφία, αποθηκεύοντας όλες τις αλλαγές και τις προσαρμογές που έγιναν, κάντε κλικ στο κουμπί «Τέλος», το οποίο βρίσκεται στο κάτω μέρος του παραθύρου του προγράμματος. Εάν θέλετε να αποθηκεύσετε τη φωτογραφία χωρίς να αποθηκεύσετε την επεξεργασία σε μορφή RAV, πρέπει απλώς να επιλέξετε "Ακύρωση". Εάν πρέπει να επιστρέψετε στο Photoshop και να μεταφέρετε την κάρτα φωτογραφιών εκεί ενώ αποθηκεύετε όλες τις ρυθμίσεις που έχετε κάνει, πρέπει να χρησιμοποιήσετε την εντολή «Άνοιγμα εικόνας».
Η εργασία με αρχεία επέκτασης Rav είναι πολύ βολική και εύκολη με τη χρήση του Photoshop. Αυτό το πρόγραμμα επεξεργασίας σε συνδυασμό με έναν μετατροπέα σάς επιτρέπει να αλλάζετε, να επεξεργάζεστε και να επεξεργάζεστε τις φωτογραφίες και τις εικόνες σας για να έχετε το επιθυμητό αποτέλεσμα, καθιστώντας τις πιο φωτεινές, πιο πλούσιες και πιο ενδιαφέρουσες.
© 2013 site
Τη στιγμή που γράφω αυτό το άρθρο χρησιμοποιώ Πρόσθετο Adobe Camera Raw έκδοση 7, η οποία συνοδεύεται από το Adobe Photoshop CS6. Αυτή είναι η πρώτη έκδοση του Adobe Camera Raw (ACR) που διαθέτει πλήρως αυτόματη διόρθωση χρωματικών εκτροπών, κάτι που είναι πολύ σημαντικό για μένα. Θεωρώ ότι οι προηγούμενες εκδόσεις του ACR δεν είναι αποδεκτές και μέχρι την κυκλοφορία του Adobe Camera Raw 7, χρησιμοποιούσα το DxO Optics Pro ως τον κύριο μετατροπέα RAW. Το DxO δεν έχει πολύ φιλική προς το χρήστη διεπαφή, αλλά παρέχει εξαιρετική ποιότητα για τη μετατροπή αρχείων RAW, την οποία η Adobe μπόρεσε να προσεγγίσει μόλις το 2012. Δεδομένου ότι η διεπαφή ACR είναι πιο βολική για μένα, έχοντας εκτιμήσει τα πλεονεκτήματα της έβδομης έκδοσης, άλλαξα τον μετατροπέα.
Εάν χρησιμοποιείτε οποιονδήποτε άλλο μετατροπέα RAW, προσπαθήστε να ακολουθήσετε τα ίδια βήματα που περιγράφονται σε αυτό το άρθρο. Η γενική αρχή λειτουργίας όλων των μετατροπέων είναι η ίδια και διαφέρουν, σε μεγάλο βαθμό, στις λεπτομέρειες. Μεταξύ των δημοφιλών μετατροπέων, εκτός από το Adobe Camera Raw, μπορώ να προτείνω το DxO Optics Pro και το Phase One Capture One PRO. Οι μετατροπείς από κατασκευαστές φωτογραφικού εξοπλισμού - η Canon Digital Photo Professional και η Nikon Capture NX κάνουν εξαιρετική δουλειά στη μετατροπή εικόνων που τραβήχτηκαν χρησιμοποιώντας κάμερες Canon και Nikon, αντίστοιχα, αλλά έχουν εξαιρετικά άβολη διεπαφή. Το ευρέως χρησιμοποιούμενο Adobe Lightroom λειτουργεί με τον κινητήρα Adobe Camera Raw και επομένως δεν διαφέρει από τον τελευταίο ως προς την ποιότητα μετατροπής.
Όταν επιλέγετε έναν μετατροπέα RAW, βεβαιωθείτε ότι οι εικόνες που μετατρέπονται με αυτόν δεν είναι χειρότερης ποιότητας από το JPEG που λαμβάνεται με τη χρήση της κάμερας. Τα τελευταία χρόνια, η μετατροπή εντός της κάμερας έχει προσφέρει (αν έχει ρυθμιστεί σωστά) τόσο καλά αποτελέσματα που συχνά η λήψη σε JPEG είναι προτιμότερη από την ανεπαρκή επεξεργασία ενός αρχείου RAW σε έναν μετατροπέα που δεν είναι ο πρώτος νέος (δείτε «RAW ή JPEG;») .
Ας δούμε τα βασικά της επεξεργασίας αρχείων RAW χρησιμοποιώντας το παράδειγμα μιας φωτογραφίας μιας γραφικής κοιλάδας στο Skole Beskids. Ας ανοίξουμε το αρχείο στο Adobe Photoshop και το παράθυρο του Adobe Camera Raw θα ανοίξει μπροστά μας. Το ακατέργαστο τοπίο, όπως συμβαίνει πάντα με τα αρχεία RAW, φαίνεται αρκετά ξεφτισμένο, αλλά θα το διορθώσουμε σύντομα.

Επάνω αριστερά υπάρχει ένας πίνακας με τα πιο συχνά χρησιμοποιούμενα εργαλεία από την άποψη των προγραμματιστών προγραμμάτων. Έχω συνήθως επιλεγμένο μεγεθυντικό φακό ( Εργαλείο ζουμ– Πλήκτρο Z) ή χέρι ( Εργαλείο χειρός– Πλήκτρο H ή κρατώντας πατημένο το πλήκτρο διαστήματος). Στην επάνω δεξιά γωνία μπορείτε να δείτε ένα έγχρωμο ιστόγραμμα και κάτω από αυτό υπάρχουν καρτέλες για ομάδες εργαλείων για επεξεργασία εικόνας.
Εάν ανοίξετε πολλά αρχεία RAW ταυτόχρονα στο ACR, θα τα δείτε στα αριστερά ως μια σειρά από εικονίδια. Το Camera Raw υποστηρίζει μαζική επεξεργασία αρχείων, π.χ. Επιλέγοντας πολλές εικόνες, μπορείτε να αλλάξετε διαφορετικές ρυθμίσεις ταυτόχρονα για ολόκληρη την παρτίδα. Μπορεί επίσης να εφαρμοστεί σε όλα ανοιχτά αρχείαομοιόμορφες παραμέτρους που βασίζονται σε ένα ήδη επεξεργασμένο δείγμα χρησιμοποιώντας τη συνάρτηση Συγχρονισμός.
Πριν ξεκινήσετε να εργάζεστε με το Adobe Camera Raw για πρώτη φορά, θα πρέπει να διαμορφώσετε ορισμένες ρυθμίσεις προσθηκών έτσι ώστε να μην σας αποσπούν την προσοχή στο μέλλον.
Ρύθμιση του Adobe Camera Raw
Πρώτα απ 'όλα, ανοίξτε το παράθυρο διαλόγου ρυθμίσεων ACR. Μπορείτε να το βρείτε στην επάνω γραμμή εργαλείων (τρίτο κουμπί από τα δεξιά) ή να το καλέσετε πατώντας Ctrl/Cmd+K.
Στο κεφάλαιο Γενικός, στο στοιχείο Αποθήκευση ρυθμίσεων εικόνας στο στοιχείο, επιλέξτε πού πρέπει να αποθηκεύονται οι παράμετροι επεξεργασίας για κάθε επεξεργασμένη εικόνα - σε ξεχωριστά αρχεία .xmp (αρχεία ".xmp" Sidecar) ή σε ειδική βάση δεδομένων (βάση δεδομένων Camera Raw). Προτιμώ την πρώτη επιλογή, δηλ. μετά την αποθήκευση των αποτελεσμάτων της εργασίας, το πρόγραμμα δημιουργεί δίπλα σε κάθε αρχείο RAW πρόσθετο αρχείορυθμίσεις με την επέκταση .xmp, στις οποίες καταγράφονται όλες οι αλλαγές που έγιναν. Στην περίπτωση μιας βάσης δεδομένων, όλες οι πληροφορίες αποθηκεύονται κεντρικά, κάτι που είναι άβολο για μένα. Και στις δύο περιπτώσεις, το ίδιο το αρχείο RAW δεν υφίσταται αλλαγές και επομένως μπορείτε πάντα να επιστρέψετε στη διαδικασία επεξεργασίας ή ακόμα και να επαναφέρετε όλες τις ρυθμίσεις και να ξεκινήσετε ξανά την επεξεργασία. Επίσης, οι ρυθμίσεις επαναφέρονται κατά τη διαγραφή ενός αρχείου .xmp ή μιας βάσης δεδομένων ACR.
Στο κεφάλαιο Προεπιλεγμένες ρυθμίσεις εικόναςΚαταργήστε την επιλογή όλων των πλαισίων για να εμποδίσετε το πρόγραμμα να προσαρμόζει αυθαίρετα τις εικόνες.
Στο κεφάλαιο Camera Raw Cacheυποδεικνύετε τον μέγιστο όγκο των προσωρινών αρχείων που είναι αποδεκτός από εσάς (τουλάχιστον 1 Gb) και τον φάκελο όπου πρέπει να αποθηκευτούν (κατά προτίμηση όχι στη μονάδα δίσκου συστήματος).
Κεφάλαιο Χειρισμός αρχείων DNGδεν μπορείτε να το αγγίξετε, αλλά στην ενότητα Χειρισμός JPEG και TIFFαπενεργοποιήστε την υποστήριξη Μορφές JPEGκαι TIFF (Απενεργοποίηση υποστήριξης JPEG και Απενεργοποίηση υποστήριξης TIFF), καθώς αυτές οι μορφές υποβάλλονται σε καλύτερη επεξεργασία απευθείας μέσω του Photoshop.
Αποθηκεύστε τις ρυθμίσεις κάνοντας κλικ στο "OK".
Στο κάτω μέρος του παραθύρου Adobe Camera Raw, με τη μορφή μπλε συνδέσμου με υπογράμμιση, υπάρχει μια περιγραφή του χώρου εργασίας που θα εκχωρηθεί στην εικόνα αφού ολοκληρώσετε την εργασία στο ACR και το ανοίξετε στο Photoshop. Κάντε κλικ στο "σύνδεσμος". Στο παράθυρο που ανοίγει, ελέγξτε τα ακόλουθα σημεία:
Προσπαθήστε να αποφύγετε την αποκοπή των επισημάνσεων παρακολουθώντας συνεχώς το ιστόγραμμά σας. Πατώντας το πλήκτρο O μπορείτε να ενεργοποιήσετε την προειδοποίηση αποκοπής επισήμανσης. Το κόψιμο των σκιών είναι πολύ πιο συνηθισμένο, αλλά απαιτεί επίσης προσοχή.
Αντίθεση– αντίθεση. Ελέγχει τη συνολική αντίθεση μιας εικόνας χρησιμοποιώντας μια καμπύλη S, αλλάζοντας τη διαφορά στη φωτεινότητα μεταξύ των πιο σκοτεινών και φωτεινότερων περιοχών. Χρησιμοποιώ σπάνια τιμές αντίθεσης πάνω από +25 και τώρα δεν θα το αγγίξω καθόλου.
Τα ακόλουθα δύο εργαλεία λειτουργούν παράλληλα για τον επιλεκτικό έλεγχο της φωτεινότητας των τονισμάτων και των σκιών:
Καλύτερες στιγμές- Σβέτα. Βοηθά στην ανάδειξη των λεπτομερειών σε υπερβολικά έντονο φως. Θα το δώσω -50.
Σκιές– σκιές. Φωτίζει τις σκιές σαν φλας γεμίσματος. +25 θα είναι αρκετά.
Το επόμενο ζεύγος εργαλείων λειτουργεί ακόμη πιο στενά, επηρεάζοντας μόνο τα ακραία σημεία του ιστογράμματος, κάτι που μερικές φορές είναι απαραίτητο για την καταπολέμηση της αποκοπής ή, αντίθετα, της έλλειψης αντίθεσης:
Λευκά– λευκή κουκκίδα. Θα μετακινήσω την άκρη του ιστογράμματος προς τα δεξιά κατά +30, αν και χρησιμοποιώ αρνητικές τιμές πολύ πιο συχνά.
Μαύροι– μαύρη κουκκίδα. Θα το αφήσω αμετάβλητο - το μαύρο χρώμα είναι ακόμα στη θέση του.
Πειραματιστείτε με Highlights/Shadows και Whites/Blacks για να δείτε πώς διαφέρουν μεταξύ τους.
Σαφήνεια– ευκρίνεια ή τοπική αντίθεση. Η σαφήνεια είναι το πιο χρήσιμο εργαλείο, αφού σε πολλές σκηνές έχεις να αντιμετωπίσεις έλλειψη τοπικής αντίθεσης, ενώ η συνολική αντίθεση είναι εντάξει, ή και υπερβολική. Αλλά να είστε προσεκτικοί: στην αναζήτηση της λεπτομέρειας, είναι εύκολο να πάτε πολύ μακριά και να αποκτήσετε αφύσικα φωτοστέφανα γύρω από αντικείμενα. Συνήθως δεν ξεπερνώ το Clarity +50, αλλά σήμερα θα κάνω μια εξαίρεση και θα το βάλω στο +75.
ΔόνησηΚαι Κορεσμόςέλεγχος κορεσμού χρώματος. Η διαφορά μεταξύ τους είναι η επιλεκτικότητα. Εάν το Saturation αυξάνει τον κορεσμό όλων των χρωμάτων αδιακρίτως, τότε το Vibrance λειτουργεί πιο ευαίσθητα, αυξάνοντας την ένταση μόνο των λιγότερο πλούσιων χρωμάτων. Θα ρυθμίσω το Vibrance στο +50 και το Saturation στο +15, το οποίο είναι αρκετά υψηλό. Πιο συχνά πρέπει να χρησιμοποιείτε χαμηλότερες τιμές για να αυξήσετε επιλεκτικά τον κορεσμό μόνο μεμονωμένων καναλιών χρώματος.
Συχνά, αφού προσαρμόσω όλα τα εργαλεία της καρτέλας Βασικές, θα επιστρέψω στα ρυθμιστικά ισορροπίας λευκού για να τα προσαρμόσω ώστε να ληφθούν υπόψη τυχόν αλλαγές στη φωτεινότητα, την αντίθεση ή τον κορεσμό χρωμάτων που μπορεί να έχουν επηρεάσει την ισορροπία χρωμάτων.
Αυτό έχουμε σε αυτή τη φάση. Μπορείτε να συγκρίνετε τα αποτελέσματα επεξεργασίας με την αρχική εικόνα τοποθετώντας το δείκτη του ποντικιού πάνω από την εικόνα.
Είμαι δυσαρεστημένος με τον ουρανό - είναι πολύ ελαφρύς, έχει μια αφύσικη κλίση φωτεινότητας από αριστερά προς τα δεξιά και το χρώμα του δεν είναι αρκετά έντονο. Επιπλέον, θα ήθελα τα πιο κοντινά μας βουνά (αριστερά και δεξιά) να φαίνονται λίγο πιο αντίθετα και πιο εμφανή. Θα ασχοληθώ με τα βουνά αργότερα στο Photoshop και ένα φίλτρο διαβάθμισης θα με βοηθήσει να βελτιώσω τον ουρανό ( Διαβαθμισμένο φίλτρο– Πλήκτρο G). Είναι μια απομίμηση ενός πραγματικού φίλτρου ντεγκραντέ, αλλά έχει μια μεγάλη ποικιλία προσαρμόσιμων παραμέτρων.
Πρώτα απ 'όλα, για να σκιάσω την επάνω αριστερή γωνία, θα εφαρμόσω ένα ντεγκραντέ φίλτρο με διαγώνιο προσανατολισμό με τις παραμέτρους: Θερμοκρασία -10; Έκθεση -0,50. Στη συνέχεια, σε ολόκληρο τον ουρανό, από το πάνω άκρο της φωτογραφίας μέχρι τον ορίζοντα, θα σχεδιάσω μια άλλη κλίση με τις παραμέτρους: Θερμοκρασία -20; Έκθεση -0,50; Αντίθεση -25; Highlights -25; Διαύγεια -50; Κορεσμός +15.
Σημειώστε ότι το φίλτρο ντεγκραντέ σάς επιτρέπει να αλλάζετε επιλεκτικά την ισορροπία χρωμάτων σε ορισμένες περιοχές της εικόνας, κάτι που μπορεί να είναι χρήσιμο εάν, για παράδειγμα, θέλετε να ζεστάνετε ένα τοπίο διατηρώντας παράλληλα τον ουρανό δροσερό και μπλε.
Επειδή ήδη εργάζομαι σε κλίσεις, πιθανότατα θα προσθέσω ένα ακόμη στο κάτω μέρος της φωτογραφίας με στόχο να κάνω το νερό στο ποτάμι πιο μπλε και το γρασίδι στην κοντινή όχθη πιο πράσινο. Η μόνη παράμετρος: Θερμοκρασία -20.
Συγκρίνετε την εικόνα με και χωρίς ντεγκραντέ φίλτρα.
Για να επηρεάσετε περιοχές της εικόνας που έχουν πολύπλοκα όρια, συνιστάται να χρησιμοποιείτε όχι ένα φίλτρο διαβάθμισης, αλλά το ανάλογό του με τη μορφή πινέλου προσαρμογής ( Βούρτσα προσαρμογής– κλειδί Κ).
Καρτέλα Tone Curve
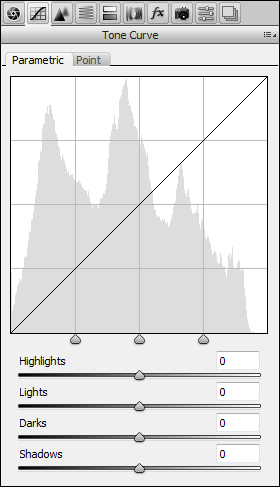
Εδώ μπορείτε να ρυθμίσετε με ακρίβεια τη φωτεινότητα και την αντίθεση της εικόνας χρησιμοποιώντας καμπύλες. Σπάνια χρησιμοποιώ καμπύλες στο Camera Raw γιατί... Συνήθως έχω αρκετές επιλογές στην καρτέλα Βασικές.
Καρτέλα λεπτομερειών
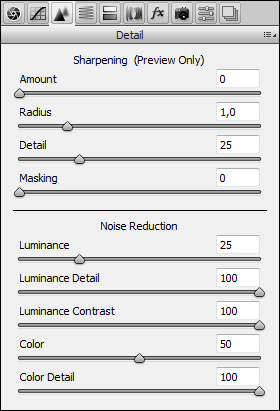
Αυτή η καρτέλα είναι υπεύθυνη για το ακόνισμα ( Ακόνισμα) και μείωση θορύβου ( Μείωση θορύβου). Προτιμώ να αυξάνω την ευκρίνεια στο Photoshop και επομένως στο ACR απενεργοποιώ την ευκρίνεια ρυθμίζοντας το Amount σε 0. Με καταστολή μέτριοςΤο ACR αντιμετωπίζει αρκετά καλά το θόρυβο, ειδικά το χρωματικό θόρυβο. Συνήθως χρησιμοποιώ τις ακόλουθες ρυθμίσεις: Luminance 25; Luminance Detail 100; Αντίθεση φωτεινότητας 100; Χρώμα 50; Λεπτομέρεια χρώματος 100. Οι τρεις πρώτες παράμετροι είναι υπεύθυνες για τον αχρωματικό (φωτεινότητα) θόρυβο, οι υπόλοιπες για το χρωματικό (χρώμα). Κατά την καταστολή του θορύβου φωτεινότητας, πρέπει να δίνεται ιδιαίτερη προσοχή για να αποφευχθεί η δημιουργία μιας ξεπεσμένης εικόνας. Όταν εργάζεστε στην καρτέλα Λεπτομέρειες, προβάλλετε πάντα την εικόνα σε ζουμ 100%, διαφορετικά δεν θα μπορείτε να δείτε τι συμβαίνει με τις μικρές λεπτομέρειες.
Καρτέλα HSL/Κλίμακα του γκρι
Ένα απαραίτητο εργαλείο διόρθωσης χρώματος. Η καρτέλα HSL/Κλίμακα του γκρι έχει σχεδιαστεί για εργασία με μεμονωμένα χρώματα και περιλαμβάνει τρεις υποκαρτέλες:

Απόχρωση- απόχρωση ή τόνος. Εδώ θα μετακινήσω τα Πορτοκάλια προς τα αριστερά κατά -10 για να κάνω τον πηλό στην ακτή πιο κόκκινο και τα Aquas προς τα δεξιά κατά +10 για να φαίνεται πιο φρέσκια η περιοχή του κάτω ουρανού.
Γενικά, θεωρώ ότι το Adobe Camera Raw τείνει να κάνει την εικόνα λίγο πιο κιτρινοπράσινη από ό,τι θα ήθελα, και επομένως πρέπει να προσαρμόσω τις μεμονωμένες αποχρώσεις με τον έναν ή τον άλλον τρόπο. Εάν είστε προσωπικά ευχαριστημένοι με τη χρωματική απόδοση του ACR, μπορείτε να αφήσετε ήσυχη την υποκαρτέλα Hue.

Κορεσμός– κορεσμός. Για να βελτιώσω την εμφάνιση του πηλού θα ρυθμίσω το ρυθμιστικό Orange στο +25. Συχνά αυξάνω τον κορεσμό του μπλε χρώματος (Μπλε), αλλά σε αυτή την περίπτωση έλυσα το θέμα με το χρώμα του ουρανού και του νερού κυρίως χρησιμοποιώντας φίλτρα ντεγκραντέ.
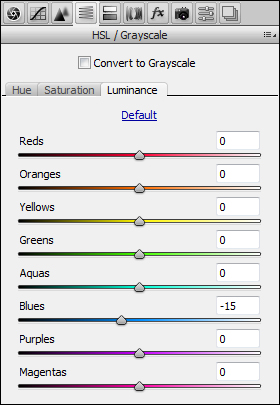
Φωτεινότητα- ελαφρότητα ή φωτεινότητα. Θα κάνω τον ουρανό λίγο πιο σκοτεινό μετακινώντας το ρυθμιστικό Blues στο -15.
Η καρτέλα Split Toning έχει σχεδιαστεί για τόνωση ασπρόμαυρων φωτογραφιών και θα την παραλείψουμε τώρα.
Καρτέλα Διορθώσεις φακού
Εδώ μπορείτε να διορθώσετε τις εκτροπές του φακού, καθώς και τις παραμορφώσεις της προοπτικής. Υπάρχουν δύο υποκαρτέλες – για αυτόματη και μη αυτόματη διόρθωση:
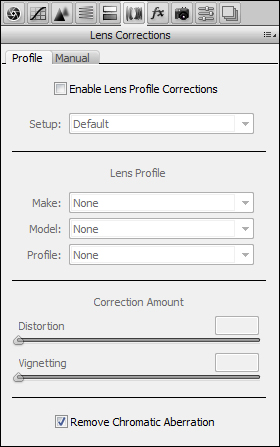
Προφίλ– αυτόματη διόρθωση των εκτροπών του φακού με βάση ειδικό προφίλ. Τα προφίλ για τους πιο δημοφιλείς φακούς διατίθενται στάνταρ με το Adobe Camera Raw. Για να ενεργοποιήσετε αυτόματη διόρθωσηΓια παραμόρφωση και βινιετάρισμα φακού, επιλέξτε το πλαίσιο δίπλα στην επιλογή Ενεργοποίηση διορθώσεων προφίλ φακού. Συνιστώ να το κάνετε αυτό μόνο σε περιπτώσεις όπου η παραμόρφωση ή το βινιετάρισμα είναι ορατό με γυμνό μάτι, καθώς η εξάλειψη της παραμόρφωσης οδηγεί σε ελαφρά επιδείνωση της ευκρίνειας και το βινιετάρισμα δεν είναι καν πάντα μειονέκτημα. Στην περίπτωση του παραδείγματός μας, όλα μου ταιριάζουν ούτως ή άλλως, και επομένως θα τσεκάρω μόνο το πλαίσιο δίπλα στην επιλογή Κατάργηση χρωματικών εκτροπών. Η εξάλειψη των χρωματικών εκτροπών λειτουργεί τέλεια στο ACR 7 (κάτι που δεν μπορεί να ειπωθεί για προηγούμενες εκδόσεις) και το χρησιμοποιώ πάντα, ειδικά επειδή βελτιώνει την ευκρίνεια στις άκρες του πλαισίου.

Εγχειρίδιο– χειροκίνητη διόρθωση. Εδώ μπορείτε να διορθώσετε έναν γεμάτο ορίζοντα και τις παραμορφώσεις που εισάγονται από την προοπτική. Στη φωτογραφία μου, τόσο ο ορίζοντας όσο και η προοπτική είναι μια χαρά, οπότε θα τα αφήσω όλα αμετάβλητα. Εάν εργάζεστε σε λειτουργία χειροκίνητης διόρθωσης, σας συμβουλεύω να ενεργοποιήσετε το πλέγμα πατώντας το πλήκτρο V για να δείτε καλύτερα τόσο τις ίδιες τις παραμορφώσεις όσο και τις επεξεργασίες σας.
Σε αυτό το στάδιο, συνήθως χρησιμοποιώ το Εργαλείο περικοπής (πλήκτρο C) εάν η τυπική αναλογία διαστάσεων 3:2 δεν μου ταιριάζει ή εάν η άκρη της φωτογραφίας έχει καταγράψει κάποια ξένα αντικείμενα. Δεν απαιτείται καλλιέργεια τώρα.
Καρτέλα Εφέ

Υπάρχουν μόνο δύο αποτελέσματα: κόκκος ( Σιτηρά) και βινιετάρισμα ( Vignetting μετά την περικοπή). Θα αφήσω κόκκους για τους λάτρεις των ψευδο-vintage φωτογραφιών, αλλά το μέτριο βινιετάρισμα μπορεί να διακοσμήσει πολλές φωτογραφίες. Θα σκιάζω ελαφρώς τις άκρες της εικόνας ρυθμίζοντας το Amount σε -15.
Έτσι, περάσαμε από όλες τις λειτουργικές καρτέλες. Είστε ήδη εξοικειωμένοι με την καρτέλα Βαθμονόμηση κάμερας, αλλά υπάρχουν ακόμα δύο πρόσθετες καρτέλες:
Καρτέλα προεπιλογών
Μπορείτε να αποθηκεύσετε όλες τις αλλαγές που κάνετε σε μια εικόνα ως προεπιλογές, οι οποίες μπορούν αργότερα να εφαρμοστούν σε οποιεσδήποτε άλλες εικόνες.
Καρτέλα Στιγμιότυπα
Στιγμιότυπο σημαίνει στιγμιότυπο. Αυτό είναι το ίδιο με το προκαθορισμένο, αλλά μόνο μέσα σε ένα αρχείο RAW. Με άλλα λόγια, μπορείτε να δημιουργήσετε πολλές επιλογές επεξεργασίας για την ίδια φωτογραφία (για παράδειγμα, έγχρωμες και ασπρόμαυρες εκδόσεις) και στη συνέχεια να εργαστείτε με κάθε επιλογή ξεχωριστά.
Αυτό ολοκληρώνει τη διαδικασία επεξεργασίας του τοπίου μας στο Adobe Camera Raw. Θα κάνω το τελικό φινίρισμα χρησιμοποιώντας το Adobe Photoshop.
Κάνοντας κλικ στο «Άνοιγμα», θα ανοίξετε την εικόνα για περαιτέρω επεξεργασία στο Photoshop και κάνοντας κλικ στο «Τέλος», απλώς αποθηκεύστε τα αποτελέσματα της εργασίας σας σε ένα αρχείο .xmp.
Σας προτείνω να συγκρίνετε τη φωτογραφία που έχει υποστεί επεξεργασία στο Adobe Camera Raw με την αρχική έκδοση.
Σας ευχαριστώ για την προσοχή σας!
Βασίλι Α.
Υστερόγραφο
Εάν βρήκατε το άρθρο χρήσιμο και κατατοπιστικό, μπορείτε να υποστηρίξετε ευγενικά το έργο συμβάλλοντας στην ανάπτυξή του. Εάν δεν σας άρεσε το άρθρο, αλλά έχετε σκέψεις για το πώς να το βελτιώσετε, η κριτική σας θα γίνει δεκτή με όχι λιγότερη ευγνωμοσύνη.
Να θυμάστε ότι αυτό το άρθρο υπόκειται σε πνευματικά δικαιώματα. Η επανέκδοση και η παράθεση επιτρέπονται με την προϋπόθεση ότι υπάρχει έγκυρος σύνδεσμος προς την πηγή και το κείμενο που χρησιμοποιείται δεν πρέπει να παραμορφωθεί ή τροποποιηθεί με κανέναν τρόπο.
Αν και Κάμερα Ακατέργαστο Photoshopπου δημιουργήθηκε αρχικά για την επεξεργασία φωτογραφιών που τραβήχτηκαν Μορφή RAWφωτογραφικές μηχανές, μπορείτε να το χρησιμοποιήσετε για την επεξεργασία φωτογραφιών JPEG και TIFF επίσης. Ένα μεγάλο πλεονέκτημα του Camera Raw που πολλοί άνθρωποι δεν συνειδητοποιούν είναι ότι είναι ευκολότερο και πιο γρήγορο να κάνετε τις εικόνες να φαίνονται καλές χρησιμοποιώντας το Camera Raw από οποιαδήποτε άλλη μέθοδο. Τα χειριστήρια του Camera Raw είναι απλά, άμεσα και πλήρως αναστρέψιμα, καθιστώντας το ασύγκριτο με άλλα. Αλλά πρώτα, πρέπει να ανοίξετε τις εικόνες στο Camera Raw.
Δεδομένου ότι το Camera Raw σχεδιάστηκε για να ανοίγει εικόνες RAW, εάν κάνετε διπλό κλικ σε μια εικόνα RAW (είτε σε Mini Bridge είτε απλώς σε έναν φάκελο στον υπολογιστή σας), θα ξεκινήσει το Photoshop και θα ανοίξει αυτήν την εικόνα RAW στο Camera Raw (το πλήρες νομικό της όνομα - Camera Raw Photoshop).
Σημείωση:Εάν κάνετε διπλό κλικ σε μια εικόνα που γνωρίζετε ότι είναι εικόνα RAW και δεν ανοίγει στο Camera Raw, βεβαιωθείτε ότι έχετε την πιο πρόσφατη έκδοση του Camera Raw - για να αναγνωρίσετε εικόνες από κάμερες που κυκλοφόρησαν πρόσφατα ως αρχεία RAW, χρειάζεστε πιο πρόσφατες εκδόσεις Camera Raw).
Πώς να ανοίξετε εικόνες JPEG & TIFF στο Mini Bridge:
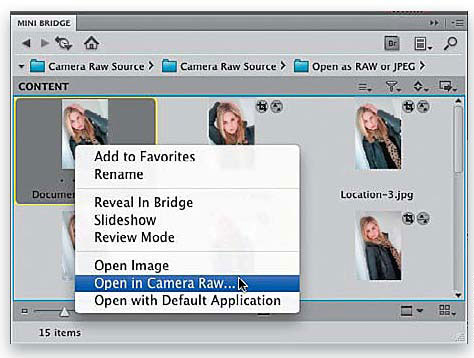
Εάν θέλετε να ανοίξετε μια εικόνα JPEG ή TIFF στο Mini Bridge, είναι εύκολο: κάντε δεξί κλικ πάνω της και επιλέξτε Open in Camera Raw από το αναπτυσσόμενο μενού.
Πώς να ανοίξετε εικόνες JPEG & TIFF από υπολογιστή:
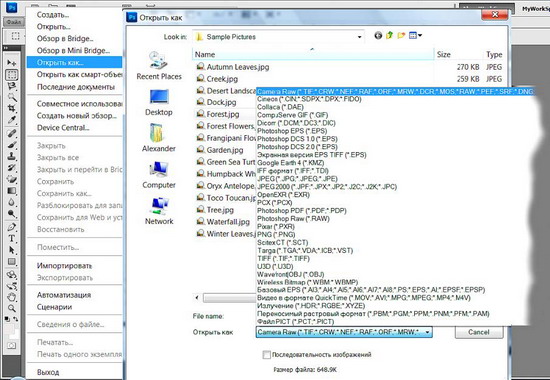
Εάν θέλετε να ανοίξετε μια εικόνα JPEG ή TIFF από τον υπολογιστή σας, ορίστε τι πρέπει να κάνετε. Στα Windows στο Photoshop, ανοίξτε το μενού Αρχείο και επιλέξτε Άνοιγμα ως και, στη συνέχεια, βρείτε την εικόνα JPEG που θέλετε (ή TIFF, αλλά θα χρησιμοποιήσουμε το JPEG ως παράδειγμα), επιλέξτε Camera Raw από το αναπτυσσόμενο μενού Άνοιγμα ως. , και κάντε κλικ στο Άνοιγμα. Σε Mac, μεταβείτε στο Photoshop από το μενού Αρχείο και επιλέξτε Άνοιγμα. Όταν εμφανιστεί το παράθυρο διαλόγου Άνοιγμα, κάντε κλικ στην εικόνα JPEG (ή TIFF) που θέλετε και το αναπτυσσόμενο μενού Μορφή θα οριστεί σε JPEG. Πρέπει να κάνετε κλικ και κρατήστε πατημένο σε αυτό το αναπτυσσόμενο μενού Μορφή και από αυτό το μενού επιλέξτε Camera Raw. Στη συνέχεια, κάντε κλικ στο κουμπί Άνοιγμα και η εικόνα JPEG θα ανοίξει στο CameraRaw.

Μπορείτε να ανοίξετε πολλές φωτογραφίες RAW στο Camera Raw επιλέγοντάς τες πρώτα (είτε στο Mini Bridge είτε σε έναν φάκελο στον υπολογιστή σας), στη συνέχεια κάνοντας διπλό κλικ σε οποιαδήποτε από αυτές και θα ανοίξουν όλες στο Camera Raw και θα εμφανιστούν στο Filmstrip στα αριστερά πλευρά του παραθύρου Camera Raw. Για να ανοίξετε πολλά επιλεγμένα αρχεία από τον υπολογιστή στο Camera Raw, πρέπει να εκτελέσετε την εντολή Άνοιγμα ή να πατήσετε CTRL + διπλό κλικ. Θα ανοίξουν όλα στο Camera Raw, αλλά δεν θα εμφανιστούν στο Filmstrip στην αριστερή πλευρά του παραθύρου Camera Raw. Η πρόσβαση στο επόμενο αρχείο θα γίνει αφού κλείσετε το παράθυρο με το προηγούμενο. Για να εμφανιστούν στη ταινία φιλμ, πρέπει να τα σύρετε στην οθόνη CS5 ή να ανοίξετε πολλά Ακατέργαστα αρχείαστο Camera Raw από το Mini Bridge. Εάν οι φωτογραφίες είναι JPEG ή TIFF, επιλέξτε τις πρώτα στο Mini Bridge, μετά μεταβείτε στη λειτουργία Ανασκόπησης και πατήστε Alt+R (Mac: Option+R). Εάν βρίσκονται σε φάκελο στον υπολογιστή σας, θα χρειαστεί επίσης να χρησιμοποιήσετε το Mini Bridge για να τα ανοίξετε (χρησιμοποιώντας τη γραμμή διαδρομής στο Mini Bridge, μεταβείτε στο φάκελο με τις εικόνες και, στη συνέχεια, επιλέξτε τις, μεταβείτε στη λειτουργία αναθεώρησης και πατήστε Alt+ R ( Mac: Option+R)).
Επεξεργασία εικόνων JPEG & TIFF σε Camera Raw:
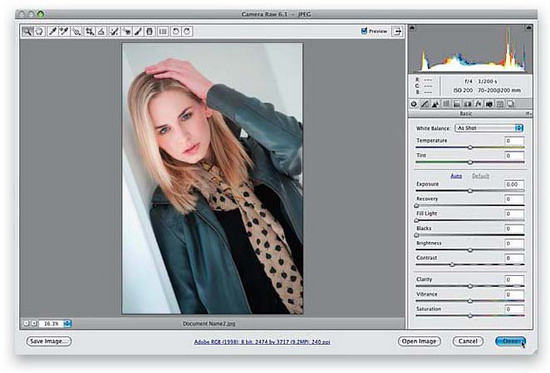
Είναι σημαντικό να γνωρίζετε τα ακόλουθα σχετικά με την επεξεργασία JPEG και TIFF στο Camera Raw. Όταν κάνετε αλλαγές σε ένα JPEG ή TIFF και κάνετε κλικ στο κουμπί Άνοιγμα εικόνας, η εικόνα ανοίγει στο Photoshop (όπως θα περίμενε κανείς). Σε άλλη περίπτωση, αν θέλετε οπωσδήποτε να αποθηκεύσετε τις αλλαγές που κάνατε στο Camera Raw και όχι ανοίγοντας τη φωτογραφία στο Photoshop, τότε αφού ολοκληρώσετε τις αλλαγές, κάντε κλικ στο κουμπί Τέλος και οι αλλαγές θα αποθηκευτούν. Αλλά υπάρχει μεγάλη διαφορά μεταξύ της επεξεργασίας μιας εικόνας JPEG ή TIFF και της επεξεργασίας μιας εικόνας RAW. Κάνοντας κλικ στο κουμπί Τέλος, στην πραγματικότητα αλλάζετε τα πραγματικά pixel του αρχικού JPEG ή TIFF, ενώ αυτό δεν συμβαίνει με μια εικόνα RAW (και αυτό είναι το άλλο μεγάλο πλεονέκτημα της λήψης φωτογραφιών RAW). Εάν κάνετε κλικ στο κουμπί Άνοιγμα εικόνας και ανοίξετε ένα JPEG ή TIFF στο Photoshop, ανοίγετε και επεξεργάζεστε επίσης την πραγματική εικόνα (την αρχική). Τώρα όλα τα εγώ είναι διάστικτα.
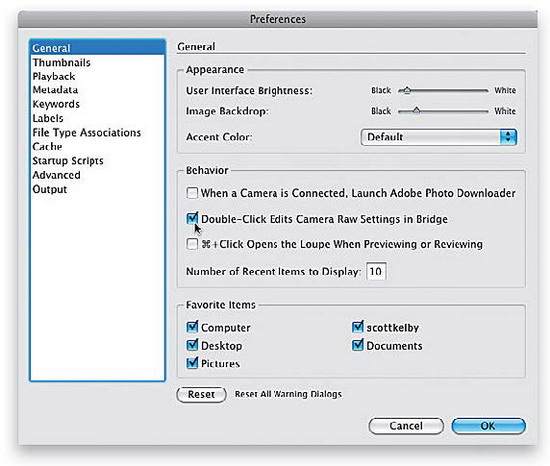
Το δεύτερο πράγμα που είναι σημαντικό να γνωρίζετε: υπάρχουν στην πραγματικότητα δύο Camera Raws - ένα στο Photoshop και ένα ξεχωριστό δεύτερο στο Bridge. Το πλεονέκτημα της ύπαρξης δύο Camera Raws έρχεται όταν επεξεργάζεστε (ή αποθηκεύετε) έναν τόνο φωτογραφιών RAW—μπορείτε να τις επεξεργαστείτε στην έκδοση Camera Raw του Bridge και να εργαστείτε σε κάτι άλλο στο Photoshop. Εάν χρησιμοποιείτε το Camera Raw πιο συχνά στο Bridge, πιθανότατα θα εκτελείτε Ctrl+K (Mac: Command+K) όταν εκκινείτε το Bridge για να εμφανιστεί το παράθυρο διαλόγου Προτιμήσεις του Bridge. Στη συνέχεια, κάντε κλικ στην επιλογή Γενικά στα αριστερά και, στη συνέχεια, επιλέξτε το πλαίσιο ελέγχου Επεξεργασίες Camera Raw Settings in Bridge με διπλό κλικ. Τώρα κάνοντας διπλό κλικ στη φωτογραφία θα ανοίξει RAW φωτογραφίεςστο Camera Raw Bridge, όχι στο Photoshop.
Επιλογή της σωστής έκδοσης διαδικασίας (όχι για νέους χρήστες)
Έτσι, αυτό το μέρος είναι μόνο για όσους έχουν χρησιμοποιήσει το Camera Raw σε προηγούμενες εκδόσεις του Photoshop (CS4, CS3 και ούτω καθεξής), γιατί αν είναι η πρώτη φορά που το χρησιμοποιείτε, αυτό το μέρος δεν ισχύει για εσάς και μπορείτε να το παραλείψετε το. Να γιατί: Η Adobe έχει βελτιώσει δραματικά τα μαθηματικά στο Photoshop CS5 για τον χειρισμό της μείωσης θορύβου, της ευκρίνειας και του βινιετίσματος μετά την περικοπή εικόνων RAW. Εάν έχετε εικόνες RAW επεξεργασμένες σε προηγούμενες εκδόσεις του Camera Raw και τις ανοίξετε σε CS5, θα μπορείτε να κάνετε μια επιλογή (και νομίζω ότι θα είναι εύκολο).

Όταν ανοίγετε μια εικόνα RAW στο Camera Raw 6 (από το CS5) που είχατε επεξεργαστεί κάποτε στο Camera Raw από μια παλαιότερη έκδοση του Photoshop (όπως CS4 ή CS3), θα δείτε ένα προειδοποιητικό μήνυμα (όπως θαυμαστικό, που επισημαίνεται εδώ με ένα κόκκινος κύκλος). Σας ενημερώνει ότι η εικόνα υποβάλλεται σε επεξεργασία ενώ χρησιμοποιείται ακόμη ο παλιός αλγόριθμος επεξεργασίας Camera Raw από το 2003, αλλά έχετε την επιλογή να ενημερώσετε την εικόνα για να εφαρμόσετε μια νέα, βελτιωμένη έκδοση της επεξεργασίας που ονομάζεται "Process Version 2010".

Για να ενημερώσετε μια προηγούμενη επεξεργασία RAW φωτογραφίαστην έκδοση επεξεργασίας 2010, μπορείτε είτε να κάνετε κλικ απευθείας στην προειδοποίηση θαυμαστικό(ο ταχύτερος και ευκολότερος τρόπος) ή κάντε κλικ στο εικονίδιο Camera Calibration (τρίτο εικονίδιο από τα δεξιά στο επάνω μέρος του πίνακα) και επιλέξτε 2010 (Τρέχουσα) από το αναπτυσσόμενο μενού Process στο επάνω μέρος του πίνακα. Τώρα, εάν δεν εφαρμόστηκε ευκρίνεια ή μείωση θορύβου στην εικόνα ή βινιέτα μετά την περικοπή και δεν παρατηρήσατε τις αλλαγές, αν κοιτάξετε προσεκτικά, θα εκπλαγείτε με το πόσο καλύτερη φαίνεται η φωτογραφία.
Για να ανοίξετε μια εικόνα JPEG ή TIFF από την Εξερεύνηση αρχείων Υπολογιστής με Windows, πρέπει να κάνετε τα εξής.
Ανοίξτε το Photoshop και μεταβείτε στην καρτέλα του κύριου μενού Αρχείο --> Άνοιγμα ως. Στο παράθυρο "Άνοιγμα", κάντε κλικ στο αρχείο που θέλετε και, στη συνέχεια, κάντε κλικ στο κουμπί που βρίσκεται στην κάτω δεξιά γωνία (από προεπιλογή λέει "Όλες οι μορφές"). Θα ανοίξει ένα μενού όπου επιλέγετε "Camera Raw":
Μετά από αυτό, το κουμπί θα αλλάξει σε "Camera Raw", στη συνέχεια κάντε κλικ στο κουμπί "Άνοιγμα".
Η εικόνα JPEG ανοίγει στο παράθυρο Camera Raw.
Πώς να ανοίξετε πολλές εικόνες ταυτόχρονα.
Μπορείτε να ανοίξετε πολλά αρχεία ταυτόχρονα στο Camera Raw. Πολλά αρχεία RAW μπορούν να ανοίξουν απευθείας από έναν φάκελο υπολογιστή· για να το κάνετε αυτό, πρέπει πρώτα να τα επιλέξετε κρατώντας πατημένο το Ctrl και, στη συνέχεια, απλώς κάντε διπλό κλικ σε οποιοδήποτε από τα επιλεγμένα αρχεία με το αριστερό κουμπί του ποντικιού και θα ανοίξουν όλα στο Camera Raw .
Δεν μπορείτε να ανοίξετε πολλά αρχεία JPEG ή TIFF από την Εξερεύνηση παραθύρων.
Είναι καλύτερο να ανοίγετε πολλές εικόνες μέσω του Adobe Bridge, ώστε να μπορείτε να ανοίγετε όχι μόνο πολλά αρχεία RAW, αλλά και JPEG ή TIFF. Όπως και πριν, επιλέξτε τα απαιτούμενα αρχεία κρατώντας πατημένο το Ctrl ή το Shift και κάντε δεξί κλικ σε οποιοδήποτε από αυτά. Θα ανοίξει ένα μενού όπου μπορείτε να επιλέξετε Άνοιγμα στο Camera Raw ή να πατήσετε Ctrl+R αφού επιλέξετε τα αρχεία σας.
Μόνο μία εικόνα θα ανοίξει στο παράθυρο, οι υπόλοιπες θα εμφανίζονται στη φόρμα και θα εμφανίζονται ως στήλη στα αριστερά με μικρογραφίες των εικόνων:
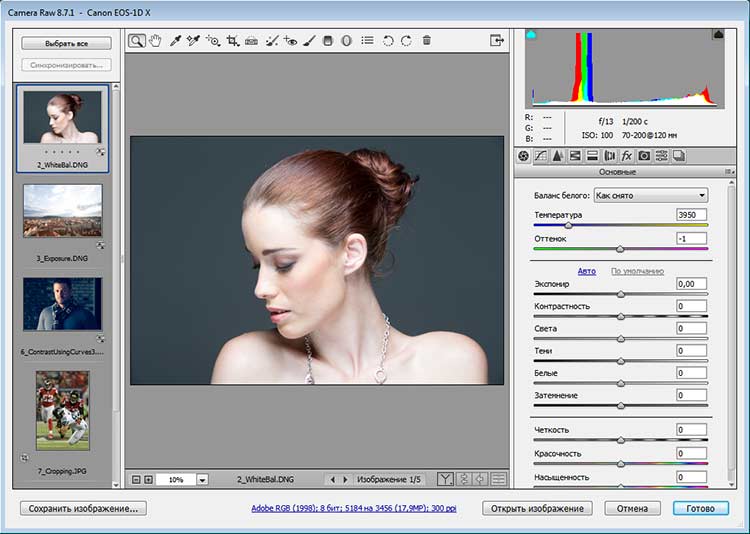
Επεξεργασία εικόνων JPEG και TIFF σε Camera Raw
Λίγα λόγια για την επεξεργασία JPEG και TIFF στο Camera Raw. Όταν κάνετε αλλαγές σε ένα JPEG ή TIFF και κάνετε κλικ στο κουμπί "Άνοιγμα εικόνας" στο κάτω μέρος, αυτή η ενέργεια ανοίγει την εικόνα στο Photoshop.
Ωστόσο, εάν θέλετε να αποθηκεύσετε τις αλλαγές που κάνατε στο Camera Raw χωρίς να ανοίξετε τη φωτογραφία στο Photoshop, κάντε κλικ στο κουμπί Τέλος και οι αλλαγές σας θα αποθηκευτούν. Αλλά υπάρχει μεγάλη διαφορά μεταξύ της επεξεργασίας εικόνων JPEG ή TIFF και της επεξεργασίας εικόνων RAW. Όταν κάνετε κλικ στο κουμπί "Τέλος", αλλάζετε φυσικά τα πραγματικά pixel του αρχικού JPEG ή TIFF, ενώ αυτό δεν συμβαίνει με μια εικόνα RAW (αυτό είναι το δεύτερο μεγάλο πλεονέκτημα της εργασίας με RAW). Εάν κάνετε κλικ στο κουμπί Άνοιγμα εικόνας και ανοίξετε ένα αρχείο JPEG ή TIFF στο Photoshop, ανοίγετε και επεξεργάζεστε επίσης μια πραγματική εικόνα. Να το θυμασαι.
Δύο Camera Raws
Και κάτι ακόμα: υπάρχουν στην πραγματικότητα δύο Camera Raws - ένα στο Photoshop και ένα ξεχωριστά στο Bridge. Το πλεονέκτημα της ύπαρξης δύο Camera Raws εμφανίζεται όταν επεξεργάζεστε ή/και αποθηκεύετε πολλές εικόνες RAW—μπορούν να υποβληθούν σε επεξεργασία στο Camera Raw στο Bridge ενώ εργάζεστε σε κάτι άλλο στο Photoshop. Εάν χρησιμοποιείτε το Camera Raw στο Bridge πιο συχνά, μπορεί να σας φανεί χρήσιμο. πλήκτρο συντόμευσης Ctrl+K. Σας επιτρέπει να ανοίξετε το παράθυρο Προτιμήσεις του Bridge, να μεταβείτε στην καρτέλα Γενικά επάνω αριστερά και, στη συνέχεια, να ελέγξετε το πλαίσιο ελέγχου Επεξεργασίες Camera Raw Settings in Bridge με διπλό κλικ. Γέφυρα)
