Hallo Admin! Mein Computer verfügt über eine Festplatte, die in zwei Volumes unterteilt ist. Auf der ersten Partition (C:) ist Windows 8.1 installiert, und auf der zweiten Partition (D:) möchte ich Windows 10 installieren, aber nicht einfach so, sondern weiter virtuelle Festplatte VHD. Bitte erläutern Sie, wie das schnell und einfach geht? Ich habe im Internet gelesen, dass man auf einer einfachen Festplatte ein Dutzend virtuelle Festplatten platzieren und auf jeder davon tatsächlich ein Betriebssystem installieren kann!
So installieren Sie Windows 10 mit einem Programm auf einer virtuellen Festplatte WinNTSetup
Hallo Freunde!
Zunächst erzähle ich Ihnen, was eine virtuelle VHD-Festplatte ist und warum unser Leser Windows 10 darauf installieren möchte.
Zweitens werde ich einen weiteren Helden des heutigen Artikels vorstellen: ein Dienstprogramm WinNTSetup, das in der Lage ist, virtuelle VHD-Festplatten zu erstellen und darauf Betriebssysteme zu installieren.
Virtual Hard Disk (VHD) ist ein Dateiformat, dessen Struktur mit einer Festplatte identisch ist. In einfachen Worten, nimmt das Betriebssystem wahr virtuelle FestplatteVHD ist wie eine normale Festplatte, aber die Festplatte VHD hat mehrere Vorteile: das wichtigste davon ermöglicht die gleichzeitige Nutzung mehrerer Betriebssysteme auf einer Partition einer normalen Festplatte!
Wir haben beispielsweise eine Festplatte in unserem Computer eingebaut; um fünf Betriebssysteme auf dieser Festplatte zu installieren, muss diese zunächst in fünf Partitionen aufgeteilt werden, was bei der Verwendung virtueller Festplatten jedoch überhaupt nicht notwendig ist. Wir nehmen einfach fünf virtuelle Festplatten und erstellen sie auf einer beliebigen Festplattenpartition VHD herunterladen und darauf installieren verschiedene Windows. Wir können das alles tun, ohne zu gehen Betriebssystem!
Ich schlage vor, von der Theorie zur Praxis überzugehen und mit dem Dienstprogramm eine virtuelle VHD-Festplatte zu erstellen WinNTSetup, dann installiert das gleiche Dienstprogramm Windows 10 direkt auf der virtuellen Festplatte, alles geht schnell und einfach.
- Hinweis: Wenn Sie verschiedene Computerprobleme lösen möchten, dann WinNTSetup wird sich mehr als einmal als nützlich erweisen, Ich empfehle Ihnen, sich mit den Beschreibungen zur Funktionsweise des Programms vertraut zu machen.
- Ein weiterer Artikel für Sie zu diesem Thema.
Vorbereitung auf die Arbeit
Schauen wir uns die Datenträgerverwaltung auf meinem Computer an.
Die Festplatte ist in drei Abschnitte unterteilt.
1 . Versteckter Abschnitt, vom System reserviert (vom System reserviert, Volumen 350 MB), der Dateien enthält Windows-Boot 8.1.
2. Diskette (C:) mit Windows installiert 8.1 (befindet sich auf dem Desktop ISO-Image Windows 10).
3. Das neue Volume (E:) ist ein Datei-Dump. Darauf erstellen wir eine virtuelle VHD-Festplatte, auf der Windows 10 installiert wird.
Hinweis: Erstellen Sie unbedingt, bevor Sie beginnenSicherheitskopie Bootspeicher (BCD), falls Sie sich nach der Verwendung von Windows 10 dazu entschließen, ihn zu löschen, da nach dem Entfernen des Systems die Auswahl der Betriebssysteme ( Windows 8.1 oder Windows 10) bleibt beim Booten erhalten.
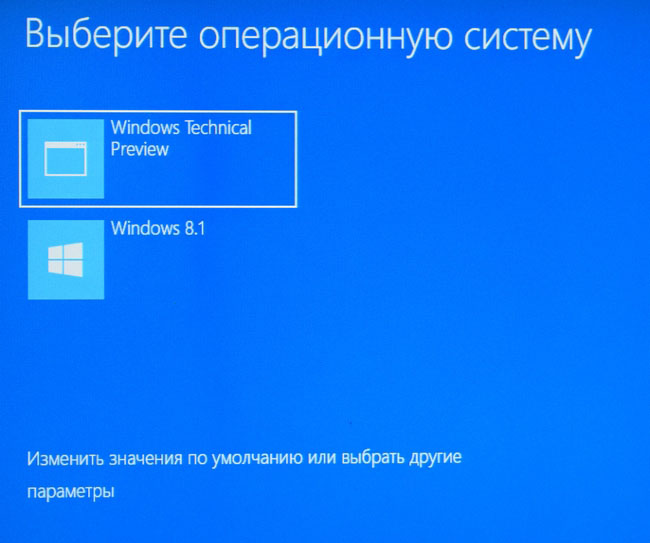
BearbeitenDas Speichern von Boot-CDs (BCD) und das Entfernen unnötiger Einträge ist sehr einfach, aber es ist noch einfacher, eine Sicherungskopie bereitzustellen. Weitere Einzelheiten zu dieser Frage finden Sie hier.
ISO Windows-Image 10
Suchen Sie vor dem Starten des WinNTSetup-Programms ein ISO-Image mit Windows 10 auf dem Laufwerk (C:) und kopieren Sie alle Distributionsdateien in einen Ordner oder doppelklicken Sie mit der linken Maus auf das ISO-Image und verbinden Sie es mit dem virtuellen Laufwerk (falls vorhanden). Sie arbeiten unter Windows 8.1).
Mein Win 10-Image befindet sich direkt auf meinem Desktop.

Windows 10 ISO-Image mit virtuellem Laufwerk (D:) verbunden
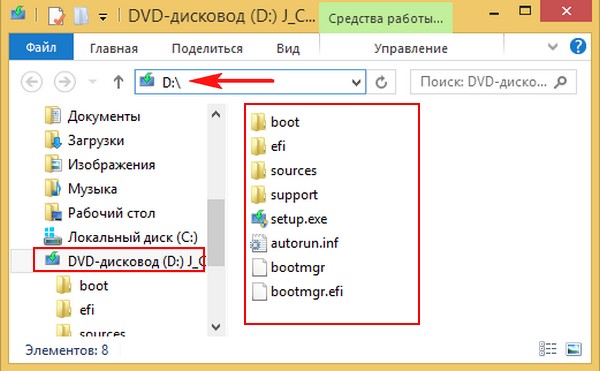
Jetzt ist WinNTSetup an der Reihe
Laden Sie WinNTSetup herunter kann über den Link auf meiner Yandex.Disk gefunden werdenhttps://yadi.sk/d/xLGkpAOzhXCPcoder auf der offiziellen Website
http://www.winntsetup.com/?page_id=5
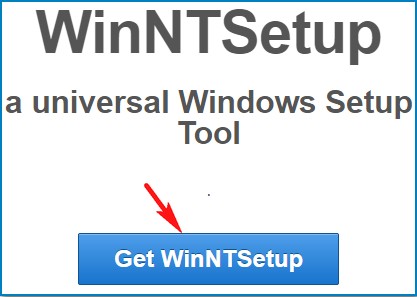
Entpacken Sie die ausführbare Datei des Programms WinNTSetup_x64.exe und führen Sie sie aus (wenn Sie eine 64-Bit-Version von Windows verwenden).

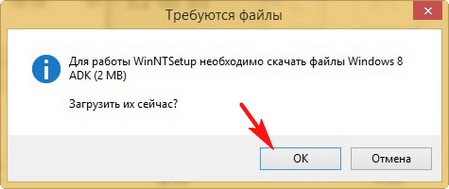

Geben Sie im Hauptfenster von WinNTSetup die Datei install.wim an, die sich im Ordner D:\sources der Windows 10-Distribution befindet.
Klicken Sie auf Auswählen.
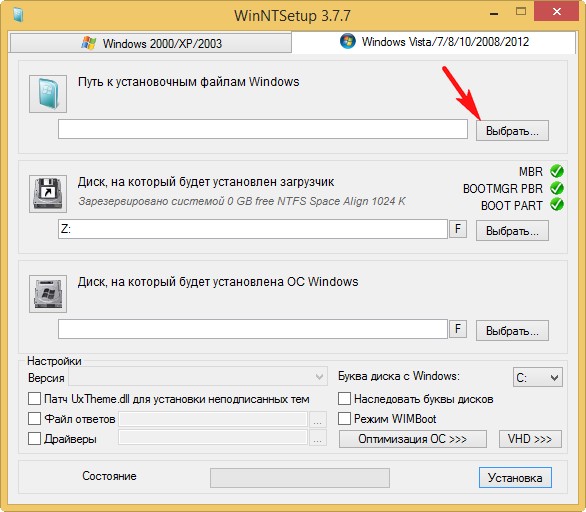
Wählen Sie die Datei mit der linken Maus aus install.wim und klicken Sie auf Öffnen.
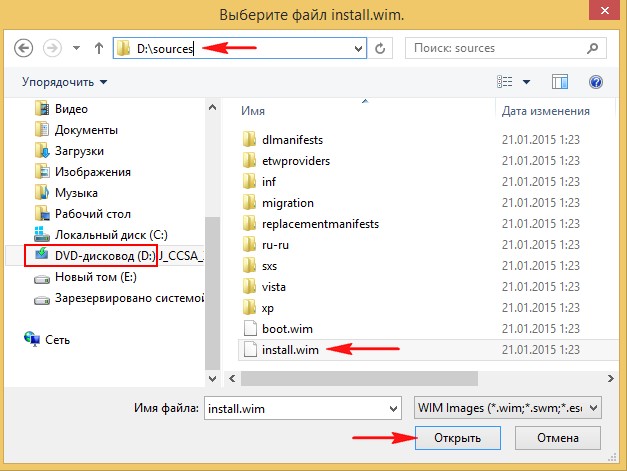
Der Windows 10-Bootloader wird automatisch vom Programm ausgewählt – Z: (die erste Partition, System Reserved, vom System reserviert, Volumen 350 MB, versteckt und hat keinen Buchstaben).
Erstellen Sie eine VHD-Datei, auf der Windows 10 installiert wird. Klicken Sie auf die Schaltfläche VHD.
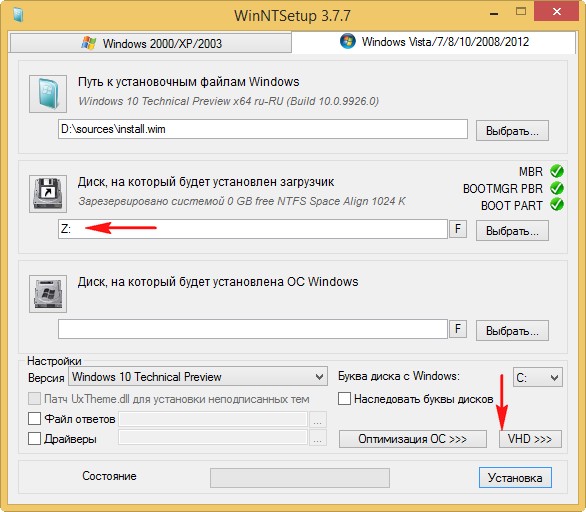
Wenn Sie eine dynamisch erweiterbare Datei erstellen Größe der virtuellen VHD-Festplatte, dann danach Windows-Installationen seine Größe wird klein sein (mehrere Megabyte), aber während des Betriebs kann es zu gigantischen Größen anwachsen und wenn Daten daraus gelöscht werden, verringert sich die Größe nicht, das ist etwas unpraktisch. Es lohnt sich, diesen Typ zu wählen, wenn Sie nicht vorhaben, längere Zeit in einem auf einer VHD-Festplatte installierten System zu arbeiten, sondern einfach nur experimentieren möchten.
Wenn Sie eine virtuelle Festplatten-VHD mit fester Größe erstellen und deren Größe 50 GB auswählen, wird eine virtuelle Festplatte mit genau dieser Größe von 50 GB erstellt; wenn sie mit Dateien gefüllt ist, wird ihr Speicherplatz gefüllt, und wenn sie gelöscht wird, wird sie freigegeben , das heißt, alles ist das gleiche wie im Fall eines einfachen Festplatte. Ich werde diese Option wählen.
Ich gebe die Größe der zu erstellenden VHD-Datei an und klicke auf die Schaltfläche „Ansicht“.
Das Windows-Betriebssystem kann auf einem virtuellen Gerät installiert werden Festplatte(VHD) zur Verwendung als zweites Betriebssystem auf Ihrem Computer. In diesem Fall kann der Benutzer beim Start das gewünschte Windows-Betriebssystem auswählen, ohne eine virtuelle Maschine zu verwenden.
Die virtuelle Datei selbst Festplatte befindet sich auf der lokalen Festplatte Ihres Computers. Im Explorer erscheint es als normale Datei mit der Erweiterung „.vhd“. Sie können auf einer virtuellen Festplatte installieren Windows-Festplatte und funktionieren vollständig im System. In diesem Fall wird das Hauptbetriebssystem nicht durch die Installation einer anderen Version des Betriebssystems auf Ihrem Computer beeinträchtigt.
Bei all dem Komfort, den die Verwendung virtueller Maschinen mit sich bringt, gibt es das auch großer Nachteil: Bei aktiver Arbeit am Hauptsystem ist das Betriebssystem eingeschaltet virtuelle Maschine wird seine Arbeit verlangsamen. Dies liegt daran, dass die Ressourcen eines Computers gleichzeitig für die Ausführung zweier Betriebssysteme verbraucht werden.
Die Verwendung einer virtuellen Festplatte löst dieses Problem. Ein weiteres Windows wird auf der VHD-Festplatte installiert, ohne dass eine virtuelle Maschine ausgeführt werden muss. Betriebssysteme werden auf den Computer Ihrer Wahl geladen. Bei Windows funktioniert Auf einer virtuellen Festplatte installiert, werden alle Computerressourcen genutzt, sodass es nicht zu einer Verlangsamung kommt.
Alle Arbeiten zur Installation von Windows erfolgen in zwei Schritten:
Erstellen Sie eine virtuelle Festplatte (VHD)
-Installation von Windows auf einer virtuellen Festplatte
Erstellen Sie eine virtuelle Festplatte
Gehen Sie zum Snap-In „Datenträgerverwaltung“.
Wählen Sie die Festplatte aus, auf der die virtuelle Festplatte installiert werden soll

Auf meinem Computer habe ich Laufwerk C mit einer Kapazität von 277 GB ausgewählt, auf dem Windows 10 Pro installiert ist.
Ich werde dasselbe Windows 10 installieren, daher habe ich aus Gründen der Zuverlässigkeit 50 GB für die virtuelle Festplatte reserviert.
Wir markieren erforderliche Festplatte, dann klicken Sie auf den Menüpunkt „Aktion“, in Kontextmenü Klicken Sie auf die Option „Virtuelle Festplatte erstellen“.
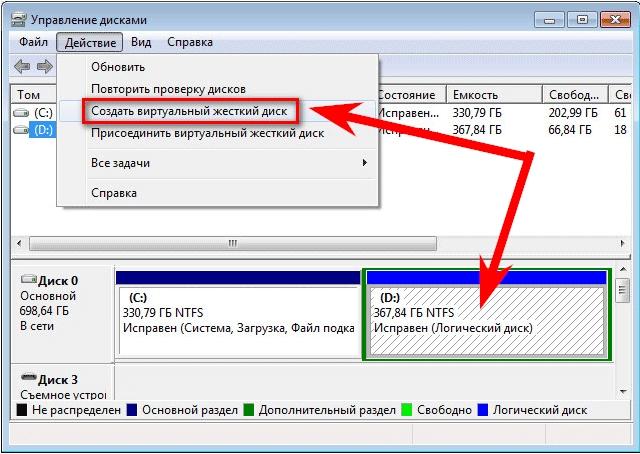
Das Fenster „Eine virtuelle Festplatte erstellen und anhängen“ wird geöffnet.
Feste Größe – stabilerer Betrieb, Volumen der gewünschten virtuellen Festplatte nach Belieben

Geben Sie im Explorer-Fenster einen Dateinamen ein und klicken Sie dann auf die Schaltfläche Speichern.
Der Dateiname muss aus lateinischen Buchstaben und Zahlen bestehen.
Wir merken uns den Namen oder notieren ihn; er ist beim Anhängen einer Festplatte nützlich; wenn Sie den Namen der virtuellen Festplatte falsch eingeben, kann das Dienstprogramm diskpart sie nicht erkennen und anhängen.
Dadurch verlieren Sie einfach den Speicherplatz, den Sie der virtuellen Festplatte zugewiesen haben.
Speicherort: im Stammverzeichnis der Festplatte.

Nachdem die Erstellung der virtuellen Festplatte abgeschlossen ist, wird das Fenster „Datenträgerverwaltung“ angezeigt neue Festplatte mit nicht zugewiesenem Speicherplatz.

Wenn Sie ein Explorer-Fenster öffnen, sehen Sie auf der Festplatte, die Sie zum Erstellen einer virtuellen Festplatte ausgewählt haben, die erstellte virtuelle Festplatte „win10“ mit der Erweiterung „.vhd“. Eine VHD-Festplatte erscheint auf dem System als normale Datei, in Wirklichkeit handelt es sich jedoch um eine virtuelle Festplatte.

Als nächstes müssen Sie von booten DVD-Laufwerk, oder bootfähiges Flash-Laufwerk und installieren Sie dann das Betriebssystem auf der virtuellen VHD-Festplatte
Im Fenster „Windows installieren“ müssen Sie die Frage beantworten: „Wo möchten Sie Windows installieren?“ Hier müssen Sie eine virtuelle Festplatte auswählen, um das System zu installieren, diese wird jedoch nicht in diesem Fenster angezeigt.

Sie können den Buchstaben der VHD-Festplatte mit einem Interpreter herausfinden Befehlszeile. Um den Befehlszeileninterpreter zu starten, müssen Sie die Tastenkombination „Umschalt“ + „F10“ drücken.
Zunächst müssen Sie über die Befehlszeile den Buchstaben des logischen Laufwerks ermitteln, auf dem Sie zuvor die virtuelle Festplatte erstellt haben. Die Laufwerksbuchstaben können von den Laufwerksbuchstaben abweichen, die wir im Explorer sehen.
Um das Dienstprogramm zu starten, schreiben Sie das Wort „diskpart“ (ohne Anführungszeichen) in die Befehlszeile und drücken Sie dann die „Enter“-Taste.
Als nächstes, in Neue Zeile Geben Sie den Befehl „list volume“ (ohne Anführungszeichen) ein und drücken Sie dann die Eingabetaste.
Danach werden alle Laufwerke Ihres Computers in der Befehlszeile angezeigt.
Geben Sie zunächst den Befehl ein, um die virtuelle Festplatte auszuwählen:
Wählen Sie vdisk file="F:\win10.vhd"
(Wobei F der Laufwerksbuchstabe ist, auf dem Sie die virtuelle Festplatte erstellt haben
win10.vhd ist der Name Ihrer virtuellen Festplatte)
Klicken Sie anschließend auf die Schaltfläche „Enter“. Unter dem Befehl erscheint ein Eintrag, der besagt, dass die virtuelle Festplatte mit dem DiskPart-Programm erfolgreich ausgewählt wurde.
Geben Sie als Nächstes in einer neuen Zeile den folgenden Befehl ein:
VDisk anhängen
Klicken Sie anschließend auf die Schaltfläche „Enter“. Sie sehen einen Hinweis, dass die virtuelle Festplatte erfolgreich mit DiskPart angehängt wurde.
Jetzt müssen Sie auswählen diese Diskette Klicken Sie dann auf die Schaltfläche „Weiter“ und fahren Sie mit der Installation von Windows fort
Klicken Sie auf „Aktualisieren“, um es im Abschnittsauswahlfenster anzuzeigen.

Ich hatte den Hinweis, dass es unmöglich sei, Windows auf dieser Festplattenpartition zu installieren. Ignorieren Sie diese Meldung und klicken Sie auf die Schaltfläche „Weiter“.
Was ist am Ende passiert
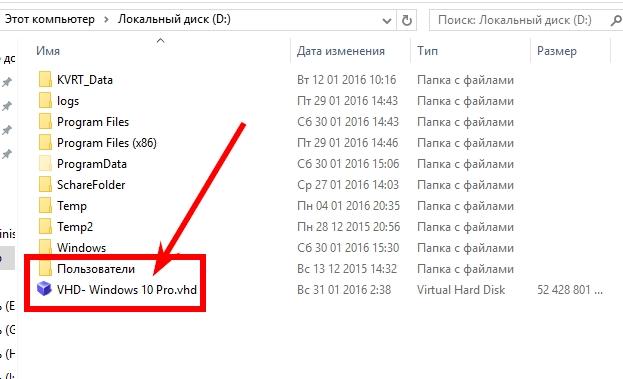
Ich habe meine Festplatte WHD-Win10Pro genannt
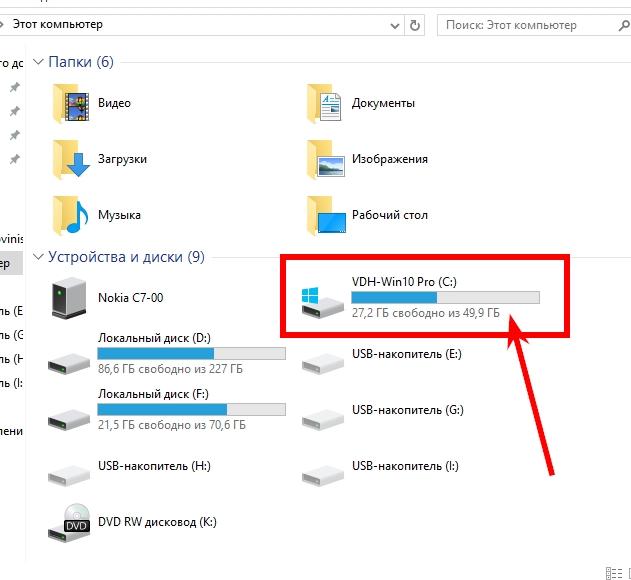
Lokaler Datenträger D – ich habe ihn darauf installiert Fenster zu Hause, ich habe darauf eine virtuelle Festplatte erstellt.
Lokale Festplatte F – sie wurde zum Speichern verschiedener Informationen verwendet und wird dies auch heute noch tun.
Von Windows, das auf einer virtuellen Festplatte installiert ist, stehen alle Festplatten zur Verfügung, die sich im System befinden.
Und umgekehrt – in einem Heimsystem ist eine virtuelle Festplatte sichtbar.
![]()
Das scheint vorerst alles zu sein.
Während des Erstellungsprozesses, dem Anschließen der Festplatte und der Installation des Systems gab es keine Probleme.
Das einzige ist, dass sich das Layout nach dem Öffnen der Befehlszeile nicht geändert hat.
Die Lösung war einfach: Sie müssen die Tasten auf der linken Seite der Tastatur verwenden und nicht wie üblich auf der rechten Seite.
Das Wichtigste ist, sich den Namen Ihrer virtuellen Festplatte zu merken, den Sie ihr geben. Ich habe einen Fehler mit dem Speicherplatz gemacht – die Festplatte wurde nicht erkannt, ich musste die Installation abbrechen, Windows starten und den genauen Namen der virtuellen Festplatte angeben.
Sie müssen alles berücksichtigen, auch Leerzeichen, wenn Sie etwas falsch eingeben Name- Laufwerk wird nicht ermittelt.
Beim ersten Start neues System auf Volume 7 als Windows 10 VHD erkannt.
Nach einem Neustart wurde festgestellt, dass es sich um Volume 1 handelte.
Anscheinend hat das Gerät beim Erstellen der virtuellen Festplatte so funktioniert.
Die Aktivierung erfolgte mit dem gleichen Schlüssel wie auf dem Heimsystem und es wurde das gleiche Microsoft-Konto verwendet.
Nun, noch etwas. Nach der Installation von Windows blieb weniger als die Hälfte der virtuellen Festplatte übrig.
Ich habe ein Dutzend 27 Gigs verschlungen und hatte nicht einmal Zeit, mich an die Arbeit zu machen.
Eine virtuelle Festplatte im Windows-Betriebssystem kann wie eine normale Festplatte zum Speichern von Daten verwendet werden. Bei diesen Daten kann es sich um Benutzerdateien wie Bilder, Dokumente etc. sowie verwendete Dateien handeln installierte Programme und das Betriebssystem selbst.
Viele Benutzer möchten zum Speichern wichtiger Dateien eine separate Partition haben, die zusätzlich zur Systempartition erstellt wird. Wenn das Betriebssystem in diesem Fall abstürzt, müssen Sie es neu installieren, indem Sie nur die Systempartition formatieren. Wichtige Daten, die auf der zusätzlichen logischen Partition gespeichert sind, bleiben erhalten.
In Ermangelung eines separaten physische Festplatte, ist es immer ratsam, die Hauptpartition auf mehreren zusätzlichen Partitionen zu haben, bevor Sie das Betriebssystem installieren. Aber wie dem auch sei, diese Partitionen bleiben Teile derselben Festplatte. Wenn dies fehlschlägt, sind Ihre wichtigen Daten nicht vor der Zerstörung geschützt.
Was tun, wenn Sie nach der Installation von Windows und dem Markieren der erforderlichen Partitionen einen separaten Ort zum Speichern Ihrer Daten erstellen möchten? Sie können einfach eine virtuelle Festplatte erstellen mit Freiraum Festplatte. Es wird möglich sein, es zu formatieren, einen eigenen Buchstaben zuzuweisen und auf die gleiche Weise wie mit einem separaten physischen Buchstaben zu arbeiten.
Dies kann auch für Sie nützlich sein, um verschiedene Experimente und andere Virtualisierungstests durchzuführen. Sehen wir uns an, wie Sie mit dem Betriebssystem eine solche Festplatte erstellen können. Windows-Systeme 10.
VIRTUELLE FESTPLATTE
1. Drücken Sie die Tastenkombination Win + R auf Ihrer Tastatur und schreiben Sie in das Eingabefeld:
Diskmgmt.msc
Warten Sie dann, bis das Systemverwaltungsprogramm startet.
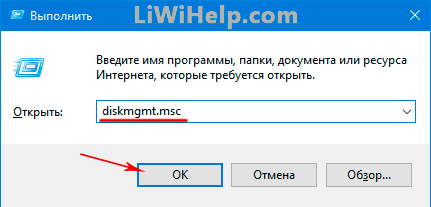
2. Identifizieren Sie eine Festplattenpartition, die es Ihnen ermöglicht, genügend freien Speicherplatz zuzuweisen, um eine virtuelle Partition zu erstellen. Klicken Sie auf den Hauptmenüpunkt „Aktion“ und wählen Sie „Virtuelle Festplatte erstellen“.
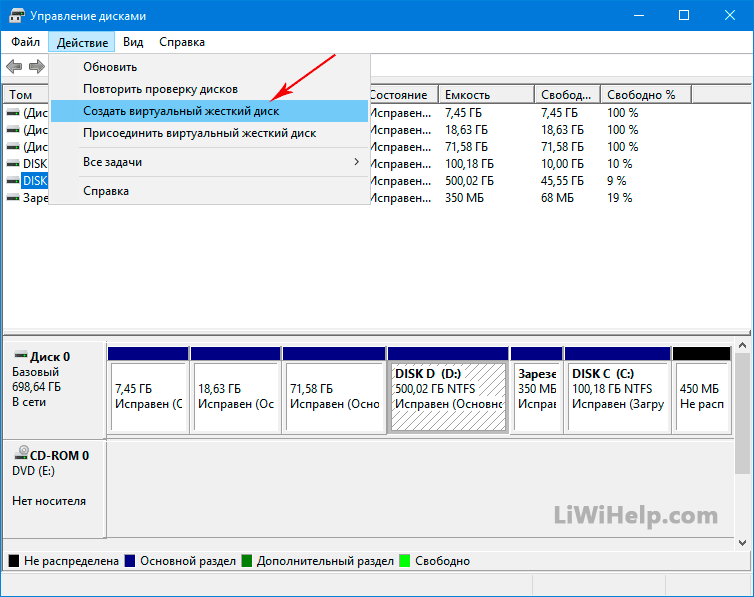
3. Geben Sie den Speicherort, die Größe und den Typ Ihrer bevorzugten Datei an und klicken Sie dann auf die Schaltfläche „OK“.
![]()
4. Sobald der Erstellungsprozess abgeschlossen ist, klicken Sie auf Rechtsklick Bewegen Sie die Maus über die erstellte Festplatte und klicken Sie auf „Initialisieren“.

5. Wählen Sie anschließend im Kontextmenü den Punkt „Einfaches Volume erstellen“, weisen Sie einen Buchstaben, eine Beschriftung usw. zu. Dateisystem und klicken Sie abschließend auf die Schaltfläche „Fertig“.

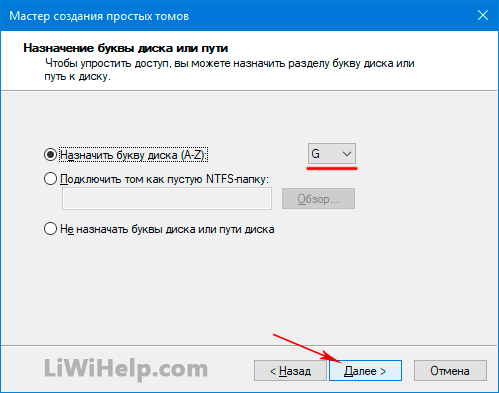

6. Gehen Sie zum Explorer, wo Sie die erstellte virtuelle Festplatte sehen. Jetzt können Sie es zum Speichern von Dateien oder zum Anhängen an eine virtuelle Maschine verwenden. Wenn Sie es löschen möchten, gehen Sie zur Verwaltung, trennen Sie das Volume und löschen Sie den Ordner mit der Datei. Das ist alles!

P.S. Durchsuchen Sie eine Liste aller unserer Computertipps!
