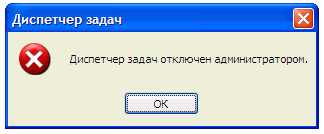Anweisungen
Rufen Sie die Screen-Komponente auf. Öffnen Sie dazu die „Systemsteuerung“ über das „Start“-Menü. Wählen Sie in der Kategorie „Darstellung und Themen“ das Symbol „Anzeige“ aus. Ein neues Dialogfeld „Anzeigeeigenschaften“ wird geöffnet. Sie können diese Komponente auch auf andere Weise aufrufen: Klicken Rechtsklick Maus in einem beliebigen freien Bereich des Desktops Tisch a und wählen Sie „Eigenschaften“ aus dem Dropdown-Menü.
Wenn von der Arbeit Tisch und das Hintergrundbild fehlt, gehen Sie zur Registerkarte „ Arbeiter Tisch" Wählen Sie in der Gruppe „Hintergrundbild“ das vorherige Bild aus der bereitgestellten Liste aus. Wenn die Liste den benötigten Hintergrund nicht enthält, klicken Sie auf die Schaltfläche „Durchsuchen“ und geben Sie den Pfad zu dem Bild an, das Sie auf Ihrem Desktop sehen möchten Tisch e. Übernehmen Sie die neuen Einstellungen.
Für den Fall, dass bei der Arbeit Tisch Wenn die Ordner „Arbeitsplatz“, „Eigene Dateien“ und „Netzwerkumgebung“ nicht mehr angezeigt werden, klicken Sie auf „ Arbeiter Tisch» Button „Desktop-Einstellungen“ Tisch A". Es öffnet sich ein weiteres Dialogfenster. Gehen Sie zur Registerkarte „Allgemein“, platzieren Sie eine Markierung in den Feldern gegenüber den benötigten Elementen und übernehmen Sie die neuen Einstellungen.
Wenn die Größe der Elemente auf der Arbeit Tisch(Symbole und Schriftarten sind größer oder kleiner geworden), öffnen Sie die Registerkarte „Optionen“. Stellen Sie in der Gruppe „Bildschirmauflösung“ mit dem „Schieberegler“ die Auflösung ein, die für Ihre Wahrnehmung angenehm ist. Klicken Sie auf die Schaltfläche „Übernehmen“ und bestätigen Sie die vorgenommenen Änderungen.
Um das Farbschema der auf Ihrem Computer geöffneten Fenster und die Schriftgröße der Ordnernamen zu ändern, öffnen Sie die Registerkarte „Darstellung“. Verwenden Sie Dropdown-Listenfelder in den entsprechenden Gruppen. Um visuelle Effekte auszuwählen, klicken Sie auf die Schaltfläche „Effekte“. Für detailliertere Einstellungen verschiedener Elemente klicken Sie auf die Schaltfläche „Erweitert“. Nachdem Sie die Änderungen vorgenommen haben, klicken Sie auf die Schaltfläche „Übernehmen“.
Wenn bei der Arbeit Tisch Wenn die Taskleiste nicht mehr angezeigt wird, bedeutet dies, dass sie ausgeblendet ist. Bewegen Sie den Cursor an den unteren Rand des Bildschirms und warten Sie, bis das Bedienfeld angezeigt wird. Klicken Sie mit der rechten Maustaste darauf und wählen Sie „Eigenschaften“ aus dem Dropdown-Menü. Gehen Sie im sich öffnenden Fenster „Eigenschaften von Taskleiste und Startmenü“ zur Registerkarte „Taskleiste“ und deaktivieren Sie das Feld „Taskleiste automatisch ausblenden“ in der Gruppe „Darstellung der Taskleiste“. Übernehmen Sie die neuen Einstellungen und schließen Sie das Fenster.
In den Windows-Betriebssystemen kann jeder Vorgang mit Dateien mit dem Explorer ausgeführt werden. Standardmäßig ist der Explorer vor den Augen der Benutzer verborgen Arbeiter Tisch Das „Mein“-Symbol wird angezeigt Computer"Im Wesentlichen ist dies derselbe "Explorer". Manchmal Benutzer von persönlichen Computer Sie löschen dieses Symbol versehentlich von ihrem Desktop Tisch A. Um die Möglichkeit zurückzugeben, den Inhalt von Ordnern anzuzeigen Festplatte Es ist notwendig, das Arbeitselement wiederherzustellen Tisch und meins Computer».
Du wirst brauchen
- Windows-Betriebssystem.
Anweisungen
Wenn Sie das My gelöscht haben Computer Schauen Sie zufällig in den „Papierkorb“, indem Sie mit der linken Maustaste darauf doppelklicken. Klicken Sie mit der rechten Maustaste auf My Computer" im sich öffnenden Fenster und wählen Sie „Wiederherstellen“. An einem freien Arbeitsplatz Tisch und deins Computer und das gesuchte Symbol wird angezeigt.
Sollte sich das gewünschte Icon nicht im „Papierkorb“ befinden, können Sie es über das System erneut hinzufügen unter Verwendung von Windows. Klicken Sie mit der rechten Maustaste auf den Arbeiter Tisch e, wählen Sie „Eigenschaften“. Gehen Sie im sich öffnenden Fenster auf die Registerkarte „Arbeit“. Tisch", klicken Sie auf die Schaltfläche "Worker-Einstellungen". Tisch A". Achten Sie im neuen Fenster auf den Block „Arbeitersymbole“. Tisch a“ aktivieren Sie das Kontrollkästchen neben „Mein Computer».
Sie können auch „Mein Computer» auf andere Weise. Klicken Sie auf das Menü „Start“ und suchen Sie im sich öffnenden Menü nach dem Symbol „Mein“. Computer", klicken Sie mit der rechten Maustaste auf dieses Symbol und wählen Sie "Auf dem Desktop anzeigen". Tisch e". Wenn sich dieses Symbol nicht in Ihren Startmenüelementen befindet, klicken Sie mit der rechten Maustaste auf die Schaltfläche „Start“ und wählen Sie „Eigenschaften“. Klicken Sie im sich öffnenden Fenster auf die Schaltfläche „Anpassen“, gehen Sie dann zur Registerkarte „Erweitert“ und aktivieren Sie die Option „Mein“. Computer(Es empfiehlt sich, den Punkt „Als Menü anzeigen“ zu aktivieren.)
beachten Sie
Vergessen Sie nicht, dass jede Version Betriebssystem Windows ist möglicherweise nicht vollständig ins Russische übersetzt, d.h. Elementnamen können von den hier gezeigten Beispielen abweichen. „Arbeitsplatz“ könnte beispielsweise „Mein Computer“ heißen und „Meine Dateien“ könnte „Meine Dokumente“ heißen.
Quellen:
- So stellen Sie einen Kalender auf Ihrem Computer-Desktop wieder her
Ordner „Mein Dokumentation„ist das Hauptelement des Desktops. Es bietet schnellen Zugriff auf andere darin enthaltene Ordner: „Meine Bilder“, „Meine Musik“, „Meine Videos“ und andere vom System oder vom Benutzer selbst erstellte Ordner. Wenn Sie es versehentlich von Ihrem Desktop oder Startmenü gelöscht haben, holen Sie es sich zurück Ordner"Mein Dokumentation„einfacher, als es auf den ersten Blick scheinen mag.

Anweisungen
Der Ordner „Mein“ befindet sich nicht auf dem Desktop. Dokumentation", aber nur ihre Ikone. Der Standardordner selbst befindet sich auf Laufwerk C. Um die Datei „My Dokumentation" auf den Desktop, öffnen Sie das Fenster „Eigenschaften: Bildschirm“. Rufen Sie dazu über das Menü „Start“ die „Systemsteuerung“ auf, wählen Sie im Abschnitt „Darstellung und Themen“ das Symbol „Anzeige“ oder die Aufgabe „Bearbeiten“. Hintergrundbild Desktop." Wenn das Bedienfeld angezeigt wird klassische Form, wählen Sie sofort das Symbol „Bildschirm“.
Gehen Sie im sich öffnenden Dialogfeld zur Registerkarte „Desktop“ und klicken Sie unten im Fenster auf die Schaltfläche „Desktop-Einstellungen“. Ein zusätzliches Dialogfeld „Desktop-Elemente“ wird geöffnet. Gehen Sie zur Registerkarte „Allgemein“ und platzieren Sie im Abschnitt „Desktopsymbole“ eine Markierung im Feld gegenüber dem Ordnersymbol „Mein“. Dokumentation" Klicken Sie auf OK, um das Fenster zu schließen. Klicken Sie im Fenster „Eigenschaften: Anzeige“ auf die Schaltfläche „Übernehmen“ und schließen Sie das Fenster, indem Sie auf die Schaltfläche „OK“ oder „X“ in der oberen rechten Ecke des Fensters klicken.
Da auf dem Desktop nur Verknüpfungen vorhanden sind, können Sie unabhängig eine Verknüpfung für „Mein“ erstellen Dokumentation" Gehen Sie dazu in das Verzeichnis, in dem sich der Ordner befindet, klicken Sie mit der rechten Maustaste auf sein Symbol, wählen Sie im Dropdown-Menü den Befehl „Senden“ und im Untermenü „Desktop (Verknüpfung erstellen)“. Aussehen Der Ordner unterscheidet sich geringfügig vom vorherigen, ermöglicht jedoch einen schnellen Zugriff vom Desktop auf die in diesem Ordner enthaltenen Dateien.
Wenn der Ordner „My Dokumentation„ aus dem Startmenü verschwunden ist, klicken Sie mit der rechten Maustaste auf die Taskleiste, wählen Sie „Eigenschaften“ aus dem Dropdown-Menü oder klicken Sie mit der linken Maustaste auf das Bedienfeld und klicken Sie Alt-Tasten und Enter. Gehen Sie im sich öffnenden Fenster zur Registerkarte „Startmenü“ und platzieren Sie eine Markierung neben der Zeile „ Klassisches Menü Start“ und klicken Sie auf die Schaltfläche „Anpassen“. Klicken Sie im Abschnitt „Inhalte des Startmenüs“ auf die Schaltfläche „Hinzufügen“. Geben Sie im Zusatzfenster den Pfad zum Ordner „My Dokumentation" Übernehmen Sie die neuen Einstellungen und schließen Sie das Fenster.
Wenn Sie einmal umgezogen sind Ordner"Mein Dokumentation„auf ein anderes Laufwerk, und nun möchten Sie es an seinen ursprünglichen Platz zurückbringen, klicken Sie auf den Ordner „My Dokumentation» Klicken Sie mit der rechten Maustaste und wählen Sie „Eigenschaften“ aus dem Dropdown-Menü aus, indem Sie mit einer beliebigen Maustaste darauf klicken. Gehen Sie zur Registerkarte „Zielordner“, klicken Sie im Abschnitt „Speicherort des Zielordners“ auf die Schaltfläche „Standard“. Klicken Sie auf die Schaltfläche „Übernehmen“ und schließen Sie das Eigenschaftenfenster.
Video zum Thema
Quellen:
- wie meine Dokumente auf meinem Desktop
- Arbeiter vermisst Windows-Tabelle
, erscheint aber zusammen mit allen Ordnern und Verknüpfungen, wenn Sie im abgesicherten Modus starten. Was denken Sie, Admin, was könnte falsch sein? Meine Probleme begannen damit, dass ich an einem aktiven Samstag im Internet surfte und nach einem Disk-Image von meinem Laptop suchte (ich habe meins irgendwo berührt). Ich habe das Image, das ich brauchte, auf einer der Sites gefunden, beschloss aber, den Screenshot der Festplatte zu öffnen und anzusehen, der sich auf einer anderen Site befindet – Image Hosting. Und in diesem Moment wurde ich plötzlich alarmiert und gab eine Warnung aus, dass sich im Ordner C:\Benutzer\Benutzername\AppData\Local\Temp ein Virus befände und eine Reinigung nicht möglich sei, dann fror der Computer ein, ich musste einen Neustart erzwingen. Nach dem Neustart erwartete mich ein völlig leerer Windows-Desktop, ohne Ordner oder Verknüpfungen; statt meines permanenten Bildschirmschoners gab es einen anderen, und selbst bei einem solchen Bild sollte man es besser nicht verraten. Ich habe versucht, den Task-Manager mit der Tastenkombination Strg+Alt+Entf zu starten, aber danach wird der Bildschirm schwarz und so weiter bis ins Unendliche.
Ich habe Ihre Artikel schon lange gelesen, ich habe sofort versucht, es zu booten, und das war erfolgreich, es gibt dort einen Desktop und Ordner mit vorhandenen Verknüpfungen. Leider kann ich es nicht nutzen, es ist bei mir deaktiviert. Ich habe die gesamte Systempartition C: gestartet und gescannt, drei Viren wurden gefunden, dann habe ich das System gebootet und interessanterweise verschwand der Alien-Bildschirmschoner, aber der Desktop war immer noch leer. Ich habe auch ein Antivirenprogramm parat, daher halte ich es für nützlich. Ich habe von der Festplatte gebootet, nach einem vollständigen Scan wurde ein weiterer Virus gefunden, aber beim normalen Booten wurde der Desktop immer noch nicht angezeigt. Gibt es für mich noch andere Optionen als ? Sergej.
Der Windows-Desktop ist verschwunden
Freunde, ich musste mich sehr oft mit diesem Problem auseinandersetzen; auf den ersten Blick stellten mir die Leser zwei identische Fragen, die jedoch unterschiedlich gelöst wurden. Schauen wir uns zunächst den ersten Fall an, da er viel schwerwiegender ist, da es sich um eine Windows-Infektion durch einen Virus handelt.Um dieses Problem erfolgreich zu lösen, müssen Sie zunächst wissen, welche Systemdatei der Virus modifiziert und welche Registrierungseinstellungen er ändert. Dann wird es Ihnen nicht schwer fallen, alles schnell zu beheben. Ich schlage vor, Sie nehmen alles auseinander mögliche Wege Lösungen für dieses Problem und beginnen wir mit den einfachsten und schnellsten.
- Wenn alles andere fehlschlägt, probieren Sie unbedingt die allerletzte Methode in diesem Artikel aus Wenn alle Stricke reißen, es hilft mir oft, wenn mein Desktop verschwindet.
- Natürlich müssen Sie Antiviren-Behandlungsprogramme verwenden, dann die Registrierung reparieren und (wir klären das alles), aber Sie können das Problem und noch mehr lösen auf einfache Weise. Ich bin mir sicher, dass das Problem in fünf Minuten gelöst worden wäre, wenn unser erster Leser die Systemwiederherstellung aktiviert hätte, die sich perfekt im abgesicherten Modus anwenden lässt. In solchen Fällen müssen Sie sich zunächst an die Wiederherstellung erinnern; sie wurde aus einem bestimmten Grund erfunden.
Also, wenn ja Booten von Windows Der Desktop ist vor dem Zahltag so leer wie ein Portemonnaie, wir versuchen sofort (ohne den Computer neu zu starten) die Tastenkombination Strg+Alt+Entf einzugeben, der Task-Manager sollte sich öffnen, dann Datei -> Neue Aufgabe.
Wir geben Explorer in das Eingabefeld ein und OK, der Desktop sollte mit allen Verknüpfungen und Ordnern erscheinen.

Es ist die Datei Explorer.exe, die für den Start der grafischen Windows-Shell verantwortlich ist.
bestehend aus Desktop, Startmenü, Symbolleisten und Explorer. Wenn die Systemdatei Explorer.exe nicht zusammen mit dem Betriebssystem startet, startet der Desktop nicht. Die Datei explorer.exe befindet sich im Ordner C:\Windows.
Sie fragen mich vielleicht: - Warum wurde die Datei Explorer.exe nicht von selbst gestartet und Sie müssen den Start erzwingen? Sie können so antworten: - Wir haben Glück, Freunde, ja, ja, wir haben Glück - Schadsoftware habe gerade einiges geändert wichtige Parameter Registry, die für den Start der Datei Explorer.exe verantwortlich ist (die Datei selbst wurde jedoch nicht geändert). Anstelle der Datei Explorer.exe und des Desktops wurde eine Schadanwendung gestartet, deren Vorgang im Task-Manager sichtbar ist. Wie kann ich eine beschädigte Registrierung reparieren und Explorer.exe selbstständig starten lassen? Führen Sie natürlich die Systemwiederherstellung durch, dies ist die einfachste Methode. Systemwiederherstellung anwenden.
Wichtiger Hinweis: Freunde, manchmal verändert oder löscht ein Schadprogramm die Datei Explorer.exe selbst. Wenn Ihnen dieser Artikel nicht hilft, lesen Sie einen anderen. Er beschreibt eine Methode zum Entfernen der Datei explorer.exe aus der Windows 7-Distribution und zum Ersetzen der fehlerhaften Datei durch diese.

In genau der Hälfte der Fälle wird das Problem gelöst und beim nächsten Booten sehen Sie Ihren Desktop, dann können Sie das System auf Viren überprüfen. Übrigens können Sie die Systemwiederherstellung sofort im Task-Manager aufrufen - Datei -> Neue Aufgabe, geben Sie rstrui.exe in das Eingabefeld ein, dies ist jedoch bei Windows 7 und 8 der Fall. Bei Windows XP müssen Sie eingeben %systemroot%\system32\restore\rstrui.exe
Sicherheitsmodus Wenn der Task-Manager nicht im normalen Modus geöffnet wird, starten Sie ihn Sicherheitsmodus,
In den meisten Fällen wird Ihr Desktop angezeigt. Führen Sie eine Systemwiederherstellung durch und führen Sie einen Tag später ein Rollback durch.

Wenn im abgesicherten Modus auch ein leerer Desktop vorhanden ist, Sie aber die Systemwiederherstellung aktiviert haben, können Sie Strg+Alt+Entf eingeben, der Task-Manager öffnet sich, dann Datei -> Neue Aufgabe, geben Sie explorer.exe in das Eingabefeld ein, Der Desktop wird angezeigt oder Sie geben sofort den Befehl rstrui.exe ein. Die Systemwiederherstellung wird gestartet, ein Rollback durchgeführt und der Computer auf Viren überprüft. Es empfiehlt sich auch, das System wiederherzustellen Windows-Dateien.
![]()
Abgesicherter Modus mit Befehlszeilenunterstützung
Geben Sie im abgesicherten Modus mit Befehlszeilenunterstützung explorer.exe in die Befehlszeile ein, der Desktop wird geöffnet, führen Sie dann die Systemwiederherstellung aus, bearbeiten Sie die Registrierung usw.
Mit dem Befehl können wir sofort die Systemwiederherstellung starten rstrui.exe 
Geben Sie unter Windows XP %systemroot%\system32\restore\rstrui.exe ein
Die Systemwiederherstellung funktioniert aus irgendeinem Grund nicht
Wenn die Systemwiederherstellung in allen Modi nicht funktioniert und das Problem nicht löst und der Desktop beim normalen Booten immer noch leer ist, gehen wir in die Registrierung und korrigieren die durch den Virus geänderten Parameter manuell.
In unserer gesamten Geschichte verdient die Anwendung Explorer.exe besondere Erwähnung, da sie, wie ich bereits sagte, für den Start der grafischen Windows-Shell verantwortlich ist, die aus Desktop, Startmenü, Symbolleisten und Explorer besteht.
Es ist die Datei Explorer.exe, die in unserem Fall von Viren angegriffen wird, und im Erfolgsfall wird sie als Ergebnis dieser Änderung verändert – die Datei Explorer.exe ist mit einem Virus infiziert und ein lebloser Windows-Desktop. In einigen Fällen greifen Viren jedoch nicht auf die Datei Explorer.exe zu, sondern ändern einige Registrierungseinstellungen. Dies führt dazu, dass beim Booten des Betriebssystems NICHT auf die Datei Explorer.exe verwiesen wird, sondern auf eine völlig andere Virendatei. Infolgedessen wird die grafische Windows-Shell erneut nicht geladen. Wie kann ich die Registrierung reparieren, wenn die Systemwiederherstellung bei uns nicht funktioniert hat?
IN Sicherheitsmodus, starten Sie die Registrierung – Start -> Ausführen und geben Sie regedit in das Eingabefeld ein,

Die Registrierung wird geöffnet. Wenn Sie im abgesicherten Modus auch einen leeren Desktop haben, dann versuchen Sie es mit der Tastenkombination Strg+Alt+Entf, der Task-Manager öffnet sich, dann Datei -> Neue Aufgabe, geben Sie regedit in das Eingabefeld ein.
Zunächst müssen Sie sich das Problem im Registrierungszweig ansehen:
HKEY_LOCAL_MACHINE\SOFTWARE\Microsoft\Windows NT\CurrentVersion\Winlogon Schauen Sie sich die Zeile „Shell“ an, sie sollte den Wert „explorer.exe“ haben. Und in unserem Fall gibt es statt explorer.exe den Wert c:\Benutzer\Ihr Benutzername\appdata\local\temp\2lfg38m0.exe Dies bedeutet, dass anstelle des Windows-Desktops der Virus 2lfg38m0.exe aus dem temporären Ordner geladen wird.

Wenn es uns zu diesem Zeitpunkt gelingt, den Task-Manager zu starten, sehen wir anstelle des Systemprozesses Explorer.exe einen bösartigen Prozess, in unserem Fall 2lfg38m0.exe.

Schauen Sie sich im selben Thread eine andere Zeile „Userinit“ an. Sie sollte den Wert „C:\Windows\system32\userinit.exe“ haben, nach dem Komma sollte nichts stehen. In unserem Fall ist der Wert wiederum c:\users\Benutzername\appdata\local\temp\2lfg38m0.exe

All dies muss entfernt und die Registrierung wieder in den Normalzustand versetzt werden. Wir korrigieren beide Werte in der Registry.

Schauen wir uns einen anderen Registrierungszweig an
HKEY_CURRENT_USER\Software\Microsoft\Windows\CurrentVersion\Policies\Explorer, wenn es einen Parameter gibt: NoDesktop, dann sollte sein Wert 0 sein, aber auf keinen Fall 1. Im Allgemeinen kann der Parameter NoDesktop gelöscht werden.
Unter Verwendung des Namens des Virus 2lfg38m0.exe durchsuche ich die Registrierung und finde einen weiteren geänderten Wert. Zweig
c:\users\Benutzername\appdata\local\temp\2lfg38m0.exe, löschen Sie das alles, hier sollte überhaupt nichts sein.

Shell-Parameter muss leer sein

Explorer.exe-Datei
Das ist alles gut, aber wir haben die Lösung des Problems von einer Seite betrachtet, das heißt, die Datei Explorer.exe ist nicht infiziert, aber der Virus hat böswillige Änderungen in der Registrierung vorgenommen. Wir haben eine Systemwiederherstellung durchgeführt und einen Scan durchgeführt Antiviren-Dienstprogramme unser Windows und die Viren entfernt, dann die Registry korrigiert, das war's im Grunde, das Problem ist gelöst und nach dem Laden in den Normalmodus haben wir einen Desktop.
Das Problem kann jedoch ein anderes sein, die Datei Explorer.exe ist möglicherweise infiziert oder vollständig gelöscht, und selbst wenn wir möchten, können wir den Windows-Desktop selbst mit einer normalen Registrierung nicht laden. Wenn Sie daher beim Laden des Betriebssystems einen explorer.exe-Fehler erhalten oder explorer.exe-Anwendungsfehler und manchmal ist es nur ein schwarzer Bildschirm.

Dies bedeutet, dass Sie in den abgesicherten Modus oder den abgesicherten Modus mit Eingabeaufforderungsunterstützung wechseln und ausführen müssen Erholung Systemdateien . Wie kann man das machen?
Wählen Sie den abgesicherten Modus mit Befehlszeilenunterstützung.
Geben Sie sfc /scannow in die Befehlszeile ein.

Windows-Systemdateien werden überprüft und wiederhergestellt; manchmal fordert das System Sie auf, eine Windows-Installationsdiskette in das Laufwerk einzulegen. Unsere Datei - Explorer.exe wird wiederhergestellt.
AVZ-Dienstprogramm
Am Ende der Antwort auf den ersten Brief möchte ich ein Beispiel für das bekannte Dienstprogramm AVZ geben. Wenn alles oben Gesagte nicht hilft, können Sie dieses Dienstprogramm verwenden.
Gehen wir zur Website des Utility-Entwicklers Oleg Zaitsev.
http://z-oleg.com/secur/avz/download.php
Laden Sie das Dienstprogramm herunter

Bitte beachten Sie hier, dass viele Benutzer beim Starten des Dienstprogramms einen Fehler machen. Drücken Sie STRG+ALT+ENTF, der Task-Manager erscheint, klicken Sie auf Datei->Neue Aufgabe, geben Sie im sich öffnenden Feld den vollständigen Pfad zur Datei avz.exe ein. Beispielsweise befindet sich meine Datei avz.exe im Ordner C:\Benutzer\Benutzername\Desktop\avz4\avz.exe

Also geben wir C:\Benutzer\Ihr Benutzername\Desktop\avz4\avz.exe ein

Das Hauptprogrammfenster wird geöffnet

Wir aktualisieren das AVZ-Dienstprogramm. Datei –> Datenbankaktualisierung

Datei->Systemwiederherstellung

Aktivieren Sie die Kontrollkästchen für die Punkte 9. Systemprozess-Debugger entfernen und 16. Explorer-Startschlüssel wiederherstellen, und klicken Sie dann auf „Ausgewählte Vorgänge ausführen“.

Antwort auf den zweiten Brief
Vor kurzem hatte ich einen ähnlichen Fall. Einer meiner Freunde fand in den Bildschirmeinstellungen neben dem Samsung-Hauptmonitor noch etwas anderes, das ihm unbekannt war Anzeigegerät: VGA. Er wurde interessiert, machte es zum Hauptbildschirm und klickte dann auf „Übernehmen“.

Danach wurde der Monitorbildschirm schwarz, ein Neustart des Computers half nicht, die Tastenkombination Strg+Alt+Entf half auch nicht – der Task-Manager erschien nicht. Was geholfen hat: Beim Booten des Computers musste man F-8 drücken, es öffnete sich das Fehlerbehebungsmenü, in dem man auswählen muss Letzte als funktionierend bekannte Konfiguration wird geladen und alle. Sie können auch in den abgesicherten Modus wechseln und die Systemwiederherstellung durchführen.
Ein anderes Mal gab es einen völlig lustigen Vorfall. Die Sicherheitskräfte unserer Organisation beschlossen nachts, sich mit einem zu verbinden Systemeinheit zwei Monitore und sie machten dort etwas, wahrscheinlich spielten sie. Am Morgen schalteten wir den Computer aus und trennten den zweiten Monitor, dann schalteten wir den Computer ein und da war ein leerer Desktop. Ich war der Erste, der zur Arbeit kam, sie rennen zu mir, sie sagen, hilf mir, sonst ist alles auf dem Computer weg und bald kommen die Chefs.
Ich gehe helfen und denke darüber nach, was da überhaupt fehlt. Ich setze mich an den Computer und sage: Was fehlt? Und sie zeigen mir mit ihren Händen den Monitor – schau, da ist nichts.
Ich habe es mit Strg+Alt+Entf versucht, der Task-Manager erschien nicht, ich habe nachgeschaut, aber der Mauszeiger war auf dem Desktop, dann habe ich ohne große Hoffnung mit der rechten Maustaste auf den Desktop geklickt und ein Menü erschien, Bildschirmauflösung ausgewählt, ich sehe zwei Wählen Sie in den Bildschirmeinstellungen die Option „Monitore“ aus, legen Sie fest, dass der Hauptmonitor aktiv ist, und klicken Sie auf „Übernehmen“. Der Desktop wird angezeigt.

Wenn alle Stricke reißen
Es gibt eine andere, wenig bekannte Möglichkeit, den Start von Windows 7 nach einem Fehler wiederherzustellen, und ich werde Ihnen davon erzählen. Für viele mag es auf den ersten Blick schwierig erscheinen, dennoch hilft es mir oft weiter.
Tatsache ist, Freunde, dass ein sehr großer Teil der Probleme, aufgrund derer Sie Windows 7 nicht starten können, in Registrierungsfehlern liegt. Und Windows 7 wäre nicht Windows 7, wenn es keinen Mechanismus zum Schutz von Registrierungsdateien hätte. Es gibt einen solchen Mechanismus, der alle 10 Tage Sicherungskopien der Registrierung im RegBack-Ordner erstellt, unabhängig davon, ob Sie die Systemwiederherstellung aktiviert haben oder nicht.
Wenn Sie Probleme beim Laden von Windows 7 nicht lösen können, sollten Sie versuchen, die vorhandenen (und offensichtlich beschädigten) Registrierungsdateien aus dem Ordner „Config“ durch archivierte Dateien aus dem Ordner „RegBack“ zu ersetzen. Dazu müssen wir den Computer von der Installation aus starten Windows-Festplatte 7- oder Windows 7-Wiederherstellungs-CD.
Starten Sie die Wiederherstellungsumgebung und wählen Sie aus Befehlszeile

und geben Sie es ein – Notepad , wir gelangen in Notepad, dann Datei und Öffnen.

Wir gehen in den echten Explorer und klicken auf Arbeitsplatz. Jetzt brauchen wir Systemfestplatte C:, bitte beachten Sie, dass die Laufwerksbuchstaben hier möglicherweise vertauscht sind, aber das Systemlaufwerk C:, ich denke, Sie können es an den darin enthaltenen Systemlaufwerksbuchstaben erkennen Windows-Ordner und Programmdateien.

Wir gehen zum Ordner C:\Windows\System32\Config, hier sind die aktiven Registrierungsdateien, geben den Dateityp an – Alle Dateien und sehen unsere Registrierungsdateien, wir sehen auch den RegBack-Ordner, darin alle 10 Tage der Taskplaner Sicherheitskopie Registrierungsabschnitte.

Daher ersetzen wir die vorhandenen Registrierungsdateien aus dem Config-Ordner Sicherungs-Dateien Registry aus dem RegBack-Ordner.
Löschen wir also zunächst aus dem Ordner C:\Windows\System32\Config die Dateien SAM, SECURITY, SOFTWARE, DEFAULT, SYSTEM, die für alle Registrierungsstrukturen verantwortlich sind.

und an ihrer Stelle kopieren und fügen wir Dateien mit denselben Namen ein, jedoch aus der Sicherungskopie, also aus dem RegBack-Ordner.


MIT Windows-Benutzer Es kann ein ernster Notfall eintreten: Alle Dokumente und Symbole auf dem Desktop verschwinden seltsamerweise. Sie müssen nur herausfinden, ob es ernst ist und was dann zu tun ist. Die gesamte Tragödie sowie die Geschwindigkeit der Lösung des Problems hängen von der Ermittlung der Ursache ab.
Sind die Verknüpfungen verschwunden? Kein Problem – wir verraten Ihnen, wie Sie alles wieder an seinen Platz bringen
Erster Grund
Wenn der Benutzer sieht, dass plötzlich alle Symbole auf dem Desktop verschwunden sind, hat er keine Zeit für Witze. Allerdings handelt es sich möglicherweise nur um einen Scherz, und zwar um einen sehr harmlosen. Unter Windows gibt es eine Option, mit der Sie alle Desktop-Elemente ausblenden können. In diesem Fall werden sie selbst nur nicht auf dem Hauptbildschirm angezeigt, aber keinesfalls zerstört. Die Option wird auf einfache Weise aktiviert und deaktiviert.
- Klicken Sie mit der rechten Maustaste auf den freien Speicherplatz auf dem Desktop (und wenn die Ordner und Verknüpfungen nicht mehr vorhanden sind, sollte dort genügend Speicherplatz vorhanden sein).
- IN Kontextmenü Wählen Sie die Registerkarte „Ansicht“.
- Aktivieren Sie das Kontrollkästchen „Desktopsymbole anzeigen“.
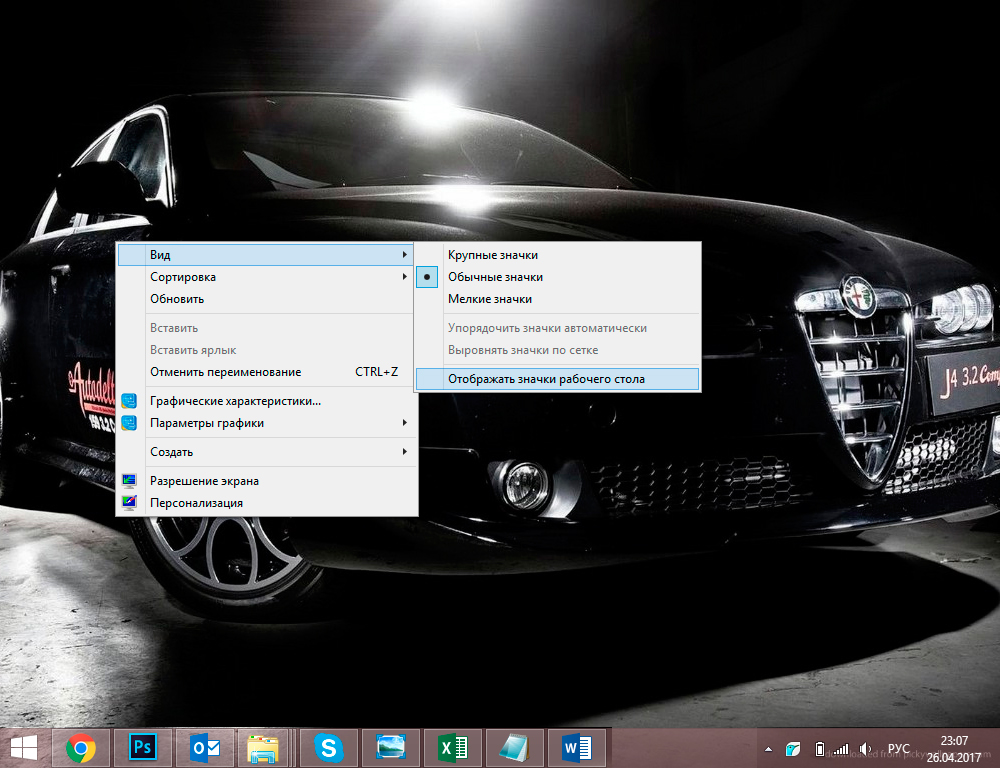
Danach sollten alle Symbole wieder erscheinen.
Aus dem gleichen Grund kann es vorkommen, dass Verknüpfungen vom Hauptbildschirm verschwinden, aber diese Methode hilft nicht. Dann lohnt es sich, den Ordner „Desktop“ auf fehlende Dateien zu überprüfen.
- Öffnen Sie „Arbeitsplatz“ (unter Windows 10 geht das ganz einfach über den „Explorer“; auf älteren Systemen über das „Start“-Menü).
- Doppelklicken Sie auf das Systemlaufwerk „C“.
- Wählen Sie dort das Verzeichnis „Benutzer“ oder „Benutzer“. Es enthält die Ordner aller Benutzer dieses PCs.
- Öffnen Sie das Verzeichnis mit dem Namen unseres Benutzers und suchen Sie den Ordner „Desktop“ oder „Desktop“.
Dort sind Verknüpfungen und Dokumente vorhanden, sofern diese nicht gelöscht wurden.
Forscher
Das Verschwinden von Symbolen vom Desktop kann auch zu einem Ausfall des Explorer-Programms führen, das nicht nur für Ordner, Verknüpfungen und deren Anzeige, sondern auch für das Funktionieren der Hauptteile der Windows-Verwaltung verantwortlich ist. Wenn das Problem im Explorer liegt (nicht Internet Explorer), dann müssen Sie es nur noch neu starten.
- Drücken Sie die Tastenkombination Strg+Alt+Entf. Bei älteren Betriebssystemen erscheint sofort der „Task-Manager“, bei neuen wählen Sie diese Funktion im Menü aus.
- Öffnen Sie den erweiterten Modus der Anwendung.
- Wählen Sie „Datei“ und dann „Neue Aufgabe“.
- Geben Sie „explorer.exe“ (ohne Anführungszeichen) ein und drücken Sie die Eingabetaste.
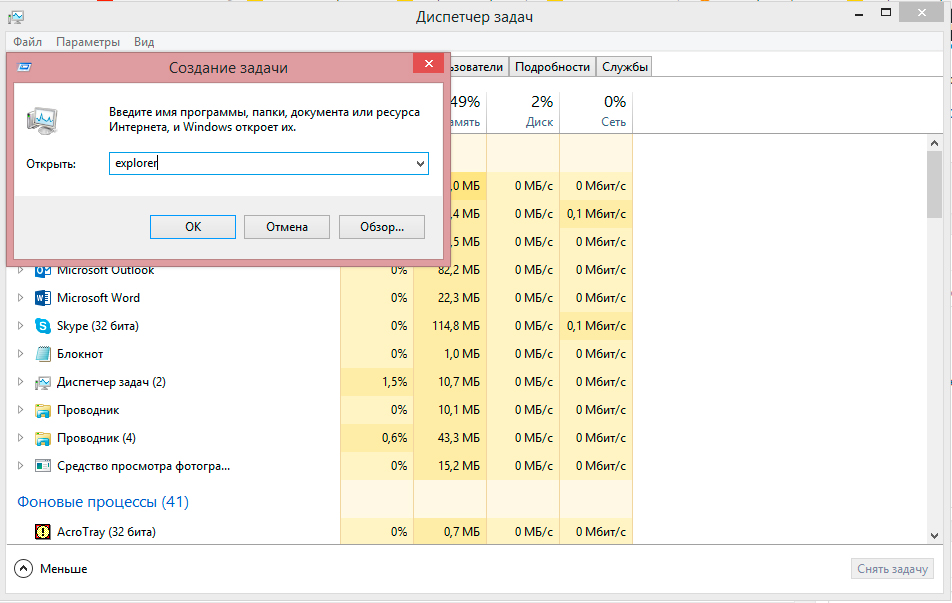
Diese Aktionen starten den Explorer neu, wenn er plötzlich abstürzt und nicht von selbst neu starten möchte. Es erscheint eine Fehlermeldung – es ist wirklich schlimm. Jetzt müssen Sie entweder das System mit einem Antivirenprogramm scannen oder in die Registrierung eintauchen.
Registrierung
Viele Menschen wissen wahrscheinlich bereits, wie man einen Computer auf Virensoftware überprüft. Fast jeder hat für diesen Fall sein eigenes Programm. Nein? Dann laden Sie sofort ein kostenloses Testanalogon herunter, zum Beispiel Dr. Netz. Die Anwendung scannt das System und findet möglicherweise Viren und Fehler, die alle Symbole und Ordner irgendwo abgelegt haben.
Bei der Registrierung ist die Sache deutlich komplizierter. Sie sollten es nicht bearbeiten oder Anpassungen vornehmen, wenn Sie noch ein unerfahrener Benutzer sind. Hast du dich bereits entschieden? Erstellen Sie dann zunächst eine Sicherungskopie, um andere wichtige Dokumente nicht zu verlieren.
Nachdem Sie Ihren Computer erneut gestartet haben, stellen Sie fest, dass der Monitor nicht mehr die üblichen Symbole anzeigt: Ordner, Verknüpfungen, Dateien und andere Elemente. Manchmal verschwindet sogar die Taskleiste zusammen mit der Schaltfläche „Start“. Wenn du auch frage mich Wenn Sie wissen, wie Sie Ihren Desktop wiederherstellen, sind Sie auf dem richtigen Weg.
Die allerersten Aktionen
Der Grund für das Verschwinden des Desktops können Viren – Würmer, Trojaner und andere – sowie die „ungeschickten Hände“ des Benutzers sein. Auf jeden Fall, bevor Sie Hilfe holen Servicecenter Versuchen Sie, das Problem selbst zu beheben. Wenn also nur Verknüpfungen und Ordner auf dem Windows-Desktop verschwunden sind, dann versuchen Sie Folgendes:
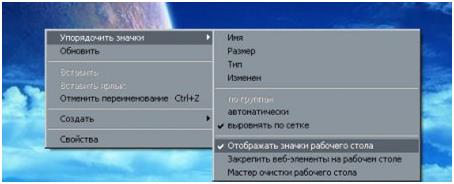
In einigen Versionen des Betriebssystems Windows-Systeme Die Ansichtsoption kann „Aktiver Desktop“ oder „Desktopsymbole anordnen“ heißen. Meistens kehren alle Dateien und anderen Elemente an ihren Platz zurück.
Starten Sie den Explorer
Wenn alle Symbole auf Ihrem Computer verschwunden sind und mit ihnen auch die Taskleiste, liegt höchstwahrscheinlich ein Fehler beim Laden des Systems vor und der Explorer, das Programm, das den Benutzer zu den erforderlichen Dateien und Verzeichnissen führt, hat dies einfach nicht getan Start. Um in diesem Fall den üblichen Windows-Desktop wiederherzustellen, müssen Sie diese Anwendung selbst ausführen:
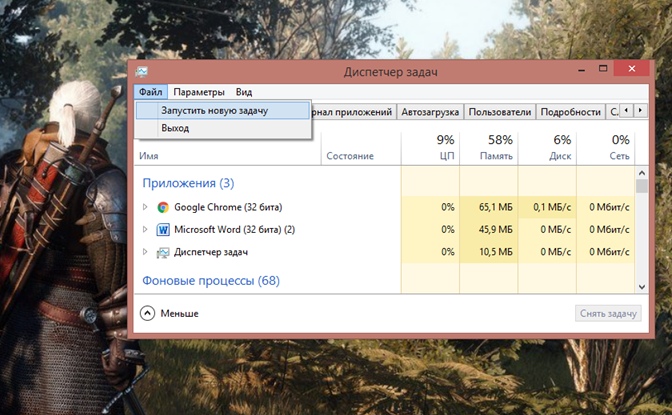
Danach startet der Windows-Desktop nach einigen Sekunden erneut. Wenn die Wiederherstellung erfolgreich war, kehren alle vorhandenen Symbole und Dateien sowie die Taskleiste an ihren Platz zurück. Es ist jedoch zu bedenken, dass Sie zum Ausführen desselben Vorgangs in Windows 8 in der Menüleiste oben „Datei“ und „Neue Aufgabe ausführen“ auswählen müssen (klicken Sie unten auf die Schaltfläche „Weitere Details“). Wiederholen Sie einfach alle weiteren Schritte.
Extreme Maßnahmen
Wenn die vorgestellten Optionen nicht zur Wiederherstellung des fehlenden Desktops beigetragen haben, wird empfohlen, sich an einen Fachmann zu wenden. Wenn Sie jedoch keine Zeit oder keine Spezialisten haben, können Sie versuchen, einige Abschnitte der Windows-Registrierung auf eigenes Risiko selbst zu bearbeiten. Es ist zu bedenken, dass solche Vorgänge gefährlich für die „Gesundheit“ des gesamten Computers sind.
Um den Windows-Registrierungseditor zu starten, müssen Sie eine neue Aufgabe (siehe oben) „regedit“ öffnen/ausführen:
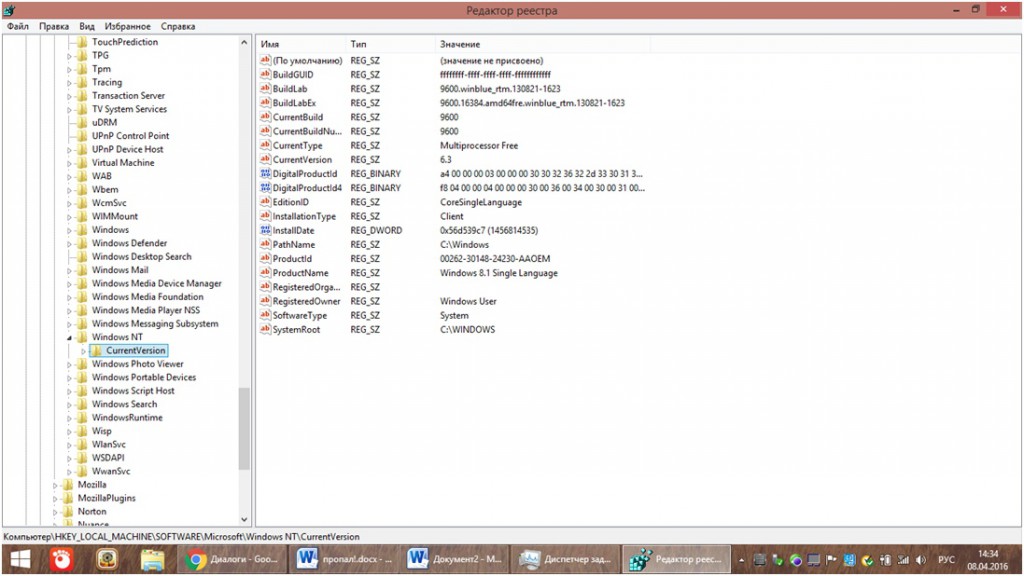
Tipp: Vor dem Bearbeiten Windows-Registrierung, exportieren Sie eine Kopie davon auf die Festplatte. Bei schwerwiegenden Problemen können Sie es wiederherstellen.
Windows-Wiederherstellung- So stellen Sie den Desktop, die Standard-Shell - den Explorer und die Taskleiste wieder her
Tipps und Lösungen für Probleme nach dem Entfernen von Viren und einigen Dateien aufgrund von Fahrlässigkeit
Beseitigung der Folgen eines Virenbefalls
Der Desktop ist verschwunden, das Startmenü wird nicht geladen
Beim Laden von Windows XP werden das Startmenü und die Desktopinhalte nicht angezeigt.
StandardHülseWindows(Explorer.exe) Manche Viren (SMS-Blocker) verändern sich oft selbst. Es wird ungefähr so aussehen: Windows ohne ArbeiterTisch und Taskleiste, und in der Mitte des Bildschirms befindet sich ein riesiges Banner. StandardHülseWindows Ist Explorer-Programm. Sie ist es, die dem Benutzer Folgendes bietet ArbeiterTisch, Taskleiste und andere Tools. Lesen Sie diese Fragen zum Zurücksetzen auf eine Standard-Shell.
verloren gegangenArbeiterTisch
Nachdem ich nach Viren gesucht hatte, fand ich Viren, heilte sie und startete sie neu verschwundenArbeiterTisch oder besser gesagt das Bild auf ArbeiterTisch Ja, aber keine Symbole oder Starttaste
Vorbei, verschwunden Desktop, Symbolleiste, Start-Schaltfläche ....
Der Desktop ist verschwunden, das Startmenü wird nicht geladen . Beim Laden von Windows XP werden das Startmenü und die Desktopinhalte nicht angezeigt.
Frage:Wie stellen Sie Ihren Desktop wieder her?
Die Symbole auf dem Desktop sowie in der Taskleiste und der Taskleiste sind verschwunden. Alle Symbole und die Taskleiste sind vom Windows XP-Desktop verschwunden. An- und Abmelden nur über den Task-Manager (Alt-Strg-Entf)
Ursache: Ersetzte die Standard-Shell durch eine andere (z. B. AstonShell), löschte den Virus, das Antivirenprogramm fand und löschte etwas, löschte einige Daten in der Registrierung, nachdem es in Windows XP Pro nach Viren gesucht hatte, fand Viren und heilte sie
Symptome: Nach dem Neustart ist der Desktop verschwunden, es gibt ein Bild auf dem Desktop (Hintergrundbild) – keine Icons (Icons, Verknüpfungen), kein Start-Button, keine Taskleiste, keine Taskleiste (System-Tray)
Frage:
Was zu tun ist? EditorRegistrierungvom Administrator deaktiviert
. Das Bearbeiten der Registrierung ist durch den Systemadministrator verboten. Der Registrierungseditor startet nicht(regedit.exe). Regedt32, Regedit kann nicht geöffnet werden
Ursache:
Der Virus hat den Registrierungswert eingegeben: HKCU\Software\Microsoft\Windows\CurrentVersion\Policies\System
DWORD DisableRegistryTools, 1 – verbietet den Aufruf des Registrierungseditors
Symptome: Nach dem Versuch, den Registrierungseditor – regedit.exe – zu öffnen, erscheint die folgende Meldung:
Frage:
Was zu tun ist? Taskmanagervom Administrator deaktiviert. Alt-Strg-Entf funktioniert nicht
. Der Task-Manager startet nicht.
Ursache: Der Virus hat den Wert zur Registrierung hinzugefügt: HKCU\Software\Microsoft\Windows\CurrentVersion\Policies\System -
DisableTaskMgr , Wert 1 – deaktiviert den Aufruf des Task-Managers
Symptome: Nach dem Drücken von ALT-STRG-ENTF erscheint die Meldung: