Das Betriebssystem Windows 10 verfügt über viele verschiedene Funktionen. Dazu gehört die Möglichkeit, Desktopsymbole vollständig zu entfernen. Darüber hinaus ist mir dies bereits einige Male auf Benutzercomputern begegnet. Außerdem gelang es ihnen irgendwie, die Verknüpfungen zu verbergen (durch Zufall oder die Kinder spielten herum), aber sie wussten nicht, was sie als nächstes tun sollten und wie sie die Desktopsymbole wiederherstellen konnten.
Es stellt sich heraus, dass alles sehr, sehr einfach ist. Klicken Sie auf den Desktop Rechtsklick Klicken Sie mit der Maus und wählen Sie im angezeigten Kontextmenü das Element aus Ansicht >>> Desktopsymbole anzeigen:
Danach werden die Ordner und Verknüpfungen wieder angezeigt.
Notiz:
Operationssaal Windows-System 10 wird nicht nur auf Computern und Laptops, sondern auch auf Tablets und Telefonen installiert. Und für diesen Gerätetyp gibt es einen speziellen Modus, der die Betriebssystemoberfläche leicht verändert, um das Arbeiten auf einem Bildschirm mit kleiner Diagonale und Fingersteuerung zu erleichtern. Dadurch verschwinden Verknüpfungen und Symbole auf dem Desktop. Um sie zurückzugeben, müssen Sie sie öffnen Windows-Einstellungen 10 und gehen Sie zum Abschnitt System:

Es wird einen Punkt „Tablet-Modus“ geben:

Finden Sie den allerersten Schalter » Aktivieren Zusatzfunktionen sensorisch Windows-Verwaltung bei Verwendung des Geräts als Tablet“ und schieben Sie es auf die Aus.
Danach werden die Ordner und Verknüpfungen wieder angezeigt.
P.S.: Ich habe vergessen, noch etwas zu erwähnen. Manchmal kann es vorkommen, dass Windows 10-Desktopsymbole aufgrund eines Ausfalls der für die Schnittstelle verantwortlichen Dienste verschwinden. funktionierendes System. Der Computer fror ein – und die Ordner mit den Verknüpfungen verschwanden. Starten Sie in diesem Fall Ihren Computer oder Laptop neu. Hat nicht geholfen? Versuchen Sie dann, einen Ordner auf Ihrem Desktop zu erstellen.

Klicken Sie dazu mit der rechten Maustaste irgendwo hinein und wählen Sie den Menüpunkt „Ordner erstellen >>>“. Der Verzeichnisname kann absolut beliebig sein – es spielt keine Rolle. Es ist nur so, dass man durch die Schaffung eines neuen Elements sehr oft das Gehirn des Systems „begradigen“ und die Symbole zurückbringen kann.
Verknüpfungen sind in Windows 10 vom Desktop verschwunden. Windows ist neu, aber die Probleme sind alt. :) Den Nutzerbewertungen nach zu urteilen, wird Windows 10 von mehr als der Hälfte der Nutzer, denen es gelungen ist, darauf zu aktualisieren, nicht gemocht. Die Zahl der Ungläubigen nahm insbesondere zu, nachdem das Betriebssystem begann, Programme ungefragt zu löschen. Und das November-Update – wie gefällt es euch? Was können wir sonst noch erwarten?
Wissen Sie, in der Psychologie gibt es ein solches Prinzip: Je mehr Erwartungen an ein Ereignis gestellt werden, desto höher ist die Wahrscheinlichkeit einer vernichtenden Enttäuschung. Wenn Sie länger warten, erhalten Sie weniger; wenn Sie weniger warten, erhalten Sie mehr. Das Prinzip ist Stahlbeton, keine Ausnahmen.
In letzter Zeit erhalte ich E-Mails mit der Betreffzeile „Symbole sind vom Desktop verschwunden, was soll ich tun?“ Und das sind nicht ein oder zwei Buchstaben, sage ich Ihnen. Eigentlich kam es mir in den Sinn, ein kleines, wie man so sagt, Handbuch zu diesem Thema zu schreiben.
Warum sind meine Desktopsymbole verschwunden?
Möglicherweise gibt es mehrere Möglichkeiten. Als Beispiel - Computer Virus. Ein Systemabsturz, der möglicherweise durch dieselbe Malware verursacht wurde. Fehlen banaler Regeln für die Pflege eines Computers, insbesondere für die Reinigung, und korrektes Herunterfahren, und die Arbeit mit einem Computer im Allgemeinen. Der menschliche Faktor ist Eile und Unaufmerksamkeit.
1. Zunächst sollten Sie prüfen, ob Sie die Anzeige von Desktop-Elementen aktiviert haben. Klicken Sie dazu mit der rechten Maustaste auf eine leere Stelle auf dem Desktop und prüfen Sie, ob im „Dropdown“-Menü die gewünschte Funktion aktiviert ist. Falls deaktiviert, aktivieren Sie es.
Diese Art der Einstellung ist auch für Windows 7 geeignet.
2. Und optional können Sie Folgendes tun. Gehen Sie zu Start -> Einstellungen -> System. Im Reiter „Tablet-Modus“ versuchen wir, die Position des Schalters zu vertauschen. Zuerst auf „Ein“, dann auf „Aus“ oder umgekehrt.

Das Betriebssystem Windows 10 ist für die meisten Benutzer voller Geheimnisse. Obwohl es vor mehr als einem Jahr erschien, bestehen bis heute Fragen zu seiner Verwendung. Dazu gehört das Problem fehlender Verknüpfungen vom Desktop. Es ist etwas problematisch, alleine mit dieser Situation umzugehen. In diesem Artikel wird erläutert, was zu tun ist, wenn Symbole von Windows 10 verschwunden sind.
Das Verschwinden von Verknüpfungen auf einem PC kann mehrere Gründe haben:
Die Anzeigeeinstellung in den Systemeigenschaften ist deaktiviert;
Auf Ihrer Festplatte ist ein Virus aufgetreten Software die den Betrieb des Systems stören;
Der Laptop-Modus ist aktiviert oder persönlicher Computer als Tablet.
Es kann nicht ausgeschlossen werden, dass Symbole aus verschiedenen anderen Gründen vom Windows 10-Desktop verschwunden sind. Die oben genannten Umstände führen jedoch am häufigsten dazu, dass der Benutzer nicht in der Lage ist, Programme auf dem Computer über Verknüpfungen zu starten.
Überprüfen der Anzeigeeinstellungen für Verknüpfungen
Das Ausblenden von Symbolen im Arbeitsbereich kann vom Benutzer veranlasst werden. Wenn Sie beispielsweise alles ausblenden müssen, was sich in einer bestimmten Zone befindet. Sie können ganz einfach überprüfen, welcher Modus auf Ihrem Computer aktiviert ist. Sie müssen auf den Arbeitsbereich klicken und „Ansicht“ auswählen. Hier gibt es mehrere Einstellungen, mit denen Sie den Inhalt verwalten können. Darunter befindet sich die Option „Symbole anzeigen“. Wenn das Kontrollkästchen daneben aktiviert ist, sollten Programmverknüpfungen und andere Dateien auf dem Desktop angezeigt werden. Diese Einstellung ermöglicht es Ihnen, alle hier platzierten Daten anzuzeigen oder auszublenden.
Falls dieses Kontrollkästchen fehlt, ist es nicht verwunderlich, warum die Symbole auf dem Windows 10-Desktop fehlen. Es gibt eine Möglichkeit zu überprüfen, ob die fehlenden Verknüpfungen auf diese Einstellung zurückzuführen sind oder nicht. Öffnen Sie einfach den Explorer und wählen Sie auf der linken Seite „Desktop“. Wenn die Symbole im Fenster erscheinen, müssen Sie eigentlich nur die Anzeigeeinstellung aktivieren.

Tablet-Modus deaktivieren
Das Fehlen von Symbolen auf dem Desktop kann daran liegen, dass sich das Gerät im Tablet-Modus befindet. Um zu überprüfen, ob das aktuelle Problem mit dieser Einstellung zusammenhängt, sollten Sie zum Benachrichtigungscenter gehen. Dieser Abschnitt befindet sich im unteren rechten Teil des Bildschirms (anschließend müssen Sie den Einstellungsblock „Alle Einstellungen“ auswählen. Dieser Abschnitt enthält Tools zur Verwaltung des Betriebssystems).
Nach Auswahl des Abschnitts „System“ wird auf der linken Seite des Bildschirms eine Liste mit Optionen angezeigt, einschließlich „Tablet-Modus“. Um es zu deaktivieren, stellen Sie den Schieberegler auf den Zustand „deaktiviert“ (hier ist dies für die allererste Einstellung „Zusätzliche Windows-Touch-Funktionen bei Verwendung des Geräts als Tablet“ erforderlich). Wenn alle Aktionen korrekt ausgeführt werden, müssen Sie nicht mehr darüber nachdenken, warum Symbole vom Windows 10-Desktop verschwunden sind.
Erzwingen Sie einen Anruf zu einer Explorer-Sitzung
Wenn das System Probleme mit der Arbeit des Explorers hat, ist es nicht verwunderlich, dass die Symbole vom Desktop verschwunden sind. Dies kann durch einen einfachen Neustart des Computers oder über ein Tool wie den Task-Manager erfolgen. Wenn bei der ersten Methode alles klar ist, bedarf die zweite Erklärung.
Sie können den Manager öffnen, indem Sie auf die Taskleiste klicken und das entsprechende Element auswählen. Führen Sie im angezeigten Formular den Befehl „Datei“ aus und initiieren Sie die Erstellung einer neuen Aufgabe. Im Feld „Öffnen“ müssen Sie einen Namen eingeben und die Eingabe mit der Schaltfläche „OK“ bestätigen. Nach Abschluss dieser Schritte öffnet sich ein Explorer-Fenster, das auch für das Vorhandensein von Verknüpfungen auf dem Desktop des Benutzers verantwortlich ist.
Desktop aktualisieren
Manchmal kann das Fehlen von Verknüpfungen auf einen Systemfehler zurückzuführen sein. Um diesen Grund zu beseitigen, können Sie versuchen, den Desktop mit dem gleichnamigen Befehl zu aktualisieren Kontextmenü, oder fügen Sie im freien Bereich ein neues Objekt hinzu (z. B. einen Ordner, ein Dokument usw.). Wenn das neu gebildete Objekt angezeigt wird, hat vielleicht jemand nur einen Scherz gemacht und alle Verknüpfungen entfernt, was den Benutzer ziemlich beunruhigt hat.

Überprüfen Sie Ihren Computer auf Viren und Malware
Wenn Symbole vom Windows 10-Desktop verschwunden sind und diese mit den oben genannten Methoden nicht angezeigt werden konnten, ist es sinnvoll, das System auf Malware zu überprüfen. Dies kann mit erfolgen Antivirus Programm, das bereits auf dem PC vorhanden ist, oder verwenden Sie ein Dienstprogramm eines Drittanbieters. Es ist möglich, dass das Fehlen von Symbolen darauf zurückzuführen ist, dass Schadsoftware die Systeme stört.
Eine weitere universelle Methode ist die Verwendung des im Betriebssystem integrierten Wiederherstellungstools. Mit seiner Hilfe können Sie Ihren Desktop in den vorherigen Zustand zurückversetzen. Der Zugriff auf diese Tools erfolgt über das „Start“-Menü, Abschnitt „Alle Programme“. In der Liste sollten Sie „Standard“ und dann „Service“ finden. Natürlich werden bei einem solchen „Rollback“ des Systems einige der Einstellungen überschrieben, die im Zeitraum von der Erstellung des Wiederherstellungspunkts bis zum aktuellen Zeitpunkt vorgenommen wurden.

Abschluss
Verzweifeln Sie nicht, wenn Symbole vom Windows 10-Desktop verschwunden sind. Wir haben weiter oben in diesem Artikel besprochen, wie Sie sie sowie andere darauf befindliche Dateien und Dokumente wiederherstellen können. Normalerweise kann eine der oben genannten Methoden zur Lösung dieser Situation beitragen. Das Fehlen von Symbolen im Arbeitsbereich ist häufig darauf zurückzuführen, dass der Benutzer selbst, ohne es zu merken, sein Display ausschaltet.
Dies kann auch auf Viren und andere Schadprogramme zurückzuführen sein, die über das Internet oder externe Geräte (Festplatten, Flash-Laufwerke usw.) in den Computer eindringen können. mobile Geräte). Bevor Sie drastische Maßnahmen ergreifen (z. B. eine Systemwiederherstellung), sollten Sie anhand der zuvor besprochenen Tipps verstehen, warum alle Symbole vom Windows 10-Desktop verschwunden sind.
- Arbeiter vermisst Windows-Tabelle
, erscheint aber zusammen mit allen Ordnern und Verknüpfungen, wenn Sie im abgesicherten Modus starten. Was denken Sie, Admin, was könnte falsch sein? Meine Probleme begannen damit, dass ich an einem aktiven Samstag im Internet surfte und nach einem Disk-Image von meinem Laptop suchte (ich habe meins irgendwo berührt). Ich habe das Bild, das ich brauchte, auf einer der Websites gefunden, mich aber dazu entschlossen, den Screenshot der Festplatte zu öffnen und anzusehen, der sich auf einer anderen Website befindet – dem Image-Hosting. Und in diesem Moment wurde ich plötzlich alarmiert und gab eine Warnung aus, dass sich im Ordner C:\Benutzer\Benutzername\AppData\Local\Temp ein Virus befände und eine Reinigung nicht möglich sei, dann fror der Computer ein, ich musste einen Neustart erzwingen. Nach dem Neustart erwartete mich ein völlig leerer Windows-Desktop, ohne Ordner oder Verknüpfungen, statt meines permanenten Bildschirmschoners gab es einen anderen, und selbst bei einem solchen Bild sollte man es besser nicht verraten. Ich habe versucht, den Task-Manager mit der Tastenkombination Strg+Alt+Entf zu starten, aber danach wird der Bildschirm schwarz und so weiter bis ins Unendliche.
Ich habe Ihre Artikel schon lange gelesen, ich habe sofort versucht, es zu booten, und das war erfolgreich, es gibt dort einen Desktop und Ordner mit vorhandenen Verknüpfungen. Leider kann ich es nicht nutzen, es ist bei mir deaktiviert. Ich habe die gesamte Systempartition C: gestartet und gescannt, drei Viren wurden gefunden, dann habe ich das System gebootet und interessanterweise verschwand der Alien-Bildschirmschoner, aber der Desktop war immer noch leer. Ich habe auch ein Antivirenprogramm parat, daher halte ich es für nützlich. Ich habe von der Festplatte gebootet, nach einem vollständigen Scan wurde ein weiterer Virus gefunden, aber beim normalen Booten wurde der Desktop immer noch nicht angezeigt. Gibt es für mich noch andere Optionen als ? Sergej.
Der Windows-Desktop ist verschwunden
Freunde, ich musste mich sehr oft mit diesem Problem auseinandersetzen; auf den ersten Blick stellten mir die Leser zwei identische Fragen, die jedoch unterschiedlich gelöst wurden. Schauen wir uns zunächst den ersten Fall an, da er viel schwerwiegender ist, da es sich um eine Windows-Infektion durch einen Virus handelt.Um dieses Problem erfolgreich zu lösen, müssen Sie zunächst wissen, welche Systemdatei der Virus modifiziert und welche Registrierungseinstellungen er ändert. Dann wird es Ihnen nicht schwer fallen, alles schnell zu beheben. Ich schlage vor, Sie nehmen alles auseinander mögliche Wege Lösungen für dieses Problem und beginnen wir mit den einfachsten und schnellsten.
- Wenn alles andere fehlschlägt, probieren Sie unbedingt die allerletzte Methode in diesem Artikel aus Wenn alle Stricke reißen, es hilft mir oft, wenn mein Desktop verschwindet.
- Natürlich müssen Sie Antiviren-Behandlungsprogramme verwenden, dann die Registrierung reparieren und (wir klären das alles), aber Sie können das Problem und noch mehr lösen auf einfache Weise. Ich bin mir sicher, dass das Problem in fünf Minuten gelöst worden wäre, wenn bei unserem ersten Leser die Systemwiederherstellung aktiviert gewesen wäre, die perfekt im abgesicherten Modus angewendet werden kann. In solchen Fällen müssen Sie zunächst daran denken, dass die Wiederherstellung aus einem bestimmten Grund erfunden wurde.
Wenn also beim Booten von Windows der Desktop leer ist, wie eine Brieftasche vor dem Zahltag, versuchen wir, sofort (ohne den Computer neu zu starten) die Tastenkombination Strg+Alt+Entf einzugeben. Der Task-Manager sollte sich öffnen und dann Datei -> Neue Aufgabe .

Wir geben Explorer in das Eingabefeld ein und OK, der Desktop sollte mit allen Verknüpfungen und Ordnern erscheinen.

Es ist die Datei Explorer.exe, die für den Start der grafischen Windows-Shell verantwortlich ist.

bestehend aus Desktop, Startmenü, Symbolleisten und Explorer. Wenn die Systemdatei Explorer.exe nicht zusammen mit dem Betriebssystem startet, wird der Desktop nicht gestartet. Die Datei explorer.exe befindet sich im Ordner C:\Windows.
Sie fragen mich vielleicht: - Warum wurde die Datei Explorer.exe nicht von selbst gestartet und Sie müssen den Start erzwingen? Sie können so antworten: - Wir haben Glück, Freunde, ja, ja, wir haben Glück - Schadsoftware habe gerade einiges geändert wichtige Parameter Registry, die für die Ausführung der Datei Explorer.exe verantwortlich ist (die Datei selbst wurde jedoch nicht geändert). Anstelle der Datei Explorer.exe und des Desktops wurde eine Schadanwendung gestartet, deren Vorgang im Task-Manager sichtbar ist. Wie kann ich eine beschädigte Registrierung reparieren und Explorer.exe selbstständig starten lassen? Führen Sie natürlich die Systemwiederherstellung durch, dies ist die einfachste Methode. Wenden Sie die Systemwiederherstellung an.
Wichtiger Hinweis: Freunde, manchmal verändert oder löscht ein Schadprogramm die Datei Explorer.exe selbst. Wenn Ihnen dieser Artikel nicht hilft, lesen Sie einen anderen. Er beschreibt eine Methode zum Entfernen der Datei explorer.exe aus der Windows 7-Distribution und zum Ersetzen der fehlerhaften Datei durch diese.

In genau der Hälfte der Fälle wird das Problem gelöst und beim nächsten Booten sehen Sie Ihren Desktop, dann können Sie das System auf Viren überprüfen. Übrigens können Sie die Systemwiederherstellung sofort im Task-Manager aufrufen - Datei -> Neue Aufgabe, geben Sie rstrui.exe in das Eingabefeld ein, aber das ist bei Windows 7 und 8 der Fall. Bei Windows XP müssen Sie tippen %systemroot%\system32\restore\rstrui.exe


In den meisten Fällen wird Ihr Desktop angezeigt. Führen Sie eine Systemwiederherstellung durch und führen Sie einen Tag später ein Rollback durch.

Wenn im abgesicherten Modus auch ein leerer Desktop vorhanden ist, Sie aber die Systemwiederherstellung aktiviert haben, können Sie Strg+Alt+Entf eingeben, der Task-Manager öffnet sich, dann Datei -> Neue Aufgabe, geben Sie explorer.exe in das Eingabefeld ein, Der Desktop wird angezeigt oder Sie geben sofort den Befehl rstrui.exe ein. Die Systemwiederherstellung wird gestartet, ein Rollback durchgeführt und der Computer auf Viren überprüft. Es empfiehlt sich auch, das System wiederherzustellen Windows-Dateien.
![]()
Abgesicherter Modus mit Befehlszeilenunterstützung
Geben Sie im abgesicherten Modus mit Befehlszeilenunterstützung explorer.exe in die Befehlszeile ein, der Desktop wird geöffnet, führen Sie dann die Systemwiederherstellung aus, bearbeiten Sie die Registrierung usw.
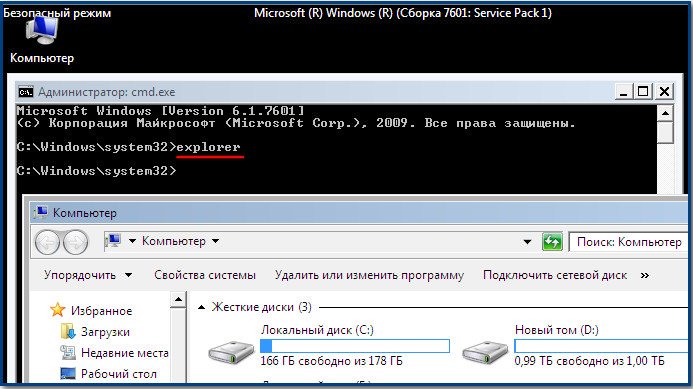
Mit dem Befehl können wir sofort die Systemwiederherstellung starten rstrui.exe 
Geben Sie unter Windows XP %systemroot%\system32\restore\rstrui.exe ein
Die Systemwiederherstellung funktioniert aus irgendeinem Grund nicht
Wenn die Systemwiederherstellung in allen Modi nicht funktioniert und das Problem nicht löst und der Desktop beim normalen Booten immer noch leer ist, gehen wir in die Registrierung und korrigieren die durch den Virus geänderten Parameter manuell.
Die Anwendung Explorer.exe verdient in unserer gesamten Geschichte besondere Erwähnung, da sie, wie ich bereits sagte, für den Start der grafischen Windows-Shell verantwortlich ist, die aus Desktop, Startmenü, Symbolleisten und Explorer besteht.
Es ist die Datei Explorer.exe, die in unserem Fall von Viren angegriffen wird, und im Erfolgsfall wird sie als Ergebnis dieser Änderung verändert – die Datei Explorer.exe ist mit einem Virus infiziert und ein lebloser Windows-Desktop. In einigen Fällen greifen Viren jedoch nicht auf die Datei Explorer.exe zu, sondern ändern einige Registrierungseinstellungen. Dies führt dazu, dass beim Booten des Betriebssystems NICHT auf die Datei Explorer.exe verwiesen wird, sondern auf eine völlig andere Virendatei. Infolgedessen wird die grafische Windows-Shell erneut nicht geladen. Wie kann ich die Registrierung reparieren, wenn die Systemwiederherstellung bei uns nicht funktioniert hat?
IN Sicherheitsmodus, starten Sie die Registrierung – Start -> Ausführen und geben Sie regedit in das Eingabefeld ein.

Die Registrierung wird geöffnet. Wenn Sie im abgesicherten Modus auch einen leeren Desktop haben, dann versuchen Sie es mit der Tastenkombination Strg+Alt+Entf, der Task-Manager öffnet sich, dann Datei -> Neue Aufgabe, geben Sie regedit in das Eingabefeld ein.
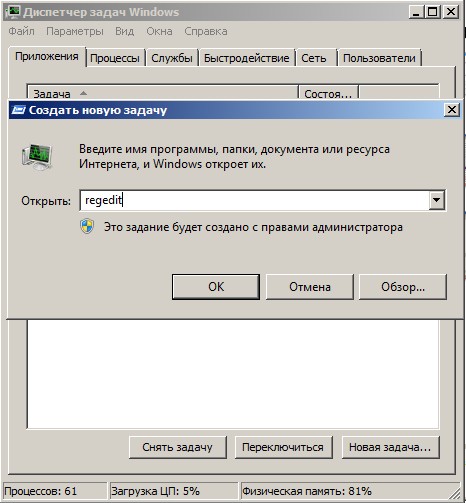
Zunächst müssen Sie sich das Problem im Registrierungszweig ansehen:
HKEY_LOCAL_MACHINE\SOFTWARE\Microsoft\Windows NT\CurrentVersion\Winlogon Schauen Sie sich die Zeile „Shell“ an, sie sollte den Wert „explorer.exe“ haben. Und in unserem Fall gibt es statt explorer.exe den Wert c:\Benutzer\Ihr Benutzername\appdata\local\temp\2lfg38m0.exe 

Wenn es uns zu diesem Zeitpunkt gelingt, den Task-Manager zu starten, sehen wir anstelle des Systemprozesses Explorer.exe einen bösartigen Prozess, in unserem Fall 2lfg38m0.exe.

Schauen Sie sich im selben Thread eine andere Zeile „Userinit“ an. Sie sollte den Wert „C:\Windows\system32\userinit.exe“ haben, nach dem Komma sollte nichts stehen. In unserem Fall ist der Wert wiederum c:\users\Benutzername\appdata\local\temp\2lfg38m0.exe

All dies muss entfernt und die Registrierung wieder in den Normalzustand versetzt werden. Wir korrigieren beide Werte in der Registry.

Schauen wir uns einen anderen Registrierungszweig an
HKEY_CURRENT_USER\Software\Microsoft\Windows\CurrentVersion\Policies\Explorer, wenn es einen Parameter gibt: NoDesktop, dann sollte sein Wert 0 sein, aber auf keinen Fall 1. Im Allgemeinen kann der Parameter NoDesktop gelöscht werden.

Unter Verwendung des Namens des Virus 2lfg38m0.exe durchsuche ich die Registrierung und finde einen weiteren geänderten Wert. Zweig
c:\users\Benutzername\appdata\local\temp\2lfg38m0.exe, löschen Sie das alles, hier sollte überhaupt nichts sein.

Shell-Parameter muss leer sein

Explorer.exe-Datei
Das ist alles gut, aber wir haben die Lösung des Problems von einer Seite betrachtet, das heißt, die Datei Explorer.exe ist nicht infiziert, aber der Virus hat böswillige Änderungen in der Registrierung vorgenommen. Wir haben eine Systemwiederherstellung durchgeführt, unser Windows mit Antiviren-Dienstprogrammen gescannt und Viren entfernt, dann die Registrierung repariert, das war’s im Grunde, das Problem ist gelöst und nach dem Booten im normalen Modus haben wir einen Desktop.
Das Problem kann jedoch ein anderes sein, die Datei Explorer.exe ist möglicherweise infiziert oder vollständig gelöscht, und selbst wenn wir möchten, können wir den Windows-Desktop selbst mit einer normalen Registrierung nicht laden. Deshalb, wenn Sie beim Laden haben Betriebssystem es stellt sich heraus - explorer.exe-Fehler oder explorer.exe-Anwendungsfehler und manchmal ist es nur ein schwarzer Bildschirm.

Dies bedeutet, dass Sie in den abgesicherten Modus oder den abgesicherten Modus mit Eingabeaufforderungsunterstützung wechseln und ausführen müssen Erholung Systemdateien . Wie kann man das machen?
Wählen Sie den abgesicherten Modus mit Befehlszeilenunterstützung.

Geben Sie sfc /scannow in die Befehlszeile ein.

Windows-Systemdateien werden überprüft und wiederhergestellt. Manchmal werden Sie vom System aufgefordert, eine Windows-Installationsdiskette in das Laufwerk einzulegen. Unsere Datei - Explorer.exe wird wiederhergestellt.

AVZ-Dienstprogramm
Am Ende der Antwort auf den ersten Brief möchte ich ein bekanntes Beispiel nennen AVZ-Dienstprogramm. Wenn alles oben Gesagte nicht hilft, können Sie dieses Dienstprogramm verwenden.
Gehen wir zur Website des Utility-Entwicklers Oleg Zaitsev.
http://z-oleg.com/secur/avz/download.php
Laden Sie das Dienstprogramm herunter

Beachten Sie hier, dass viele Benutzer beim Starten des Dienstprogramms einen Fehler machen. Drücken Sie STRG+ALT+ENTF, der Task-Manager erscheint, klicken Sie auf Datei->Neue Aufgabe, geben Sie im sich öffnenden Feld den vollständigen Pfad zur Datei avz.exe ein. Beispielsweise befindet sich meine avz.exe-Datei im Ordner C:\Benutzer\Benutzername\Desktop\avz4\avz.exe

Also geben wir C:\Benutzer\Ihr Benutzername\Desktop\avz4\avz.exe ein

Das Hauptprogrammfenster wird geöffnet

Wir aktualisieren das AVZ-Dienstprogramm. Datei –> Datenbankaktualisierung



Datei->Systemwiederherstellung

Aktivieren Sie die Kontrollkästchen für die Punkte 9. Systemprozess-Debugger entfernen und 16. Explorer-Startschlüssel wiederherstellen, und klicken Sie dann auf „Ausgewählte Vorgänge ausführen“.

Antwort auf den zweiten Brief
Vor kurzem hatte ich einen ähnlichen Fall. Einer meiner Freunde fand in den Bildschirmeinstellungen neben dem Samsung-Hauptmonitor noch etwas anderes, das ihm unbekannt war Anzeigegerät: VGA. Er wurde interessiert und machte es zum Hauptbildschirm, dann klickte er auf Übernehmen.

Danach wurde der Monitorbildschirm schwarz, ein Neustart des Computers half nicht, die Tastenkombination Strg+Alt+Entf half auch nicht – der Task-Manager erschien nicht. Was geholfen hat, war folgendes: Beim Booten des Computers musste man F-8 drücken, es öffnete sich das Fehlerbehebungsmenü, in dem man auswählen muss Laden der letzten bekannten Konfiguration und alle. Sie können auch in den abgesicherten Modus wechseln und die Systemwiederherstellung durchführen.
Ein anderes Mal gab es einen völlig lustigen Vorfall. Die Sicherheitskräfte unserer Organisation beschlossen nachts, sich mit einem zu verbinden Systemeinheit zwei Monitore und sie machten dort etwas, wahrscheinlich spielten sie. Am Morgen schalteten wir den Computer aus und trennten den zweiten Monitor, dann schalteten wir den Computer ein und da war ein leerer Desktop. Ich war der Erste, der zur Arbeit kam, sie rennen zu mir, sie sagen, hilf mir, sonst ist alles auf dem Computer weg und bald kommen die Chefs.
Ich gehe helfen und denke darüber nach, was da überhaupt fehlt. Ich setze mich an den Computer und sage: Was fehlt? Und sie zeigen mir mit ihren Händen den Monitor – schau, da ist nichts.
Ich habe es mit Strg+Alt+Entf versucht, der Task-Manager erschien nicht, ich habe nachgeschaut, aber der Mauszeiger war auf dem Desktop, dann habe ich ohne große Hoffnung mit der rechten Maustaste auf den Desktop geklickt und ein Menü erschien, Bildschirmauflösung ausgewählt, ich sehe zwei Wählen Sie in den Bildschirmeinstellungen die Option „Monitore“ aus, legen Sie fest, dass der Hauptmonitor aktiv ist, und klicken Sie auf „Übernehmen“. Der Desktop wird angezeigt.

Wenn alle Stricke reißen
Es gibt eine andere, wenig bekannte Möglichkeit, den Start von Windows 7 nach einem Fehler wiederherzustellen, und ich werde Ihnen davon erzählen. Für viele mag es auf den ersten Blick schwierig erscheinen, dennoch hilft es mir oft weiter.
Tatsache ist, Freunde, dass ein sehr großer Teil der Probleme, aufgrund derer Sie Windows 7 nicht starten können, in Registrierungsfehlern liegt. Und Windows 7 wäre nicht Windows 7, wenn es keinen Mechanismus zum Schutz von Registrierungsdateien hätte. Es gibt einen solchen Mechanismus, der alle 10 Tage Sicherungskopien der Registrierung im RegBack-Ordner erstellt, unabhängig davon, ob Sie die Systemwiederherstellung aktiviert haben oder nicht.
Wenn Sie Probleme damit nicht lösen können Laden von Windows 7 sollten Sie versuchen, die aktuellen (und offensichtlich beschädigten) Registrierungsdateien aus dem Config-Ordner durch archivierte Dateien aus dem RegBack-Ordner zu ersetzen. Dazu müssen wir den Computer von der Installation aus starten Windows-Festplatte 7 oder Diskette Windows-Wiederherstellung 7.
Starten Sie die Wiederherstellungsumgebung und wählen Sie aus Befehlszeile

und geben Sie es ein – Notepad , wir gelangen in Notepad, dann Datei und Öffnen.

Wir gehen in den echten Explorer und klicken auf Arbeitsplatz. Jetzt brauchen wir Systemfestplatte C:, bitte beachten Sie, dass die Laufwerksbuchstaben hier möglicherweise vertauscht sind, aber das Systemlaufwerk C:, ich denke, Sie können es an den darin enthaltenen Systemlaufwerksbuchstaben erkennen Windows-Ordner und Programmdateien.

Wir gehen zum Ordner C:\Windows\System32\Config, hier sind die aktiven Registrierungsdateien, geben den Dateityp an – Alle Dateien und sehen unsere Registrierungsdateien, wir sehen auch den RegBack-Ordner, in dem alle 10 Tage der Taskplaner erstellt eine Sicherungskopie der Registrierungsschlüssel.

Daher ersetzen wir die vorhandenen Registrierungsdateien aus dem Config-Ordner Sicherungs-Dateien Registry aus dem RegBack-Ordner.
Löschen wir also zunächst aus dem Ordner C:\Windows\System32\Config die Dateien SAM, SECURITY, SOFTWARE, DEFAULT, SYSTEM, die für alle Registrierungsstrukturen verantwortlich sind.

und an ihrer Stelle werden wir Dateien mit denselben Namen kopieren und einfügen, aber von Sicherheitskopie, also aus dem RegBack-Ordner.



