U odjeljak za podršku.
2. Unesite model laptopa (eksperimentalni je bio K52JB). Kliknite na pretragu i idite na odjeljak "drajveri i uslužni programi".
Zanimljiva tačka. Na kućištu laptopa bio je naveden model K52J, za koji, bez dodatnih slova, pretraga nije dala ništa. Morao sam da okrenem laptop, gde je na pločici bio natpis K52JB.
3. Odredite verziju operativnog sistema.
4. Idite na odjeljak uslužni program i pronađite ATKACPI drajver i uslužni programi koji se odnose na prečice
Ovaj skup programa odgovoran je, između ostalog, za ispravno funkcionisanje Fn+.
5. Idite na “Kontrolna tabla – Programi i funkcije – Deinstaliraj programe”. Ako lista programa sadrži ATKACPI, a zatim ga izbrišite. Ako ne, preskočite ovaj korak.
6. Kliknite na disketu. Skinuti. Instalacija iz arhive, prvo zatvorite sve otvorene programe.
7. Ponovo pokrenite računar.
Kombinacije tipki bi sada trebale funkcionirati!
Kratka lista radnji dostupnih pritiskom na Fn+
Fn+F1 ulazi u stanje mirovanja
Fn+F2 uključuje/isključuje WiFi
Fn+F5 smanjuju svjetlinu monitora
Fn+F6 povećavaju svjetlinu
Fn+F7 isključuje monitor (laptop ostaje uključen i nastavit će normalno raditi)
Fn+F8 bira izvor prikaza (kada povezujete dodatni monitor/TV, omogućava vam da se krećete kroz desktop modove)
Fn+F9 uključivanje/isključivanje tačpeda
Fn+F10\11\12 radi sa zvukom
Fn+strelice rade sa igračima
Problem sa prebacivanjem dodirne table pomoću Fn + F9
Problem: Kada pritisnete Fn + F9, dodirna tabla se ne uključuje/isključuje. Iako ako odete u svojstva miša preko kontrolne table i ručno ga uključite/isključite tamo. Touchpad tada sve radi. A kada pritisnete Fn + F9, prikazuje se neispravno stanje tačpeda, tj. ako je dodirna tabla bila isključena, tada je napisano TouchPad Enable, ali tačped se nije uključio i obrnuto.
OS: Windows 7
Rješenje je dato gore. Povezan sa potpuno istim problemom u nedostatku dodatnog uslužnog programa u Windows sistem. Ovaj odjeljak je premješten sa zatvorenih pitanja od Googlea.
Korisnici kompjuterska oprema Stalno se suočavaju s raznim problemima i kvarovima. A jedan od najčešćih slučajeva je pokvaren USB port. U svemu računarskih uređaja USB port je nezamjenjiv element komunikacije. Ako dođe do kvara, upotreba, na primjer, laptopa postaje ozbiljno ograničena zbog gubitka funkcionalnosti.
Ove neugodnosti mogu se otkloniti tek nakon dijagnosticiranja uzroka kvara. Naravno, morate pronaći način da ih eliminišete. Razmotrimo moguće opcije USB popravka Asus laptop, kao jedan od najpopularnijih brendova računarske opreme.
USB port na laptopu možda neće raditi iz sljedećih razloga
Postoje 3 vrste USB grešaka: operativni, sistemski i hardverski.
1. Oštećenje konektora
Moderni Asus laptopovi obično imaju 3 usb port. Ovo je vrlo zgodno, jer vlasnik može raditi s nekoliko uređaja istovremeno. Da biste eventualno izolovali kvar, koristite drugi konektor. Ako se u njemu otkrije USB uređaj, provjerite nefunkcionalni port. Uvjerite se da nema krhotina ili mehaničkih oštećenja.
2. Kvar u operativnom sistemu
2.1. Najčešći razlog je napad virusa, zbog kojeg laptop ne vidi USB uređaji O. Da biste to potvrdili, izvršite skeniranje sistema trenutna verzija antivirusni program i izbrišite zaražene datoteke ako su prisutne. Zatim ponovo pokrenite Windows.
Ako ga nemate instaliran na svom računaru antivirusni program ili nije ažuriran duže vrijeme, onda ga treba ili instalirati ili ažurirati.
2.2. Provjerite drajvere u Device Manageru. Uvjerite se da nema neidentificiranih uređaja. U suprotnom, preuzmite drajver za nepoznati uređaj, instalirajte i ponovo pokrenite laptop. Nakon ponovnog pokretanja, problem bi trebao biti riješen.
Ako gore navedene metode nisu pomogle, a USB i dalje ne radi, preporučujemo ponovnu instalaciju operativni sistem.
2.3. Mogući razlog USB uređaji koji se ne prepoznaju može biti greška u BIOS-u. Ovaj problem se može riješiti ažuriranjem firmvera matične ploče.
3. Oštećenje južnog mosta
Južni most Asus laptopa, uprkos svojoj maloj veličini, veoma je složen uređaj koji je odgovoran za rad mnogih funkcija, od kojih je jedna odgovorna za rad USB portova.
Južni most je vrlo lako oštetiti: na primjer, dovoljno je proliti kafu po tastaturi ili kratki spoj u priključenom USB kablu ili uređaju. Ako su se takvi negativni faktori dogodili, onda USB rad luke su ugašene, a za njihov nastavak rada južni most u servisni centar.
Dobro vrijeme!
Danas ćemo se pozabaviti touchpadom!
Postavlja se pitanje šta učiniti kada se na ekranu pojavi poruka ASUS ACPI servisa da nedostaje drajver za touchpad. Hotkey nema prekidača za prebacivanje. Molimo instalirajte drajver za touchpad.
Obično se za prebacivanje koristi kombinacija tipki. Kada pritisnete tastere FN+F3, pojavljuje se mali prozor sa porukom Touchpad ON (u prevodu, touchpad je uključen). A ako ponovo pritisnete kombinaciju tastera, ona se ne isključuje.
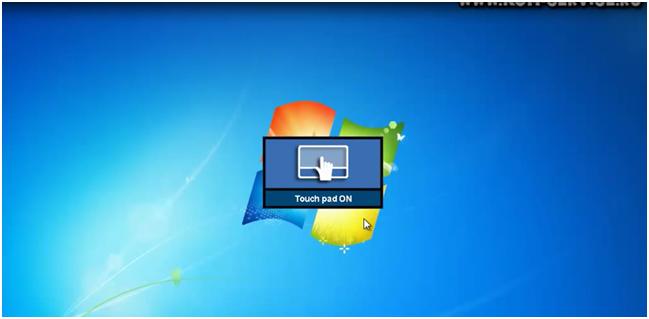
Da bi sve funkcionisalo potrebno je da instalirate drajvere.
Da biste to uradili, potrebno je da unesete u traku za pretragu vašeg pretraživača - asus.com. Ovo je službena web stranica ASUS-a. Ovdje morate odabrati model vašeg laptopa.
Kada je model odabran, idite dolje i pogledajte karticu Drivers and Utilities. Ovdje morate odabrati operativni sistem koji ste instalirali.
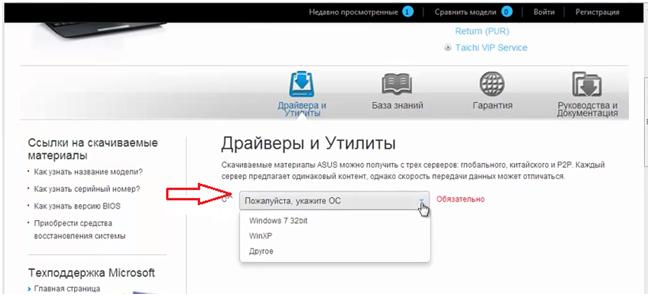
Od sada nova stranica morate odabrati drajvere.
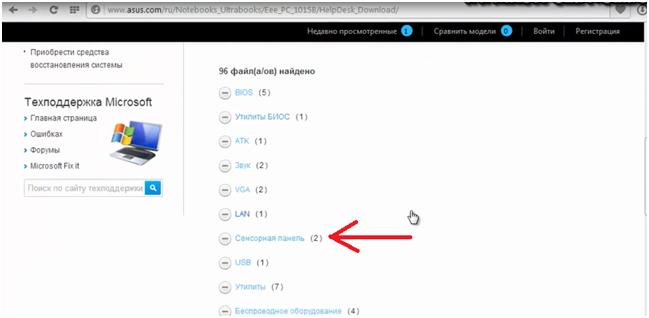
Kliknite na liniju – “ Touchpad" I vidimo da postoje dvije vrste vozača.
Možete odabrati bilo koju. Ali ako imate Windows 7, morate ga odabrati. Čak je i manjih dimenzija od univerzalne verzije. Zatim kliknite na riječ “Global” i preuzimanje počinje.

Kada je preuzimanje završeno, kliknite na preuzimanja u gornjem desnom uglu (strelica nadole). Odaberite naše preuzimanje i dvaput kliknite da ga otvorite.
Sada vidimo prozor u kojem se nalaze "preuzeti" drajveri. Otvorite fasciklu, izaberite setup.exe i kliknite na nju. Počinje raspakivanje fajla.
![]()
Zatim se pojavljuje prozor dobrodošlice. U njemu kliknite na dugme Dalje, a zatim potvrdite izbor u polju za potvrdu da se slažete sa uslovima. Ponovo kliknite na Next i pričekajte dok se upravljački programi instaliraju. Trebat će neko vrijeme.
Kada je instalacija završena, kliknite na Finish.
Da bi sva podešavanja stupila na snagu, potrebno je da ponovo pokrenete računar.
Nakon ponovnog pokretanja, informacije o grešci se više ne pojavljuju. Ikona dodirne table pojavila se u donjem desnom panelu.
Ako to iznenada primetite tastatura ne radi Asus laptop , toplo preporučujemo da (bez obzira da li svi ili samo jedan ili nekoliko tipki ne rade) učinite sljedeće:
Isključite laptop i ne punite ga! Što prije to učinite, veća je vjerovatnoća da će serviser moći da vrati tastaturu. Ako ga nije moguće popraviti, morat ćete ga zamijeniti novim, a to će vas koštati više.
Razlozi zašto tastatura ne radi i ne štampa na Asus laptopu.
 Razlozi mogu biti različiti. U nastavku ćemo opisati najtipičnije slučajeve kada se tastatura:
Razlozi mogu biti različiti. U nastavku ćemo opisati najtipičnije slučajeve kada se tastatura:
1. Kao rezultat prodiranja tečnosti (voda, čaj, kafa, itd.). Međutim, ako na stražnjoj strani tastature laptopa postoji zaštitni film, to će kratko zadržati vodu, sve ovisi o količini tekućine. Potrebno je samo ispustiti tečnost, a laptop nije potrebno popravljati, ali je moguće da će biti potrebna zamena cele tastature. Ako se tečnost ne ukloni, to će izazvati koroziju metalnih delova računara. U slučaju da ste slučajno prolili piće po tasterima vašeg laptopa i panela prestao da radi– trebat će vam kvalitetno čišćenje i restauracija u servisnom centru ili potpuna zamjena.
2. Kada se prašina, vuna, vlakna tkanine i prljavština nakupe ispod tipki, moguće je da dio tastature ne radi. Ako su kontakti prljavi, neki tasteri se „zalepe“ i nakon pritiska na tastere kontakti se zatvaraju. Zbog toga, kontroler tastature uključuje režim automatskog ponavljanja, kao da taster nije otpušten. Ako dođe do takvog kvara, prljavu tipkovnicu treba očistiti.
3. Moguće je da ne štampa tastaturu, ako je njen kabl otpao sa štampane ploče. To se može dogoditi zbog nepažljivog rukovanja računarom, uključujući ispuštanje. U ovom slučaju, uređaj ne reaguje bez obzira na sve. Kabl samo treba umetnuti na svoje mjesto.
4. Također kada bilo koji ključ ne piše, što znači da ima kvarova štampana ploča. Odredi zašto ona buggy, moguće je samo putem dijagnostike u servisu.
U ovim, ali i drugim slučajevima, za kvalitetnu restauraciju, najbolje je laptop odnijeti specijalistu. Kod kuće, rastavljanje i sastavljanje cijelog uređaja može biti prilično problematično, pogotovo ako nemate iskustva, ali u gsmmoscow servisnom centru iskusni stručnjak će sve učiniti brzo i efikasno.
Tastatura onesvijestio se, ali ste obnovili njegov rad. Koje preventivne mjere se mogu poduzeti da se ovo više ne ponovi? Pokušajte da izbegnete prolivanje tečnosti, nemojte ga zagađivati i ne stavljajte hranu ili teške predmete na laptop. Obavezno čistite ključeve barem jednom mjesečno alkoholom i nikada ne koristite organske rastvarače. I što je najvažnije, zaštitite svoj laptop od padova i udaraca.
Dugmad tastature ne rade na Asus laptopu? Želite znati koliko će trajati popravka?
 Ako vam se ovo desi i Dugmad na tastaturi Asus laptopa ne rade, prije svega, isključite ga i nemojte ga uključivati dok ga ne pregleda specijalista. U našem servisnom centru u Moskvi, majstor će obaviti dijagnostiku potpuno besplatno. Nakon pregleda laptopa od strane iskusnog stručnjaka, saznat ćete zašto Tasteri ne rade na Asus laptopu. Također ćemo Vas savjetovati šta da radim sa otkrivenim kvarovima. Obnova može trajati od sat vremena ili nekoliko sati ako se mora zamijeniti cijela ploča. U našem specijalizovanom centru možete restaurirati ili naručiti novi panel za kompjuter Asus po najnižim cijenama. Dijagnostika i popravka ključeva za laptop našim će tehničarima oduzeti malo vremena:
Ako vam se ovo desi i Dugmad na tastaturi Asus laptopa ne rade, prije svega, isključite ga i nemojte ga uključivati dok ga ne pregleda specijalista. U našem servisnom centru u Moskvi, majstor će obaviti dijagnostiku potpuno besplatno. Nakon pregleda laptopa od strane iskusnog stručnjaka, saznat ćete zašto Tasteri ne rade na Asus laptopu. Također ćemo Vas savjetovati šta da radim sa otkrivenim kvarovima. Obnova može trajati od sat vremena ili nekoliko sati ako se mora zamijeniti cijela ploča. U našem specijalizovanom centru možete restaurirati ili naručiti novi panel za kompjuter Asus po najnižim cijenama. Dijagnostika i popravka ključeva za laptop našim će tehničarima oduzeti malo vremena:
1. Popravka ključeva laptopa Asus traje od 1 sata u zavisnosti od prirode oštećenja.
2. Zamjena tastature obično traje oko 30 minuta.
3. Ako je problem u štampanoj ploči, tada će vreme popravke biti poznato tek nakon pregleda, kada tehničar utvrdi Zašto došlo je do kvara.
