Automatsko ažuriranje je važna funkcionalna karakteristika svakog operativnog sistema. Zahvaljujući njemu, računar prima važna ažuriranja na vrijeme, čineći sistem stabilnijim i sigurnijim. U operativnom sistemu Windows 7, funkcija se inicijalno aktivira. To znači da ako postoji veza sa Microsoft serverima, servis ažuriranja proverava dostupnost svežih paketa, preuzima ih i instalira. Obično se svi procesi odvijaju gotovo neprimijećeno od strane korisnika, ali kada se pojave stalne ponude za nadogradnju na 10, to je već pretjerano.
Teoretski onemogući automatsko preuzimanje nije vrijedno ažuriranja. Koristan je jer zatvara sigurnosne praznine, optimizuje rad OS-a i dodaje mu nove karakteristike (u vezi sa „desetkama“). Postoji i lista razloga zašto bi uslugu automatskog ažuriranja trebalo onemogućiti:
- Korisniku se ne sviđa što tokom ažuriranja brzina interneta opada i/ili računar ne može da se isključi duže vreme.
- Računar ima skup ili ograničen bežični internet.
- Problemi nakon pokretanja ažuriranog OS-a.
- Greške tokom instalacije paketa ažuriranja.
- Prostor na sistemskom volumenu nije dovoljan za povećanje jačine zvuka Windows 7, koji raste sa svakim ažuriranjem.
Vrste
Ipak, prije nego što onemogućite ažuriranje za Windows 7, razmislite da li je ono zaista potrebno. Osim deaktiviranja usluge, može se prebaciti na sljedeće načine rada.
- Potpuno automatski - operacije se odvijaju bez intervencije korisnika, samo obavještavajući potonjeg da je instalacija paketa završena.
- Pretraživanje i preuzimanje najnovijih popravki po rasporedu i instalaciju paketa vrši korisnik.
- Automatska provjera i obavještavanje korisnika o dostupnosti ažuriranja.
- Samoažuriranje je onemogućeno. Sve se radi ručno.
Postavke se biraju u komponenti Centar za ažuriranje.
Metode isključenja
Postavke bilo kojeg Windowsa pohranjene su u njegovom registru. Pristup ključu odgovornom za postavke centra za ažuriranje možete dobiti na nekoliko jednostavnih i nekoliko složenijih načina. Pogledajmo ih sve.
Promijenite postavke centra za ažuriranje
Počnimo sa postavljanjem usluge za sebe. Da biste pristupili konfiguracijskom interfejsu, potrebno je da otvorite Centar za ažuriranje koristeći jedan od sljedećih metoda.
Sistem
- Kroz kontekstni meni"Moj računar", nazovite ga "Svojstva".
- U lijevom vertikalnom meniju kliknite na odgovarajući link koji se nalazi na dnu prozora.
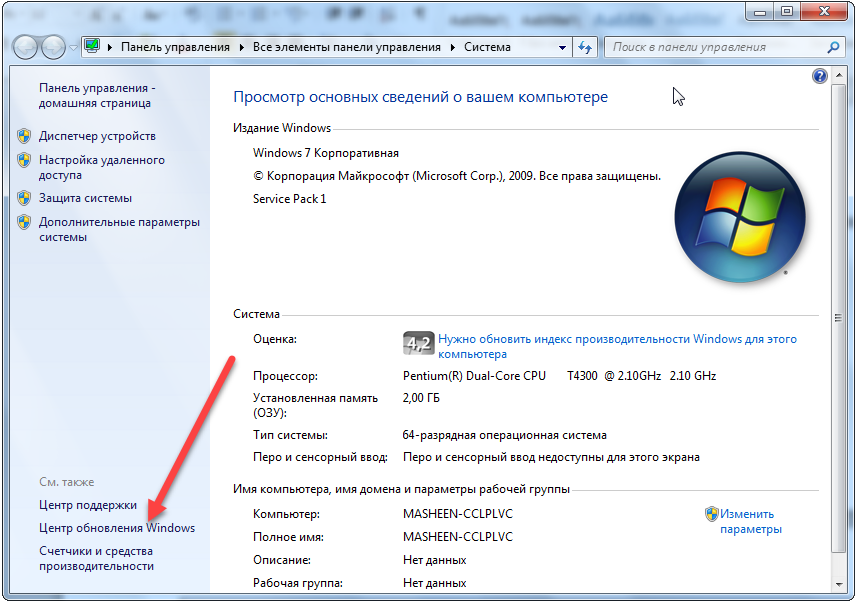
- Idite na “Control Panel”.
- Otvorite odjeljak "Sistem, sigurnost".

- Pozovite element istog imena.

Ako su stavke kontrolne table prikazane kao ikone, a ne kategorije, u glavnom prozoru će se pojaviti veza do stavke.
- Dakle, nakon što uđete u željeni prozor, kliknite na "Parametri postavki".

- Idite na odjeljak "Važna ažuriranja" i odaberite odgovarajuću opciju sa padajuće liste.
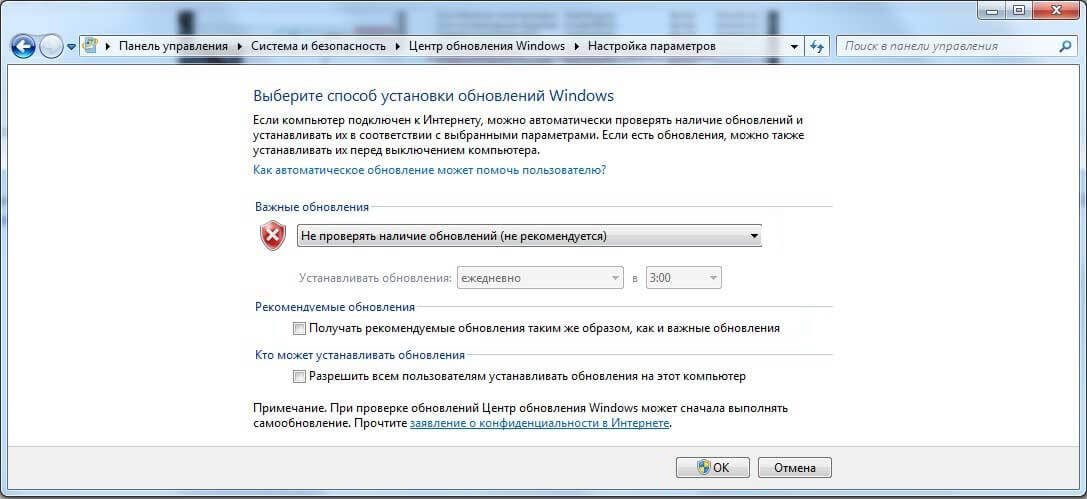
Jedini način da potpuno onemogućite primanje ažuriranja na računaru sa Windows 7 je da zaustavite uslugu.
Onemogućavanje usluge
Upravljanje uslugama u "sedmorici" se odvija kroz:
- direktno uređivanje ključeva registratora, što je vrlo nezgodno;
- programi trećih strana za konfiguraciju OS-a (ovu opciju ćemo preskočiti);
- Snap-in za MMC konzolu;
- Konfiguracije sistema;
- komandna linija;
- Editor grupnih politika (prisutan u Win 7 Ultimate, Enterprise).
Uklanjanje usluge iz automatskog pokretanja
Najbrži način da onemogućite ažuriranja je putem konfiguratora sistema.
- Izvršite “msconfig” u prozoru tumača komandi, koji će se otvoriti nakon što držite pritisnute tipke Win + R ili kliknete na dugme “Run” u Startu.

- Idite na karticu "Usluge".
- Pronalaženje "Centra" Windows ažuriranja» (možda Windows Update) i poništite izbor u polju za potvrdu pored njega.

- Sačuvajte nove postavke.

Do kraja tekuće sesije, služba će raditi, uredno obavljajući postavljene zadatke. Da biste primijenili novu konfiguraciju, Windows 7 se mora ponovo pokrenuti.
Koristimo dodatak za MMC konzolu
Snap-in sistemske konzole istog imena omogućava pristup upravljanju svim uslugama na računaru. Počinje ovako.
- Otvorite kontekstni meni direktorijuma „Moj računar“.
- Pozovite komandu “Upravljanje”.

- U lijevom okomitom izborniku proširite stavku "Usluge i aplikacije".
- Zatim kliknite na vezu "Usluge".
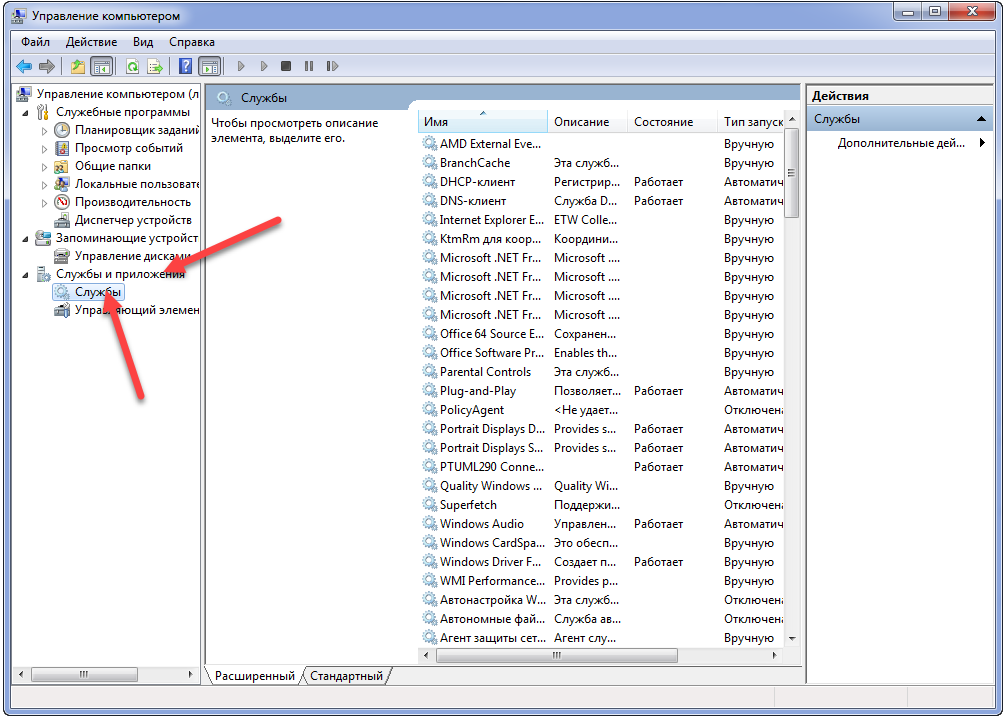
Više jednostavna opcija Pozivanje istog prozora će pokrenuti komandu “services.msc” kroz dijalog “Run”.
- Dođite do samog kraja liste usluga i otvorite "Svojstva" usluge Windows Update.
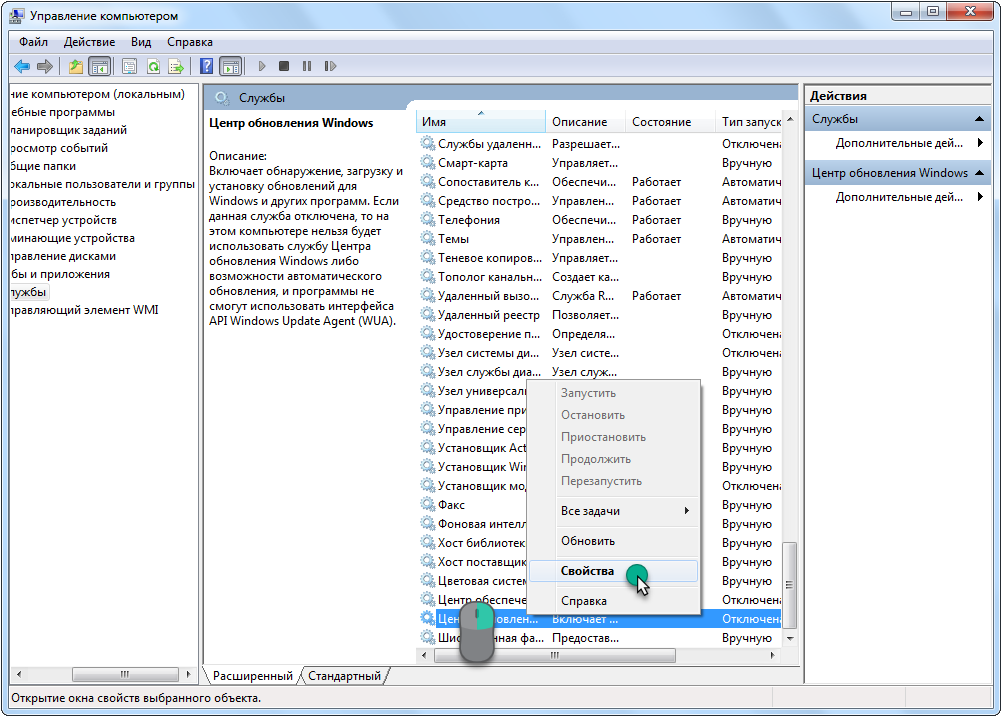
- U padajućoj listi “Tip pokretanja” odaberite “Onemogućeno” umjesto “Auto” kako biste se zauvijek oprostili od automatskih ažuriranja.
- Ako sada trebate onemogućiti uslugu, obavezno kliknite na “Stop”.
- Sačuvajte nove postavke pomoću dugmeta „Primeni“ i zatvorite sve prozore.

Računar nije potrebno ponovo pokrenuti da bi se postavke primijenile.
Editor grupnih politika
Još jedan MMC dodatak koji se zove Local Group Policy Editor će vam pomoći da konfigurišete bilo koji sistemski parametar.
Nije dostupan u matičnom izdanju Sedam!
- Alat se pokreće pokretanjem naredbe “gpedit.msc” kroz prozor “Run”.

- U pododjeljku “Konfiguracija računara” proširite granu “Administrativni predlošci”.

- Otvorite Windows komponente i potražite Centar za ažuriranje.
- Na desnoj strani prozora nalazimo parametar čije ime počinje sa “Podešavanje automatskog ažuriranja”.
- Pozovite njegove postavke.

- Pomaknite potvrdni okvir na poziciju “Onemogući” i kliknite na “OK” da zatvorite prozor i sačuvate promjene.

Koristimo komandnu liniju
Preko komandne linije izvode se sve iste operacije kao i korišćenje grafičkog interfejsa, pa čak i više, ali u tekstualnom režimu. Glavna stvar je znati njihovu sintaksu i parametre.
Komanda “cmd” je odgovorna za pozivanje komandne linije.
- Otvorite interpreter komandi i izvršite ga.

- U crnom prozoru unesite tekstualnu naredbu "sc config wuauserv start= disabled" - postavlja tip pokretanja usluge kao "Disabled" - i pritisnite "Enter".

Usluga se zaustavlja naredbom “sc stop wuauserv”.

Urednik registra
Posljednji način da uklonite dosadnu instalaciju ažuriranja je da direktno onemogućite uslugu odgovornu za to - putem uređivača sistemskog registra.
- Pokreće se komandom "regedit".

- Kao u Exploreru, idite na odjeljak HKLM.
- Pratimo putanju naznačenu na snimku ekrana do direktorija „Windows“.
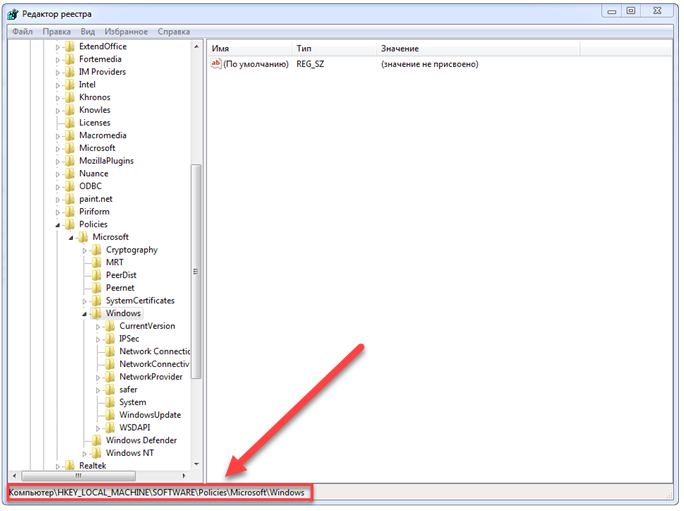
- Otvorite imenik
- Dvaput kliknite na parametar “DisableOSUpgrade” ili pozovite dijalog za njegovo uređivanje kroz kontekstni meni.
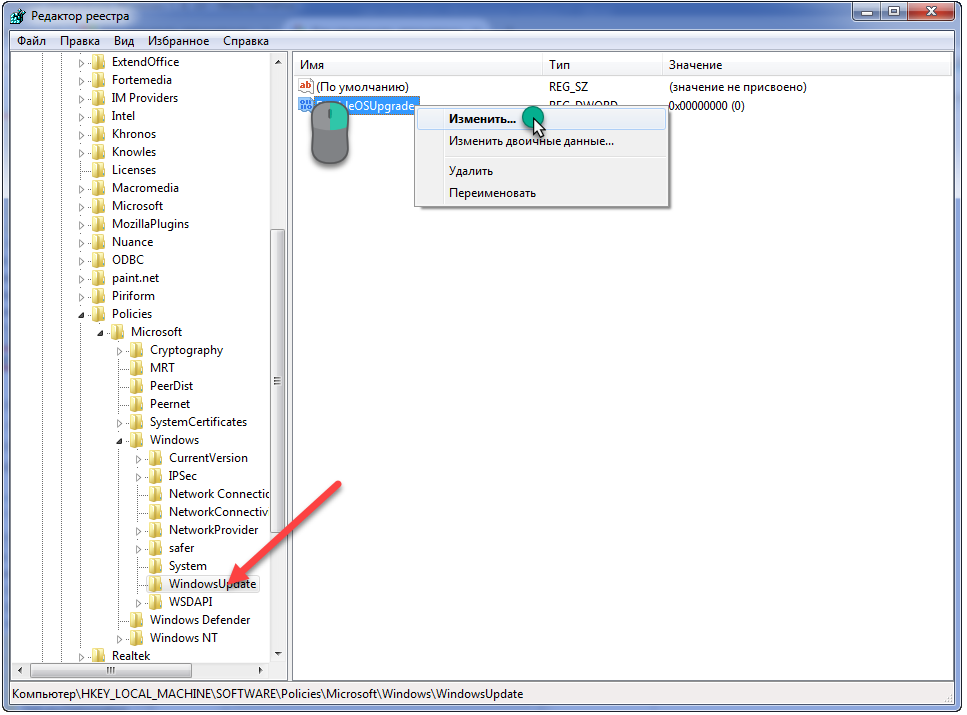
- Unesite jednu kao vrijednost i pritisnite “Enter”.
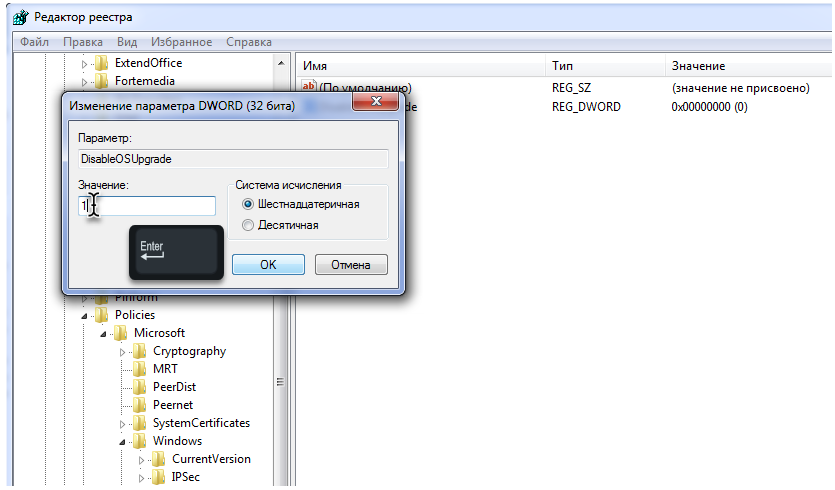
Nakon što ponovo pokrenete računar, jednom zauvek ćete zaboraviti na Centar za ažuriranje.
Usluga je omogućena promjenom vrijednosti ključa natrag na nulu.
Ako navedeni odjeljak ili ključ ne postoji, kreirajte ih sami putem kontekstnog izbornika. Tip ključa: "DWORD 32-bitna vrijednost".
Međutim, imajte na umu da bi sigurnosna ažuriranja i dalje trebala biti ručno instalirana barem povremeno kako bi se održao stabilan sistem.
Vremenom se sve menja. Čini se da i sami to jako dobro znamo, ali kada je u pitanju rad računara, mnogi to iz nekog razloga potpuno zaborave. Ne radi se čak ni o tome da sam uređaj vremenom zastari. Često korisnici jednostavno zaborave da omoguće podršku za ažuriranje za njihov dragi Windows 7 OS. Kao rezultat toga, nakon što ovako rade nekoliko mjeseci, a ako imate sreće, godinama, on počinje da usporava, vene i tako dalje. Stoga, htjeli to ili ne, još uvijek morate naučiti kako pokrenuti uslugu Windows 7 Update na svom računaru.
Metod #1: Pokrenite sa trake zadataka
U bilo kom trenutku dok radite na računaru, ova usluga za Windows 7 može se pokrenuti direktno sa trake zadataka. U ovom slučaju postupamo ovako:
- kliknite levim tasterom miša na ikonu koja skriva prečice programa na traci zadataka;
- Pronađite prečicu „Centar za podršku“ i kliknite desnim tasterom miša na nju;
- U meniju koji se pojavi kliknite na stavku "Otvori centar za ažuriranje...":

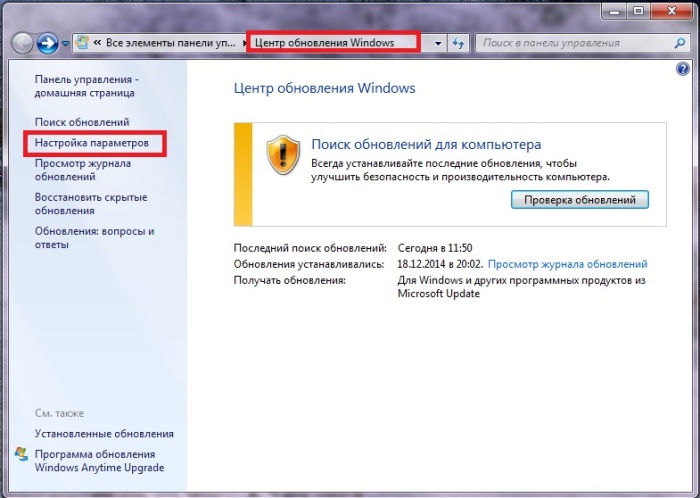
Kao rezultat toga, usluga će ponuditi odabir metode za instaliranje ažuriranja za Windows 7. U ovoj fazi možete izvršiti niz postavki:
- odrediti kome je dozvoljeno da ažurira operativni sistem;
- izaberite da dobijete Windows obaveštenje;
- instalirati podršku za preporučena ažuriranja itd.
Međutim, ono što se zaista traži od nas je da omogućimo podršku za važna ažuriranja. Imajte na umu da usluga Centar... može ponuditi nekoliko opcija za preuzimanje i instaliranje novih datoteka za Windows 7. Međutim, u ovom slučaju je bolje vjerovati operativni sistem ažurirati automatski. Da biste to učinili, odaberite odgovarajuću opciju u odjeljku "Važna ažuriranja" i kliknite OK:

To je u suštini sve!
Opcija #2: Pokrenite iz Start menija
Da biste došli do Windows Update i pokrenuli odgovarajuću uslugu, možete koristiti Start meni. Da biste to učinili, kliknite na dugme "Start" na traci zadataka ili tipku na tastaturi. Zatim odaberite stavku "Kontrolna tabla", a u njoj -:

Kao rezultat, otvorit će se prozor centra sistema. Od ovog trenutka nastavljamo na isti način kao u metodi br. 1: otvorite odjeljak „Postavke“, odaberite automatsko pokretanje važnih ažuriranja i sačuvajte postavke.
Metoda br. 3: Pokrenite uslužni program Run
Takođe možete pokrenuti proces na računaru sa operativnim sistemom Windows 7 iz programa Pokreni. Možete ga otvoriti jednostavnom kombinacijom vrućih tipki i R. Nakon što se uslužni program pokrene, unesite naredbu cmd za njega i kliknite OK:

Kao rezultat, otvorit će se, kao što ste već dobro shvatili komandna linija. Nastavljamo ovako:
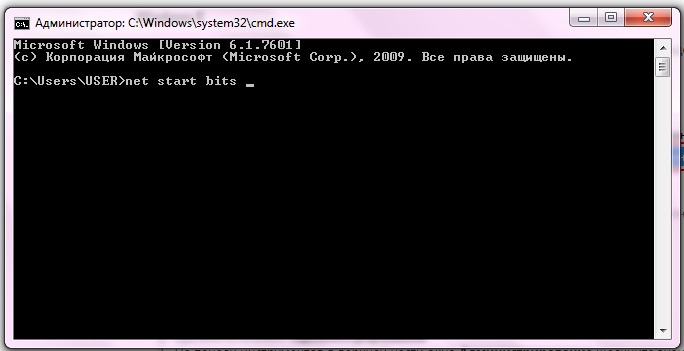
Kao rezultat toga, usluga će se automatski pokrenuti.
Metoda broj 4: Pokrenite putem upravitelja zadataka
Servis možete učitati i na Windows 7 pomoću naredbe wuapp. Da biste ga izvršili, istovremeno pritisnite Ctrl, Shift i Esc, idite na meni "Datoteka", odaberite stavku "Novi zadatak" i unesite naredbu wuapp da biste je izvršili:
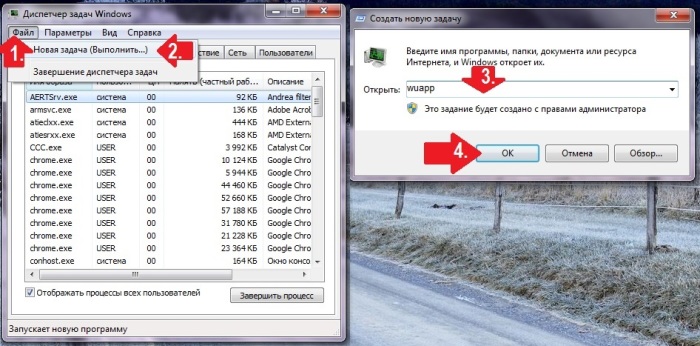
Ovo će otvoriti Windows Update. Zatim izvodimo korake iz metode br. 1.
Metod br. 5: Pokrenite putem usluge Administrativnih alata
Da biste pokrenuli uslugu za OS Windows 7 koristeći administraciju, otvorite “Start”, upišite riječ “admin” u polje za pretragu i kliknite na prvu stavku na listi koja se pojavi:
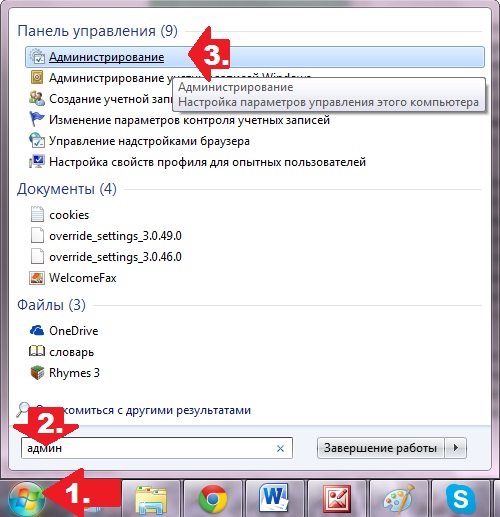
Nakon toga, u prozoru "Administracija" pronađite i odaberite stavku "Usluge". Zatim u novom prozoru potražite i kliknite na servis “Centar za ažuriranje...” i pokrenite ga klikom na odgovarajuće dugme na ekranu:
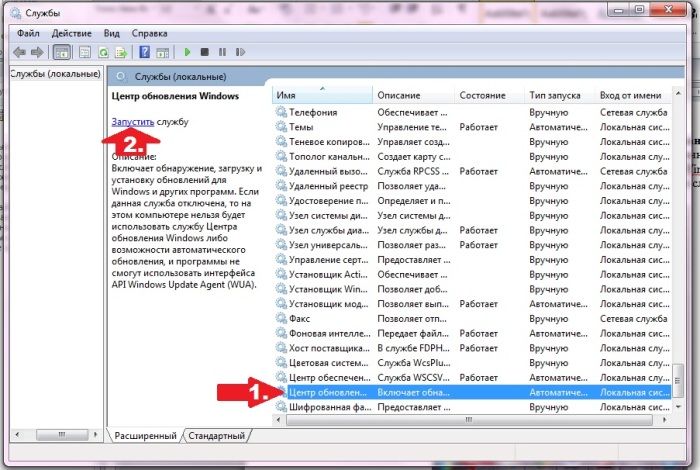
Br. 6: Podešavanje iz “Centra za podršku”
U operativnom sistemu Windows 7, takođe možete pokrenuti uslugu na svom računaru koja će ažurirati sistem preko „Centra za podršku“. Možete ga unijeti kroz Start - Control Panel ili direktno sa trake zadataka. Koju god opciju prijave odabrali, nakon što se otvori “Centar za podršku”, u odjeljku “Sigurnost” pored stavke “Centar za ažuriranje...” kliknite na dugme “Promijeni postavke”:
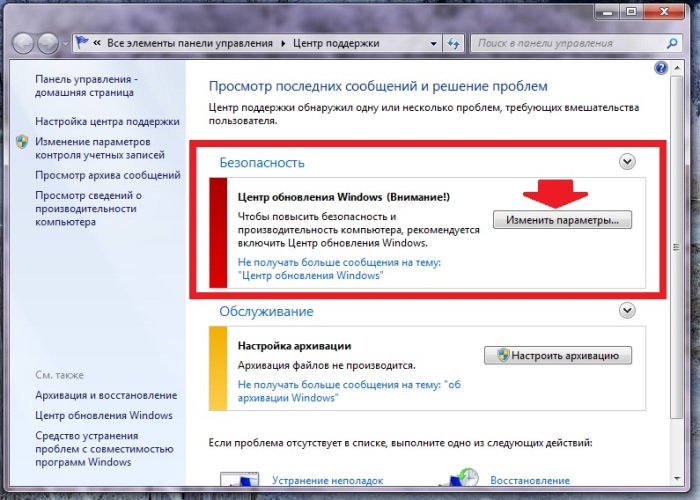
U prozoru sistema koji se pojavi odaberite "Automatski instaliraj ažuriranja...":
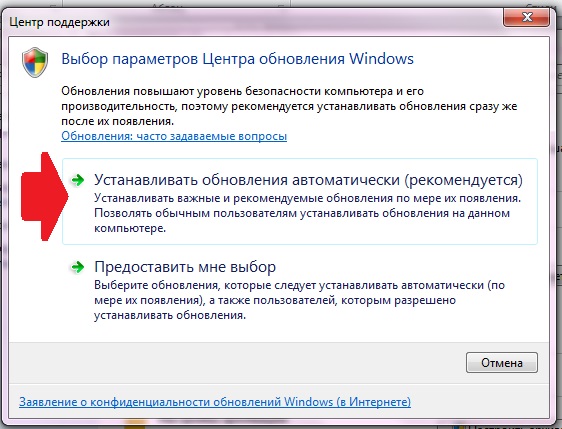
Kao rezultat, dobijamo rad Windows servis 7, koji će pravovremeno ažurirati sistem.
Opcija #7: Otklanjanje grešaka u pokvarenom servisu
Ako je servis pokrenut, ali ne radi, postupite na sljedeći način:
- otvorite uslužni program “Run” i unesite komandu services.msc za njega;
- u prozoru „Usluge“ kliknite na „Centar za ažuriranje...“ i kliknite na karticu „Zaustavi“;
- pronađite fasciklu SoftwareDistribution kroz pretragu i preimenujte je u SoftwareDistribution12;
- onemogućite antivirus, optimizatore preuzimanja i druge programe;
- vratite se u prozor "Usluge" i ponovo pokrenite uslugu pomoću stavke "Pokreni";
- ponovo pokrenite računar.
Budite sigurni da će jedna od predloženih metoda sigurno uspjeti!
Kako onemogućiti automatsko ažuriranje u Windows 7? Ažuriranje operativnog sistema ne donosi uvijek pozitivne rezultate. Također se dešava da nakon instaliranja najnovijeg ažuriranja počnu problemi s video karticom ili zvukom. U tom slučaju, bolje je pričekati da se novo ažuriranje u potpunosti testira na drugim mašinama, pa tek onda odlučiti da li vam je potrebno ili ne. U takvim slučajevima, bolje je onemogućiti automatska ažuriranja. Bez obzira koliko je računar pametan, odluke treba da ostanu vaše.
Već smo pogledali kako. Ali nakon ovog videa stiglo je mnogo prijedloga da se pokaže kako se to isto radi u Windowsu 7. Mnogi nemaju povjerenja u novi operativni sistem i radije ostaju na sedam ili osam.
I iako je moj glavni sistem desetorica o kojima se mnogo govori, ponekad se uklopim i na sedam i na osam. Na sreću, svi su prisutni na mom računaru na odvojenim diskovima. Da budem iskren, želim da kažem da u sedmorci sve funkcioniše mnogo bolje. Čak se i zvuk snima bolje nego u Windows 10.

I iako se Windows 7 odavno etablirao kao stabilan sistem, ponekad u njemu postoje neočekivana iznenađenja. To se često dešava nakon ažuriranja. Nije tajna da mnogi ljudi imaju nelicencirane sisteme, pa je bolje onemogućiti automatska ažuriranja.
Da biste onemogućili automatsko ažuriranje u Windows 7, morate otvoriti meni Počni, i idite na Kontrolna tabla.
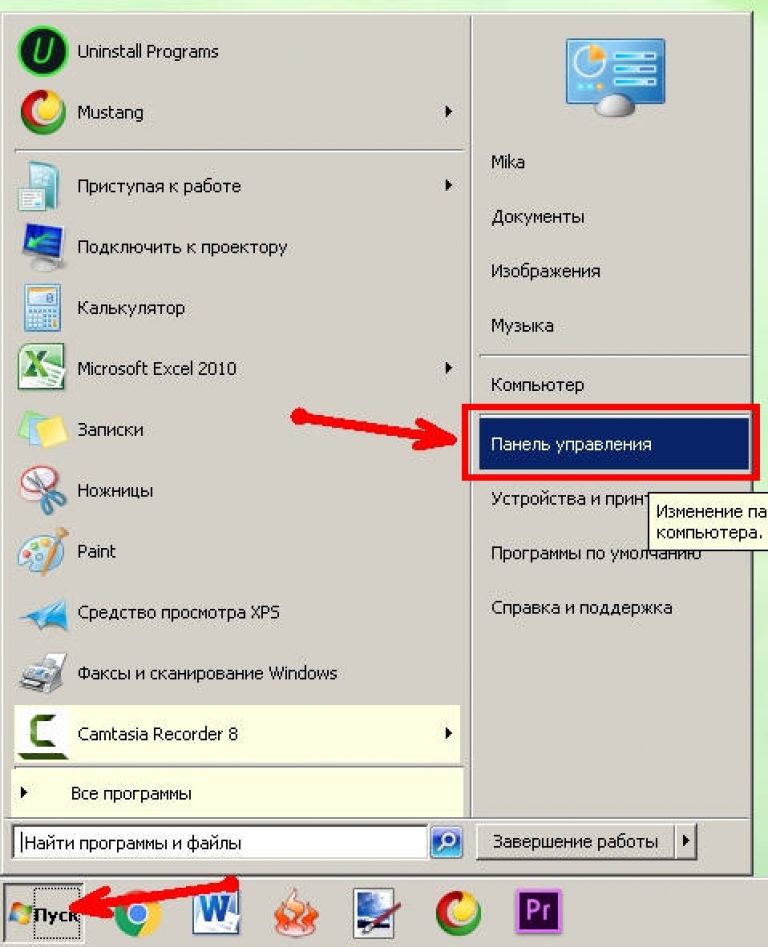
U prozoru Kontrolni paneli kliknite na link Sistem i sigurnost.

Na sljedećoj stranici pronađite blok Centar za ažuriranjeWindows i kliknite na link Uključite ili isključite automatska ažuriranja.
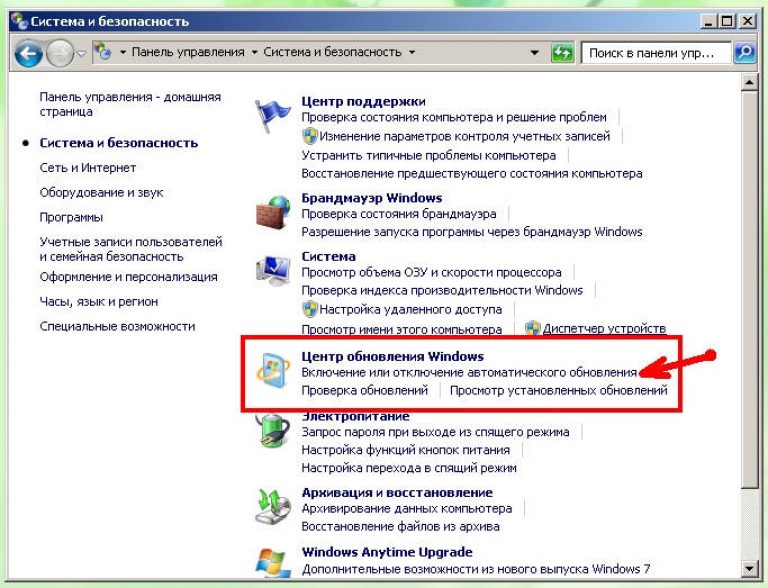
U bloku Važna ažuriranja kliknite na mali crni trokut u prozoru s desne strane i odaberite unos Ne provjeravajte ažuriranja (ne preporučuje se)). Ispod poništite sva polja pored unosa. Dobijte preporučena ažuriranja na isti način, kao i važna ažuriranja i Dozvolite svim korisnicima da instaliraju ažuriranja na ovom računaru, i obavezno sačuvajte postavke klikom na dugme UREDU.
