Većina korisnika računara često mora svakodnevno obavljati iste rutinske aktivnosti, koje nam jednostavno oduzimaju vrijeme. I vrlo malo ljudi zna da se ova lekcija može značajno ubrzati uz pomoć takozvanih "vrućih tipki".
Upotreba brzih tastera u radu sa računarom omogućava vam direktan pristup komandama aplikacije, bez potrebe da pretražujete i birate jednu od mnogih stavki menija. Sve što korisniku treba je da zapamti jednostavnu kombinaciju tipki, pritiskom na koju odmah izaziva željenu akciju. Ovaj izum OS programera i softver veoma zgodno po tome što omogućava korisniku da uštedi mnogo vremena ubrzavajući procese upravljanja računarom.
Funkcionalnost kombinacije tastera
Tasterska prečica povećava broj operacija koje se izvode pomoću tastature, povećavajući njenu funkcionalnost. Isti taster može imati više značenja, u zavisnosti od dodeljenih zadataka. Koristeći modifikatorske tipke (Shift, Ctrl, Alt na Windows i Super ili Command na Mac OS), do 7 komandi se može dodijeliti jednom običnom tipku, a uz dodatnu upotrebu windows ključevi broj komandi se može povećati na šesnaest.
Zanimljiva karakteristika tipki za modifikaciju kontrole je da se mogu pritisnuti neograničeno bez blokiranja radnji drugih dugmadi.

U operativnim sistemima i raznim programima, programeri dodeljuju određene komande podrazumevanim prečicama na tastaturi. Ne ulazeći u detalje, napominjemo da se prečice na tastaturi i njihove radnje mogu naći u referentnim knjigama, opisima programa ili na Internetu. Vrlo ih je teško sve zapamtiti, a za tim nema posebne potrebe. Dovoljno je imati na umu često korištene komande.
Prečice na tastaturi koje su nam dali programeri mogu biti nezgodne za korištenje za određene zadatke. Stoga su programeri ostavili mogućnost da sami definiraju prečice i dodijele nove akcije bilo kojoj kombinaciji.
Strogo govoreći, moguće je dodeliti novu pogodnu prečicu na tastaturi određenoj komandi koju pruža program. U tom slučaju morate se pridržavati pravila: izbjegavajte istu globalnu prečicu na tastaturi za različite programe. Ako se ovaj zahtjev zanemari, onda je moguć sukob globalnih kombinacija, što dovodi do izvršenja naredbe samo za jedan od ovih programa.
Postavljanje interventnih tastera u Windows i Mac OS
Korisnik računara sa dovoljno iskustva može sam da konfiguriše potrebnu prečicu na tastaturi. Algoritam podešavanja se malo razlikuje u različitim operativnim sistemima. Kao primjer, razmotrite slijed radnji za postavljanje brzog pokretanja programa u Windows 7:
- Otvorite glavni meni.
- Idi na odjeljak "Svojstva" program za koji ćete promijeniti prečicu na tastaturi (možete proći kroz prečicu na radnoj površini).
- Odaberite oznaku "oznaka" i postavite kursor na liniju "Brzi poziv".
- Pritisnite istovremeno jednu (ili više) modifikatorskih tipki + slovo latinice.
- Sačuvajte promjene.
Sada će se traženi program odmah pozvati kada se pritisne navedena kombinacija tipki.
Primjer kreiranja prečice na tastaturi za brzi ručak kontrolna tabla u Mac OS X:

Razmatrani primjeri mogu biti korisni za dodjelu kombinacija u kompjuterskim igrama: za pozivanje supersile, pozivanje menija, grupe itd. Programeri igara su omogućili mogućnost promjene zadanih prečica na tastaturi.
Bill Gates je talentirani programer koji je svijetu dao najpopularniji Windows operativni sistem. Izvorno porodica Windows OS je razvijen upravo sa ciljem da se sve radnje u sistemu mogu izvoditi koristeći dijaloški okviri, dugmad i miš bez korištenja ogromnog broja teško pamtljivih prečica na tastaturi i tekstualnih naredbi. Ali, kako praksa pokazuje, danas većina korisnika koristi mali broj "vrućih tipki", što uvelike ubrzava rad na PC-u.
Dodjeljivanje kombinacija otvorenim programima
Za početak rada s bilo kojim programom koristimo prečice - ikone sa slikom na radnoj površini ili u meniju Počni. Bilo koja od ovih oznaka Windows 7 možete dodeliti kombinaciju "vrućih tastera". Da biste započeli dodjeljivanje kombinacije, potrebno je da pritisnete desni klik puffy (RMB) na etiketi i odaberite " Svojstva' ili 'Svojstva'.
Sada, u prozoru koji se otvori, morate se prebaciti na karticu Prečica. Ovdje, u petom redu, nalazi se polje za unos "Shortcut key". Da biste dodelili potrebnu kombinaciju, prvo jednostavno kliknite na željenu stavku, a zatim zgodnu kombinaciju na tastaturi i sistem će automatski prepoznati pritisak. Sačuvajte promjene, kliknite OK ili Primijeni.

Postavke prečice na komandnoj liniji
Upravljanje operativnim sistemom Windows 7 može se uraditi iz komandne linije. Komanda komandne linije obavlja sve radnje dostupne iz menija - otvaranje programa, podešavanja, upravljanje datotekama i fasciklama, itd. Iskusni programeri će u 70% slučajeva koristiti upravo zahtjev iz komandne linije.
O mogućnostima komandne linije možete saznati iz usko fokusiranih izvora, uzmimo u obzir samo primjer pokretanja pretraživača s otvaranjem određene stranice. Da biste pokrenuli program pomoću komandne linije, možete pozvati prozor za unos iz menija " Start - Programi - Pribor - Komandna linija ” i u prozoru koji se otvori upišite naredbu. Ili možete kreirati tekstualnu datoteku sa naredbom upisanom u njoj. Druga opcija nam savršeno odgovara.
U bilo kojem uređivaču teksta, kao što je Notepad, pišemo naredbu za pokretanje pretraživača, na primjer:
"C:\Program Files (x86)\Google\Chrome\Application\chrome.exe"
ovaj niz se može uneti nezavisno ili kopirati iz svojstava prečice programa. Da biste to učinili, kliknite desnim tasterom miša na oznaku i kopirajte vrijednost polja "predmet".
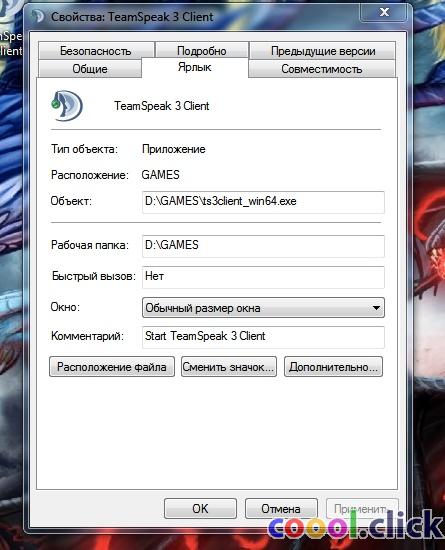 Svojstva prečice za Google Chrome
Svojstva prečice za Google Chrome Nakon što ste napisali naredbu u notepad, morate dodati adresu stranice koja se otvara nakon pokretanja pretraživača, na primjer "https://youtube.com". izgleda ovako:

Sada, da biste mogli da pokrenete program jednim pritiskom na kombinaciju prečice, potrebno je da sačuvate datoteku. Da biste to učinili, kroz meni "Datoteka - Sačuvaj AS" otvorite dijaloški okvir za spremanje datoteke i upišite ime koje nam je potrebno sa ekstenzijom " .bat". izgleda ovako: Pokrenite google chrome.bat. Možete postaviti datoteku na radnu površinu ili je sačuvati HDD i jednostavno prikažite prečicu desnim klikom na datoteku i odabirom menija " Pošalji - na radnu površinu". Zatim izvodimo prethodno razmatrane radnje za predviđenu svrhu. prečice na tastaturi na etiketu.
Rad sa računarom možete učiniti bržim, efikasnijim i praktičnijim koristeći prečice, koje su predviđene kako za rad u određenim programima, tako i za funkcije samog sistema. operativni sistem. Windows OS ima set interventnih tastera opće namjene- na primjer, brzo prebacivanje između otvorenih prozora (Alt + Tab, Win + Tab), brzo zatvaranje prozora aplikacije (Alt + F4), pozivanje upravitelja zadataka (Ctrl + Alt + Del) itd. A ovo je daleko od ograničenja - za bilo koji Windows program možete dodijeliti vlastite prečice za brzo pokretanje.
gramofon, uređivač teksta, file manager, pretraživač ili omiljenu igru možete pokrenuti bez traženja prečice na radnoj površini ili početni ekran, bez zatrpavanja trake za brzo pokretanje prečicama, već samo pritiskom na određenu kombinaciju tipki. Kako dodeliti sopstvene prečice za brzo pokretanje programa u Windows-u - više o tome u nastavku.
Dodjeljivanje prečica za pokretanje moguće je korištenjem postavki njihovih prečica za pokretanje, jer ako je prečica željeni program nije na radnoj površini, potražite ovaj program u meniju " Počni". Zatim pozovite kontekstni meni na njemu (desni klik) i pritisnite naredbu " Pošalji“, zatim stavka “ Radna površina (Kreirajte prečicu)».

Možete kreirati prečicu na radnoj površini za program koji nije u Start meniju (najčešće su to prenosive verzije) u instalacionoj fascikli ovog programa. Idite u fasciklu u kojoj se nalaze datoteke ovog programa i pronađite datoteku aplikacije za pokretanje (.exe format). Zatim pozovite kontekstni meni na ovoj datoteci na isti način, pritisnite naredbu " Pošalji“, zatim stavka “ Radna površina (Kreirajte prečicu)».

Kada se prečica željenog programa nađe na radnoj površini, pozovite kontekstni meni na njoj i na samom dnu odaberite " Svojstva».

Svojstva prečice će se otvoriti već na kartici " Label“, što je upravo ono što nam treba.
u polju" Brzi poziv»kliknite mišem da postavite kursor tamo, zatim pritisnite tipku Ctrl i postavite kombinaciju tipki za brzo pokretanje programa. Istina, dvije kombinacije tipke su već postavljene sistemskim postavkama - “ Ctrl+Alt“, a trebate samo dodijeliti treći taster. Tako će kombinacija za otvaranje programa po vašem izboru izgledati ovako:
"Ctrl + Alt + vaš ključ", na primjer, "Ctrl + Alt + A".

To je to - dodijeljene su vruće tipke za pokretanje programa, kliknite na dnu prozora " Prijavite se", zatim - " uredu". I možete početi sa testiranjem.
Kada uklonite prečice sa radne površine, postavke interventnih tastera koje ste postavili za brzo pokretanje vaših programa takođe će biti izbrisane. Stoga, ako ste ljubitelj minimalizma, reda i čistoće na radnoj površini, kreirajte poseban folder za prečice, sakupite ih sve tamo i tek onda (već direktno u fascikli) dodelite prečice za prečice.

Da li vam je ovaj članak pomogao?
Kompjuterske varalice sa Konstantin Festa
(bazirano na Windows 7 Ultimate)
KAKO DODELITI KOMBINACIJU HOT
KLJUČEVI ZA POKRETANJE BILO KOGA PROGRAMA
Podsećam vas da su prečice (HK) u Windows-u kombinacije tastera, pritiskom na koje možete brzo izvršiti često korišćene radnje.
Na primjer, kombinacija Ctrl+C vam omogućava da kopirate odabrani objekt (tekst, fajl, itd.) u međuspremnik, Ctrl+V - zalijepite sadržaj međuspremnika na lokaciju na kojoj se nalazi kursor.
Ovo su samo najpoznatije prečice, ali općenito ih ima na desetine. Usput, neki ljudi ponekad kažu: "Zašto mi trebaju vruće tipke, s njima je nezgodno raditi." Dakle, GC se mora koristiti ne umjesto toga miševi i pored toga Njoj. Neke operacije se izvode mišem, a neke - drugom rukom pomoću GC-a. Kao rezultat toga, ukupna brzina rada se povećava.
Ali sada o nečem drugom. Želim da vam pokažem kako da dodelite sopstvene prečice na tastaturi programima koje često koristite.
Pretpostavimo da većinu vremena pokrećete tekst uređivač riječi. Da bismo dodijelili kombinaciju prečaca za pokretanje, moramo pozvati svojstva prečice programa. U ovom slučaju, prečica - ovo je važno - mora se nalaziti ili na radnoj površini ili u meniju Start.
A ako možda ne postoji prečica na radnoj površini, onda meni Start obično ima prečice za sve programe instalirane na računaru. Tako da ćemo djelovati.
1.
Idite na "Start - Svi programi - microsoft office"i vidi tu liniju" Microsoft Word" (što je prečica). Kliknite desnim tasterom miša na ovu liniju i izaberite "Svojstva".
2.
U prozoru koji se otvori, postavite kursor u tekstualno polje "Shortcut" i pritisnite tipku na tastaturi koju želimo koristiti za pokretanje ovog programa.
Budući da se uređivač zove Word, logično je da za pokretanje dodijelimo tipku W (ali možete koristiti bilo koji drugi).
Kao rezultat pritiska na tipku u polju "Shortcut", prikazat će se kombinacija "Ctrl + Alt + W". Zatim kliknite na "OK" da sačuvate promjene.

Sada pritiskom na kombinaciju Ctrl + Alt + W pokrenut će se Word, bez obzira na to koji su drugi prozori i programi otvoreni na radnoj površini.
3.
Kao što ste primijetili, u ovoj verziji se koriste tri ključa. Kombinacija GK za brzo pokretanje programa može se svesti na jednu tipku, ako koristite servisne tipke F1-F12 u polju "Brzi poziv".
Samo imajte na umu da se ovi servisni ključevi često koriste u različitim programima za izvođenje različitih radnji. Dakle, ako već koristite neke od njih, odaberite ključeve s onim brojevima koji još nisu korišteni.
4.
I na kraju, da biste uklonili GC kombinaciju za program, ponovo otvorite svojstva njegove prečice i u polju "Brzi poziv" kliknite na "Del" ili "Backspace".
Nastavljajući temu rada sa prečicama Windows 10 (nalazi se prvi dio teme, posvećen popisu prečica na tipkovnici), vrijedi spomenuti kako ih možete promijeniti na svoj način. Pretpostavljamo da ste već upoznati sa glavnim i zamislite o čemu se radi. Na primjer, vi ste, nakon što ste se upoznali sa sistemskim prečicama do funkcija, sami ustanovili da vam neke od njih nisu baš zgodne za korištenje. Imate želju da prilagodite neke od funkcija na način koji vam odgovara.
Nažalost, to nije tako lako kao što se čini na prvi pogled. Sistem podrazumevano ima prečice na tastaturi koje vam omogućavaju da brzo izvršite neke radnje bez potrebe za navigacijom kroz kontekstni meni na više nivoa. Programer jednostavno nije pružio jednostavan način za ponovno mapiranje interventnih tastera u Windows 10 i starijim verzijama. U ovom članku ćemo vam reći moguće opcije za promjenu tipki za brzi pristup nekim operacijama operativnog sistema.
Kako pronaći listu interventnih tastera
U stvari, u Windows 10 postoji dovoljno vrućih tipki da uplaše neiskusne korisnike. U posljednjem članku na ovu temu objavili smo glavnu listu skraćenica koje rade sistemske aplikacije. Ali problem je u tome što u nekim aplikacijama trećih strana, na primjer, u Microsoft Officeu, preglednicima ili drugim proizvodima, mogu postojati vlastite prečice koje se ne podudaraju sa sistemskim. Kako biti u tom slučaju?
Postoji nekoliko načina da dobijete pomoć za svaki softverski proizvod:
- Pritisnite tipku F1 i pročitajte informacije pomoći ugrađene u aplikaciju. Ali za to vam je potreban programer programa koji će se pobrinuti za to. U ovom slučaju vam nije potrebna internetska veza da biste koristili odjeljak pomoći. Praksa pokazuje da ova opcija nije uvijek dostupna. Zatim možete otići u odjeljak "Pomoć" u meniju programa.
- Bez obzira koju aplikaciju imate, možete pritisnuti kombinaciju tipki Win + F1, nakon čega se pokreće pretraživač instaliran kao glavni, sa vezom na odjeljak pomoći na Microsoft web stranici. Neki programi mogu dovesti do web resursa vlastitog sadržaja. U skladu s tim, u ovom slučaju, morat ćete se povezati na svjetske mreže, jer sve informacije nisu ugrađene u programski kod, već se pohranjuju na udaljenom serveru.
- može se nazvati najviše na jednostavan način; koristeći kontekstni meni koristeći desnu tipku miša, imajte na umu da skoro svaka radnja ima informaciju o tome koje su prečice odgovorne za to. Korisnici obično koriste iste funkcije u svakom programu, a s vremenom možete naučiti prečice na tipkovnici kako biste ubrzali svoj radni tok.

Kako promijeniti Windows prečice
Nažalost, kao što je malo gore spomenuto, Windows programeri nisu predvidjeli mogućnost promjene bilo koje sistemske prečice koristeći ugrađenu funkcionalnost operativnog sistema. Jedina kombinacija koja se može promijeniti je mijenjanje jezika i rasporeda tastature. Ova operacija je moguća u bilo kojoj Windows verzije, i najnovijih 10 i starijih 7 ili 8.
Nakon instaliranja operativnog sistema, jezici se mogu mijenjati kombinacijom Alt + Shift, a već u Windows 8 i 10 dodana je kombinacija Win + razmak. Ali navika je ozbiljna stvar, a za mnoge korisnike mnogo je zgodnije mijenjati jezike, na primjer, pritiskom na Ctrl + Shift ili Ctrl + Alt. Koja je postavka njihovih prečica za promjenu jezika?
- Otvorite Kontrolnu tablu - Jezici - Napredne opcije - Promijenite prečice na jezičnoj traci.
- U malom prozoru koji se otvori odaberite "Promijeni prečicu na tastaturi" i odaberite jednu opciju od mnogih ponuđenih.
- Sačuvajte promjene i počnite koristiti poznatu kombinaciju dugmadi.

Ništa komplikovano, zar ne?
Kako dodijeliti prečice za pokretanje aplikacija
Ako je nemoguće promijeniti prečice za izvođenje sistemskih radnji, tada je dodijeliti ih za pokretanje gotovo svake aplikacije vrlo jednostavno. Da biste to učinili, nakon instaliranja programa potrebno je desnim klikom na prečicu na radnoj površini, odabrati "Svojstva" - "Shortcut" - "Shortcut" i kliknuti na dugme ili njihovu kombinaciju s kojom ćete pokrenuti program. Imajte na umu da ako sistem već koristi interventne tastere, oni će biti resetovani. Budi pazljiv!
Hotkey Managers
Najlakši i najpristupačniji način da promijenite prečice na Windows 10 je korištenje posebnih uslužnih programa za to. Pogledaćemo dva najpopularnija od njih.
Key Remapper
Odličan program sa bogatom funkcionalnošću koji vam omogućava da preraspodelite skoro svako dugme na tastaturi, mišu čak i pomoću točkića za pomeranje. Korisne karakteristike:
- Redefinisanje skoro svake tastature i tastera miša, kao i presretanje akcije točkića miša.
- Redefiniranje postojećih ključeva na one koji fizički nedostaju.
- Promijenite lokaciju dugmadi.
- Emulacija prečica na tastaturi, klikova mišem.
- Ograničavanje programa na određenu aplikaciju.
- Mogućnost dodjele više ključnih profila.

Program ne zagađuje registar računara i ne zahteva ponovno pokretanje da bi vaši novi zadaci stupili na snagu. Program možete preuzeti sa linka http://atnsoft.ru/keyremapper/.
MKey
Prvobitna svrha ovog uslužnog programa je korištenje dodatnih tipki na multimedijskim tastaturama. To su one tastature na kojima se pored abecednih i numeričkih tastera nalazi mnogo dodatnih za pokretanje nekih aplikacija i funkcija. Prije svega, možete ih koristiti, ali ako imate običnu tastaturu, bez svih ovih dugmadi, program se može koristiti i za ponovno mapiranje običnih tipki.
mogućnosti:
- Kontrola medija
- Podrška za gotovo sve najpopularnije audio i video plejere: start, play, stop.
- Kontrola jačine zvuka, premotavanje muzike ili video fajla.
- Kontrola laserskog diska: otvaranje, zatvaranje, pokretanje reprodukcije diska.
- Mogućnost pokretanja bilo koje aplikacije instalirane na računaru.
- Pokrenite sve fascikle istraživača.
- Sve funkcije s datotekama i mapama: umetanje, kopiranje, premještanje.
- Upravljajte otvorenim prozorima: minimizirajte, povećajte, zatvorite, pomaknite, zaključajte.
- Upravljanje napajanjem: isključivanje, hibernacija, ponovno pokretanje, zaključavanje; podešavanje tajmera.
- Promijenite pozadinu radne površine.
- Promijenite jezik i raspored tastature.
- Upravljanje mrežnim vezom.
- Rad sa aplikacijama
- Upravljajte bilo kojim instaliranim pretraživačem.
- Upravljanje dokumentima: otvorite, sačuvajte, kreirajte novi, odštampajte, poništite i ponovite radnju.
- Kontrola email: odgovori, proslijedi, pošalji.
- Emulacija gotovo bilo kojeg ključa u prozorima programa.

- Dodatne funkcije
- Najfinije prilagođavanje, sjajne mogućnosti prilagođavanja.
- Obavještenja u sistemskoj paleti.
- Umetnite tekst, datum i vrijeme prema datom šablonu.
- Mogućnost kreiranja snimka ekrana.
- 10 međuspremnika, poboljšana mogućnost upravljanja njihovim sadržajem.
- Višestruki profili parametara, prilagođavanje svakog od njih.
- Kreirajte svoju kombinaciju u svakoj pojedinačnoj aplikaciji.
- Emulacija apsolutno bilo koje tastature ili dugmeta miša.
- Makro snimanje.
- Dodatni vanjski dodaci.
- Minimalna upotreba resursa.
- Ne morate ponovo pokrenuti uređaj da bi promjene stupile na snagu.
Zaključak
U početku, prečice su osmišljene zgodno i možete ih koristiti bez ikakve promjene. Ali ako ih ipak želite promijeniti, upotrijebite jedan od savjeta u našem članku.
U komentarima nam recite da li ste promijenili prečice na tastaturi na svom Windows 10. Ako jeste, kako.
