Kloniranje tvrdi disk je postupak za potpuno kopiranje i prijenos datoteka koje se nalaze na HDD-u. Ovoj operaciji se uglavnom pribjegava kada se izvor pohrane informacija zamjenjuje s većim.
Kloniranje podataka vam omogućava da dobijete novi HDD, potpuno identičan prethodnom. Postupak se može izvesti ručno, ali ovisno o veličini medija za pohranu može potrajati nekoliko dana. Da biste ubrzali proces, možete koristiti specijalizirane programe koji vam omogućavaju da napravite tačnu kopiju vašeg tvrdog diska.
Programi za teško kloniranje Diskovi mogu biti univerzalni, koji rade sa svim vrstama medija, i specijalizirani (kreirani za rad s pogonima određenog proizvođača). Među njima su sljedeći uslužni programi za automatsko kopiranje informacija:
EASEUS Disk Copy
EASEUS se nudi besplatno. Program klonira HDD po sektorima i radi sa bilo kojim sistemom datoteka. EASEUS programeri obraćaju pažnju na sljedeće prednosti koje njihov proizvod ima:
- mogućnost kloniranja cijelog diska ili njegovih pojedinačnih dijelova, uključujući izbrisane, skrivene i zaštićene datoteke;
- lansiranje se vrši od disk za pokretanje ili fleš disk;
- radi sa svim operativnim sistemima;
- podržava dinamičke diskove, Firewire, SAS, USB, SCSI i SATA l-ll;
- kopira do 1 TB informacija;
- jednostavan interfejs.
Među glavnim nedostacima EASEUS-a su:
- nije rusificiran, pa stoga neki korisnici mogu imati problema u radu s programom;
- Kada radite sa Windows-om, instalirano je mnogo adware programa.
Ovo posljednje je kompenzirano činjenicom da je za upotrebu EASEUS Disk Kopiranje se ne naplaćuje.
Paragon Drive Backup Personal
Ono što izdvaja Paragon Drive Backup Personal je njegova jednostavnost upotrebe. Program radi pod Windowsom ili sa diska za pokretanje. Sve radnje koje se izvode tokom procesa kreiranja kopije diska stalno prate iskačući savjeti. Glavne prednosti programa su sljedeće:
- nekoliko načina rada;
- podržava sve sistem datoteka i tvrdi diskovi;
- pruža mogućnost kopiranja pojedinačnih datoteka i cijelih sekcija;
- pruža veliku brzinu kopiranja;
- Rusifikovani interfejs.
Program je dostupan uz naknadu. Morat ćete platiti 39,95 dolara za pravo korištenja.
Macrium Reflect
Macrium Reflect ne samo da klonira podatke, već i kreira slike pojedinačnih particija ili diskova, koje se, nakon vraćanja sistema u prethodno stanje, mogu ugraditi direktno u Windows Explorer. Karakteristike programa su sljedeće:
- kopira cijeli tvrdi disk ili pojedinačne datoteke;
- ne zahtijeva ponovno pokretanje sistema nakon kreiranja slika;
- provjerava identitet primljenih slika;
- radi velikom brzinom;
- pruža visok nivo sigurnosti za pohranjene informacije korištenjem višeslojne enkripcije.
Među nedostatcima su:
- interfejs uključen engleski jezik;
- Uz program se instaliraju i reklamni proizvodi.
Macrium Reflect je potpuno besplatan proizvod.
FarStone RestolerIT Pro
Program se uglavnom koristi za oporavak izgubljenih korisničkih podataka u slučajevima kvara sistema, kvara računara i drugih situacija. U suštini, Farstone RestolerIT Pro ne klonira informacije, već kreira sigurnosne kopije, u ovom slučaju sigurnosnu kopiju tvrdog diska. Prednosti proizvoda uključuju:
- mogućnost konfigurisanja učestalosti čuvanja podataka;
- informacije se vraćaju nakon pritiska na jedno dugme;
- podaci se vraćaju čak i ako bootloader ne uspije;
- u zavisnosti od izabranog režima, pravi rezervnu kopiju svih informacija ili sprema promenjene podatke;
- omogućava vam da konfigurirate modove nadzora (cijeli disk ili njegovi pojedinačni dijelovi);
- čuva cijelu historiju izmjena fajla.
Pored činjenice da program ne može da klonira disk, programer zahteva plaćanje od 24,95 dolara za njegovo korišćenje.
Acronis True Image
Acronis True Image je danas jedan od najpopularnijih proizvoda za kloniranje tvrdog diska. Program je sposoban da kopira informacije sa različitih diskova i sistema datoteka.
Acronis True Image podržava većinu Windows verzije, uključujući stara izdanja. Od korisnika se traži da odabere nekoliko načina kloniranja: pojedinačne particije, datoteke ili cijeli disk. Acronis True Image ima niz značajnih karakteristika koje određuju popularnost programa:
- učitano sa DVD-a ili fleš diska;
- odlikuje se svojom multifunkcionalnošću i velikom brzinom rada;
- interfejs na ruskom;
- jednostavnost korištenja zbog intuitivnih postavki;
- proizvod radi u ručnom ili automatskom načinu rada;
- korisnik može odrediti koje podatke treba kopirati;
- prenosi sve informacije, uključujući skrivene datoteke.
Korišćenje Acronis True Image-a koštaće 1.700 rubalja.
Primjer kloniranja
Kao primjer kako se informacije kloniraju sa tvrdog diska, u nastavku je rad sa Acronis True Image-om. Iako ovaj proizvod ima intuitivno sučelje, morate obratiti pažnju na sljedeće pojmove:
- Originalni hard disk. Ovaj termin se odnosi na medij sa kojeg se podaci kopiraju.
- Ciljni čvrsti disk. Označava medij na kojem su snimljene informacije.
Da biste kopirali informacije koristeći Acronis True Image, nakon pokretanja programa i prijavljivanja na njega, potrebno je izvršiti nekoliko radnji:
- Odaberite karticu "Alati" (nalazi se na lijevoj strani prozora). U meniju koji se pojavi kliknite na "Kloniraj disk".
- Čarobnjak za kloniranje diska pojavljuje se u prozoru programa. Nakon odabira automatskog režima, potrebno je da kliknete na dugme „Dalje“ na dnu ekrana.
- Treći korak uključuje odabir tvrdog diska sa kojeg će se kopirati informacije. Važno je napomenuti da program imenuje medije drugačije od “Explorer”.
- U sljedećem prozoru program pruža mogućnost odabira diska na koji će biti zapisane informacije. Ako su neki podaci sačuvani na mediju, Acronis True Image će vas upozoriti na mogući gubitak potonjeg nakon završetka kloniranja.
- U prozoru koji vam omogućava da odaberete metodu oporavka, preporučuje se da ostavite potvrdni okvir "Kopiraj particije bez promjena".
- Ako je predviđeno potpuno kloniranje informacija, tada u prozoru koji se pojavi morate kliknuti na dugme "Nastavi". Inače, kada treba da birate određene datoteke za kopiranje idite na meni „Izuzimanje datoteka“ (u donjem lijevom kutu). U njemu treba da izaberete podatke koje želite da kopirate tako što ćete pored njih staviti odgovarajuću oznaku.
Nakon dovršetka svih radnji, Acronis True Image od vas traži da ponovo pokrenete sistem. Prije nego što se ponovo preuzme, program će klonirati informacije.
Sljedeći put kada pokrenete računar, otvara se BIOS u kojem morate odabrati prioritet za učitavanje operativnog sistema (sa tvrdog diska ili kloniranog diska).
Kopiranje informacija sa HDD-a na SSD
Moderna OS omogućavaju vam prijenos informacija sa vašeg tvrdog diska na brže SSD diskove. Prije nego što započnete proces, morate pripremiti posljednji pogon, koji će zahtijevati od vas da izvršite nekoliko koraka:
- Preko “Control Panel” izaberite meni “Backup computer data”.
- Zatim morate kliknuti na "Kreiraj sliku sistema", navodeći novi disk kao izvor za kopiranje informacija.
Sistem će kopirati sve podatke na SSD za nekoliko minuta. Da biste izbjegli sukobe između unaprijed instaliranih operativnih sistema, preporučuje se da ga uklonite sa tvrdog diska.
Možete sami kreirati rezervnu kopiju informacija pohranjenih na vašem računaru. Međutim, specijalizovani programi (Acronis True Image, EASEUS Disk Copy i drugi) će obaviti ovu proceduru brže i efikasnije, prenoseći čak i skrivene datoteke na novi disk. Kloniranje tvrdog diska vam omogućava da unaprijed eliminišete mogućnost gubitka informacija u slučaju kvara računara, oštećenja sistema ili hakerskih napada.
Kloniranje tvrdog diska je operacija koja eliminiše gnjavažu Windows instalacija I softver prilikom prijenosa podataka na novi disk(SSD disk ili običan hard disk). Kao dio ove operacije, na povezanom računaru second hard Na disk se prenosi cjelokupna struktura particija prvog hard diska, svi podaci na njemu, kao i radni aktivirani Windows sistem sa svim postavkama i instaliranim softverom.
Funkciju kloniranja tvrdog diska nude, posebno, programi za Rezervna kopija Acronis True Image podaci i Paragon Hard Disk Manager. Svi oni obezbeđuju odvojene procese za prenos samo samog Windows-a na drugi disk uz održavanje njegove funkcionalnosti, kloniranje pojedinačnih nesistemskih particija, kao i kloniranje celog diska sa mogućnošću izmene strukture particija kloniranog hard diska.
Posebnost Acronis True Image-a je funkcija kloniranja tvrdog diska sa mogućnošću isključivanja pojedinaca nepotrebni fajlovi. U nastavku ćemo detaljno pogledati ovaj proces - klonirat ćemo čvrsti disk pomoću programa Acronis True Image, a tokom procesa kloniranja isključićemo neke podatke za prijenos.
1. O programu Acronis True Image
True Image je proizvod gospodara softverskog tržišta, Acronis, koji nudi, posebno, različita rješenja za oporavak podataka u slučaju katastrofe na profesionalnom nivou. True Image nije samo lijek za sve probleme s Windowsom u obliku vraćanja u stanje u kojem je nekada bio sačuvan rezervna kopija. Softverski paket sadrži i mnogo drugih korisne funkcije ovako nešto:
- medij za pokretanje i uslužni program implementiran u režimu pre pokretanja sistema za slučajeve kada se Windows ne pokrene;
- vraćanje Windowsa na računar sa drugim komponentama;
- pohranjivanje rezervnih kopija u Acronis cloud storage;
- Alat za čišćenje sistema;
- probni mod Windows rad sa mogućnošću poništavanja izvršenih promjena;
- drugi korisni uslužni programi.
Trenutna verzija Acronis True Image 2016 može se kupiti na službenoj web stranici programera.
Program ima besplatnu probnu verziju od 30 dana dizajniranu da upozna korisnike sa većinom funkcionalnosti True Image-a. Međutim, funkcija kloniranja tvrdog diska je blokirana u probnoj verziji. Za ove svrhe vam je potreban potpuno aktiviran Acronis True Image 2016. Upravo to će se koristiti u našem slučaju.
2. Izvorni i odredišni čvrsti disk
Da bismo definisali čvrste diskove, koristićemo terminologiju samog Acronis True Image-a. Čvrsti disk sa kojeg će se kopirati podaci i struktura particija je izvorni čvrsti disk. Disk koji će postati klon originalnog je ciljni hard disk. U našem slučaju, uslužni program za upravljanje diskovima, standardni Windows alat, pomoći će vam da jasno vidite originalnu sliku diskova. Brzi pristup njemu u verzijama sistema 8.1 i 10 implementiran je u kontekstnom meniju na dugmetu „Start“. Univerzalna metoda da biste ga pokrenuli - pozovite funkciju "Run" (tipke + R), unesite naredbu diskmgmt.msc i pritisnite Enter.
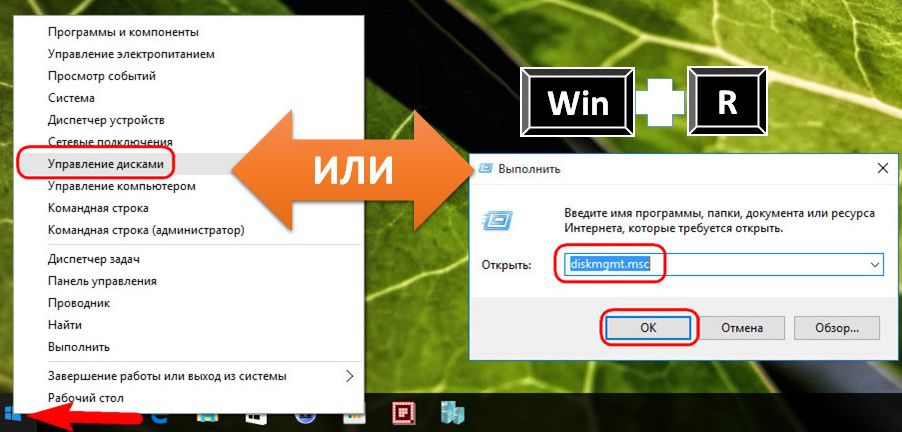
U našem slučaju, dva su povezana na računar tvrdi diskovi. Originalni čvrsti disk sistem je označio kao Disk 0. Ovo je radni čvrsti disk sa Windows-om i podacima na nesistemskim particijama. Novo spojeni čvrsti disk se u uslužnom programu prikazuje kao Disk 1; on će biti cilj, odnosno postat će klon Disk 0.
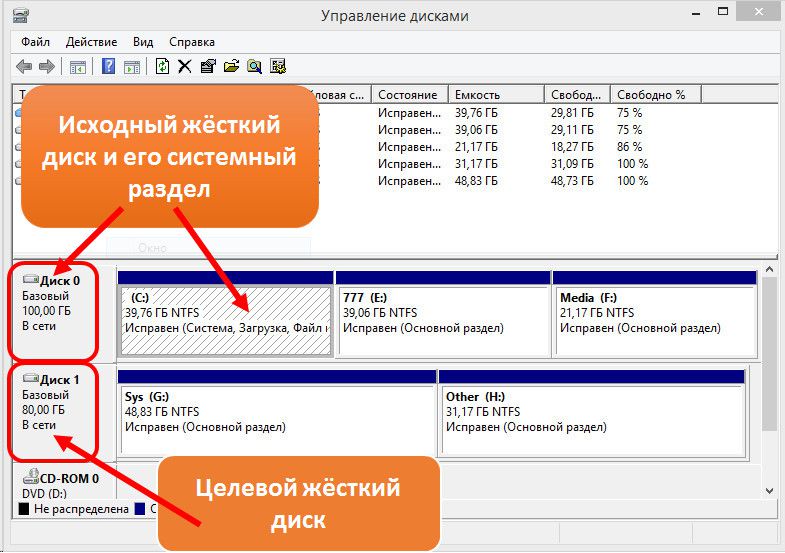
Ciljni disk 1, kao što vidimo, ima particijsku strukturu i neke pohranjene podatke. Prilikom kloniranja tvrdog diska, sve informacije sa ciljni disk, kao i njegova originalna pregradna struktura su uništeni. Stoga, ako ih ima važna informacija, mora se prenijeti na originalni čvrsti disk ili vanjski medij.
U pravilu, proces kloniranja ne zahtijeva čak ni približno podudaranje diskova u volumenu. Ciljni čvrsti disk može biti bilo koje veličine i bilo koje veličine manji od izvornog, sve dok ima dovoljno prostora za smještaj podataka koji zapravo zauzimaju prostor na izvornom disku. A u slučaju Acronis True Imagea, to nije ni potrebno zbog mogućnosti isključenja odvojeni folderi i fajlove.
3. Proces kloniranja
Nakon pokretanja True Image 2016 od vas će biti zatraženo da se prijavite. račun pohrana u oblaku Acronis. Možemo zatvoriti prozor za prijavu.

Direktno u sučelju programa, na traci bočnog menija s lijeve strane, odaberite odjeljak kartice "Alati" i u njemu odaberite stavku "Kloniraj disk".

I mi pratimo korak po korak čarobnjak kloniranje diska. Potreban nam je unapred podešen način automatskog kloniranja. Kliknite na “Dalje”.

Prozor za odabir izvornog tvrdog diska: ovdje kliknemo mišem, odnosno na disk s kojeg će se prenositi podaci. Numeracija diskova u True Image-u se razlikuje od standardnog numeriranja Windows uslužni programi, stoga je prilikom označavanja diskova bolje fokusirati se na njihov volumen ili model. Kliknite na “Dalje”.

Prozor za odabir ciljnog tvrdog diska: ovdje kliknemo na disk na koji želimo prenijeti particijsku strukturu, Windows i druge podatke. Kliknite na “Dalje”.
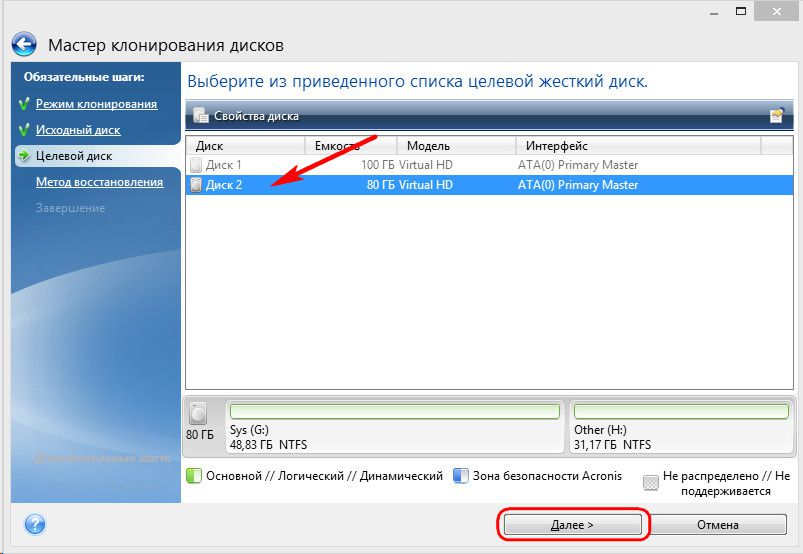
Budući da u našem slučaju ciljni hard disk nije novi disk sa nedodijeljenim prostorom, već disk sa strukturom i pohranjenim podacima, Acronis True Image nas odmah upozorava na opasnost od gubitka informacija. Sve što vam je potrebno je sačuvano, tako da možemo bezbedno pritisnuti “Ok”.

Prozor za odabir metode oporavka: ovdje morate ostaviti unaprijed postavljenu opciju za kopiranje particija nepromijenjenom. Kliknite na “Dalje”.

Prozor sažetka: ovdje možete započeti proces kloniranja tvrdog diska tako što ćete kliknuti na dugme „Nastavi“ na dnu ako ima dovoljno prostora na ciljnom disku i nema potrebe za izuzimanjem pojedinačnih datoteka. Ili, možda, ima dosta prostora na ciljnom disku, ali jednostavno ne želite prenijeti nepotrebne podatke sa izvornog diska na njega, čime se vremenom produžuje trajanje ovog procesa. Da biste klonirali čvrsti disk koji nije u potpunosti, u prozoru sa sažetkom podataka kliknite na dugme „Izuzmi datoteke“.

U meniju za izuzimanje datoteka vidjet ćemo strukturu stabla sadržaja izvornog tvrdog diska. Ne možete isključiti datoteke i mape sa sistemske particije C; radit ćemo samo sa onima koje nisu sistemske. Na primjer, u našem slučaju ćemo isključiti nekoliko video datoteka na drugoj particiji diska E. Proces izuzimanja datoteka zahtijeva završetak obrade podataka, to će biti naznačeno u informacijskoj liniji na dnu prozora.

Treći dio izvorni disk Isključimo F iz procesa kloniranja u potpunosti. Nakon kloniranja kao particije, neće prestati postojati, već će biti prazna. Po završetku svih operacija isključivanja fascikli i datoteka iz procesa kloniranja čvrstog diska, možemo početi da ga pokrećemo. Kliknite na "Nastavi".

Nakon pripremnih koraka, Acronis True Image će od vas tražiti da ponovo pokrenete sistem. Program će izvršiti proces kloniranja u načinu predučitavanja Windowsa.

U režimu pre pokretanja, u prozoru Acronis True Image videćete unapred podešenu opciju za isključivanje računara nakon što se operacija kloniranja završi. Možete ga ostaviti uključenim da vas ometaju vlastiti poslovi, a zatim, kada uključite računar, idite direktno u BIOS i postavite prioritet pokretanja sa ciljnog tvrdog diska.

Kloniranje je završeno, možemo pokrenuti sa ciljnog hard diska.

4. Rad sa ciljnim prostorom na tvrdom disku nakon kloniranja
Nakon pokretanja sa ciljnog tvrdog diska i ulaska u Windows sistem, prije svega, pogledajmo strukturu particija. Pokrenite standardni uslužni program za upravljanje diskovima. Pošto je ciljni disk sada prvi u prioritetu pokretanja računara, Windows ga identifikuje kao Disk 0. Potonji je postao klon Diska 1, nekada originalnog, sa istom strukturom particija i proporcionalno dodeljenim prostorom, u skladu sa strukturom diska. originalni hard disk.
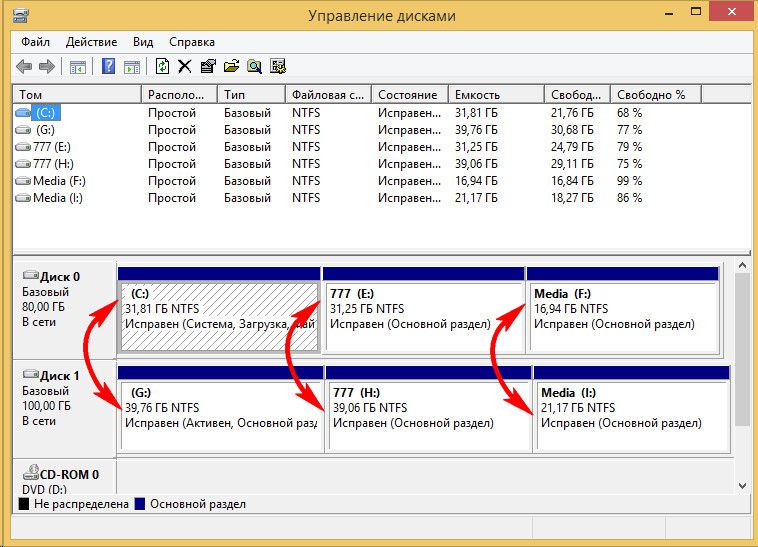
Kada smo isključili datoteke, u potpunosti smo uklonili sve podatke sa treće particije originalnog tvrdog diska. Ova particija se sada pojavljuje na izvornom disku kao particija I i još uvijek sadrži podatke. Njegov klon na ciljnom disku - sada particija F - je, očekivano, prazan.
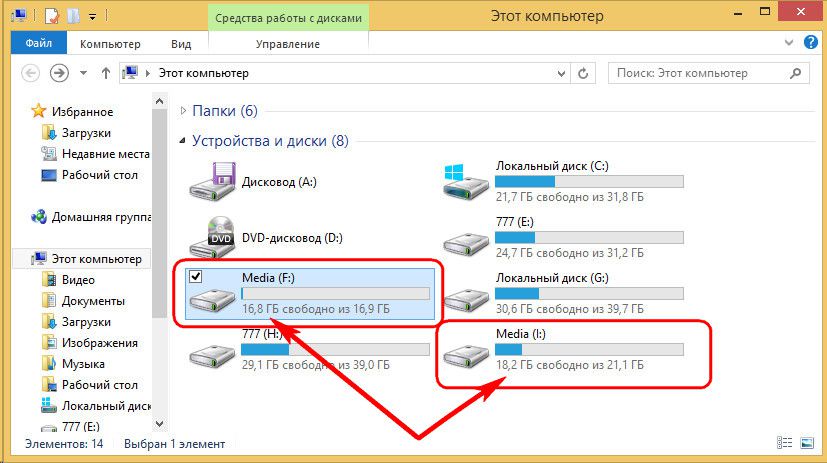
Možete ga koristiti ili za pohranjivanje podataka ili za priključivanje njegovog prostora bilo kojoj drugoj particiji. Za ove svrhe postoje softverski menadžeri diskova Disk Director iz iste kompanije Acronis, ništa manje efikasan Paragon Hard Disk Manager, besplatni, ili njihovi analozi. Možete im pribjeći ako već imate iskustva u radu s ovom vrstom softvera. Štaviše, True Image 2016 pruža mogućnost simultane redistribucije ciljnog prostora na disku tokom procesa kloniranja. Da biste to učinili, u prvoj fazi čarobnjaka za kloniranje morate odabrati ne automatski način rada, već ručni.

Naravno, takav potez će zakomplicirati operaciju i povećati šanse da početnici naprave greške. U našem slučaju, operacija je već bila opterećena radom isključivanja pojedinačnih datoteka, pa ćemo neke jednostavne operacije formiranja particione strukture kloniranog tvrdog diska povjeriti lite verziji upravitelja diskova - standardnom Windows uslužnom programu.
Uslužni program za upravljanje diskom ima minimalnu funkcionalnost i ne omogućava prepisivanje sektora tvrdog diska kako bi se kombinovale particije ili posudio dio njihovog volumena od nekih za druge. Međutim, operacije proširenja particija korištenjem slobodnog prostora susjednih particija na desnoj strani mogu se izvesti bez prepisivanja podataka.
Dodajmo, na primjer, prostor prazne treće particije ciljnog tvrdog diska njegovom susjedu - drugoj nesistemskoj particiji. Da biste to učinili, treći dio F mora biti obrisan. U prozoru uslužnog programa kliknite na njega, pozovite kontekstni meni i odaberite "Delete Volume". Potvrđujemo akciju.
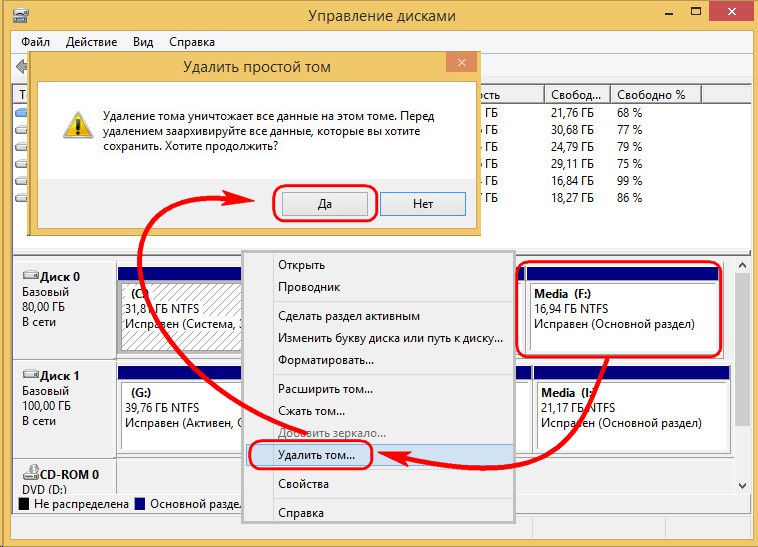
Treća particija se sada pojavljuje kao nedodijeljeni prostor.

Pozovite kontekstni meni na susednoj particiji E i izaberite „Proširi jačinu zvuka...“.

Pratimo čarobnjaka za proširenje volumena i drugoj particiji dajemo sav raspoloživi prostor.



Sada postoje samo dvije particije na ciljnom tvrdom disku - sistemska i uvećana nesistemska particija.

Koristeći istu shemu, možete to učiniti drugačije, ostavljajući treću particiju za pohranjivanje podataka. Morate prenijeti potrebne datoteke sa druge particije na nju i izbrisati drugu particiju. Koristeći njegov nedodijeljeni prostor, tada možete proširiti sistemsku particiju C.
Ugodan dan!
Ovaj članak će govoriti o kloniranju tvrdog diska ili drugim riječima - o Windows transfer sa jednog kompjutera na drugi. Ovaj postupak interesuje korisnike u trenutku kada je nabavljen moderniji i kapacitetniji hard disk za zamjenu starog, ali u isto vrijeme ne žele izgubiti sve pohranjene podatke. Postupak kloniranja tvrdog diska nije težak, pogotovo ako slijedite preporuke u ovom članku.
Danas ćemo klonirati hard disk koristeći besplatni uslužni program AOMEI Backupper Standard, koji je analog poznatog, ali već plaćenog uslužnog programa Acronis True Image Home. Ovaj program možete preuzeti s veze na kraju članka sa službene web stranice programera.
Nakon instaliranja programa, ne zaboravite da preuzmete krek sa ovog linka, inače će cijelo sučelje programa biti isključivo na engleskom jeziku. Nakon što preuzmete crack, idite u mapu s programom, gdje trebate otvoriti mapu "lang" , koja je odgovorna za jezike. Preimenujte datoteku "en.txt" V "en2.txt" , a zatim zalijepite preuzeti crack u ovaj folder.

Nakon pokretanja programa, čitav interfejs će biti na maternjem ruskom jeziku.
Početak kloniranja
Prvo, idemo na meni "Upravljanje diskovima" da znate sa čime se morate nositi. U našem primjeru, informacije će se prenijeti sa Disk 0 na Disk 1, a potrebno je prenijeti podatke i sa Disk (C:) i Disk (D:).

Sad trči AOMEI program Backupper Standard. Na desnoj strani prozora odaberite karticu Clone, a zatim odaberite particiju "Kloniranje diska" .
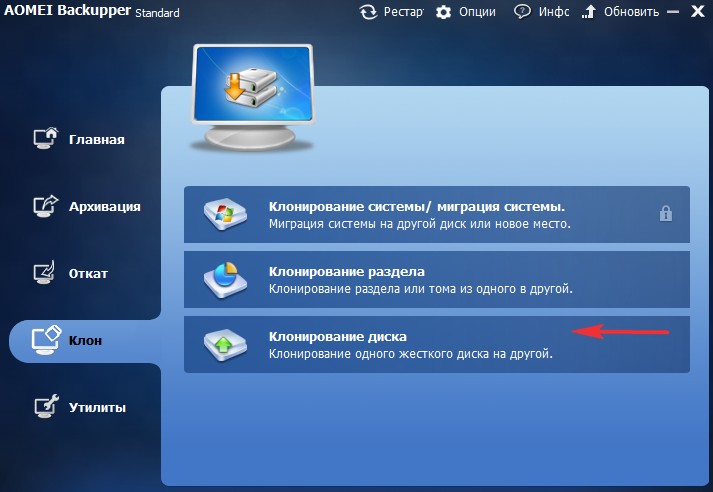
Otvoriće se prozor "Izvorni disk" , u kojem trebate označiti disk sa kojeg će se Windows prenijeti. Samo kliknite levim tasterom miša na njega i nastavite dalje klikom na dugme "UREDU" .
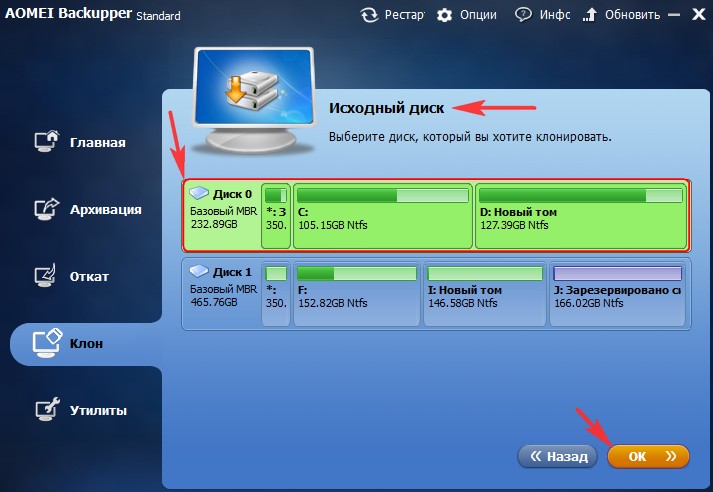
Shodno tome, sada morate na isti način odrediti odredišni disk, tj. novi disk na koji će se Windows prenijeti. Pomakni se.

Sljedeća tačka AOMEI Backupper Standart će vas upozoriti da će sve informacije upisane na odredišni disk biti izbrisane. Ako se slažete sa ovim, kliknite na dugme "DA" .
![]()
U novom prozoru "Sažetak operacije" odaberite stavku "Promijeni particije na ciljnom disku" .

Označite polje "Promijeni particije diska" , i rastegnite ga malo niže "H: Novi volumen" da povežete nedodijeljeni prostor sa disk jedinicom (H:). Kliknite na dugme "UREDU" da primenite promene.
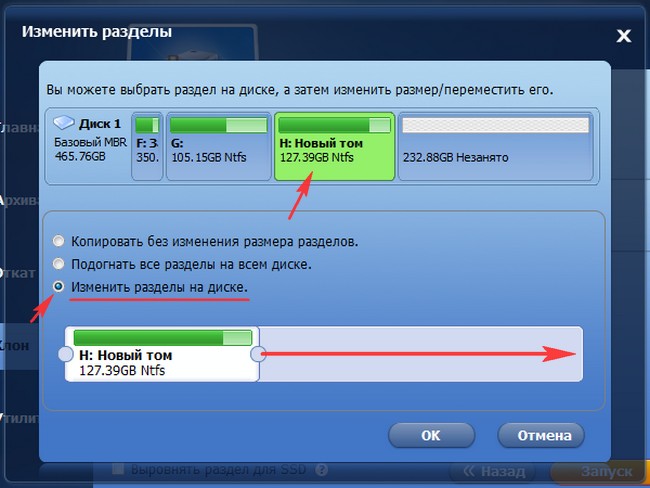
Sva podešavanja u AOMEI Backupper Standardu su završena, pa samo pritisnite dugme "Pokreni" .

Započet će proces kloniranja diska, koji može potrajati dosta vremena.
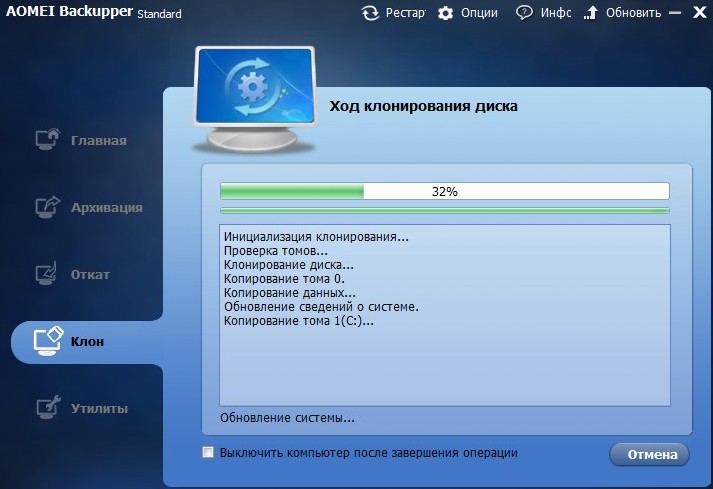
Kada je proces završen, kliknite na dugme "spreman" .

Kloniranje diska je najisplativije i najoptimalnije rješenje za IT kompanije, proizvođače računara i distributere softvera pri izvođenju kompleksa radova na instalaciji OS-a na prodati PC. Prilikom proširenja kompanije ili nadogradnje OS-a, potrebno je instalirati softver i konfigurirati mrežu na desetinama, ponekad i stotinama PC-a. Za sveobuhvatno ažuriranje sigurnosnih sistema, kompatibilnost i, u konačnici, brz i produktivan tehnička podrška Potrebna je identična osnovna konfiguracija računara kompanije. Naravno, tehničari mogu pedantno i identično podesiti jednu mašinu za drugom. Ali, s druge strane, možete konfigurirati samo jedan PC i prenijeti ovu konfiguraciju i sve podatke na druge. Ova procedura, nazvana kloniranje diska, može se izvesti prilično efikasno pomoću uslužnog programa.
R-Drive Image vam omogućava brzo kopiranje podataka sa jednog čvrstog diska (izvora) na drajv drugog računara (disk drugih računara, ciljni diskovi). Fleksibilne i efikasne mogućnosti uslužnog programa omogućavaju vam da na najoptimalniji način obavljate zadatke kloniranja sistema.
Ključne karakteristike R-Drive Image-a:
- Jednostavno i praktično korisničko sučelje sa upute korak po korak prilikom obavljanja raznih zadataka kloniranja diska.
- Moćan i pouzdan alat za kreiranje skripti koje automatizuju proces kloniranja. Skripte se mogu kreirati preko korisničkog interfejsa.
- Podrška za nestandardnu (ne-MBR) distribuciju podataka na diskovima.
Više informacija o mogućnostima R-Drive Image-a možete pronaći u članku.
Različite licence R-Drive Image vam omogućavaju da ekonomično i efikasno riješite bilo koji problem kloniranja diska.
- R-Drive Image Technician License- dizajniran za kloniranje sistema unutar kompanije.
- Licenca za implementaciju komercijalnog sistema R-Drive Image- dizajnirano za OEM proizvođače i sistemske inženjere.
- Licencni R-Drive Image OEM komplet- namenjen sistem inženjerima, distributerima, montažerima računara itd. i omogućava im da distribuiraju R-Drive Image System Recovery OEM uređaje dizajnirane za oporavak sistema sa gotovim računarima.
Kloniranje diska: Operacija kopiranja diska na disk
Operacija kloniranja Disk Copy a Disk to a Disk je prilično jednostavan i jasan i ne zahtijeva nikakav dodatni prostor na disku. Preporučljivo je koristiti ako nema velika količina automobili
Da klonirate disk:
1. Povežite izvorni i odredišni disk sa računarom na kojem je instaliran uslužni program R-Drive Image. Uključite računar.
2. Pokrenite R-Drive Image i odaberite operaciju Kopiraj disk na disk u fazi odabira akcije.
3. Zatim ćete prijeći na fazu odabira objekta. Prvo, odaberite izvorni disk na gornjem dijagramu klikom na njega mišem. 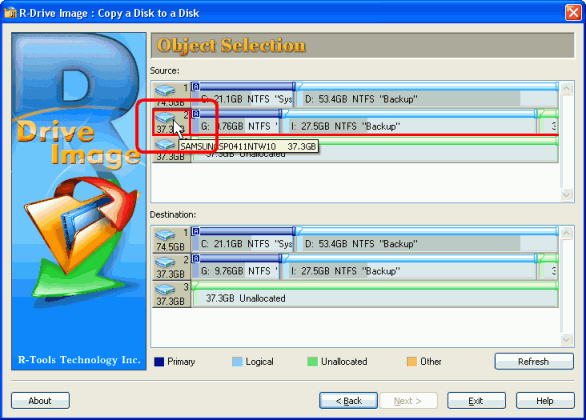
Za uvećanje slike kliknite na nju.
Napomena: Zanemarite izvorno slovo disk jedinice. Nakon kloniranja, Windows će ga automatski dodijeliti ispravno slovo. Na primjer, klonirani disk će biti označen slovom C:\ na odredišnoj mašini (ili bilo kojim drugim primarnim slovom) čak i ako je izvorni disk imao, na primjer, G:\.
4. Zatim izaberite ciljni disk na donjem dijagramu tako što ćete kliknuti na njega. Kliknite na dugme Dalje. 
Za uvećanje slike kliknite na nju.
5. U sljedećem koraku, Restore/Copy Parameters, vidjet ćete četiri radio gumba u području “Režim kopiranja”. Odaberite radio dugme "Raw disk copy" ako želite da kreirate tačnu kopiju sadržaja diska, uključujući slobodan prostor. Ova metoda je sporija, ali stvara tačnu kopiju originalnog diska bajt po bajt i ne uzima u obzir njegovo particioniranje. Ako niste bili u mogućnosti da pokrenete prethodno klonirani disk zbog nestandardnog pokretača ili iz nekog drugog razloga, pokušajte metodom "Raw disk copy". 
Za uvećanje slike kliknite na nju.
Postavite radio dugme "Kopiraj sve particije na originalna mesta" ako želite da kopirate samo one delove particija na kojima se nalaze fajlovi i drugi podaci. Ova metoda je brža, ali ćete dobiti drugačiju količinu slobodnog prostora na ciljnom disku. 
Za uvećanje slike kliknite na nju.
6. Provjerite ispravnost postaviti parametre kopiranje u fazi obrade. Ako je sve ispravno, kliknite na dugme Start. 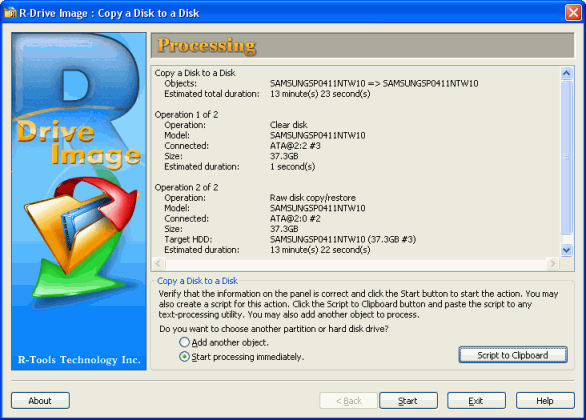
Za uvećanje slike kliknite na nju.
Nakon što kliknete na dugme Start, R-Drive Image će započeti proces kloniranja diska. Na gornjem indikatoru ćete vidjeti napredak trenutne operacije, a na donjem - cijeli proces. 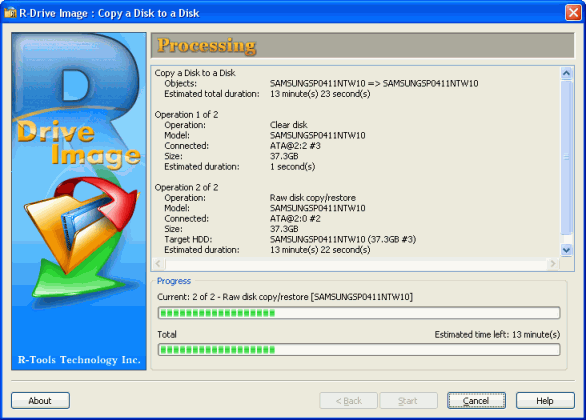
Za uvećanje slike kliknite na nju.
Kada se proces kloniranja završi, vidjet ćete poruku o tome. 
Za uvećanje slike kliknite na nju.
Sada možete isključiti (ukloniti) ciljni disk, spojiti sljedeći i nastaviti kloniranje. Da biste to uradili, možda ćete morati da isključite računar.
Automatizacija procesa kloniranja diska pomoću skripti
Ako ne želite da izvodite gore navedene korake svaki put kada klonirate, možete kreirati skriptu na osnovu konfiguracije specificirane kroz interfejs. Omogućava vam da automatski pokrenete R-Drive Image i izvršite kloniranje diska na osnovu odabranih parametara. Trebat ćete samo promijeniti ciljni disk.
(Više informacija o kreiranju skripti možete pronaći u R-Drive Image.)
1. U fazi obrade (tačka 6) nakon pregleda date parametre Kliknite na dugme Script to Clipboard. U tom slučaju, skripta će se automatski kopirati u Windows međuspremnik. 
Za uvećanje slike kliknite na nju.
2. 2. Otvori Windows Notepad, zalijepite kopiranu skriptu u Tekstualni dokument pritiskom na CTRL-V ili odabirom komande Paste iz menija Edit. Skripta bi trebala biti niz naredbi i parametara, na primjer:
copy -s="2" -d="3" -hdd-mode=1
3. Umetnite "r-driveimagecl" na samom početku u istoj liniji. Na primjer:
r-driveimagecl copy -s="2" -d="3" -hdd-mode=1
4. Sačuvaj tekstualnu datoteku sa ekstenzijom .bat. Da biste to uradili, izaberite komandu Sačuvaj kao... iz menija Datoteka. U dijaloškom okviru Sačuvaj kao, na padajućoj listi Sačuvaj kao tip izaberite Sve datoteke. Odredite ime datoteke skripte sa ekstenzijom .bat, kao što je "rdriveclonejob1.bat" ili "copy.bat." 
Za uvećanje slike kliknite na nju.
5. Da biste pokrenuli datoteku skripte, trebate upisati njeno ime pomoću komandna linija ili kliknite desni klik pređite mišem preko datoteke u Windows Explorer i odaberite tim kontekstni meni"Trči".
R-Drive Image će započeti kloniranje diska i prozor komandne linije će pokazati napredak operacije. 
Za uvećanje slike kliknite na nju.
Kada se proces kloniranja završi, vidjet ćete odgovarajuću poruku (Operacija je uspješno završena). 
Za uvećanje slike kliknite na nju.
Kloniranje diska kreiranjem njegove slike
Koristeći R-Drive Image, također možete kopirati originalni disk i kreirati njegovu sliku. Jednom kreirana, ova slika se može koristiti za kloniranje originalnog diska ili vraćanje sistema. (Proces oporavka sistema opisan je u članku.)
Kloniranje diska kreiranjem njegove slike preporučuje se kada imate veliki broj mašina i obavljate zadatke masovnog kloniranja, jer se slika diska može koristiti kasnije kada pristup originalnoj mašini možda više nije moguć.
Proces kloniranja diska stvaranjem njegove slike sastoji se od dva dijela:
- Kreiranje slike izvornog diska.
- Kopirajte podatke sa slike na odredišni disk(ove).
Pošto je slika tačna kopija svih podataka na izvornom disku, njeno skladištenje može zahtevati veliku količinu prostora na disku.
Kreiranje slike izvornog diska
1. U fazi odabira akcije odaberite Kreiraj sliku. 
Za uvećanje slike kliknite na nju.
2. U fazi odabira particije, odaberite izvorni disk tako što ćete kliknuti na njega mišem. Kliknite na dugme Dalje. 
Za uvećanje slike kliknite na nju.
Napomena: Takođe, ne obraćajte pažnju na slovo izvornog diska - nakon kloniranja, Windows će mu automatski dodijeliti ispravno slovo.
3. U sljedećem koraku, morat ćete odabrati lokaciju za spremanje i naziv za datoteku slike. Na disku koji ima dovoljno slobodnog prostora za pohranjivanje sadržaja izvornog diska, odaberite mapu, unesite naziv slikovne datoteke i kliknite Dalje. 
Za uvećanje slike kliknite na nju.
Imajte na umu: datoteke slika mogu biti pohranjene na lokalnim diskovima računara koji koristite za kloniranje ili na serveru na mreži (na mrežni diskovi), u drugom slučaju će biti dostupni svim računarima na mreži, ali će brzina prijenosa podataka biti manja.
4. Postavite parametre slike u fazi Image Options i kliknite na Next. Ispod su problemi sa parametrima slike. 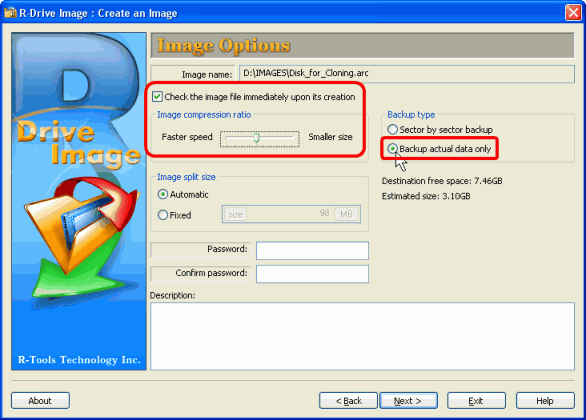
Za uvećanje slike kliknite na nju.
U području "Vrsta sigurnosne kopije" odaberite radio dugme "Samo sigurnosna kopija stvarnih podataka" - tada će rezervna kopija uključivati samo sektore koji sadrže podatke. Ovo će značajno smanjiti veličinu slikovne datoteke. Ako postavite radio dugme "Sector by sector backup", kreirat će se veća datoteka slike, koja je tačna kopija cijelog diska, uključujući slobodan prostor.
U području "Omjer kompresije slike" pomaknite klizač udesno - slika će se kreirati brže; ako se klizač pomakne ulijevo, veličina datoteke slike će biti manja. Da biste provjerili ispravnost datoteke slike odmah nakon njenog kreiranja, potvrdite izbor u polju za potvrdu "Provjeri datoteku slike odmah nakon kreiranja".
Preostali parametri slike mogu se ostaviti nepromijenjeni. Iskusniji korisnici mogu dobiti više informacija na .
5. Opcije sigurnosne kopije u sljedećem koraku također se mogu ostaviti nepromijenjene, postavljene na zadane vrijednosti. Kliknite na dugme Dalje. Iskusniji korisnici mogu dobiti više informacija na . 
Za uvećanje slike kliknite na nju.
6. Provjerite da li su parametri kreiranja slike ispravno postavljeni u fazi obrade. Ako je sve ispravno, kliknite na dugme Start. 
Za uvećanje slike kliknite na nju.
R-Drive Image će početi kreirati sliku. 
Za uvećanje slike kliknite na nju.
Kada se proces završi, vidjet ćete poruku koja pokazuje da je slika uspješno kreirana. 
Za uvećanje slike kliknite na nju.
Sada je vaša slika diska spremna i može se klonirati. Zatim možete isključiti (izbaciti) izvorni disk (pošto je datoteka slike vašeg diska spremljena na drugom lokalnom ili mrežnom disku).
Kopiranje podataka sa slike na odredišni disk(ove)
1. U fazi odabira akcije, odaberite Vrati sa slike 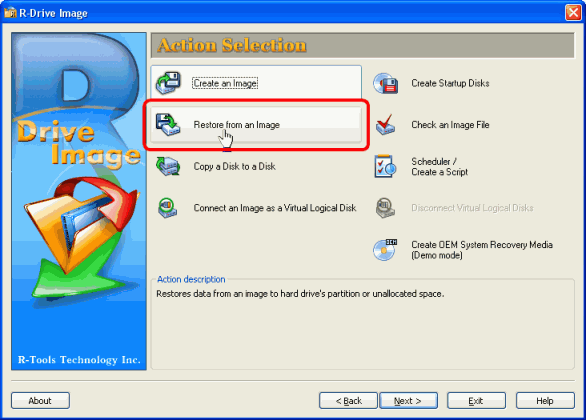
Za uvećanje slike kliknite na nju.
2. U sljedećem koraku odaberite datoteku slike koju ste kreirali. Kliknite na dugme Dalje. 
Za uvećanje slike kliknite na nju.
3. U fazi odabira objekta slike, odaberite izvorni disk u datoteci slike. 
Za uvećanje slike kliknite na nju.
4. Odaberite odredišni disk klikom na njega u fazi odabira objekta slike i kliknite na Next. 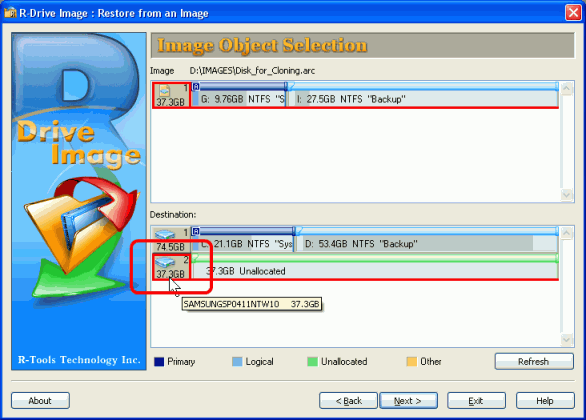
Za uvećanje slike kliknite na nju.
5. U fazi Restore/Copy Parameters, odaberite “Kopiraj sve particije na originalna mjesta”, kliknite na Next. 
Za uvećanje slike kliknite na nju.
6. Provjerite da li su parametri postavljeni u fazi obrade ispravni. Ako je sve ispravno, kliknite na dugme Start. 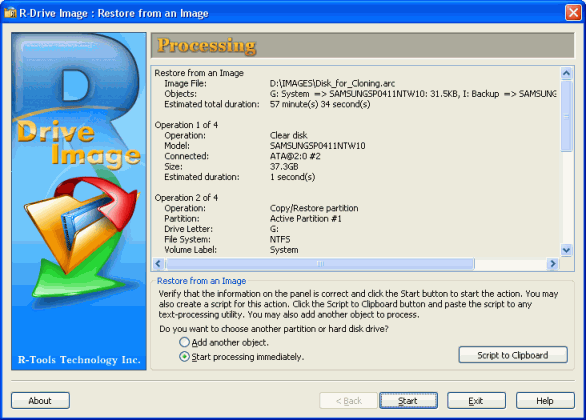
Za uvećanje slike kliknite na nju.
Kao što smo već rekli, u ovoj fazi možete kreirati skriptu (dugme Script to Clipboard).
R-Drive Image će započeti kopiranje podataka sa slike na odredišni disk. 
Za uvećanje slike kliknite na nju.
Kada se proces kloniranja završi, vidjet ćete poruku koja pokazuje da je slika uspješno vraćena. 
Za uvećanje slike kliknite na nju.
Nakon uspješnog vraćanja slike diska, možete isključiti (izbaciti) ciljni disk i spojiti sljedeći. Da biste to uradili, možda ćete morati da isključite računar.
Zaključak
Uslužni program R-Drive Image "preuzima" sve zadatke podešavanja vašeg računara, instaliranja aplikacija, konfigurisanja drajvera i kreiranja korisničkih naloga - da biste ih dovršili, potrebno je samo da kliknete nekoliko puta. Istovremeno, ne samo da nećete trošiti dodatno vrijeme i novac, već možete biti sigurni da sve neophodna podešavanja, ažuriranja i osnovne konfiguracije vaš računar(e). Zbog toga će vam biti mnogo lakše da ga (njih) integrišete u novo mrežno okruženje i rešite sve probleme koji se pojave u vezi sa njegovom (njihovom) softverskom i hardverskom konfiguracijom. Korišćenje ključnih karakteristika R-Drive Image-a uveliko pojednostavljuje proces postavljanja novih računara ili nadogradnje postojećih. Automatizacija procesa kloniranja pomoću skripte čini ga još lakšim ovaj proces- da biste ga izvršili potrebno je samo jednom kliknuti na dugme miša. Mogućnost kloniranja izvornog diska kopiranjem ili kreiranjem i vraćanjem iz slike pruža veću fleksibilnost i brzinu za udaljenu i lokalnu administraciju sistema. Možete preuzeti besplatnu 15-dnevnu verziju programa upravo sada da biste testirali i ocijenili funkcionalnost. Ako ste zadovoljni, odmah možete kupiti najoptimalniju licencu za vas.
Više informacija o R-Drive Image-u naći ćete na.
Kloniranje tvrdog diska (kloniranje HDD-a)- ovo je kreiranje kopije tvrdog diska na logičkom (sektor po sektor) ili fizičkom (označavanje staza) nivou na drugom tvrdom disku. Handy Backup vam omogućava kloniranje tvrdi diskovi Windows 7, Linux i drugi OS.
Pozivamo vas da preuzmete besplatni program za kloniranje tvrdog diska.
Prednosti programa za kloniranje tvrdog diska
Automatizacija procedura i operacija
Prije kloniranja tvrdog diska, ili nakon kloniranja, obično je potrebno izvršiti mnoge korake i procedure, kao što su šifriranje međukopije, čišćenje smeća i sistemskog registra itd. Handy Backup vam omogućava da ove operacije izvršite automatski.
Logično precizno kloniranje tvrdog diska ili particije
Sa Handy Backup-om, tvrdi disk se klonira na drugi disk uz očuvanje strukture diska, uključujući zapis za pokretanje, tabele datoteka i druge informacije. Možete kreirati radni HDD klon sa boot particija UEFI ili MBR.
Kloniranje čvrstog diska na logički disk ili virtuelnu mašinu
Koristeći dodatak System Recovery, možete klonirati svoj tvrdi disk u VHD datoteku, koja se zauzvrat može koristiti kao disk virtuelna mašina, povežite se za pregled informacija kao što je virtuelni disk, ili klonirajte disk na SSD (HDD).
Funkcije Handy Backup-a kao programa za kloniranje tvrdog diska
Pored gore opisanih glavnih prednosti, Handy Backup ima niz korisnih funkcija koje ovo rješenje čine vrlo pogodnim programom za kloniranje HDD-a:
- Pokrenite zadatak nakon povezivanja USB disk na PC.. Handy Backup vam omogućava da automatski pokrenete zadatak kloniranja HDD-a kada je disk povezan sa zadatkom povezan na PC.

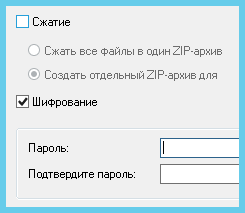
- Planirani rad. Pokreni sigurnosne kopije prema rasporedu u intervalima od minuta do mjeseci, uz mogućnost ponavljanja zadataka propuštenih iz različitih razloga.
- Podrška mrežnim operacijama. Možete klonirati čvrsti disk preko mreže koristeći Handy Backup mrežna rješenja kao što su Network i Server Network.
- Enkripcija. Da biste izbjegli da klon HDD-a padne u pogrešne ruke, možete klonirati tvrdi disk šifriranjem posredne datoteke slike.
- U novom prozoru označite čvrsti disk koji želite da klonirate.
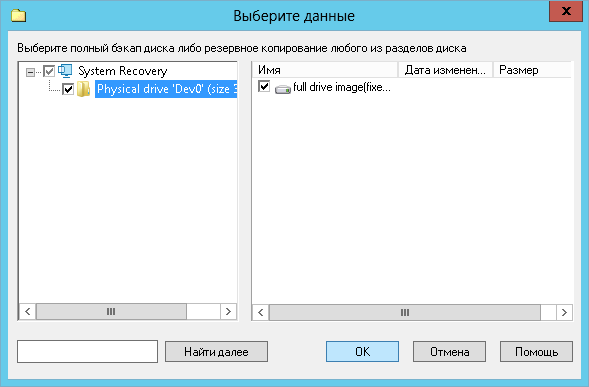
- U koraku 3 izaberite dovoljan kapacitet skladištenja da sačuvate srednji rezultat (datoteka kloniranja VHD hard diska).
- U koraku 4, možete konfigurirati skladištenje ograničenog broja verzija kloniranja HDD-a kada ponavljate zadatak.
- U 5. koraku možete postaviti enkripciju za kloniranje tvrdih diskova.
- U koraku 6 postavite raspored za kloniranje čvrstog diska, au 7. koraku - druge programe ili batch fajlove koji se pokreću prije ili nakon zadatka kloniranja HDD-a.
- Dajte svom zadatku ime i pričekajte da se klon čvrstog diska kreira po rasporedu ili pokrenite zadatak ručno.
- Sljedeće kreiranje zadatak restauracije. U koraku 2, pronađite datoteku u svojoj skladišnoj memoriji backup.hbi. Dvaput kliknite na njega.
- U dijalogu koji se otvori kliknite na " Promijenite lokaciju" i odaberite novi uređaj za kloniranje tvrdog diska na drugi disk. Slijedite sve ostale korake da kreirate zadatak oporavka.
Sve je spremno! Vaši zadaci rade u tandemu: jedan kreira klon tvrdog diska, a drugi ga vraća na navedeni medij. Preporučujemo da se pobrinete da uvijek ostane dovoljno prostora u međuskladištu za automatski dobijene slike tvrdog diska!
Uslužni program za kloniranje tvrdog diska Windows diskovi 7, 8, 10 i Linux, Handy Backup Disaster Recovery(HBDR) je dostupan za besplatno preuzimanje korisnicima Professional, Office Expert, Network i Server Network rješenja. U ovom programu se kreira klon diska/particije na USB uređaju za pokretanje.
Handy Backup je efikasan i praktičan program za kloniranje tvrdih diskova na ruskom jeziku.
Postavite besplatnu probnu verziju od 30 dana da je isprobate!
