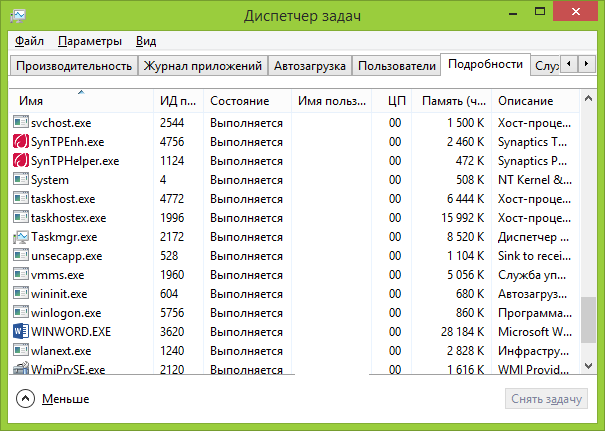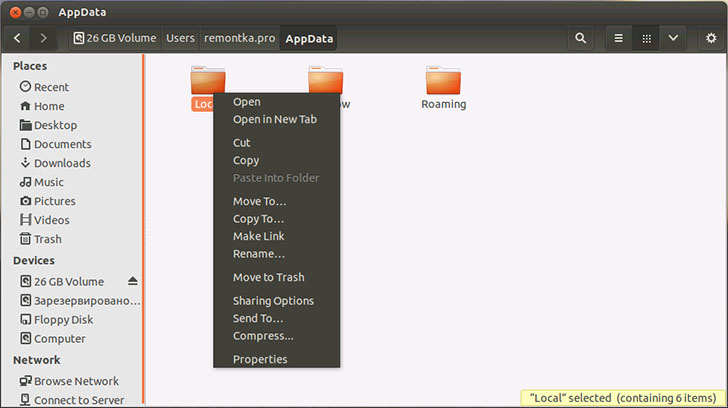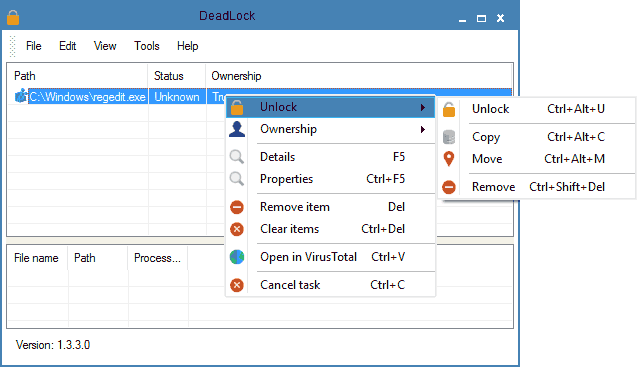Uobičajeni problem s kojim se suočavaju korisnici početnici je taj što se datoteka ili mapa ne obrišu (zbog neke datoteke) koju treba izbrisati. Istovremeno, sistem piše fajl je u upotrebi od strane drugog procesa ili radnja se ne može izvesti jer je ova datoteka otvorena u ime_programa ili da trebate od nekoga tražiti dozvolu. Ovo se može susresti u bilo kojoj verziji OS-a - Windows 7, 8, Windows 10 ili XP.Zapravo, postoji nekoliko načina za brisanje takvih datoteka odjednom, od kojih će svaki biti razmotren ovdje. Pogledajmo kako izbrisati datoteku koja se ne može ukloniti bez korištenja alata treće strane, a zatim ću opisati kako izbrisati zauzete datoteke koristeći LiveCD i besplatni Programi za otključavanje. Napominjem da brisanje takvih datoteka nije uvijek sigurno. Pazite da ovo nije sistemska datoteka (naročito kada vam je rečeno da vam je potrebna dozvola od TrustedInstaller-a).
Također je vrijedno dodati da ako korisnik vjeruje da su njegove datoteke pogrešno izbrisane, onda nakon razjašnjenja spora između korisnika i obavijestitelja, pristup datotekama se može vratiti. Ovo se dešava nakon što smo od podnosioca predstavke dobili informaciju da je on pogrešno identifikovao dosije.
"Najlakši" znači "najbolji"?
Ovo zvuči dobro, ali postoji jedan problem. Ove organizacije za borbu protiv piraterije često ne odgovaraju na prepisku. Rafal Skviot je priznao da se dosijei mogu vratiti nakon što je ispovjednik priznao, ali je podnosilac žalbe mogao zanemariti slučaj i ne može povratiti dosije. Rafal Squiot je također odlučio da nas podsjeti na nešto.
Napomena: ako datoteka nije izbrisana ne zato što je u upotrebi, već sa porukom da je pristup odbijen i da vam je potrebna dozvola za izvođenje ove operacije ili trebate zatražiti dozvolu od vlasnika, onda koristite ovaj vodič: Kako preuzeti vlasništvo datoteke i fascikle u Windows-u ili Zatražite dozvolu od TrustedInstaller-a (također pogodno za slučaj kada trebate zatražiti dozvolu od administratora).
Brisanje datoteke bez dodatnih programa
U pravilu, ako datoteka nije obrisana, onda u poruci možete vidjeti kojim procesom je zauzeta - to može biti explorer.exe ili neki drugi problem. Logično je pretpostaviti da, da biste ga izbrisali, morate biti sigurni da datoteka „nije zauzeta“.
To je lako učiniti - pokrenite upravitelj zadataka:
- U Windowsima 7 i XP, možete doći do njega pomoću Ctrl + Alt + Del.
- U Windows 8 i Windows 10 možete kliknuti windows ključevi+ X i odaberite upravitelja zadataka.
Pronađite proces koji koristi datoteku koju želite da izbrišete i zaustavite zadatak. Izbrišite datoteku. Ako je datoteku zauzeo proces explorer.exe, prije nego što otkažete zadatak u upravitelju zadataka, pokrenite komandna linija u ime administratora i, nakon što uklonite zadatak, koristite naredbu u komandnoj liniji del full_path_to_file da ga uklonite.
Da biste nakon toga vratili standardni prikaz radne površine, potrebno je ponovo pokrenuti explorer.exe, za to u upravitelju zadataka odaberite "Datoteka" - "Novi zadatak" - "explorer.exe".
Uklanjanje zaključane datoteke pomoću USB fleš diska ili diska za pokretanje
Drugi način za brisanje takve datoteke je pokretanje sa bilo kojeg LiveCD drajva, diska za oporavak sistema ili pokretanja Windows fleš diskovi. Kada koristite LiveCD u bilo kojoj od njegovih varijanti, možete koristiti ili standardni Windows grafički interfejs (na primjer, u BartPE) i Linux (Ubuntu), ili alate komandne linije. Imajte na umu da prilikom pokretanja s takvog diska, tvrdi diskovi kompjuter može biti pod različitim slovima. Da biste bili sigurni da brišete datoteku iz željeni disk, možete koristiti naredbu dirc:(ovaj primjer će prikazati listu foldera na disku C).
Koristeći fleš disk za pokretanje ili instalaciju Windows disk 7 i Windows 8, u bilo kom trenutku tokom instalacije (nakon što se prozor za izbor jezika već učita i u sledećim koracima), pritisnite Shift + F10 da uđete u komandnu liniju. Također možete odabrati "System Restore", veza do koje je također prisutna u instalacijskom programu. Također, kao iu prethodnom slučaju, obratite pažnju na moguću promjenu slova pogona.
Korištenje DeadLock-a za otključavanje i brisanje datoteka
Budući da je program Unlocker o kojem se govori u nastavku, čak i sa službene stranice, nedavno (2016.) počeo da instalira razne neželjene programe i blokiran je od strane pretraživača i antivirusa, predlažem da razmotrite alternativu - DeadLock, koji vam također omogućava otključavanje i brisanje datoteka sa vaš računar (takođe obećava da će promijeniti vlasnika, ali nije radio na mojim testovima).
Dakle, ako prilikom brisanja fajla vidite poruku da se radnja ne može izvršiti jer je datoteka otvorena u nekom programu, onda pomoću DeadLock-a u meniju Datoteka možete dodati ovu datoteku na listu, a zatim desnim klikom - otključajte ga (Otključaj) i uklonite (Ukloni). Također možete premjestiti datoteku.
Program, iako na engleskom (možda će se uskoro pojaviti ruski prijevod), vrlo je jednostavan za korištenje. Nedostatak (a za neke možda i prednost) - za razliku od Unlockera, on ne dodaje akciju otključavanja datoteke u kontekstni meni Explorera. DeadLock možete preuzeti sa službene web stranice http://codedead.com/?page_id=822Besplatan Unlocker za otključavanje datoteka koje se ne mogu izbrisati
Program Unlocker je vjerovatno najpopularniji način za brisanje datoteka koje koristi određeni proces. Razlozi za to su jednostavni: besplatan je, dobro radi svoj posao, općenito, radi. Unlocker možete besplatno preuzeti na službenoj web stranici programera http://www.emptyloop.com/unlocker/(nedavno je stranica identificirana kao zlonamjerna).
Korištenje programa je vrlo jednostavno - nakon instalacije samo kliknite desni klik pređite mišem preko datoteke koja nije izbrisana i odaberite u kontekstni meni Stavka "Otključivač". U slučaju korišćenja portabl verzije programa, koja je takođe dostupna za preuzimanje, pokrenite program, otvoriće se prozor za izbor datoteke ili fascikle koju želite da izbrišete.
Suština programa je ista kao u prvoj opisanoj metodi - istovar iz memorije procesa kojima je datoteka zauzeta. Glavne prednosti u odnosu na prvu metodu - korištenje programa Fajl za otključavanje lakše je ukloniti i, osim toga, može pronaći i okončati proces koji je skriven od očiju korisnika, odnosno nije dostupan za pregled kroz upravitelj zadataka.
Želite li naučiti kako zaraditi od 50 hiljada mjesečno na internetu?
Pogledajte moj video intervju sa Igorom Krestinjinom
=>>
Nakon uklanjanja nekih programa ostaju datoteke, mape ili dokumenti čije se uklanjanje blokira samo od sebe operativni sistem. U tom slučaju, na ekranu vašeg monitora, možete vidjeti poruku da je ovaj fajl "već u upotrebi" ili "trebate dobiti dozvolu od administratora". Sa ovim problemom se možete suočiti u svemu Windows verzije. Ali kako izbrisati takav fajl?
Ovo pitanje zanima uglavnom početnike u radu sa računarom. To se može učiniti na nekoliko načina. U ovom članku ćete naučiti kako izbrisati datoteke koje nisu izbrisane. Za početak razmotrite način deinstalacije bez instaliranja dodatnog softver, a zatim sa DeadLockom i besplatni program unlocker.
Bitan! Budite oprezni kada brišete fajlove. Neki od njih mogu biti povezani sa "sistemom", a njihovo uklanjanje će dovesti do kvarova na računaru.
Prvo, pogledajmo nekoliko uobičajenih razloga zašto ne možete izbrisati određeni fragment.
- Antivirusni program je blokirao pristup datoteci, smatrajući je virusom. Takvi fajlovi se stavljaju u "karantensku zonu". U tom slučaju isključite antivirus i ručno uklonite preostale fragmente.
- Traži dozvolu administratora. Samo se prijavite koristeći račun pod nazivom "Admin".
- Datoteka je u upotrebi od strane sistema. U tom slučaju, ponovo pokrenite računar, a zatim pokušajte ponovo da obrišete datoteku.
- Ostali korisnici lokalna mreža koristiti dati fajl. Samo sačekajte ili ponovo pokrenite računar.
- Fajl je zaštićen od brisanja. Većina memorijskih kartica i fleš diskova ima posebnu zaštitu od slučajnog brisanja. Potražite prekidač na kućištu uređaja koji kaže " Siguran način” ili nešto slično i isključite.
- Virus. Danas su programeri došli do toga da je virus koji zarazi datoteku zaštićen i samim tim ne dozvoljava da se izbriše. U tom slučaju, skenirajte sistem antivirusni program(najbolji su Avast, Kaspersky i Avira Free Antivirus).
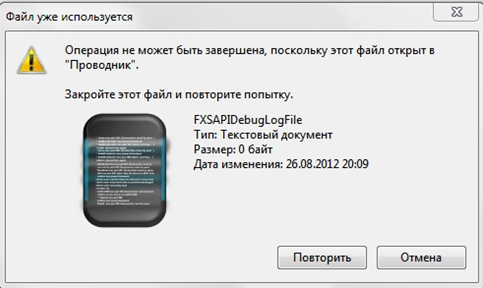
Ako vidite sličnu poruku na ekranu vašeg monitora, morate pokrenuti "Task Manager".
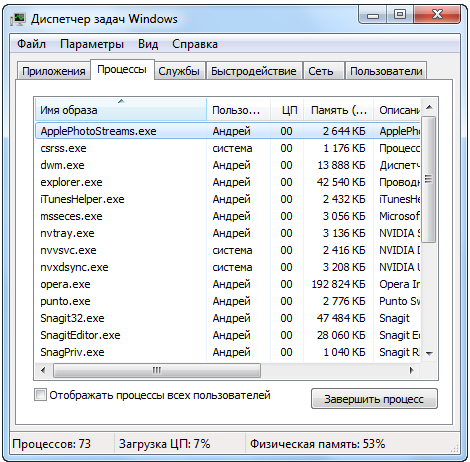
U prozoru koji se otvori idite na karticu "Procesi" i kliknite na onu koja koristi vašu datoteku, a zatim je zatvorite klikom na dugme "Završi proces" ili pritisnite Delete na tastaturi (nalazi se iznad tastera sa strelicama)
Ako datoteku koristi proces File Explorer, pokrenite komandnu liniju i tek onda je zatvorite. U istom redu trebate napisati /del i putanju do datoteke.
Ponekad je dovoljno samo ponovno pokretanje računara i svi problemi se rešavaju sami od sebe.
Korištenje DeadLock-a za otključavanje pristupa datotekama

Želite li znati koje greške prave početnici? 
99% početnika pravi ove greške i ne uspijeva u poslovanju i zaradi na internetu! Vodite računa da ne ponovite ove greške - “3 + 1 POČETNIČKE GREŠKE KOJE UBIJAJU REZULTAT”.