Nakon nadogradnje na Windows 10 i kasnije ponovno instaliranje Windowsa, može postojati takav problem da sistem ne vidi drugi hard disk ili logičku particiju na jednom fizički disk. Ovaj problem je potpuno rješiv.
Da bi vaš disk bio prikazan u Exploreru, mora biti omogućen. To se može učiniti pomoću standarda Windows aplikacije – Upravljanje diskovima.
Da biste otvorili ovaj uslužni program, pritisnite kombinaciju tipki Win+R.
U prozoru koji se otvori unesite naredbu diskmgmt.msc i kliknite na OK.
Sada, u prozoru koji se pojavi, u donjem dijelu, trebate obratiti pažnju na takva područja s natpisima Nije dodijeljeno (u slučaju da ne vidite particiju jednog tvrdog diska), Nema podataka. Nije inicijalizirano (u slučaju da imate dva fizička tvrdi diskovi) ili RAW, NTFS ili FAT32 particiju.
Kod treće opcije sve je jednostavno: kliknite na takav odjeljak i odaberite stavku Format za RAW particiju, a zatim dodijelite slovo pogona ili odmah Dodijelite slovo pogona za NTFS i FAT32.
Za opciju Nije distribuirano mora se kliknuti desni klik prijeđite mišem preko područja i odaberite Napravite jednostavan volumen.
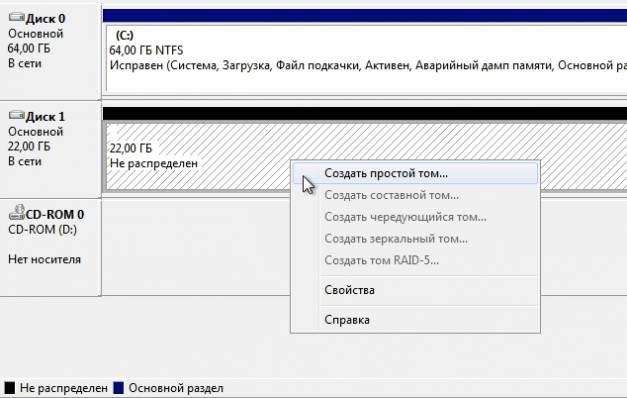
U prozoru koji se pojavi morat ćete odabrati slovo pogona, veličinu i sistem podataka.
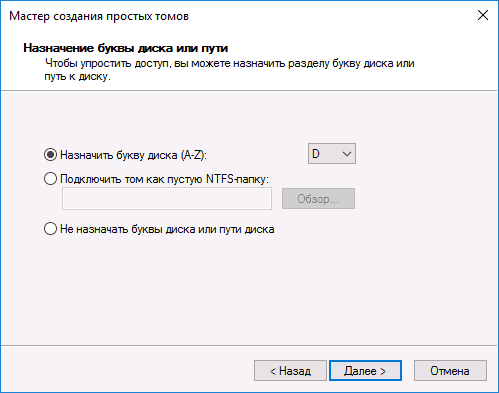
Sve je jasno sa slovom, veličina će biti podešena prema zadanim postavkama na onu koja je besplatna, možete odabrati manju veličinu ako planirate kreirati još nekoliko particija, poželjno je odabrati sistem datoteka NTFS– noviji je i sadrži više funkcija. Nakon što je kreiranje volumena završeno, vidjet ćete potrebnu particiju u istraživaču.
Za opciju Nema podataka. Nije inicijalizirano desnim klikom na područje i odaberite Inicijalizirajte disk.

U prozoru koji se otvori morate odabrati stil odjeljka (ovaj prozor se možda neće pojaviti). Za Windows 8.1 i Windows 10, bolje je izabrati GPT, pod uslovom da je u početku uključen ovaj računar instalirana je verzija Windows 8 i novija, a za Windows 7 - MBR. Ako ste u nedoumici, odaberite MBR.
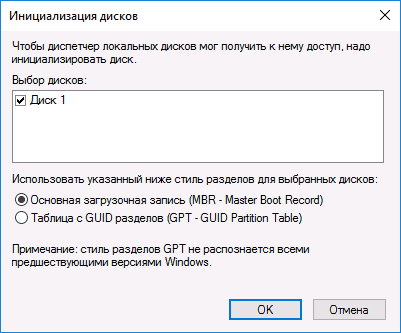
Nakon što je disk inicijaliziran, dobit ćete nedodijeljeno područje, mi ćemo ga postupiti na isti način kao što je opisano za opciju Nije distribuirano.
Da shvatite zašto vaš računar nije inicijaliziran HDD, morate obratiti pažnju na zvukove koje proizvodi i analizirati informacije koje se pojavljuju na ekranu. Sjetite se i događaja koji su prethodili neuspjehu. Jeste li ranije mogli inicijalizirati disk?
Tvrdi disk (hard disk, HDD), SSD, odnosno ugrađena pohrana podataka, najnepouzdanija je komponenta računara ili laptopa. U slučaju mehaničkih kvarova, možda se uopće neće uključiti ili proizvoditi neobične zvukove, kao što su kucanje, škljocanje, pucketanje, zveckanje, zavijanje.
Mogu se prevesti na ljudski jezik ovako: "Ne mogu čitati informacije." U kombinaciji sa stalnim kvarovima, tokom inicijalizacije, to znači da je nemoguće upravljati čvrstim diskom. Trebao bi kontaktirati servisni centar, čiji će stručnjaci saznati da li je moguće popraviti ovaj hard disk ili barem kopirati podatke na njemu.
virusna infekcija
Još jedan vrlo čest razlog zašto se tvrdi disk ne inicijalizira je infekcija virusom. Ponekad virusi to sami objavljuju, često tražeći bilo kakva plaćanja. Ne morate se prepustiti ucjenama. Najlakši način u ovom slučaju je da se pokrenete s drugog uređaja i izliječite zaražene antivirusom. Da biste izbjegli takve situacije, trebali biste koristiti visokokvalitetni antivirus (i Kaspersky i DrWeb će poslužiti), koji uključuje program poput Secure Disk koji se učitava čak i prije nego što se operativni sistem pokrene i provjerava viruse i na hard disku i na RAM-u.
Padovi u sistemskim podacima
Ako inicijalizacija ne uspije tvrdi disk na kojoj je operativni sistem, a zatim odmah nakon izvršavanja programa Primary Input/Output System (BIOS), možete dobiti poruku o grešci u CRC podacima, što ukazuje da se informacije ne mogu ispravno pročitati. Moguće su i druge poruke. Poruke poput Boot Disk Failed ili Primary Master Disk Fail znače da je nulta staza uređaja oštećena, bez čega je nemoguće započeti čitanje.
Disk Boot Failure označava da postoji greška u podacima u glavnom zapisu za pokretanje sistema (MBR ili GPT). Fraza Invalid Drive Specification ukazuje na neslaganje između parametara uređaja i informacija o njemu koje su pohranjene u BIOS-u. Razlog za to mogu biti i kvarovi u MBR-u, ili I/O greška zbog mehaničkog oštećenja glava za čitanje ili kontakata u interfejsu.
Za početak, u ovim slučajevima trebate provjeriti BIOS postavke. Ovdje morate obratiti pažnju koji uređaj je dodijeljen za početno pokretanje i da li su parametri tvrdog diska ispravno prepoznati. U nekim slučajevima, promjena uređaja za pokretanje može pomoći.
Oštećenje sistemskih podataka može se popraviti Windows alati ili pomoću uslužnih programa kao što je ACRONIS DISK DIRECTORY, međutim, možete odmah pokrenuti aktivne akcije na neispravnom uređaju samo ako na njemu nema podataka. Postojeće informacije mogu se oštetiti tijekom ispravki, stoga prije svega razmislite o tome kako vratiti lične podatke. Da biste to učinili, kao iu slučaju virusa, morat ćete se pokrenuti s drugog uređaja i koristiti uslužne programe kao što su R.saver, R-Studio ili Get Data Back. Trebali biste vratiti podatke na drugi uređaj kako ne biste oštetili datoteke koje još nisu obrađene. Oštećenje značajnog broja sektora tvrdog diska ukazuje na to da će on uskoro pokvariti i da se moramo pripremiti za njegovu zamjenu.
Razlog zašto čvrsti disk nije inicijaliziran mogu biti promjene u softveru napravljene prije nego što je došlo do kvara. Na primjer, promjena upravljačkih programa ili instaliranje ažuriranja za operativni sistem, druge sistemske proizvode. U ovom slučaju, preporučljivo je da vratite sistem sa zadnje tačke vraćanja kreirane pre nego što su zakrpe napravljene. Da biste mogli inicijalizirati vraćanje sistema, potreban je pristup uređaju na kojem se nalaze odgovarajući podaci.
Prilikom instaliranja operativnog sistema na formatirani čvrsti disk velikog kapaciteta (više od 2,2 TB), mogu nastati problemi zbog činjenice da nisu svi Windows verzije može raditi sa GPT glavnim zapisom za pokretanje. Možete promijeniti format snimanja u MBR, međutim, neće se koristiti cijeli prostor na disku. Ako nije moguće izvršiti nadogradnju na moderniji OS, bolje je koristiti uređaj manjeg kapaciteta za sistem.
Dodatni čvrsti diskovi
Šta učiniti ako inicijalizacija ne uspije tvrdi diskovi sadrži alternativne operativne sisteme ili druge informacije? Prvo provjerite da li su im dodijeljena neka slova. Da biste to učinili, desnom tipkom miša kliknite liniju "Računar", odaberite "Uređaji za pohranu" u stavci "Upravljanje", a zatim "Upravljanje diskovima". Ako je uređaj koji tražite vidljiv, ali mu nije dodijeljeno slovo, problem se rješava vrlo jednostavno. Dovoljno je odabrati ovu liniju, pritisnuti desnu tipku miša i promijeniti slovo u bilo koje slobodno.
Mogu postojati i drugi razlozi zašto diskovi nisu inicijalizirani. Ako su već korišteni prije, onda su možda radili kao dio dinamičkog volumena ili su bili šifrirani. U ovim slučajevima malo je vjerovatno da će vam trebati tuđe informacije, dovoljno je ponovo formatirati uređaje. Da biste se pripremili za ovo, možete koristiti uslužni program kao što je ACRONIS.
Greška pri inicijalizaciji vanjskog uređaja
Ako nije inicijaliziran eksterna tvrda disk ili SSD, a zatim prvo provjerite je li uključen. Također provjerite da li je interfejs ispravan. Pokušajte zamijeniti sučelje, spojite se na drugi SATA (ili USB) konektor matična ploča. Kao iu slučaju HDD-a, trebali biste provjeriti da li je uređaju dodijeljeno slovo pogona.
SSD disk je dizajniran drugačije od tvrdog diska, nema rotirajućih dijelova, a informacije se pohranjuju u posebne čipove. Za pisanje i čitanje podataka nije potrebno pomicanje glava, što ubrzava proces i povećava mehaničku stabilnost uređaja. Međutim, SSD diskovi imaju ograničen broj ciklusa pisanja, a kontroleri koji upravljaju fragmentacijom podataka mogu otkazati zbog napona.
Imajte na umu da se SSD tehnologija ubrzano razvija, pa je bolje provjeriti karakteristike vašeg uređaja na internetu. Ako koristite SATA interfejs, proverite da li je BIOS postavljen na AHCI režim za kontroler koji kontroliše vaš SSD. Ažurirajte upravljačke programe za ovaj kontroler. Inicijalizacija SSD diska sa SATA interfejs možda neće proći zbog veze s portom s velikim brojem. Takvi portovi mogu biti podržani dodatnim kontrolerima ili mogu raditi na nižim brzinama. Možete ih prepoznati po boji - portovi koji imaju boju koja nije SATA-1 ne bi se trebali koristiti.
Neki diskovi dolaze sa softverom koji vam omogućava da prenesete operativni sistem na njih. Ako se problem pojavi nakon takve migracije, ponovo izgradite sistem od nule. Ako imate instaliran Windows XP, možda ćete morati da izvršite nadogradnju na noviju verziju operativnog sistema. Možda se trebate prebaciti na najnoviju verziju BIOS. Pogledajte video ispod za više detalja.
Korisnici često imaju problema sa operativnim sistemom. U mnogim slučajevima, tvrdi disk se ne može identifikovati. Takav problem se javlja kada instaliranje prozora 10 ili prilikom povezivanja dodatnih tvrdih diskova. Priroda greške je potpuno drugačija. Način njegove korekcije zavisi od uslova rada.
Pronalaženje diska tokom instalacije
Ako je u procesu instalacija prozora 10 ne vidi tvrdi disk, tada će faktor greške biti nedostatak potrebnih pomoćnih programa.
U većini slučajeva, takav kvar se događa na laptopu sa SSD-om.
Windows instalacioni program ne obezbeđuje potrebne drajvere. Stoga, da biste uspješno instalirali operativni sistem, prvo morate voditi računa o softveru.
Naći odgovarajući vozač trebali biste znati specifičnosti procesora. Potrebno je pogledati tip procesora koji se koristi - Intel ili AMD. Za Intel procesore obezbeđen je sistem Intel drajveri® Rapid. Ako su specifičnosti AMD procesora, onda morate instalirati softver, koji se može pronaći pretraživanjem "SATA/RAID drajver+model matične ploče".
Greška u procesu niveliranja:
- Preuzmite i raspakujte arhivu sa sadržajem. Premjestite ga na fleš disk da instalirate operativni sistem. Potrebno je učitati instalacionu datoteku na eksterni medij za zajedničko povezivanje sa instalacionim diskom.
- Počnite instalirati operativni sistem. Nakon što se pojavi prozor za odabir particije, kliknite na liniju "učitaj".
- Odaberite putanju do upravljačkog programa koji je preuzet na USB fleš disk.
Nakon dodavanja upravljačkih programa, možete vidjeti dostupne particije tvrdog diska. Sada možete instalirati Windows na svoj računar.
Detekcija eksternog pogona
Ako operativni sistem ne može prepoznati čvrsti disk, morate se uvjeriti da ga ima ispravno slovo. Povezuje se preko interfejsa kao eksterni nosač. Hronološki slijed rješavanja problema:
Na posljednjem operativne verzije Windows procedura ima isti redoslijed. Međutim, XP ima određene razlike.
Ako eksterni disk je sistem ispravno utvrdio, tada bi trebalo da kliknete desnim tasterom miša na nju i promenite slovo. Potrebno je odabrati oznaku koja se još ne koristi u sistemu.
Ako je čvrsti disk nov i nema zapisa, formatirajte ga. Nakon toga, tvrdi disk će odrediti sistem. Prilikom čišćenja tvrdog diska svi podaci na njemu će biti nepovratno uništeni, tako da morate biti sigurni da su datoteke korisne. Redoslijed formatiranja:
- Desnim klikom na disk odaberite "Kreiraj jednostavan volumen".
- Unesite veličinu volumena koji će se kreirati.
- Odaberite slovo. Zatim formatirajte volumen.
Nakon završetka ovih operacija, sistem bi trebao početi da prepoznaje čvrsti disk.
