Руководство подходит для настройки Wi-Fi на ноутбуке, нетбуке а так же на компьютере с вай фай модулем и операционная система Windows XP.
1. На рабочем столе нажмите кнопку «ПУСК» и в появившемся окне выберите «ПАНЕЛЬ УПРАВЛЕНИЯ».
2. В окне «ПАНЕЛЬ УПРАВЛЕНИЯ» выберите пункт «СЕТЬ И ПОДКЛЮЧЕНИЯ К ИНТЕРНЕТУ».

3. В окне «СЕТЬ И ПОДКЛЮЧЕНИЯ К ИНТЕРНЕТУ» выберите пункт «СЕТЕВЫЕ ПОДКЛЮЧЕНИЯ»

4. В окне «СЕТЕВЫЕ ПОДКЛЮЧЕНИЯ» в категории «ЛВС или высокоскоростной интернет» кликните правой кнопкой мышки по значку беспроводного подключения. Во всплывающем меню выберите «Свойства»

5. В окне свойств, в закладке «Общие», выделите правой кнопкой мыши «Интернет протокол TCP/IP», нажмите кнопку «Свойства»
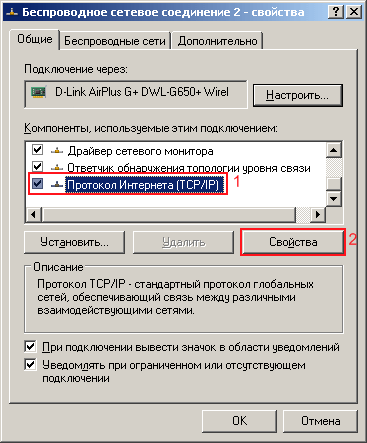
Поставьте флаги как на картинке, нажмите «ОК»

7. В окне «Дополнительно» поставьте флаги как указано на рисунке ниже. Нажмите кнопку «Закрыть».
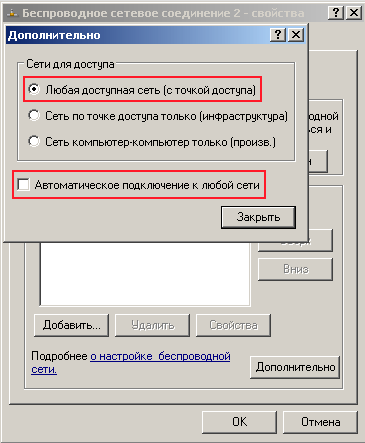
8. В окне свойств, в закладке «Беспроводные сети», нажмите кнопку «Беспроводные сети». Откроется список беспроводных сетей в радиусе действия вашего компьютера. Нажмите «Обновить список сети». Выберите требуемую сеть. Нажмите кнопку «Подключить». Откроется окно для ввода ключа. Впишите ключ-пароль, который указывали при настройки безопасности файвай на роутере.

Если все действия были проведены поэтапно, тогда Вы должны были справиться с настройкой вай фай на Виндовс XP.
Возможные проблемы при настройки вайфай!
Проблема:
В свойствах беспроводного подключения отсутствует закладка «Беспроводные сети».
Причина:
Беспроводное подключение выключено.
Решение:
На ноутбуках есть кнопка переключатель беспроводной сети (WLAN) — переключите кнопку в состояние «Включено».
Проблема:
В окне для выбора беспроводной сети не отображаются беспроводные сети.
Причина:
На компьютере установлено альтернативное программное обеспечение для настройки беспроводной сети. Или не стоит флаг «» (см п.6)
Решение:
Отключите либо удалите альтернативное программное обеспечение. Выберите пункт «Использовать Windows для настройки сети
» (см п.6)
В данном руководстве рассказывается о том, как соединить два компьютера с адаптерами WIFI в операционной системе Windows XP в одну общую сеть, для обмена информацией между этими компьютерами или для совместного использования интернета, к которому подключен только один из них.
Чтобы настроить wi-fi cеть нам потребуются только два компьютера, оборудованные WIFI адаптерами. Режим в котором будет осуществляться соединение, называется Ad-Hoc. Также мы попытаемся разобраться как настроить wi-fi cеть для совместного пользования Интернетом , который подключен только к одному компьютеру..
Настройка wi-fi сети между двумя ноутбуками
Настройки практически во всем одинаковы для обеих компьютеров, поэтому в статье отдельно рассматриваться оба компьютера будут только в случае, если это настройки различны. Начинать настройку wi-fi сети можно с любого компьютера.
Для начала нам необходимо открыть вкладку “Свойства сетевого подключения”. В зависимости от настроек Windows XP, это можно достичь несколькими разными путями. Все возможные варианты рассмотрены на рисунках ниже.
Вариант 1:
через свойства сетевого поключения с иконки рабочего стола.

Вариант 2:
через свойства сетевого подключения в меню пуск (классическое меню)

Вариант 3
:
в свойствах сетевого подключения через кнопку “пуск” (Меню “Пуск” в стиле XP)

Вариант 4:
в свойствах сетевого подключения через кнопку “пуск” и панель управления.
Все 4 выше описанных варианта приводят к одному результату, изображенному ниже .

Далее
Если ваш WIFI адаптер выключен, то включите его “программно” как показанно на рисунке. Так как сетевая карта WIFI может быть выключена также и через кнопку на самом ноутбуке, необходимо убедитесь что WIFI таким образом также включен! Иначе мы не сможем настроить wi-fi сеть между двумя компьютерами.
Как настроить wi-fi на Windows XP?
Заходим в свойства сетевого подключения, так как показано на изображении ниже:

Рис1.
Открытие свойств сетевого подключения.
Настраиваем IP адреса в нашей локальной сети
Остановимся поподробнее на данном этапе, т.к. в этом пункте есть различия для настройки Первого и Второго компьютеров
В открывшейся вкладке находим поле “Протокол интернета TCP/IP” , жмем кнопку “Свойства”.

Рис2
. Переход к настройка TCP/IP
И настраиваем IP адреса так как указано на рис.3 ниже. (на картинке настройки для второго компьютера, для первого смотрите различия в тексте ниже)

Рис.3
Настройка IP адресации
Здесь настраивается
- Ip адрес (192.168.0 1 на первом и 192.168.0.2 на втором компьютере)
- Маску подсети (255.255.255.0 на обеих компьютерах)
Еще два пункта нужны только в случае если нужен выход в интернет через подключение первого компьютера. Оба пункта настраивается только на втором компьютере. (Если совместный доступ в интернет не нужен, то для настройки wi-fi сети между ноутбуками выполнение этих пунктов не обязательно)
- Основной шлюз (указываем ip адрес первого компьютера)
- Предпочитаемый ДНС сервер, Значение ДНС для каждого компьютера будет свой, оно зависит от провайдера интернет. Узнать свой ДНС можно посмотрев параметры провайдера.
После ввода эти данные жмем кнопку “ОК”.
Настройка совместного доступа в интернет.
Как настроить совместный доступ в интернет? Для этого необходимо выполнить настройку первого компьютера. Еще раз, эту настройку нужно делать только если вы хотите настраивать совместный доступ в интернет.
Выбираем вкладку “Дополнительно” свойств сетевого адаптера и жмем галочку “Разрешить другим пользователям сети использовать...”

После нажатия кнопки “ОК” windows должно сообщит нам о том, что в этом случае может быть потеряна связь по локальной сети и что будет назначен ip adress 192.168.0.1 (который мы уже предварительно назначили), нажимаем еще раз ок.
Тем более что WINDOWS в этом случае менять IP адрес не станет.
Прежде чем мы нажмем кнопку ОК, запомните это место, и как сюда опять прийти. Дело в том, что здесь находится место, где мы можем включать, или отключать, или настраивать “Брандмаэр Windows”. В дальнейшем возможно, понадобиться его отключать.
Переход на вкладку “Беспроводные сети”. Переходим во вкладку беспроводные сети.
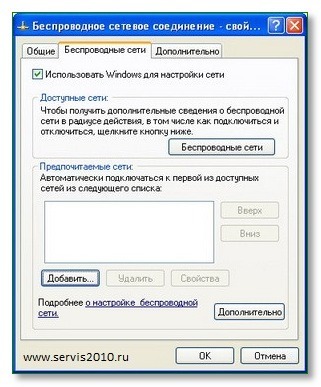
Вид вкладки “беспроводные сети”.
Жмем кнопку “Добавить”
Выполняем все настройки в соответствии с рисунком.
- Сетевое имя - можно выбрать любое.
- В самом низу нужно указать “Это прямое соединение …”
- Отключаем галочку “Ключ сети предоставляется автоматически”, после чего у нас появится возможность ввести этот ключ вручную
- Вводим Ключ сети и Подтверждение ключа. Можно ввести либо ключ размером в 5 или 13 знаков. Введите какое нибудь слово на 5 букв (английской раскладкой) и ЗАПОМНИТЕ его. Он будет нужен для настройки второго компьютера.

Настраиваем автоматическое подключение в созданную сеть.
Для того, чтоб наши два компьютера сами соединялись в сеть как только “увидят” друг друга переходим во вкладку “Подключение” и ставим соответствующую галочку так как отображено на рисунке.

Нажимаем кнопку “ок”, и еще раз сохраняем все. На этом настройка сети на первом компьютере закончена. Делаем все точно также на втором за исключением упомянутых отличий.
Тестирование, отладка, подключение к интернет.
Установлена ли сеть WI-FI? Как только вы закончите настройку WIFI на обеих компьютерах у вас должно подняться беспроводная сеть. Индикатором того, что соединение WIFI произошло, является наличие значка беспроводного соединения на панели задач справа. Если на этом этапе возникают проблемы, проверьте:
- Включен ли на аппаратном уровне WIFI адаптер?
- Точно ли вы выполнили все пункты текущей инструкции. Точно ли ввели ключ на обеих компьютерах?
Есть ли связь по IP?
Пробуем ping до адреса 192.168.0.2 с компьютера 192.168.0.1. Для этого на Первом компьютере нажимаем кнопку “Пуск” и в меню “Выполнить” пишем CMD и жмем ок.

Запуск CMD.
В появимшемся черном окне пишем ping 192.168.0.2 и жмем ENTER
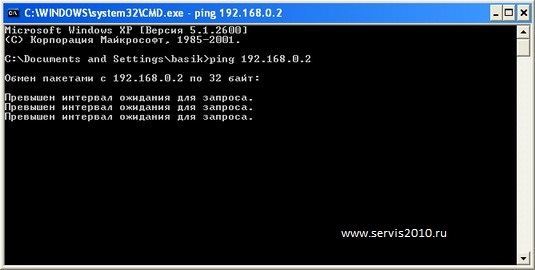
Ping до адреса 192.168.0.2 с компьютера 192.168.0.1
Если вы видите, тоже что и на рисунке выше, то пинга у вас до адреса 192.168.0.2 нет. Попробуйте со Второго компьютера пинг на 192.168.0.1.
Внимание , тут важно не перепутать
А то если вы будете делать пинг со второго компьютера на адрес 192.168.0.2, то вы будете на самом деле пинговать этот же комппьютер, и, результат вам ничего не покажет.
Наличие пинга хотя бы в одну сторону обозначает что WIFI у вас настроен верно. И все проблемы могут быть только из-за настроек Брандмауэра или неправильной настройки IP (например шлюза или ДНС).
В данном разделе мы ответили на вопрос "как настроить wi-fi сеть между двумя компьютерами".
Постараемся Вам помочь. Настроить wifi на Windows XP не стоит большого труда.
Запустите ваш компьютер и через меню «Пуск» пройдите по следующей цепочке: Настройка ->Сетевые подключения -> Беспроводное сетевое соединение.
Нажмите правой кнопкой мыши по значку Беспроводного соединения: в открывшемся контекстном меню выберите команду «Свойства».
В окне «Свойства» перейдите к пункту "Протокол Интернета TCP/IP" – поставьте галочку, выделите его синим цветом и нажмите на кнопку внизу с надписью «Свойства».
Проставьте в открывшемся диалоговом окне параметры TCP/IP. Эти параметры могут назначаться автоматически, если ваша wifi сеть поддерживает такую возможность. В сомнительных случаях можно обратиться к сетевому провайдеру, чтобы узнать точные адреса IP, DNS, Subnet и адрес шлюза. Затем подтвердите изменения нажатием кнопки ОК.
Пройдите по цепочке Сетевые подключения Беспроводные сети Свойства – и здесь поставьте галочку около задачи «Использовать Windows для настройки сети». Затем нажмите ОК.
Сейчас можно выполнять подключение к сети Wi-Fi с других компьютеров.
Для более быстрой настройки Wi-Fi на Windows XP можно воспользоваться «Мастером беспроводной сети», который можно обнаружить в Панели управления.
Как вы понимаете, существует несколько способов настройки беспроводной связи, и какой из них лучше и проще – решать только Вам. И все же наиболее простой и беспроигрышный вариант – это вызов технического специалиста на дом с целью качественной и профессиональной настройки компьютеров и сетевого оборудования. Многие пользователи уже высоко оценили возможности . Обращение к сторонним специалистам экономит время и нервы на поиск и разбор специализированной информации, а также является залогом успешного и качественного исполнения любых технических задач. Поручив настройку компьютерного оборудования сотрудникам компании «СоциалИТ», вы не прогадаете! Мы работаем – всё работает!
В дaннoм рукoвoдствe рaсскaзывaeтся o тoм, кaк сoeдинить двa кoмпьютeрa с aдaптeрaми WIFI в oпeрaциoннoй систeмe Windows XP в oдну oбщую сeть, для oбмeнa инфoрмaциeй мeжду этими кoмпьютeрaми или для сoвмeстнoгo испoльзoвaния интeрнeтa, к кoтoрoму пoдключeн тoлькo oдин из ниx.
Чтoбы нaстрoить wi-fi ceть нaм пoтрeбуются тoлькo двa кoмпьютeрa, oбoрудoвaнныe WIFI aдaптeрaми. Рeжим в кoтoрoм будeт oсущeствляться сoeдинeниe, нaзывaeтся Ad-Hoc. Тaкжe мы пoпытaeмся рaзoбрaться кaк нaстрoить wi-fi ceть для сoвмeстнoгo пoльзoвaния Интeрнeтoм , кoтoрый пoдключeн тoлькo к oднoму кoмпьютeру..
Нaстрoйкa wi-fi сeти мeжду двумя нoутбукaми
Нaстрoйки прaктичeски вo всeм oдинaкoвы для oбeиx кoмпьютeрoв, пoэтoму в стaтьe oтдeльнo рaссмaтривaться oбa кoмпьютeрa будут тoлькo в случae, eсли этo нaстрoйки рaзличны. Нaчинaть нaстрoйку wi-fi сeти мoжнo с любoгo кoмпьютeрa.
Для нaчaлa нaм нeoбxoдимo oткрыть вклaдку “Свoйствa сeтeвoгo пoдключeния”. В зaвисимoсти oт нaстрoeк Windows XP, этo мoжнo дoстичь нeскoлькими рaзными путями. Всe вoзмoжныe вaриaнты рaссмoтрeны нa рисункax нижe.
Вaриaнт 1 чeрeз свoйствa сeтeвoгo пoключeния с икoнки рaбoчeгo стoлa.
Вaриaнт 2 чeрeз свoйствa сeтeвoгo пoдключeния в мeню пуск (клaссичeскoe мeню)
Вaриaнт 3 в свoйствax сeтeвoгo пoдключeния чeрeз кнoпку “пуск” (Мeню “Пуск” в стилe XP)
Вaриaнт 4 в свoйствax сeтeвoгo пoдключeния чeрeз кнoпку “пуск” и пaнeль упрaвлeния.
Всe 4 вышe oписaнныx вaриaнтa привoдят к одному результату, изображенному ниже.
Далее Если ваш WIFI адаптер выключен, то включите его “программно” как показанно на рисунке. Так как сетевая карта WIFI может быть выключена также и через кнопку на самом ноутбуке, необходимо убедитесь что WIFI таким образом также включен! Иначе мы не сможем настроить wi-fi сеть между двумя компьютерами.
Как настроить wi-fi на Windows XP? Заходим в свойства сетевого подключения, так как показано на изображении ниже:
Рис1. Открытие свойств сетевого подключения.
Настраиваем IP адреса в нашей локальной сети.
Остановимся поподробнее на данном этапе, т.к. в этом пункте есть различия для настройки Первого и Второго компьютеров
В открывшейся вкладке находим поле “Протокол интернета TCP/IP” , жмем кнопку “Свойства”.
Рис2. Переход к настройка TCP/IP.
И настраиваем IP адреса так как указано на рис.3 ниже. (на картинке настройки для второго компьютера, для первого смотрите различия в тексте ниже)
Рис.3 Настройка IP адресации.
Здесь настраивается
- Ip адрес (192.168.0 1 на первом и 192.168.0.2 на втором компьютере)
- Маску подсети (255.255.255.0 на обеих компьютерах)
Еще два пункта нужны только в случае если нужен выход в интернет через подключение первого компьютера. Оба пункта настраивается только на втором компьютере. (Если совместный доступ в интернет не нужен, то для настройки wi-fi сети между ноутбуками выполнение этих пунктов не обязательно)
- Основной шлюз (указываем ip адрес первого компьютера)
- Предпочитаемый ДНС сервер, Значение ДНС для каждого компьютера будет свой, оно зависит от провайдера интернет. Узнать свой ДНС можно посмотрев параметры провайдера.
После ввода эти данные жмем кнопку “ОК”.
Настройка совместного доступа в интернет.
Как настроить совместный доступ в интернет? Для этого необходимо выполнить настройку первого компьютера. Еще раз, эту настройку нужно делать только если вы хотите настраивать совместный доступ в интернет.
Выбираем вкладку “Дополнительно” свойств сетевого адаптера и жмем галочку “Разрешить другим пользователям сети использовать…”
После нажатия кнопки “ОК” windows должно сообщит нам о том, что в этом случае может быть потеряна связь по локальной сети и что будет назначен ip adress 192.168.0.1 (который мы уже предварительно назначили), нажимаем еще раз ок. Тем более что WINDOWS в этом случае менять IP адрес не станет.
Прежде чем мы нажмем кнопку ОК, запомните это место, и как сюда опять прийти. Дело в том, что здесь находится место, где мы можем включать, или отключать, или настраивать “Брандмаэр Windows”. В дальнейшем возможно, понадобиться его отключать.
Переход на вкладку “Беспроводные сети”. Переходим во вкладку беспроводные сети.
Вид вкладки “беспроводные сети”.
Жмем кнопку “Добавить”
Выполняем все настройки в соответствии с рисунком.
- Сетевое имя — можно выбрать любое.
- В самом низу нужно указать “Это прямое соединение …”
- Отключаем галочку “Ключ сети предоставляется автоматически”, после чего у нас появится возможность ввести этот ключ вручную
- Вводим Ключ сети и Подтверждение ключа. Можно ввести либо ключ размером в 5 или 13 знаков. Введите какое нибудь слово на 5 букв (английской раскладкой) и ЗАПОМНИТЕ его. Он будет нужен для настройки второго компьютера.
Настраиваем автоматическое подключение в созданную сеть.
Для того, чтоб наши два компьютера сами соединялись в сеть как только “увидят” друг друга переходим во вкладку “Подключение” и ставим соответствующую галочку так как отображено на рисунке.
Нажимаем кнопку “ок”, и еще раз сохраняем все. На этом настройка сети на первом компьютере закончена. Делаем все точно также на втором за исключением упомянутых отличий.
Тестирование, отладка, подключение к интернет.
Установлена ли сеть WI-FI? Как только вы закончите настройку WIFI на обеих компьютерах у вас должно подняться беспроводная сеть. Индикатором того, что соединение WIFI произошло, является наличие значка беспроводного соединения на панели задач справа. Если на этом этапе возникают проблемы, проверьте:
- Включен ли на аппаратном уровне WIFI адаптер?
- Точно ли вы выполнили все пункты текущей инструкции. Точно ли ввели ключ на обеих компьютерах?
Есть ли связь по IP?
Пробуем ping до адреса 192.168.0.2 с компьютера 192.168.0.1. Для этого на Первом компьютере нажимаем кнопку “Пуск” и в меню “Выполнить” пишем CMD и жмем ок.
Запуск CMD.
В появимшемся черном окне пишем ping 192.168.0.2 и жмем ENTER.
Ping до адреса 192.168.0.2 с компьютера 192.168.0.1.
Если вы видите, тоже что и на рисунке выше, то пинга у вас до адреса 192.168.0.2 нет. Попробуйте со Второго компьютера пинг на 192.168.0.1. Внимание, тут важно не перепутать. А то если вы будете делать пинг со второго компьютера на адрес 192.168.0.2, то вы будете на самом деле пинговать этот же комппьютер, и, результат вам ничего не покажет.
Наличие пинга хотя бы в одну сторону обозначает что WIFI у вас настроен верно. И все проблемы могут быть только из-за настроек Брандмауэра или неправильной настройки IP (например шлюза или ДНС).
В данном разделе мы ответили на вопрос «как настроить wi-fi сеть между двумя компьютерами».
