Здравствуйте пришли к вам с проблемой. Решили обновить компьютер, но не весь, а основные комплектующие: материнскую плату, оперативную память, видеокарту и блок питания, всё это благополучно установилось в наш старый корпус. А теперь проблема, наш BIOS не в идит жёсткий диск и дисковод, оба устройства интерфейса IDE остались от прежнего компьютера и мы их не меняли, мастер в сервисном центре подсоединил оба данных накопителя к нашей новой материнской плате одним шлейфом IDE, так как разъём контроллера IDE на материнской плате всего один. Привезли системный блок домой и при включении компьютера только черный экран, заходим в BIOS , там надпись: Primary IDE Master No detected и Primary IDE Slave No detected . Съездили бы обратно в сервис, но живём не в городе. Что можно придумать?
BIOS не видит жёсткий диск
Подобная ситуация попадается мне довольно часто, наверняка раньше ваш винчестер и дисковод были подсоединены к старой материнской плате, с помощью отдельных шлейфов, к двум разным разъёмам IDE и оба работали в положении Главного, то есть Master. В сервисе вам просто подсоединили два ваших устройства на один шлейф, а про перемычки забыли, сейчас оба ваших устройства работают в режиме Master, из-за этого конфликт и как результат BIOS не видит жёсткий диск и дисковод тоже.
- В нашей статье мы будем работать с жёстким диском и дисководом интерфейса IDE, если у вас мало опыта, о том как подсоединять и отсоединять и какие ошибки могут возникать у вас, читайте более подробно Если данная статья вам не поможет, попробуйте ещё одну, в ней описано .
Где вам собирали компьютер, немного поторопились и сейчас мы попробуем всё исправить. Устройства интерфейса IDE нужно настроить перемычкой , она то и подскажет вашему компьютеру как правильно обращаться к накопителям ( и дисководу). Компьютеру при работе с устройствами IDE, очень важно знать, кто является на одном шлейфе главным устройством Mas ter , а кто подчинённым Slave , это решает маленькая . Контакты на которые насаживается перемычка, находятся непосредственно на накопителе. Инструкция по расположению перемычки, находится обычно на корпусе накопителя. Включаем компьютер и заходим в , в первую очередь нужно убедиться, включен ли контроллер IDE во вкладке Integrated Peripherals.
Убеждаемся что подсоединены кабели питания.

В своей статье мы настроим перемычками в первую очередь жёсткий диск Seagate , затем для приобретения опыта винчестер Western Digital и Maxtor , в роли дисковода выступит Sony NEC Optiarc . Обратите внимание на скришнот. У меня тоже подобная проблема, BIOS не в идит жёсткий диск и дисковод, оба устройства не определены Primary IDE Master No detected и Primary IDE Slave No detected.

С самого начала смотрим как насажена перемычка на дисководе Sony NEC Optiarc. По инструкции, расположенной на корпусе накопителя, крайне правое положение Master , значит дисковод уже подключен у нас перемычкой как главный. Лучше всего подключить главное устройство Master к концу шлейфа.



Теперь переходим к жёсткому диску, винчестер Seagate тоже подключен как Master, два главных устройства на одном шлейфе это неизбежный конфликт.



Результат у обоих устройств в BIOS положение No detected . Давайте избежим конфликта устройств и оставим наш дисковод как Master, а жёсткий диск Seagate подключим как Подчинённый Slave. Смотрим на инструкцию и видим что винчестер Seagate работает в режиме подчинённого вообще без перемычки, убираем перемычку совсем.


Смотрим всё ли подсоединено правильно и включаем компьютер. Результат налицо, оба устройства нашлись и определились. Теперь так же подключаем винчестер Western Digital, в BIOS всё прекрасно определяется. За ним жёсткий диск Maxtor, тоже всё нормально.
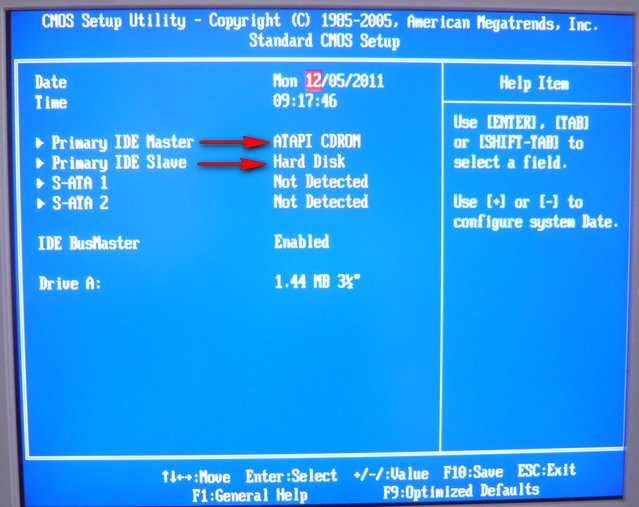


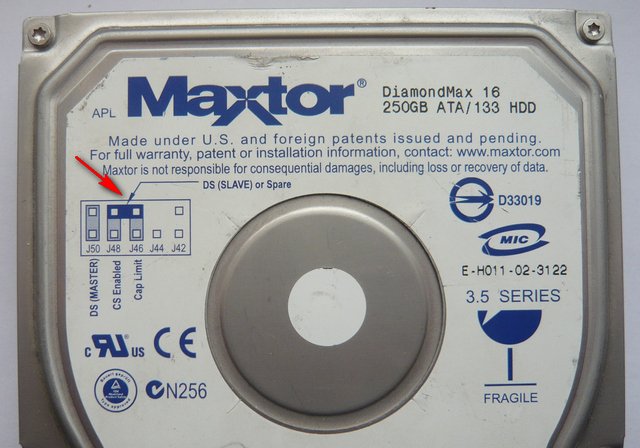

Многие могут заметить, а если жёсткий диск подключить к концу шлейфа и сделать Главным-Master, а дисковод посередине и подчинённым-Slave, ведь всегда более важное устройство подсоединяют к разъёму на конце шлейфа, хотите сделаем так, всё-таки работа винчестера нам приоритетнее. Тогда главное не перегнуть сильно сам шлейф, сильно не мудрите, выглядеть это у вас будет, примерно как на скришноте.
Тормозит жесткий диск) как вы их не подключайте. А что в нашем случае? Смотрим в BIOS, скорость работы нашего DVD-рома Sony NEC Optiarc -UDMA-4 , вероятнее всего винчестер Seagate UDMA-5 , будет работать в UDMA-4.

К чему я это? А вот к чему, если у вас совсем старый дисковод, лучше его не подключать одним шлейфом совсем, так как скорость обоих устройств будет совсем низкой, вероятнее всего PIO, так что накопите в таком случае на новый.
Когда вы подключаете к компьютеру жесткий диск, может случиться, что он не отображается в «Мой компьютер» и даже отсутствует в «Диспетчере устройств». Тогда первым делом нужно посмотреть, видит ли жесткий диск биос компьютера. Если в биос винчестер все-таки определяется, значит, система его распознала. В таких случаях жесткий диск нужно будет просто вручную подключить уже в самой системе.
Вам понадобится
Компьютер с ОС Windows.
Спонсор размещения P&G Статьи по теме "Как найти жесткий диск в биос" Как убрать большой пробел между словами в Ворде Как исправить ошибку runtime error Как удалить вирус из оперативной памяти
Инструкция
Включите компьютер и сразу после этого нажмите на клавиатуре кнопку Del. Так вы попадете в меню биос, в котором выберите меню Main. В нем есть информация обо всех подключенных к материнской плате основных устройствах.
Искать жесткий диск в биос нужно в зависимости от интерфейса подключения, каким он оснащен. Если ваш жесткий диск оснащен интерфейсом IDE, то искать его нужно в разделах Primary IDE Master и Secondary IDE Master. Если система видит жесткий диск, то напротив строки отображается информация о модели жесткого диска, фирме производителе и емкости винчестера. Выбрав этот раздел и нажав Enter, вы увидите более подробную информацию о жестком диске. Если система не видит подключенного винчестера, то напротив будет надпись Not detected.
Если у вас жесткий диск с интерфейсом подключения SATA, значит искать, соответственно, нужно напротив пунктов SATA. К примеру, вы подключили жесткий диск ко второму SATA-разъему на системной плате. Следовательно, информация о нем должна быть напротив пункта SATA 2. Чтобы просмотреть дополнительную информацию, нужно также выбрать этот раздел и нажать Enter. Как и в предыдущем случае, если система не распознает подключенное устройство, вы увидите надпись Not detected.
Система должна распознавать жесткие диски сразу же после их подключения. Если вы подключили жесткий диск, а система биос его не видит, причин может быть несколько. Возможно, отходит шлейф подключения. Тогда нужно все проверить и подключить заново. Также может быть, что шлейф подключения вышел из строя, значит нужно попробовать другой. Может также случиться, что вы забыли подключить питание к винчестеру. Не стоит исключать поломки интерфейса подключения на самой системной плате. Стоит попробовать подключить жесткий диск к другому интерфейсу. Самый верный способ проверить жесткий диск на исправность - подключить к другому компьютеру.
Как простоДругие новости по теме:
Если вы приобрели новый жесткий диск или вам необходимо сторонний винчестер подключить к вашему компьютеру, сделать это несложно. В зависимости от типа подключения винчестера, вам могут понадобиться кабели для питания и шлейф для подключения к материнской плате. Вам понадобится - компьютер; -
DVD-плееры постепенно уходят в прошлое, уступая место медиапроигрывателям и телевизорам с USB-интерфейсом. Действительно, зачем копить груды дисков в то время, когда можно все фильмы держать на жестком диске, подключенном к телевизору. Спонсор размещения P&G Статьи по теме "Как подключить жесткий
Далеко не все ходят друг к другу в гости, захватив с собой жесткий диск (если он, конечно, не внешний). Однако и у обычного пользователя может возникнуть необходимость перенести данные с одного винчестера на другой. Это несложно сделать - нужно лишь подключить второй винчестер к компьютеру и
Современные жесткие диски очень надежные и могут проработать очень долгий срок. Но никто не застрахован от поломки любого оборудования. Если жесткий диск вышел из строя, вероятность того, что его можно будет починить, невысока. Тогда придется приобрести и установить новый жесткий диск. Процесс этот
При замене жесткого диска на новый случается, что система не может его обнаружить. Жесткий диск подключен к компьютеру, но в списке доступного оборудования его нет. Иногда для правильного отображения подключенных устройств нужно поменять некоторые настройки в БИОС. При правильной конфигурации БИОС
Неправильное подключение жесткого диска может быть причиной того, что система его попросту не увидит, если подключается второй жесткий диск, то невидимыми могут стать все имеющиеся винчестеры. Между тем, в подключении жесткого диска к материнской плате нет ничего сложного. Спонсор размещения P&G
Для увеличения функциональности системы иногда требуется установить на компьютер дополнительный жесткий диск. В современном компьютере BIOS определяют винчестер автоматически, а если и возникают проблемы, то в основном из-за неправильно подсоединенных контактов или просто неконтакта. Но жесткий
Наверное радиолюбители и начинающие мастера ремонтники электроники, занимающиеся этим для собственного удовольствия, далеко не все имеют профильное образование по электронике - радиомеханика, регулировщика, или инженера-электронщика. Но большая часть из них все-же так или иначе имеет какое-либо отношение к электротехнике.
В моем окружении есть даже электросварщики, занимающиеся мелким ремонтом электроники, чаще всего заключающемся в замене банальных вздувшихся конденсаторов на материнских платах и блоках питания, причем не имея ни необходимых приборов, ни теоретической подготовки. Что-либо серьезнее этого способно поставить их в тупик. Видя это и вспоминая себя на данном этапе, спустя годы после момента, когда ты принял решение целенаправленно изучать электронику ты видишь, что это решение было правильным и знания в этой области - теория, тесно увязанная с практикой, будут всегда востребованы обществом. И вот тому яркий пример.
Какое-то время назад мне один знакомый инженер электронщик подарил жесткий диск, который не определялся в BIOS и компьютер подвисал на минуту, на этапе определения жестких дисков при старте компьютера. Погуглив в интернете, а жесткий диск был Maxtor 500 Gb SATA 2, нашел что эта проблема была актуальна для выпущенных несколько лет назад жестких дисков брендов Maxtor и Seagate.
HDD Макстор-Сигейт
Связана она была с глюком прошивки BIOS жесткого диска и большая часть дисков этой проблемной серии, там было несколько линеек, требовали обязательной перепрошивки иначе в один прекрасный момент отказывались определяться в БИОС материнской платы, при старте компьютера. Проблема заключалась в том, что прошить жесткий диск можно только тогда, когда он виден в BIOS. Как и всякий человек имеющий программатор, сперва полез искать Дамп прошивки, решив снять плату винчестера и прицепившись специальной клипсой для прошивания соединенной с программатором, просто перекатить прошивку.

Клипса для прошивания программатором
Но здесь все было намного сложнее: нельзя было взять слитый другим пользователем дамп прошивки от какого-то другого жесткого диска, даже аналогичной модели, и тупо переписать бинарный файл прошивки. Этот способ работает с любой другой техникой, такой как материнские платы, роутеры (условно, про одинаковый МАС адрес промолчу), мониторы, видеокарты, но не подходит для перепрошивания жестких дисков. Дело в том, что в прошивке хранятся, назовем их условно, калибровочные данные - это данные о поверхности жесткого диска, Smart, BAD блоках, механике, и т.д.

Комплекс восстановления жестких дисков PC3000
Поэтому перепрошить неопределяющийся в BIOS жесткий диск не имея очень дорогостоящего специального обрудования для диагностики и реанимирования жестких дисков было нереально. Значит на первоначальном этапе нам нужно, чтобы наш винчестер стал хотя бы виден в BIOS. Для этого нам нужно удалить проблему, имеющую в среде специалистов и просто айтишников название “Муха ЦЦ” (СС). Откуда взялось такое название?
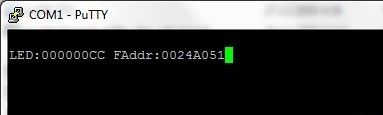
Сообщение об ошибке Муха ЦЦ
Дело в том, что подключаясь к терминалу жесткого диска с помощью переходника USB-UART, с которым мы , с помощью программы Putty или HyperTerminal, предустановленной в Windows XP но не входящей в дистрибутив Windows 7, мы видим прерывание загрузки и диагностическое сообщение в котором имеются буквы “СС”. Сам текст сообщения бывает такой как на скрине выше.
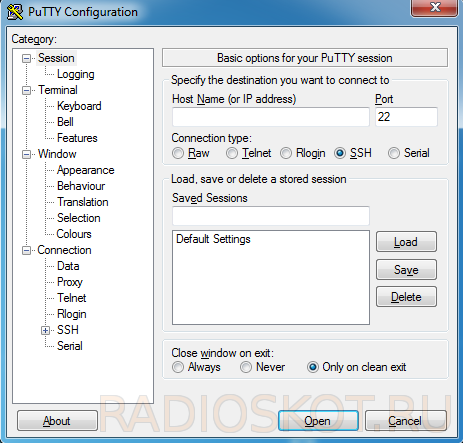
Интерфейс Putty
Это означает, что вы счастливый обладатель жесткого диска из этой проблемной серии. Вкратце опишу (подробно процесс был описан в предыдущей статье), как подключить подобный конвертер USB-UART, который также называют еще USB-TTL. Мы должны обязательно подключить общую землю идущую с переходника USB-UART и “перекрестив” пины RX и TX, соединив RX с TX, а TX с RX. Эти пины находятся на задней стороне корпуса жесткого диска рядом с разъемами SATA и питание.

Адаптер USB-TTL CH340G
Как уже написал в прошлой статье посвященной применению данного адаптера USB-UART, для перепрошивки, вернее управления процессом перепрошивки роутера, нам будет нужно правильно экспериментально подобрать скорость СОМ порта, обычно это скорости 33600, 57600, и 115200 Бод (другие скорости не встречал) в консоли. Иначе, если скорость будет подобрана неправильно, мы увидим как и в случае перепрошивки роутера кракозябры, вместо обычного английского текста.
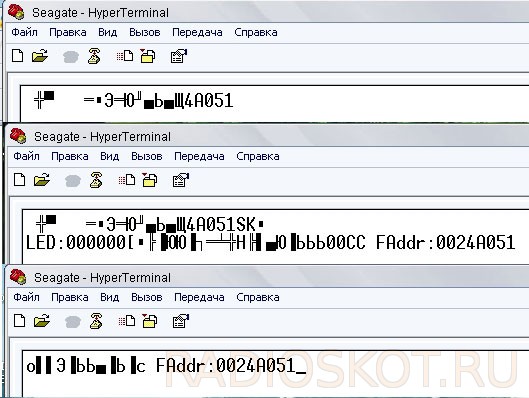
Ошибки в консоли
Итак, мы правильно настроили консоль. Правильно выбрали в терминале нужный СОМ порт.
Напомню, что данный адаптер USB-UART стоит всего приблизительно 40 рублей на Алиэкспресс и может иметь в своем составе различные микросхемы, все они перечислены в предыдущей статье. Для тех, у кого нет возможности приобрести данный адаптер, существуют варианты подключения в консоли с помощью Data кабеля для перепрошивки древних телефонов.
Теоретически (ведь мы же электронщики, а не айтишники, по крайней мере большая часть из нас) мы сможем перепрошить жесткий диск вообще не имея никакого адаптера, согласовав с помощью резисторов логические уровни RX и TX, идущие с COM порта, (питание с COМ порта брать не рекомендую из-за риска перегрузить порт), которые есть на каждом древнем системном блоке. Но здесь есть один нюанс, почему я не рекомендую этот способ новичкам.

USB-TTL 3.3 Вольта
- Дело в том, что напряжение питания с адаптера нам необходимо строго 3.3 вольта - не больше и не меньше, и хотя в целях безопасности питание вообще не рекомендуют брать с адаптера, а использовать родное питание от блока питания ПК, отклонение в номинале в большую сторону чревато выходом из строя нашего жесткого диска.
- Второй важный момент заключается в том, что логические уровни на СОМ порте системных блоков и ноутбуков различных годов выпуска имеют различное напряжение - от 7 до 12 вольт, если не ошибаюсь, и подбирать номинал токоограничивающего резистора обеспечивающего нужное падение напряжения нам придется с помощью измерений мультиметром, полученных уровней RX и TX, поэтому такой способ подходит только для людей умеющих уверенно держать паяльник в руках, для всех остальных это получается скорее совет из категории вредных.

Программатор Громова
Это и является причиной того, что всеми любимый (и мной, в том числе) программатор Громова для МК AVR, собранный несколько лет назад, отказывается работать с некоторыми относительно современными материнскими платами и ноутбуками, потому что применив резисторы стандартного номинала для этой схемы мы получаем слишком низкие по напряжению логические уровни, уже не соответствующие логической единице по вольтажу, при программировании микроконтроллеров AVR, а соответственно, наш программатор выдает либо логический ноль вместо единицы, либо вообще мусор, который не всегда правильно идентифицируется при прошивании микроконтроллера.

Код прошивки оболочка программатора
То же самое, мусор при записи прошивки в память микроконтроллера, мы можем получить используя длинные неэкранированные кабеля или провода, например СОМ или LPT для самодельных программаторов, либо уже от программатора к прошиваемому микроконтроллеру. По этой же причине, когда я вижу на видео, например на Youtube, провода длиной 30-40 см и длиннее, от подобного USB-UART адаптера или самодельного программатора МК AVR или Flash или EEPROM памяти, то удивляюсь технической безграмотности людей не понимающих последствий своих действий.

Флеш память BIOS DIP-8 корпус
Добро если нам нужно разово прошить микроконтроллер AVR какой-либо самоделки, а если нам нужно перепрошить материнскую плату самодельным программатором, BIOS на которую найти в интернете, даже на специализированных сайтах очень трудно - мы можем потерять шанс на восстановление нашей материнской платы родной прошивкой, если найденный дамп по каким-либо причинам не подойдет.
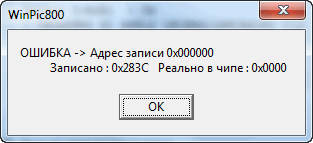
Ошибка при верификации МК
В таком случае обязательно нужно пройти верификацию сохраненного дампа с прошивкой, находящейся в памяти микросхемы, хотя если пишется\читается мусор, то скорее всего и при верификации могут быть ошибки, даже с правильно сохраненным дампом. В общем этого лучше не допускать. В случае с , если у нас в терминале выскакивают непонятные символы, это как раз повод задуматься о том, что надо сделать соединительные провода покороче.

Длинные провода от адаптера USB-TTL
Кто-нибудь, уже имеющий ранее дело с микроконтроллерами или перепрошивавший BIOS до этого на какой-либо технике любым китайским программатором скажет: 30 См - это примерно и есть стандартная длина шлейфа идущего от программатора к микроконтроллеру. Дело в том, что в таких фабричных шлейфах, если вы замечали, всегда идет большее количество жил, чем Пинов на колодке программатора. Связано это с тем, что каждая сигнальная жила имеет параллельно с ней идущий “земляной” провод.

Отличия шлейфов IDE
Это профессиональное решение применяемое в компьютерной технике (вспомните хотя бы IDE шлейфы, 40 и 80 жил, АТА 33, и АТА 66-100 и имеющие одинаковое количество 40 контактов) и любой другой, где помехи недопустимы, и позволяет использовать более длинные шлейфы и провода, не имеющие экранирования. Итак, теперь когда мы отклонившись от темы статьи разобрали все эти нюансы, вернемся снова к нашей теме - процессу удаления Мухи ЦЦ.

Подключение USB-UART
Просто видя как школьники и даже более взрослые люди, обучают массы в видео на YouTube и в статьях неправильно работать с прошиванием цифровых микросхем - я позволил себе это отклонение от темы. Итак, у вас есть винчестер с проблемой определения в BIOS: Maxtor или Seagate, жесткие диски других производителей таких проблем вроде бы не имеют.
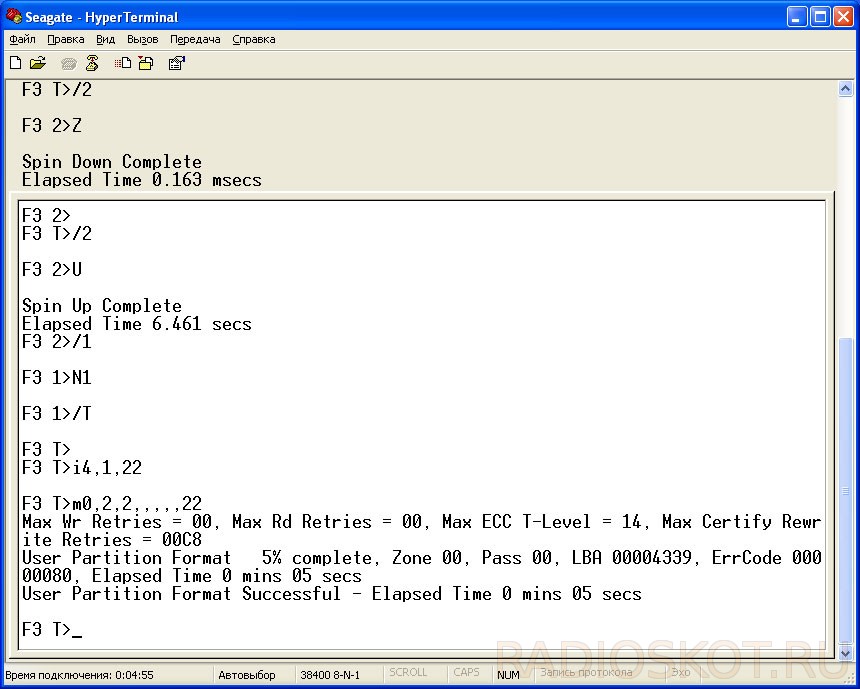
Жесткий диск - работа в консоли
Вам нужно сперва набрать в поиске список моделей проблемных винчестеров, а их не так много, если же ваш жесткий диск входит в их число - нужно зайти на официальный сайт производителя и по серийному номеру жесткого диска окончательно убедиться в том, что это именно ваш случай, а проблема не связана с какой либо другой программно-аппаратной поломкой. Вторым этапом должно стать подтверждение в терминале после подключения USB-UART адаптера и подачи питания на винчестер появление надписи, имеющей в своем составе буквы “СС”.

Подключение адаптера при перепрошивке
Затем нужно будет погуглить, в зависимости от вашей модели винчестера и производителя, какие манипуляции надо произвести с жестким диском, для того чтобы получить возможность набирать текст в консоли. Насколько помню, там всего три-четыре варианта. Для этого сначала нам нужно будет остановить двигатель жесткого диска. Как это можно сделать?
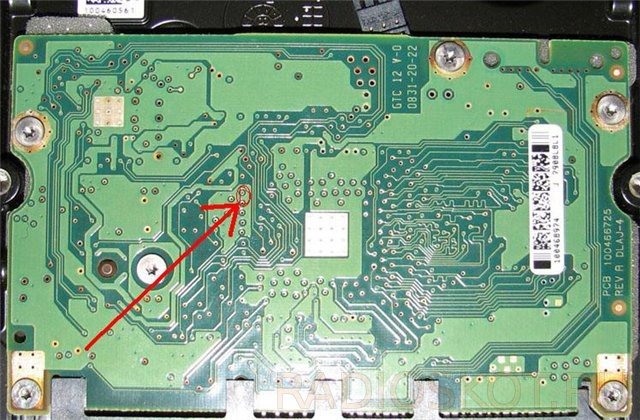
Замыкаем точки на плате винчестера
Для каждого подвида проблемных жестких дисков существуют свои способы, в моем случае потребовалось замкнуть два маленьких пятака, контактные площадки на плате, в другом случае может потребоваться подсунуть кусочек офисной бумаги под контакты идущие с платы управления на двигатель (не глянцевой (!), во избежание замыкания).
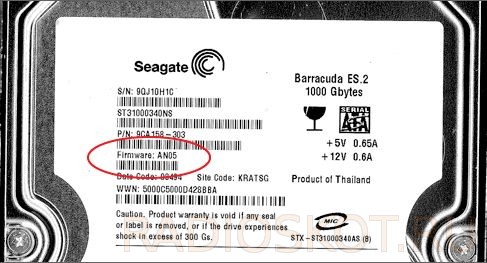
Модель винчестера подверженная мухе ЦЦ
После этого требовалось набрать определенный текст в консоли. Попытавшись замкнуть эти пятаки, в моем случае утконосами, понял что это дохлый номер и мне все же придется подпаиваться к пятакам тонким проводом МГТФ. Данный провод завязал узлом и приклеил к плате винчестера на свободное от контактов место капелькой термоклея. Потому что восстанавливать эти маленькие пятаки - это та еще проблема, а оторвать их можно было очень легко, совершив одно неловкой движение в спешке. К проводам МГТФ, припаянным к пятакам, подсоединил джамперы - перемычки “папа” и “мама”, используемые в конструировании на Ардуино. Затем оставалось лишь дождаться нужного момента после включения и замкнув наши перемычки остановить двигатель.

Джамперы Ардуино для адаптера
Все, набирать текст в консоли стало возможным, пол дела сделано. Затем нашел на специализированном сайте определенную последовательность команд, которую одну за другой нужно было ввести в терминале. Ничего сложного это не представляло собой - единственное, что для каждого подвида плат проблемных винчестеров эта последовательность была немного различной. В конце статьи приведу в архиве полный текст из статьи, по которой набирались команды, ограничившись здесь кратким описанием процесса восстановления, в общих чертах.
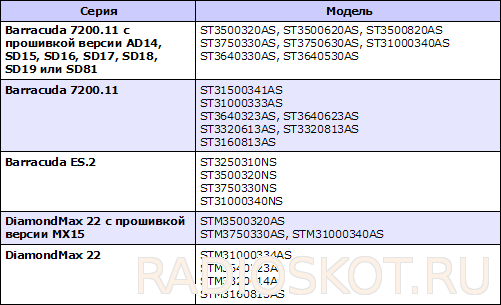
Список винчестеров подверженных мухе цц
Итак, мы набрали определенную последовательность команд и получили наконец сообщение, что винчестер пришел в норму, затем отключаем питание, размыкаем нашу перемычку, которую можно заменить в принципе чем угодно - любым выключателем, тумблером или кнопкой с фиксацией, или на худой конец просто быстро скрутив концы проводов МГТФ. Все, теперь мы убрали Муху ЦЦ.

Муха цц на винте
Сейчас наш винчестер уже должен быть виден в BIOS материнской платы. В чем мы и убеждаемся, с замиранием сердца) - не впустую ли были наши труды? Включаем ПК, жесткий диск определяется в BIOS, в моем случае загрузка дальше запроса BOOTa не пошла, это и понятно - различия в железе ПК, так и должно было быть. Ради интереса загрузился со своего жесткого диска, там вроде бы не стояло даже пароля на Windows и все файлы были видны, хотя когда есть желание даже это не становится проблемой, подключив реанимируемый жесткий вторым и полазил по чужим файлам, ничего ценного для себя, впрочем, не нашел.

Прошивка винчестера из образа диска
Но это еще пол дела, винчестер все еще на грани риска, так как имеет старую прошивку, проблемную, и в любой момент все может повториться. Но теперь он виден в BIOS и перешить его не составит труда, ищем образ диска с прошивкой на которой уже не будет подобных проблем, выпущенной специально производителем. Взять ее можно на официальном сайте или специализированных форумах.
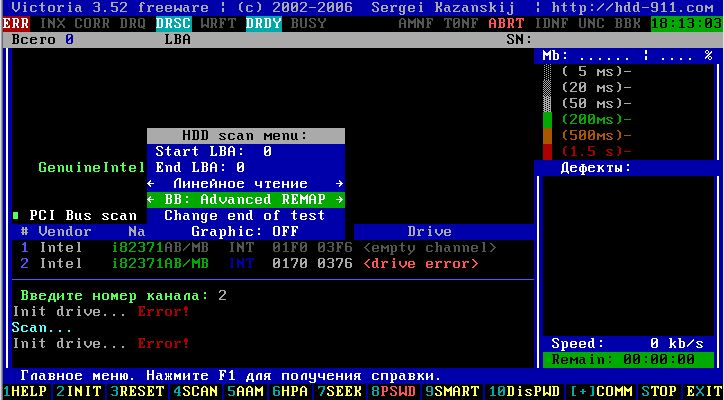
Виктория - выбираем ремап
Включаем загрузку с CD-ROM в BIOS и выбрав нужную модель из списка, а все остальные жесткие диски, во избежание ошибок, лучше вообще отключить отсоединив шлейф, нажимаем: прошить наш жесткий диск. И здесь нас поджидает еще одна возможная проблема - после перепрошивки SMART жесткого диска будет чистым, а значит чтобы мы не записали при работе жесткого диска, файлы на не помеченные сектора с возможными BAD блоками, сбойными секторами, нам нужно загрузиться с образа диска с программой Victoria или подобной, и выбрать в ней сканирование и расширенный Remap.

Бед блоки при сканировании диска Викторией
Таким образом мы получим представление о поверхности и состоянии механики нашего жесткого диска, в моем случае крупно повезло, не было ни только ни одного сбойного сектора, не было даже ни одного очень медленного сектора - поверхность была практически в идеале. Здесь, как писали на форумах в темах посвященных восстановлению винчестеров, нас иногда ожидает очень неприятный сюрприз, после перепрошивки в небольшом проценте случаев появляется очень много BAD блоков, сбойных секторов, но в моем случае повезло.

Отремонтированный Макстор 500 Гб
Теперь у меня появился второй жесткий диск 500 Гб, на который рискнул и установил систему, прошло уже довольно длительное время и проблем в работе не замечено. Данный винчестер по скорости запись\чтение намного превосходит купленный новым в 2011 году враз с компьютером жесткий диск на 250 Гб, также Seagate, но к счастью не из проблемной линейки. Стоимость данного жесткого диска, отремонтированного б\у, на форуме нашего города составляет примерно 1000-1200 рублей, в зависимости от состояния поверхности и бренда, и даже были желающие купить его у меня, но вспоминая классику хочется сказать: такая корова нужна самому:)
Подведём итог о проделанной работе
Данный случай доказывает, что ремонты электроники это отнюдь не скучно и трудно, или доступно только специалистам - профессионалам, в области ремонта или восстановления информации, а наоборот, возможно самостоятельно произвести каждому начинающему аккуратному радиолюбителю или домашнему мастеру -ремонтнику, умеющему сочетать приятное с полезным. Архив с источником статьи по которой восстанавливал свой жесткий диск вы можете скачать тут. Всем удачных ремонтов! Специально для портала - AKV.
Обсудить статью ПЕРЕПРОШИВКА БИОС ВИНЧЕСТЕРА HDD
