Как добавить оперативную память?


Несколько десятилетий назад компьютеры работали на 1-2 МБ оперативной памяти. Сегодня прогресс ушел настолько далеко, что, порой, 2-4 Гб оперативной памяти не хватает для нормальной работы компьютера.
Если вы не хотите испытывать неудобств при просмотре видео, работе с графическими редакторами, прохождении компьютерной игры, необходимо знать, как добавить оперативную память.
Когда нужно добавлять оперативную память
На современных компьютерах для нормальной работы лучше использовать не менее 4 Гб оперативной памяти. Всего 2 Гб памяти существенно ограничит работу компьютера. Такое количество памяти не позволит смотреть видео комфортно, играть будет практически невозможно, а графические программы будут сильно тормозить. Также серфинг по интернету будет затруднен из-за долгой времени загрузки сайтов и файлов на жесткий диск.
Оптимальным решением будет поставить 16-24 ГБ оперативной памяти на компьютер, что позволит забыть об апгрейде памяти надолго.
Как добавить оперативную память в компьютер
Прежде чем купить новую планку памяти, необходимо выяснить, можно ли добавить оперативную память в компьютер. Это можно сделать, открыв блок компьютера и изучив, сколько свободных слотов есть.
Если есть хотя бы один слот, то можно смело покупать нужную планку памяти и добавлять. Если же свободного слота нет, то можно поменять одну из планок на новую с большим объемом.
Замену планки следует делать в следующей последовательности:
- Выключите и обесточьте компьютер, вытащив шнур питания из гнезда розетки или самого блока.
- Вытащите одну из планок, на место которой поставите новую. Если же вы хотите установить в свободное гнездо, то просто вставьте новую планку памяти на место.
- Убедитесь, что планка вошла в гнездо плотно. После этого соберите компьютерный блок, включите в сеть и запустите.
- Проверьте, что появились новые ГБ оперативной памяти в свойствах компьютера.
Следует также помнить, что в 32-битных системах показывает максимум 3 ГБ памяти. Если вы установили больше 3 ГБ, то следует переустановить Windows, поставив 64-битную ОС.
Как добавить оперативную память в ноутбук
В ноутбуке количество памяти можно посмотреть так же, как и на компьютере.
Чтобы добавить или заменить планку памяти, необходимо:
- Отключить питание ноутбука.
- Снять батарею.
- Открыть заднюю крышку или крышку, где нарисован символ, изображающий оперативную память. Для этого откручиваем крепежный винт и аккуратно снимаем крышку.
- Вставляем новую планку или заменяем старую.
- Собираем все вновь так же, как было.
- Запускаем ноутбук и проверяем наличие новых ГБ оперативной памяти.
Также дополнительно об этом можно прочесть в нашей статье .
Обновлено — 2017-02-05
Как добавить оперативную память в компьютер? Без памяти компьютер работать не может. Но и с маленькой памятью на нём будет не работа, а одно мучение. Любой файл будет открываться по полчаса, а некоторые могут и вовсе не открыться. А об играх и говорить нечего. Они у вас просто не загрузятся. Что же делать? Как добавить оперативную память в компьютер? Неужели из-за одной только памяти надо покупать новый компьютер? Могу вас успокоить. Новый компьютер покупать не надо. Просто добавьте память. Легко сказать, ответите вы. А я вам отвечу – легко и сделать.
Нет ничего проще. Попробуете один раз, и для вас эта операция больше не будет проблемой.
Чаще всего память приходится добавлять, а не менять. Сама по себе она надежна и редко выходит из строя. У меня есть компьютеры, которым уже 12-13 лет, а память у них ни разу не выходила из строя. И так, добавляем память в компьютер.
Сначала нужно выяснить, какая именно память нам нужна (DDR , DDR 2 или DDR 3 ), и какой максимальный объём памяти поддерживает ваша материнская плата. Если у вас есть документация к материнской плате, то посмотрите какие на вашей материнской плате слоты (разъемы) для памяти. Если у вас нет документации, то можно посмотреть в интернете. Ну а если вы не можете определить какая у вас материнская плата, то проще всего вынуть память из вашего блока и показать её продавцу.
Прежде, чем трогать память, обязательно снимите с себя , иначе вы рискуете не добавлять, а менять память полностью.
И так, вы нашли необходимую память. Теперь посмотрим, как добавить память в компьютер:
- Отключите компьютер от электрической сети. Полностью отсоедините все кабели от процессорного блока (клавиатуру, мышку, колонки, монитор, и прочие, подключенные к нему устройства).
- Снимите левую крышку с системного блока.
- Найдите пустой слот для памяти на материнской плате. Они выглядят так (цвет их может быть и ярко-желтый и красный и синий):

- Продуйте слоты от пыли. Возьмите аккуратно за края память. Старайтесь не касаться микросхем и других деталей. Посмотрите, где на слоте находится выемка-ключ и поверните карту памяти так, чтобы ключ на ней совпал с этой перемычкой, когда вы будете вставлять карту в слот.

– один из основных компонентов любого компьютера. Количество оперативной памяти сильно влияет на общую производительность компьютера. Если памяти недостаточно для текущих задач, то компьютер будет работать медленно. В данном материале мы расскажем о том, как добавить оперативной памяти в компьютер и решить эту проблему.
Шаг № 1. Определяем количество свободных слотов под оперативную память.
Если вы хотите добавить оперативной памяти в компьютер, то первое, что нужно сделать, это определить количество свободных слотов под память на вашей материнской плате. Это можно сделать при помощи программ, но в этом случае есть небольшой риск, получить неверную информацию. Поэтому лучше не лениться и посмотреть самостоятельно. Для этого нужно полностью обесточить компьютер, положить его на бок и снять боковую крышку.
Слоты под оперативную память будут находиться справа от процессорного кулера. На бюджетных или компактных материнских платах обычно только два слота. На материнских платах среднего уровня слотов обычно четыре, а на самых дорогих платах может использоваться даже восемь слотов под память (в этом случае они размещаются с двух сторон от процессорного кулера).
Слоты под оперативную память
Обратите внимание на, то сколько слотов свободно. Именно столько модулей оперативной памяти вы можете добавить в свой компьютер. Если все слоты под память уже заняты, то в этом случае добавить оперативной памяти в компьютер можно только через замену уже установленной памяти.
Шаг № 2. Определяем текущую конфигурацию памяти.
При добавлении оперативной памяти в компьютер нужно стремиться к тому, чтобы все модули памяти были максимально похожи друг на друга. У них должен быть одинаковый объем, одинаковые тайминги и естественно одинаковый тип (DDR, DDR2, DDR3 или DDR4). Использование одинаковых модулей памяти позволит избежать возможных проблем с совместимостью.
Поэтому, раз вы уже открыли боковую крышку компьютера, то снимите одну из плат вашей памяти и . Обычно на оперативной памяти есть наклейка, на которой написана все нужная вам информация. О том, как снять и установить модуль оперативной памяти, можете почитать в конце статьи.

Наклейка с характеристиками оперативной памяти
Если наклейки нет, то вы можете получить информацию об установленной оперативной памяти при помощи программы CPU-Z. Запустите данную программу на компьютере и откройте вкладку SPD. Здесь будут указаны характеристики каждого модуля оперативной памяти.
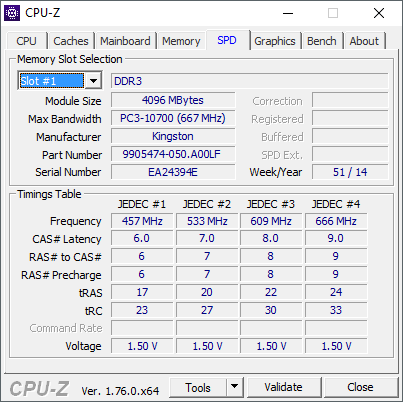
Характеристики оперативной памяти в программе CPU-Z
В верхнем левом углу вкладки SPD будет переключатель, с помощью которого можно переключаться между характеристиками разных модулей памяти.
Шаг № 3. Покупаем новые модули памяти.
Основываясь на том, сколько у вас свободных слотов под оперативную память, а также какие характеристики уже установленной памяти, можно определить, какие модули памяти нужны и сколько их можно установить. Идеальный вариант, найти в продаже точно такие же модули как у вас на компьютере, от того же производителя и с такими же характеристиками.
Если же точно такой же памяти найти не удается, то покупайте модули от другого производителя, главное, чтобы их характеристики совпадали с теми, что у вас уже установлены.
Если вы меняете полностью все модули памяти, то соблюдать совместимость со старыми модулями уже не обязательно, главное, чтобы новые поддерживались вашей материнской платой.
Шаг № 4. Добавляем оперативную память в компьютер.
После того как нужные модули куплены можно приступать к их . Если нужно снять уже установленные модули, то для этого нужно освободить два фиксатора, которые расположены по бокам модуля, и удерживая модуль за торцы аккуратно вытащить из разъема. При этом не нужно прикладывать большой силы, модуль должен выйти из разъема без затруднений.
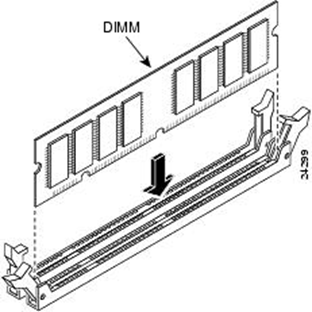
Установка модуля оперативной памяти
Установка модуля в разъем проходит аналогичным образом. Открываете фиксаторы по бокам и аккуратно вставляете модуль в разъем на материнской плате. При этом важно правильно сориентировать модуль в разъеме. Для этого нужно обратить внимание на разъем и сам модуль. На модуле будут вырезы, которые должны совпадать с перемычками на разъеме (ключ). Обычно модуль встает в нужно положение за два щелчка. После того как модуль памяти встал в разъем, нужно закрыть фиксаторы по бокам разъема. После этого можно собирать компьютер.
Рано или поздно, все мы сталкиваемся с проблемой усовершенствования своего железного друга. Сегодня я решил добавить еще 2 гига оперативки своему. Все действия опишу здесь. Постараюсь как можно подробнее — вдруг кому поможет 🙂
Для начала нам надо узнать какую озушку мы будем добавлять. Я решил не собо париться, и взять такую-же, которая стоит у меня сейчас, в надежде на то, что вдвоем им будет веселее. Как узнать свой тип озу, описывал .
Вот мы купили себе плашку и она полностью в нашем распоряжении:
Вытаскиваем компьютер со своего рабочего места, и готовимся его апперировать.
Откручиваем болты от задней стенки, если они там есть
Снимаем боковую панельку корпуса. Чтобы знать какую панельку откручивать, надо поставить комп лицом к себе. Левая стенка — нужная нам. 🙂
Заодно можно выдуть
всю пыль из системника, ради профилактики. Не рекомендую пылесосить, так как статика может убить комп. Лучше именно выдувать всю пыль. Мне повезло, у меня пылесос с функцией выдувания.
Вот это — оперативная память
Рядом с ней, пустой слот. Отодвигаем усики зажима ОЗУ (они находятся с двух сторон от гнезда).
Распечатываем новокупленную планку
И аккуратно вставляем ее в гнездо. Главное посмотреть, чтобы шлейф на материнской плате и шлейф на озу — совпадали 🙂
Защелкиваем с двух сторон. Сначала с одной стороны, затем с другой.
И вот две плашки стоят рядом.
Возвращаем нашего железного друга в исходное состояние.
Подцепляем его наместо. И смотрим итог что получилось. Запускаем компьютер. Грузится Windows. На рабочем столе нажимаем одновременно клавиши Windows+Break. Смотрим информацию о системе.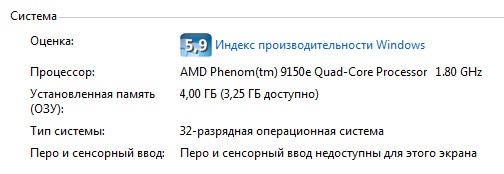
Как видим. Стоит физически 4 Гб оперативной памяти, использовано всего 3,25 Гб, так как Операционная Система 32 разрядная. Чувствую следующим шагом будет переход на 64-х разрядную Windows.
