Узнать о том, какая именно стоит оперативная память на ноутбуке можно, конечно же, просто сняв заднюю крышку и прочитав информацию непосредственно на детали. Но такой вариант не всегда актуальный, и крайне неудобный. Для определения оперативной памяти на ноутбуке можно скачать программу Aida64. Утилита бесплатная и доступна к скачиванию на различных сайтах.
После установки утилиты нажимаем на соответствующий ярлычок и запускаем её. Перед вами откроется окно, разделённое на два поля. В его центральной части нажимаем на иконку «Системная плата».
Слева выбираем вкладку «Системная плата».

В окне откроется список всех параметров оперативной памяти. Чтобы узнать сколько слотов памяти задействовано на данный момент, необходимо слева выбрать вкладку «SPD».

Для того, чтобы узнать максимально возможный объём оперативной памяти, переходим ещё на одну вкладку ниже и выбираем «Чипсет». В описании устройств выбираем «Северный мост», а в поле его свойства.

Если вы хотите проверить, сколько слотов оперативки есть на материнской плате, нужно в поле выбрать параметры «Разъём памяти».

Если вы захотите увеличить оперативную память на ноутбуке, необходимо учесть, что для 32-х разрядных Операционных систем максимально возможный объём памяти не может превышать 3.2Гб. Если же показатель значительно больше, стоит перейти на 64-х разрядную операционную систему.
Согласно Википедии, оперативная память — это энергозависимая часть системы компьютерной памяти, в которой временно хранятся входные, выходные и промежуточные данные программы процессора. От объема оперативной памяти зависит количество задач, которые одновременно могут выполняться под управлением операционной системой.
Чисто теоретически, чем больше оперативной памяти, тем лучше, поскольку это позволит вам запускать сразу несколько «прожорливых» приложений. К тому же если учесть, что даже один запущенный браузер с парой открытых вкладок может смело расходовать более 1 Гб оперативной памяти, слова про ее объем кажутся правдивыми. Но на практике пользователю будет предостаточно 4 Гб, а уж если объем памяти достигает 8 Гб, так тем более.
Сегодня я расскажу вам о том, как узнать объем оперативной памяти в вашем компьютере или ноутбуке. В качестве примера используется Windows 7.
Нажимаем на кнопку «Пуск», затем заходим в «Панель управления». Здесь находим раздел «Система».
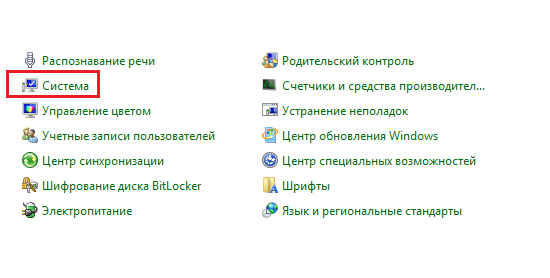
Попав в нужный раздел, вы сможете обнаружить основные сведения о вашем ПК, включая версию Windows, модель процессора и, конечно же, объем ОП. Я выделил его на скриншоте.
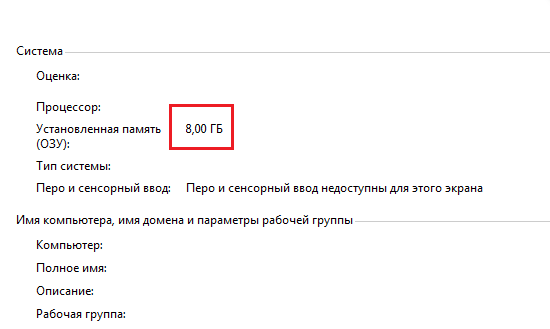
Это наиболее простой и удобный способ. Кстати, в раздел «Система» можно попасть и другим способом. Для этого вам необходимо на рабочем столе найти значок «Компьютер», щелкнуть по нему правой кнопкой мыши и выбрать пункт «Свойства».

Для того, что бы узнать, какой объем памяти используется в данный момент, придется воспользоваться . Если помните, недавно я рассказывал, как его можно запустить. Самый просто способ — одновременно нажать на клавиши Ctrl+Shift+Esc (актуально для Winodws 7). Либо нажмите на комбинацию клавиш Ctrl+Alt+Delete и выберите диспетчер задач из списка опций.
Откройте вкладку «Быстродействие» — именно в ней вы можете увидеть, сколько всего доступно памяти, сколько доступно в данную секунду, сколько кэшировано и сколько свободно.
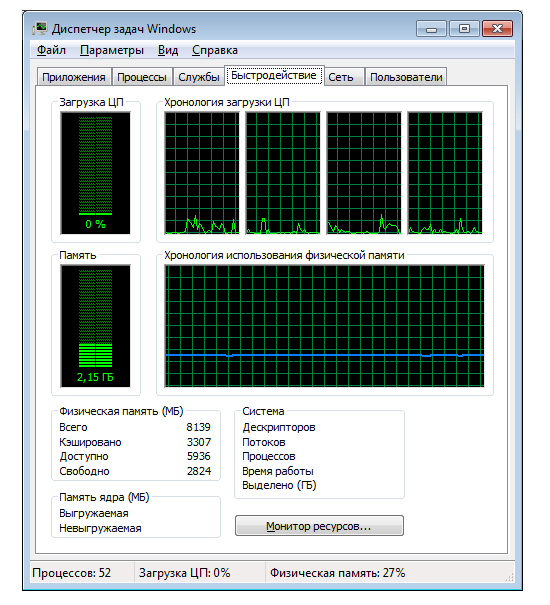
Надеюсь, моя простая инструкция вам помогла.
Вы играете игры или просто работаете на компьютере / ноутбуке и вдруг он завис. Первое на что нужно обратить в таких случаях – оперативная память.
Вам обязательно нужно узнать сколько осталось свободной оперативной памяти (сколько в данный момент работает / используется).
Это не сложно, особенно в windows 7. Семерка предоставляет два своих стандартных способа определить, сколько используется (занято) оперативной памяти – сокращенно ОП.
Конечно, компьютер плохо работает, не только из-за того что мало осталось ОП. Если используется ресурсов процессора, больше чем он может предоставить, это так же ни к чему хорошему не приводит.
Только это другая тема. Перейдем непосредственно к нашим трем способам и узнаем, сколько на компе / ноуте осталось не занято свободной оперативной памяти.
Как узнать сколько в компьютере/ ноутбуке осталось оперативной памяти при помощи стандартного гаджета
Этот способ очень быстрый и простой. Кликните на пустом месте рабочего стола своего компьютера или ноутбука правой кнопкой мыши и нажмите на строку – гаджеты (я пишу о windows 7, vista и виндовс 8, в XP – гаджетов нет).
Вам откроется окно, в котором дважды кликните по гаджету «индикатор ЦП». Теперь с правой стороны экрана появится мини программка, показывающая, сколько процентов работает оперативной памяти и сколько осталось.
При желании гаджет можно немного увеличить – просто нажмите в нем с правой стороны на стрелку с квадратиком. С левой стороны гаджет показывает, сколько используется ресурсов процессора.
Как узнать сколько используется оперативной памяти при помощи диспетчера задач
Этот способ доступен всем у кого установлена не только виндовс 7. Для начала запустите (Ctrl+shift+Esc) и кликните (в самом верху) на вкладку «быстродействие».
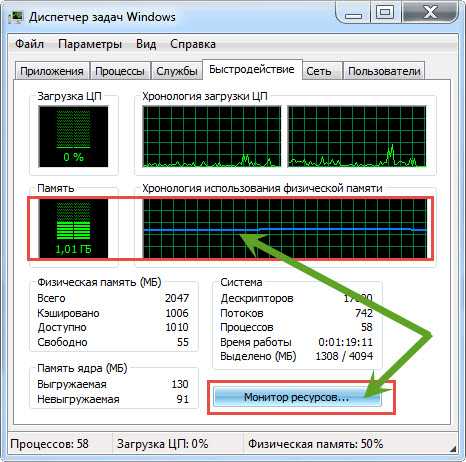
Вы сразу увидите, какое количество занято оперативной памяти. Этот параметр можно расширить, если нажать на опцию «монитор ресурсов» и кликнуть на вкладку «память». Хотя этот способ стандартный, но простой, быстрый и точный.
Как узнать, сколько занято / работает оперативной памяти при помощи утилиты System Explorer
Здесь вам понадобиться скачать бесплатную утилиту на русском языке «System Explorer». После запуска нажмите на вкладку «производительность».
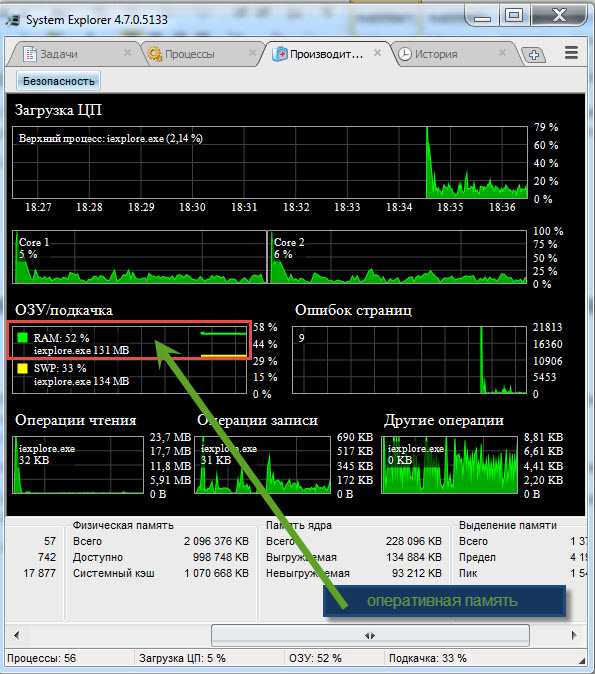
После этого вы узнаете не только, сколько в данный момент работает оперативной памяти, но и о нагрузке процессора, операций чтения, записи и ошибках страниц.
Это еще не все. Если перейти во вкладку процессы, то увидите все запущенные и в реальном времени сможете проверить, не заражены ли они вирусами.
Как видите узнать все о ОП можно просто и быстро. Каким способом воспользоваться решать вам самостоятельно. Они все точны. Успехов.
