Решил написать немного о распространённой проблеме , иногда возникающей в ОС Windows (98, XP, vista, 7 - любая), вводящей неопытных пользователей в ступор - пропали все значки на рабочем столе.
Порой случается вот такая ситуация, что после очередной загрузки Windows на рабочем столе не оказалось ни ярлыков, ни значков, ни даже меню пуск, ни панели задач. Второй кнопкой по рабочему столу кликнуть также не удаётся, клавиша windows не работает. И в безопасном режиме тоже самое.
Достаточно неприятная ситуация, но вполне решаемая, если не произошло ничего совсем исключительного. За внешнее отображение системы в Windows отвечает процесс explorer.exe, и если вы нажмёте ctrl+alt+del, запустив тем самым диспетчер задач, то во вкладке «процессы» его там не обнаружите. Это могло случится вследствие действия вирусов, антивирусов, либо ваших неосторожных действий. Если же Вы увидели ошибку "диспетчер задач отключён администратором", то это означает, что вирусы зашли ещё дальше. В таком случае сначала прочтите эту статью: Диспетчер задач отключён администратором . Если же при попытке запустить диспетчер задач вообще не наблюдается никакой реакции - загрузите компьютер в обычном безопасном режиме (жмите клавишу F8 при загрузке Windows) и попробуйте снова.
Для устранения проблемы в первую очередь Вам необходимо определить, остался ли вообще в системе файл explorer.exe, чтобы его можно было запустить. Это можно сделать и без проводника, с помощью командной строки.
В диспетчере задач нажмите «файл->новая задача» и введите там "cmd”; В нём введите команду «cd C:\Windows”, затем команду "explorer.exe” (если у вас ОС установлена на другой диск, то вводите его). Если в результате все значки на рабочем столе и панель задач появятся, либо ничего не произойдёт, то файл explorer.exe не удалился с компьютера и скорее всего Вам будет достаточно поправить несколько файлов реестра.
Если же вы увидели надпись об ошибке, что такого файла не существует, то Вам необходимо будет положить файл explorer.exe в системную папку Windows самостоятельно. Если ошибку выдал сам explorer.exe, то удалите его (команда del), всё равно не работает и считайте, что у Вас его нет (но возможно там и решаемая ошибка, либо ошибка не связанная с explorer.exe; я не знаю, смотрите по ситуации^^)
Подробно опишем обе ситуации:
1. Файл explorer.exe на компьютере есть.
Чтобы запустить редактор реестра снова нажмите «файл->новая задача» в диспетчер задач и введите команду "regedit”. Далее нужно проделать следующие действия:
- а) В редакторе реестра выберите: HKEY_LOCAL_MACHINE\SOFTWARE\Microsoft\Windows NT\CurrentVersion\Winlogon. Затем посмотрите на правую панель. Значением параметра Shell должно быть Explorer.exe . Если это не так, измените его на Explorer.exe.
- б) Пытаемся найти: HKEY_LOCAL_MACHINE\SOFTWARE\Microsoft\Windows NT\CurrentVersion\Image File Execution Options. Если тут присутствует подраздел explorer.exe, либо iexplorer.exe, удалите его (нажать правой кнопкой мыши -> Удалить).
2. Файла explorer.exe на компьютере не обнаружено.
Если у Вас есть установочный диск вашего Windows, то можно прям там найти файл explorer.ex_ в папке i386, переименовать его в explorer.exe и воспользоваться им (Как переименовать? Это можно сделать в любом файловом менеджере, либо можно зайти в панель управления, выбрать там свойства папки -> вид, и убрать галочку напротив "скрывать расширения файлов"). Если же нет, то Вам придётся найти компьютер с таким же Windows как у Вас (хотя не факт, что это даст 100% гарантии, что файл подойдёт) и скопировать файл оттуда с папки Windows.
Кидаем полученный файл, к примеру, в корневой каталог вашей флэшки и вставляем её в глючащий комп. Снова запускаем на нём cmd. Считаем каким по счёту носителем является вставленная флэшка (это будет последний доступный диск). Вводим там команду "E:”, либо "F:”, либо другую… (в зависимости от того, каким диском является флэшка). Далее, если explorer.exe лежит в корневой папке вводим команду: «copy explorer.exe C:\Windows». В результате должно быть написано, что 1 файл успешно скопирован. Перезагрузите компьютер – всё должно работать.
Не факт, что всё это Вам поможет, но это самые основные простые пути решения данной проблемы. Если не получится, то можно так же попытаться восстановить систему, но самый действенный способ –это конечно переустановить Windows.))
Иногда случается такое, что после включения компьютера вы видите только фоновую картинку, а иконки куда-то подевались. Отчаиваться не стоит — в этой статье мы подробно разберемся с данной проблемой!
Почему пропал рабочий стол?
Бывает такое, что после глобальной проверки на вирусы или же после элементарной перезагрузки пропадают иконки. Вот основные,возможные, причины:
- Если пропал рабочий стол в ОС Windows, это возможно свидетельствует о том, что в системе был поврежден или вообще удален файл EXPLORER.EXE , который отвечает за корректную работу рабочего стола в данной операционной системе.
- Возможно, рабочий стол исчез вследствие повреждения настроек ОС Windows компьютерным вирусом . В этом случае требуется установить антивирусную программу и проверить с её помощью, есть ли на компьютере какие-либо вредоносные программы. В случае их обнаружения, нужно обязательно их устранить, и перезагрузить компьютер.
- Иногда, например, могут не отображаться иконки, если вы случайно их скрыли в настройках. Для того, чтобы это исправить, необходимо правой кнопкой мыши кликнуть по свободному пространству рабочего стола в Windows XP, выбрать «Упорядочить значки» и указать галочку рядом с пунктом «Отображать значки рабочего стола». В Windows 7, 8, 8.1, Vista нужно в выпадающем меню кликнуть «Вид» и провести ту же процедуру.

- Если пропал рабочий стол, то нужно попробовать изначально запустить процесс работы файла EXPLORER.EXE самостоятельно. Для его запуска требуется удерживать в течении некоторого времени кнопки «Ctrl», «Alt», «Delete». Это вызовет окно «Диспетчера задач», где в разделе «Приложения» необходимо нажать «Новая задача». После, в поле «Открыть» вводится команда explorer.exe и перезагружается компьютер.


- В случае, если вышеперечисленные способы устранения этой сложности бессильны можно попробовать восстановить систему. Чтобы это сделать нужно зайти в меню «Пуска», затем «Программы» -> «Стандартные» -> «Служебные» -> «Восстановление системы». В появившемся окне надо кликнуть галочкой на «Восстановление более раннего состояния компьютера» и нажать кнопку «Далее». В календаре необходимо выбрать контрольную точку восстановления. Эта точка выделена жирным шрифтом. Перед её выбором вы должны быть абсолютно уверены, что в ту дату компьютер работал корректно и в нем не возникало никаких системным ошибок. После выбора даты нажимается «Далее».

Перед исправлением этой сложности желательно проверить присутствуют ли на компьютере какие-либо вирусы. Если их не удалить, то после каждой перезагрузки возможно повторение той же проблемы.
Поэтому лучше один раз решить эту сложность, чем затем постоянно сталкиваться с пустым экраном и исчезновением иконок. Кроме того, регулярное сканирование компьютера на наличие вирусов сохранит его от преждевременной поломки, благодаря чему он сможет прослужить более длительное время.
Рабочий стол является ключевым элементом управления компьютером и его исчезновение доставляет существенные неудобства. И конечно, у этого есть причина, чтобы определить, что именно у вас работает не так как нужно, важно осмотреть проблему всесторонне и тогда ошибка будет устранена.
Начнем с наиболее простого вида проблемы, когда рабочий стол находится на месте, но исчезли ярлыки с него, то есть присутствует только панель задач . Скорее всего в таком случае, вы или вам убрали пункт «Отображать значки рабочего стола», чтобы его включить вам следует: нажать правой кнопкой, перейти в раздел «Вид» и в конце списка, вы увидите нужный элемент.
Другие причины являются более сложными, но тем не менее, решаемыми. Обычно корень проблемы исходит от реестра, который был модифицирован вирусом, или ошибку вызывает сам файл explorer.exe, ответственный за отображение нашего элемента. Так что же делать, если рабочий стол исчез?
Чаще всего удаётся решить проблему именно в реестре, для проверки и для большего удобства, вам следует сначала в ручном режиме запустить этот процесс.
Запуск рабочего стола через «Диспетчер задач»
Выполнив действия, представленные в инструкции ниже, у вас, скорее всего, появится правильное отображение стола.
- Нажмите комбинацию клавиш Ctrl + Alt + Delete;
- Выберите пункт «Запустить диспетчер задач»;
- Кликните по вложению «Файл»;
- Затем вы увидите элемент «Новая задача», нажмите на него;
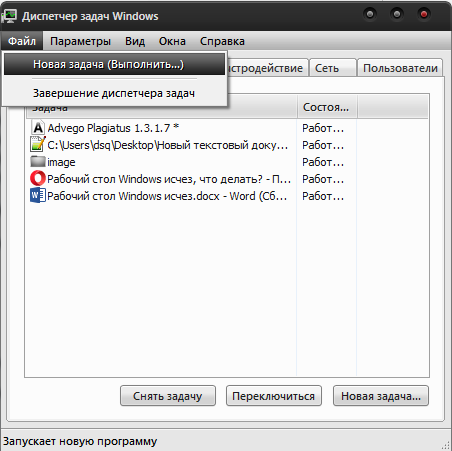
- В открывшемся окне вам нужно ввести explorer.exe и нажать ввод.
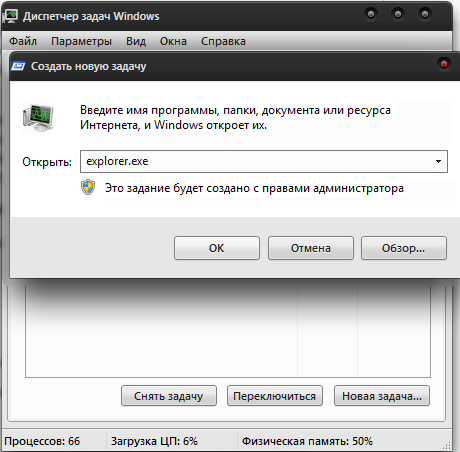
В случае успешного запуска файла вам смело можно откинуть причину, в которой виновником выступал файл. Практически 100%, что причина кроется в реестре и его настройка всё вернёт в порядок, но прежде, чтобы больше не сталкиваться с тем же состоянием, вам следует выявить, что послужило катализатором для этих вредоносных изменений. Конечно же, вам потребуется анализ системы антивирусным приложением, дабы сэкономить время, в первую очередь проверьте папку загрузок и системный диск.
Восстановление рабочего стола с помощью редактора реестра
Существует два варианта, чтобы вернуть работоспособность реестра, первый – это ручной поиск и устранение неполадок, второй – воспользоваться утилитой AVZ, этим мы и займемся.
2.Запустите приложение и кликните по вкладке «Файл»;
3.Вам необходима опция «Восстановление системы»;
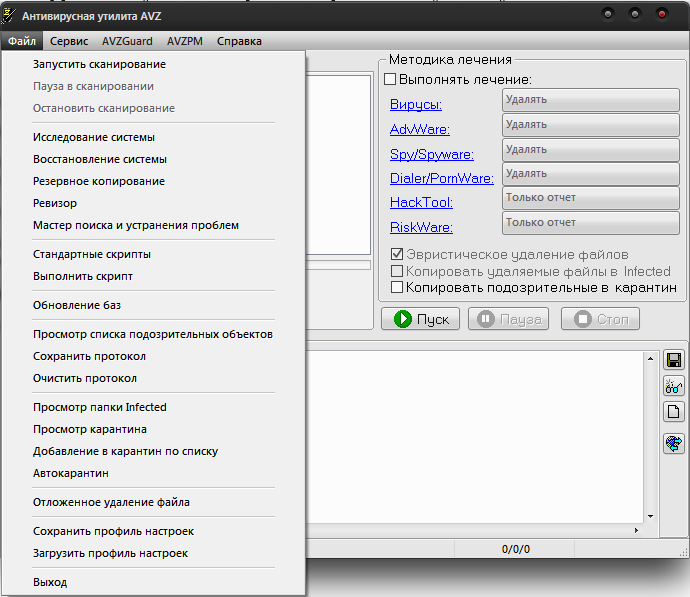
4.Установите галочки в пункте 9, с названием «Удаление отладчиков системных процессов» и в пункте 16 «Восстановление ключа запуска Explorer»;
5.Кликните по кнопке «Выполнить отмеченные операции».

К преимуществу данного варианта развития событий можно отнести актуальность действий, то есть по мере возникновения новых уязвимостей, будут выпускаться соответствующие фиксы.
Восстановление файла explorer.exe
Сложность выполнения замены файла заключается в том, что он постоянно используется системой, даже в безопасном режиме, то есть просто удалить и вставить файл не получится. Здесь потребуется небольшая хитрость, вам нужно:
- Найдите рабочий файл explorer.exe, нужен той же версии Windows, максимально идентичной сборки, раздобыть можно или в интернете, или с другого компьютера, или с установочного диска;
- Откройте блокнот, например: Notepad ++, особенного значения не имеет, можно встроенный;
