USB-накопичувач – зручний пристрій для зберігання різних даних. Але що робити, якщо на флеш-накопичувачі є дуже цінна інформація, яку необхідно надійно захистити? Перший варіант – встановити пароль на флешку в операційній системі Windows 7 без використання сторонніх програм. Другий варіант — придбати USB-накопичувач із функцією захисту даних та з вбудованою панеллю для введення пін-коду.
Встановлення пароля на флеш-накопичувач стандартними засобами Windows 7
Користувачі операційної системи Windows 7 Ultimate (максимальна) мають можливість встановити пароль на USB-флешку і цим захистити інформацію на ній за допомогою вбудованої утиліти BitLocker. Захист інформації на USB-накопичувачі за допомогою технології BitLocker дуже надійний, і зламати її завдання складне навіть для впевненого користувача ПК. З мінусів можна відзначити лише те, що дана технологіяу Віндовсі сім є тільки у версії Ultimate. Головним плюсом цієї технології шифрування є її надійний захист від злому.
Давайте приступимо безпосередньо до запаролювання флеш-накопичувача.
- Візьміть флешку, для якої необхідно забезпечити захист, і встановіть USB-роз'єм.
- Зайдіть у розділ «Мій комп'ютер» та клацніть правою кнопкоюмиші на вибраному флеш-накопичувачі для виклику контекстного меню.
- У контекстному менюнеобхідно вибрати пункт "Увімкнути BitLocker".

- Після цього потрібно трохи почекати, поки BitLocker виконує ініціалізацію диска.

При роботі з шифруванням BitLocker ні в якому разі не виймайте флешку з USB-роз'єму, оскільки це може призвести до псування файлів, що зберігаються на ній.
- По завершенні ініціалізації диска з'явиться вікно з можливістю вибору способу шифрування флешки.
- Виберіть перший пункт «Використовувати пароль для зняття блокування диска», введіть пароль і натисніть кнопку «Далі».

Чим складніший пароль, тим менша ймовірність для його злому. Не використовуйте популярні для злому паролі, такі як 123456789, password або abc123!
- Далі необхідно вибрати спосіб збереження ключа відновлення. Він буде необхідний для відновлення доступу до флешки, якщо забудете основний пароль. Виберіть «Зберегти ключ відновлення у файлі».

- Визначте, куди зберегти текстовий документз ключем відновлення доступу до USB-накопичувача, і, при необхідності, поміняйте ім'я файлу. Натисніть "Зберегти". При підключеному принтері до комп'ютера можна також вибрати «Надрукувати ключ відновлення». Але тоді краще одразу його прибрати у сейф під ключ від зайвих очей.

- Після цього можна розпочати безпосередньо шифрування диска. Клацніть на кнопку «Почати шифрування».

- Шифрування – процес тривалий. І все залежить від того, який обсяг у Вашого флеш-накопичувача. У нашому випадку, наприклад, для флешки з об'ємом даних 8Гб процес шифрування зайняв 20 хвилин.

- Після завершення процесу шифрування, у розділі "Мій комп'ютер", у USB-накопичувача з'явиться значок "Замок". Він сигналізує, що флешка запаролена.

- Спробуйте витягнути флеш-накопичувач з юсб-роз'єму і знову вставити. При спробі перегляду вмісту флешки спочатку потрібно буде ввести пароль і натиснути «Розблокувати».

Тепер при копіюванні файлів з комп'ютера на USB-накопичувач або навпаки відбувається процес шифрування та дешифрування даних, що переносяться.
Для вимкнення функції шифрування BitLocker необхідно виконати такі дії:
- Зайдіть у «Меню ПУСК» і далі розділ «Панель управління».

- У панелі керування операційної системи у верхньому правому куті виберіть варіант перегляду меню «Категорії» та перейдіть до розділу «Система та безпека».

- Далі перейдіть до розділу "Шифрування диска BitLocker".

- Тепер у списку знайдіть флешку, для якої забезпечений захист, клацніть на "Розблокувати диск" і введіть пароль.

- Після цього поруч із флешкою з'являться два пункти: 1 – Управління BitLocker; 2- Вимкнути BitLocker. Клацніть на другий пункт і натисніть кнопку «Виконати розшифрування диска».

- Залишається дочекатися завершення операції дешифрації диска. Доведеться почекати! Так, для диска об'ємом 8Гб розшифрування диска тривало 32 хвилини.

Захищена флешка з апаратним шифруванням даних
Даний варіант забезпечення захисту даних без використання будь-яких сторонніх програм передбачає придбання в магазині USB-накопичувача з апаратним шифруванням даних. Принцип роботи флешки такий:
- вставляєте флешку в USB-роз'єм;
- вводьте цифровий або літерний код за допомогою клавіатури на корпусі юсб-флешки;
- працюєте із файлами.
Якщо пароль введено неправильно кілька разів, інформація на флешці стає недоступною для всіх. Лідерами у виробництві даних пристроїв можна вважати Kingston та iStorage.

До плюсів даних флеш-накопичувачів можна віднести наступне:
- Неможливо вважати пін-код, що вводиться, з клавіатури комп'ютера (ноутбука) за допомогою шпигунських програм.
- Пилевологозахист даних пристроїв за класом IP57 (занурення у воду до 1 метра), IP58 (захист при зануренні у воду до певного тиску).
- Можливість встановлення пін-коду різної складності (від 7 до 15 символів).
- Можливість встановлення двох паролів. Користувальницький – при неправильному введенні коду кілька разів відбувається блокування можливості введення пароля. Тобто. флешку можна давати у користування без ризику втрати доступу до інформації. Адмінський - при неправильному введенні даного пін-коду кілька разів відбувається повне блокування даних.
- Автоматичне шифрування даних за допомогою алгоритму AES (стандарт шифрування уряду США).
- Відсутність втрати швидкості під час передачі файлів з флешки на комп'ютер і назад щодо звичайних флеш-накопичувачів.
- Заливка внутрішніх елементів флешки епоксидною смолою, що робить випоювання мікросхем пам'яті практично неможливим.
Що ж можна зарахувати до мінусів:
- Мінус лише один – це вартість. Так, флешка обсягом 16Гб коштуватиме близько 6000-7000 рублів, а обсягом 32Гб 8000-10000. Але тут треба ще подумати, адже сучасному світіінформація коштує часом мільйони рублів.
Отже, сьогодні ми розглянули два варіанти призначення пароля на USB-накопичувач без стороннього софту. Перший варіант підійде лише для користувачів сьомої Вінди (максимальна версія). Другий варіант підійде для всіх користувачів, за винятком фінансової складової.
У наступній темі ми розглянемо, як поставити пароль на флеш-накопичувач із використанням спеціалізованих програм для Віндоус.
Флешка – неймовірно зручний спосібзберігати інформацію.В даний час - це найпростіший варіант переносити гігабайти інформації, часом дуже особистою чи навіть конфіденційною.
Головними перевагами флеш-накопичувачів є:
- стійкість до вібрації;
- зручність у використанні;
- компактність;
- енергонезалежність.
Навіщо захищати флешку
Компактність – безперечний плюс! Проте за невеликих розмірах флешки шанси її втрату зростають. Чи можна поставити на флешку пароль? Звичайно! Для того щоб захистити свою конфіденційну інформацію на флешці і не дозволити людині, яка її знайшла, прочитати і використовувати в особистих цілях, зрозуміло, потрібно встановити на неї пароль.
Огляд програм захисту
Програма Bitlocker
Починаючи з операційної системи Vista, компанія Microsoft надала користувачам засіб захисту даних. Ця програма захисту має назву Bitlocker. Постачання цієї програми здійснюються тільки на Операційні системи, орієнтовані на корпоративних користувачів, такі як Windows Vista/7 редакцій Enterprise, Ultimate та Windows 8 всіх варіацій крім RT.

Bitlocker – це гідна, хоч і недосконала програма для шифрування даних на логічних дисках, яка допоможе зробити пароль на usb флешку. Зашифрування інформації є повним, тобто шифрування піддаються всі дані на носії. Bitlocker є набагато більш гнучкою програмою, на відміну від стандартних програмдля встановлення паролів.
BitlockerToGo – у наявності тільки у користувачів Windows 7 і старше розроблялася спеціально для знімних носіїв, також можна встановити і на Vista/Windows XP.
Щоб встановити пароль на флешку, її необхідно підключити до комп'ютера та в контекстному меню (клацніть правою кнопкою миші на ярлику флешки у вікні "Мій комп'ютер") і виберіть пункт "Увімкнути Bitlocker". У вікні, виберете захист за допомогою смарт-картки або пароля.
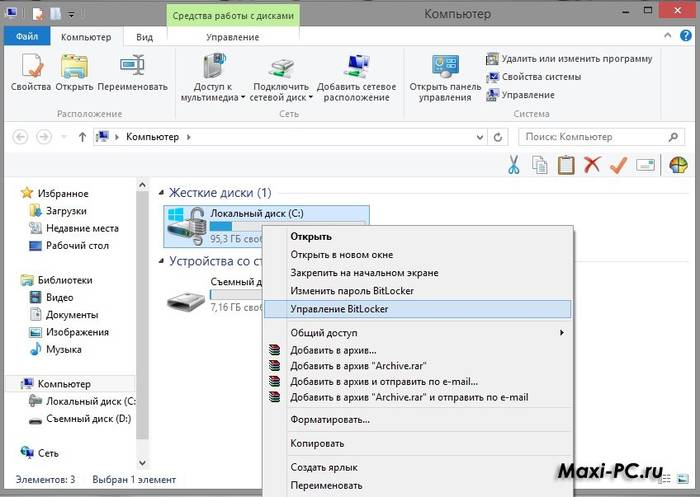
Після того, як ви задали пароль, система виведе пропозицію: зберегти або роздрукувати спеціальний ключ відновлення, який виконує функцію відповіді на контрольне запитання. Тобто, коли ви вирішите змінити, змінити пароль, програма запросить цей ключ.
Щоб знову відкрити меню налаштування BitLocker, ви можете в будь-який час відкрити в контекстному меню флеш-накопичувача розділ «Параметри для керування BitLocker».
Програма Rohos Mini Drive
Ця маленька і абсолютно безкоштовна програма не вимагає прав адміністратора, але при цьому вона не встановлює пароль на всю флеш-карту.
Програма Rohos Mini Drive створює захищений паролем сектор загальним обсягом трохи більше 2 ГБ. Як і більшість аналогів для захисту, використовує шифрування методом алгоритму AES з 256-бітним ключем.

Rohos Mini Drive також має можливість надавати доступ до не зашифрованих даних всієї локальної системи. Тобто до цих даних можна легко здійснити доступ з іншого комп'ютера системи.
Програма TrueCrypt
TrueCrypt - чудова безкоштовна програма для шифрування та зберігання даних. З її допомогою можна створити зашифрований контейнер на необмежену кількість Гб. Після створення такого контейнера ви можете скидати в нього всі потрібні вам дані, а шифрування відбудеться автоматично.

При створенні тома (зашифрованого контейнера) ви також можете вибрати файлову систему, за промовчанням у програмі використовується FAT. Щоб працювати з контейнером, вам знадобиться сама програма TrueCrypt. Відкривши її, вказуєте розташування вашого засекреченого архіву, а потім, ввівши пароль, ви відкриваєте і сам архів. Все досить просто.
Цей контейнер з паролем можна копіювати з одного комп'ютера на інший, відкривати з флеш-карти, передавати його по електронній пошті. І навіть якщо він опиниться у чужих руках, то розшифрувати його, не знаючи пароля, практично неможливо.
Як поставити пароль на флешку 8 Гб, 16 Гб, 32 Гб
Немає особливої різниці, який обсяг має ваш накопичувач. У будь-якому випадку ви можете скористатися однією з наведених порад:
- якщо ваш накопичувач не більше 2 Гб, тоді ви можете скористатися пробною версією USBSafeguard, RohosMiniDrive, або скористатися тим же BitLocker, також ви можете заархівувати файли.
- якщо накопичувач має великі обсяги, наприклад 8, 16 або 32 Гб, то рекомендуємо або придбати ліцензію USBSafeguard, або скористатися тим самим BitLocker, якщо у вас Windows, або використовувати безкоштовну програмудля шифрування даних TrueCrypt.
Робота з пристроєм пам'яті
Спеціально для тих, хто працює з таким пристроєм, як флешка, вперше. При роботі з флеш-накопичувачами, на перший погляд, прозорою, все одно, існують деякі нюанси.
Коли ви підключаєте до роз'єму пристрій, вилазить віконце автозапуску (застосовується до Windows).

Вибирайте те, що потрібно під час підключення флеш-накопичувача до комп'ютера:
- Відкрийте папку для перегляду файлів. Це спричинить запуск провідника. Він може не відкритися через віруси або проблеми. У такому разі інформацію з флешки можна отримати за допомогою програми "Провідник";
- використовувати цей диск для архівації. Це означає, що ви можете використовувати цей носій для резервування та архівування важливих файлів;
- прискорити роботу системи. Ця функція розроблена для того, щоб вирішити проблему нестачі пам'яті на комп'ютері, використовуючи флеш-накопичувач.
І не забувайте про безпечне завершення роботи. На панелі повідомлень розміщується спеціальний значок під назвою «Безпечне видалення пристроїв та дисків». Натиснувши на нього, ви зможете витягти потрібний вам диск без шкоди для системи.
Відео: як зняти захист від запису з флешки
Якщо потрібно видалити пароль
Маленьку флешку легко вкрасти або позичити на якийсь час, захисту від чужих рук і очей вона зовсім не має, звичайно, якщо заздалегідь все не продумати і заблокувати знімний носій від сторонніх.
На флешку можна встановити пароль за допомогою спеціалізованих програм, наприклад, USB Safeguard.
Знамениті виробники флеш-носіїв випускають свої пристрої з вже «вшитими» криптографічними програмами. У будь-якому випадку, щоб прибрати пароль з флешки, краще запам'ятати його, а потім, надрукувавши його у відповідному полі програми, що використовується для захисту даних, видалити.
З USB Safeguard видалення пароля відбувається через кнопку DecryptAll при наявному прапорці Anddelete. Програми для іменитої марки Transcend мають пункт Deletepassword.

Абсолютно всі подібні програми мають аналогічний інтерфейс, розібратися з яким не важко навіть дитині.
Але відповімо на популярне запитання:"Свій пароль забув, як прибрати і поставити новий?" Якщо пароль втрачено, прочитати чи відформатувати флеш-накопичувач для подальшого використання немає можливості. (Що чудово, тому що в іншому випадку в паролі не було б сенсу).
Зрозуміло, можна вдатися до послуг людей, які справді вміють поводитися з подібними незручними ситуаціями з паролем. Або можна зламати безкоштовно за допомогою спеціальних програм, але це робиться на ваш страх та ризик, комп'ютер може підхопити небажані віруси.
На жаль або на щастя, для флеш-накопичувачів із вшитою програмним захистому 95% випадків є неможливим отримати доступ до даних.
Зрозуміло, єдиний робочий спосіб не потрапити в подібну ситуацію в майбутньому, постаратися вигадати пароль надійніший, який ви в жодному разі не зможете забути.
При підключенні вимагає пароль
Це означає, що на флеш-накопичувач встановлено пароль. Якщо його встановлювали не ви, то шанси дізнатися, що зберігатися на флешці, дуже малі. Якщо його встановили ви, то згадайте чи знайдіть запис із паролем, щоб розблокувати.

Форматування
Навіщо форматувати флешку:

Як форматувати флешку. Види форматування.
Існує два типи форматування:
- швидке форматування.Дані, які ви видалили, можуть бути відновлені. При швидкому форматуванні система не перевірить диск на помилки і не виправить їх, тому процес відбудеться швидше, ніж повне;
- повне форматування.Дані неможливо відновити.
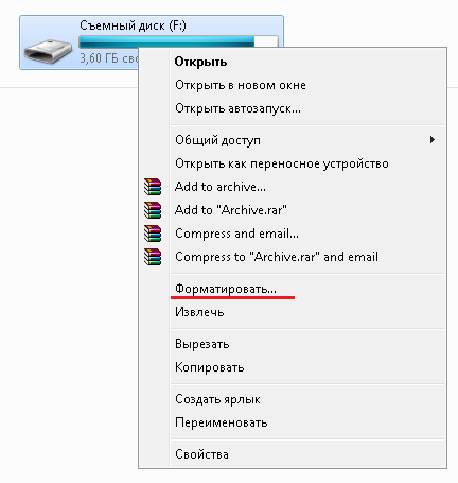
Відбудеться перевірка на помилки і за вашим бажанням можна їх виправити. Якщо ви маєте зайвий час близько 1-2 хвилини, вибирайте краще повне форматування, якщо ні - швидке.
Найлегший варіант відформатувати флешку – це натиснути на ярлик знімного диска правою кнопкою мишки і вибрати пункт «Форматувати…».
Виконавши це, ви побачите вікно «Форматування Знімний диск(G:)».

Пароль без програм
Найпростіший прийом – це, звичайно, встановлення паролів на потрібні файли. Для цього вам знадобляться лише архіватори, такі як Adobe Acrobat, WinRAR або 7Zip.
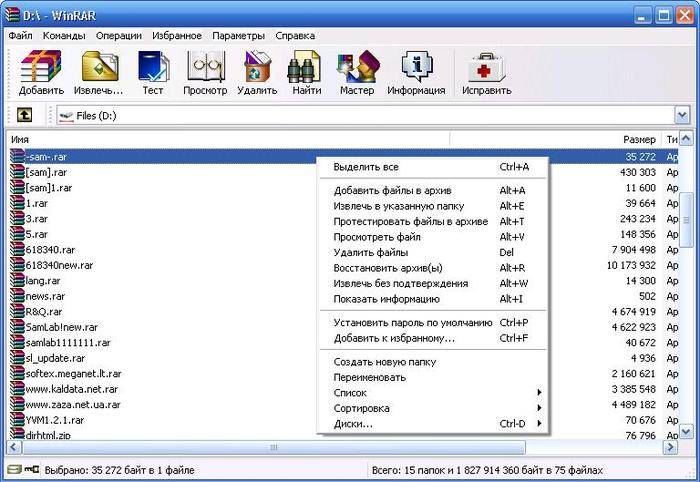
Вони є найпопулярнішими архіваторами, за допомогою яких легко можна захистити і зберегти файли. За наявності бажання та відповідних знань їх, звісно, можна зламати, але для середньостатистичних користувачів це практично неможливо.

Створення захисту з USB Safeguard
USB Safeguard - портативний додаток, що працює безпосередньо з USB-накопичувачами і, отже, права адміністратора на комп'ютері вам не потрібні. Під час зашифрування використовує алгоритм AESc 256-бітним шифруванням.
У пробній версії програми обсяг накопичувача обмежений до 2 Гб. Тому, якщо ви вирішили, наприклад, зашифрувати 4 ГБ вашої інформації, доведеться купити повну версіюпрограми.
Завантажити цю програму можна на Mac, Linux та Windows. Щоб інсталювати її, завантажте файл usbsafeguard.exe і помістіть його на носій USB. Відкрийте його з флешки і напишіть пароль для блокування диска.
Якщо ви захотіли видалити пароль з флеш-карти, то відкрийте завантажений раніше файл usbsafeguard.exe і в вікні введіть пароль Процедуру блокування потрібно повторювати щоразу, як тільки ви бажаєте заблокувати диск, тому постарайтеся запам'ятати, в якому статусі знаходиться накопичувач, розблокованому або заблокований.
Відео: USB Safeguard 4.0 - встановлення пароля
Зрозуміло, у цій особливості програми USB Safeguard має свій плюс. Тепер ви зможете при кожному заході змінювати пароль.
Також у налаштуваннях ви можете вказати після закінчення якого часу носій буде заблокований. Тобто через вказану кількість хвилин бездіяльності на флешку буде знову встановлено пароль.
Ставити пароль на флешку часом дуже корисно. Це позбавить вас неприємних розчарувань у вигляді втрати важливих документів. Ви можете скористатися як стандартними архіваторами для файлів, так і програмами захисту, наприклад, USB Safeguard.
Завдяки цій статті ви також навчилися форматування, нюансів у роботі з флеш-носіями, знаєте, що робити при втраті пароля. Успіхів вам у цій простій справі!
Флешка - неймовірно зручний спосіб зберігати інформацію.В даний час це найпростіший варіант переносити гігабайти інформації, часом дуже особистої або навіть конфіденційної.
Головними перевагами флеш-накопичувачів є:
- стійкість до вібрації;
- зручність у використанні;
- компактність;
- енергонезалежність.
Навіщо захищати флешку
Компактність – безперечний плюс! Проте за невеликих розмірах флешки шанси її втрату зростають. Чи можна поставити на флешку пароль? Звичайно! Для того щоб захистити свою конфіденційну інформацію на флешці і не дозволити людині, яка її знайшла, прочитати і використовувати в особистих цілях, зрозуміло, потрібно встановити на неї пароль.
Огляд програм захисту
Програма Bitlocker
Починаючи з операційної системи Vista, компанія Microsoft надала користувачам засіб захисту даних. Ця програма захисту має назву Bitlocker. Постачання цієї програми здійснюються тільки на операційні системи, орієнтовані на корпоративних користувачів, такі як Windows Vista/7 редакцій Enterprise, Ultimate та Windows 8 всіх варіацій крім RT.

Фото: шифрування програмою Bitlocker
Bitlocker – це гідна, хоч і недосконала програма для шифрування даних на логічних дисках, яка допоможе зробити пароль на usb флешку. Зашифрування інформації є повним, тобто шифрування піддаються всі дані на носії. Bitlocker є набагато більш гнучкою програмою, на відміну від стандартних програм для встановлення паролів.
BitlockerToGo – у наявності тільки у користувачів Windows 7 і старше, розроблялася спеціально для знімних носіїв, також можна встановити на Vista/Windows XP.
Щоб встановити пароль на флешку, її необхідно підключити до комп'ютера та в контекстному меню (клацніть правою кнопкою миші на ярлику флешки у вікні "Мій комп'ютер") і виберіть пункт "Увімкнути Bitlocker". У вікні, виберете захист за допомогою смарт-картки або пароля.

Після того, як ви задали пароль, система виведе пропозицію: зберегти або роздрукувати спеціальний ключ відновлення, який виконує функцію відповіді на контрольне запитання. Тобто, коли ви вирішите змінити, змінити пароль, програма запросить цей ключ.
Щоб знову відкрити меню налаштування BitLocker, ви можете в будь-який час відкрити в контекстному меню флеш-накопичувача розділ «Параметри для керування BitLocker».
Програма Rohos Mini Drive
Ця маленька і абсолютно безкоштовна програма не вимагає прав адміністратора, але при цьому вона не встановлює пароль на всю флеш-карту.
Програма Rohos Mini Drive створює захищений паролем сектор загальним обсягом трохи більше 2 ГБ. Як і більшість аналогів для захисту, використовує шифрування методом алгоритму AES з 256-бітним ключем.

Фото: захист флешки Rohos Mini Drive
Rohos Mini Drive також має можливість надавати доступ до не зашифрованих даних всієї локальної системи. Тобто до цих даних можна легко здійснити доступ з іншого комп'ютера системи.
Програма TrueCrypt
TrueCrypt — чудова безкоштовна програма для шифрування та зберігання даних. З її допомогою можна створити зашифрований контейнер на необмежену кількість Гб. Після створення такого контейнера ви можете скидати в нього всі потрібні вам дані, а шифрування відбудеться автоматично.

Фото: шифрування даних програмою TrueCrypt
При створенні тома (зашифрованого контейнера) ви можете також вибрати файлову систему, за замовчуванням у програмі використовується FAT. Щоб працювати з контейнером, вам знадобиться сама програма TrueCrypt. Відкривши її, вказуєте розташування вашого засекреченого архіву, а потім, ввівши пароль, ви відкриваєте і сам архів. Все досить просто.
Цей контейнер з паролем можна копіювати з одного комп'ютера на інший, відкривати з флеш-карти, передавати його електронною поштою. І навіть якщо він опиниться у чужих руках, то розшифрувати його, не знаючи пароля, практично неможливо.
Як поставити пароль на флешку 8 Гб, 16 Гб, 32 Гб
Немає особливої різниці, який обсяг має ваш накопичувач. У будь-якому випадку ви можете скористатися однією з наведених порад:
- якщо ваш накопичувач не більше 2 Гб, тоді ви можете скористатися пробною версією USBSafeguard, RohosMiniDrive, або скористатися тим же BitLocker, також ви можете заархівувати файли.
- якщо накопичувач має великі обсяги, наприклад 8, 16 або 32 Гб, то рекомендуємо або придбати ліцензію USBSafeguard, або скористатися тим самим BitLocker, якщо у вас Windows, або використовувати безкоштовну програму для шифрування даних TrueCrypt.
Робота з пристроєм пам'яті
Спеціально для тих, хто працює з таким пристроєм, як флешка, вперше. При роботі з флеш-накопичувачами, на перший погляд, прозорою, все одно, існують деякі нюанси.
Коли ви підключаєте до роз'єму пристрій, вилазить віконце автозапуску (застосовується до Windows).

Вибирайте те, що потрібно під час підключення флеш-накопичувача до комп'ютера:
- Відкрийте папку для перегляду файлів. Це спричинить запуск провідника. Він може не відкритися через віруси або проблеми. У такому разі інформацію з флешки можна отримати за допомогою програми "Провідник";
- використовувати цей диск для архівації. Це означає, що ви можете використовувати цей носій для резервування та архівування важливих файлів;
- прискорити роботу системи. Ця функція розроблена для того, щоб вирішити проблему нестачі пам'яті на комп'ютері, використовуючи флеш-накопичувач.
І не забувайте про безпечне завершення роботи. На панелі повідомлень розміщується спеціальний значок під назвою «Безпечне видалення пристроїв та дисків». Натиснувши на нього, ви зможете витягти потрібний вам диск без шкоди для системи.
Відео: як зняти захист від запису з флешки
Якщо потрібно видалити пароль
Маленьку флешку легко вкрасти або позичити на якийсь час, захисту від чужих рук і очей вона зовсім не має, звичайно, якщо заздалегідь все не продумати і заблокувати знімний носій від сторонніх.
На флешку можна встановити пароль за допомогою спеціалізованих програм, наприклад, USB Safeguard.
Знамениті виробники флеш-носіїв випускають свої пристрої з вже «вшитими» криптографічними програмами. У будь-якому випадку, щоб прибрати пароль з флешки, краще запам'ятати його, а потім, надрукувавши його у відповідному полі програми, що використовується для захисту даних, видалити.
З USB Safeguard видалення пароля відбувається через кнопку DecryptAll при наявному прапорці Anddelete. Програми для іменитої марки Transcend мають пункт Deletepassword.

Фото: пароль на флешку програмою USB Safeguard
Абсолютно всі подібні програми мають аналогічний інтерфейс, розібратися з яким не важко навіть дитині.
Але відповімо на популярне запитання:"Свій пароль забув, як прибрати і поставити новий?" Якщо пароль втрачено, прочитати чи відформатувати флеш-накопичувач для подальшого використання немає можливості. (Що чудово, тому що в іншому випадку в паролі не було б сенсу).
Зрозуміло, можна вдатися до послуг людей, які справді вміють поводитися з подібними незручними ситуаціями з паролем. Або можна зламати безкоштовно за допомогою спеціальних програм, але це робиться на ваш страх та ризик, комп'ютер може підхопити небажані віруси.
На жаль або на щастя, для флеш-накопичувачів з вшитим програмним захистом у 95% випадків неможливо отримати доступ до даних.
Зрозуміло, єдиний робочий спосіб не потрапити в подібну ситуацію в майбутньому, постаратися вигадати пароль надійніший, який ви в жодному разі не зможете забути.
При підключенні вимагає пароль
Це означає, що на флеш-накопичувач встановлено пароль. Якщо його встановлювали не ви, то шанси дізнатися, що зберігатися на флешці, дуже малі. Якщо його встановили ви, то згадайте чи знайдіть запис із паролем, щоб розблокувати.

Фото: Встановлення та зняття пароля з флешки
Форматування
Навіщо форматувати флешку:

Як форматувати флешку. Види форматування.
Існує два типи форматування:
- швидке форматування.Дані, які ви видалили, можуть бути відновлені. При швидкому форматуванні система не перевірить диск на помилки і не виправить їх, тому процес відбудеться швидше, ніж повне;
- повне форматування.Дані неможливо відновити.

Відбудеться перевірка на помилки і за вашим бажанням можна їх виправити. Якщо ви маєте зайвий час близько 1-2 хвилини, вибирайте краще повне форматування, якщо ні - швидке.
Найлегший варіант відформатувати флешку – це натиснути на ярлик знімного диска правою кнопкою мишки і вибрати пункт «Форматувати…».
Виконавши це, ви побачите вікно «Форматування Знімний диск(G:)».

Пароль без програм
Найпростіший прийом – це, звичайно, встановлення паролів на потрібні файли. Для цього вам знадобляться лише архіватори, такі як Adobe Acrobat, WinRAR або 7Zip.

Вони є найпопулярнішими архіваторами, за допомогою яких легко можна захистити і зберегти файли. За наявності бажання та відповідних знань їх, звісно, можна зламати, але для середньостатистичних користувачів це практично неможливо.
Якщо ви захотіли видалити пароль з флеш-карти, то відкрийте завантажений раніше файл usbsafeguard.exe і в вікні введіть пароль Процедуру блокування потрібно повторювати щоразу, як тільки ви бажаєте заблокувати диск, тому постарайтеся запам'ятати, в якому статусі знаходиться накопичувач, розблокованому або заблокований.
Відео: USB Safeguard 4.0 - встановлення пароля
Зрозуміло, у цій особливості програми USB Safeguard є власний плюс. Тепер ви зможете при кожному заході змінювати пароль.
Також у налаштуваннях ви можете вказати після закінчення якого часу носій буде заблокований. Тобто через вказану кількість хвилин бездіяльності на флешку буде знову встановлено пароль.
Ставити пароль на флешку часом дуже корисно. Це позбавить вас неприємних розчарувань у вигляді втрати важливих документів. Ви можете скористатися як стандартними архіваторами для файлів, так і програмами захисту, наприклад, USB Safeguard.
Завдяки цій статті ви також навчилися форматування, нюансів у роботі з флеш-носіями, знаєте, що робити при втраті пароля. Успіхів вам у цій простій справі!
20.03.2017
Сьогодні питання захисту особистої інформації є як ніколи актуальним. І це стосується не тільки сторінок у соціальних мережах, адже безліч людей вважають за краще використовувати всілякі карти пам'яті для зберігання різних документів, фото, відео та інших файлів, так як флешка має компактну конструкцію, її зручно переносити та використовувати. Крім того, переносні накопичувачі мають досить значний обсяг пам'яті, що дозволяє зберігати на них будь-які особисті дані, у тому числі такі, які повинні бути приховані від сторонніх очей.
Однак, незважаючи на всі переваги знімних носіїв, завжди існує ризик, що інформація потрапить до «чужих рук», а це означає, що є необхідність захистити особисті дані і найбільш ефективним і простим методомвирішення цього питання буде поставити на флешку пароль, який система вимагатиме ввести щоразу при спробі нею скористатися.
Як запаролити флешку: способи вирішення проблеми
Встановити пароль на флешку можна декількома способами, кожен з яких зручний і ефективний для користувачів.
Отже, можна виділити три найбільш популярні способи:
- Придбання спеціальної флешки із «зашитим» набором утиліт для шифрування. Такі моделі накопичувачів випускаються всіма провідними виробниками карток пам'яті, проте мають досить високу вартість.
- Використання різних спеціалізованих утиліт. Цей метод відрізняється досить високою ефективністю, проте не надто зручний, адже програмне забезпеченнямає бути встановлено на комп'ютері і скористатися ним можна виключно в обліковому записі Адміністратора, а це означає, що користуватися даним способом десь в інтернет-кафе буде важко.
- Шифрування носіїв за допомогою штатних засобів Windows. Цей метод, мабуть, один із найбільш зручних, адже може легко використовуватися повсюдно. Однак тут також можуть виникнути певні складнощі, оскільки малодосвідчений користувач ПК може просто не впоратися з таким завданням.
Давайте детальніше розглянемо два останні способи, адже якщо з придбанням спеціалізованого обладнання все гранично ясно, то вибір утиліти або використання системних засобів потребує більш детального розбору.
Вибір методу захисту даних
У наш час існує величезна кількість різноманітного софту, що спеціалізується на захисті інформації, адже крім «незалежних» програм, практично кожен виробник флеш-накопичувачів має й власні рішення, які відрізняються певними особливостями.
Спосіб 1: USB Safeguard
ЮСБ Сейфгуард – портативна утиліта, яка не потребує встановлення на комп'ютер.
Щоб її запустити, потрібно попередньо «скинути» на флешку. При цьому, із запуском програми, вона вимагає переформатування дискового простору флешки в NTFS.

- Утиліта автоматично перезапускається і користувачеві пропонується ознайомитися з ліцензією та погодитись з її умовами.

- Після того, як натиснута кнопка "I Agree", з'являється вікно, що вимагає введення пароля, його підтвердження та підказки.

- Вводимо пароль, тиснемо "ОК"та отримуємо повідомлення про те, що пароль успішно встановлений.

- Тепер робоче вікнофлешки виглядає таким чином:

- А для того, щоб увійти до програми, яка відображається, потрібно ввести пароль.

- Після того, як введено пароль і натиснуто кнопку "Open", користувач відкриває безпосередньо захищений розділ, в якому можна зберігати інформацію.

- При цьому кожен повторний запуск флешки вимагає аналогічних маніпуляцій з введенням пароля і користувач може викликати підказку в тому випадку, якщо забуде його.
За підсумками використання програми, можна відзначити, що вона досить зручна для регулярного використання, не займає багато місця на флешці, що дозволяє "забивати" пам'ять носія практично "до відмови". Єдиною складністю може стати англійський інтерфейс, який викликає деякі труднощі у користувачів, які не мають достатнього досвіду в користуванні ПК або хоча б базових знань англійської.
Спосіб 2: Lim Block Folder
Ця програма призначена для захисту паролем окремих папок, які можуть розміщуватися на флешках та інших знімних носіях. Лім Блок дозволяє окремо шифрувати кожну папку та задавати їм різні паролі. Крім того, для більшої безпеки можна встановити окремий пароль безпосередньо на програму, щоб у сторонніх не було можливості нею скористатися.
- Отже, початок роботи «зустрічає» користувача безпосередньо робочим полем, де можна вибирати різні дії, як, наприклад, поставити пароль на запуск утиліти.

- Однак нам потрібно зашифрувати папку з даними, що знаходяться на флешці, а тому тиснемо сусідню кнопку із зображенням папки і отримуємо можливість вибору конкретної папки, для якої потрібне шифрування.

- Після вибору папка відображається в робочому полі, а також стає активною іконка в лівій частині вікна.

- Після кліку на «Замок»з'являється вікно з полями для введення та підтвердження пароля,

- А після введення комбінації програма запитує про необхідність встановлення підказки.

- Після всіх маніпуляцій у робочому полі так само відображається шукана папка, проте стає активною іконка, розташована нижче, за допомогою якої можна зняти пароль.

- При перевірці вмісту знімного диска з'ясовується, що запаролена папка не відображається в числі інших (навіть якщо увімкнути відображення прихованих файлів).

Тобто, якщо до початку роботи з програмою, на флешці були присутні три папки з файлами,

то після всіх маніпуляцій ми отримуємо, простіше кажучи, «секретну» папку, яку неможливо виявити сторонньому користувачеві.
За підсумками роботи утиліти можна зробити висновок, що вона швидко та якісно справляється з усіма завданнями, а також забезпечує надійний захист зашифрованих файлів. При цьому вона має простий і доступний інтерфейс, розібратися з яким під силу навіть новачкові.
Спосіб 3: блокування офісних даних
Якщо на носії знаходяться документи Word, Excel, презентація PowerPoint, то доступ до них можна захистити за допомогою установки пароля документів. Головний мінус цього способу полягає в тому, що вам потрібно встановлювати пароль для кожного файлу вручну, а якщо їх на флешці багато, це займе багато часу.
Розглянемо процес блокування будь-якого файлу Microsoft Office:

Таким чином, навіть якщо хтось отримає доступ до носія, переглянути або внести зміни до документів він не зможе. Однак без особливих проблем зможе переглянути інші незахищені файли.
Спосіб 4: блокування за допомогою телефону
Цей спосіб підійде тільки для карток пам'яті і тільки для власників смартфонів під управлінням Androidабо iOS останніх версій. Важливо зауважити, що для блокування карток необхідно також, щоб сам телефон був захищений будь-яким паролем, який ви можете встановити через "Налаштування", перейшовши до розділу "Безпека", а після в "Блокування екрану".
Цей спосіб працює не на всіх телефонах, а інтерфейс налаштувань може трохи відрізнятися в залежності від моделі смартфона. Інструкція:
- Перейдіть до "Налаштування"і знайдіть у меню чи вкладку "Безпека", або “Розташування та захист пристрою”(назва залежить від моделі телефону).
- Далі знайдіть пункт "Сховище реєстраційних даних"і в ньому має бути кнопка "Встановити пароль".
- Введіть пароль і підтвердіть дію.
Використання системних засобів
При використанні флешки можуть виникати різні ситуації, коли встановлення та використання спеціальних утиліт бувають скрутними або неможливими. І тут приходять на допомогу системні можливості Windows.
Спосіб 1: BitLocker
Якщо у Вас інстальовано Windows 7 і вище, системою передбачено шифрування накопичувачів та їх розділів за допомогою стандартного інструменту BitLocker.
Запустити цей інструмент можна двома способами:
Меню «Пуск – Панель керування – Шифрування диска BitLocker

Мій комп'ютер – Знімний диск – Увімкнути BitLocker



- При цьому можна також вивести меню «Довідка та підтримка»та детальніше ознайомитися з можливостями утиліти. Однак, ми встановлюємо «галочку» і вводимо пароль, тиснемо «Далі»для подальшої роботи.

- У наступному повідомленні користувачеві пропонується вибрати спосіб збереження ключа (його можна зберегти у файлі або надрукувати).

- Вибираємо "Зберегти ключ відновлення у файлі"та отримуємо вікно для вибору папки збереження ключа.

- Зберігаємо ключ і отримуємо текстовий файл із відповідною назвою у вказаній для збереження папці.

- При цьому, в текстовому файліє ключ відновлення та ідентифікатор.

- Однак, повернемося безпосередньо до програми та виконаємо наступний крок. Кнопка «Далі»призводить до шифрування диска.

- Тиснемо "Почати шифрування"і чекаємо на закінчення процесу.

- Варто зазначити, що шифрування займає досить тривалий часі воно залежить від обсягу даних. Однак система видає повідомлення про закінчення.

- Необхідно перевірити підсумковий результат. Якщо відкрити "Мій комп'ютер"можна побачити досить незвичайну іконку флешки, яка означає, що носій запаролений.

- Якщо флешка підключається до комп'ютера, система видає повідомлення з вимогою ввести пароль.

- При цьому можна відзначити пункт "Надалі автоматично знімати блокування з цього комп'ютера", якщо це особистий ПК користувача та ним гарантовано не скористаються сторонні. Після введення пароля з'являється вікно автозапуску і знімним носієм можна використовувати у звичайному режимі.
Цей засіб є досить простим у використанні і впоратися з шифруванням флешки зможе навіть недосвідчений користувач. До того ж БітЛокер не вимагає завантаження та встановлення, а це означає, що ним можна вільно скористатися в будь-якій ситуації.
Спосіб 2: блокування архіватором
Якщо на флешці зберігається багато різних файлів і проставити пароль до кожного буде занадто довго або неможливо, їх можна перемістити в один архів і поставити пароль відразу на весь архів. Цей спосіб є зручнішим і надійним, т.к. ви можете всі дані на носії загорнути в один архів, поставити на нього пароль і вилучати потрібні файли за потреби (з більшістю файлів можна працювати, не виймаючи їх з архіву).
Щоб поставити пароль на архів, дотримуйтесь інструкції:

Це швидкий спосібзапаролити великі обсяги інформації на Flash-носія, але якщо ви забудете або втратите пароль, відновити доступ до архіву буде дуже складно.
Крім вищезазначених методів та програмних засобів, звичайно ж існує досить велика кількістьрізноманітного софту, який встановлюється на комп'ютер, флешку або інші носії, має різну ефективність та рівень складності роботи, завдяки чому кожен користувач може вибрати найбільш прийнятне рішення для безпеки особистих даних.
Флешка – корисна і у багатьох ситуаціях незамінна річ. Адже на ній ми зберігаємо гігабайти і навіть терабайти різних даних - фото, відео, документи, їх копії, всякий корисний софт і багато інших. ін. Більшість того, що зазвичай міститься на носії, є інформацією особистої та конфіденційної. Тому багато користувачів для захисту встановлюють на знімні накопичувачі паролі. Зробити це можна різними способами. Хочете дізнатися, як убезпечити флешку і все, що зберігається на ній від сторонніх осіб? Тоді приємне читання!
На ОС Windows Vista, 7 та 8 (правда, не на всіх версіях – тільки на серверних, корпоративних, професійних та ін.) є спеціальний додаток. Називається воно Bitlocker. Призначено цю програму для шифрування даних, що зберігаються на жорстких дискахта переносних носіях. Підійде утиліта і для того, щоб встановити пароль та обмежити доступ до флешки.
При цьому технологія шифрування Bitlocker є досить надійною. Єдиний нюанс – не можна встановити пароль на окрему папкуабо файл. Лише на весь диск.
Як захистити USB-пристрій за допомогою Bitlocker? Досить зробити наступне:


Після всіх описаних маніпуляцій флешка стане захищеною. Отримати доступ до неї можна лише після введення правильного пароля.
За допомогою архіватора WinRAR
Є ще один простий спосіб запаролити дані на флешці. Причому все, що потрібно - це звичайний архіватор WinRAR, який є на більшості комп'ютерів.
Як за допомогою цієї програми зашифрувати доступ до носія? Все просто. WinRAR має функцію встановлення пароля. Від користувача потрібно лише зробити таке:
- Під'єднуємо флешку до ПК чи ноутбука.
- Заходимо до папки «Мій комп'ютер» (для Windows 8 і 10 – «Цей комп'ютер»).
- Клацаємо правою кнопкою миші на носій.
- У контекстному меню вибираємо пункт «Додати до архіву». Ймовірно, він буде написаний англійською. Тоді Add to archive.
- Далі переходимо у вкладку "Основні" (General) або "Додатково" (Advanced). Залежно від версії архіватора в якійсь їх розташовується кнопка «Встановити пароль» (Set password). Саме на неї і потрібно натиснути.
- Вводимо у зазначене на скріншоті поле пароль. Підтверджуємо його натиснувши ОК.

Після чого всі ваші дані перемістяться до архіву на флешці. Якщо захочете відкрити його, доведеться ввести кодове слово, встановлене вами раніше. При цьому доступ до вмісту накопичувача можна отримати на будь-якому комп'ютері, де є програма-архіватор. І необов'язково WinRAR. Підійде і будь-яка інша з таким функціоналом. Той самий 7-zip.
Задіємо спеціальний софт
Сьогодні існують десятки програм для встановлення пароля на різні носії та диски. Звичайно, подібний софт можна використовувати для того, щоб поставити пароль на флешку.
Серед найцікавіших подібних утиліт:
- USB Safeguard;
- Lockngo;
- CyberSafe Top Secret;
- Rohos Mini Drive та ін.
Давайте тепер коротко розповімо про кожну програму.
USBSafeguard
Дуже зручний додаток. Не потребує встановлення. Є безкоштовна версія. Але її функціонал обмежений. Наприклад, вдасться запаролити лише диск об'ємом не більше 2 Гб.
Завантажити програму можна на Mac, Linux та Windows. Користуватись дуже легко. Достатньо завантажити файл usbsafeguard.exe та помістити його на USB-носій. Далі відкрити його з накопичувача та прописати пароль.
Принцип роботи програми нагадує USB Safeguard. Але вона вигідно відрізняється тим, що тут немає обмежень щодо обсягу диска. До того ж надається русифіковане меню. Захищати з її допомогою можна будь-які переносні накопичувачі, причому не тільки з інтерфейсом юсб, а й мікро сд.
CyberSafe Top Secret
На думку багатьох користувачів, це одне з кращих засобівшифрування. Випускається утиліта у різних версіях. Є і спрощена, і професійна, і корпоративна модифікація. Для домашнього використання та звичайного захисту флешки паролем сповна вистачить безкоштовної версії.
Доступно в CyberSafe Top Secret кілька алгоритмів шифрування. При цьому і заблокувати доступ можна як до окремих файлів, так і контейнерів, дискових розділів і цілих знімних носіїв. Меню русифіковано. Інтерфейс зрозумілий та простий. Єдиний нюанс – не вдасться відкрити флешку на тому ПК, де не встановлена дана прога.
Rohos Mini Drive
Ще одна досить зручна та безкоштовна утиліта. Точно сподобається користувачам-новачкам. Щоправда, захищає вона не весь диск, а лише вказану його частину. Алгоритм шифрування AES із довжиною ключа 256 bit. В іншому за своїм функціоналом Rohos Mini Drive близька до інших подібних програм, про які йшлося вище.
Використовуємо накопичувачі з апаратною захисною
Можна зустріти у продажу та флешки з апаратним захистом даних. Вони підійдуть тим користувачам, які хочуть обійтися без спеціальних програм, але при цьому бажають бути впевненими в тому, що ніхто інший не отримає доступу до їх особистої інформації, що зберігається на знімному накопичувачі.
На корпусі таких носіїв є кнопки за допомогою яких користувач вводить пароль. Чи не зустрічали таких пристроїв? Тоді зверніть увагу на Toshiba Encrypted USB Flash Drive. Це якраз і є популярним представником флешок з апаратним захистом.
До речі, користуватися такими накопичувачами нескладно. Підключаєте девайс до USB-порту, вводите комбінацію на клавіатурі, що знаходиться на панелі самої флешки. От і все!
А що якщо…?
Але як бути користувачеві, якщо він забув пароль від флешки? Чи можна його якось усунути і поставити новий? Це досить складно, а часом і зовсім неможливо. Адже якщо кодове слово втрачено, то прочитати чи відформатувати накопичувач зазвичай не можна. У цьому вся суть шифрування переносних носіїв. Щоб при втраті флешки, власник не хвилювався, що хтось зможе отримати доступ до особистої інформації, що зберігається на ній.
Але як бути, якщо пароль безнадійно втрачено? Можна звернутися за допомогою до фахівців, які вміють користуватися програмами злому. Тільки нерідко навіть у хакерів не вдається відновити доступ до файлів на захищеному носії. До того ж, використовуючи програми-зломщики можна нашкодити накопичувачу та вивести його з ладу.
Якщо ж флешка заблокована через Bitlocker, то, як правило, можна відновити пароль за допомогою ключа відновлення. Залежно від того, що ви вибрали, він може зберігатися в облікового запису Microsoft, на паперовій копії або у вигляді окремого файлу. Також якщо захист встановлений через спеціальні програми, то варто спробувати застосувати скидання пароля. Деякі утиліти надають таку можливість. Але багато хто – ні.
Тож найкраще просто бути уважними. Тобто вигадувати такий пароль, який ви точно не забудете.
