За останні роки настільні комп'ютеривідійшли на другий план і поступилися місцем більш компактним побратимам - ноутбукам. Вони легкі, практичні, мобільні. Їх зручно брати з собою в поїздку, на дачу, в гості або просто посидіти в затишному кафе, борознячи простори інтернету за чашкою гарячого капучіно.
Напевно, ви помічали у себе на ноутбуці клавішу Fn. Вона знаходиться в лівому нижньому кутку, ліворуч або праворуч від Ctrl. Для чого ж потрібна ця загадкова кнопка (якою ви напевно жодного разу в житті і не користувалися)?
Сама назва клавіші Fn походить від перших голосних букв слова F u n ction. На клавіатурі ноутбука ви можете побачити клавіші, на яких є символи та написи іншого кольору. В основному це червоний або синій колір. А такі клавіші називаються – клавішами швидкого доступу. З їх допомогою ви зможете керувати медіаплеєром на вашому ноутбуці, працювати з режимом яскравості екрану та економії батареї, включати та вимикати доступ бездротової мережі, регулювати гучність. Можна також ввести ноутбук у режим сну. Всі ці функції працюватимуть лише у поєднанні з клавішею Fn.
Як працює клавіша Fn? (Приклад на ноутбуці Lenovo)
Відповісти на питання, де і яка комбінація для кожного окремо взятого девайса складно. Для кожної марки ноутбуків кнопки швидкого доступу відрізняються. Але принцип їхньої роботи абсолютно однаковий для всіх основних марок HP, Asus, Acer, Lenovo, Samsung, LG. І вони різняться незначно. Я опишу функціональність Fn кнопки для ноутбука Lenovo.
Отже, затискаючи кнопку Fn у комбінації з гарячими клавішами, ми отримаємо:
- Fn+F1 – введення комп'ютера в режим сну.
- Fn+F2 - увімкнення/вимкнення монітора.
- Fn+F3 – перемикання дисплея на підключений модуль монітора, проектора.
- Fn+F4 – розширення монітора.
- Fn+F5 - увімкнення бездротових модулів зв'язку: бездротових мережевих адаптерів, Bluetooth.
- Fn+F6 - увімкнення/вимкнення сенсорної панелі - миші ноутбука.
- Fn+F9, Fn+F10, Fn+F11, Fn+F12 - робота з медіаплеєром - відновити/пауза, стоп, трек назад, трек уперед відповідно.
- Fn+Home – пауза у медіафайлах.
- Fn+Insert - увімкнення/вимкнення Scroll Lock.
- Fn+стрілка вгору/стрілка вниз - збільшення/зменшення яскравості монітора.
- Fn+стрілка вліво/стрілка вправо – зменшення/збільшення гучності для медіаплеєрів.
Як можна побачити функціонал нашої клавіші дуже великий, знання даних комбінацій дозволить вам дуже ефективно використовувати клавіатуру вашого комп'ютера, не вдаючись до допомоги миші.
Як увімкнути або вимкнути Fn?
Для того щоб увімкнути або вимкнути клавішу Fn на ноутбуці, можна скористатися кількома способами. Перший спосіб полягає у використанні комбінації клавіш Fn+NumLock. Одночасне натискання етик клавіш вимкне кнопку Фн, повторне натискання приведе до активації клавіші. Цей метод може працювати не на всіх ноутбуках.
У деяких випадках клавіша Fn вмикається або вимикається через Bios. Для цього потрібно увійти Setup Utility, далі йдемо в System Configuration і у вкладці Action Keys Mode вимкнути Disabledабо увімкнути Enabledцю функцію Fn.
Якщо клавіша Fn не працює на ноутбуці
Якщо два перерахованих вище способи не працюють або клавіша Fn не працює взагалі. Тоді вам необхідно скористатися програмами для клавіш Fn. Таких програм в інтернеті можна знайти безліч. Для того щоб було легше визначитися які програми підійдуть для вашої марки ноутбуків, пропонуємо вам ознайомитися з коротким списком таких програм.
Для ноутбуків Samsung – Easy Display Manager (диск із програмою йде в комплекті з ноутбуком). Ця програмає у вільному доступі до інтернету.
Для ноутбуків Sony слід скористатися наступними програмами- Sony Shared Library, Setting Utility Series, Vaio Event Service, Vaio Control Center.
Для ноутбуків Toshiba - Hotkey Utility, Value Added Package, Flash Cards Support Utility.
Також для багатьох ноутбуків використається універсальна програма Magic Keyboard.
Драйвери для клавіші Fn
Якщо ваша кнопка все одно не працює, слід перевірити драйвера для вашої клавіатури, а точніше для клавіші Fn. Такі «дрова» повинні йти в комплекті з ноутбуком (перевіряйте обов'язково при покупці) або їх можна завантажити з інтернету. Завантажувати з Інтернету слід з офіційних сторінок виробників ноутбуків. Так, на офіційних сайтах є драйвера кнопки Fn для Sony, Lenovo, Samsung, HP, DNS, Dell, Toshiba, Acer, Asus, LG.
Клавіатура ПК є вкрай продуманим з точки зору оптимізації використання пристрою. Тут при обмеженій кількості клавіш вдалося отримати величезну кількість комбінацій, на які можна програмно зафіксувати ту чи іншу дію. Це, безперечно, зручно. Виробники ноутбуків пішли ще далі і на додаток до традиційних клавіш додали клавіатуру Fn. І наявність цієї кнопки може вносити деяку невизначеність у роботі з пристроєм, особливо для людей, які тільки починають освоювати компактні ПК. Випадково або за звичкою, зачіпаючи клавішу, багато користувачів відчувають незручності, і у них закономірно виникає питання про відключення кнопки Fn на ноутбуці. Про це й йтиметься далі.
Кнопка Fn на клавіатурі
Кнопка Fn є допоміжним елементом системи керування функціями пристрою. Її використання дозволило значно розширити можливості клавіатури. Причому цікаво, що сама собою клавіша безпосередньої дії не виробляє. Точніше, ця дія не бере участь у традиційних операціях введення, тому багато користувачів хочуть відключити клавішу Fn. У цьому вона має деяку подібність із клавішами «Ctrl» чи «Shift».
Особливість її функціонування полягає в тому, що під час натискання на системному рівні проводиться емуляція повнорозмірної клавіатури, що дозволяє призначити на існуючі фізичні клавіші додаткові дії. Технологія успішно використовується при виготовленні мобільних пристроїв, а також компактних клавіатур, що все більше набувають сьогодні популярності.
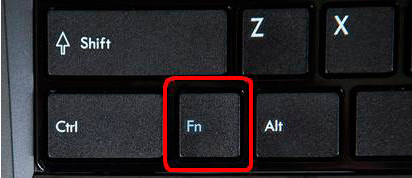 Клавіша Fn розташування
Клавіша Fn розташування Для простоти розуміння та можливості візуального відділення кнопок, які пов'язані з клавішею Fn, їх зазвичай оформляють в єдиному кольорі, який відрізняється від загального рішення кольору панелі введення інформації. Зазвичай такими клавішами є верхній рядок від «F1» до «F12». Таким чином, завдяки встановленню лише однієї додаткової фізичної клавіші вдалося отримати повноцінний функціонал дванадцяти. Розташовується Fn зазвичай ближче до нижнього лівого кута клавіатури або з обох її сторін, для дублювання, що полегшує використання незалежно від провідної руки.
Якщо ж говорити про дії, які можуть здійснюватися за допомогою цієї клавіші, то зазвичай йдеться про системні дії та керування периферійними пристроями. Наприклад, комбінація клавіш Fn+F1 переводить ноутбук у режим сну, а Fn+F6 відключає сенсорну панельуправління (тачпед) і т.д.
Як вимкнути клавішу Fn
Однак якою б корисною за своїм задумом була клавіша Function, якщо під час реального використання вона викликає незручності, то її необхідно відключити. Тут слід розуміти, що кожен виробник може вносити певні правки програмного коду з метою індивідуалізації продукції, а тому дія може здійснюватися кількома способами.
У деяких випадках відключення клавіші Fn можна здійснити через систему BIOS. Увійти в цей режим роботи пристрою можна кількома способами залежно від конкретного виробника. Зазвичай відповідна клавіша вказується на екрані під час включення ноутбука. У деяких випадках це може бути F2, Del або якась інша кнопка.
Достовірну інформацію щодо конкретної моделіможна отримати на офіційному сайті виробника. Клавішу входу в BIOS необхідно натискати в момент часу між натисканням кнопки живлення і появою перших заставок. З першого разу може не вийти, але рано чи пізно все буде як слід.
Для людей, що виконують операцію вперше, слід пояснити, що при вході в меню перестане працювати миша, а всі необхідні дії потрібно виконувати за допомогою спеціалізованих клавіш (вгору, вниз, праворуч, ліворуч тощо).
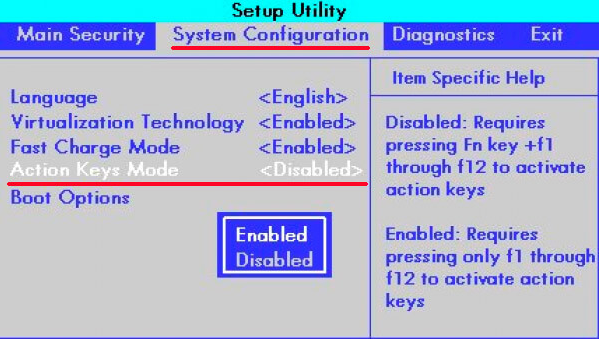 Вимкнення клавіші Fn через BIOS
Вимкнення клавіші Fn через BIOS - Отже, при вході в біос потрібно буде перейти на вкладку "SYSTEM CONFIGURATION", де за допомогою стрілок та клавіші Enter потрібно відкрити меню "Action Keys Mode".
- У відкритому контекстному менюпотрібно вибрати «Disabled», підтвердити та зберегти зміни. Після цього перезавантажити пристрій. Якщо все було проведено правильно, то клавішу Fn буде вимкнено. Включається вона так само.
- Якщо ж через БІОС відключити кнопку не вийшло, можна спробувати використовувати певне поєднання клавіш, яке буде відрізнятися в залежності від виробника.
- У деяких випадках може спрацювати комбінація Fn+Num Lock, іноді ефект матиме одночасне натискання Fn+F11.
У деяких випадках для вимкнення клавіші потрібно використовувати спеціальний софт. Само собою, що індивідуально для цієї клавіші програми не розроблялися, але управління їй може бути серед інших завдань, що виконуються. Прикладом такої програми є Toshiba HDD Protection (http://www.toshiba.eu/generic/hddprotection/) для пристроїв цієї фірми. Якщо зайти в розділ «Оптимізація» та відкрити вкладку «Спеціальні можливості», можна буде вимкнути клавішу, просто знявши галочку у відповідному пункті.
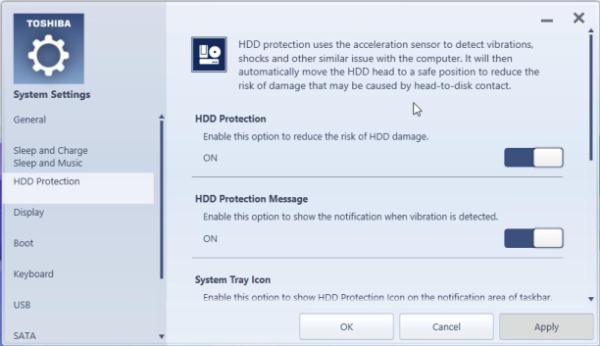 Програма для ноутбука Toshiba
Програма для ноутбука Toshiba Ноутбуки компанії Sony мають у своєму розпорядженні програму «Vaio Control Center», а для пристроїв від Samsung є «Easy Display Manager». Програми безкоштовні та знаходяться на офіційних сайтах виробників.
Вимкнути клавішу Fn можна безліччю способів і вибрати, який саме використовувати може кожен. Однак чи не логічніше докласти трохи зусиль і почати використовувати її функціонал?
Вконтакте
Затиснувши кнопку Fn, а потім будь-яку мультимедійну клавішу з додатковим символом, ви зможете відрегулювати гучність звуку, підсвічування екрану, увімкнути режим економії батареї. Проте рідко ця кнопка заважає, тільки якщо в процесі переустановки Windowsщось вульгарно не так, або ви хочете мати доступ до необхідної функції без додаткових натискань.
Вам знадобиться
- - Toshiba HDD Protector
Інструкція
1. Затискання клавіші Fn призводить до виконання функціональних ролей кнопок F1-F12. Якщо ця можливість заважає при комплекті тексту та роботі за комп'ютером, ви можете вимкнути її, затиснувши одночасно Fn і Num Lock.
2. Якщо після натискання цієї комбінації кнопка по-колишньому виконує свої функції, прочитайте керівництво по застосуванню ноутбука або клавіатури, виявіть відповідний розділ, де йдеться про можливості кнопки. Спробуйте пошукати рішення задачі в інтернеті на форумах, присвячених вашому пристрою.
3. Вимкнути Fn на ноутбуках Toshiba допомагає спеціальна утиліта HDD Protector. Завантажте програму з офіційного сайту виробника і зробіть установку, дотримуючись інструкцій інсталятора.
4. Запустіть програму та перейдіть у вкладку «Оптимізація», де будуть перераховані утиліти для роботи з пристроями, підключеними до ноутбука. Натисніть «Особливі можливості». У вікні зніміть галочку з параметра «Застосовувати клавішу Fn» і збережете всі метаморфози, натиснувши Ok.
5. За вимкнення цього параметра відповідає відповідна опція в BIOS. Щоб перейти в утиліту налаштування, при увімкненні ноутбука натисніть кнопку F10. Якщо пізніше її натискання нічого не відбувається, спробуйте натиснути іншу клавішу - найчастіше її найменування пишеться в нижній частині екрана завантаження або в інструкції до пристрою.
6. Серед усіх налаштувань знайдіть пункт Active Key Mode та встановіть його значення Disable. Саме ця функція відповідає за роботу мультимедійних клавіш. Збережете внесені метаморфози та зачекайте на завантаження операційної системи. Кнопка Fn буде деактивована.
Остання версія операційної системи Windows 7, хоч і є добротним продуктом корпорації Microsoft, але все-таки має деякі недоліки. Одним з них можна назвати неправильну роботу функціональних клавіш. Отже, у разі непотрібності, якісніше ці клавішівимкнути.

Вам знадобиться
- - Комп'ютер з операційною системою Windows 7;
- - підключення до інтернету.
Інструкція
1. Перейдіть на сайт виробника за посиланням: http://support.microsoft.com/contactus/?ws=support. Це той самий розділ сайту, який спрямований на вирішення різних проблем. Спостерігайте про вказану інформацію та виконуйте рекомендовані дії. Завантажте додаток. Після завантаження потрібних компонентів перезавантажте комп'ютер і встановіть програму. Воно виправить помилки, що існували, а також в режимі реального часу покаже інформацію про всі файли. Після цього в меню «Продуктивність та обслуговування» виберіть перегляд «інформації про клавіатуру» та вимкніть функціональні клавіші .
2. Якщо перший варіант вас не влаштовує, тоді скористайтеся спеціальними програмами. Скажімо, скачайте утиліту «Function Flip» та усуньте завдання з її допомогою. Ця програма безкоштовна та зайвих питань у вас не викличе. Після закінчення завантаження запустіть програму, яка, по суті, є доповненням до системним налаштуваннямі, віддавши перевагу в меню списку не використовуваних вами клавіш, натисніть «вимкнути». Також програма дає можливість перекваліфікувати функціональні кнопкиподібно до кнопок F, але тут керуйтеся тим, як вам комфортніше.
3. Примітивно замініть клавіатуру. Це найпримітивніший і найвірніший метод. Придбаєте стандартну недорогу клавіатуру, в якій відсутні функціональні клавіші. У такому разі ніяких додаткових дій робити не потрібно. Легко підключіть її до системному блокучерез ps2/usb вихід та функціональні клавішіПравильно вам не заважатимуть, т.к. вони будуть відсутні.
Зверніть увагу!
Врахуйте, що при застосуванні програми Function Flip ви не зможете навіть клавішею Mute регулювати звук.
Корисна порада
Вам потрібно знати англійська мовапід час відвідування сайту Microsoft. Існує ризик неправильного розуміння тексту перед завантаженням програми та під час її застосування.
Якщо ви відчуваєте незручності від звуку завантаження Windowsпід час будь-якого включення комп'ютера, ви можете виставити налаштування звукової схеми таким чином, щоб комп'ютер вмикався у повній тиші.

Інструкція
1. Інтерфейс операційної системи Windows забезпечений звуковими схемами, за допомогою яких можна керувати відтворенням звуків для певних дій. Щоб змінити або повністю відключити звук для будь-якого впливу системи, наприклад включення комп'ютера, потрібно виконати кілька примітивних кроків.
2. Відкрийте меню «Пуск» і перейдіть до розділу «Панель керування».
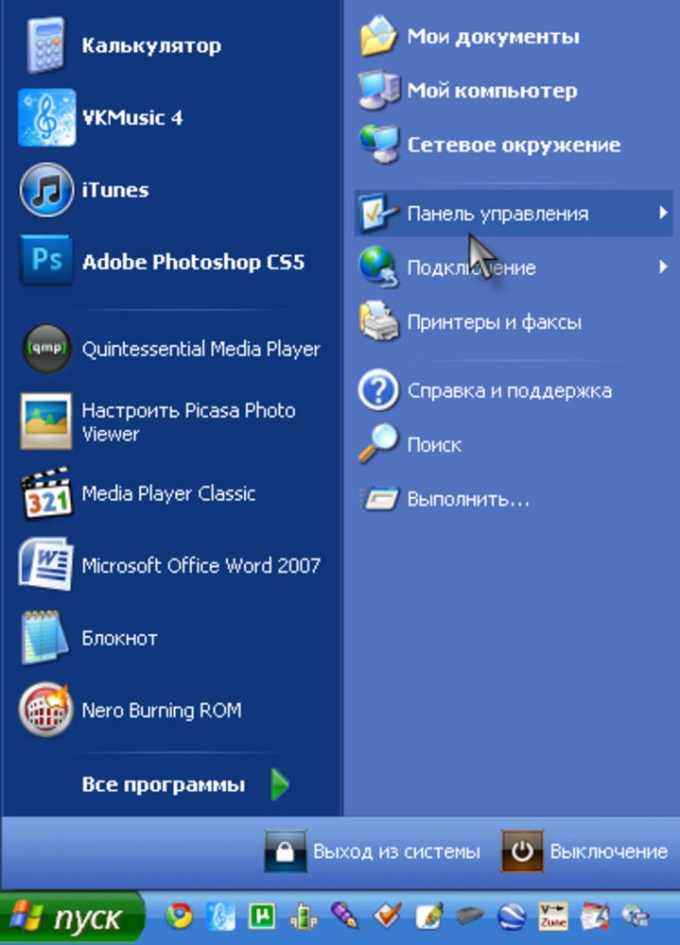
3. Тут виберіть розділ "Звук, мова та аудіопристрої".

4. Натисніть «Змінити звукову схему».
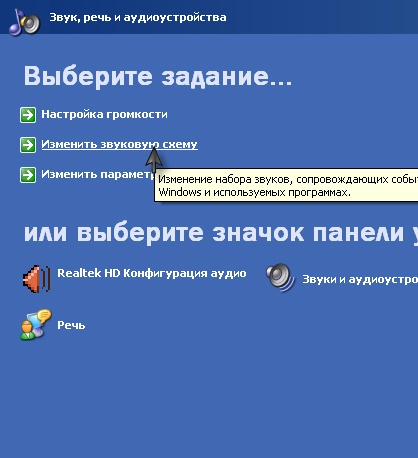
5. У діалоговому меню перейдіть на вкладку «Звуки», а потім у списку «Програмні події» виберіть «Запуск Windows».

6. Завершальним етапом буде вибір параметра «Ні» у розділі «Звуки». Після цього слід натиснути кнопку "Застосувати", і всі подальші включення комп'ютера будуть проходити без звуку.
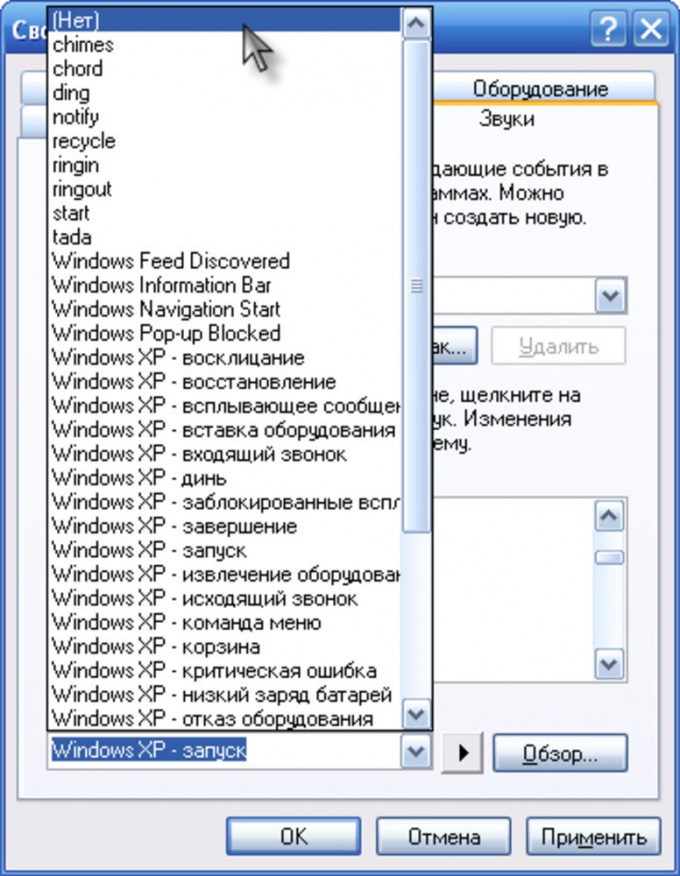
Підсвічування клавіатурителефону нерідко садить акумулятор і не незмінно є необхідною функцією, втім її дуже легко відключити, зайшовши при цьому у відповідний пункт налаштування мобільного пристрою.
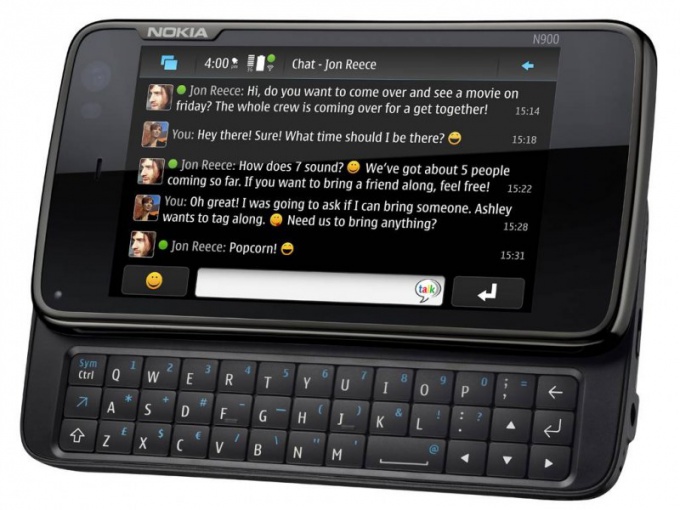
Інструкція
1. Відкрийте меню телефону. Зайдіть у загальне налаштування його параметрів, параметри налаштування підсвічування або будь-яке інше меню, яке так чи навпаки може бути пов'язане з необхідною для відключення функцією. Скажімо, у звичайних телефонах Samsung цей параметр знаходиться в налаштуванні яскравості дисплея та інших параметрах, що впливають так чи навпаки на роботу акумулятора.
2. Якщо у вас телефон Nokiaна платформі Symbian, відкрийте основне меню та зайдіть у пункт «Панель управління». Зайдіть в налаштування загальних параметрів, зазвичай це найперший пункт, а потім і в конфігурацію жанру меню, відключіть блимання світлового індикатора при придбанні повідомлень або пропущених викликах.
3. Далі відкрийте меню Датчик світла і налаштуйте яскравість екрана. Налаштуйте підсвічування клавіатуриу тому самому розділі. Майте на увазі, що нові моделі телефонів здебільшого мають режим енергозбереження, увійти в який можна за допомогою меню кнопки включення.
4. Для того, щоб відключити підсвічування клавіатурив телефоні Samsung, відкрийте конфігураційні установки та виберіть пункт меню, який відповідає за налаштування зовнішнього вигляду, вимкніть режим увімкненого підсвічування. Майте на увазі, що багато хто сучасний телефонне мають у меню налаштування відключення підсвічування клавіатури, або цей параметр захований настільки далеко, що вам все-таки доведеться прочитати інструкції до свого мобільного пристрою, що буде далеко не зайвим навіть для впевнених користувачів стільниковими телефонами.
5. Виберіть налаштування певного режиму у телефоні, задавши в ньому параметри підсвічування клавіатури, це актуально для деяких моделей телефонів. Спостерігайте інтерфейс вашого мобільного пристрою, щоб в майбутньому легко орієнтуватися в його функціях, тому що останнім часом функціонал стільникових телефонівта телефонів все розширюється.
Зверніть увагу!
Запам'ятовуйте, у якому розділі меню змінили той чи інший параметр телефону.
Корисна порада
Налаштуйте таймер на підсвічування клавіатури.
Акумулятор - це одна з особливо вразливих деталей мобільних комп'ютерів. Неправильна експлуатація цього елемента живлення може призвести до його несвоєчасного псування та інших непоправних результатів.

Вам знадобиться
- набір викруток.
Інструкція
1. Експерти категорично не рекомендують застосовувати ноутбукз несправною акумуляторною батареєю. При цьому зовсім неважливо, що саме є приводом некоректної роботи пристрою. Відразу після виявлення несправності вийміть батарею з мобільного комп'ютера.
2. Спочатку відключіть ноутбук. Переконайтеся, що пристрій повністю вимкнено, а не працює в режимі глибокого сну. Тепер від'єднайте блок живлення від мережі змінного струму. Вийміть кабель із гнізда ноутбука.
3. Перекиньте мобільний комп'ютерта вивчіть кріплення акумуляторної батареї. Якщо ви маєте справу з відносно старою моделлю ноутбука, вам може знадобитися викрутка. Викрутіть гвинти з корпусу мобільного пристрою.
4. Підтягніть викруткою з плоским наконечником край батареїта вийміть елемент живлення. У сучасних ноутбуках АКБ кріпляться за допомогою спеціальних засувок. Найчастіше застосовується система, що запобігає випадковому від'єднання акумулятора.
5. Встановіть 1-й регулятор у розташування Open. Зазвичай на корпус ноутбука наносять спеціальний малюнок у вигляді відкритого замку. Тепер змініть розташування другого регулятора. Підтягніть край акумулятора, що звільнився, і вийміть елемент живлення.
6. Підключіть блок живлення до мобільного комп'ютера. Відкрийте кришку ноутбука та натисніть кнопку включення. Дочекайтеся завантаження операційної системи. Вимкніть попередження про відсутність живлення.
7. Головне розуміти, що батарея в ноутбуках виконує як функції елемента живлення, а й є пасивної системою охорони від перепадів напруги. Після виймання АКБ не підключайте мобільний комп'ютер до ненадійних джерел живлення. Використовуйте мережевий фільтр або стабілізатор напруги, щоб убезпечити ноутбук .
Коли комп'ютер не застосовується певний час, дисплей може вимкнутись, щоб не витрачати електроенергію. Вимкнення екрану- Опція, що настроюється. Користувач може завжди встановити необхідні йому параметри.

Інструкція
1. Викличте компонент «Електроживлення». Зробити це можна кількома способами. Клацніть по будь-якому вільному місцю робочого столу правою кнопкоюмиші та виберіть у випадаючому меню пункт «Властивості». Відкрийте вкладку «Заставка» та натисніть кнопку «Живлення» у групі «Енергозбереження». З'явиться діалогове вікно бажаного компонента.
2. Альтернативний метод: через клавішу Windowsабо кнопку "Пуск" відкрийте "Панель управління". У категорії «Продуктивність та обслуговування» виберіть піктограму «Електроживлення». У діалоговому вікні, що відкрилося, перейдіть на вкладку «Схеми управління живленням».
3. У групі «Налаштування схеми [Назва вибраної схеми]» розгорніть список, що випадає, у полі «Відключення дисплея». Перейдіть до самого кінця і клацніть лівою кнопкою миші по пункту «Ніколи». Натисніть кнопку «Застосувати», щоб нові налаштування набули чинності, і закрийте вікно «Властивості: Електроживлення» кнопкою ОК або значком [x] у правому верхньому куті вікна.
4. За необхідності ви можете зберегти встановлену схему електроживлення, натиснувши на кнопку «Зберегти як». Якщо в майбутньому параметри зіб'ються, ви завжди зможете відновити їх, а не налаштовувати знову будь-який параметр.
5. Після цього можна повернутися до налаштувань на вкладці «Заставка» у вікні компонента «Екран» (метод його виклику був описаний у першому кроці). Якщо ви не хочете, щоб на дисплеї виникала заставка пізніше певного часу бездіяльності комп'ютера, тобто незмінно відображався робочий стіл, за допомогою списку, що випадає, встановіть в групі «Заставка» значення «(Ні)».
6. У цьому режимі немає необхідності встановлювати додаткові параметри для проміжку часу, тому примітивно збережете нові налаштування кнопкою «Застосувати» і закрийте вікно «Властивості: Екран».
У деяких випадках, мультимедійні функції клавіш F1-F12 виявляються без натискання функціональної клавіші Fn. Ця помилка може бути виправлена користувачем самостійно, щоправда існують і спеціалізовані програми, призначені саме для цього. Щоправда, це відноситься далеко не до кожної моделі.

Інструкція
1. Раніше кожного спостерігача вивчіть інструкцію користувача, що входить у комплект поставки будь-якої моделі ноутбуків. Розділ, присвячений роботі з клавішами пристрою, може містити додаткові дані щодо усунення такої помилки. За відсутності технічної документації, рекомендується звернутися до спеціалізованих інтернет-форумів, присвячених певній моделі лептопа.
2. Спробуйте вимкнути функцію мультимедійних клавіш пристрою, одночасно натиснувши функціональні клавіші Fn і NumLock. У деяких випадках цієї дії виявляється досить.
3. Перезавантажте ноутбук і натисніть функціональну клавішу F2 або Del (залежно від моделі), щоб перейти в режим BIOS. Перейдіть на вкладку System Configuration, використовуючи клавіші зі стрілками вгору і вниз. Виявіть рядок з іменем Action Keys Mode d лівої частини діалогового вікна налаштувань, що відкрилося, і змініть значення прапорця на Disabled. Перейдіть на вкладку Exit та виберіть команду Save Changes & Exit. Перевірте виконання вибраної дії, натиснувши кнопку OK у вікні запиту системи. Ця процедура повинна повністю відновити функціональність клавіші Fn.
4. Якщо ноутбук виготовлено компанією Toshiba, скористайтесь спеціалізованою програмою HDD Protector, доступна для завантаження на офіційному сайті компанії. Програма є безкоштовним і може бути легко встановлений на комп'ютер. Для цього запустіть виконуваний файл програми та виконайте всі рекомендації майстра інсталяції.
5. Запустіть встановлену програму та виберіть закладку «Оптимізація» в основному вікні HDD Protector. Розкрийте посилання «Особливі ймовірності» і зніміть прапорець у рядку «Застосовувати клавішу Fn» у діалоговому вікні. Натисніть кнопку OK, щоб застосувати зроблені метаморфози (для ноутбуків Toshiba).
Відео на тему
Іноді потрібно відключити додаткові можливості клавіатури, наприклад, введення цифрових значень. На ноутбуках ці кнопки можуть розташовуватися як окремим блоком, так і на звичайних клавішах із застосуванням ймовірності перемикання через палючі клавіші.

Вам знадобиться
- Ноутбук (нетбук) будь-якої моделі.
Інструкція
1. На сьогоднішній момент у ноутбуках застосовується дві ймовірності введення цифр з клавіатури: за допомогою цифрової лінії, яка розташовується над літерами, а також за допомогою додаткового блоку клавіш. Якщо перший варіант застосовується практично всім, то другий варіант доступний лише тим, у кого є блок кнопок (частіше званий NumLock-клавіатурою). Вона застосовується для стрімкого введення великої кількості цифр — знахідка для бухгалтерів та інших людей, професії яких пов'язані з введенням цифр.
2. Вимкнення клавіатури другого типу здійснюється за допомогою кнопки-індикатора NumLock. Натисніть її та перевірте дію цієї клавіші: цифри повинні механічно змінити систему навігації. Відстежувати стан роботи цієї клавіатури можна за індикатором: якщо він горить, значить, включений цифровий режим, навпаки режим навігації. Також варто відзначити, що під час горіння індикатора можна використовувати навігацію - для цього затисніть клавішу Shift.
3. Втім не варто забувати, що дія цієї кнопки може бути іншою. Так буває, коли у засоби операційних систем вбудовано спеціальні утиліти. Як приклад можна навести можливість застосування цього індикатора як маркер поточної розкладки. При виборі однієї розкладки цей індикатор горить, інша ж розкладка дає протилежний результат.
4. Не слід забувати, що безліч мобільних пристроїв, що випускаються на сьогоднішній день, не мають додаткової клавіатури. Альтернативне введення цифр можна здійснювати за допомогою гарячих клавіш. Натисніть клавіші Fn і потрібну клавішу, на якій нанесено символ цифри. Тут відключення здійснюється натисканням кнопки NumLock, якщо така є, і простим відтисканням функціональної кнопки Fn.
Зрідка під час роботи з ноутбуком користувачі помічають, що функціональні клавіші F1-F12 мають незвичне призначення. При їх натисканні змінюється яскравість екрану та ярус звуку, включається і відключається WI-FI, а то й взагалі ноутбук йде в режим сну. А щоб повернути цим кнопкам їх звичайну функціональність, доводиться щоразу натискати на Fn. Це заважає користувачеві та уповільнює роботу.

Вам знадобиться
- - Ноутбук;
- - начальство користувача;
- - Утиліта Toshiba HDD Protector.
Інструкція
1. Найчастіше для відключення функції Fn досить одноразово натиснути клавіші Fn + NumLock. Але, залежно від виробника ноутбука, можуть застосовуватися й інші поєднання гарячих клавіш. А в деяких випадках для вирішення цього завдання потрібно встановити спеціальну утиліту або деактивувати клавішу Fn у БІОС.
2. Якщо ви купили ноутбук від виробника HP, то для відключення функції Fn вам доведеться деактивувати її у БІОС. Для цього під час увімкнення ноутбука затисніть клавішу F2 або Del (залежно від моделі). Іноді з цією метою використовуються кнопки F10 або Esc. Якщо увійти до БІОСу не виходить, пошукайте інформацію про материнської платиу «Початку користувача».
3. Для переміщення по БІОС використовуйте клавіші зі стрілками «Вліво» / «Вправо» / «Вгору» / «Вниз». Зайдіть на вкладку System Configuration і виберіть Action Keys Mode. Функція за замовчуванням увімкнена - перемикач знаходиться в розташуванні Enabled. Змініть значення параметра на Disabled і натисніть клавішу F10, щоб зберегти зміни та вийти з БІОС.
4. Щоб вимкнути функцію Fn на ноутбуках Toshiba, скористайтесь утилітою HDD Protector. Програма має російську інтерфейс. Завантажити її можна задарма, з сайту виробника ноутбука. Запустіть програму та відкрийте вкладку «Оптимізація». Натисніть на ярлик «Особливі ймовірності» і у вікні, що з'явилося, зніміть галочку з пункту «Застосовувати клавішу Fn-StickyKey».
Відео на тему
Зверніть увагу!
Частіше кожного проблеми з роботою багатофункціональних клавіш і використанням кнопки Fn виникають при встановленні на ноутбук операційної системи, що відрізняється від версії виробника. Привід криється у відсутності необхідних драйверів, виявити які досить важко. Для виправлення обстановки спробуйте поставити адміністратор гарячих кнопок, за допомогою якого можна встановити їх значення вручну.
Корисна порада
На деяких моделях ноутбуків Asus, функцію Fn можна відключити, натиснувши поєднання гарячих клавіш: Fn + F11, Fn + F12, Fn + Insert або легко NumLock. Ці ж поєднання можуть допомогти і при роботі з ноутбуком Samsung.
Користувачі нетбуків і ноутбуків знають, що багато їхніх моделей оснащуються додатковою клавішею — Fn. З її допомогою можна збільшувати гучність, перемикати музику та ін.

Функціональна клавіша
Ноутбуки (нетбуки) від компаній HP, Asus, Smasung, Compaq та інші, оснащуються спеціальними функціональними клавішами, за допомогою яких користувач може досить швидко перемикатися між музикою, запускати бездротові мережі, збільшувати або скорочувати гучність і здійснювати інші маніпуляції з пристроєм. Іноді ці функціональні кнопки можуть приносити незручність, у зв'язку з чим виникає потреба в їх відключенні. Скажімо, купуючи комп'ютер від компанії HP, користувач може зіткнутися з тим, що за заводськими налаштуваннями, після звичайного натискання на клавіші F1-F12 (без кнопки Fn), вони будуть активувати саме додаткові функції.
Вимкнення клавіші Fn
Зрозуміло, можна змінити налаштування цих клавіш або взагалі відключити кнопку Fn на своєму нетбуку. Перш за все, необхідно сказати про те, що цей спосіб далеко не найлегший, але якщо все зробити позитивно, можна уникнути безлічі різних завдань. На ноутбуках (нетбуках) HP, відключати функціональну клавішу потрібно вільно з BIOS'а. Для того щоб зайти в BIOS, необхідно включити (перезавантажити) комп'ютер і натиснути клавішу ESC або F10 (залежить від моделі пристрою). Після того, як вікно BIOS'а відкриється, потрібно зайти у вкладку System Configuration. Тут є безліч різних параметрів, але для відключення або метаморфози функціональних клавіш буде потрібно параметр Action Keys. Його потрібно змінити на Disabled та зберегти метаморфози за допомогою кнопки F10. Після цього кнопка Fn буде відключена. На пристроях від компаній Asus, Samsung і Fujitsu, відключити багатофункціональну кнопку можна простіше. Скажімо, на ноутбуках (нетбуках) від компанії Asus клавіша Fn відключається за допомогою комбінації клавіш Fn і NumLk. На інших моделях можуть спрацювати інші комбінації клавіш, скажімо: Fn і Insert, Fn і F11, Fn і F12 або навіть NumLk. Варто відзначити, що більше кожного проблеми з відключенням функціональної клавіші викличуть ноутбуки (нетбуки) від компанії Toshiba, так як для цього доведеться завантажувати та встановлювати особливе програмне забезпечення- HDD Protector. Після встановлення та запуску цієї програми потрібно перейти у вкладку «Оптимізація», де потрібно виявити пункт «Особливі ймовірності». Коли відкриється нове вікно, слід забрати галочку з поля "Застосовувати клавішу Fn". Ці метаморфози необхідно засвідчити за допомогою кнопки «Ок». В результаті функціональна клавіша вимкнеться.
Порада 11: Для чого потрібна кнопка Fn на ноутбуці або нетбуку?
На клавіатурі багатьох ноутбуків або нетбуків є кнопка Fn. Для чого вона потрібна?

На клавіатурі більшості ноутбуків, ультрабуків та нетбуків присутня кнопка Fn, але на жаль в інструкції до гаджета не незмінно є виклад її застосування та недосвідчені користувачі хаотично натискаючи на неї можуть ненароком відключити Bluetooth або бездротову мережу, тачпад, переключиться на цифрову клавіатуру зі стрижневою, і користувачеві здасться, що ноутбук зламався.
Насправді кнопка Fn це швидкий доступ до деяких можливостей і налаштувань комп'ютера. Потрібно запам'ятати, що з швидкого виклику налаштувань чи включення/вимикання функції необхідно легко затиснути Fn і одночасно з нею другу клавішу — з умовним позначенням функції.
Придивіться до клавіатури. Крім літер та керівних кнопок із позначками Enter, Shift. Ctrl, Alt і т.д., на клавіатурі ви виявите кнопки з дрібними піктограмами, намальованими тим самим кольором, що і літери «Fn» (як водиться це більш бляклий колір, ніж інші, використані в оформленні клавіатури). При натисканні Fn одночасно з кнопкою, на якій зображено гучномовець, можна керувати включенням та вимкненням звуку, натисканням Fn одночасно з кнопкою, на якій зображена піктограма, що позначає мережа WiFiМожна включати і вимикати приймач-передавач WiFi ноутбукаі т.д. Правильно також працює увімкнення-вимкнення тачпада, режиму сну, регулювання яскравості екрану, а також перехід до роботи з цифровою клавіатурою (якщо клавіатура ноутбука не повнорозмірна).
Варто розібратися з функціями, якими можна швидко керувати за допомогою кнопки Fn, тому що змінювати ті ж налаштування в операційній системічасто набагато складніше і довше.
Якщо клавіша Fn на ноутбуці не працює, то допустимо вона відключена в Біосі. Якщо це не так, доведеться поставити особливе програмне забезпечення, яке йде в комплекті з конктреною моделлю ПК.
Приклад застосування кнопки Fn:на фото показано, що одночасне натискання Fn і F3 вмикає та вимикає Bluetooth.

Відео на тему
Корисна порада
Відключивши функціональну клавішу, можна виготовляти управління параметрами ноутбука за допомогою функцій самої системи або відповідних утиліт від виробника пристрою. Ці програми поставляються на диску разом із пристроєм, їх завжди можна завантажити з сайту фірми-виробника лаптопа.
