Встановити нові іконки в системі Windows 7 не так вже й важко. Вони входять до складу безпосередньо до деяких категорій завдань персоналізації і здійснюється штатними пристроями самої системи, не залучаючи при цьому жодного доповнення до програмного забезпечення.
У наступному етапі потрібно завантажити нам архів із відібраними іконками на свій комп'ютер і після цього розпаковуємо його в будь-якому зручному для вас місці. Далі відкрийте головне меню системи, натисніть кнопку «Пуск», переходячи при цьому в потрібний нам розділ "Комп'ютер". Потрібно відкрити посилання потрібне нам системного накопичувача та папку з назвою System32 варто вибрати.
Файли всього завантаженого архіву потрібно виділити та викликати їх натискаємо праву кнопку мишки у контекстне меню. Далі варто натиснути елемент "Копіювати, помістити після цього каталог System32.
Зв'язковий розділ комп'ютерного віконця викликаємо правою кнопкою на мишці, і варто вказати розділ "Персоналізація". Потім використовуємо клік "Зміна піктограм робочого столу", вибираючи прапорець у заміщенні. Клік "Змінити значок" натискаємо і вказуємо напрямок до потрібного розділу.
Давайте скористаємось заданою зміною параметрів. Щоб це здійснити, необхідно перейти в основне меню під назвою "Пуск" і далі пройти в розділ "Панель управління". Відкрийте посилання "Налаштування уявлення та продуктивності системи" натисканням на мишку двічі і зняти прапор у рядку "Відображати ескізи замість значків". Щоб готові нами виправлення збереглися, натискаємо пункт "Застосувати".
Потрібно повернутися в заголовне меню "Пуск" і перейти потім у команду "Виконати". У рядку "Відкрити" друкуємо regedit, і підтверджуємо запуск програми редактора системного списку, натискаємо іконку OK.
Розкриваємо лінію: HKEY_LOCAL_MACHINE\Software\Microsoft\Windows\CurrentVersion\Explorer і створюємо в розділі каталог під назвою Shell Icons. Відкриваємо каталог, зроблений нами щойно, і викликаємо натисканням правої клавіші мишки зв'язкове меню, у правому розділі відкритого вікна. Вказуємо "Створити" та вибираємо розділ "Параметр DWORD". Далі друкуємо 3 у потрібному розділі "Параметр" і затвердимо свої дані, натисканням курсору ОК.
Параметри, які створили, потрібно викликати контекстне меню, натиснувши на праву клавішу пристрою і вказуємо "Змінити". Потім до цього імені нам слід ввести цілий шлях нашого імені у рядку, який нам потрібний під назвою "Значення" створеного розмовного віконця, після цього підтверджуємо збереження виконаних змінених параметрів, тепер натискаємо курсором ОК.
Завершуємо дію програми тих редакторів переліку, перезавантажуємо наш ПК, щоб застосували наші параметри.
В операційній системі Windows кожен елемент на робочому столі має свою іконку. Про те, як встановити іконки, розповість наша стаття.
Якщо Ви хочете змінити стандартний вид папок і файлів, то зробити це можна в будь-який час за допомогою іконок. Зробити це легко з допомогою кількох простих маніпуляцій.
Процес зміни
- Необхідно завантажити колекцію іконок з Інтернету або створити їх самому. Головне в цій справі переконається, що завантажені або зроблені значки, на які Ви мінятимете стандартні іконки, мають розширення.ico. У разі, коли зображення формат.png, необхідно скористатися спеціальними програмами, які призначені для конвертування з одного формату в інший. Також необхідно запам'ятати директорію (папку), до якої Ви зберегли ці іконки;
- Перш ніж дізнатися, як встановити іконки для Windows, потрібно пам'ятати, що більшість іконок Робочого столу - це ярлики до програм. Щоб встановити значок для ярлика, необхідно підвести курсор мишки до файлу або папки, іконку якого Ви хочете міняти. Потім, натиснути на обраний елемент правою кнопкою мишки і вибрати в меню пункт під назвою «Властивості». Далі потрібно перейти на вкладку «Ярлик» і натиснути кнопку з написом «Змінити значок», що розташована в нижній частині цього вікна.
- У вікні під назвою «Зміна піктограми» потрібно натиснути на кнопку «Огляд» і вказати шлях до потрібного піктограму. Коли ви оберете іконку, то відразу побачите її зменшений розмір (мініатюру). Далі потрібно просто натиснути кнопку "Ok" для того, щоб підтвердити зроблений вибір. У головному вікні "Властивості (назва файлу або папки)" потрібно натиснути "Застосувати" і закрити це вікно.
Іконки для папок
Щоб встановити новий значок для папки, що знаходиться на робочому столі, необхідно викликати «Властивості» цієї папки так само, як і в кроці №2. Оскільки це не ярлик, то вкладки під назвою «Ярлик» там не буде. Тепер потрібно перейти в «Налаштування», які є у розділі під назвою «Значки папок», який, у свою чергу, розташований знизу вікна. Далі потрібно натиснути на "Змінити значок". У новому вікні вибрати необхідний значок із запропонованих Вам мініатюр або вказати шлях до власного файлу. Залишилося лише підтвердити вибір, натиснувши «Застосувати» та закрити вікно.
Іконки для інших елементів
Піктограми для папки Мої документи, Мій комп'ютер, Мережеве оточення або Кошик потрібно змінювати так:
- Натиснути правою кнопкою мишки будь-де на робочому столі.
- У меню виберіть «Властивості».
- У вікні «Властивості екрана» перейдіть на вкладку під назвою «Робочий стіл» та натисніть «Налаштування Робочого столу».
- Далі необхідно вибрати елемент, значок якого Ви хочете змінювати, та натиснути кнопку з написом "Змінити значок".
Тепер Ви знаєте, як встановити іконки на робочий стіл!
Інструкція
Оскільки стандартні засоби Windowsпередбачають можливість встановлення як іконок зображення у форматі ICO, цілком логічно перетворити PNG-іконку в відповідний системі формат. Для цього скористайтеся одним із безкоштовних онлайн-конвертерів, призначених спеціально для цієї мети: www.convertico.comабо www.converticon.com.
Незважаючи на відсутність російської в інтерфейсі, користувачу, не знайомому з англійською, буде не важко здійснити конвертацію. Потрібно лише вказати доступ до PNG-файлу на комп'ютері, натиснути кнопку Convert (або Export) і зберегти отриману ICO-іконку на жорсткому диску.
Наступною дією буде виконання установки. Для цього клацніть правою кнопкою миші на ярлик програми або папки та виберіть команду «Властивості» в контекстному меню. На вкладці "Ярлик" (для ярликів) або "Налаштування" (для папок) натисніть кнопку "Змінити значок" і вкажіть шлях до файлу, який ви до цього перетворили на ICO. Натисніть кнопку «ОК» для завершення, після чого зміни набудуть чинності.
Не можна сказати, що операційна система Windowsдозволяє повністю налаштувати свій зовнішній вигляд, але іконку поміняти вам нічого не завадить. Зробити це можна за допомогою деяких маніпуляцій із властивостями ярлика.
Інструкція
Конвертуйте свою іконку з формату PNG у формат ICO. Це потрібно з тієї причини, що операційна системавимагає від іконок формату ICO. Для цього зайдіть на сайт favicon.ru та натисніть на кнопку «Виберіть файл». У вікні вкажіть шлях до іконки (її розмір не повинен перевищувати 300 кілобайт) і натисніть «Відкрити». Натисніть кнопку «Створити favicon.ico!». Відкриється Нова сторінка, в центрі якої буде синє гіперпосилання з написом «Завантажити favicon.ico!», клацніть по ньому та збережіть іконку в потрібне місце. Цей сайт більше не знадобиться, його можна закрити.
Набір іконок. Зробити це можна кількома способами в залежності від того, іконку чого ви хочете змінити. Якщо це папка, клацніть по ній правою кнопкою миші, клацніть «Властивість» > «Налаштування» > «Змінити значок», вкажіть шлях до іконки та натисніть кнопку ОК. Якщо це будь-який інший ярлик, клацніть по ньому правою кнопкою миші і в меню натисніть «Властивість» > «Ярлик» > «Змінити значок». Далі вкажіть шлях до ікони та клацніть ОК.
Крім того, є більше швидкий спосібміняти іконки об'єктів, які знаходяться на робочому столі. Але не всі, а лише ті, які існують там із самого початку: «Мій комп'ютер», порожній та повний «Кошик», «Мережа» та ін.
Windows 8 стала першою настільною ОС від компанії Microsoft, в якій розробники додали новий інтерфейс Metro (пізніше перейменований на Modern) для сенсорних пристроїв. Цей крок почав довгий шляхпо об'єднанню мобільної та десктопної редакції Windows від імені універсальної платформи, у межах якої працюють одні й самі програми з мінімальними відмінностями у зовнішньому вигляді. Оформлення системи також було перероблено відповідно до сучасних віянь у графічному дизайні.
Новий інтерфейс Metro UI відрізнявся простотою та лаконічністю, а основний елемент управління, що застосовувався в Windows 8 – плитки – прийшов на зміну класичним ярликам на . Велика проблема зовнішнього виглядусистеми полягала в тому, що значки для ярликів у Windows 8 виглядали так само, як і в часи Windows 7, створюючи непотрібний контраст між новим та старим оформленням. Саме тому багато користувачів вирішують замінити стандартні іконки Windows 8 на рішення від сторонніх розробників.
Де скачати іконки для windows 8
Windows Phone 7, а згодом і Windows 8 змогли сформувати навколо себе велику та дружну фанатську спільноту, всередині якої розвивалися тематичні сайти та форуми, що акумулюють новини зі світу Microsoft в одному місці. Деякі із сайтів, наприклад wincore.ru, виділили цілі розділи, де користувачі завантажують теми та іконки для Віндовс 8.
Для того, щоб скачати набір значків, знадобиться:
- Відвідайте wincore.ru за допомогою будь-якого браузера.
- Відкрити розділ «Оформлення системи» із бокового меню сайту.
- Ознайомитись з асортиментом представлених на сайті матеріалів.
- Відкрити сторінку збірки, що сподобалася.
- Переглянути сторінку вниз і знайти посилання на завантаження.
Завантажений архів може являти собою:
- Звичайний архів (Zip або Rar), файли з якого потрібно встановлювати вручну, через меню Windows.
- Набір із вбудованим установником.
- Збірник іконок, готових для роботи зі стороннім інсталятором.
Якщо в описі зазначено, що для роботи збірки потрібна програма IconPackager, то її слід завантажити з того ж сайту, звідки завантажено іконки для робочого столу.
Як встановити іконки на windows
Процедура встановлення значків відрізняється залежно від типу завантаженого архіву. Так, якщо збірка призначена для ручної установки, то іконки для папок у Windows 8 слід змінювати так само, як це робилося в попередніх редакціях ОС. Користувачеві потрібно клікнути правою кнопкою миші по значку папки і викликати її властивості, перейти на вкладку «Налаштування» і клацнути по кнопці «Змінити значок», де в діалоговому вікні потрібно вибрати одну із завантажених іконок, заздалегідь розпакувавши архів.
Заміна стандартної іконкина новуРобота з архівами з вбудованими інсталяторами також не повинна викликати труднощів. Як і у випадку зі звичайними програмами потрібно спочатку розпакувати іконки для ПК окрему папку, а потім запустити програму інсталяції. Для відновлення стандартних системних значків потрібно видалити програму з меню «Програми та компоненти.
ПОДИВИТИСЬ ВІДЕО
У свою чергу, програма IconPackager хоч і виглядає дещо складною, але й проста в освоєнні. Додаток замінює будь-які іконки для будь-яких типів файлів, і здатне призначати інші значки для системних елементів. Користувачеві потрібно встановити програму та вибрати в ній іконки для Windows 8, упаковані у файл у форматі *.ip. Далі вся робота здійснюється автоматично.
Тепер ви знаєте, як завантажити та встановити іконки та значки для папок windows 8. Чи залишилися питання? Пишіть, відповімо і допоможемо.
17 Лис 2011У цьому уроці я розповім вам Як встановити іконки на робочий стіл
Цей метод працює на Windows XP, Windows Vista, Windows 7
У нас на сайті безліч іконок має.png формат, а для встановлення завантаженої вами.png іконки на якусь папку, необхідно змінити розширення на.ico. Для цього існує програма Aveiconifier. Після конвертування іконки з png в ico можна приступити до її встановлення.
На даний момент є багато способів встановити іконкиале ми не будемо розглядати все, встановимо їх за допомогою Windows
Набір іконок:
1. Візьмемо будь-яку папку чи ярлик. Я візьму для прикладу папку.
2. Натиснувши праву кнопку миші, заходимо у властивості.
Для папки – Заходимо у вкладку налаштування
Для ярлика – Вкладка ярлик

3. Натискаємо змінити значок (внизу)
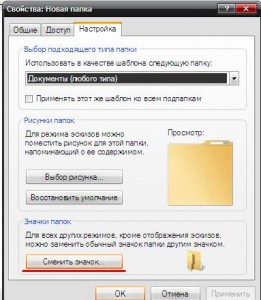
4. Вибираємо вашу іконку у форматі.ico
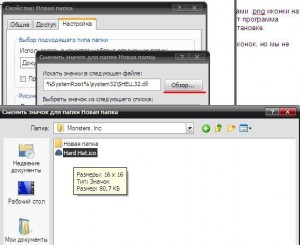
5. Дивимося на наш результат

Якщо ви хочете змінити системні іконки "Мій комп'ютер, Мої документи, Кошик і т.д." виконуємо такі маніпуляції:
- Для Windows XP
1. ПКМ ( Права кнопкамиші) на порожньому місці робочого столу
2. Відкриємо властивості

3. Зайдемо у вкладку «Робочий стіл»
4. Клацаємо по кнопці «Налаштування»
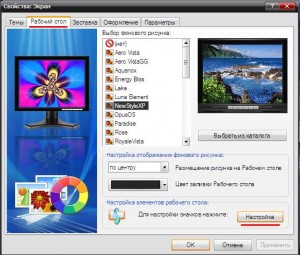
5. Вибираємо той елемент, який хотіли б змінити

6. Тиснемо «Змінити значок» і знову вибираємо раніше підготовлену іконку.
