Стаття про підключення комп'ютера до телевізора за допомогою роз'ємів HDMI.
Описано правила підключення телевізора до комп'ютера та налаштування відеокарти.
Вихід HDMI — спеціальний роз'єм, який служить для підключення відеокарти до монітора за допомогою кабелю HDMI. Інтерфейс HDMI більш досконалий, ніж його «попередник» VGA. Через інтерфейс HDMI відео передається на значно кращій якості.
Вибір кабелю HDMI
I. Якщо у телевізорі є вихід HDMI купуємо кабель, який з'єднає гніздо телевізора та вихід HDMI комп'ютера.
Необхідно вибрати якісний HDMI 1.4b, HDMI 2.0 кабель, з пропускною здатністю, що дозволяє відтворювати 3D і відео Full HD з роздільною здатністю 3840×2160.
HDMI 2.0 кабель знадобиться для телевізорів 4К, решті цілком може підійти HDMI 1.4.
Після підключення телевізора до комп'ютера з правильним кабелем ми отримаємо зображення максимально високої якості, інакше можемо побачити лише чорний екран телевізора.
ІІ. Якщо у телевізорі немає виходу HDMI, доведеться скористатися перехідниками.
У продажу є багатий вибір проводів та перехідників з «вилками» для різних інтерфейсів. Щоб вибрати відповідний кабель, потрібно знати і потрібне гніздо, розташоване на панелі телевізора. Більшість телевізорів мають щонайменше 2 виходи: RCA (або «тюльпан» - 3-колірна розводка, розташований зазвичай на передній панелі) і стандартний S-Video (4-х або 9-контактний «круглий» вихід, розташований на задній панелі, зазвичай службовець для підключення кабельного ТБ). Кабель, що вибирається нами, повинен мати підтримуваний телевізором інтерфейс – мати роз'єм, що збігається з роз'ємом телевізора.
мають у собі 2 і більше різних роз'ємів та створені для поєднання шнурів різних інтерфейсів. Щоправда, якість «картинки» при такому підключенні страждає.
Але, так чи інакше, якщо шнур або перехідник у вас вже є, приступимо до підключення.
Послідовність дій
1. З'єднуємо комп'ютер та телевізор кабелем.Насамперед потрібно вимкнути і комп'ютер, і телевізор із мережі.
Потім з'єднуємо роз'єм HDMI комп'ютера і телевізора кабелем:
- просто вставляємо один кінець шнура в HDMI-вихід відеокарти комп'ютера;

(Малюнок 1)
- Інший - в HDMI-вхід телевізора.

(Малюнок 2)
Якщо у телевізора виходів HDMI кілька, то підключайте до того, до якого зручніше. Вибір джерела зображення будемо робити за допомогою пульта телевізора та кнопки Source.
2. Включаємо обидва пристрої.Спочатку включаємо телевізор.
За допомогою кнопки Source на пульті телевізор перемикаємо режим — Зовнішній 1.
На екрані з'явиться зображення та напис "HDMI 1", якщо ми підключили до першого входу HDMI.
Якщо підключали до другого входу, ще раз натискаємо на кнопку Source.
Другим вмикаємо комп'ютер (так зручніше).
Коли телевізор увімкнений, під час завантаження WINDOWS екран телевізора повинен злегка мигнути – це говорить про зовнішнє підключення до нього (отже, поки все йде вірно).
Сигнал HDMI приймається не від антени, а від відеокарти комп'ютера, що підключається до телевізора через вхід HDMI.
3. Налаштовуємо відеокарту.У принципі, якщо комп'ютер підключається до телевізора не вперше, цей крок не потрібен – відеокарта за замовчуванням напевно вже налаштована, і на телевізорі буде видно зображення. Але, якщо комп'ютер до телевізора підключається вперше, відеокарту потрібно все ж таки налаштувати.
3.1. Переходимо в «Панель керування / Обладнання та звук / Панель керування NVIDIA» - тут знаходяться налаштування відеокарти GeeForce.
3.2. Якщо наша відеокарта з серії RADEON (або будь-якої іншої серії від ATI), то її налаштування можна знайти в треї над годинником і в панелі управління.
Також за допомогою властивостей відеокарти можна виставити бажану роздільну здатність, величину робочого столу (наприклад, на весь екран), налаштування екрану та корекцію кольору, просто клацнувши на необхідні вкладки та вибравши на них бажані параметри.
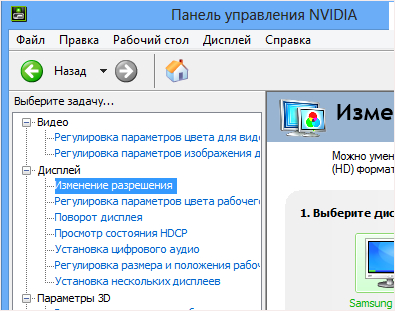
(Малюнок 3)
Вирішення проблем із підключенням
У коментарі №6 гостем сайту описано вирішення проблеми зі звуком, який не відтворюється через телевізор.

Якщо немає звуку вибираємо - встановлення цифрового аудіо.
(Малюнок 4)
Найчастіше монітори комп'ютерів не відрізняються великими розмірами. А як би хотілося подивитись цікавий фільм чи пограти у улюблену гру на величезному дисплеї. Якщо у вас є плазмовий або рідкокристалічний телевізор, ви без особливих труднощів зможете реалізувати своє бажання. Вам потрібно лише спеціальний кабель і зовсім небагато вільного часу, щоб налаштувати підключення комп'ютера до телевізора. Ця стаття допоможе вам розібратися в тонкощах підключення телевізора до комп'ютера.
Як підключити комп'ютер до телевізора через HDMI кабель
Для звичайного користувача використовувати 32-дюймовий телевізор замість монітора комп'ютера може бути не зовсім зручним, але подивитися фільм буде набагато приємніше, ніж на 16-дюймовому моніторі. Роботу за величезним монітором точно оцінять дизайнери та ігромани, для яких розглянути навіть найдрібніші подробиці досить важлива. Для них така технічна можливість буде чудовою знахідкою. Для того, щоб з'єднати комп'ютер із телевізором, потрібен спеціальний HDMI кабель. Такий кабель має однакові роз'єми на кінцях. Коштує він досить дешево і його можна купити у будь-якому магазині комп'ютерної техніки. Якщо ви хочете дивитися з комп'ютера на телевізорі та у 3D форматі, то потрібен кабель від версії HDMI 1.4 та вище.
Алгоритм підключення кабелю HDMI
- Відключаємо від живлення обидва пристрої.
- Знаходимо роз'єм для кабелю HDMI в телевізорі (зазвичай на задній стінці) і в комп'ютері. У ПК гніздо HDMI може бути розташоване або на задній стінці системного блоку, або позаду монітора. У деяких комп'ютерах цей порт розташований безпосередньо на відеокарті або поруч із портами USB, але вони виглядають однаково.
- Підключаємо кабель
- Налаштовуємо підключення та насолоджуємося зображенням на телевізорі.
Розглянемо трохи детальніше нюанси підключення HDMI кабелю. У ноутбуках HDMI-гніздо має однаковий вигляд, але в різних моделяхможе розміщуватися з різних боків. У деяких пристроях, таких як фотоапарати, планшети, роз'єми для підключення до телевізора в три рази менше, ніж стандартні. Для таких пристроїв потрібний mini-HDMI кабель. Для естетичного вигляду передбачений HDMI-куточок, завдяки якому не висітиме громіздкий кабель із телевізора. На сьогоднішній день можна знайти куточки, які орієнтовані на різні боки та підключають кабель під різними кутами. Перед тим, як придбати такий перехідник, врахуйте, куди вам треба, щоб виходив кабель.
Якщо ж роз'єм HDMI у вас немає, то підійде і вільний вхід для монітора DVI. Вам доведеться купити ще перехідник DVI-HDMI, і ви зможете підключити комп'ютер до телевізора.
Повторюся ще раз, обов'язково треба відключити від живлення комп'ютер і телевізор. Це потрібно зробити, щоб не спалити порти, як на телевізорі, так і на комп'ютері. У поодиноких випадках шкода може бути завдана і самим пристроям.
За відсутності на телевізорі вільних портів можна придбати спеціальний перехідник, до якого одночасно можна підключити два і більше джерела. Перемикатися між пристроями можна за допомогою спеціальної кнопочки або пульта, який має бути в комплекті з перехідником. Називається такий перехідник светром. Вартість светильника в магазинах комп'ютерної техніки коливається в межах від 50 до 100 доларів, але можна купити китайські перехідники доларів за 10, які працюють досить надійно і без зовнішнього блоку живлення. Варто придивитися до дорожчих перехідників, якщо роздільна здатність телевізора досить велика.
Налаштування HDMI з'єднання
Після того, як ви з'єднали кабелем телевізор і комп'ютер, необхідно налаштувати підключення для коректної роботи цих пристроїв. Зображення з'явиться відразу на телевізорі за умови, що підключено один телевізор. Можна також вимкнути монітор із системного блоку, щоб комп'ютер завантажувався лише на телевізорі.
Тепер поговоримо про якість зображення. Для більш якісного відображення на телевізорі необхідно налаштувати роздільну здатність екрана. На робочому столі викликаємо контекстне меню і вибираємо «Роздільна здатність екрана». Система автоматично вибирає максимальну роздільну здатність, доступну для цього пристрою. Якщо вас все влаштовує, можна не змінювати налаштування. Запам'ятайте одне: чим вища роздільна здатність, тим чіткішим буде зображення, але в той же час усі ярлики на моніторі будуть меншими. Якщо шрифт здається вам дрібним, то зменшіть роздільну здатність екрана.
Деякі види моніторів розраховані певну кількість пікселів, тобто мають певні показники дозволу матриці. Іноді при виставленні дозволу користувача на таких моніторах може погіршитися якість зображення, а іноді матриця телевізора просто змінить масштаб картинки. Хоча такі випадки рідкісні, але варто знати про такий нюанс рідкокристалічних моніторів.
Для телевізорів з роздільною здатністю 1920×1080 відмінно підійде і роздільна здатність 1280×720, хоча при цьому ярлики та шрифт будуть досить великого розміру. Якщо роздільна здатність становить 1366×768 пікселів, то немає сенсу ставити 1920×1080.
Також можна виставити частоту оновлення монітора. Для цього на вкладці "Монітор" натискаємо кнопку "Додаткові параметри". Рекомендована частота становить 60Гц або більше, якщо монітор підтримує це. Найчастіше телевізор на цій вкладці матиме ім'я «Універсальний монітор PnP» або щось подібне до нього. Бувають випадки, коли відео під час нагляду трохи смикається. Можливо, необхідно поекспериментувати з якістю передачі кольору. Якщо при перегляді відео трішки смикається або йде якось не плавно, можна поекспериментувати з цим параметром. Радимо вибрати "True Color (32 біта)".
Не забудьте змінювати роздільну здатність або глибину кольору, підтверджуйте збереження налаштувань. Якщо при зміні налаштувань вас щось не влаштовує, то система через секунд 15 поверне стандартні налаштування.
Налаштування кількох екранів
При підключенні комп'ютера до телевізора операційна система Windows 7 і Windows 8 розглядає обидва підключені пристрої як дисплеї. Користувачеві доступно два режими роботи з кількома моніторами. Перший режим – це дублювання або клонування дисплеїв. Інший режим – це розширення робочого столу. Вибір режимів здійснюється в тій же вкладці, де змінювали роздільну здатність монітора. Розглянемо детальніше кожен із цих режимів.
Дублювання екрану
При використанні цього режиму на обох пристроях буде показано одне і те ж зображення. Істотним недоліком такого режиму є те, що немає можливості поставити різний дозвіл на кожний пристрій. Тому для кращого відображення бажано, щоб і монітор, і телевізор були з однаковими дозволами. Ну, чи хоча б одного формату, тобто мали однакове співвідношення сторін. Наприклад, якщо монітор широкоформатний, а телевізор має співвідношення сторін 5:4, то картинка на ньому буде з чорними смугами праворуч та ліворуч.
Розширення робочого столу
При розширенні робочого стола користувач може створити два і більше робочих столів. Цей режим дуже цікавий та зручний. Система кожному пристрою надає свій номер, який ви зможете подивитися, натиснувши на кнопку «Визначити». У цьому випадку на кожному дисплеї з'явиться його порядковий номер. За допомогою перетягування мишкою користувач може змінити нумерацію за власним бажанням. Не забуваймо знову застосувати налаштування перед виходом з режиму. Крім того, користувачеві доступна функція призначення один з дисплеїв основним. Основним вважається той дисплей, на якому знаходиться кнопка "Пуск".
При такому режимі підключення кількох дисплеїв, користувач має можливість налаштувати роздільну здатність окремо для комп'ютера та телевізора. Робиться це аналогічно до налаштування дозволу для основного монітора. Крім того, частоту також можна встановити окремо для кожного пристрою. Такий режим зручно використовувати, коли треба, наприклад, одночасно дивитися фільм та переписуватись з друзями за допомогою соціальних мереж. У разі використання цього режиму, коли ми поставимо поруч два дисплеї, мишка з одного перейде на інший. Один монітор є продовження іншого.
Деякі виробники відеокарт передбачили у своїх моделях можливість встановлення кількох дисплеїв. До таких пристроїв відносяться відеокарти NVidia та AMD (ATI).
Виводимо звук на телевізор через кабель HDMI
Для того щоб звук виходив на телевізор за допомогою кабелю HDMI, потрібна наявність встановлених драйверівна відеокарту. У диспетчері пристроїв ви можете перевірити зроблено це чи ні. Зайдіть через «Пуск» у «Панель управління» та виберіть вкладку «Диспетчер пристроїв». Можна також скористатися комбінацією клавіш Win+Pausе. Далі у розділі «Звукові, ігрові та відеопристрої» перевіряєте, чи є драйвер із підтримкою звуку високої чіткості. Якщо такого немає, необхідно встановити його.
Наступний крок, необхідно перевірити, чи є в пристроях відтворення - пристрій цифрового аудіо або щось схоже за назвою. Це можна зробити на вкладці Звук на тій же вкладці Панелі пристроїв.
На різних моделях телевізорів не всі порти можуть приймати та передавати звуку. Найчастіше порт HDMI 1 на всіх моделях підтримує функцію передачі звуку. Якщо все ж таки і при використанні його, звук не відтворюється, то доведеться трохи помучитися з вивченням налаштувань телевізора. Можливо, потрібно використовувати не аналоговий потік звуку, а цифровий. Швидше за все, тепер звук відтворюватиметься на телевізор через HDMI. Для коректної роботи радимо перезапустити запущені програмиабо відразу всю операційну систему. Таким чином, ви тепер знаєте, як підключити телевізор до комп'ютера, використовуючи кабель HDMI для виведення відео та звуку. Не забуваючи про заходи безпеки, просто підключаємо кабель у спеціальні роз'єми на комп'ютері та телевізорі та насолоджуємось чудовою роботою.
Всіх вітаю! У "сімки" є багато своїх "фірмових" проблем, розібратися з якими не завжди під силу рядовим користувачам. Але ми вам допоможемо! Отже, тема сьогоднішнього уроку – налаштування кабелю HDMI.
Ми розглянемо, як підключити кабель;
Які налаштування в віндові потрібно активувати;
Наприкінці статті докладна відео інструкції.
Після того, як ви підключили кабель HDMI до ноутбука / комп'ютера та телевізора, на «Робочому столі» клацаємо правою кнопкоюмишки і в меню вибираємо рядок «Роздільна здатність екрана». До речі: в той момент, коли ви здійснили під'єднали кабель, ви побачите вікно, в якому поле «Налаштування екрана» і кружок, розділений на дві частини, з цифровими позначеннями 1 і 2. Виставляйте налаштування в потрібних полях, а саме: «Екран », «Дозвіл» тощо. Далі, у полі «Декілька екранів» виставляємо функцію «Дублювати ці екрани». Тепер натисніть кнопку «Застосувати» та «Ок». Таким чином, ви активуєте все необхідні налаштуваннядля адекватного зображення.

Переходимо до налаштувань звуку на телевізорі: ці налаштування виконуються на комп'ютері! Натисніть на "Пуск" - "Панель управління". У вікні налаштувань системи вибираємо пункт «Обладнання та звук». Клацаємо на нього і вибираємо опції "Звук" - "Управління звуковими пристроями". Натиснувши на нього, ви отримуєте окреме віконце "Звук". У цьому вікні потрібно побачити піктограму підключеного до комп'ютера телевізора, наприклад «Samsung». Трохи нижче у цьому вікні ви побачите опцію «Динаміки». Наводимо курсор на значок телевізора (саме телевізора, а не на динамік) та клацаємо правою кнопкою мишки. Випаде меню, в якому вибираємо рядок «Використовувати за замовчуванням». Увага: якщо все зробили правильно, то у вікні біля телевізора має з'явитися зелена пташка. Якщо захочете відключити звук, то відключення проводиться у вікні «Динаміки»: клацаємо правою кнопкою, вибираємо рядок «Використовувати за замовчуванням» та клацаємо на ній. Ось така дивна закономірність. Проте все працює саме так. Натисніть «Застосувати» та «Ок». До речі, для вас напевно вже не секрет, що gps навігаторможна і не купувати, якщо у вас є телефон на android, достатньо тільки
Маючи РК-телевізор або плазмову панель, ви напевно запитували, як підключити телевізор до комп'ютера через HDMI. На перший погляд зробити це легко, проте у людей часто виникають питання, а саме підключення викликає труднощі. У цьому матеріалі ми крок за кроком розповімо вам, як зробити все правильно.
Які кабелі потрібні?
Слід мати на увазі, що використання дорогих кабелів HDMI зовсім не обов'язково і нам підійде звичайнісінький. Але зверніть увагу, що якщо ви щасливий володар телевізора з підтримкою 3D режиму і плануєте дивитися відповідний контент, то потрібний кабель з підтримкою версії HDMI не нижче 1.4.
Підключення покроково
Отже, спочатку знайдемо у телевізора роз'єм HDMI. Знаходиться він або на бічній або задній стінці, а виглядає як на малюнку нижче:
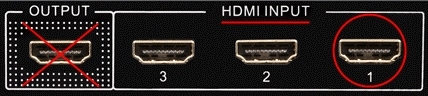
Якщо у вашого телевізора більше одного роз'єму HDMI, нас цікавить той, який знаходиться в секції «Вхід» (Input) і позначений цифрою «1».
Шукаємо такий же роз'єм на задній стороні комп'ютера. Зазвичай він розташований серед роз'ємів відеокарти. Якщо ваш комп'ютер має вбудований відеочіп, то потрібний нам роз'єм HDMI перебуватиме на планці роз'ємів материнської плати.
ВАЖЛИВО: не переплутайте і не під'єднуйте кабель у роз'єм «Вихід» (Output), це може спричинити його поломку або згоряння. Усі роботи виконуйте лише у вимкненому стані комп'ютера та телевізора, при витягнутих з розетки мережевих кабеляххарчування!
Іноді буває, що комп'ютер або телевізор не мають HDMI-роз'єму. У такому випадку для підключення телевізора до комп'ютера можна використовувати перехідник з DVI на HDMI, але при такому з'єднанні звук вам доведеться подавати окремо і опис цього способу виходить за рамки цієї статті.
Отже, вставляємо один кінець кабелю в гніздо телевізора, інший - в гніздо комп'ютера. Перевіряємо, що обидва сидять щільно і вставлені до упору.
Перший крок зроблено, переходимо до подальших дій.
Налаштування виведення зображення через HDMI
Включаємо телевізор та комп'ютер.
Після завантаження Windows, клацаємо правою кнопкою миші по робочому столу та у списку контекстного менювибираємо пункт «Роздільна здатність екрана». Windows за промовчанням ставить роздільну здатність, що підтримується, але вам необхідно перевірити, чи коректно вона виставлена.
Наприклад, якщо ваш телевізор Full HD, значить оптимальним для нього буде 1920×1080. Якщо телевізор HD Ready, то йому відповідає роздільна здатність 1366×768. Таким чином, підключаючи телевізор до комп'ютера через HDMI, ми можемо окремо і незалежно один від одного налаштувати параметри телевізора та монітора. Вибравши пункт «Дублювати ці екрани», ви клонуєте зображення монітора на телевізор і тим самим робите його однаковим. Якщо вибрати «Розширити ці екрани», зробивши монітор основним, ви розширюєте робочий стіл на телевізор, як показано на малюнку. Вибір методу відображення телевізора залежить від ваших переваг.
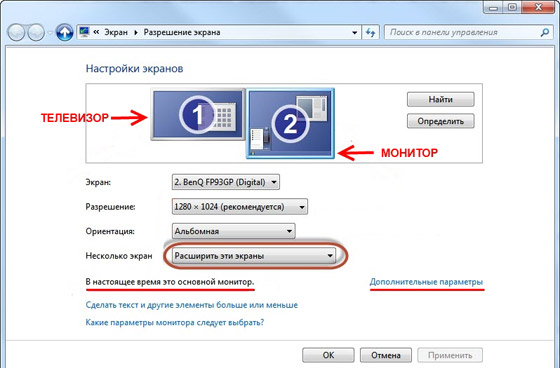
Далі натискаємо на «Додаткові параметри» та виставляємо частоту оновлення екрана. Зверніть увагу, що якщо з'єднати телевізор із комп'ютером через HDMI, він може відображатися під іншим ім'ям, наприклад, «Універсальний монітор PnP». Це не страшно, тому що Windows вважає моніторами всі підключені пристрої відображення. Вибираємо ваш телевізор і в полі "Якість кольору" ставимо "True Color (32 біта)", а в "Частота оновлення екрану" вказуємо не менше 60 Гц. З цим параметром надалі можна поексперементувати, якщо у зображення, що виводиться на телевізор, будуть видно артефакти або «розриви» при динамічній картинці. В цьому випадку краще буде вказати 60Гц, але якщо ваш телевізор спочатку підтримує 100 Гц, краще відразу стільки ж виставляти, без експериментів.
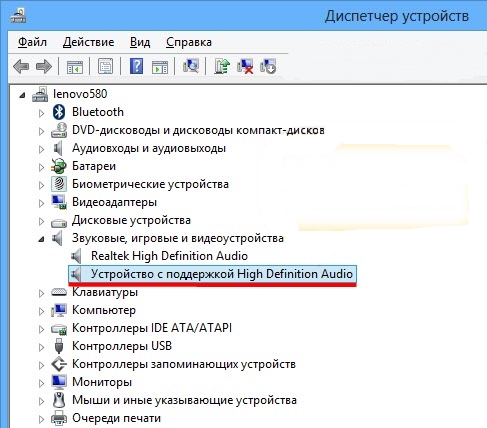
Після того, як зображення налаштовано, переходимо до налаштування звуку.
Виводимо звук на телевізор через HDMI
Перш за все, переконайтеся, що у вас встановлений свіжий драйвер відеокарти, що містить всі необхідні компоненти, щоб вивести звук з комп'ютера на телевізор через HDMI. Найпростіше це перевірити, клікнувши на піктограму динаміка поруч із годинником в панелі завдань. Якщо ви побачили поруч із повзунком гучності динаміків інший, що називається на кшталт «Пристрій цифрового аудіо HDMI», то все гаразд.
В іншому випадку йдемо в "Диспетчер пристроїв" (Пуск -> Панель управління -> Всі елементи -> Диспетчер пристроїв) і вибираємо "Звукові, ігрові та відеопристрої". У цьому пункті має бути пристрій з такою самою назвою, як виділений на малюнку. Якщо воно відсутнє, то вам доведеться перевстановити або оновити драйвер відеокарти.
При цьому може виникнути ситуація, коли у вас все підключено та налаштовано коректно, а звуку все одно немає. Це з тим, що з різних виробників в повному обсязі моделі телевізорів підтримують прийом звуку попри всі вхідні разъемы. У цьому випадку можна спробувати підключити кабель до сусіднього роз'єму. HDMI телевізора, але з дотриманням вимог безпеки, зазначених на початку статті.
Найпоширеніші проблеми підключення
Чому телевізор не бачить комп'ютер через HDMI?
Можливі причини та методи усунення:
- Несправність кабелю HDMI. Необхідно замінити кабель.
- Неправильно вибрано джерело вхідного сигналу. Перевірте правильність вибраного входу в меню телевізора. Наприклад, ви підключили кабель у роз'єм HDMI-1, а вибраний HDMI-2 або Component.
- Несправний або пошкоджений вхід HDMI. Необхідно звернутися до сервісний центрабо до телемайстра.
Чому комп'ютер не бачить кабель HDMI від телевізора?
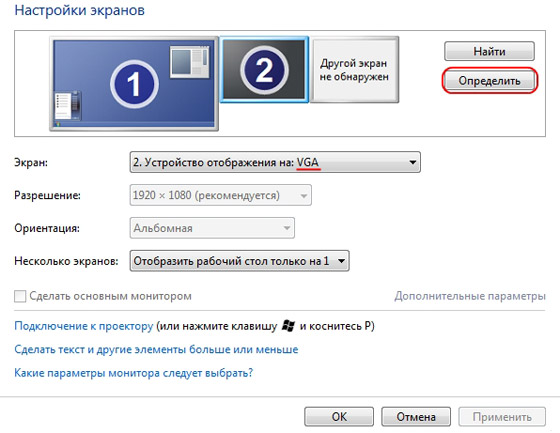
Сподіваємося, ця стаття виявилася вам корисною та допомогла вирішити питання, як підключити телевізор до комп'ютера через HDMI.
Вихід HDMI (High-Definition Multimedia Interface) необхідний передачі цифрового сигналу високої якості. Використовується він для трансляції відео та звуку. У цій статті ми розповімо, як налаштувати HDMI.Насамперед слід сказати, що таким виходом обладнуються всі сучасні відеокарти персональних комп'ютерів Крім того, HDMI можна зустріти на ноутбуках, навіть на тих моделях, які використовують вбудовану відеокарту.
Для початку рекомендується вивчити можливості вашого відеоадаптера. Якщо на вашій відеокарті відсутній вихід HDMI, можна скористатися каналом DVI з використанням спеціального перехідника, який ще називають конектором DVI-HDMI. Особливістю таких перехідників є здатність передачі звукового сигналу. Для того, щоб налаштувати HDMI, знадобиться вивчити технічні характеристикителевізора, до якого підключено. Обов'язково слід переконатися, що його вхід HDMI призначений для прийому звукового сигналу. Для підключення знадобиться лише кабель HDMI-HDMI, один кінець якого вставляється у відеокарту комп'ютера, а другий - у роз'єм телевізора. Якщо ви хочете, щоб телевізор та монітор працювали одночасно, необхідно встановити опцію синхронної роботи цих пристроїв. Для цього потрібно відкрити меню «Пуск»і увійти в "Панель управління". Далі необхідно вибрати «Екран»та клацнути на пункт «Налаштування роздільної здатності екрана».У діалоговому вікні необхідно активувати функцію «Дублювати екран». Тепер комп'ютер передаватиме однакове зображення на всі пристрої. Якщо вам необхідно, щоб обидва дисплеї працювали незалежно один від одного, слід активувати режим "Розширити екран". У цьому випадку потрібно попередньо призначити дисплей комп'ютера основним пристроєм. Щоб налаштувати HDMI, також необхідно відрегулювати передачу звукового сигналу. Для цього потрібно відкрити "Панель управління"та вибрати пункт «Обладнання та звук». Далі необхідно клацнути на. На екрані з'явиться діалогове вікно, в якому потрібно перейти на вкладку "Управління звуковими пристроями". Тут слід зазначити обладнання HDMI Output, натиснувши на його іконку лівою кнопкою миші, а потім натиснути на кнопку "За замовчуванням".Далі необхідно натиснути на кнопку «Застосувати»та закрити діалогове вікно. Тепер як перевірку можна запустити який-небудь відеоролик і переконатися в тому, що HDMI-вихід правильно працює. Варто відзначити, що при відключенні кабелю від порту стандартний звуковий порт увімкнеться автоматично. Як ви змогли переконатися, налаштувати HDMI-вихід досить просто і для цього не потрібні спеціальні знання. Насамкінець варто розповісти про те, як правильно вибрати HDMI-кабель.

Такі кабелі бувають двох типів: для підтримки високої роздільної здатності, а також для підтримки роздільної здатності HDTV. Що стосується довжини проводів, то вона може змінюватись від 1 до 10 метрів. Однак слід пам'ятати, що чим більша довжина кабелю, тим більша ймовірність втрати сигналу. Тому деякі виробники пропонують так звані активні HDMI-кабелі, які використовують різні технології передачі даних на великі відстані. При покупці кабелю обов'язково зверніть увагу не тільки на якість дроту, але і на роз'єми.
