 நான் வெகு காலத்திற்கு முன்பு ஏழாவது ஜன்னல்களைக் கண்டேன். நான் நீண்ட காலத்திற்கு முன்பு தேர்ச்சி பெற்ற XP உடன் குழப்பமடைய விரும்பவில்லை. ஆனால் இப்போது, என் வேலையின் தன்மை காரணமாக, நான் அவ்வப்போது இந்த அமைப்பில் எதையாவது டிங்கர் செய்ய வேண்டும். எடுத்துக்காட்டாக, ஒரு கோப்புறையைப் பகிரவும் அல்லது பகிரப்பட்ட பயன்பாட்டிற்காக பிரிண்டரை இணைக்கவும். XP இல் இது விரைவாகவும் எளிதாகவும் செய்யப்படுகிறது. ஏழு, சில நேரங்களில் ரேக் உள்ளன. பொதுவாக, அச்சுப்பொறியைப் "பகிர்வது" இப்படிச் செல்கிறது: "சாதனங்கள் மற்றும் அச்சுப்பொறிகள்" என்பதற்குச் சென்று, அங்கே உங்களுடையதைக் கண்டறியவும் நிறுவப்பட்ட அச்சுப்பொறி, அச்சுப்பொறியில் வலது கிளிக் செய்து, "அச்சுப்பொறி பண்புகள்" என்பதைத் தேர்ந்தெடுக்கவும், பின்னர் "அணுகல்" தாவலுக்குச் செல்லவும், அங்கு "இந்த அச்சுப்பொறிக்கான பிணைய அணுகல்" க்கு அடுத்த பெட்டியை நீங்கள் சரிபார்த்து "" என்று எழுத வேண்டும். நெட்வொர்க் பெயர்", நெட்வொர்க்கில் உள்ள மற்றொரு அச்சுப்பொறியுடன் ஒத்துப்போகாத ஒன்றைக் கொண்டு வாருங்கள், உங்களிடம் இருந்தால் இதுதான் பெரிய நெட்வொர்க்மற்றும் பல ஒத்த பிரிண்டர்கள். மேலும் பெயர் ஆங்கில எழுத்துக்களில் இருக்க வேண்டும்! பொதுவாக இது மற்றொரு கணினியில் பின்னர் கண்டறிய போதுமானதாக இருக்கும். பிணைய அச்சுப்பொறி, ஆனால் எப்போதும் இல்லை. அச்சுப்பொறி வேறொரு "குழு" அல்லது "டொமைனில்" இருப்பதால் இணைக்கப்பட்டுள்ள நெட்வொர்க்கில் கணினியை நீங்கள் கண்டுபிடிக்க முடியாது என்பது முதல் ரேக். ஆனால், கணினியின் பெயர் உங்களுக்குத் தெரிந்தால், \\COMPUTER_NAME என்ற முகவரியில் உள்ள மற்றொரு கணினியிலிருந்து அதை அணுகலாம், ஆனால் அது உங்களை அனுமதிக்காமல் போகலாம். நீங்கள் செய்ய வேண்டிய முதல் விஷயம், பிசியை அதனுடன் சேர்ப்பதுதான் பணி குழுஅச்சுப்பொறியுடன் கூடிய பிசி அல்லது டொமைனில். அது உதவவில்லை என்றால், மேலும் தோண்டி எடுப்போம். நெட்வொர்க்கில் அச்சுப்பொறியுடன் கணினியைக் கண்டுபிடித்து, அதனுடன் இணைக்க முயற்சித்தால், உள்நுழைவுடன் கடவுச்சொல்லைக் கேட்டால், அதை எவ்வாறு சமாளிப்பது என்பதை இப்போது நான் உங்களுக்குச் சொல்கிறேன், ஆனால் பிற பிழைகள் இருந்தால், நீங்கள் தீர்க்க வேண்டும். அவர்கள் தனித்தனியாக. நீங்கள் கருத்துகளில் ஏதாவது எழுதினால், நான் ஏதாவது ஒரு வகையில் உதவலாம்.
நான் வெகு காலத்திற்கு முன்பு ஏழாவது ஜன்னல்களைக் கண்டேன். நான் நீண்ட காலத்திற்கு முன்பு தேர்ச்சி பெற்ற XP உடன் குழப்பமடைய விரும்பவில்லை. ஆனால் இப்போது, என் வேலையின் தன்மை காரணமாக, நான் அவ்வப்போது இந்த அமைப்பில் எதையாவது டிங்கர் செய்ய வேண்டும். எடுத்துக்காட்டாக, ஒரு கோப்புறையைப் பகிரவும் அல்லது பகிரப்பட்ட பயன்பாட்டிற்காக பிரிண்டரை இணைக்கவும். XP இல் இது விரைவாகவும் எளிதாகவும் செய்யப்படுகிறது. ஏழு, சில நேரங்களில் ரேக் உள்ளன. பொதுவாக, அச்சுப்பொறியைப் "பகிர்வது" இப்படிச் செல்கிறது: "சாதனங்கள் மற்றும் அச்சுப்பொறிகள்" என்பதற்குச் சென்று, அங்கே உங்களுடையதைக் கண்டறியவும் நிறுவப்பட்ட அச்சுப்பொறி, அச்சுப்பொறியில் வலது கிளிக் செய்து, "அச்சுப்பொறி பண்புகள்" என்பதைத் தேர்ந்தெடுக்கவும், பின்னர் "அணுகல்" தாவலுக்குச் செல்லவும், அங்கு "இந்த அச்சுப்பொறிக்கான பிணைய அணுகல்" க்கு அடுத்த பெட்டியை நீங்கள் சரிபார்த்து "" என்று எழுத வேண்டும். நெட்வொர்க் பெயர்", நெட்வொர்க்கில் உள்ள மற்றொரு அச்சுப்பொறியுடன் ஒத்துப்போகாத ஒன்றைக் கொண்டு வாருங்கள், உங்களிடம் இருந்தால் இதுதான் பெரிய நெட்வொர்க்மற்றும் பல ஒத்த பிரிண்டர்கள். மேலும் பெயர் ஆங்கில எழுத்துக்களில் இருக்க வேண்டும்! பொதுவாக இது மற்றொரு கணினியில் பின்னர் கண்டறிய போதுமானதாக இருக்கும். பிணைய அச்சுப்பொறி, ஆனால் எப்போதும் இல்லை. அச்சுப்பொறி வேறொரு "குழு" அல்லது "டொமைனில்" இருப்பதால் இணைக்கப்பட்டுள்ள நெட்வொர்க்கில் கணினியை நீங்கள் கண்டுபிடிக்க முடியாது என்பது முதல் ரேக். ஆனால், கணினியின் பெயர் உங்களுக்குத் தெரிந்தால், \\COMPUTER_NAME என்ற முகவரியில் உள்ள மற்றொரு கணினியிலிருந்து அதை அணுகலாம், ஆனால் அது உங்களை அனுமதிக்காமல் போகலாம். நீங்கள் செய்ய வேண்டிய முதல் விஷயம், பிசியை அதனுடன் சேர்ப்பதுதான் பணி குழுஅச்சுப்பொறியுடன் கூடிய பிசி அல்லது டொமைனில். அது உதவவில்லை என்றால், மேலும் தோண்டி எடுப்போம். நெட்வொர்க்கில் அச்சுப்பொறியுடன் கணினியைக் கண்டுபிடித்து, அதனுடன் இணைக்க முயற்சித்தால், உள்நுழைவுடன் கடவுச்சொல்லைக் கேட்டால், அதை எவ்வாறு சமாளிப்பது என்பதை இப்போது நான் உங்களுக்குச் சொல்கிறேன், ஆனால் பிற பிழைகள் இருந்தால், நீங்கள் தீர்க்க வேண்டும். அவர்கள் தனித்தனியாக. நீங்கள் கருத்துகளில் ஏதாவது எழுதினால், நான் ஏதாவது ஒரு வகையில் உதவலாம்.
எனவே, அது உள்நுழைவுடன் கடவுச்சொல்லைக் கேட்டால், பின்வருவனவற்றைச் செய்யுங்கள்: கடிகாரத்தின் கீழ் வலதுபுறத்தில் ஒரு பிளக் கொண்ட மானிட்டர் ஐகான் இருக்க வேண்டும், அதைக் கிளிக் செய்து "" என்பதைத் தேர்ந்தெடுக்கவும். நெட்வொர்க் மற்றும் பகிர்வு மையம்", நீங்கள் "கண்ட்ரோல் பேனல்" மூலமாகவும் இந்த மையத்தை அணுகலாம். மேல் இடதுபுறத்தில் ஒரு உருப்படி இருக்கும் " மேம்பட்ட பகிர்வு விருப்பங்களை மாற்றவும்" அங்கு நீங்கள் "வீடு அல்லது பணி" சுயவிவரங்களைப் பார்க்க வேண்டும், பின்னர் பின்வரும் உருப்படிகள் அனுமதிக்கப்பட்டுள்ளதா என்பதை உறுதிப்படுத்தவும்: நெட்வொர்க் கண்டுபிடிப்பு, கோப்பு மற்றும் பிரிண்டர் பகிர்வு, அணுகல் பகிரப்பட்ட கோப்புறைகள். ஆனால் "கடவுச்சொல் பாதுகாப்புடன் பகிர்தல்" உருப்படியை முடக்க வேண்டும், மாறாக. மற்றும் மிக முக்கியமாக, மாற்றங்களைச் சேமிக்க மறக்காதீர்கள்.
இதற்குப் பிறகு, உங்கள் கணினி நெட்வொர்க்கில் தோன்றும் மற்றும் நீங்கள் உள்நுழையும்போது கடவுச்சொல்லைக் கேட்கக்கூடாது. நீங்கள் கடவுச்சொல்லை விட விரும்பினால், மேலே எழுதப்பட்ட கடைசி புள்ளியைத் தொடாதீர்கள், ஆனால் அச்சுப்பொறியைக் கொண்ட கணினியின் உள்நுழைவு மற்றும் கடவுச்சொல்லை ஒரு முறை உள்ளிட்டு, சேமி உள்நுழைவு மற்றும் கடவுச்சொல் தேர்வுப்பெட்டியைக் கிளிக் செய்யவும். நீங்கள் மற்றொரு கணினியிலிருந்து இணைக்கும்போது இது செய்யப்படுகிறது. நீங்கள் உள்நுழையும்போது, "பகிரப்பட்ட" பிரிண்டர்கள் மற்றும் கோப்புறைகள் காட்டப்பட வேண்டும்.
உங்கள் நெட்வொர்க்கில் ஒரு கோப்புறையைப் பொதுவில் வைப்பது எப்படி என்பது உங்களுக்குத் தெரியும் என்று நம்புகிறேன். இல்லையென்றால், என்ன செய்ய வேண்டும் என்பதை நான் உங்களுக்கு நினைவூட்டுகிறேன். "எனது கணினி" வழியாகச் சென்று, நீங்கள் விரும்பும் கோப்புறைக்குச் செல்லவும் திறந்த பொது அணுகல் வலது கிளிக் செய்து, பண்புகளைத் தேர்ந்தெடுத்து, "அணுகல்" தாவலுக்குச் செல்லவும். அங்கே அழுத்தவும்" பொது அணுகல்" மற்றும் கீழ்தோன்றும் பட்டியலில் இருந்து, "அனைத்து" உருப்படியைத் தேர்ந்தெடுத்து, "சேர்" என்பதைக் கிளிக் செய்யவும், அத்தகைய பயனர் இல்லை என்றால், "ஒரு பயனரை உருவாக்கு" என்பதைத் தேர்ந்தெடுத்து, அதற்குத் தேவையான உரிமைகளைக் கொடுத்து, "அனைவரும்" என்று பெயரிட்டு கிளிக் செய்யவும். "சேர்", பின்னர் கீழே உள்ள பட்டியலில் உள்ள பயனரைத் தேர்ந்தெடுத்து, கீழே உள்ள "பகிர்வு" பொத்தானைக் கிளிக் செய்யவும். இப்போது பயனர்கள் உங்கள் கோப்புறையைப் பயன்படுத்தவும், நகலெடுக்கவும், கோப்புகளை நீக்கவும் முடியும், நீங்கள் அவர்களுக்கு முழு உரிமைகளை வழங்கியிருந்தால்.
எனது குறிப்பு யாருக்காவது உதவும் என்று நம்புகிறேன், எதிர்காலத்தில் நான் மறந்துவிட்டால் அது எனக்கு நினைவூட்டலாக இருக்கும். பொதுவாக, உங்கள் ஆரோக்கியத்திற்காக அதை அனுபவிக்கவும்!
வணக்கம்.
தனிப்பயனாக்கப்பட்ட அச்சுப்பொறியின் நன்மைகள் என்று நான் நினைக்கிறேன் உள்ளூர் நெட்வொர்க்அனைவருக்கும் வெளிப்படையானது. எளிய உதாரணம்:
அச்சுப்பொறிக்கான அணுகல் உள்ளமைக்கப்படவில்லை என்றால், நீங்கள் முதலில் அச்சுப்பொறி இணைக்கப்பட்டுள்ள பிசிக்கு கோப்புகளை மாற்ற வேண்டும் (ஃபிளாஷ் டிரைவ், டிஸ்க், நெட்வொர்க் போன்றவற்றைப் பயன்படுத்தி) பின்னர் அவற்றை அச்சிட வேண்டும் (உண்மையில், 1 கோப்பை அச்சிடுங்கள், நீங்கள் ஒரு டஜன் "தேவையற்ற" செயல்களைச் செய்ய வேண்டும்);
நெட்வொர்க் மற்றும் அச்சுப்பொறி உள்ளமைக்கப்பட்டிருந்தால், எந்த எடிட்டர்களிலும் நெட்வொர்க்கில் உள்ள எந்த கணினியிலும் நீங்கள் ஒரு "அச்சிடு" பொத்தானைக் கிளிக் செய்யலாம் மற்றும் கோப்பு அச்சுப்பொறிக்கு அனுப்பப்படும்!
வசதியானதா? வசதியாக! இந்த கட்டுரை விண்டோஸ் 7, 8 இல் நெட்வொர்க்கில் வேலை செய்ய அச்சுப்பொறியை எவ்வாறு அமைப்பது என்று உங்களுக்குச் சொல்லும்.

படி 1 - அச்சுப்பொறி இணைக்கப்பட்டுள்ள கணினியை அமைத்தல் (அல்லது நெட்வொர்க்கில் உள்ள அனைத்து கணினிகளுக்கும் பிரிண்டரை "பகிர்வது" எப்படி).
நெட்வொர்க்கில் உள்ள எந்த கணினியிலும் அச்சுப்பொறியைப் பயன்படுத்த, அது இணைக்கப்பட்டுள்ள கணினியை நீங்கள் சரியாக உள்ளமைக்க வேண்டும்.
இதைச் செய்ய, பேனலுக்குச் செல்லவும் விண்டோஸ் மேலாண்மை, பிரிவுக்கு: கண்ட்ரோல் பேனல்\நெட்வொர்க் மற்றும் இன்டர்நெட்\நெட்வொர்க் மற்றும் ஷேரிங் சென்டர் .
திறக்கும் சாளரத்தில், நீங்கள் மூன்று தாவல்களை ஒவ்வொன்றாக திறக்க வேண்டும் (படம் 2, 3, 4). அவை ஒவ்வொன்றிலும் நீங்கள் பெட்டிகளை சரிபார்க்க வேண்டும்: கோப்பு மற்றும் அச்சுப்பொறி பகிர்வை இயக்கவும், கடவுச்சொல் பாதுகாப்பை முடக்கவும்.
அரிசி. 2. பொது அணுகல் அளவுருக்கள் - விரிவாக்கப்பட்ட “தனிப்பட்ட (தற்போதைய சுயவிவரம்)” தாவல்
அரிசி. 3. "விருந்தினர் அல்லது பொது" தாவல் விரிவாக்கப்பட்டது
அரிசி. 4. "அனைத்து நெட்வொர்க்குகள்" தாவல் விரிவாக்கப்பட்டது
இங்கே உங்கள் அச்சுப்பொறியைத் தேர்ந்தெடுத்து, அதன் மீது வலது கிளிக் செய்து (வலது சுட்டி பொத்தான்) "அச்சுப்பொறி பண்புகள்" தாவலைத் தேர்ந்தெடுக்கவும். பண்புகளில், "அணுகல்" பகுதிக்குச் சென்று, "இந்த அச்சுப்பொறியைப் பகிர்" என்பதற்கு அடுத்துள்ள பெட்டியை சரிபார்க்கவும் (படம் 5 ஐப் பார்க்கவும்).
இந்த அச்சுப்பொறிக்கான அணுகல் திறந்திருந்தால், உங்கள் உள்ளூர் நெட்வொர்க்கில் உள்ள எந்தப் பயனரும் அதில் அச்சிடலாம். அச்சுப்பொறி சில சந்தர்ப்பங்களில் மட்டுமே கிடைக்காது: பிசி முடக்கப்பட்டிருந்தால், தூக்க பயன்முறையில், முதலியன.
அரிசி. 5. நெட்வொர்க்கில் பொது அணுகலுக்காக பிரிண்டரைப் பகிர்தல்.
நீங்கள் "பாதுகாப்பு" தாவலுக்குச் செல்ல வேண்டும், பின்னர் "அனைவரும்" பயனர் குழுவைத் தேர்ந்தெடுத்து அச்சிட அனுமதிக்கவும் (படம் 6 ஐப் பார்க்கவும்).
அரிசி. 6. இப்போது அச்சுப்பொறியில் அச்சிடுதல் அனைவருக்கும் கிடைக்கிறது!
படி 2 - நெட்வொர்க்கில் அச்சுப்பொறியை இணைத்து அதை அச்சிடுவது எப்படி
அச்சுப்பொறி இணைக்கப்பட்டுள்ள பிசியின் அதே உள்ளூர் நெட்வொர்க்கில் உள்ள கணினிகளை அமைக்க இப்போது நீங்கள் தொடரலாம்.
முதல் படி வழக்கமான எக்ஸ்ப்ளோரரை தொடங்க வேண்டும். மிகக் கீழே இடதுபுறத்தில், உங்கள் உள்ளூர் நெட்வொர்க்குடன் இணைக்கப்பட்ட அனைத்து பிசிக்களும் காட்டப்பட வேண்டும் (விண்டோஸ் 7, 8 க்கு தொடர்புடையது).
பொதுவாக, அச்சுப்பொறி இணைக்கப்பட்டுள்ள கணினியைக் கிளிக் செய்து, படி 1 இல் (மேலே காண்க) பிசி சரியாக உள்ளமைக்கப்பட்டிருந்தால், பகிரப்பட்ட அச்சுப்பொறியைப் பார்ப்பீர்கள். உண்மையில், அதன் மீது வலது கிளிக் செய்து, பாப்-அப் சூழல் மெனுவில் இணைப்பு செயல்பாட்டைத் தேர்ந்தெடுக்கவும். பொதுவாக, இணைப்பு 30-60 வினாடிகளுக்கு மேல் ஆகாது. (தானியங்கி இணைப்பு மற்றும் இயக்கி கட்டமைப்பு ஏற்படுகிறது).
பின்னர் இணைக்கப்பட்ட அச்சுப்பொறியைத் தேர்ந்தெடுத்து, அதைக் கிளிக் செய்யவும் வலது பொத்தான்சுட்டி மற்றும் "இயல்புநிலையாக பயன்படுத்து" விருப்பத்தை இயக்கவும்.
அரிசி. 8. இயல்புநிலையாக பிணைய அச்சுப்பொறியைப் பயன்படுத்தவும்
இப்போது, நீங்கள் எந்த எடிட்டரில் இருந்தாலும் (வேர்ட், நோட்பேட் மற்றும் பிற), நீங்கள் "அச்சிடு" பொத்தானைக் கிளிக் செய்யும் போது, பிணைய அச்சுப்பொறி தானாகவே தேர்ந்தெடுக்கப்படும், மேலும் நீங்கள் அச்சிடுவதை உறுதிப்படுத்த வேண்டும். அமைப்பு முடிந்தது!
இணைக்கும் போது என்றால் அச்சுப்பொறிபிணையத்தில் பிழை தோன்றும்
எடுத்துக்காட்டாக, அச்சுப்பொறியை இணைக்கும்போது பொதுவான பிழையானது நிலையான "விண்டோஸ் அச்சுப்பொறியுடன் இணைக்க முடியாது..." மற்றும் சில பிழைக் குறியீடு காட்டப்படும் (0x00000002 போன்றவை) - படம் பார்க்கவும். 9.
ஒரு கட்டுரையில் அனைத்து வகையான பிழைகளையும் கருத்தில் கொள்வது சாத்தியமில்லை - ஆனால் இதுபோன்ற பிழைகளில் இருந்து விடுபட உதவும் ஒரு எளிய ஆலோசனையை நான் தருகிறேன்.
நீங்கள் கட்டுப்பாட்டுப் பலகத்திற்குச் சென்று, "கணினி மேலாண்மை" என்பதற்குச் சென்று, பின்னர் "சேவைகள்" தாவலைத் திறக்க வேண்டும். இங்கே நாங்கள் ஒரு சேவையில் ஆர்வமாக உள்ளோம் - "அச்சு மேலாளர்". நீங்கள் பின்வருவனவற்றைச் செய்ய வேண்டும்: அச்சு மேலாளரை முடக்கவும், கணினியை மறுதொடக்கம் செய்யவும், பின்னர் இந்த சேவையை மீண்டும் இயக்கவும் (படம் 10 ஐப் பார்க்கவும்).
அச்சுப்பொறியை மீண்டும் இணைக்க முயற்சிக்கவும் (இந்த கட்டுரையின் படி 2 ஐப் பார்க்கவும்).
இன்றைய கட்டுரையில், பல கணினிகளில் இருந்து ஒரு பிரிண்டரில் அச்சிடுவதை எவ்வாறு அமைப்பது என்று பார்ப்போம். அச்சுப்பொறி நெட்வொர்க்குடன் இணைக்கப்பட்டிருந்தால் அல்லது பிணையத்தில் உள்ள கணினிகளில் ஒன்றில் இணைக்கப்பட்டிருந்தால், எந்த சாதனத்திலிருந்தும் அச்சிடலை உள்ளமைக்கலாம், ஒரே நெட்வொர்க்கில் அமைந்துள்ளது.
சமீபத்தில், பல அச்சுப்பொறிகள் பிணைய ஆதரவுடன் வெளியிடப்பட்டன, அவை நேரடியாக பிணையத்துடன் இணைக்கப்படலாம் மற்றும் அதே நெட்வொர்க்கில் உள்ள எந்த சாதனத்திலிருந்தும் அச்சிடப்படலாம். அச்சுப்பொறிக்கு பிணையத்துடன் இணைக்கும் திறன் இல்லையென்றால், பிணையத்தில் உள்ள எந்த கணினியிலும் அதை இணைத்து, பிணையத்தில் உள்ள மற்ற கணினிகள் அதில் அச்சிடும்படி பகிர்வதற்கு அதை உள்ளமைக்கலாம். கடைசி விருப்பத்தின் குறைபாடு என்னவென்றால், அச்சுப்பொறி இணைக்கப்பட்டுள்ள சாதனம் தொடர்ந்து இயக்கப்பட வேண்டும், இல்லையெனில் நெட்வொர்க்கில் உள்ள மற்ற கணினிகள் இந்த அச்சுப்பொறியில் எதையும் அச்சிட முடியாது.
அச்சுப்பொறியை பிணையத்துடன் இணைக்கிறது.
அச்சுப்பொறியை பிணையத்துடன் இணைக்க பல வழிகள் உள்ளன: அச்சுப்பொறி நேரடியாக பிணையத்துடன் இணைக்கும் திறனை ஆதரித்தால், அதை ஆதரிக்கவில்லை என்றால், பிணையத்தில் உள்ள கணினிகளில் ஏதேனும் ஒன்றை இணைக்கவும், பின்னர் அமைக்கவும் பயன்படுத்தி பிரிண்டருக்கான பகிரப்பட்ட அணுகல் வீட்டுக் குழுஅல்லது அதைப் பயன்படுத்தாமல்.
அச்சுப்பொறியை நேரடியாக பிணையத்துடன் இணைக்கவும்.
இந்த முறைக்கு பொதுவான வழிமுறைகள் எதுவும் இல்லை; வைஃபை நெட்வொர்க்குகள், சிலர் நெட்வொர்க் கேபிளைப் பயன்படுத்துகின்றனர். பொதுவாக, உங்கள் அச்சுப்பொறிக்கான வழிமுறைகளை நீங்கள் எடுக்க வேண்டும் மற்றும் அதை நேரடியாக பிணையத்துடன் எவ்வாறு இணைப்பது என்பதைப் பார்க்க வேண்டும் (இது இதை ஆதரித்தால், நிச்சயமாக). சில அச்சுப்பொறிகளில் நீங்கள் செருகுவீர்கள் பிணைய கேபிள்=> காட்சியில் கண்டுபிடிக்க பொத்தான்களைப் பயன்படுத்தவும் பிணைய அமைப்புகள், கோரப்பட்ட தரவை உள்ளிடவும், அதன் பிறகு நெட்வொர்க்கில் உள்ள எந்த கணினியிலிருந்தும் அச்சுப்பொறி இணைப்பு கிடைக்கும். நீங்கள் எதையும் உள்ளிட வேண்டிய அவசியமில்லை, ஆனால் உங்கள் பிரிண்டருடன் பிணையத்தை இணைக்கவும். பொதுவாக, உங்கள் பிரிண்டருக்கான வழிமுறைகளை எடுக்கவும் அல்லது இணையத்தில் தேடவும்.
நெட்வொர்க்கில் உள்ள எந்த கணினியிலிருந்தும் அத்தகைய அச்சுப்பொறியுடன் இணைக்கும் வழியை கீழே விவரிப்போம்.
வீட்டுக் குழுவில் பிரிண்டர் பகிர்வை அமைக்கவும்.
முதலில், நீங்கள் அச்சுப்பொறியை பிணையத்தில் உள்ள எந்த கணினியிலும் இணைக்க வேண்டும், அதை நிறுவி, எந்த ஆவணத்தையும் அச்சிட முயற்சிக்கவும். இந்த அச்சுப்பொறிக்கான பகிரப்பட்ட அணுகலை உள்ளமைக்கவும்.
தேடல் பட்டியில், "Homegroup" ஐ உள்ளிட்டு Enter ஐ அழுத்தவும் (ஒரு ஹோம்குரூப்பை இல் திறக்கலாம்).
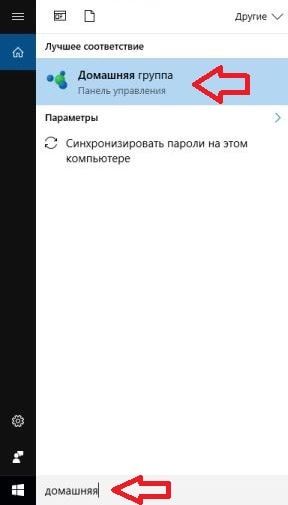
A)நீங்கள் ஹோம் குரூப்பில் இருந்தால், படத்தில் உள்ளதைப் போன்ற ஒரு சாளரத்தை நீங்கள் காண்பீர்கள், மேலும் "உங்கள் வீட்டுக் குழுவுடன் நீங்கள் பகிர்ந்து கொள்ளும் ஆதாரங்களை மாற்று" என்பதைக் கிளிக் செய்ய வேண்டும்.
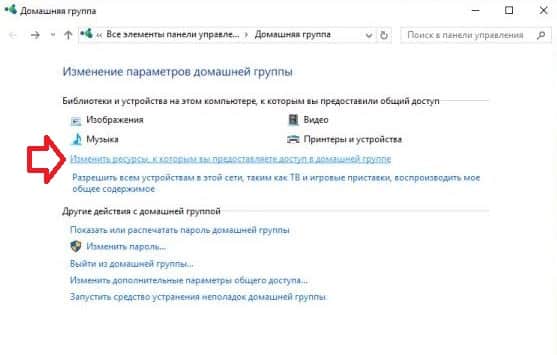
அச்சுப்பொறிகள் மற்றும் சாதனங்களுக்கு அடுத்து, பகிர்தல் என்பதைத் தேர்ந்தெடுத்து அடுத்து என்பதைக் கிளிக் செய்யவும்.
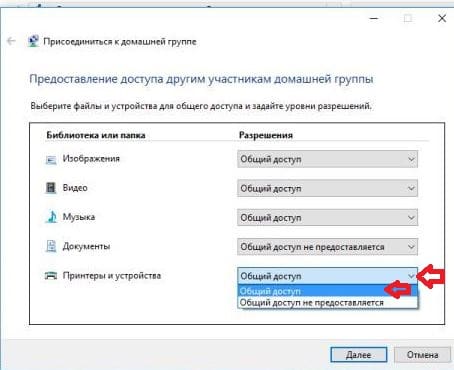
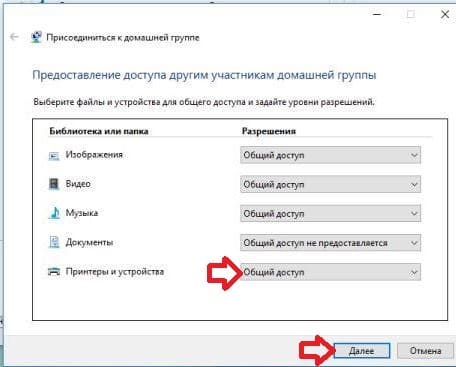
இப்போது இந்தக் குழுவில் உள்ள பிற கணினிகளில் இருந்து இந்த பிரிண்டருக்கு அச்சிடுவதை உள்ளமைக்கலாம். இதை எப்படி செய்வது என்று கீழே பார்ப்போம்.
B)நீங்கள் ஹோம்க்ரூப்பில் உறுப்பினராக இல்லாவிட்டாலும், அது ஏற்கனவே உங்கள் நெட்வொர்க்கில் வேறொரு கணினியால் உருவாக்கப்பட்டிருந்தால், “பயனர்.. ஆன்... நெட்வொர்க்கில் ஹோம்க்ரூப்பை உருவாக்கினார்” என்ற செய்தியைக் காண்பீர்கள், மேலும் அதில் சேர முடியும். . "சேர்" என்பதைக் கிளிக் செய்யவும்.
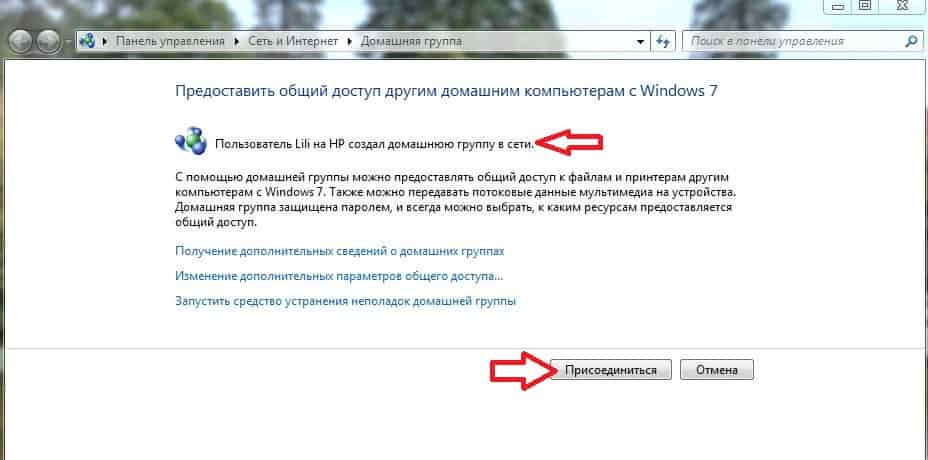
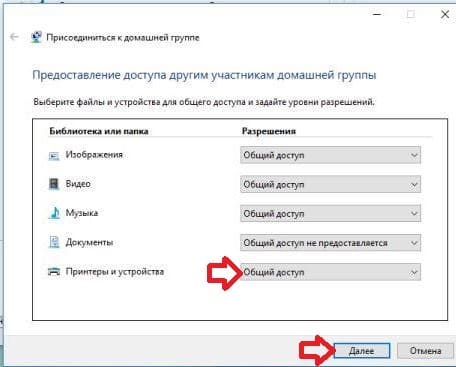
இந்தக் குழுவில் இணைவதற்கு கடவுச்சொல்லை உள்ளிட வேண்டும், அது உங்களுக்குத் தெரியாவிட்டால், ஏற்கனவே சேர்க்கப்பட்டுள்ள வேறு ஏதேனும் கணினியைப் பார்க்கவும். இந்த குழு(தேடல் வழியாக, ஹோம்க்ரூப்பைத் திறக்கவும் => ஹோம்க்ரூப் கடவுச்சொல்லைக் காட்டு அல்லது அச்சிடவும்). உங்கள் கடவுச்சொல்லை உள்ளிட்ட பிறகு, "அடுத்து" என்பதைக் கிளிக் செய்யவும்.
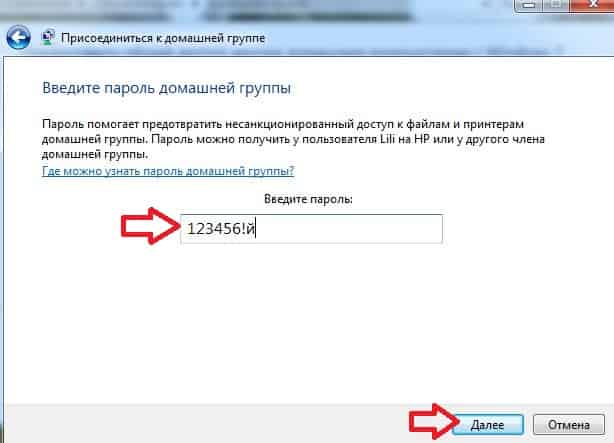
"பினிஷ்" என்பதைக் கிளிக் செய்யவும், இப்போது இந்தக் குழுவில் உள்ள பிற கணினிகளில் இருந்து இந்த பிரிண்டருக்கு அச்சிடலை உள்ளமைக்கலாம். இதை எப்படி செய்வது என்று கீழே பார்ப்போம்.
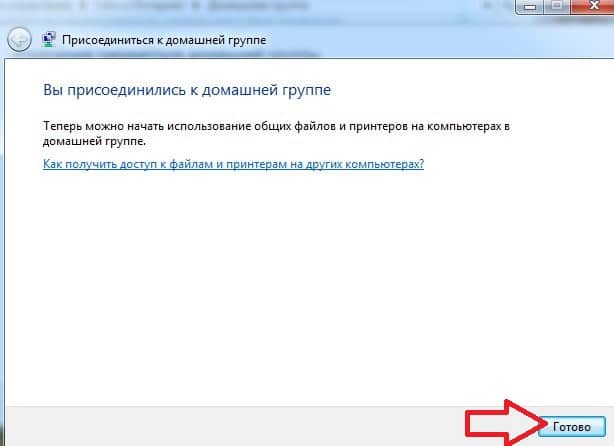
IN)உங்கள் நெட்வொர்க்கில் யாரும் வீட்டுக் குழுவை உருவாக்கவில்லை என்றால், "நெட்வொர்க்கில் வீட்டுக் குழுக்கள் இல்லை" என்ற செய்தியைக் காண்பீர்கள், கீழே உள்ள "ஒரு வீட்டுக் குழுவை உருவாக்கு" என்பதைக் கிளிக் செய்யவும்.
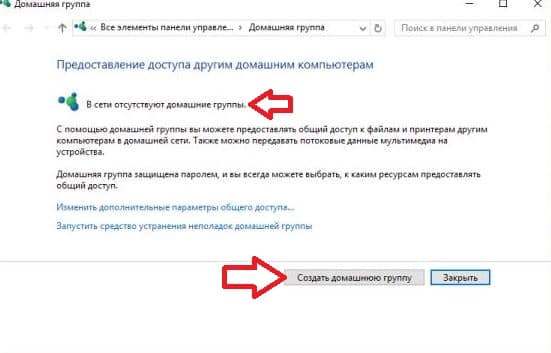
ஒரு அறிமுக சாளரம் உங்கள் முன் தோன்றும், இது வீட்டுக் குழுவைப் பற்றிய சில தகவல்களை விவரிக்கிறது. அடுத்து என்பதைக் கிளிக் செய்யவும்.
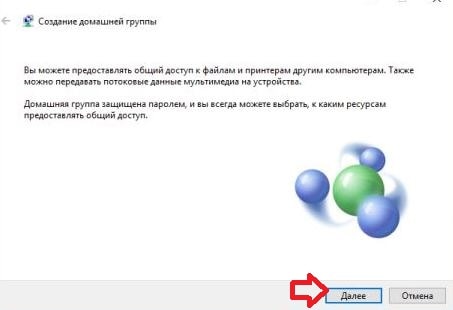
அடுத்த சாளரத்தில், "அச்சுப்பொறிகள் மற்றும் சாதனங்களுக்கு" எதிரே உள்ள பகிர்வைத் தேர்ந்தெடுத்து "அடுத்து" என்பதைக் கிளிக் செய்யவும்.
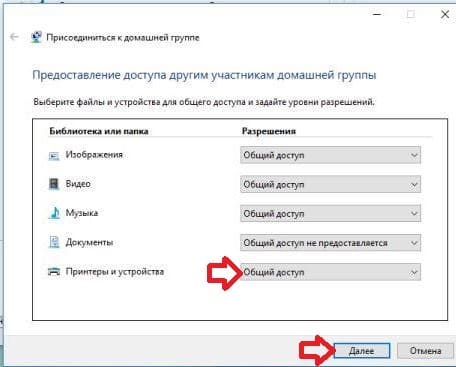
அடுத்த சாளரத்தில் தானாக உருவாக்கப்பட்ட கடவுச்சொல்லைக் காண்பீர்கள், அதன் உதவியுடன் மற்ற சாதனங்கள் உங்கள் வீட்டுக் குழுவுடன் இணைக்க முடியும். அதை நீங்களே எழுதலாம் அல்லது அறிவுறுத்தல்களுடன் அச்சிடலாம். உங்கள் கடவுச்சொல்லை மறந்துவிடுவோமோ என்று பயப்படத் தேவையில்லை; எந்த நேரத்திலும் அதை நீங்கள் பார்க்கலாம் அல்லது மாற்றலாம். "முடி" என்பதைக் கிளிக் செய்யவும்.
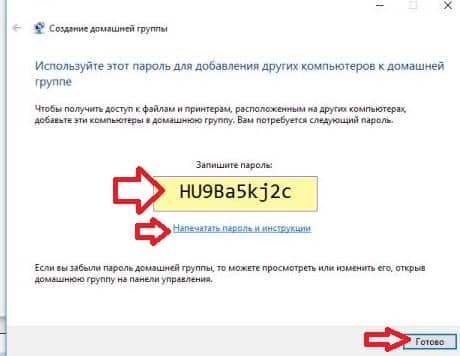
நீங்கள் அடுத்த சாளரத்தை மூடிவிட்டு, உருவாக்கப்பட்ட ஹோம்க்ரூப்புடன் பிற சாதனங்களை இணைக்கத் தொடங்கலாம், பின்னர் மற்ற கணினிகளிலிருந்து இந்த அச்சுப்பொறியில் அச்சிடலை அமைக்கலாம். இதை எப்படி செய்வது என்று கீழே பார்ப்போம்.
வீட்டுக் குழுவைப் பயன்படுத்தாமல் பிரிண்டர் பகிர்வை அமைக்கவும்.
உங்கள் நெட்வொர்க்கில் பல்வேறு சாதனங்கள் மற்றும் ஒரு பிரிண்டர் இருந்தால், மற்றும் அனைவரும் அச்சிட வேண்டும் என்றால், நீங்கள் அதை ஒரு கணினியுடன் இணைக்கலாம், அதில் பகிரப்பட்ட அணுகலை அமைக்கலாம் மற்றும் எல்லா சாதனங்களிலிருந்தும் அச்சிடலாம். முக்கிய விஷயம் என்னவென்றால், அச்சுப்பொறியை நெட்வொர்க்கில் உள்ள கணினிகளில் ஒன்றிற்கு இணைத்து, அதை நிறுவி, எதையாவது அச்சிட முயற்சிக்கவும்.
அச்சுப்பொறி இணைக்கப்பட்டுள்ள கணினியில், தேடல் பட்டியில் எழுதவும் சாதனங்கள் மற்றும் அச்சுப்பொறிகள்மற்றும் கிடைத்த முடிவுகளிலிருந்து அவற்றைத் தேர்ந்தெடுக்கவும்.
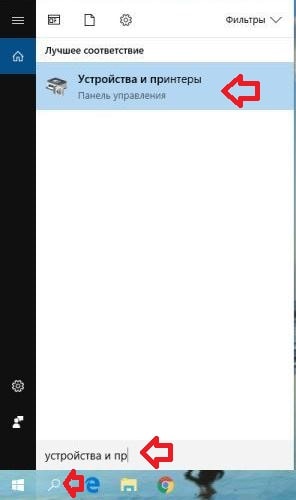
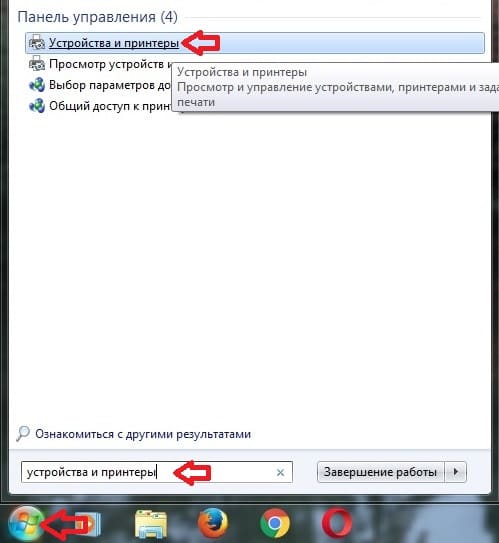
பொது அச்சிடலுக்குப் பயன்படுத்தப்படும் அச்சுப்பொறியில், வலது கிளிக் செய்து திறந்ததிலிருந்து சூழல் மெனுஅச்சுப்பொறி பண்புகளைத் தேர்ந்தெடுக்கவும்.
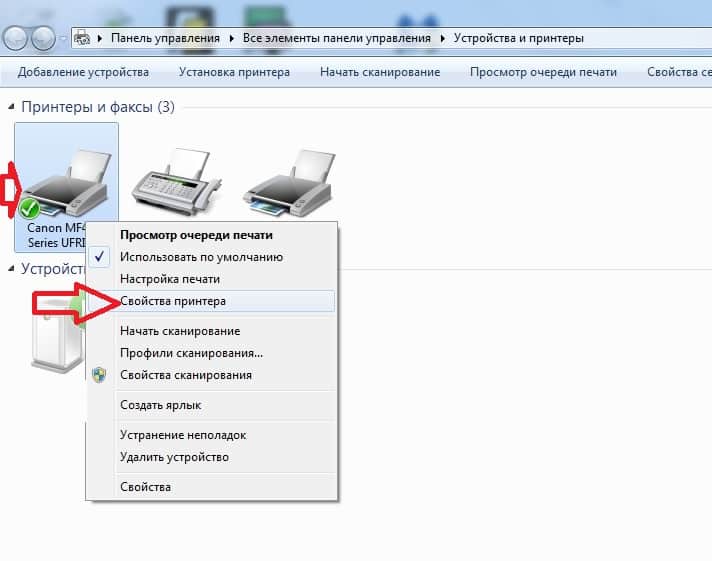
"அணுகல்" தாவலுக்குச் செல்
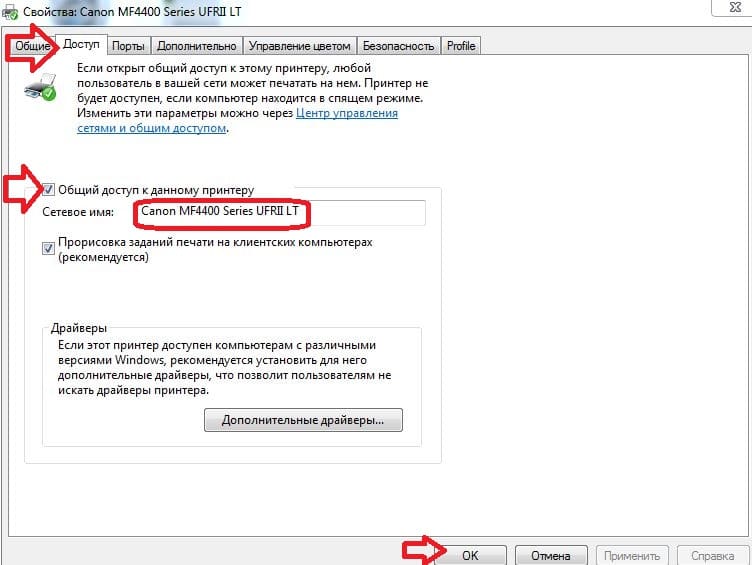
இப்போது நீங்கள் அதே நெட்வொர்க்கில் உள்ள எந்த சாதனத்திலிருந்தும் இந்த பிரிண்டரில் அச்சிடலாம்.
அதே நெட்வொர்க்கில் உள்ள எந்த கணினியிலிருந்தும் பிரிண்டருடன் இணைக்கவும்.
A)அச்சுப்பொறி உங்கள் கணினியுடன் இணைக்கப்பட்டு, நீங்கள் ஹோம்க்ரூப்பைப் பயன்படுத்தி பகிர்வை அமைத்திருந்தால், மற்ற சாதனங்களிலிருந்து இந்த அச்சுப்பொறியை அச்சிடுவதற்கு நீங்கள் அமைக்க வேண்டிய ஒரே விஷயம், இந்த சாதனங்களை ஹோம்க்ரூப்புடன் இணைப்பதுதான். அதாவது, தேடல் பட்டியில் நாம் "Home Group" ஐ உள்ளிடுகிறோம் => கிடைத்த முடிவுகளிலிருந்து அதைத் தேர்ந்தெடுக்கவும் => ஏற்கனவே உள்ள குழுவில் சேரவும் => "Devices and Printers" என்பதற்குச் சென்று மற்றொரு கணினியுடன் இணைக்கப்பட்ட ஒரு பிரிண்டர் இருப்பதைப் பார்க்கவும்.
அச்சுப்பொறி நேரடியாக இணைக்கப்பட்டுள்ள கணினியை அணைத்துவிட்டால் அல்லது தூங்க வைத்தால், உங்களால் அச்சிட முடியாது என்பதை நினைவில் கொள்ளுங்கள்!
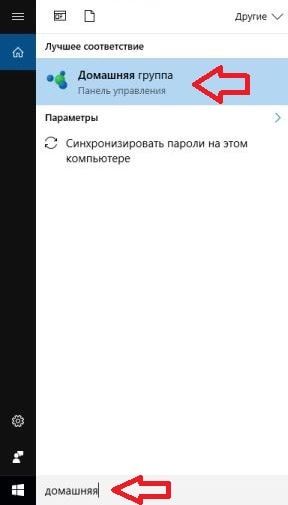
b)வீட்டுக் குழுவைப் பயன்படுத்தாமல் பிரிண்டர் பகிர்வை அமைத்திருந்தால், தேடல் பட்டியில் எழுத வேண்டும் சாதனங்கள் மற்றும் அச்சுப்பொறிகள்=>கண்டுபிடிக்கப்பட்ட முடிவுகளிலிருந்து அவற்றைத் தேர்ந்தெடுக்கவும்.
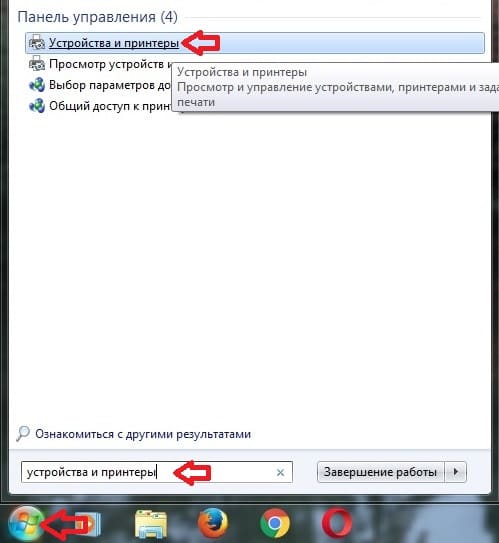
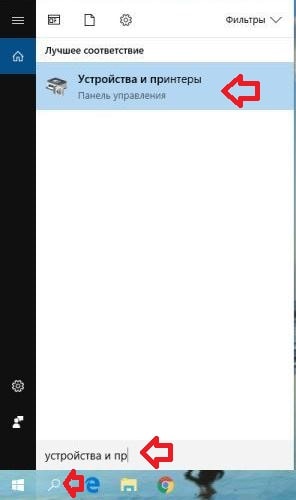
"அச்சுப்பொறியைச் சேர்" என்பதைக் கிளிக் செய்யவும்.
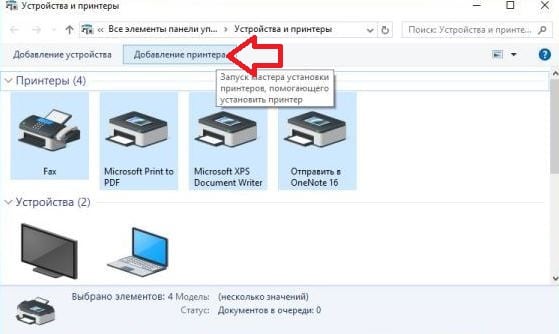
அடுத்த சாளரத்தில், கணினி நெட்வொர்க்கில் பகிரப்பட்ட அச்சுப்பொறிகளைத் தேடும், கண்டுபிடிக்கப்பட்டால் - நீங்கள் விரும்பிய அச்சுப்பொறியைத் தேர்ந்தெடுத்து "அடுத்து" என்பதைக் கிளிக் செய்ய வேண்டும். அது கண்டுபிடிக்கப்படவில்லை என்றால், "உங்களுக்குத் தேவையான அச்சுப்பொறி பட்டியலில் இல்லை" என்பதைக் கிளிக் செய்ய வேண்டும்.
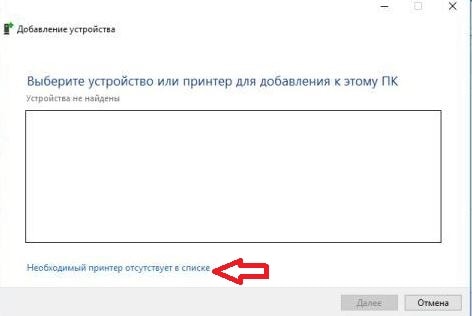
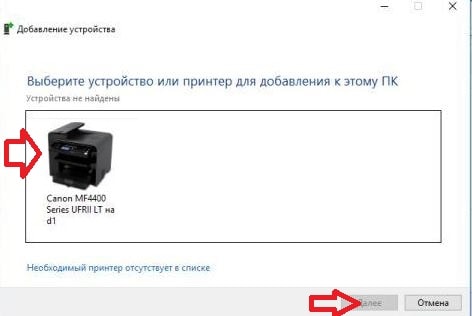
அச்சுப்பொறி பிணையத்துடன் இணைக்கப்பட்டுள்ளதையும் பகிர்வதற்கு அமைக்கப்பட்டுள்ளதையும் உறுதிசெய்யவும். அச்சுப்பொறியை இணைப்பதற்கான பல்வேறு விருப்பங்கள் உங்களுக்கு வழங்கப்படும், மிகவும் வேலை செய்வது "தேர்ந்தெடு பகிரப்பட்ட அச்சுப்பொறிபெயரின்படி" மற்றும் "அச்சுப்பொறியை அதன் TCP\IP முகவரி அல்லது ஹோஸ்ட் பெயரால் சேர்க்கவும்". நீங்கள் அச்சிட விரும்பும் அச்சுப்பொறி நேரடியாக கணினியுடன் இணைக்கப்பட்டிருந்தால், இந்த கணினியின் பெயரை நீங்கள் கீழே உட்கார்ந்து கண்டுபிடிக்க வேண்டும். எடுத்துக்காட்டாக, அச்சுப்பொறி இணைக்கப்பட்டுள்ள கணினியின் பெயர் d1,"பகிர்ந்த அச்சுப்பொறியை பெயரால் தேர்ந்தெடு" என்ற வரியில் எழுதவும் \\d1\கடைசி ஸ்லாஷை \\ இடும்போது கிடைக்கும் அச்சுப்பொறி தேர்வுக்குத் தோன்றும்.

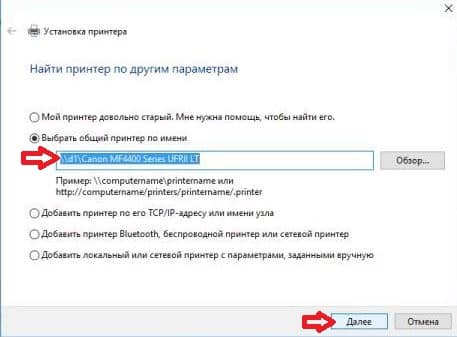
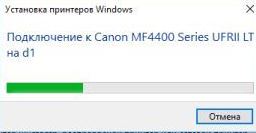

குறிப்பு: அச்சுப்பொறி இணைக்கப்பட்டுள்ள கணினியில் ஒன்று இருந்தால் விண்டோஸ் பதிப்பு, மற்றும் இந்த அச்சுப்பொறியில் அச்சிட விரும்பும் மற்றொரு கணினி வேறுபட்ட பதிப்பைக் கொண்டுள்ளது - கணினி தேவையான இயக்கிகளைக் கண்டறியாமல் போகலாம். இதுபோன்ற சந்தர்ப்பங்களில், இந்த அச்சுப்பொறியை உங்கள் கணினியில் நிறுவவும், பின்னர் அச்சுப்பொறியுடன் மீண்டும் இணைக்கவும் பரிந்துரைக்கப்படுகிறது.
மேலும், அச்சுப்பொறி நேரடியாக நெட்வொர்க்குடன் அல்லது நேரடியாக கணினியுடன் இணைக்கப்பட்டிருந்தால், அச்சுப்பொறியின் ஐபி முகவரியை (அது நேரடியாக பிணையத்துடன் இணைக்கப்பட்டிருந்தால்) அல்லது கணினியின் ஐபி முகவரியை அறிந்துகொள்வதன் மூலம் அதனுடன் இணைக்க முடியும். அது நேரடியாக இணைக்கப்பட்டுள்ளது. அச்சுப்பொறி நேரடியாக பிணையத்துடன் இணைக்கப்பட்டிருந்தால், பெரும்பாலும் அதன் ஐபி முகவரியை அச்சுப்பொறியின் காட்சியில் காணலாம். அச்சுப்பொறி கணினியுடன் இணைக்கப்பட்டிருந்தால், கணினியின் ஐபி முகவரியை நீங்கள் கண்டுபிடிக்க வேண்டும் - தேடல் பட்டியில் அல்லது "ரன்" மெனுவில் (Win+r விசைகளைப் பயன்படுத்தி இயக்கவும்) கட்டளையை உள்ளிடவும்control.exe/name Microsoft.NetworkAndSharingCenterமற்றும் Enter ஐ அழுத்தவும்.
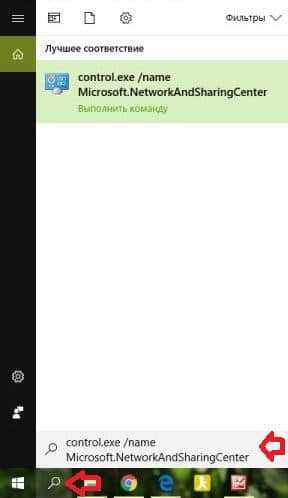
“இணைப்புகளுக்கு” அருகில் (படத்தைப் பார்க்கவும்) தற்போது பயன்பாட்டில் உள்ள இணைப்பைக் காண்பீர்கள், இடது சுட்டி பொத்தானைக் கொண்டு அதைக் கிளிக் செய்க.
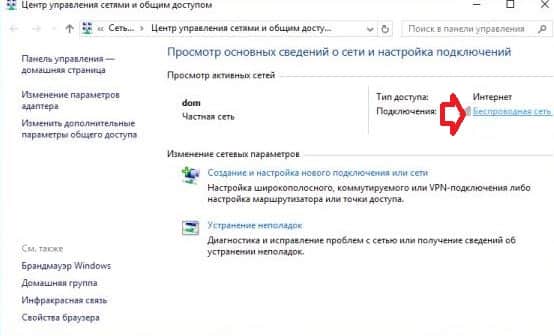
அடுத்த சாளரத்தில், "விவரங்கள்" என்பதைக் கிளிக் செய்யவும்.

IPv4 முகவரிக்கு எதிரே: மற்றொரு கணினியில் பிரிண்டரை இணைக்கும்போது நீங்கள் உள்ளிட வேண்டிய முகவரியைக் காண்பீர்கள்.
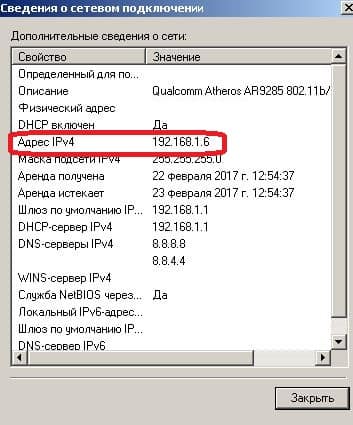
இப்போது அச்சுப்பொறி நேரடியாக இணைக்கப்பட்டுள்ள கணினியின் ஐபி முகவரி அல்லது அச்சுப்பொறியின் ஐபி முகவரி எங்களிடம் உள்ளது, நீங்கள் இணைக்கும் கணினியில் "அதன் TCP\IP முகவரி அல்லது ஹோஸ்ட் பெயரில் ஒரு பிரிண்டரைச் சேர்" என்பதைத் தேர்ந்தெடுக்கவும்.
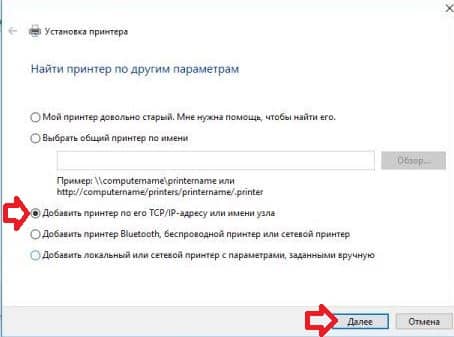
"பெயர் அல்லது ஐபி முகவரி" புலத்தில், ஐபி முகவரியை உள்ளிட்டு "அடுத்து" என்பதைக் கிளிக் செய்யவும்.
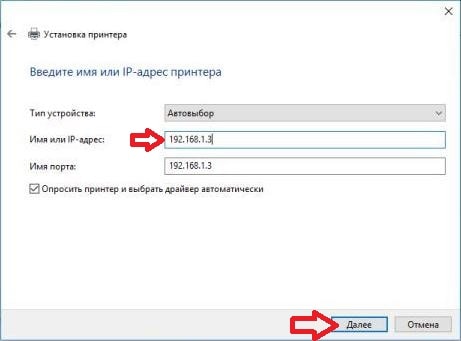
தேடல் தொடங்கும், கண்டுபிடிக்கப்பட்ட அச்சுப்பொறியைத் தேர்ந்தெடுத்து "அடுத்து" என்பதைக் கிளிக் செய்யவும்.
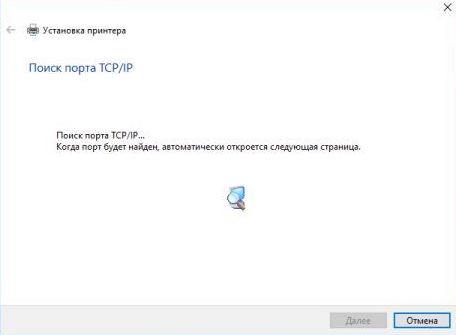
IN கடைசி சாளரம்"பினிஷ்" என்பதைக் கிளிக் செய்து, பிணைய அச்சுப்பொறிக்கு பிரிண்ட்களை அனுப்ப முயற்சி செய்யலாம்.
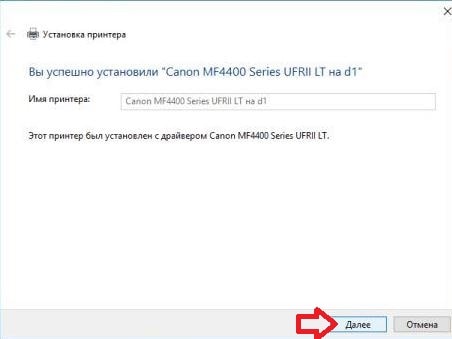
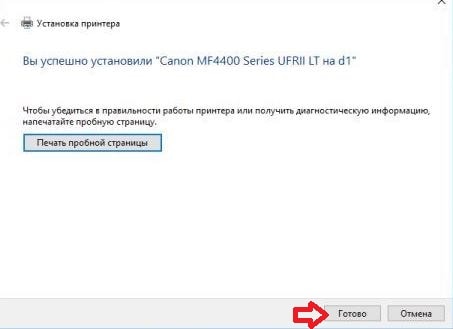
நான் இந்த அறிவுறுத்தலை எழுதினேன், அது எவ்வளவு பெரியது என்று திகிலடைந்தேன், ஒரு அச்சுப்பொறியை இணைக்கும்போது, நீங்கள் ஒரு முறைகளைப் பயன்படுத்துகிறீர்கள், மேலும் விரும்பிய பதிலை விரைவாகக் கண்டுபிடிக்க படங்களைப் படிக்க வேண்டிய அவசியமில்லை. இன்றைக்கு அவ்வளவுதான், இந்த வழிமுறைகள் உங்களுக்கு பயனுள்ளதாக இருக்கும் என்று நம்புகிறேன், மேலும் பல சாதனங்களிலிருந்து ஒரு பிரிண்டருக்கு அச்சிடலை அமைக்கலாம். உங்களிடம் ஏதேனும் சேர்த்தல் அல்லது எளிதான வழிகள் தெரிந்தால் - கருத்துகளை எழுதுங்கள்! அதிர்ஷ்டம் உங்களுக்கு உரித்தாகட்டும் :)
