விண்டோஸில் திறந்திருக்கும் பொது அணுகல்கோப்புறைகள் அல்லது வட்டுகளுக்கு மட்டுமல்ல இது சாத்தியமாகும். நெட்வொர்க்கில் அணுகலைப் பகிர்வது மிகவும் வசதியானது அச்சுப்பொறிஉள்ளூர் நெட்வொர்க்கில் உள்ள கணினிகளில் ஒன்றுடன் இணைக்கப்பட்டுள்ளது. இதன் விளைவாக, பலவற்றிலிருந்து ஆவணங்களை அச்சிட வெவ்வேறு கணினிகள்நீங்கள் ஒரு அச்சுப்பொறியைப் பயன்படுத்தலாம். இது கணிசமான பணத்தை மிச்சப்படுத்துவது மட்டுமல்லாமல், அலுவலக ஊழியர்கள் எதையாவது அச்சிட வேண்டியிருக்கும் போது ஃபிளாஷ் டிரைவ்கள் அல்லது வட்டுகளுடன் இயங்குவதிலிருந்து ஊழியர்களை காப்பாற்றும்.
பிரிண்டரைப் பகிர, உங்கள் கணினியில் உட்காரவும், அச்சுப்பொறி இணைக்கப்பட்டுள்ளது , மற்றும் பின்வருவனவற்றைச் செய்யுங்கள்:
1) "தொடங்கு" - "கண்ட்ரோல் பேனல்" - "அச்சுப்பொறிகள் மற்றும் தொலைநகல்கள்" என்பதற்குச் செல்லவும்.
2) கிளிக் செய்யவும் வலது கிளிக்நெட்வொர்க் பயனர்களுடன் நீங்கள் பகிர விரும்பும் அச்சுப்பொறியின் பெயரைக் கிளிக் செய்யவும் - "பண்புகள்" என்பதைத் தேர்ந்தெடுக்கவும் - "அணுகல்" தாவலுக்குச் செல்லவும்:  3) "இந்த அச்சுப்பொறியைப் பகிர்" உருப்படிக்கு அடுத்ததாக ஒரு சரிபார்ப்பு அடையாளத்தை வைக்கவும்.
3) "இந்த அச்சுப்பொறியைப் பகிர்" உருப்படிக்கு அடுத்ததாக ஒரு சரிபார்ப்பு அடையாளத்தை வைக்கவும்.
4) நெட்வொர்க் பெயர் புலத்தில், நெட்வொர்க் பயனர்களுக்குத் தெரியும் அச்சுப்பொறிக்கான பெயர் அல்லது விளக்கத்தை உள்ளிடவும். அச்சுப்பொறியின் பெயரில் இடைவெளிகளைப் பயன்படுத்துவது நல்லதல்ல: 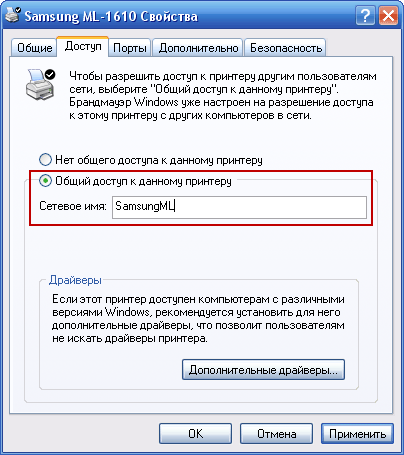 5) "விண்ணப்பிக்கவும்" - "சரி" பொத்தானைக் கிளிக் செய்யவும். இதற்குப் பிறகு, அச்சுப்பொறி பகிரப்படும் மற்றும் அதில் ஒரு கை சின்னம் தோன்றும்:
5) "விண்ணப்பிக்கவும்" - "சரி" பொத்தானைக் கிளிக் செய்யவும். இதற்குப் பிறகு, அச்சுப்பொறி பகிரப்படும் மற்றும் அதில் ஒரு கை சின்னம் தோன்றும்: 
லோக்கல் நெட்வொர்க் கம்ப்யூட்டரைப் பயன்படுத்துபவர், கொடுக்கப்பட்ட பிணைய அச்சுப்பொறியில் அச்சிட முடியும் என்பதற்காக, இந்த அச்சுப்பொறியை நெட்வொர்க்கில் அவரது கணினியில் நிறுவ வேண்டியது அவசியம். நெட்வொர்க்கில் உள்ள அனைத்து கணினிகளும் இந்த அச்சுப்பொறியில் அச்சிட முடியும் என்றால், பிறகு இந்த ஒவ்வொரு கணினியிலும் நாங்கள் பின்வரும் நடவடிக்கைகளை எடுக்கிறோம்:
1) நெட்வொர்க் பிரிண்டர் தேவைப்படும் பயனரின் கணினியில் உட்காரவும். "தொடங்கு" - "கண்ட்ரோல் பேனல்" - "அச்சுப்பொறிகள் மற்றும் தொலைநகல்கள்" என்பதற்குச் செல்லவும்.
2) மெனு பட்டியில், "கோப்பு" - "அச்சுப்பொறியை நிறுவு" என்பதைக் கிளிக் செய்யவும். "அச்சுப்பொறி வழிகாட்டியைச் சேர்" தொடங்கும். "அடுத்து" என்பதைக் கிளிக் செய்யவும்:  3) அடுத்த சாளரத்தில், மார்க்கரை " பிணைய அச்சுப்பொறிஅல்லது மற்றொரு கணினியுடன் இணைக்கப்பட்ட அச்சுப்பொறி" மற்றும் "அடுத்து" என்பதைக் கிளிக் செய்யவும்:
3) அடுத்த சாளரத்தில், மார்க்கரை " பிணைய அச்சுப்பொறிஅல்லது மற்றொரு கணினியுடன் இணைக்கப்பட்ட அச்சுப்பொறி" மற்றும் "அடுத்து" என்பதைக் கிளிக் செய்யவும்:  4) பின்னர் மார்க்கரை "உலாவு பிரிண்டர்கள்" நிலைக்கு அமைத்து, "அடுத்து" பொத்தானைக் கிளிக் செய்யவும்:
4) பின்னர் மார்க்கரை "உலாவு பிரிண்டர்கள்" நிலைக்கு அமைத்து, "அடுத்து" பொத்தானைக் கிளிக் செய்யவும்: 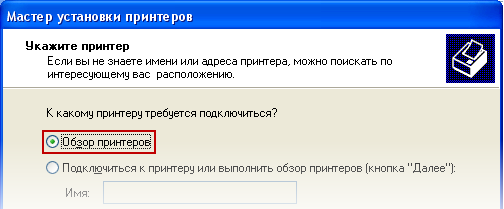 5) அடுத்த சாளரத்தில் கணினிகள் மற்றும் அச்சுப்பொறிகளின் பெயர்களுடன் இணைக்கப்பட்ட பட்டியலைக் காண்பீர்கள். கணினியில் இருமுறை கிளிக் செய்து, பின்னர் நீங்கள் இணைக்க விரும்பும் பிரிண்டரில் கிளிக் செய்யவும். தேர்ந்தெடுக்கப்பட்ட அச்சுப்பொறியின் பெயர் "அச்சுப்பொறி" புலத்தில் தோன்றும். "அடுத்து" என்பதைக் கிளிக் செய்யவும்:
5) அடுத்த சாளரத்தில் கணினிகள் மற்றும் அச்சுப்பொறிகளின் பெயர்களுடன் இணைக்கப்பட்ட பட்டியலைக் காண்பீர்கள். கணினியில் இருமுறை கிளிக் செய்து, பின்னர் நீங்கள் இணைக்க விரும்பும் பிரிண்டரில் கிளிக் செய்யவும். தேர்ந்தெடுக்கப்பட்ட அச்சுப்பொறியின் பெயர் "அச்சுப்பொறி" புலத்தில் தோன்றும். "அடுத்து" என்பதைக் கிளிக் செய்யவும்: 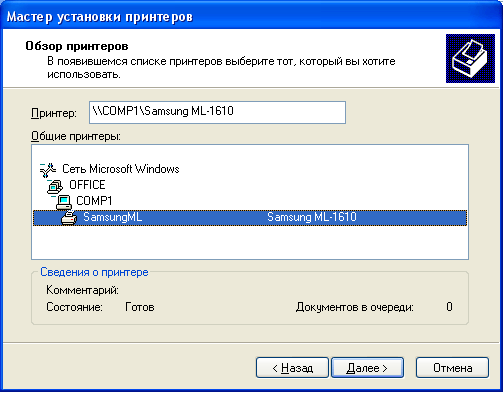 6) நெட்வொர்க்கில் இருந்து உங்கள் கணினியில் அச்சுப்பொறி இயக்கிகள் நிறுவப்படும் என்ற எச்சரிக்கையை நீங்கள் காண்பீர்கள். "ஆம்" என்பதைக் கிளிக் செய்யவும்:
6) நெட்வொர்க்கில் இருந்து உங்கள் கணினியில் அச்சுப்பொறி இயக்கிகள் நிறுவப்படும் என்ற எச்சரிக்கையை நீங்கள் காண்பீர்கள். "ஆம்" என்பதைக் கிளிக் செய்யவும்:  7) அடுத்த விண்டோவில், டிஃபால்ட் பிரிண்டரை இன்ஸ்டால் செய்யும்படி கேட்கும். நீங்கள் இதை ஏற்றுக்கொண்டால், தேர்வுப்பெட்டியை "ஆம்" நிலையில் விட்டுவிட்டு "அடுத்து" என்பதைக் கிளிக் செய்யவும்:
7) அடுத்த விண்டோவில், டிஃபால்ட் பிரிண்டரை இன்ஸ்டால் செய்யும்படி கேட்கும். நீங்கள் இதை ஏற்றுக்கொண்டால், தேர்வுப்பெட்டியை "ஆம்" நிலையில் விட்டுவிட்டு "அடுத்து" என்பதைக் கிளிக் செய்யவும்:  இது பிணைய அச்சுப்பொறியின் நிறுவலை நிறைவு செய்கிறது. "பினிஷ்" பொத்தானைக் கிளிக் செய்த பிறகு, இந்த அச்சுப்பொறிக்கான ஐகான் "அச்சுப்பொறிகள் மற்றும் தொலைநகல்கள்" கோப்புறையில் தோன்றும்.
இது பிணைய அச்சுப்பொறியின் நிறுவலை நிறைவு செய்கிறது. "பினிஷ்" பொத்தானைக் கிளிக் செய்த பிறகு, இந்த அச்சுப்பொறிக்கான ஐகான் "அச்சுப்பொறிகள் மற்றும் தொலைநகல்கள்" கோப்புறையில் தோன்றும்.
பிணைய அச்சுப்பொறியில் அச்சிடுவது உள்ளூர் அச்சுப்பொறிக்கு அச்சிடுவதில் இருந்து வேறுபட்டதல்ல. இது நெட்வொர்க் பயனர்களுக்கு காகிதம் மற்றும் பிற செய்திகள் பற்றிய எச்சரிக்கைகளைக் காண்பிக்கும். நீங்கள் அச்சு வேலைகளை ரத்து செய்யலாம் அல்லது இடைநிறுத்தலாம்.
நெட்வொர்க்கில் உள்ள பிற கணினிகள் அச்சுப்பொறியைப் பயன்படுத்துவதற்கு, அச்சுப்பொறி உடல் ரீதியாக இணைக்கப்பட்டுள்ள கணினி இயக்கப்பட வேண்டும், உறைந்திருக்காமல், உள்ளூர் நெட்வொர்க்குடன் இணைக்கப்பட வேண்டும் என்பதை மறந்துவிடாதீர்கள். பிணைய அச்சுப்பொறியில் அச்சிடும்போது பிழைகள் ஏற்பட்டால், இந்த நிபந்தனைகளைச் சரிபார்க்கவும்.
பிணைய அச்சுப்பொறியை நிறுவுவது மிகவும் நல்லது பயனுள்ள அம்சம்விண்டோஸ் 7 இல், நீங்கள் ஒரு உள்ளூர் நெட்வொர்க் மற்றும் ஒரு பிரிண்டர் வழியாக பல கணினிகள் இணைக்கப்பட்டிருந்தால், இந்த உபகரணத்தைப் பயன்படுத்துவதன் செயல்திறனை நீங்கள் கணிசமாக அதிகரிக்கலாம். இந்த விருப்பத்தின் மூலம், பயனர்கள் தங்கள் மேசையை விட்டு வெளியேறாமல் ஆவணங்களை அச்சிட முடியும், மேலும் கணினியிலிருந்து கணினிக்கு கோப்புகளை மாற்ற வேண்டிய அவசியமில்லை.
நெட்வொர்க்குடன் இணைக்கப்பட வேண்டிய அச்சுப்பொறி அல்ல, ஆனால் அது நிறுவப்பட்ட கணினி என்பதை கணக்கில் எடுத்துக்கொள்வது அவசியம்; கூடுதலாக, நிறுவலின் போது உங்களுக்கு அவை தேவைப்படலாம்; அதிகாரப்பூர்வ வலைத்தளங்களிலிருந்து அவற்றை பதிவிறக்கம் செய்யலாம். உபகரண உற்பத்தியாளர், அல்லது அச்சுப்பொறியுடன் வழங்கப்பட்ட வட்டில் இருந்து அவற்றை நிறுவவும். பிணையத்தில் அச்சுப்பொறியைக் கண்டுபிடிக்க இரண்டு வழிகள் உள்ளன: முதலாவது எளிமையானது, முழு தானியங்கி. இரண்டாவது மிகவும் கடினமானது, குறைந்தபட்ச அறிவு மற்றும் பங்கேற்பு தேவைப்படுகிறது. முதல் வேலை செய்யாதபோது பொதுவாக அவர்கள் இரண்டாவது முறையை நாடுகிறார்கள்.
முறை 1. தானியங்கி
1. செல்க கண்ட்ரோல் பேனல் -> வன்பொருள் மற்றும் ஒலி -> சாதனங்கள் மற்றும் பிரிண்டர்கள். இங்கே, உண்மையில், அனைத்து நடவடிக்கைகளும் நடக்கும்.
2. கிளிக் செய்யவும் அச்சுப்பொறியை நிறுவுதல்" நிறுவல் சாளரம் தோன்றும். உள்ளூர் அச்சுப்பொறி USB வழியாக நீங்கள் நேரடியாக இணைக்கும் சாதனம். ஆனால் நாங்கள் இரண்டாவது விருப்பத்தில் ஆர்வமாக உள்ளோம் - “நெட்வொர்க் பிரிண்டர்” - ஒரு அச்சுப்பொறி, அணுகல் பொதுவாக வீட்டில் அல்லது அலுவலகத்தில் பல கணினிகளுக்கு இடையில் பகிரப்படுகிறது.

3. நெட்வொர்க்கில் உள்ள சாதனங்களுக்கான தானியங்கி தேடல் தொடங்கும். சிறந்த வழக்கில், நீங்கள் பல சாதனங்களைப் பார்ப்பீர்கள் மற்றும் உங்களுக்குத் தேவையான ஒன்றைத் தேர்ந்தெடுக்கவும். நீங்கள் தெரிந்து கொள்ள வேண்டியது அச்சுப்பொறியின் சரியான பெயர், எடுத்துக்காட்டாக CanonLBP6000.

எடுத்துக்காட்டில், "அச்சுப்பொறி பெயர்" நெடுவரிசையில், "லாரிசாவில் CanonLBP" போன்ற பெயரைக் காணலாம். முதலாவது சாதனத்தின் பிணையப் பெயர், இரண்டாவது அச்சுப்பொறி நேரடியாக இணைக்கப்பட்டுள்ள கணினியின் பிணையப் பெயர்.

5. எல்லாம் நன்றாக இருந்தால், இறுதியில் "நீங்கள் வெற்றிகரமாக நிறுவியுள்ளீர்கள் [அச்சுப்பொறி பெயர்]" என்பதைக் காண்பீர்கள்.

6. சாதனங்கள் மற்றும் அச்சுப்பொறிகள் சாளரத்தில் ஒரு புதிய சாதனம் தோன்றும். அதை வெளியே போடுவதுதான் மிச்சம் இயல்புநிலை அச்சுப்பொறி. நீங்கள் அதை வலது கிளிக் செய்தால், விரும்பிய உருப்படியைக் காண்பீர்கள்.
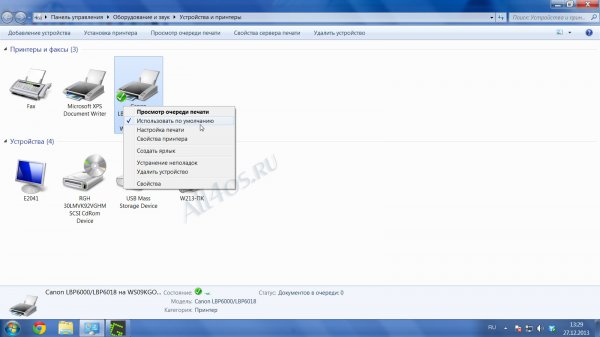
இப்போது அச்சிடப்பட்ட அனைத்து ஆவணங்களும் தானாகவே புதிதாக நிறுவப்பட்ட பிணைய அச்சுப்பொறிக்கு அனுப்பப்படும்.
முறை 2. நெட்வொர்க் பெயரின் மூலம் பிரிண்டரைக் கண்டறியவும்
முறை 1 சாதனத்தைக் கண்டறிய உதவவில்லை என்று வைத்துக்கொள்வோம். படி எண். 3 குறுக்கிடப்பட்டது, அச்சுப்பொறிகள் எதுவும் இல்லை என்று அறிவிப்பு வந்தது. கணினி நிறுவப்பட்டிருக்கும் போது இது பொதுவாக நிகழ்கிறது.
1. படி எண் 3 குறுக்கிடப்பட்டது, கீழே உள்ள சாளரத்தில் "தேவையான அச்சுப்பொறி பட்டியலில் இல்லை" என்ற வரி தோன்றும். அதை கிளிக் செய்யவும் அல்லது "அடுத்து".
2. நீங்கள் அச்சுப்பொறியின் பெயரை கைமுறையாக உள்ளிட வேண்டிய சாளரத்தைக் காண்பீர்கள், எடுத்துக்காட்டாக “\\computer_network_name\printer_network_name”.

முதல் மற்றும் இரண்டாவது இரண்டும் "முக்கிய" கணினியில் அமைந்துள்ளன, அச்சுப்பொறி நேரடியாக இணைக்கப்பட்டுள்ளது. "எனது கணினி" இன் பண்புகளில், "நெட்வொர்க் பெயர்" என்ற வரியைத் தேடுங்கள். "சாதனங்கள் மற்றும் அச்சுப்பொறிகளில்" உள்ள அச்சுப்பொறி பண்புகளில் - நெட்வொர்க் பெயர்அச்சுப்பொறி.
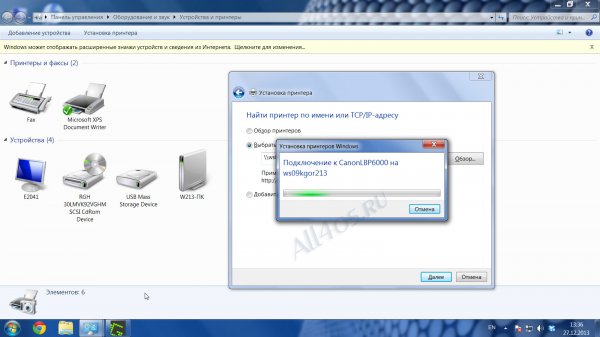
விண்டோஸ் 7 இல் பிரிண்டருக்கான அணுகலைப் பகிர்தல். புதிய இயக்க முறைமையில் பலருக்கு விண்டோஸ் அமைப்பு 7 பிரிண்டரைப் பகிர்வதில் சிக்கல். Windows XP இல் பிரிண்டருக்கு பகிரப்பட்ட அணுகலை எவ்வாறு உருவாக்குவது என்பதை நாங்கள் ஏற்கனவே பார்த்தோம். இதைப் பற்றி நீங்கள் எனது கட்டுரையில் படிக்கலாம்.
இப்போது எங்களுக்கு மிகவும் கடினமான பணி உள்ளது. உங்கள் அச்சுப்பொறியை Windows 7 இல் பகிர வேண்டும்.
இதை உடனடியாக உங்கள் கவனத்தை ஈர்க்க விரும்புகிறேன். உங்கள் அச்சுப்பொறி பழையதாக இருந்தால் (4-5 வயது அல்லது அதற்கு மேற்பட்டது), அது பெரும்பாலும் விண்டோஸ் 7 இல் நிறுவப்படும். மேலும் இது அச்சிடப்படும், ஆனால் அதை நெட்வொர்க்கில் இணைக்கும்போது, குறிப்பாக விண்டோஸ் எக்ஸ்பி மூலம், சிக்கல்கள் ஏற்படலாம். உங்களுக்கு Windows 7 க்கு ஒரு இயக்கி தேவைப்படும். இந்தக் கட்டுரையின் முடிவில் நான் இடுகையிட்ட வீடியோவை உருவாக்கும் போது இதுவே எனக்கு நேர்ந்தது.
அச்சுப்பொறி மிகவும் பழையதாக இல்லாவிட்டால், அதற்கான இயக்கிகளை இணையத்தில் பதிவிறக்கம் செய்யலாம்.
முதலில் நாம் விண்டோஸ் 7 இல் பிரிண்டர் பகிர்வை அமைக்க வேண்டும்.
இதைச் செய்ய, மெனுவுக்குச் செல்லவும் தொடக்கம் - சாதனங்கள் மற்றும் அச்சுப்பொறிகள்.
நீங்கள் பகிர விரும்பும் பிரிண்டரில் வலது கிளிக் செய்து கீழ்தோன்றும் மெனுவிலிருந்து தேர்ந்தெடுக்கவும் அச்சுப்பொறி பண்புகள் .

தாவலுக்குச் செல்லவும் அணுகல்மற்றும் உள்ளீடுகளுக்கு அடுத்துள்ள பெட்டிகளை சரிபார்க்கவும் இந்த அச்சுப்பொறியைப் பகிரவும்மற்றும் அச்சு வேலைகளை வரைதல் கிளையன்ட் கணினிகள்(பரிந்துரைக்கப்படுகிறது) .

பொத்தான்களைக் கிளிக் செய்யவும் விண்ணப்பிக்கவும்மற்றும் சரி .
உங்கள் கணினிகள் எந்தக் குழுவைச் சேர்ந்தது என்பதை இப்போது சரிபார்க்கவும். உங்கள் நெட்வொர்க்கில் உள்ள அனைத்து கணினிகளிலும் குழுவின் பெயர் ஒரே மாதிரியாக இருக்க வேண்டும். இல்லையெனில், அவர்கள் ஒருவருக்கொருவர் பார்க்க மாட்டார்கள், மேலும் நீங்கள் அச்சுப்பொறியை இணைக்க முடியாது.
குழுவின் பெயரைச் சரிபார்க்கிறதுவிண்டோஸ் 7
இதைச் செய்ய, மெனுவுக்குச் செல்லவும் தொடங்குமற்றும் தாவலில் வலது கிளிக் செய்யவும் கணினிமற்றும் கீழ்தோன்றும் பட்டியலில் இருந்து தேர்ந்தெடுக்கவும் பண்புகள் .

புதிய சாளரத்தில் அமைப்புஇணைப்பை கிளிக் செய்யவும் அமைப்புகளை மாற்ற .

தாவலுக்குச் செல்லவும் கணினி பெயர் மற்றும் பதிவைப் பாருங்கள் பணி குழு .

நீங்கள் அதை மாற்ற வேண்டும் என்றால், பொத்தானை கிளிக் செய்யவும் மாற்றவும். பெயரை மாற்றி பொத்தானைக் கிளிக் செய்யவும் சரி .
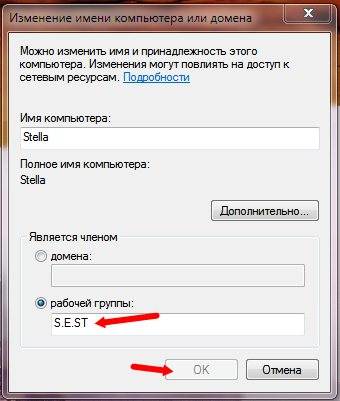
மீண்டும் மெனுவிற்கு செல்வோம் தொடங்கு – கண்ட்ரோல் பேனல் . தேடல் பெட்டியில் மேல் வலது மூலையில், "" என்ற வார்த்தையை எழுதவும். நிகர" இது போன்ற பட்டியல் உங்களிடம் இருக்கும்.

உள்ளீட்டைக் கிளிக் செய்யவும் நெட்வொர்க் மற்றும் பகிர்வு மையம் . அடுத்த விண்டோவில் இடது பக்கம் சென்று உள்ளீட்டைக் கிளிக் செய்யவும் மேம்பட்ட பகிர்வு விருப்பங்களை மாற்றவும் .
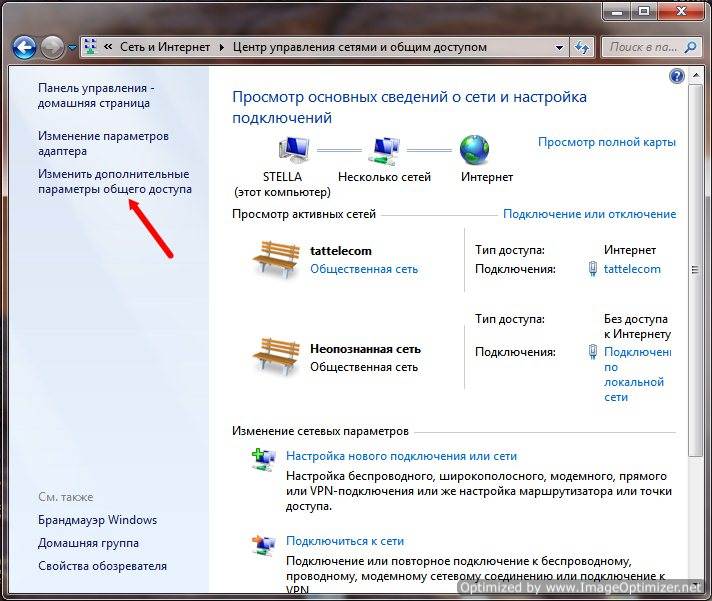
அடுத்த சாளரத்தில், சுவிட்சுகளை அமைக்கவும்
- நெட்வொர்க் கண்டுபிடிப்பை இயக்கு.
- கோப்பு மற்றும் பிரிண்டர் பகிர்வை இயக்கவும்.
- பிணையப் பயனர்கள் பகிரப்பட்ட கோப்புறைகளில் கோப்புகளைப் படிக்கவும் எழுதவும் பகிர்வதை இயக்கவும்.
- உங்கள் பகிரப்பட்ட இணைப்பைப் பாதுகாக்க 128-பிட் குறியாக்கத்தைப் பயன்படுத்தவும் (பரிந்துரைக்கப்பட்டது).
- கடவுச்சொல் பாதுகாக்கப்பட்ட பகிர்வை முடக்கு. (நீங்கள் இதைச் செய்யவில்லை என்றால், அச்சுப்பொறியை அணுகும்போது உங்கள் கடவுச்சொல்லை தொடர்ந்து உள்ளிட வேண்டும்.


இப்போது கணினிக்கு செல்லலாம் இயக்க முறைமை விண்டோஸ்எக்ஸ்பி .
முதலில், பிணையக் குழுவைச் சரிபார்க்கிறோம்.
ஐகானில் வலது கிளிக் செய்யவும் என் கணினி மற்றும் கீழ்தோன்றும் பட்டியலில் இருந்து தேர்ந்தெடுக்கவும் பண்புகள். அதே பெயரில் ஒரு சாளரம் திறக்கும் பண்புகள் .
குறிப்பு
அதே சாளரத்தை வேறு வழியில் திறக்கலாம். தொடக்கம் - அமைப்புகள் - கண்ட்ரோல் பேனல் - சிஸ்டம் .
தாவலுக்குச் செல்லவும் கணினி பெயர் , மற்றும் தேவைப்பட்டால், பெயரை மாற்றவும் பணி குழு .

இப்போது சாளரத்தைத் திறக்கவும் பிணைய இணைப்புகள் .
இதைச் செய்ய, மெனுவுக்குச் செல்லவும் தொடக்கம் - அமைப்புகள் - குழு கட்டுப்பாடுகள் - பிணைய இணைப்புகள் .
சாளரத்தின் இடது பாதிக்குச் சென்று இணைப்பைக் கிளிக் செய்யவும் வலைப்பின்னல் .


இப்போது வலதுபுறத்தில் எங்கள் நெட்வொர்க்கில் தற்போது இயக்கப்பட்டுள்ள அனைத்து கணினிகளையும் காண்பிக்கிறோம். விண்டோஸ் 7 மற்றும் அச்சுப்பொறி நிறுவப்பட்ட கணினியைக் காண்கிறோம்.
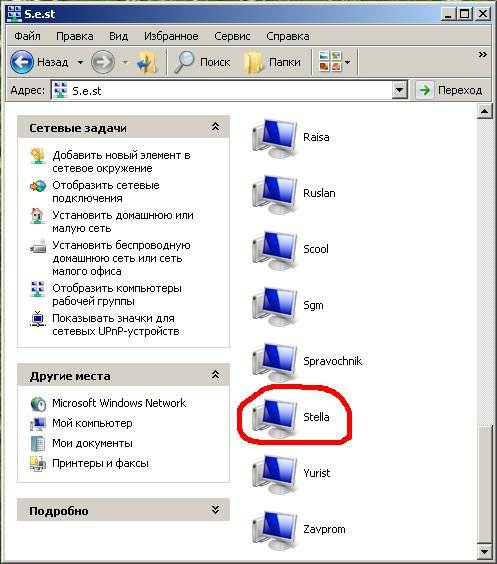
உங்களிடம் இருந்தால் வீட்டு நெட்வொர்க், நீங்கள் நீண்ட நேரம் தேட வேண்டியதில்லை. அச்சுப்பொறி நிறுவப்பட்ட கணினி ஐகானைக் கிளிக் செய்யவும்.
எங்கள் அச்சுப்பொறி வலதுபுறத்தில் காட்டப்பட வேண்டும்.

உங்கள் மவுஸ் மூலம் அதை இருமுறை கிளிக் செய்யவும். ஒரு கோரிக்கை சாளரம் தோன்றும்.
நீங்கள் அச்சுப்பொறியுடன் இணைக்க முயற்சிக்கிறீர்கள், இந்த கணினியில் பொருத்தமான இயக்கிகள் தானாகவே நிறுவப்படும். அச்சுப்பொறி இயக்கிகள் உங்கள் கணினியை சேதப்படுத்தும் வைரஸ்கள் அல்லது ஸ்கிரிப்ட்களைக் கொண்டிருக்கலாம். பிரிண்டரைப் பகிரும் கணினி நம்பகமானதா என்பதை நீங்கள் உறுதிசெய்ய வேண்டும். தொடரவா?
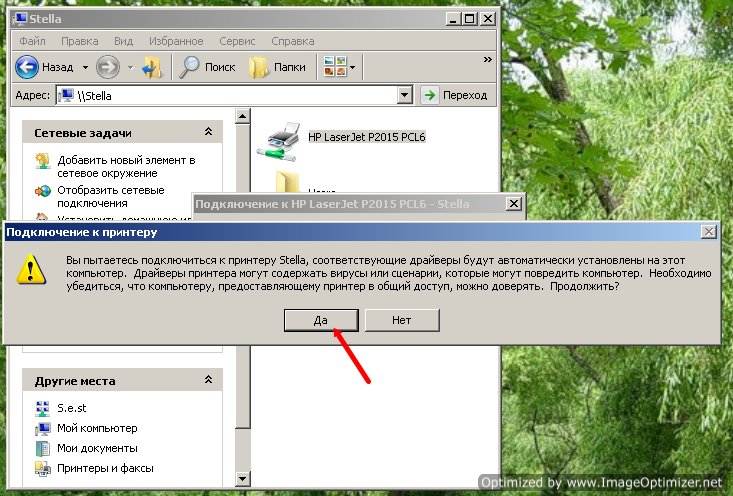
தயங்காமல் பொத்தானை அழுத்தவும் ஆம். பின்வரும் அறிவுறுத்தல் தோன்றும்.
பிரிண்டர் சர்வரில் தேவையானவை இல்லை நிறுவப்பட்ட இயக்கிஅச்சுப்பொறி. சரியான இயக்கி கண்டுபிடிக்க, கிளிக் செய்யவும் " சரி" இல்லையெனில், ரத்து என்பதைக் கிளிக் செய்து தொடர்பு கொள்ளவும் பிணைய நிர்வாகிஅல்லது தேவையான இயக்கி கொண்ட வன்பொருள் உற்பத்தியாளர்.
மீண்டும் பொத்தானை அழுத்தவும் ஆம் .

விண்டோஸ் 7 இல் நிறுவப்பட்ட அச்சுப்பொறிக்கான இயக்கிகளுடன் ஒரு வட்டை இயக்ககத்தில் செருகுவோம். வழக்கமாக கோப்பு தானாகவே காணப்படும், ஆனால் அதன் இருப்பிடத்தை நீங்களே குறிப்பிடலாம்.
இதைச் செய்ய, அடுத்த சாளரத்தில், டிரைவ் லெட்டரைக் குறிப்பிட்டு, பொத்தானைப் பயன்படுத்தி கோப்பைக் கண்டறியவும் விமர்சனம் .

இங்குதான் பிரச்சனைகள் தொடங்குகின்றன.
புதிய அச்சுப்பொறியுடன் இந்த பிரச்சனை இருக்காது. புதிய அச்சுப்பொறிகள் மற்றும் இயக்கிகள் குறிப்பாக விண்டோஸ் 7 க்கு புதியவை என்பதால்.
என்னிடம் விண்டோஸ் 7 இயக்கிகள் வட்டில் இல்லை, எனவே முதலில் அவற்றை இணையத்தில் கண்டுபிடிக்க வேண்டும்.

திறக்கும் சாளரத்தில் அச்சுப்பொறிகள் மற்றும் தொலைநகல்கள் எங்களின் புதிய அச்சுப்பொறியைக் கண்டுபிடித்தோம். அதில் வலது கிளிக் செய்து கீழ்தோன்றும் பட்டியலில் இருந்து தேர்ந்தெடுக்கவும் இயல்புநிலையாக பயன்படுத்தவும் .
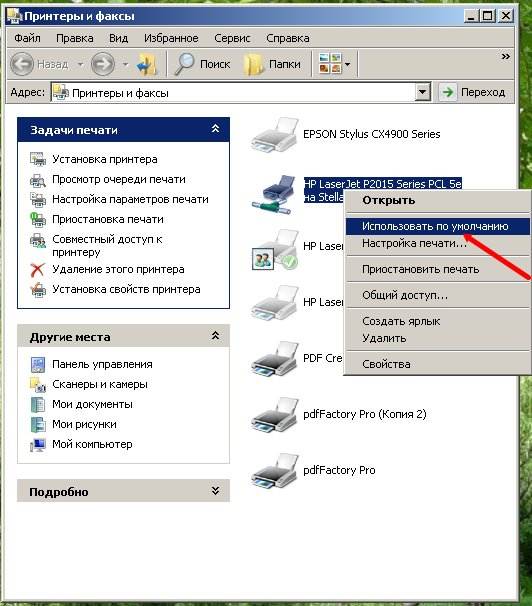
அச்சுப்பொறிக்கு அடுத்ததாக பச்சை வட்டத்தில் ஒரு வெள்ளை காசோலை குறி தோன்றும்.

இப்போது நீங்கள் உங்கள் ஆவணங்களை அச்சிடலாம்.
சம்பந்தப்பட்ட அனைத்தும் உள்ளூர் நெட்வொர்க்குகள்பகுதியிலிருந்து கட்டுரைகளில் நீங்கள் படிக்கலாம்.
