தொடக்க மெனுவில் உள்ள அமைப்புகள் குறுக்குவழியைப் பயன்படுத்தவும்
தொடக்க மெனு விண்டோஸ் 8 மற்றும் 8.1 இல் சேர்க்கப்படவில்லை, ஆனால் பெரும் பயனர் அதிருப்திக்குப் பிறகு, மைக்ரோசாப்ட் அதை விண்டோஸ் 10 க்கு திருப்பி அனுப்பியது, இருப்பினும் நாம் அதைப் பார்க்கப் பழகிய வடிவத்தில் இல்லை. தொடக்க மெனு மிகவும் தர்க்கரீதியானது விரைவான வழிகள்விண்டோஸ் 10 இல் அமைப்புகள் மெனுவைத் திறக்கவும்.
எனவே, தொடக்கத்தைத் திறந்து, மெனுவின் கீழ் இடதுபுறத்தைப் பாருங்கள் - அங்கு நீங்கள் அமைப்புகளுக்குச் செல்ல அனுமதிக்கும் கியர் ஐகானைக் காண்பீர்கள்.
தேடல்/கோர்டானாவைப் பயன்படுத்தவும்
இந்த முறை முதல் முறை போல் வேகமாக இல்லை, ஆனால் இன்னும் குறிப்பிடத் தகுதியானது. “இன்டர்நெட் மற்றும் விண்டோஸைத் தேடு” புலத்தில் “விருப்பங்கள்” என்ற வார்த்தையைத் தட்டச்சு செய்து, கணினி தேடல் முடிவுகளைக் காட்டியவுடன், Enter ஐ அழுத்தவும் அல்லது தொடர்புடைய முடிவைக் கிளிக் செய்யவும்.

விரைவான செயல்களைப் பயன்படுத்தவும்
விண்டோஸ் 10 அடங்கும் புதிய குழு"அறிவிப்பு மையம்" என்று அழைக்கப்படுகிறது, இதன் நோக்கம் பயனரின் கணினியில் நிகழும் நிகழ்வுகளைப் பற்றி அறிவிப்பதாகும். கூடுதலாக, இந்த அம்சம் விரைவான செயல்களுக்கான தொடர்ச்சியான பொத்தான்களைக் கொண்டுள்ளது.
கணினி தட்டில் வலதுபுறத்தில் உள்ள ஐகானைக் கிளிக் செய்வதன் மூலம் அறிவிப்பு பேனலைத் திறக்கவும். பேனலின் கீழே உள்ள அனைத்து விருப்பங்கள் பொத்தானைக் கிளிக் செய்யவும். இது அமைப்புகள் பயன்பாட்டைத் திறக்கும்.

பணிப்பட்டியில் அமைப்புகளைப் பின் செய்யவும்
நீங்கள் அடிக்கடி அமைப்புகள் மெனுவைப் பயன்படுத்தினால், அதன் குறுக்குவழியை உங்கள் பணிப்பட்டியில் வைக்கவும். இதைச் செய்ய, தொடக்க மெனுவைத் திறந்து, அமைப்புகள் குறுக்குவழியைக் கண்டுபிடித்து அதைக் கிளிக் செய்யவும் வலது கிளிக்சுட்டி (அல்லது தொடு சாதனம் இருந்தால் சூழல் மெனு தோன்றும் வரை பிடித்துக் கொள்ளவும்). மெனுவிலிருந்து, மேம்பட்ட → பணிப்பட்டியில் பின் என்பதைத் தேர்ந்தெடுக்கவும்.

இந்த கணினியில் இருக்கும்போது விருப்பங்கள் மெனுவை எவ்வாறு திறப்பது
இந்த பிசி சாளரத்தில், திறக்கும் பொத்தான் முன்பு வைக்கப்பட்ட இடத்தில் உன்னதமான குழுமேலாண்மை, இல் தற்போதைய பதிப்புகள் Windows 10 இல் “Open Settings” பட்டன் உள்ளது, அதைக் கிளிக் செய்வதன் மூலம் உங்களை அழைத்துச் செல்லும் முகப்பு பக்கம்கணினி அளவுருக்களை நிர்வகிப்பதற்கான மெனு.
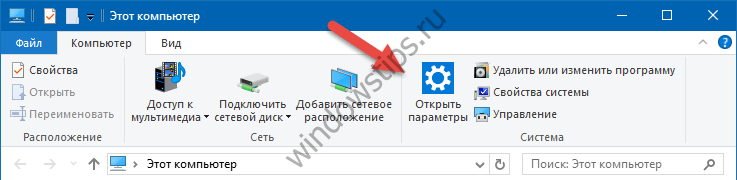 1
1 தொடக்க பொத்தான் சூழல் மெனுவிலிருந்து அமைப்புகள் மெனுவைத் திறக்கிறது
திறந்த விருப்பங்களுக்கான இணைப்பு சூழல் மெனு Windows 10 பதிப்பு 1703 இல் தொடக்கப் பொத்தான் கிடைக்கிறது. இந்த மெனுவைத் திறக்க, Start பட்டனில் வலது கிளிக் செய்யவும் அல்லது hotkeys + X ஐ அழுத்தவும்.
வழிமுறைகள்
பொத்தானைத் திரும்பப் பெற தொடங்கு"(மற்றும் அதனுடன் பட்டியல்) அதன் அசல் இடத்திற்கு, காணாமல் போனதற்கான காரணத்தை நாம் கண்டுபிடிக்க வேண்டும். விசாரணையைத் தொடங்க, WIN விசையை அழுத்தவும் - முக்கியமானது என்றால் பட்டியல்திறக்கிறது, பின்னர் பணிப்பட்டியின் அளவு அல்லது நிலையை மாற்றுவதில் சிக்கல் உள்ளது " தொடங்கு" திறந்தால் பட்டியல்நீங்கள் பேனலைப் பார்க்கவில்லை என்றால், ஆனால் ஒரு சில பிக்சல்களின் ஒரு துண்டு மட்டுமே தோன்றினால், அதன் மேல் கர்சரை நகர்த்தி, இடது சுட்டி பொத்தானை அழுத்திப் பிடித்து, விரும்பிய அளவுக்கு அதை இழுக்கவும்.
பணிப்பட்டியில் ஒன்றாக இருந்தால் " தொடங்கு"WIN விசையை அழுத்தும்போது தோன்றும், பின்னர் அதை வலது கிளிக் செய்து, பண்புகள் என்பதைத் தேர்ந்தெடுத்து, "டாஸ்க்பாரைத் தானாக மறை" என்பதற்கு அடுத்துள்ள பெட்டியைத் தேர்வுநீக்கவும்.
மெனுவில்" தொடங்கு» "அனைத்து நிரல்களும்", பின்னர் "துணைக்கருவிகள்", பின்னர் "கணினி கருவிகள்" மற்றும் "கணினி மீட்டமை" என்பதைத் தேர்ந்தெடுக்கவும். மெனு மறைவதற்கு முன் ஒரு மீட்டெடுப்பு புள்ளியைத் தேர்ந்தெடுக்கவும் " தொடங்கு" முடிந்ததும், கணினி மீட்டமைப்பு பயன்பாடு உங்கள் கணினியை மறுதொடக்கம் செய்யும்.
நீங்கள் செய்த செயல்களின் அனலாக் ஒன்றையும் நீங்கள் உருவாக்கலாம். ஏதேனும் உரை ஆவணத்தை உருவாக்கி பின்வரும் மதிப்புகளை நகலெடுக்கவும்:
விண்டோஸ் ரெஜிஸ்ட்ரி எடிட்டர் பதிப்பு 5.00
@="RAR க்கு காப்பகம்"
@="rar a abc %1"
கிளிக் செய்யவும் பட்டியல்“கோப்பு”, “இவ்வாறு சேமி” என்பதைத் தேர்ந்தெடுத்து, Context.reg என்ற கோப்பின் பெயரை உள்ளிடவும். புதிதாக உருவாக்கப்பட்ட கோப்பை இயக்கவும் மற்றும் கணினி பதிவேட்டில் தகவலை உள்ளிடுமாறு கேட்கும் போது "சரி" என்பதைக் கிளிக் செய்யவும்.
ஆதாரங்கள்:
- விண்டோஸ் 7 இல் மெனுவை எவ்வாறு தனிப்பயனாக்குவது
கட்டளை பயன்பாட்டின் மிகவும் பரந்த திறன்கள் இருந்தபோதிலும் கோடுகள், முதன்மை மெனுவை அழைக்கவும் " தொடங்கு" என்பது அவற்றில் ஒன்று அல்ல, ஆனால் ஒரு கட்டளை கருவியிலிருந்து தேர்ந்தெடுக்கப்பட்ட பயன்பாட்டைத் தொடங்கும் பணி கோடுகள்தீர்க்க முடியும் நிலையான பொருள் இயக்க முறைமைமைக்ரோசாப்ட் விண்டோஸ்.

வழிமுறைகள்
ஒரே நேரத்தில் Win+K செயல்பாட்டு விசைகளை அழுத்தவும் அல்லது ""ஐ அழுத்தவும் தொடங்கு"கணினியின் பிரதான மெனுவை அழைத்து, "கமாண்ட் லைன்" கருவியைத் தொடங்குவதற்கான நடைமுறையைச் செயல்படுத்த "ரன்" உருப்படிக்குச் செல்லவும்.
திறந்த புலத்தில் cmd ஐ உள்ளிட்டு துவக்கத்தை உறுதிப்படுத்த சரி என்பதைக் கிளிக் செய்யவும்.
முதன்மை மெனுவுக்குத் திரும்பு" தொடங்கு" மற்றும் கட்டளை கட்டளை கருவியைத் தொடங்குவதற்கான செயல்பாட்டைச் செய்ய "அனைத்து நிரல்களுக்கும்" செல்லவும் கோடுகள்நிர்வாகி சார்பில்.
"நிர்வாகியாக இயக்கவும்" கட்டளையை குறிப்பிடவும் மற்றும் cmd / மதிப்பை உள்ளிடுவதன் மூலம் கருவியின் அடிப்படை கட்டளைகளுடன் உங்களைப் பழக்கப்படுத்திக்கொள்ளவும்? உரை புலத்தில்.
கட்டளை வரியைப் பயன்படுத்தி திறக்கப்பட வேண்டிய நிரல் அமைந்துள்ள கோப்பகத்தைத் தீர்மானிக்கவும் கோடுகள்உரை புலத்தில் cd C:Program Filesprogram_name மதிப்பை உள்ளிடவும்.
தேர்ந்தெடுக்கப்பட்ட கோப்பகத்திற்கு மாற்றத்தை உறுதிப்படுத்த Enter செயல்பாட்டு விசையை அழுத்தவும் மற்றும் கட்டளை உரை புலத்தில் program_name.exe மதிப்பை உள்ளிடவும். கோடுகள்.
அழுத்துவதன் மூலம் தேவையான பயன்பாட்டின் துவக்கத்தை உறுதிப்படுத்தவும் செயல்பாட்டு விசைஉள்ளிடவும்.
முதன்மை மெனுவுக்குத் திரும்பு" தொடங்கு" மற்றும் கட்டளை கருவியைப் பயன்படுத்தி தேர்ந்தெடுக்கப்பட்ட நிரலைத் தொடங்குவதற்கான மாற்று செயல்முறையை செயல்படுத்த "இயக்கு" உருப்படிக்குச் செல்லவும். கோடுகள்.
திறந்த புலத்தில் cmd ஐ உள்ளிட்டு, கட்டளை பயன்பாட்டை இயக்குவதை உறுதிப்படுத்த சரி என்பதைக் கிளிக் செய்யவும் கோடுகள்.
கட்டளை உரை பெட்டியில் பாதை மதிப்பை உள்ளிடவும் கோடுகள்இயக்கக்கூடிய கோப்புகளைக் கொண்ட கோப்பகங்களின் பட்டியலைக் காண்பிக்க கட்டளையை இயக்க Enter விசையை அழுத்தவும்.
திறக்கும் பட்டியலிலிருந்து தொடங்கப்பட வேண்டிய பயன்பாட்டைத் தேர்ந்தெடுத்து, வெளியீட்டை உறுதிப்படுத்த Enter ஐ அழுத்தவும்.
ஆதாரங்கள்:
- விண்டோஸ் 7 இல் கட்டளை வரி
- கட்டளை வரி எளிதாக்கப்பட்டது!
"ரன் டாஸ்க்" என்ற மெனு கட்டளை, நீங்கள் கைமுறையாக தொடங்க வேண்டிய முதல் இயக்க முறைமைகளின் காலத்திலிருந்து விண்டோஸின் நவீன பதிப்புகளில் சிறியதாக இருக்கலாம். செயல்முறைகள்மற்றும் அனைத்து இயங்கக்கூடிய கோப்புகள். ஆனால் இன்றும் கூட, இந்த நடைமுறை அம்சம் மிகவும் எதிர்பாராத தருணத்தில் தேவைப்படலாம்.
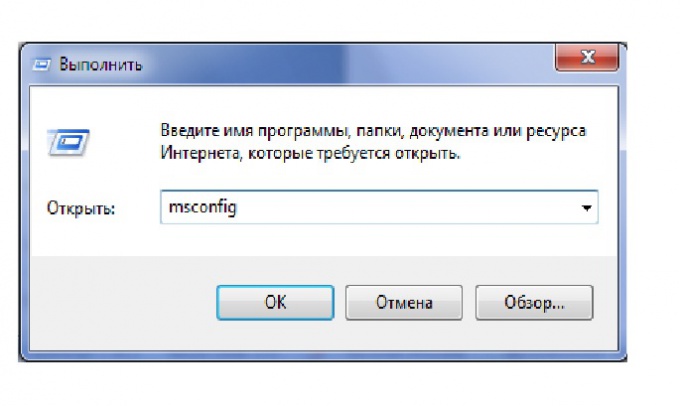
வழிமுறைகள்
தொடக்க மெனுவிலிருந்து ரன் கட்டளையைப் பயன்படுத்துவதே செயல்முறையைத் தொடங்க எளிதான வழி. பாரம்பரியமாக, இந்த கட்டளை விண்டோஸ் எக்ஸ்பியின் பிரதான மெனுவில் அமைந்துள்ளது. விண்டோஸ் விஸ்டாவில், முக்கிய மெனு தேடல் பட்டி இதேபோன்ற பாத்திரத்தை வகிக்கிறது. அவற்றைப் பயன்படுத்தி ஒரு செயல்முறையைத் தொடங்க, செயல்முறையின் பெயரையும் அதன் துவக்க அளவுருக்களையும் உள்ளிடவும் அல்லது இயங்கக்கூடிய கோப்பின் இருப்பிடம் மற்றும் பெயரைத் தட்டச்சு செய்யவும். பின்னர் உங்கள் விசைப்பலகையில் Enter ஐ அழுத்தவும்.
இருப்பினும், விவரிக்கப்பட்ட வழியில் செயல்முறையைத் தொடங்குவது எப்போதும் சாத்தியமில்லை. எடுத்துக்காட்டாக, பொதுவான வைரஸ்கள் தொடக்க மெனுவிற்கான அணுகலைத் தடுக்கின்றன. இதனால், நீங்கள் ரன் கட்டளை மூலம் செயல்முறையைத் தொடங்க முடியாது. இந்த வழக்கில், பணி நிர்வாகியைத் தொடங்கவும். இதைச் செய்ய, ஒரே நேரத்தில் Ctrl-Alt-Del விசை கலவையை அழுத்தவும். உங்கள் கணினியில் நிறுவப்பட்ட விண்டோஸின் பதிப்பைப் பொறுத்து, நீங்கள் உடனடியாக பணி மேலாளர் சாளரத்தைப் பார்ப்பீர்கள் அல்லது பொருத்தமான கட்டளையைத் தேர்ந்தெடுப்பதன் மூலம் மேலாளரைத் தொடங்கக்கூடிய மெனுவிற்கு நீங்கள் அழைத்துச் செல்லப்படுவீர்கள்.
பணி நிர்வாகியைப் பயன்படுத்தி செயல்முறையை இயக்க, கோப்பு மெனுவுக்குச் செல்லவும். "புதிய பணி (இயக்கு)" என்பதைத் தேர்ந்தெடுத்து, தோன்றும் சாளரத்தில், ஒரு கட்டளை வரியை தெளிவற்ற முறையில் நினைவூட்டுகிறது, இருப்பிடத்தை உள்ளிட்டு, விரும்பிய செயல்முறை அல்லது நிரலின் அளவுருக்களை துவக்கவும். ஒரு இடத்தையும் நிரலையும் கைமுறையாகத் தேர்ந்தெடுக்க உலாவு பொத்தானைப் பயன்படுத்தலாம். சரி என்பதைக் கிளிக் செய்யவும்.
"பயன்பாடுகள்" தாவலில் உள்ள பயன்பாடுகளின் பட்டியலிலும், "செயல்முறைகள்" தாவலிலும் இயங்கும் நிரல் அல்லது செயல்முறையை நீங்கள் காண்பீர்கள். நீங்கள் நிரலை முடித்து, செயல்முறையை அழிக்க வேண்டும் என்றால், பொது பட்டியலில் அவற்றைத் தேர்ந்தெடுத்து, பணி நிர்வாகி தாவல்களில் தொடர்புடைய பொத்தான்களைக் கிளிக் செய்யவும்.
தலைப்பில் வீடியோ
சில பயனர்கள் விண்டோஸ் 8 உடன் வந்த ஸ்டார்ட் மெனுவின் புதிய தோற்றத்தை விரும்புகிறார்கள். மற்றவர்கள் மெனுவின் பழைய பதிப்புகளை அதிகம் பயன்படுத்துகின்றனர். தொடக்க மெனு அமைப்புகளை ஸ்டாண்டர்டைப் பயன்படுத்தி தனிப்பயனாக்கலாம் விண்டோஸ் பயன்படுத்திஅல்லது சிறப்பு பயன்பாடுகளைப் பயன்படுத்துதல்.

இயக்க முறைமையில் ஸ்டார்ட் மெனுவை மாற்ற பல வழிகள் உள்ளன விண்டோஸ் அமைப்பு 8. அவற்றில் சில ஏற்கனவே கணினியில் ஆரம்பத்தில் சேர்க்கப்பட்டுள்ளன, மற்றவை மூன்றாம் தரப்பு நிரல்களைப் பயன்படுத்தி மெனுவை மாற்ற அனுமதிக்கின்றன.
விண்டோஸ் கருவிகளைப் பயன்படுத்தி தொடக்க மெனுவை மாற்றுதல்
மெனுவில் அடிக்கடி பயன்படுத்தப்படும் நிரலைச் சேர்க்க, அதன் ஐகானை சமீபத்தில் பட்டியலில் கண்டுபிடிக்க வேண்டும் இயங்கும் திட்டங்கள், அதன் மீது வலது கிளிக் செய்து, திறக்கும் சூழல் மெனுவில் "Pin to" என்பதைத் தேர்ந்தெடுக்கவும். தொடக்க மெனு" மெனுவிலிருந்து நிரல் ஐகானை நீங்கள் அதே வழியில் அகற்றலாம் - "தொடக்க மெனுவிலிருந்து நீக்கு" என்பதைத் தேர்ந்தெடுப்பதன் மூலம்.
தொடக்க பொத்தானின் இருப்பிடத்தை மாற்ற, இடது சுட்டி பொத்தானைக் கொண்டு பணிப்பட்டியில் உள்ள வெற்று இடத்தைக் கிளிக் செய்து, திரையின் எந்த எல்லைக்கும் இழுக்க வேண்டும். பணிப்பட்டி தொடக்க பொத்தானுடன் குறிப்பிட்ட இடத்திற்கு நகரும். இது நடக்கவில்லை என்றால், பணிப்பட்டியில் உள்ள காலி இடத்தில் கிளிக் செய்து, "பணிப்பட்டியை பின் செய்" தேர்வுப்பெட்டி தேர்வு செய்யப்படவில்லையா என்று பார்க்கவும்.
மெனுவில் அடிக்கடி பயன்படுத்தப்படும் நிரல்களுக்கு குறுக்குவழிகளின் எண்ணிக்கையை அமைக்க, கண்ட்ரோல் பேனலைத் திறந்து, "தோற்றம் மற்றும் தனிப்பயனாக்கம்" பகுதிக்குச் சென்று, பின்னர் "பணிப்பட்டி மற்றும் தொடக்க மெனு" என்பதற்குச் சென்று தொடக்க மெனு அமைப்புகள் தாவலைத் திறக்கவும். இதற்குப் பிறகு, "சமீபத்தில் பயன்படுத்தப்பட்ட நிரல்களைக் காண்பி" புலத்தில் உள்ள நிரல்களின் எண்ணிக்கையைக் குறிப்பிடுவது மட்டுமே எஞ்சியுள்ளது.
அதே தொடக்க மெனு அமைப்புகள் தாவலில், கண்ட்ரோல் பேனல், கணினி போன்ற கூறுகள் காட்டப்படும் வலது மெனு பகுதியின் தோற்றத்தை நீங்கள் தனிப்பயனாக்கலாம்.
மூன்றாம் தரப்பு நிரல்களைப் பயன்படுத்தி தொடக்க மெனுவை மாற்றுதல்
சில பயனர்கள் அதை விரும்பவில்லை தோற்றம்விண்டோஸ் 8 இல் மெனுவைத் தொடங்கவும். அதன் வழக்கமான தோற்றத்திற்குத் திரும்ப, நீங்கள் பல இலவச நிரல்களைப் பயன்படுத்தலாம்.
Start8 பயன்பாடு Windows 7 க்கு வழக்கமான தோற்றத்திற்கு தொடக்க மெனுவைத் திரும்பப் பெற உங்களை அனுமதிக்கிறது. இந்த நிரலை நிறுவிய பின், தொடக்க பொத்தானின் சூழல் மெனுவில் "Customize Start8" என்ற கூடுதல் உருப்படி தோன்றும், இதன் மூலம் நீங்கள் அனைத்தையும் செய்யலாம். தேவையான அமைப்புகள்மெனு தோற்றம். அமைப்புகளுக்குச் செல்வதன் மூலம், மெனு வடிவமைப்பு பாணி, அதில் காட்டப்படும் ஐகான்களின் அளவு ஆகியவற்றை நீங்கள் தேர்வு செய்யலாம், சமீபத்தில் குறுக்குவழிகளின் காட்சியைத் தடுக்கலாம் அல்லது அனுமதிக்கலாம் இயங்கும் பயன்பாடுகள்முதலியன
விண்டோஸ் எக்ஸ்பி மற்றும் விண்டோஸ் 7 போன்றவற்றின் தோற்றத்தை ஸ்டார்ட் மெனுவில் வழங்க உங்களை அனுமதிக்கும் மற்றொரு பிரபலமான நிரல் அழைக்கப்படுகிறது கிளாசிக் ஷெல். இந்த பயன்பாடு தொடக்க மெனுவை உங்கள் விருப்பப்படி தனிப்பயனாக்க அனுமதிக்கிறது. கூடுதலாக, தொடக்க பொத்தானின் தோற்றம், சூழல் மெனு விருப்பங்கள் மற்றும் பலவற்றை மாற்ற இதைப் பயன்படுத்தலாம்.
முக்கிய உறுப்பு விண்டோஸ் மேலாண்மைஎக்ஸ்பி என்பது முதன்மை பட்டியல். இது டெஸ்க்டாப்பில் ஸ்டார்ட் பட்டன் மூலம் திறக்கப்படும்.
விசைப்பலகையைப் பயன்படுத்துவதும் வசதியானது: விண்டோஸ் விசைஅல்லது விசை சேர்க்கை Ctrl – Esc (“ஹாட் கீகள்”). மூலம், நீங்கள் இந்த விசைகளை பயன்படுத்த முடியும் என்றால்.
பிரதான மெனு உங்கள் கணினியில் நீங்கள் செய்யக்கூடிய அனைத்து அடிப்படை செயல்பாடுகளையும் குறிக்கிறது. இது நிரல்கள், ஆவணங்கள், சாதனங்கள் மற்றும் இயக்க முறைமை உள்ளமைவு கருவிகளுக்கு சீரான அணுகலை வழங்குகிறது.
தொடக்க மெனுவை எவ்வாறு மாற்றுவது?
தொடக்க பட்டனில் ஒருமுறை வலது கிளிக் செய்து, தோன்றும் சூழல் மெனுவில் உள்ள "பண்புகள்" விருப்பத்தை கிளிக் செய்வதன் மூலம் முதன்மை மெனுவிற்கான (தொடக்க மெனு) அமைப்புகளை அமைக்கலாம். "பணிப்பட்டி மற்றும் தொடக்க மெனு பண்புகள்" சாளரம் திரையில் தோன்றும்.
இந்த சாளரத்தில், தொடக்க மெனு தாவலில், நீங்கள் மெனு பாணியைத் தேர்வு செய்யலாம்: வழக்கமான விண்டோஸ் எக்ஸ்பி மெனு அல்லது கிளாசிக் மெனு, விண்டோஸின் முந்தைய பதிப்புகளைப் போல. உதாரணமாக, என்னிடம் கிளாசிக் ஸ்டார்ட் மெனு உள்ளது.
நீங்கள் மிகவும் நம்பிக்கையான பயனராக உணர்ந்தால், நீங்கள் தேர்ந்தெடுத்த மெனு பாணிக்கு எதிரே உள்ள "தனிப்பயனாக்கு" பொத்தான் (மேலே உள்ள படத்தைப் பார்க்கவும்) உங்களுக்கானது. இல்லையெனில், முதன்மை மெனு அமைப்புகள் பொத்தானைக் கொண்டு சிறிது நேரம் காத்திருப்பது நல்லது.
தொடக்க மெனு எதைக் கொண்டுள்ளது?
 முக்கிய மெனு பின்வரும் பிரிவுகளாக பிரிக்கப்பட்டுள்ளது:
முக்கிய மெனு பின்வரும் பிரிவுகளாக பிரிக்கப்பட்டுள்ளது:
1. செயலில் உள்ள பயனரின் பெயர் மெனுவின் மேல் காட்டப்படும் (கிளாசிக் ஸ்டார்ட் பட்டன் மெனுவில் பெயர் இல்லை என்றாலும்).
2. அடிக்கடி பயன்படுத்தப்படும் திட்டங்கள். இந்தப் பிரிவு பயனர் சமீபத்தில் துவக்கிய நிரல்களுக்கான ஐகான்களைக் காட்டுகிறது. இந்த ஐகான்களின் தொகுப்பு தானாக உருவாக்கப்பட்டு சரிசெய்யப்படுகிறது.
3. அனைத்து நிரல்களும். இது முதன்மை மெனுவின் முக்கிய மற்றும் அடிக்கடி பயன்படுத்தப்படும் பகுதி. கணினியில் நிறுவப்பட்ட அனைத்து நிரல்களும் இங்கே வழங்கப்படுகின்றன.
4. தனிப்பட்ட ஆவணங்கள். இந்த பிரிவில் இயக்க முறைமையால் உருவாக்கப்பட்ட நிலையான தனிப்பட்ட கோப்புறைகள் உள்ளன. எடுத்துக்காட்டாக, எனது ஆவணங்கள், எனது படங்கள் போன்ற கோப்புறை.
5. அமைவு. இயக்க முறைமையை கட்டமைக்க இந்த கட்டளைகள் பயன்படுத்தப்படுகின்றன.
6. கூடுதல் கட்டளைகள் Windows XP உதவி அமைப்பை அணுகவும், நெட்வொர்க்கில் ஆவணங்கள் அல்லது கணினிகளைத் தேடவும் அல்லது விசைப்பலகையில் இருந்து கட்டளையை உள்ளிடவும் உங்களை அனுமதிக்கின்றன. அமைப்பின் பட்டியல் உள்ளது விண்டோஸ் கட்டளைகள் XP, கட்டளை வரி மூலம் உள்ளிடப்படும் (தொடக்க மெனு: இயக்கவும்). கணினியை உள்ளமைக்கவும், வட்டுகளை சரிபார்க்கவும், பதிவேட்டில் வேலை செய்யவும் மற்றும் திருத்தவும் அவை தேவைப்படுகின்றன கணினி கோப்புகள்மற்றும் பல.
7. அமர்வு மேலாண்மை. அமர்வை நிர்வகிக்க முதன்மை மெனுவின் கீழே உள்ள பொத்தான்கள் பயன்படுத்தப்படுகின்றன. செயலில் உள்ள பயனரை மாற்றவும், அமர்வை முடிக்கவும், மூடவும் மற்றும் கணினியை மறுதொடக்கம் செய்யவும் அவை உங்களை அனுமதிக்கின்றன.
கணினி கல்வியறிவு பயிற்சிகள்:
1) விசைப்பலகையை மட்டும் பயன்படுத்தி, தொடக்க மெனுவைத் திறந்து, அதில் இயக்கவும், எடுத்துக்காட்டாக, நிலையான நிரல்நோட்புக்.
2) தொடக்க சூழல் மெனுவைத் திறந்து, மேலே விவாதிக்கப்பட்ட இரண்டு பாணிகளைக் கண்டறியவும்: வழக்கமான மெனு மற்றும் கிளாசிக் தொடக்க மெனு.
3) தொடக்க மெனுவில்: "இயக்கு", CALC கட்டளையை உள்ளிட்டு Enter ஐ அழுத்தவும். திரையில் என்ன தோன்றும்?
முதன்மை பட்டியல்ஒரு பொத்தானைக் கிளிக் செய்வதன் மூலம் திறக்கும் தொடங்கு. முக்கிய மெனு, உண்மையில், ஒரு கோப்புறையில் அமைந்துள்ளது சி:\ ஆவணங்கள் மற்றும் அமைப்புகள்\ பயனர் பெயர் \ முதன்மை மெனு. அமைப்புகள் முதன்மை பட்டியல்இந்த கோப்புறையில் கோப்புறைகள், கோப்புகள் மற்றும் குறுக்குவழிகளைச் சேர்ப்பதன் மூலம்/அகற்றுவதன் மூலம் கணினி மேற்கொள்ளப்படுகிறது. குறுக்குவழிகள் அமைந்துள்ளன முதன்மை பட்டியல், மவுஸ் மூலம் நகர்த்தலாம், மறுபெயரிடலாம், நீக்கலாம். மேலும் உள்ளே முதன்மை பட்டியல்அனைத்து பயனர்களுக்கும் ஒரே மாதிரியான குறுக்குவழிகள் காட்டப்படும். அவை கோப்புறையில் சேமிக்கப்படும் சி:\ஆவணங்கள் மற்றும் அமைப்புகள்\அனைத்து பயனர்கள்\முதன் மெனு. இந்தக் கோப்புறையில் சேமிக்கப்பட்டுள்ள குறுக்குவழிகளை மாற்றுவது அனைவரையும் பாதிக்கும் கணினி பயன்படுத்துபவர்கள், இந்த கோப்புறையில் உள்ள குறுக்குவழியை நீக்கும் முன், கணினி எச்சரிக்கையை வெளியிடும்.பொத்தானை தொடங்குசூழல் மெனுவும் உள்ளது. குழு திறஇந்த மெனு ஒரு கோப்புறை சாளரத்தைத் திறக்கிறது முதன்மை பட்டியல், இது மேலே உள்ள உருப்படிகளின் உள்ளடக்கங்களைக் காட்டுகிறது முதன்மை பட்டியல்மற்றும் கோப்புறை நிகழ்ச்சிகள், மற்றும் குழு நடத்துனர்நிரலில் அதே கோப்புறையைத் திறக்கிறது நடத்துனர்; அணி கண்டுபிடிஒரு தேடல் சாளரத்தைத் திறக்கிறது; அணி பண்புகள்நீங்கள் கட்டமைப்பு முறைகளை அமைக்கக்கூடிய உரையாடல் பெட்டியைத் திறக்கிறது பணிப்பட்டிகள்மற்றும் முதன்மை பட்டியல்.
அமைப்புகளுக்கான அணுகல் முதன்மை பட்டியல்கட்டளையைத் தேர்ந்தெடுப்பதன் மூலம் பெறலாம் பண்புகள்பொத்தான் சூழல் மெனு தொடங்குஅல்லது சூழல் மெனு பணிப்பட்டிகள், இது ஒரு உரையாடல் பெட்டியைத் திறக்கிறது (படம் 40), இதில் நீங்கள் கட்டமைப்பு முறைகளை அமைக்கலாம் பணிப்பட்டிகள்மற்றும் முதன்மை பட்டியல்.
அரிசி. 40. பணிப்பட்டி மற்றும் தொடக்க மெனு பண்புகள் உரையாடல் பெட்டி,
தொடக்க மெனு தாவல்
அதே சாளரத்தில் இருந்து திறக்க முடியும் முதன்மை பட்டியல்அணி தொடங்குகண்ட்ரோல் பேனல்பணிப்பட்டி மற்றும் தொடக்க மெனு.
இந்த உரையாடல் பெட்டியில், ரேடியோ பொத்தானைத் தேர்ந்தெடுப்பதன் மூலம் மெனு காட்சி பாணியைத் தேர்ந்தெடுக்கலாம்: தொடக்க மெனு - மெனு இல் விண்டோஸ் பாணிஎக்ஸ்பி, கிளாசிக் ஸ்டார்ட் மெனு - முந்தைய பாணியில் மெனு விண்டோஸ் பதிப்புகள். அடுத்த முறை பொத்தானை அழுத்தவும் தொடங்குமுக்கிய மெனு தேர்ந்தெடுக்கப்பட்ட பாணியில் தோன்றும்.
தேர்ந்தெடுக்கப்பட்ட முதன்மை மெனு பாணியை மேலும் தனிப்பயனாக்க, தனிப்பயனாக்கு பொத்தானைக் கிளிக் செய்யவும். கூடுதல் தனிப்பயனாக்கத்தில் முதன்மை மெனுவில் என்ன உருப்படிகள் தோன்றும் என்பதைத் தேர்ந்தெடுப்பது, மவுஸ் பாயின்டருடன் ஒரு உருப்படியை வட்டமிடும்போது திறக்கும் துணைமெனுக்களைத் தனிப்பயனாக்குதல் மற்றும் சமீபத்தில் பயன்படுத்தப்பட்ட நிரல்கள், ஆவணங்கள் மற்றும் வலைத்தளங்களின் பட்டியலை அழிப்பது ஆகியவை அடங்கும்.
எக்ஸ்பி பாணியில் முதன்மை மெனுவை அமைத்தல்
IN தலைப்புபட்டியல் தொடங்குகணினியில் பதிவு செய்த பயனரின் பெயர் குறிப்பிடப்பட்டுள்ளது. கணினி சுயாதீனமாக அல்லது ஒரு பகுதியாக வேலை செய்தால் பணி குழு, மெனு தலைப்பின் இடது மூலையில் ஒரு படம் உள்ளது, அதில் கிளிக் செய்தால் பயன்பாட்டு சாளரம் திறக்கும் பயனர் கணக்குகள்,பற்றிய தகவலைக் காட்டுகிறது கணக்குபதிவு செய்யப்பட்ட பயனர். விண்டோஸ் எக்ஸ்பி பாணி முதன்மை மெனு பல பகுதிகளாக பிரிக்கப்பட்டுள்ளது.
IN மேல் இடது(பின் செய்யப்பட்ட உருப்படிகளின் பட்டியல் என்றும் அழைக்கப்படுகிறது) குறுக்குவழிகளைக் கொண்டுள்ளது, அவை பயனர் அடிக்கடி பயன்படுத்துவதாகக் கண்டறிந்துள்ளன. இயல்பாக, இவற்றில் இணையம் அடங்கும் ( இன்டர்நெட் எக்ஸ்புளோரர்) மற்றும் மின்னஞ்சல் (அவுட்லுக் எக்ஸ்பிரஸ்).
IN இடது நடுத்தர பகுதிபிரிப்பான் கீழ் (அடிக்கடி பயன்படுத்தப்படும் நிரல்களின் பட்டியல் என்றும் அழைக்கப்படுகிறது) மிக சமீபத்தில் தொடங்கப்பட்ட நிரல்களுக்கான குறுக்குவழிகள் உள்ளன. நிரல்கள் பயன்படுத்தப்படும்போது இந்தப் பட்டியலில் சேர்க்கப்படும். அதிகம் பயன்படுத்தப்படும் பட்டியலில் தோன்றும் இயல்புநிலை நிரல்களின் எண்ணிக்கையை Windows கொண்டுள்ளது. பட்டியல் நிரம்பியவுடன், முன்பு பயன்படுத்தப்பட்ட நிரல்களுக்கு பதிலாக சமீபத்தில் பயன்படுத்தப்பட்ட நிரல்களால் மாற்றப்படும்.
IN கீழ் இடதுஅணி அமைந்துள்ளது அனைத்து திட்டங்கள், இது கணினியில் நிறுவப்பட்ட நிரல்களை அணுகுவதற்கான கீழ்தோன்றும் பட்டியலைத் திறக்கிறது.
IN வலது பக்கம் முதன்மை பட்டியல்அணுகுவதற்கான இணைப்புகள் உள்ளன விண்டோஸ் சேவைகள், முக்கிய போன்றவை கணினி கோப்புறைகள் (எனது கணினி, எனது ஆவணங்கள்), கண்ட்ரோல் பேனல், பிரிண்டர் மற்றும் ஃபேக்ஸ் அமைப்புகள், பிணைய இணைப்புகள், கட்டளை வரி, உதவி மற்றும் ஆதரவு, தேடல்,அத்துடன் அமைப்புகளைப் பொறுத்து மற்றவர்கள். கூறுகள் முதன்மை பட்டியல்மவுஸ் பாயிண்டரைப் பிடித்தால் தோன்றும் உதவிக்குறிப்புகள் மற்றும் சூழல் மெனுக்கள் ஆகியவை உள்ளன.
தோற்றத்தை மாற்றவும் முதன்மை பட்டியல், நீங்கள் கூடுதல் அமைப்புகளைப் பயன்படுத்தலாம். இதைச் செய்ய, நீங்கள் உரையாடல் பெட்டியில் இருக்க வேண்டும் பண்புகள்தாவலில் பணிப்பட்டி மற்றும் தொடக்க மெனு (படம் 40 ஐப் பார்க்கவும்). தொடக்க மெனுகுழுவில் தொடக்க மெனுபொத்தானை அழுத்தவும் இசைக்கு. தாவலில் பொதுவானவை(படம் 41) நீங்கள் நிரல்களுக்கான ஐகான்களின் அளவை மாற்றலாம் (பெரிய அல்லது சிறிய சின்னங்கள்). குழுவில் நிகழ்ச்சிகள்அடிக்கடி பயன்படுத்தப்படும் நிரல்களின் பட்டியலில் காட்டப்படும் நிரல்களின் எண்ணிக்கையை நீங்கள் மாற்றலாம் (இடது நடுத்தர பகுதியில் முதன்மை பட்டியல்) பொத்தானை பட்டியலை அழிக்கவும்இந்த குழுவில் அடிக்கடி பயன்படுத்தப்படும் நிரல்களின் பட்டியலிலிருந்து குறுக்குவழிகளை அகற்றும். இது கணினியிலிருந்து நிரல்களை அகற்றாது. நிரல் குறுக்குவழிகள் மீண்டும் சேர்க்கப்படும் முதன்மை பட்டியல்அவர்களின் அடுத்த துவக்கத்திற்குப் பிறகு. குழுவில் தொடக்க மெனுவில் காட்டுபெட்டிகளைச் சரிபார்ப்பது, இணைய அணுகலை வழங்கும் நிரல்களுக்கான குறுக்குவழிகளைக் காண்பிக்க உங்களை அனுமதிக்கும் மின்னஞ்சல், மற்றும் நிரலை தொடர்புடைய பட்டியலில் இருந்து தேர்ந்தெடுக்கலாம்.

அரிசி. 41. தொடக்க மெனு தனிப்பயனாக்குதல் உரையாடல் பெட்டி, பொது தாவல்
தாவலில் கூடுதலாக(படம் 42) நீங்கள் அளவுருக்களை மாற்றலாம் முதன்மை பட்டியல், காட்டப்படும் உருப்படிகளின் எண்ணிக்கை முதன்மை பட்டியல், மற்றும் பட்டியல் காட்சியை அமைக்கவும் சமீபத்திய ஆவணங்கள். குழுவில் மெனு உருப்படிகளைத் தொடங்கவும்"உறுப்புகளுக்கு எனது ஆவணங்கள், எனது படங்கள், எனது கணினி, எனது இசை, கண்ட்ரோல் பேனல்நீங்கள் அவர்களின் காட்சியை மட்டும் அமைக்க முடியாது முதன்மை பட்டியல், ஆனால் அவற்றின் வகையையும் தேர்வு செய்யவும்: மெனுவாகக் காட்டவும்அல்லது ஒரு இணைப்பாக. முதல் வழக்கில், இந்த உருப்படிகளுக்கு அடுத்ததாக ஒரு > அடையாளம் தோன்றும், இந்த கட்டளையைத் தேர்ந்தெடுக்கும்போது, ஒரு துணைமெனு தோன்றும்.
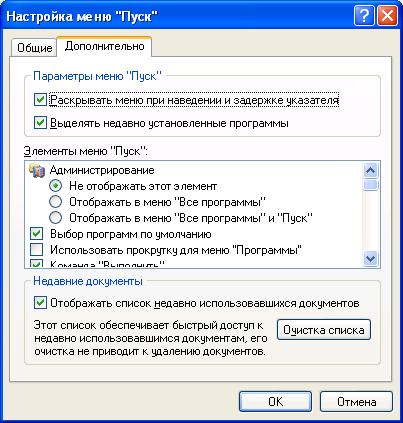
அரிசி. 42. தொடக்க மெனு தனிப்பயனாக்குதல் உரையாடல் பெட்டி, தாவல் கூடுதலாக
முதன்மை மெனுவில் உருப்படிகளைச் சேர்த்தல்
மெயின் மெனுவில் நிரல்கள், கோப்புகள் மற்றும் கோப்புறைகளுக்கு குறுக்குவழிகளைச் சேர்க்கலாம். இதற்கு பல வழிகள் உள்ளன.1 வழி.
விண்டோஸ் எக்ஸ்பியில் சூழல் மெனுவில் செயல்படுத்தக்கூடியதுகோப்புகள் ஒரு உருப்படி தோன்றியது தொடக்க மெனுவில் பின் செய்யவும், இது நிரலை பிரிக்கும் கோட்டிற்கு மேலே பின் செய்யப்பட்ட உருப்படிகளின் பட்டியலில் சேர்க்கிறது.
முறை 2.
சுட்டி மூலம் பொருளை இழுக்கவும் டெஸ்க்டாப்அல்லது மற்றொரு கோப்புறையிலிருந்து பொத்தானுக்கு தொடங்கு.இந்த வழக்கில், பொருளின் குறுக்குவழி பின் செய்யப்பட்ட உறுப்புகளின் பட்டியலில் தோன்றும் முதன்மை பட்டியல்.
3 வழி
உரையாடல் பெட்டியில் பண்புகள் பணிப்பட்டிகள் மற்றும் தொடக்க மெனு(படம் 40 ஐப் பார்க்கவும்) தாவலில் தொடக்க மெனுகுழுவில் தொடக்க மெனுபொத்தானை அழுத்தவும் இசைக்கு. தாவலில் கூடுதலாக(படம் 42 ஐப் பார்க்கவும்) பட்டியலில் மெனு உருப்படிகளைத் தொடங்கவும்முதன்மை மெனுவில் காட்டப்பட வேண்டிய உருப்படிகளைத் தேர்ந்தெடுக்கவும். அடுத்த முறை பொத்தானை அழுத்தவும் தொடங்குதேர்ந்தெடுக்கப்பட்ட உருப்படிகள் காட்டப்படும் முதன்மை பட்டியல்.
4 வழி
- கோப்புறை சாளரத்தைத் திறக்கவும் முக்கியபின்வரும் வழிகளில் ஒன்றில் மெனு:
- பொத்தான் சூழல் மெனுவில் தொடங்குஒரு அணியைத் தேர்ந்தெடுக்கவும் திற;
- பொத்தான் சூழல் மெனுவில் தொடங்குஒரு அணியைத் தேர்ந்தெடுக்கவும் நடத்துனர்;
- விண்டோஸ் சிஸ்டத்தில் கோப்புறையைத் திறக்கவும் என் கணினிஅல்லது பயன்படுத்தி நடத்துனர்.
- வழக்கம் போல் ஒரு பொருளை நகர்த்தவும், நகலெடுக்கவும் அல்லது குறுக்குவழியை உருவாக்கவும்.
- கோப்புறை சாளரத்தில் ஒரு பொருள் ஒரு வெற்று இடத்திற்கு இழுக்கப்பட்டால் முதன்மை பட்டியல்,அப்போது அவர் அணியில் முதலிடத்திற்கு வருவார் அனைத்து திட்டங்கள் முதன்மை பட்டியல்.
- ஒரு பொருள் ஒரு கோப்புறையில் இழுக்கப்பட்டால் நிகழ்ச்சிகள், பின்னர் அது நிரல்களின் பட்டியலில் வைக்கப்படும்.
- நீங்கள் கோப்புறையைத் திறக்கலாம் நிகழ்ச்சிகள், ஒரு துணை கோப்புறையை உருவாக்கி அதில் ஒரு பொருளை இழுக்கவும். இந்த வழக்கில், புள்ளியில் அனைத்து திட்டங்கள்நிரல்களின் குழு உருவாக்கப்படும்.
முதன்மை மெனுவிலிருந்து உருப்படிகளை நீக்குகிறது
முறை 1 - பட்டியலிலிருந்து பின் செய்யப்பட்ட பொருட்களை அகற்றுதல்
பின் செய்யப்பட்ட உருப்படிகளின் பட்டியலில், சூழல் மெனுவில், தொடக்க மெனுவிலிருந்து அகற்று அல்லது பட்டியலிலிருந்து அகற்று என்பதைத் தேர்ந்தெடுக்கவும்.
முறை 2 - அடிக்கடி பயன்படுத்தப்படும் நிரல்களின் பட்டியலிலிருந்து நீக்கவும்
சூழல் மெனுவில் அடிக்கடி பயன்படுத்தப்படும் நிரல்களின் பட்டியலில், கட்டளையைத் தேர்ந்தெடுக்கவும் பட்டியியல் இருந்து நீக்கு.
முறை 3 - உருப்படிகளை நீக்குதல்
உரையாடல் பெட்டியில் பணிப்பட்டி மற்றும் தொடக்க மெனு பண்புகள்(படம் 40 ஐப் பார்க்கவும்) தாவலில் தொடக்க மெனுகுழுவில் தொடக்க மெனுபொத்தானை அழுத்தவும் இசைக்கு. தாவலில் கூடுதலாக(படம் 42 ஐப் பார்க்கவும்) பட்டியலில் மெனு உருப்படிகளைத் தொடங்கவும்அகற்றப்பட வேண்டிய உருப்படியைத் தேர்வுநீக்கவும் அல்லது ரேடியோ பொத்தானைத் தேர்ந்தெடுக்கவும் இந்த உறுப்பைக் காட்ட வேண்டாம்.
4 வழி
- கோப்புறை சாளரத்தைத் திறக்கவும் முதன்மை பட்டியல்.
- கோப்புறையில் முதன்மை பட்டியல்நீக்கப்பட வேண்டிய பொருள் அல்லது பொருள்களின் குழுவைத் தேர்ந்தெடுக்கவும்.
- கோப்புறை சாளரங்களுக்கான பொருட்களை வழக்கமான முறையில் நீக்கவும்.
5 வழி
திறந்த வெளியில் இருந்து நேரடியாக உறுப்புகளை நீக்குவதே எளிதான வழி முதன்மை பட்டியல்.
அழைப்பு முதன்மை பட்டியல்பொத்தானை தொடங்குபின்வருவனவற்றில் ஒன்றைச் செய்யுங்கள்:
- பொருளின் சூழல் மெனுவிலிருந்து ஒரு கட்டளையைத் தேர்ந்தெடுக்கவும் அழி.
- பொருளை இழுக்கவும் வண்டி.
விண்டோஸ் இயக்க முறைமையின் முக்கிய மெனு நிறுவப்பட்ட துவக்கத்தின் முக்கிய முறையை செயல்படுத்துகிறது பயன்பாட்டு திட்டங்கள்மற்றும் கணினி கட்டுப்பாடுகள். இந்த மெனுவை அணுக, ஒரு வரைகலை இடைமுக உறுப்பு பணிப்பட்டியில் வைக்கப்படுகிறது, இது பொதுவாக "தொடங்கு" பொத்தான் என்று அழைக்கப்படுகிறது. சமீபத்திய பதிப்புகள் OS இல் இனி அத்தகைய கல்வெட்டு இல்லை. நிரல்களை அணுகுவதற்கு கூடுதலாக, கணினியை அணைக்கவும், கணினியில் பல்வேறு தேடல் செயல்பாடுகளை செய்யவும் பிரதான மெனு பயன்படுத்தப்படுகிறது.
"முதன்மை மெனுவை எவ்வாறு திறப்பது" என்ற தலைப்பில் ஸ்பான்சர் பி & ஜி கட்டுரைகளை இடுகையிடுவது விண்டோஸில் பேனல்களின் அளவை எவ்வாறு மாற்றுவது டெஸ்க்டாப்பில் தொடக்கத்தை எவ்வாறு அகற்றுவது பணி நிர்வாகியை எவ்வாறு இயக்குவது
வழிமுறைகள்
இடது சுட்டி பொத்தானைக் கொண்டு தொடக்க பொத்தானைக் கிளிக் செய்வது பிரதான மெனுவைத் திறக்க பொதுவாகப் பயன்படுத்தப்படும் வழியாகும். இந்தப் பொத்தான் எப்பொழுதும் பணிப்பட்டியில் இருக்கும், ஆனால் பேனலைத் திரையின் எந்த நான்கு பக்கங்களிலும் வைக்கலாம். பொத்தானின் தோற்றத்தை பயனரால் அடையாளம் காண முடியாத அளவிற்கு மாற்றலாம் மற்றும் பணிப்பட்டியை மறைக்க முடியும் என்பதைக் கருத்தில் கொண்டு, அறிமுகமில்லாத அமைப்பில் இந்த இடைமுக உறுப்பின் இருப்பிடம் மற்றும் அடையாளத்தைக் கண்டறிய நீங்கள் சிறிது நேரம் செலவிட வேண்டியிருக்கும். .
உங்கள் விசைப்பலகையில் கொடியைக் காண்பிக்கும் பொத்தானை அழுத்தவும் (ஒரு பகட்டான மைக்ரோசாஃப்ட் லோகோ). இது பொதுவாக இடது மற்றும் வலது பக்கத்தில் வைக்கப்படுகிறது ALT விசைகள். இந்த பொத்தான் பொதுவாக WIN என குறிப்பிடப்படுகிறது, மேலும் அதை கிளிக் செய்வதன் மூலம் Windows GUI இல் உள்ள Start பட்டனை கிளிக் செய்வது போன்ற விளைவைக் கொண்டிருக்க வேண்டும். எனவே, நீங்கள் பொத்தானைக் கண்டுபிடிக்க முடியாவிட்டால், இயக்க முறைமையின் முக்கிய மெனுவை அணுக இந்த விசையைப் பயன்படுத்தவும்.
உங்கள் சுட்டியை திரையின் விளிம்பிற்கு நகர்த்தும்போது மட்டுமே டாஸ்க்பார் மற்றும் ஸ்டார்ட் பட்டன் தோன்றினால் தானாகவே மறைவதை நிறுத்தவும். இதைச் செய்ய, WIN விசையை அழுத்தவும், கிளிக் செய்யவும் வெற்று இடம்தோன்றும் பணிப்பட்டியில், வலது கிளிக் செய்து சூழல் மெனுவில் உள்ள "பண்புகள்" வரியைத் தேர்ந்தெடுக்கவும். "பணிப்பட்டியை தானாக மறை" பெட்டியைத் தேர்வுநீக்கி, "சரி" பொத்தானைக் கிளிக் செய்யவும்.
WIN விசையை அழுத்தி மெனுவைத் திறக்கும்போது பிரதான மெனு அணுகல் பொத்தான் தோன்றவில்லை என்றால் பணிப்பட்டியின் அகலத்தை மாற்றவும். இதைச் செய்ய, திரையின் விளிம்புகளில் ஒன்றில் (பொதுவாக கீழே) பல பிக்சல்கள் கொண்ட ஒரு குறுகிய பட்டையைக் கண்டுபிடித்து அதன் மேல் கர்சரை நகர்த்தவும். சுட்டிக்காட்டும் அம்புக்குறியிலிருந்து இரட்டைத் தலை அம்புக்குறியாக மாறும்போது, கிளிக் செய்யவும் இடது பொத்தான்சுட்டி மற்றும் பணிப்பட்டியின் எல்லையை திரையின் விளிம்பிலிருந்து போதுமான தூரத்திற்கு இழுக்கவும்.
இந்த மெனு அணுகல் உருப்படியை உங்களுக்கு மிகவும் வசதியான திரையின் பக்கத்தில் வைக்க, பணிப்பட்டி மற்றும் அதன் தொடக்க பொத்தானை நகர்த்தவும். இதைச் செய்ய, பணிப்பட்டியில் வலது கிளிக் செய்து, தோன்றும் சூழல் மெனுவில் "பின் டாஸ்க்பார்" உருப்படி தேர்வு செய்யப்படவில்லை என்பதை உறுதிப்படுத்தவும். தேர்வுப்பெட்டி தேர்வு செய்யப்பட்டால், இந்த வரியைக் கிளிக் செய்யவும். பின்னர் உங்கள் கர்சரை பணிப்பட்டியில் உள்ள வெற்று இடத்திற்கு நகர்த்தி, இடது பொத்தானை அழுத்தி, திரையின் விரும்பிய விளிம்பிற்கு இழுக்கவும்.
எவ்வளவு எளிமையானதுதலைப்பில் மற்ற செய்திகள்:
"டெஸ்க்டாப்" என்பது இயக்க முறைமையை ஏற்றும்போது பயனர் பார்க்கும் மானிட்டர் திரையில் உள்ள பகுதி. கணினியில் எந்த வேலையும் டெஸ்க்டாப்பில் இருந்து தொடங்குகிறது. இந்த பகுதி அதன் சொந்த தோற்றத்தைக் கொண்டுள்ளது: திரையின் முக்கிய பகுதியில் பயனர் "எனது கணினி", "குப்பை" போன்ற கூறுகளைப் பார்க்கிறார்.
இயல்பாக, விண்டோஸில் உள்ள பணிப்பட்டி திரையின் அடிப்பகுதியில் அமைந்துள்ளது, ஆனால் பயனர் தனது சொந்த விருப்பப்படி பேனலின் இருப்பிடத்தையும் தோற்றத்தையும் தனிப்பயனாக்க முடியாது அல்லது அதை முழுமையாக மறைக்க விருப்பங்களை அமைக்க முடியாது என்று இது அர்த்தப்படுத்துவதில்லை. பணிப்பட்டியின் இருப்பிடத்தை மாற்ற, நீங்கள் இயக்க வேண்டும்
Windows OS பணிப்பட்டியின் இடது பக்கத்தில் கணினியின் முக்கிய மெனுவை அணுக ஒரு பொத்தான் உள்ளது ("தொடங்கு") மற்றும் ஒரு குழு விரைவான ஏவுதல், மற்றும் வலதுபுறத்தில் - அறிவிப்பு பகுதி ("தட்டு") மற்றும் கடிகாரம். அவற்றுக்கிடையே, தற்போது திறந்திருக்கும் நிரல் சாளரங்கள் மற்றும் உரிமையாளரால் சேர்க்கப்பட்ட கூடுதல் பேனல்கள் காட்டப்படும். ஒவ்வொரு
டாஸ்க்பார் என்பது ஸ்டார்ட் பொத்தான், விரைவு வெளியீட்டுப் பட்டி மற்றும் அறிவிப்புப் பகுதி ஆகியவற்றைக் கொண்டிருக்கும் திரையின் அடிப்பகுதியில் உள்ள துண்டு ஆகும். அவற்றுடன் கூடுதலாக, பணிப்பட்டியின் நடுப்பகுதி காட்டுகிறது திறந்த மூல மென்பொருள்மற்றும் ஆவணங்கள். அதன் மீது வைக்கப்பட்டுள்ள உறுப்புகளின் தொகுப்பை மாற்றலாம். நீங்கள் அதன் அளவையும் மாற்றலாம்
டெஸ்க்டாப் கருவிப்பட்டியில் வைக்கப்பட்டுள்ள "தொடங்கு" பொத்தானின் மூலம் விண்டோஸ் டெஸ்க்டாப், கணினி முக்கிய OS மெனுவில் நுழைவதை செயல்படுத்துகிறது. கணினியில் நிறுவப்பட்ட பயன்பாடுகள் மற்றும் பயன்பாடுகள், தேடல் மற்றும் உதவி அமைப்புகள், பணிநிறுத்தம் மற்றும் மறுதொடக்கம் விருப்பங்களை அணுக இது பயன்படுகிறது. பொத்தான் என்றால்
சில நேரங்களில், கவனக்குறைவான பயனர் கையாளுதல் அல்லது கணினி தோல்வியின் விளைவாக, பணிப்பட்டியின் அகலம் மிகப் பெரியதாகிறது, இது சாதாரண வேலைகளைத் தடுக்கிறது திறந்த பயன்பாடுகள். பேனலை அதன் வழக்கமான தோற்றத்திற்கு திரும்ப பல வழிகள் உள்ளன. "எப்படி உருவாக்குவது" என்ற தலைப்பில் P&G வேலை வாய்ப்புக் கட்டுரைகளின் ஸ்பான்சர்
