ஒரு புதிய பிசி பயனர், ஒரு விதியாக, பொருள்களுடன் அனைத்து செயல்களையும் செய்கிறார் விண்டோஸ் அமைப்புகள்மற்றும் தனித்தனி நிரல்களுடன், சுட்டியின் திறன்களை மட்டுமே பயன்படுத்துகிறது. இது, நிச்சயமாக, நீங்கள் விரும்பிய முடிவை அடைய அனுமதிக்கிறது, ஆனால் ஒட்டுமொத்த வேலை நேரத்தை பெரிதும் அதிகரிக்கிறது. இதுபோன்ற சந்தர்ப்பங்களில் என்ன செய்ய முடியும்? முதலில், உற்பத்தித்திறனை அதிகரிக்க, ஹாட்ஸ்கிகளைப் பயன்படுத்தி செய்யக்கூடிய எளிய செயல்களை நீங்கள் மாஸ்டர் செய்ய வேண்டும். முதலில், நீங்கள் விசைப்பலகையைப் பயன்படுத்தி எவ்வாறு நகலெடுக்கலாம், அத்துடன் ஒட்டுதல், வெட்டுதல் மற்றும் பலவற்றைப் பற்றி நீங்கள் நிச்சயமாக அறிந்து கொள்ள வேண்டும். பெரும்பாலும், உரையுடன் நிறைய வேலை செய்பவர்களுக்கு இது பொருந்தும் - எழுத்தாளர்கள், ஆசிரியர்கள், பத்திரிகையாளர்கள், பல்கலைக்கழக மாணவர்கள் மற்றும் பல.
விசைப்பலகையைப் பயன்படுத்தி உரையை நகலெடுப்பது எப்படி
முதலில், நகல் செயல்பாட்டைக் கருத்தில் கொள்வது மதிப்பு. அதைச் செயல்படுத்துவதற்கு முன், நீங்கள் ஒரு ஆயத்த வேர்ட் ஆவணத்தைத் திறக்க வேண்டும், அல்லது வெற்று ஒன்றைத் திறக்கலாம், ஆனால் முதலில் அதில் எதையாவது அச்சிட வேண்டும். இதற்குப் பிறகு, உரையின் விரும்பிய பகுதியை நீங்கள் தேர்ந்தெடுக்கலாம். இதை இரண்டு வழிகளில் செய்கிறார்கள். சுட்டியைப் பயன்படுத்தி, அல்லது மீண்டும் விசைப்பலகையில் அமைந்துள்ள கட்டுப்பாட்டு பொத்தான்களைப் பயன்படுத்தவும். அவர்களால் எல்லாவற்றையும் ஒரு மவுஸ் மூலம் குறிக்க முடிந்தால், நீங்கள் இன்னும் விசைப்பலகையைப் பயன்படுத்தப் பழக வேண்டும். பொத்தான்கள் மூலம் இதை எவ்வாறு முன்னிலைப்படுத்துவது? போதும் எளிமையானது. நீங்கள் விரும்பிய இடத்தில் கர்சரை வைத்த பிறகு, நீங்கள் "Shift" ஐ அழுத்திப் பிடித்து, வலதுபுறம் "→", இடது அம்புக்குறி "←" மற்றும் தேவைப்பட்டால், மேல் மற்றும் கீழ் அம்புகளைப் பயன்படுத்த வேண்டும். இதன் விளைவாக, தேர்ந்தெடுக்கப்பட்ட பகுதி கருப்பு பின்னணியைக் கொண்டிருக்கும், இது பார்வைக்கு அடையாளம் காண்பதை எளிதாக்குகிறது. விசைப்பலகையைப் பயன்படுத்தி உரையை எவ்வாறு நகலெடுப்பது என்பதை இப்போது நீங்கள் நேரடியாகப் பார்க்கலாம். இங்கே சிக்கலான எதுவும் இல்லை, நீங்கள் "Cntrl" + "C" ஐ அழுத்த வேண்டும். 
விசைப்பலகையில் ஒட்டுவது எப்படி
எனவே, முந்தைய பத்தியில் விவரிக்கப்பட்டுள்ள படிகளை சரியாக முடித்த பிறகு, தேர்ந்தெடுக்கப்பட்ட உரையின் பகுதி கிளிப்போர்டில் வைக்கப்படுகிறது, அங்கிருந்து அதை ஆவணத்தில் வேறு இடத்தில் அல்லது தனி கோப்பில் ஒட்டலாம். இந்த நகலெடுக்கப்பட்ட உரையைப் பயன்படுத்த, "Cntrl" + "V" கலவையைப் பயன்படுத்தவும். இந்த வழக்கில், கிளிப்போர்டு அழிக்கப்படவில்லை, தேவைப்பட்டால், பேஸ்ட் செயல்பாட்டை தேவையான பல முறை மீண்டும் செய்யலாம். சிஸ்டம் ஷட் டவுன் ஆகும் போது மட்டுமே கிளிப்போர்டிலிருந்து ஒரு உருப்படி நீக்கப்படும். 
உரையை எவ்வாறு வெட்டுவது
எழுதப்பட்டதை நகர்த்துவது மிகவும் பொதுவான ஒன்றாகும், எனவே விசைப்பலகையைப் பயன்படுத்தி உரையை எவ்வாறு நகலெடுப்பது அல்லது அதை எவ்வாறு ஒட்டுவது என்பதை நீங்கள் அறிந்திருக்க வேண்டும், ஆனால் வெட்டும் செயல்பாட்டில் தேர்ச்சி பெற வேண்டும். "Ctrl" + "X" ஆகியவற்றின் எளிய கலவை இதற்கு வழங்கப்படுகிறது. இந்தக் கலவையைக் கிளிக் செய்வதன் மூலம், தேர்ந்தெடுக்கப்பட்ட உரையை கிளிப்போர்டில் வைக்கிறீர்கள், ஆனால் அதே நேரத்தில் அது முதலில் இருந்த இடத்திலிருந்து நீக்கவும்.
முடிவுரை
எனவே, இப்போது, விசைப்பலகையைப் பயன்படுத்தி உரையை எவ்வாறு நகலெடுப்பது, அதை எவ்வாறு வெட்டுவது மற்றும் ஒட்டுவது என்பதைத் தெரிந்துகொள்வது, நீங்கள் அதிக உற்பத்தித்திறனுடன் வேலை செய்யலாம். முதலில், நிச்சயமாக, அது அப்படித் தெரியவில்லை. ஆனால் ஒரு சிறிய நடைமுறையில், இது மிகவும் வசதியானது மற்றும் பயனுள்ளது என்பதை பயனர் புரிந்துகொள்வார். இதே கட்டளைகள் விண்டோஸ் பணிச்சூழலிலும், பல மென்பொருள் தயாரிப்புகளிலும் செயல்படுகின்றன என்பதை நினைவில் கொள்ள வேண்டும். இது அவர்களை மிகவும் பல்துறை ஆக்குகிறது மற்றும் அவர்களை அறிந்து கொள்வதன் பயனை கணிசமாக அதிகரிக்கிறது.
விசைப்பலகையைப் பயன்படுத்தி உரையை நகலெடுப்பது எப்படி. பல அனுபவமற்ற பிசி பயனர்களுக்கு விசைப்பலகையைப் பயன்படுத்தி உரையை எவ்வாறு நகலெடுப்பது என்று தெரியவில்லை. மாறாக பயன்படுத்துகிறார்கள் வலது பொத்தான்சுட்டி மற்றும் "நகல்" கட்டளை சூழல் மெனு. உரையை நகலெடுக்கும் இந்த முறை நன்றாக வேலை செய்கிறது. ஆனால், துரதிர்ஷ்டவசமாக, இது அதிக நேரம் எடுக்கும். விசைப்பலகையைப் பயன்படுத்தி உரையை எவ்வாறு நகலெடுப்பது மற்றும் அதில் நிறைய நேரத்தைச் சேமிப்பது எப்படி என்பதை இந்தக் கட்டுரையில் நீங்கள் கற்றுக் கொள்வீர்கள்.விசைப்பலகையைப் பயன்படுத்தி உரையை நகலெடுப்பது எப்படி - உன்னதமான வழி
விசைப்பலகையைப் பயன்படுத்தி உரையை நகலெடுப்பது CTRL-C விசை கலவையைப் பயன்படுத்தி செய்யப்படுகிறது.நீங்கள் உரையைத் தேர்ந்தெடுக்க வேண்டும், CTRL விசையை அழுத்திப் பிடிக்கவும், பின்னர் C விசையை அழுத்தவும். பொதுவாக அவர்கள் இடது CTRL விசையைப் பயன்படுத்துகிறார்கள், ஆனால் இது ஒரு பொருட்டல்ல, நீங்கள் இடது மற்றும் வலது CTRL விசையைப் பயன்படுத்தலாம்.

நீங்கள் உரையை நகலெடுத்த பிறகு, அதை வேறு எங்காவது ஒட்ட வேண்டும். விசைப்பலகையைப் பயன்படுத்தியும் இதைச் செய்யலாம். விசைப்பலகையைப் பயன்படுத்தி உரையை ஒட்டுவதற்கு, நீங்கள் CTRL-V விசை கலவையை அழுத்த வேண்டும்.முந்தைய வழக்கைப் போலவே, நீங்கள் வலது அல்லது இடது CTRL ஐப் பயன்படுத்தலாம்.
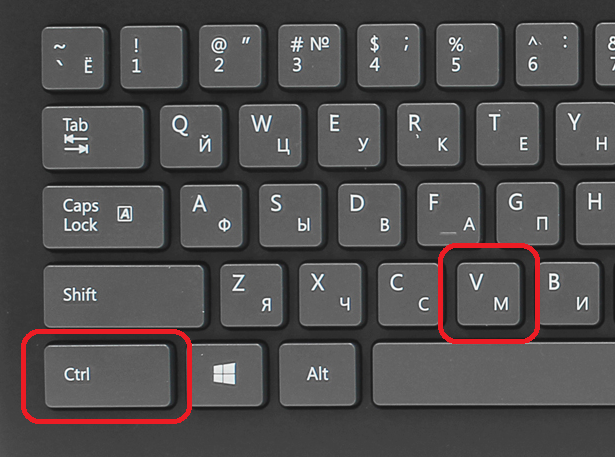
விசைப்பலகையைப் பயன்படுத்தி உரையை நகலெடுப்பதற்கான பிற வழிகள்
உள்ளன என்பது குறிப்பிடத்தக்கது மாற்று வழிகள்விசைப்பலகையைப் பயன்படுத்தி உரையை நகலெடுக்கவும்:
- Ctrl-Insert விசை சேர்க்கை CTRL-C ஐப் போன்றது மற்றும் உரையை நகலெடுக்கப் பயன்படுத்தலாம்.
- Shift-Insert விசை சேர்க்கை CTRL-V போன்றது மற்றும் நகலெடுக்கப்பட்ட உரையை ஒட்டுவதற்குப் பயன்படுத்தலாம்.
- மற்றும் Shift-Delete விசை கலவையானது Ctrl-X வெட்டு கட்டளைக்கு ஒத்ததாகும்.
CTRL-C மற்றும் CTRL-V விசை சேர்க்கைகளுக்கு கூடுதலாக, மிகவும் பயனுள்ள சேர்க்கைகள் உள்ளன:
- Ctrl-A - அனைத்து உரைகளையும் தேர்ந்தெடுக்கவும். நகலெடுப்பதில் பொதுவாகப் பயன்படுத்தப்படுகிறது. விசைப்பலகை குறுக்குவழிகளான Ctrl-A மற்றும் CTRL-C ஐப் பயன்படுத்தி, நீங்கள் அனைத்து உரைகளையும் விரைவாக நகலெடுக்கலாம்.
- Ctrl-X - உரையை வெட்டுங்கள். உரையை நகலெடுத்து, முன்பு இருந்த இடத்திலிருந்து நீக்குதல். விசைப்பலகை குறுக்குவழிகளான Ctrl-X மற்றும் CTRL-V ஐப் பயன்படுத்தி, உரையை வேறு இடத்திற்கு விரைவாக நகர்த்தலாம்.
- Ctrl-Z - குறிக்கவும் அல்லது ஒரு படி பின்வாங்கவும். இந்த கலவையானது ஒரு தவறை விரைவாக சரிசெய்ய உங்களை அனுமதிக்கிறது. எடுத்துக்காட்டாக, விரும்பிய உரையின் ஒரு பகுதியை நீக்கிவிட்டீர்கள். அத்தகைய சூழ்நிலையில், Ctrl-Z விசை சேர்க்கை உங்களுக்கு உதவும், இது உடனடியாக எல்லாவற்றையும் அதன் இடத்திற்குத் திருப்பிவிடும்.
- CTRL-P - ஆவணத்தை அச்சிடவும். இந்த விசை கலவையைப் பயன்படுத்தி, அச்சிடப்பட்ட உரையை விரைவாக அச்சுப்பொறிக்கு அனுப்பலாம்.
உரை அல்லது வரைதல் எந்த வகையிலும் நகலெடுக்கப்படாத பக்கங்களும் இணையத்தில் உள்ளன. இந்த உள்ளடக்கம் உண்மையில் கிடைக்கவில்லையா? நிச்சயமாக இல்லை. ஆனால் ஒரு தளத்திலிருந்து உரை நகலெடுக்கப்படாவிட்டால் அதை எவ்வாறு நகலெடுப்பது என்பதை நீங்கள் கீழே கற்றுக்கொள்வீர்கள்.
உரையை எவ்வாறு முன்னிலைப்படுத்துவது?
எல்லா உரையையும் தேர்ந்தெடுக்க, கர்சரை எங்கும் வைக்கவும் விசைப்பலகை குறுக்குவழி CTRL + A ஐ அழுத்தவும்(ஆங்கிலம் A, விசைப்பலகை தளவமைப்பு முக்கியமில்லை). உங்களுக்கு முழு உரையும் தேவையில்லை, ஆனால் அதன் ஒரு குறிப்பிட்ட பகுதி மட்டுமே, பின்வரும் முறைகளில் ஒன்றைப் பயன்படுத்தலாம்:
- சுட்டியைக் கொண்டு ஆர்வமுள்ள உரை பகுதியைத் தேர்ந்தெடுக்கவும். தேவையான உரை துண்டின் தொடக்கத்தில் கர்சரை வைக்கவும். கிளாம்ப் இடது பொத்தான்சுட்டி மற்றும் விரும்பிய துண்டின் முடிவில் இழுக்கவும்.
- விசைப்பலகையைப் பயன்படுத்தி தேர்ந்தெடுக்கவும். ஆர்வமுள்ள உரை துண்டின் தொடக்கத்தில் கர்சரை வைக்கவும். உங்கள் விசைப்பலகையில் SHIFT பொத்தானை அழுத்திப் பிடிக்கவும். இடது மற்றும் வலது அம்புகளைப் பயன்படுத்தி, விரும்பிய பகுதியைத் தேர்ந்தெடுக்கவும். இந்த முறை உங்கள் நேரத்தைச் சேமிக்க உதவும் பல வசதியான சேர்த்தல்களைக் கொண்டுள்ளது:
— SHIFT மற்றும் மேல்/கீழ் அம்புக்குறியை அழுத்தினால், பின்னர் கர்சர் ஒரு வரியை அதிகமாகவோ அல்லது குறைவாகவோ அதே நிலைக்கு நகர்த்தும். இது பழைய மற்றும் புதிய கர்சர் நிலைகளுக்கு இடையில் பொருந்தக்கூடிய உரையை முன்னிலைப்படுத்தும்.
— ஒரே நேரத்தில் SHIFT + CRTL ஐ அழுத்தினால்+ இடது/வலது அம்புக்குறி, பின்னர் முழு வார்த்தையையும் முன்னிலைப்படுத்தவும். மேலும் மேல்/கீழ் அம்பு இருந்தால், அது பத்தியின் ஆரம்பம் அல்லது இறுதி வரை முன்னிலைப்படுத்தப்படும்.
— ஒரே நேரத்தில் SHIFT + PgUp/PgDn ஐ அழுத்தினால்- பின்னர் தற்போதைய கர்சர் நிலையில் இருந்து பக்கத்தின் காணக்கூடிய பகுதியின் ஆரம்பம்/முடிவு வரையிலான உரையின் ஒரு பகுதி முன்னிலைப்படுத்தப்படும்.
— ஒரே நேரத்தில் SHIFT + HOME/END அழுத்தினால்- வரியின் ஆரம்பம்/முடிவு வரை உரை தேர்ந்தெடுக்கப்படும்
— ஒரே நேரத்தில் SHIFT + CTRL + HOME/END ஐ அழுத்தினால்- உரையின் ஆரம்பம்/முடிவு வரை உரை முன்னிலைப்படுத்தப்படும்.
உரையை எவ்வாறு செருகுவது?
அனைத்து நவீன நிரல்களும் (உரை மட்டுமல்ல, கிராஃபிக், எடுத்துக்காட்டாக, ஃபோட்டோஷாப்) சுட்டி மற்றும் விசைகள் இரண்டையும் பயன்படுத்தி உரையைச் செருகும் திறனை வழங்குகிறது.
நகலெடுத்த உரையை மவுஸ் மூலம் ஒட்ட:
- வலது சுட்டி பொத்தானைக் கொண்டு விரும்பிய செருகும் இடத்தைக் கிளிக் செய்து, "செருகு" என்பதைத் தேர்ந்தெடுக்கவும்;
- மேல் இடது மூலையில் உள்ள மெனுவைக் கண்டுபிடித்து, "திருத்து" என்பதைத் தேர்ந்தெடுக்கவும். அதில், "செருகு" என்பதைக் கண்டுபிடித்து தேர்ந்தெடுக்கவும்.
விசைப்பலகையைப் பயன்படுத்தி, நாங்கள் மேலே விவரித்தபடி, நீங்கள் மிகவும் பிரபலமான விசை கலவையைப் பயன்படுத்தலாம் - CTRL + V அல்லது SHIFT + INS.
நீண்ட வழி உள்ளது. ஆனால் சில காரணங்களால் ஒரே நேரத்தில் பல விசைகளை அழுத்த முடியாதவர்களுக்கு இது வசதியாக இருக்கும். எனவே, எந்த மெனுவும், பலர் கவனித்திருக்கலாம், எழுத்துக்களை அடிக்கோடிட்டுள்ளது. ஒரு காரணத்திற்காக அவை வலியுறுத்தப்பட்டன. இந்த கடிதங்கள், அழுத்தும் போது, இந்த மெனுவிற்கு உங்களை அழைத்துச் செல்லும். இதைச் செய்ய, ALT பொத்தானை அழுத்தி விடுங்கள், பின்னர் விரும்பிய எழுத்தை அழுத்தவும். மெனுவுக்குச் செல்ல" பிவலது" நீங்கள் "p" என்ற எழுத்தை அழுத்த வேண்டும். அடுத்து, திறக்கும் மெனுவில், “செருகு” என்பதில் எந்த எழுத்து அடிக்கோடிடப்பட்டுள்ளது என்பதைப் பார்க்கவும் பி" இது நிரல் மற்றும் அதன் பதிப்பைப் பொறுத்தது. எங்கள் விஷயத்தில், இது "பி" என்ற எழுத்து. இதன் விளைவாக, ALT “n” “b” ஐ மாறி மாறி அழுத்துவதன் மூலம், கிளிப்போர்டின் உள்ளடக்கங்களை ஒட்டுவோம்.
PDF இலிருந்து உரையை நகலெடுப்பது எப்படி?
நீங்கள் தகவலைக் கண்டறிந்தபோது அடிக்கடி சூழ்நிலைகள் உள்ளன, ஆனால் அது உள்ளது PDF கோப்பு. மேலும் இது படங்களுடனும் இருக்கலாம். பலருக்கு ஒரு நியாயமான கேள்வி உள்ளது: pdf இலிருந்து உரையை எவ்வாறு நகலெடுப்பது?
ஒரு தளத்திலிருந்து உரை நகலெடுக்கப்படாவிட்டால் அதை எவ்வாறு நகலெடுப்பது?
நாங்கள் முன்பு கூறியது போல், சிறப்பு திறன்கள் இல்லாமல் உரை அல்லது படத்தை நகலெடுக்க முடியாத தளங்கள் உள்ளன. இப்படித்தான் படைப்பாளிகள் தங்கள் உள்ளடக்கத்தை நகலெடுப்பதிலிருந்தும் விநியோகத்திலிருந்தும் பாதுகாக்கிறார்கள். இருப்பினும், உங்களுக்கும் எனக்கும் எதுவும் சாத்தியமற்றது, மேலும் உங்கள் ஆவணத்தில் எந்த உரையையும் நகலெடுத்து Instagram இல் ஒரு புகைப்படத்தை இடுகையிடலாம். அதை எப்படி செய்வது? நான் என்ன திட்டங்களைப் பயன்படுத்த வேண்டும்? ஆம், சிறப்பு எதுவும் தேவையில்லை. இவை அனைத்தும் உங்கள் வழக்கமான மற்றும் பழக்கமான உலாவியில் செய்யப்படுகிறது. இங்கே ஒரு வீடியோ வழிமுறை உள்ளது.
ஆனால் இது இணையத்தில் வெளியிடப்படும் நூல்களுக்கு மட்டுமே உதவும். ஒரு கோப்பு வடிவமும் உள்ளது - djvu, பிரபலமாக DejaVu என்று அழைக்கப்படுகிறது. அதைப் பார்க்க, எந்த நிரலைப் பயன்படுத்த வேண்டும் என்பதை நீங்கள் அறிந்து கொள்ள வேண்டும். உரையை விரைவாகப் பார்க்கவும் நகலெடுக்கவும், djvu-reader நிரலைப் பயன்படுத்தவும் அல்லது உங்களுக்கு மிகவும் பரிச்சயமான மற்றொரு வடிவமைப்பிற்கு கோப்பை மாற்ற ஆன்லைன் மாற்றியைப் பயன்படுத்தவும் பரிந்துரைக்கிறோம்.
நீங்கள் எந்த சாதனத்தில் பணிபுரிந்தாலும் இந்த திறன்கள் அனைத்தும் நிச்சயமாக உங்களுக்கு பயனுள்ளதாக இருக்கும்:
ஆண்ட்ராய்டுக்கு;
மேக்புக்கில்;
ஐபோனில்;
ஒரு மாத்திரை மீது;
தொலைபேசியில் பேசிக்கொண்டிருக்கிறேன்;
லூமியாவில்;
ஒரு மடிக்கணினியில்.
போட்டோஷாப்பில் நகலெடுப்பது எப்படி?
ஃபோட்டோஷாப்பில் நகலெடுப்பது மற்ற நிரல்களைப் போலவே எளிதானது. உரையைப் போலன்றி, இங்கே நீங்கள் அடுக்குகளை நகலெடுக்க வேண்டும், வார்த்தைகளை அல்ல. நாம் முன்பு விவரித்தது போல் சுட்டி அல்லது விசைப்பலகையில் இதைச் செய்யலாம். இணையத்திலிருந்து ஒரு படத்தை எடுத்து நகலெடுத்து போட்டோஷாப்பில் ஒட்டலாம். இதை உங்கள் கணினியில் நிறுவ வேண்டிய அவசியமில்லை. இன்று பதிவுகள் அல்லது நிறுவல்கள் இல்லாமல் பல ஆன்லைன் பதிப்புகள் உள்ளன. அத்தகைய சேவைகளை ஏன் பயன்படுத்தக்கூடாது, குறிப்பாக நீங்கள் நிறுவ முடியாவிட்டால் கூடுதல் திட்டங்கள்? அடுக்குகளை நகலெடுத்து ஒட்டும் செயல்முறை ஆன்லைன் பதிப்புகள்வேறு இல்லை. நிரல் மற்றும் ஆன்லைன் சேவைசமமாக செயல்பட எளிதானது. டிங்க்சர்கள் மற்றும் அவற்றுடன் வேலை செய்வதற்கும் இணையத்தில் பல வழிமுறைகள் மற்றும் வீடியோக்கள் உள்ளன.
