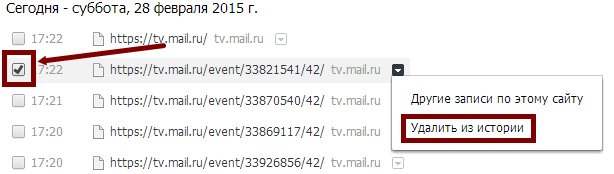Shumë përdorues të kompjuterave nuk dinë se si të rivendosin Chrome nëse të gjithë faqerojtësit janë fshirë. Ju duhet të hapni shfletuesin IE, thjesht hapni çdo dosje. Gjithçka që ju nevojitet është vendndodhja e panelit në krye të dritares. Për të rivendosur Google Chrome, kopjoni rreshtin e mëposhtëm në shiritin e adresave dhe zëvendësoni USERNAME me emrin tuaj përdorues i Windows: C:\Users\Username\AppData\Local\Google\Chrome\User Data\Default. Kjo dosje do t'ju ndihmojë të rivendosni faqeshënuesit në krom.
Nëse nuk jeni i sigurt se cili është emri juaj i përdoruesit, hapni menunë Start dhe shikoni në anën e sipërme të djathtë të menusë. Do të shihni dy skedarë faqeshënuesish kur të hapet dosja. Skedari i faqeshënuesve përmban të gjithë faqeshënuesit tuaj aktualë. Bookmarks.bak përmban më të fundit rezervë faqeshënuesit. Përpara se të vazhdoni, kontrolloni datën në skedarin Bookmarks.bak për t'u siguruar që është krijuar përpara se të fshini faqeshënuesit tuaj. Nëse skedari është më i ri, faqeshënuesit nuk mund të rikthehen.
Per te shmangur problemet e mundshme, me kopje rezervë të skedarit dhe para se të filloni. Thjesht zgjidhni skedarët dhe shtypni Ctrl + C. Minimizo të gjitha dritaret për të shfaqur desktopin. Klikoni në një hapësirë boshe në desktopin tuaj dhe shtypni Ctrl + V. Kjo siguron rezervë skedarët origjinalë nëse diçka shkon keq.
Tani kthehuni te dosja Google Chrome sapo keni hapur. Klikoni klikoni me të djathtën faqeshënuesit e klikimit të miut dhe zgjidhni riemërtimin. Riemërtoni skedarin në Bookmarks.old. Në thelb, ju po e bëni këtë skedar të lexueshëm në Chrome. Më pas, kliko me të djathtën në Bookmarks.bak dhe përzgjidh riemërto. Riemërtoni skedarin në faqeshënues. Sigurohuni që të hiqni pjesën .bak të emrit. Kjo e kthen skedarin rezervë në skedarin aktual të faqeshënuesit. Nëse gjithçka duket mirë, fshini Bookmarks.old dhe dy skedarët që keni kopjuar në desktopin tuaj.
Si të rivendosni skedat në Chrome nëse i mbyllni aksidentalisht
Nëse mbyllni aksidentalisht një skedë në shfletuesin Chrome të Google. Kjo mund të jetë shumë shqetësuese. Chrome e bën të lehtë hapjen për ju skeda të mbyllura, edhe nëse keni mbyllur skeda të tjera pas tij. Këto udhëzime për kompjuterët Windows dhe Mac do t'ju tregojnë mënyra të ndryshme për të rivendosur ose zhbërë skedat e mbyllura aksidentalisht.
Duke përdorur shkurtoren e tastierës Ctrl + Shift + T, Chrome do të hapet skeda e fundit e cila u mbyll në Sistemi Windows. Përveç kësaj, Ctrl + Shift + T do të hapë skedën e fundit në sistemin Mac.
Nëse përdorni përsëri shkurtoren e tastierës, do të hapet skeda që ishte mbyllur më parë. Kjo mund të përsëritet për të rikthyer 10 skedat e fundit që u mbyllën gjatë seancës së shfletimit.
hapur Tab i ri. Skedat e mbyllura së fundmi ndodhen në këndin e poshtëm djathtas të faqes. Do të gjeni 3 skedat e fundit që janë mbyllur së fundmi gjatë sesionit të shfletuesit tuaj. Kjo funksionon në të gjitha versionet e Chrome.
Si të rivendosni historinë në krom
Nëse keni të instaluar ose keni Google Toolbar llogari në Gmail mund të ruajë një histori të faqes në internet dhe mund ta shihni atje. Mund të provoni edhe të ndryshme software për rikuperimin e të dhënave.
Nëse ka ndodhur një lloj dështimi në kompjuterin tuaj dhe ju është dashur të riinstaloni sistemin, atëherë mund të rivendosni shfletuesin Google Chrome duke përdorur programin ose duke përdorur sinkronizimin.
Rimëkëmbja me Recuva
Ne e hapim programin dhe magjistari Recuva do të hapet menjëherë.
Recuva do t'ju ndihmojë të rivendosni shfletuesin Google Chrome
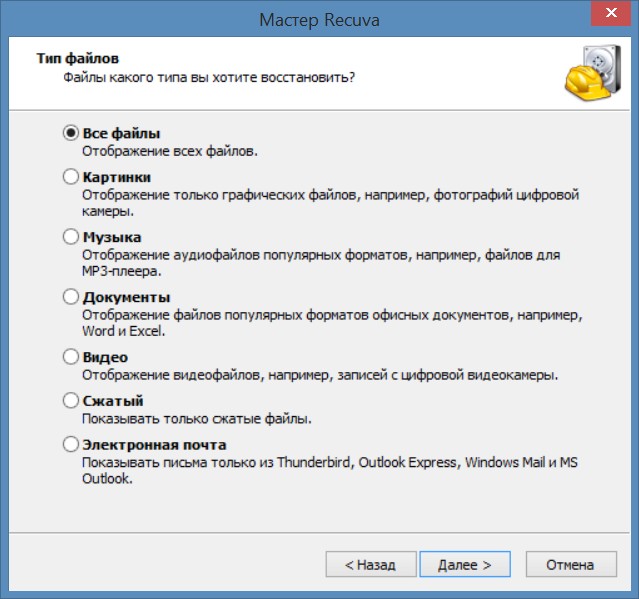 Specifikoni të gjithë skedarët për të rivendosur cilësimet e google chrome
Specifikoni të gjithë skedarët për të rivendosur cilësimet e google chrome Në dritaren tjetër, lini Jo, rivendosni direkt nga disku dhe klikoni Next.
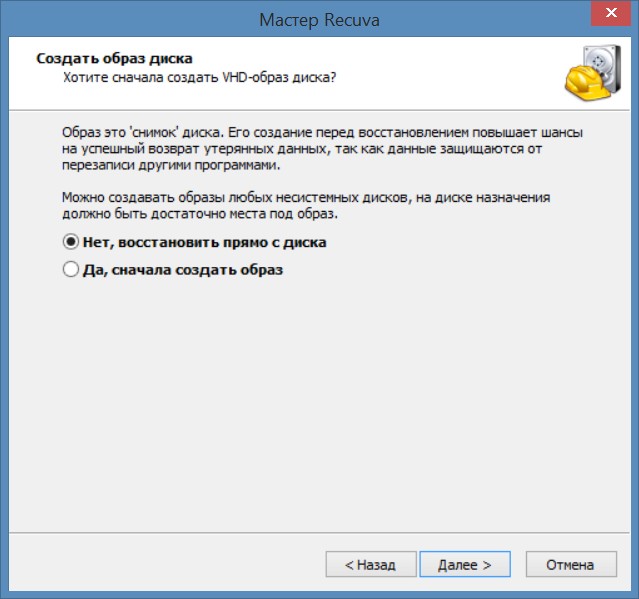 Recuva mund të rivendosë historinë e google chrome
Recuva mund të rivendosë historinë e google chrome Në dritaren tjetër, zgjidhni artikullin Në një vend të caktuar.
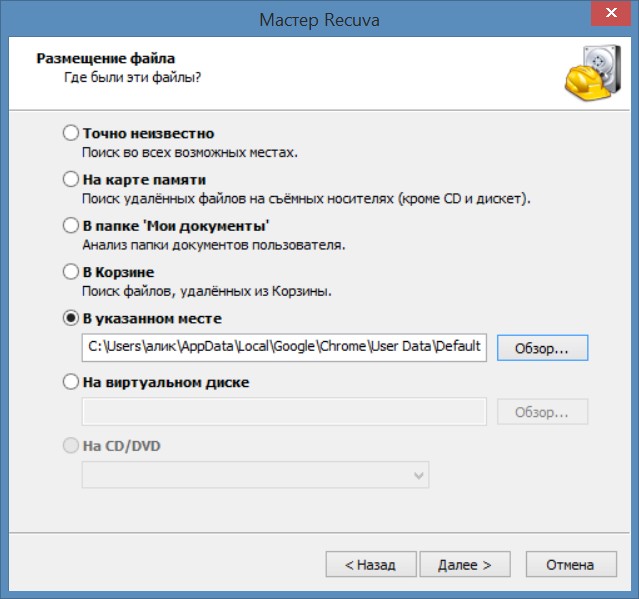 Për të rivendosur skedat e Google Chrome, duhet të specifikoni se ku ishin
Për të rivendosur skedat e Google Chrome, duhet të specifikoni se ku ishin Për të rivendosur Google Chrome, klikoni butonin Browse dhe zgjidhni dosjen Default duke ndjekur shtegun C:\Users\username (përveç Default dhe General)\AppData\Local\Google\Chrome\User Data\Default dhe klikoni butonin Next.
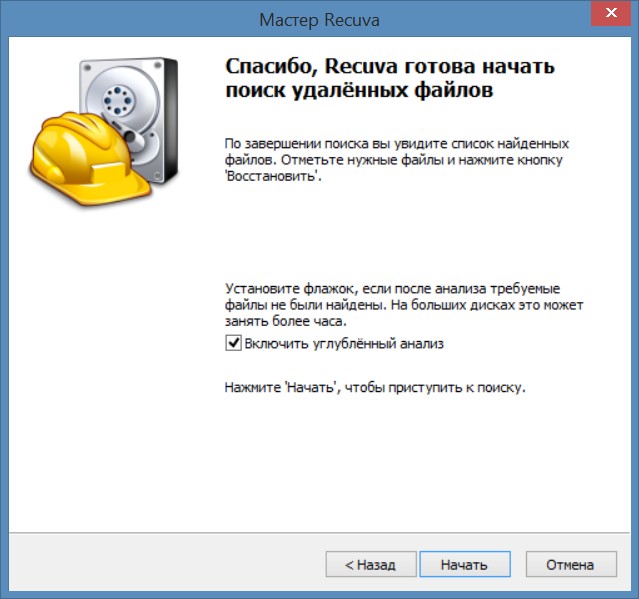 Pa analizë të thelluar, Recuva nuk do të gjejë skedarët që ju nevojiten
Pa analizë të thelluar, Recuva nuk do të gjejë skedarët që ju nevojiten Në dritaren tjetër, kontrolloni kutinë pranë Aktivizo analizën e thellë dhe klikoni butonin Start. Do të fillojë të skanojë diskun dhe të kërkojë të gjithë skedarët pasi të fshihen nga kjo dosje e paracaktuar. Skanimi do të zgjasë rreth një orë dhe si rezultat do të shfaqet një listë.
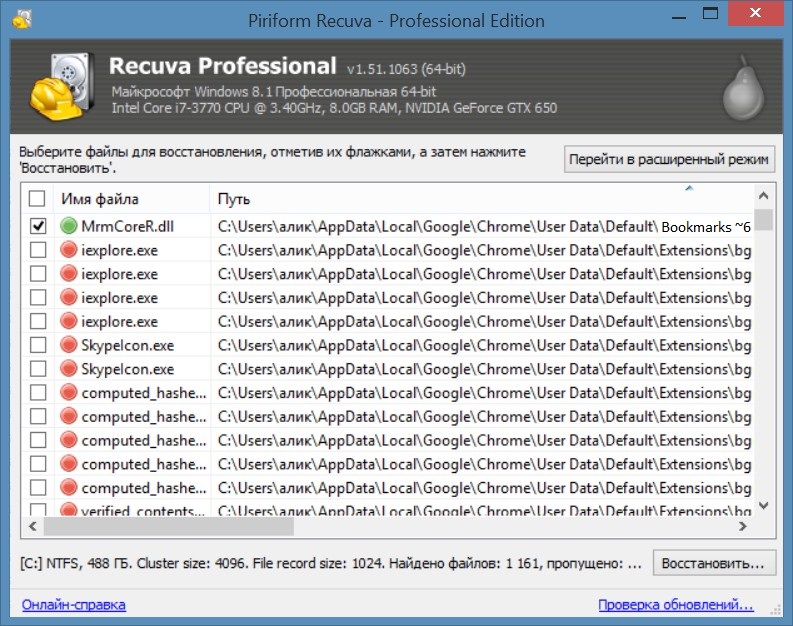 Me Recuva mund të rikuperoni historikun e Google Chrome
Me Recuva mund të rikuperoni historikun e Google Chrome Në këtë listë nëse keni nevojë për të rivendosur Faqeshënuesit e Google Chrome do të duhet të gjejë artikullin në kolonën Shtegu C:\User\emri i kompjuterit tuaj\Local\Google\Chrome\User Data\Default\Bookmarks.TMP dhe të kontrollojë kutinë pranë tij. Nëse keni nevojë të rivendosni historinë në Google Chrome, atëherë do t'ju duhet të zgjidhni Historinë. Pastaj duhet të klikoni butonin Restore dhe në dritaren që hapet, zgjidhni një dosje, është e dëshirueshme që ajo të jetë e vendosur në një disk tjetër. Skedari do të rikthehet dhe do të gjendet në dosjen që keni specifikuar. Ky skedar do të duhet të heqë shtesën .TMP nga emri në mënyrë që një fjalë e faqeshënuesit të mbetet pa pikë. Më pas, për të rivendosur faqerojtësit e Google Chrome, do t'ju duhet ta kopjoni këtë skedar dhe ta ngjisni me një zëvendësim në dosjen e parazgjedhur duke ndjekur shtegun C:\Users\username (përveç Default dhe General)\AppData\Local\Google\Chrome \Të dhënat e përdoruesit\Default. Pas kësaj, duke nisur shfletuesin, do të shihni se ishte e mundur të rivendosni skedat e google krom.
Rimëkëmbja me sinkronizim
Për të qenë në gjendje të rivendosni automatikisht Google Chrome, duhet të sinkronizoni Google Chrome me serverin paraprakisht dhe më pas të gjithë faqeshënuesit dhe cilësimet e shfletuesit tuaj do të ruhen në serverin cloud. Për të sinkronizuar Google Chrome, duhet të futni cilësimet në shfletues duke klikuar në tre pikat e vendosura në këndin e sipërm të djathtë të shfletuesit dhe në atë të hapur menyja e kontekstit zgjidhni Cilësimet.
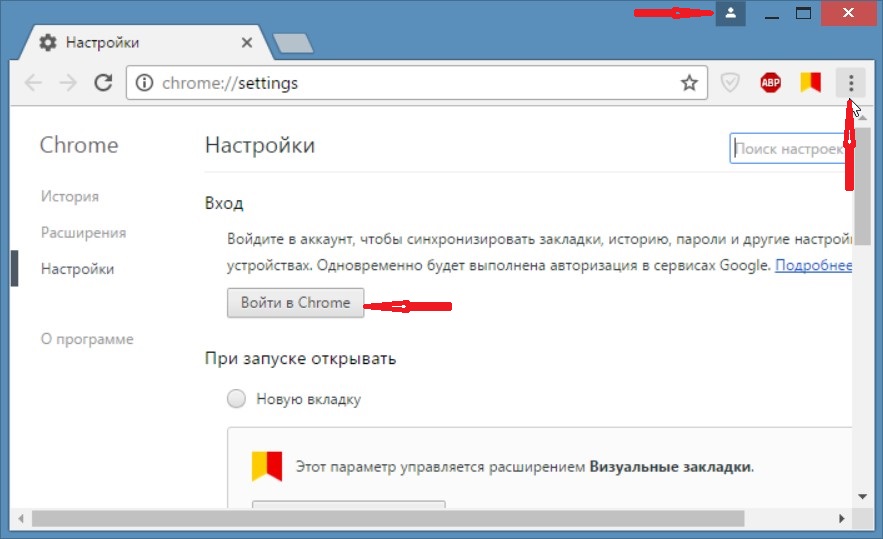 Kështu fillon sinkronizimi i Google Chrome
Kështu fillon sinkronizimi i Google Chrome Në cilësimet, duhet të klikoni në butonin "Identifikohu në Chrome" dhe do të hapet dritarja e hyrjes në llogari. Në këtë dritare do t'ju duhet të shkruani regjistrimin tuaj adresën e emailit Google dhe fjalëkalimi prej tij.
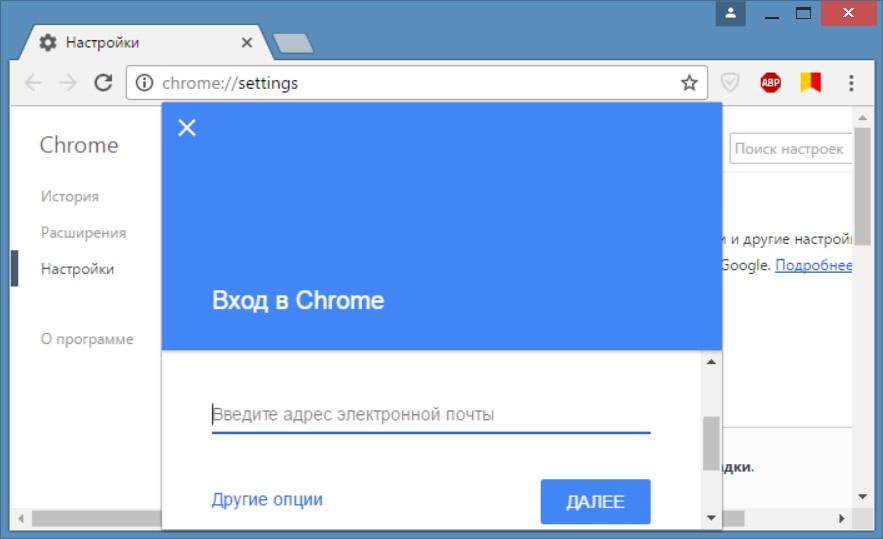 Sinkronizimi i Google Chrome fillon me hyrjen në llogarinë tuaj
Sinkronizimi i Google Chrome fillon me hyrjen në llogarinë tuaj Më pas do t'ju duhet të zgjidhni se çfarë do t'ju duhet të ruani në serverin cloud dhe duke klikuar butonin OK, të dhënat tuaja do të ruhen në server. Pas riinstalimit të sistemit ose kur hapni një shfletues në një kompjuter tjetër, do të jetë e mundur të rivendosni historikun e shfletuesit të Google Chrome dhe cilësimet e tjera nëse hyni përsëri në llogarinë tuaj Google.
Parazgjedhja e rikuperimit
Nëse nuk ju pëlqyen cilësimet që keni bërë në Google Chrome, atëherë shfletuesi mund të kthehet në cilësimet origjinale dhe për këtë ju duhet të vendosni Google Chrome si parazgjedhje.
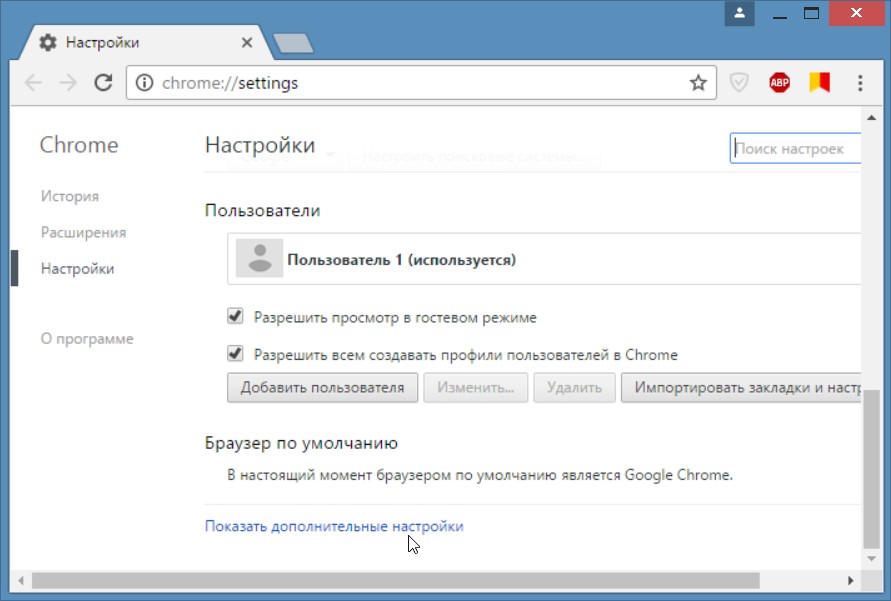 Për ta bërë google chrome të paracaktuar, hapni cilësimet e avancuara
Për ta bërë google chrome të paracaktuar, hapni cilësimet e avancuara Për të rivendosur cilësimet e Google Chrome, duhet të hapësh cilësimet e google Chrome dhe në fund kliko Shfaq cilësimet e avancuara.
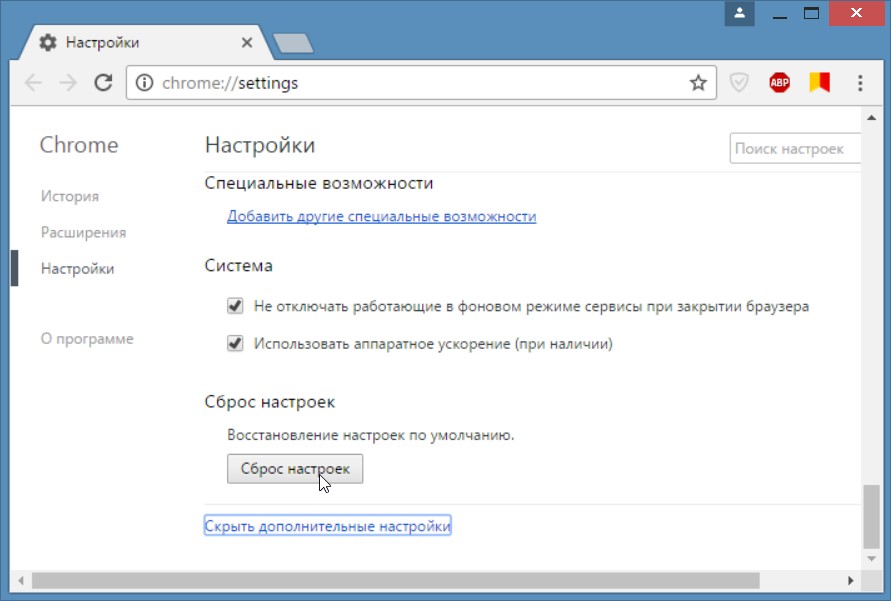 Rivendos google chrome me një klik
Rivendos google chrome me një klik Pastaj ju duhet të lëvizni poshtë cilësimet përsëri në fund dhe të gjeni butonin Reset settings atje. Duke klikuar mbi të, mund të rivendosni cilësimet e Google Chrome dhe pasi të rindizni shfletuesin, mund ta konfiguroni përsëri.
Si shfleton një përdorues në internet? Hap shumë skeda në shfletues dhe shfleton secilën, duke kërkuar informacionin e nevojshëm. Problemi është se një lëvizje e gabuar e miut (duke klikuar në kryqin e kuq të ngushtë lart djathtas) dhe kaq. hapni skedat janë të mbyllura. Pas rifillimit shfaqet Faqja Kryesore vendosur në cilësimet. Seanca e fundit ka humbur. Dhe gjithçka do të ishte mirë, por kjo ndodh në momentin kur ju gjeni informacionin e nevojshëm.
Mos u shqetësoni, tani do të mësoni se si të rivendosni skedat e mbyllura në Google Chrome.
Hapni shfletuesin dhe shkoni te cilësimet, kërkoni artikullin "Historia":
Siç mund ta shihni, tregohet historia e hapjes së skedave. Dhe kushtojini vëmendje. Në foton e mësipërme, ne kemi 3 versione të hapjes në Mbyllur së fundi: Google, 3 skeda, Google. Kjo do të thotë që ne hapëm shfletuesin në faqen google.ru, më pas e mbyllëm. Pas kësaj, ne hapëm përsëri shfletuesin dhe hapëm 3 sajte. Përsëri u mbyll dhe u hap në faqen google.ru.
Çdo mbyllje dhe rinisje pasuese e ruajti historinë e sesionit me ne. Në rastin tuaj, të gjitha skedat e mbyllura nga të cilat dëshironi të rivendosni seancën e mëparshme do të jetë në krye. Përballë tyre do të shfaqet numri. Klikoni dhe gjithçka është e hapur!
Përdorimi i shkurtoreve të tastierës
Mësohuni me përdorimin e tastierës. Kjo shkurton kohën. Në vend që të kryeni hapat e mësipërm, thjesht shtypni kombinimin Ctrl + Shift + T në të njëjtën kohë. Në foton e mësipërme, mund të shihni se kjo hap seancën e fundit. Suksese miq!
Duke rivendosur Google Chrome, përdoruesit mund të nënkuptojnë shumë veprime të ndryshme. Shpesh po flasim për rivendosjen e të dhënave dhe skedave të mbyllura aksidentalisht, ndonjëherë kjo nënkupton rregullimin e problemeve dhe dështimeve në program të shkaktuara nga skriptet me qëllim të keq ose riinstalimin e shfletuesit pas fshirjes. Ky artikull përshkruan se si të rivendosni shfletuesin Google Chrome.
Nëse e mbyllët aksidentalisht skedën e dëshiruar, Google Chrome ka mjete speciale me të cilat mund ta rivendosni atë. Metoda më e shpejtë është përdorimi i shkurtores së tastierës Control + Shift + T (në paraqitjen e tastierës ruse, kjo është "E"). Kështu, ju do të rihapni faqen e fundit të mbyllur. Duke klikuar përsëri do të hapet faqja e mëparshme.
Mënyra e dytë për të rifilluar një seancë është të përdorni historikun e Google Chrome:
Ju mund të hapni ndonjë prej tyre me një klikim të thjeshtë.
Skedari i sesionit të fundit
Nëse gjatë punës tuaj në Google Chrome, programi ngrin, atëherë informacioni mund të mos ketë kohë për t'u ruajtur në historikun tuaj të shfletimit. Në këtë rast, mund të rivendosni manualisht një seancë të përfunduar gabimisht, duke anashkaluar ndërfaqet standarde të Google. Në asnjë rast mos e rinisni Chrome pas një aksidenti të tillë! Nëse hapni një shfletues, kjo metodë nuk do të jetë e disponueshme për ju. Thjesht ndiqni disa hapa në udhëzimet:
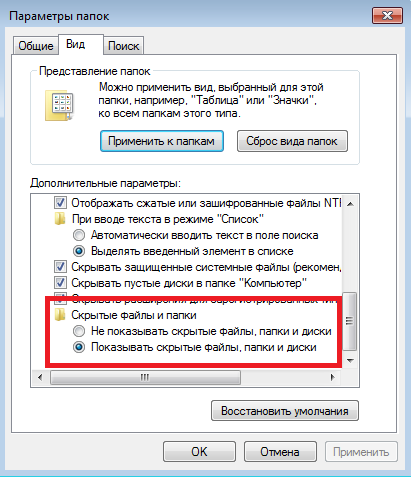
Mos kini frikë të dëmtoni diçka në këtë mënyrë - këto skedarë shërbimi rikthehen automatikisht pas fshirjes.
Sinkronizimi
Nëse dëshironi të rivendosni të gjitha të dhënat tuaja personale pas çinstalimit dhe riinstalimit të Google Chrome, duhet të përdorni sinkronizimin me funksionin e serverit.
Thelbi i shërbimit është mjaft i thjeshtë - ju regjistroheni dhe hyni në sistem, pas së cilës të gjitha cilësimet tuaja ruhen në serverin Google. Pas riinstalimit të shfletuesit të internetit, të dhënat nga serveri do të shkarkohen automatikisht në faqen tuaj Kompjuter personal që rikthen plotësisht funksionalitetin dhe pamjen shfletuesi.
Për të përdorur shërbimin, duhet të regjistroheni kuti postare Google. Për ta bërë këtë, ndiqni udhëzimet:
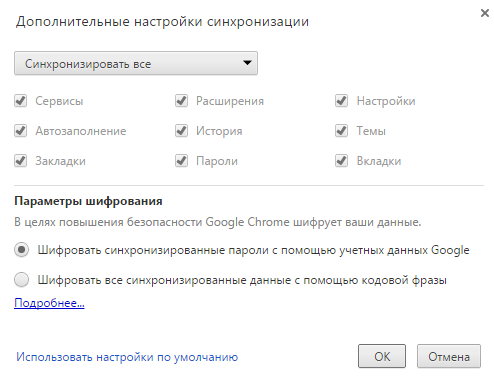
Tani, nëse shfletuesi juaj vuan nga veprimet e programeve të virusit, mund të rikuperoni lehtësisht të gjitha informacionet personale të humbura nga kompjuteri juaj.
Heqja e Google Chrome të pasaktë
Nëse, si rezultat i dështimeve të sistemit ose pas infektimit me viruse, shfletuesi juaj filloi të funksionojë dobët (ngrijë, fiket spontanisht, shpesh jep gabime, kërkon shumë kohë për t'u ngarkuar), duhet të riinstalohet.
Para së gjithash, duhet të hiqni versionin e infektuar ose të prishur:
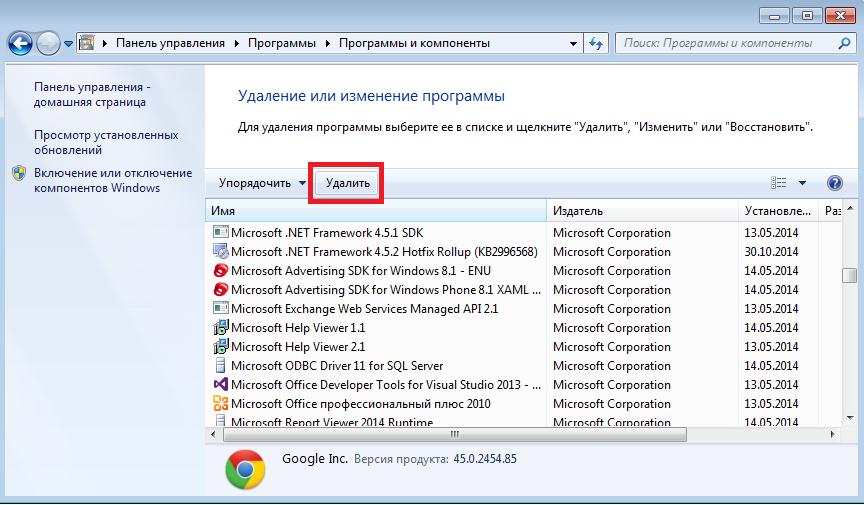
Prisni një moment derisa magjistari i instalimit të Windows të heqë aplikacionin nga kompjuteri juaj.
Instalimi i një versioni të ri
Pasi të keni hequr me sukses aplikacionin e dëmtuar, mund të vazhdoni me instalimin versioni aktual. Gjithashtu, ky seksion i udhëzuesit do të jetë i dobishëm për përdoruesit, shfletuesi i të cilëve sapo u zhduk nga kompjuteri.
Si të ktheni pamjen e faqes në shfletuesin google chrome? Ju "ecni" në internet, hapni një mori faqesh dhe lëni më interesantet për më vonë. Por ndodhi që nuk keni kohë t'i shikoni këto faqe sot. Është mirë nëse shënoni faqe të tilla. Dhe nëse nuk e keni funksionin e hapjes së faqeve të shfletimit herën tjetër që hapni shfletuesin dhe keni harruar të bëni një faqerojtës, por një faqe që keni parë dje është dëshpërimisht e nevojshme sot, çfarë duhet të bëni? Si ta gjeni atë? A është e gjitha e humbur?
Në çdo shfletues (programi me të cilin hyni në internet) ekziston një histori shfletimi. Unë do t'ju tregoj se ku ta gjeni atë Shfletuesi i Google krom.
Pra, duhet të kthejmë faqet e shikimit në shfletuesin Google Chrome. Për ta bërë këtë, klikoni në tre vija horizontale në këndin e sipërm të djathtë të shfletuesit.
Ju nuk e shihni që shfletuesi im është i gjelbër dhe i juaji nuk është. Këto janë cilësimet e mia personale. Ju gjithashtu mund të shfletoni sipas shijes tuaj dhe si ju pëlqen.
Zgjidhni një hyrje nga kutia rënëse Historia dhe klikoni mbi të me butonin e majtë të miut.
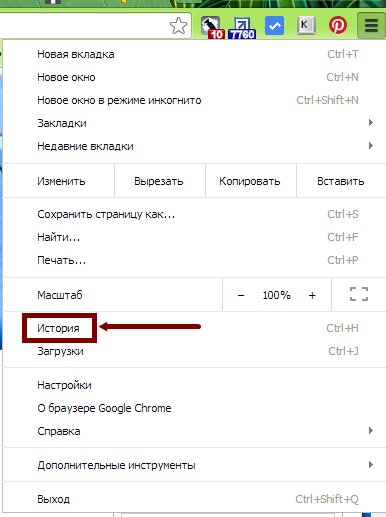
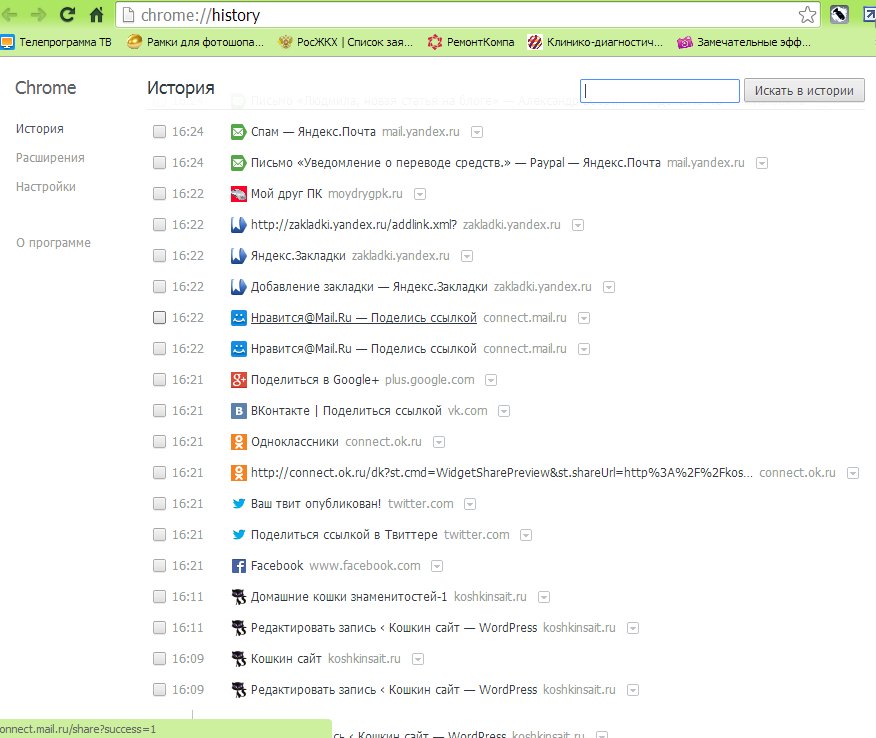
Do të shihni një faqe me një histori të shikimit të të gjitha faqeve. Në të mund të gjeni të gjitha faqet që keni vizituar. Dhe në të njëjtën kohë shikoni kohën dhe ditën kur ishte. Ekziston një kuti kërkimi në krye të djathtë të kësaj faqeje që me siguri do t'ju duket e dobishme.
Kështu mund të gjeni të gjitha faqet tuaja të humbura.
Por nëse jeni duke shfletuar disa faqe në punë dhe nuk dëshironi që dikush të shohë "aventurat" tuaja, atëherë është më mirë të fshini historinë tuaj. Për ta bërë këtë, kontrolloni kutinë pranë faqes që dëshironi të fshini dhe klikoni në shigjetën e vogël në skajin e kundërt të hyrjes.