Ne vazhdojmë të punojmë me shfletuesin nga Google dhe në vijim kemi një pyetje se si të shtojmë një faqerojtës në google chrome.
Në këtë tutorial, unë dua t'ju tregoj se sa e lehtë është të shtoni një faqerojtës në shfletuesin tuaj. Google Chrome. Së pari, le të bëjmë që shfletuesi ynë të tregojë shiritin e faqeshënuesve. Për ta bërë këtë, shkoni te cilësimet e shfletuesit duke përdorur butonin në formën e tre shiritave në këndin e sipërm djathtas, më pas zgjidhni "Bookshënuesit" nga menyja rënëse dhe "Shfaq shiritin e faqeshënuesve" nga nën-artikulli. Gjithashtu, mund të shfaqni shiritin e faqeshënuesve duke përdorur një shkurtore të tastierës Ctrl+Shift+B. Tani shiriti i faqeshënuesve do të shfaqet gjatë gjithë kohës. Nëse dëshironi ta hiqni përsëri, thjesht përsëritni hapat e mësipërm.
Është koha për të shqyrtuar procesin e shtimit të faqeshënuesve në shfletuesin google chrome. Dhe kështu, për të shënuar hap faqen faqe ju duhet të shtypni kombinimin e tastit Ctrl + D ose thjesht të klikoni në ikonën e yllit në anën e djathtë të shiritit të adresave.
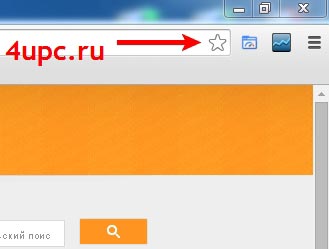
Para jush do të shfaqet një dritare në të cilën duhet të futni emrin e faqerojtësit të ardhshëm, i cili do të shfaqet në shiritin e detyrave, zgjidhni vendndodhjen ku do të ruhet faqerojtësi (zgjidhni shiritin e faqerojtësve) dhe në fund klikoni përfunduar .
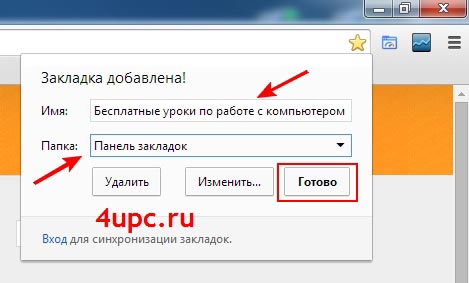
Gjithçka, faqerojtësi ynë është gati dhe shfaqet tashmë në shiritin e faqeshënuesve. Duke klikuar mbi të me butonin e miut, automatikisht do të shkoni në faqen e faqes.
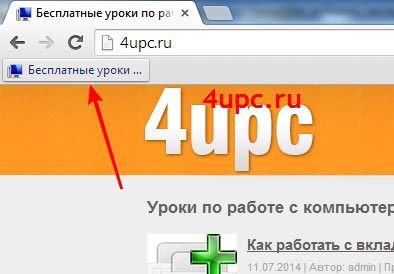
Gjithashtu, kur shtoni një faqerojtës, është e mundur ta ndryshoni atë. Për ta bërë këtë, mund të klikoni në butonin "Ndrysho" në procesin e shtimit të një faqerojtësi.

Një dritare tjetër do të hapet para jush në të cilën mund të ndryshoni emrin e faqerojtësit, të korrigjoni adresën e faqes së faqeshënuesit dhe gjithashtu të specifikoni saktësisht se ku do të ruhet faqeshënuesi. Ju lutemi vini re se mund të krijoni dosje për të vendosur faqeshënues të temave të ngjashme atje.
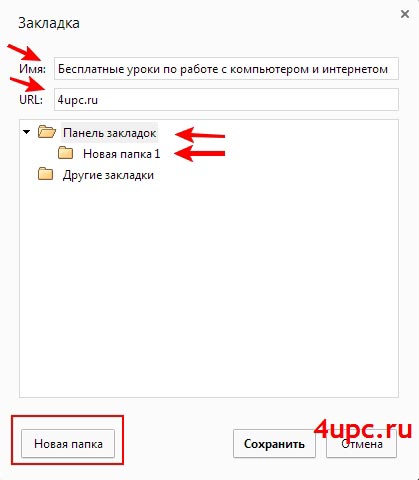
Ju gjithashtu mund të krijoni dosje thjesht duke klikuar me të djathtën në shiritin e faqeshënuesve dhe duke zgjedhur "Shto dosje" nga menyja rënëse. Dhe nëse klikoni me të djathtën mbi një dosje, do të jeni në gjendje ta riemërtoni atë duke përdorur një artikull të veçantë në menunë rënëse.
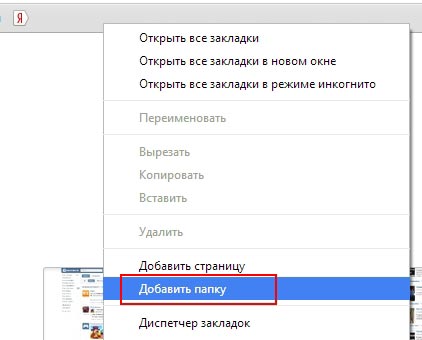
Mos harroni se mund të ndryshoni, fshini ose ndryshoni vendndodhjen e një faqeshënuesi të shtuar tashmë. Për të modifikuar ose fshirë një faqerojtës, thjesht kliko me të djathtën mbi të dhe zgjidhni artikullin me interes nga menyja rënëse.
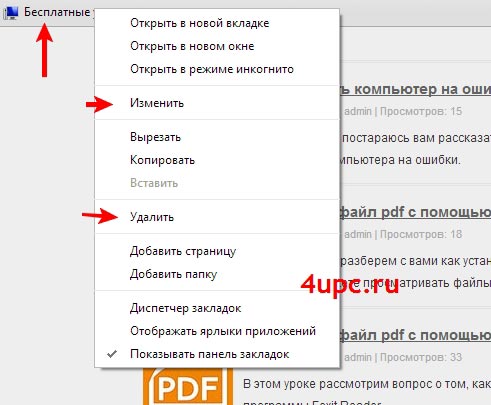
Për të ndryshuar vendndodhjen e një faqeshënuesi, thjesht mbani të shtypur me butonin e majtë të miut dhe thjesht tërhiqeni atë në një vend tjetër në shiritin e faqeshënuesve. Në të njëjtën mënyrë, ju mund të shtoni faqeshënues në dosje dhe nga dosja përsëri në shiritin e faqeshënuesve.
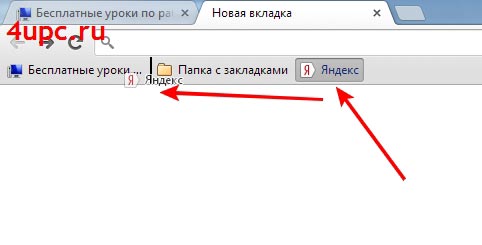
Dhe një shënim i vogël. Nëse dëshironi të shtoni vetëm ikonën e sajtit në shiritin e faqeshënuesve, lëreni bosh emrin e faqeshënuesit.
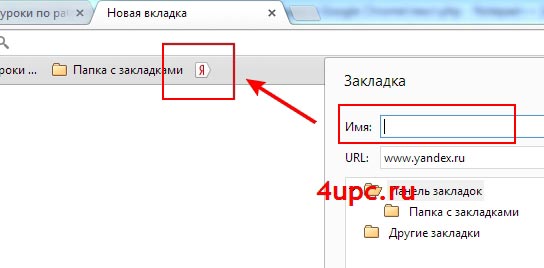
Kjo është në thelb ajo. Në mësimin tjetër, ne do të flasim se si mund të eksportoni dhe importoni faqerojtësit në shfletuesin Google Chrome.
Projekti i ri TOP nga një administrator i besueshëm, REGJISTROHU!
Qëndroni të përditësuar me përditësimet e faqes, sigurohuni që të abonoheni në kanal YouTube dhe grupi
Një numër i madh përdoruesish në mbarë botën kanë zgjedhur këtë program të veçantë si parazgjedhje në kompjuterin e tyre. Dhe kjo nuk është rastësi, sepse Google Chrome ka shumë përparësi në krahasim me shfletuesit e tjerë të njohur. Përparësitë përfshijnë si më poshtë: shpejtësi të lartë të ngarkimit të faqeve dhe menaxhim të thjeshtë. Por edhe në një shfletues të tillë, disa përdorues nuk dinë të shtojnë faqerojtës. Në Google Chrome këtë proces mund të ndodhë në disa variacione. Ne do të flasim për këtë në artikull.
1 mënyrë
Si të shtoni faqerojtës në Google Chrome në numër të madh? Kjo metodë është e rëndësishme për ata që përdorin disa programe për të parë faqet. Nëse keni përdorur një shfletues tjetër për një kohë të gjatë më parë, atëherë me siguri keni shumë faqerojtës me të cilët nuk dëshironi të ndaheni. Dhe kopjimi një nga një do t'ju duket shumë e lodhshme. Në këto raste, krijuesit e Google Chrome kanë ofruar një mundësi për të importuar faqeshënues. Transferimi bëhet nga një shfletues tjetër që keni përdorur më parë. Për të importuar faqeshënuesit, ndiqni këto hapa:
- Hap shfletuesin.
- Shkoni te cilësimet duke klikuar në shenjën përkatëse në këndin e sipërm të djathtë.
- Në dritaren që hapet, do të shihni panelin "Përdoruesit", në fund ka një artikull "Importoni faqeshënuesit dhe cilësimet".
- Duke klikuar mbi të, duhet të zgjidhni shfletuesin e dëshiruar nga i cili do të bëhet transferimi.
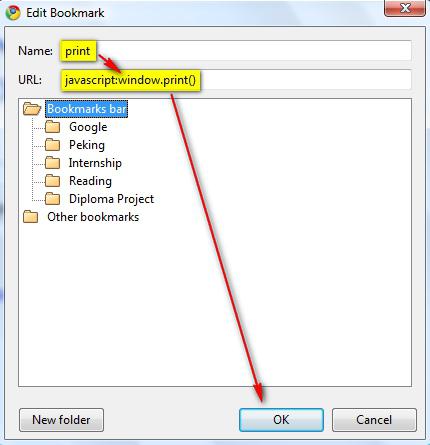
2 mënyra
Shfletuesi Google Chrome ofron gjithashtu një opsion të dytë për shtimin e faqeshënuesve. Në këtë rast, ato do të duhet të futen manualisht. Për të mësuar se si të shtoni faqerojtës në Google Chrome pa përdorur import, ju sugjerojmë të përdorni udhëzimet e mëposhtme:
- Vendosja. Së pari ju duhet të aktivizoni faqeshënuesit. Për ta bërë këtë, shkoni te dhe kontrolloni kutinë pranë opsionit "Trego shiritin e faqeshënuesve".
- Shtojca. Pas paragrafit të parë, duhet të keni një shtesë duke klikuar mbi të klikoni me të djathtën miun, duhet të zgjidhni "Shto Faqe". Pastaj plotësoni të gjitha fushat e kërkuara dhe klikoni "Ruaj".
![]()
Karakteristika shtesë
Udhëzimet e përmendura më parë ju lejojnë të mësoni se si të krijoni faqeshënues në Google Chrome pa, domethënë ato shfaqen si ikona të vogla me emrin e faqes. Por shumë janë mësuar të përdorin faqeshënues të mëdhenj me një ekran të integruar të shikimit të faqes. Dhe, siç mund të prisni, Google Chrome plotëson këtë nevojë. Më tej, do të mësoni se si faqeshënuesit vizualë në google chrome:
- Shfletuesi ka dyqanin e vet të aplikacioneve. Është e lehtë ta gjesh atë me një motor kërkimi.
- Tjetra, në shiritin e kërkimit të faqes duhet të futni "shënuesit vizualë".
- Zgjidhni një shtesë më të përshtatshme dhe instaloni atë.
gjetjet
Shfletuesi Google Chrome është shumë fleksibël, i shpejtë dhe i lehtë për t'u përdorur. Dhe tani që dini se si të shtoni faqeshënues në Google Chrome në disa mënyra, opsionet tuaja po zgjerohen.
Shfletuesi i njohur Chrome, sistemi i kërkimit të të cilit ka nje numer i madh i karakteristikat: zgjerime të ndryshme, dizajn i jashtëm, aplikacionet e dëshiruara- një pjesë e vogël e potencialit të saj.
Chrome u jep përdoruesve të tij një shumëllojshmëri të gjerë opsionesh për të zgjedhur. Ndihmon për të vendosur një profil për secilin - sipas nevojave tuaja.
Krijo faqeshënues
Duke përdorur shfletues të ndryshëm me kalimin e kohës, të gjithë kanë disa faqe që duhet të aksesohen shpejt dhe me lehtësi, pa shpenzuar shumë kohë për to. Në krom, krijuesit dhe zhvilluesit e morën parasysh këtë fakt dhe u prezantua aftësia për të shënuar faqet.
Në mënyrë që faqja e dëshiruar të ruhet, duhet të hapni këtë faqe, të gjeni butonin e menusë, i cili ndodhet në të djathtë të shiritit të adresave. Në këtë listë, zgjidhni seksionin e Faqerojtësve.
Më pas, përdorni kursorin e miut për të klikuar në artikullin Shto faqe te faqeshënuesit. Ose thjesht përdorni shkurtoren e tastierës Ctrl+D 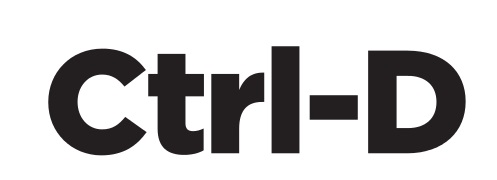
Nën rreshtin me adresën, do të hapet një formular që konfirmon operacionin dhe suksesin e tij. Aty mund të përcaktoni gjithashtu vendndodhjen e faqerojtësit të ruajtur. Nëse e kaloni këtë hap, ai do të ruhet automatikisht në dosjen e të tjerëve.
Duke zgjedhur për të ruajtur panelin e faqeshënuesve, ai do të shfaqet menjëherë në panelin poshtë shiritit të kërkimit. 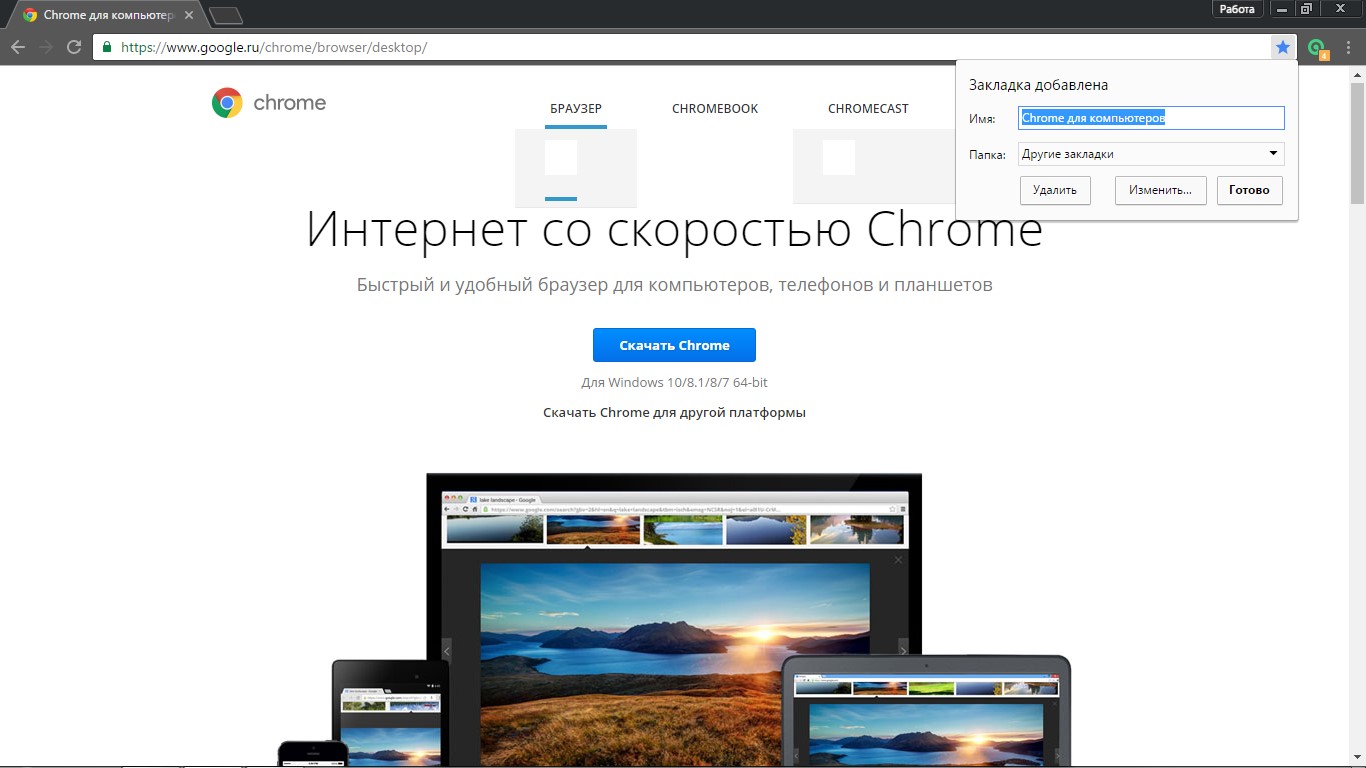
Lidhjet e zgjedhura do të hapen vetëm me një klikim nga lista në seksionin e zgjedhur në meny ose nga shiriti i faqeshënuesve. 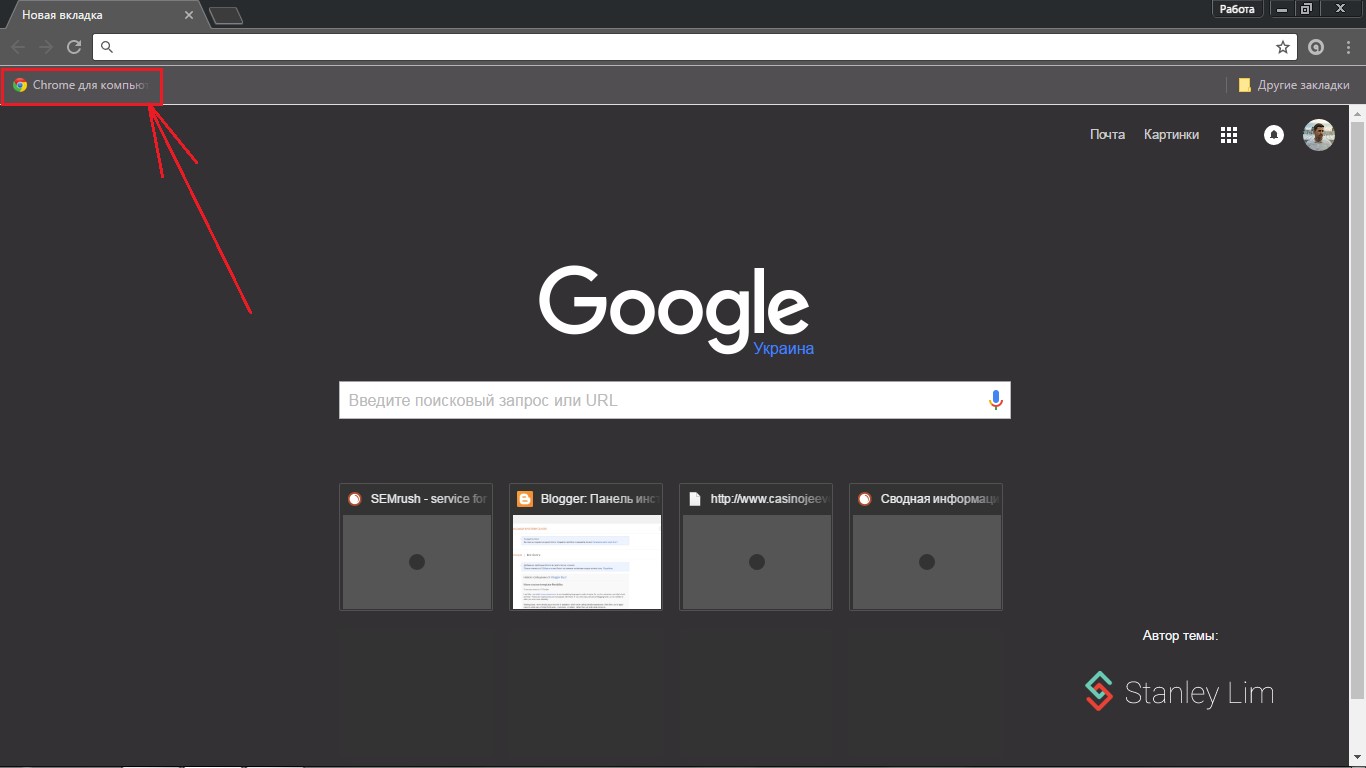
Krijoni faqeshënues vizualë
Për të lehtësuar më tej punën në Google Chrome, mund të përdorni shtesa të caktuara që mund të shtojnë faqeshënues vizualë të kromit. E tëra çfarë ju duhet të bëni është të shikoni Dyqanin e Chrome në pajisjen tuaj.
Për ta bërë këtë, duhet të regjistroni Speed Dial në shiritin e kërkimit. Më pas, në kërkim, zgjidhni Speed Dial 2. Së pari, klikoni në butonin add free, pas së cilës do të çoheni në një dritare të re ku do të duhet të konfirmoni instalimin.
Pas përfundimit të instalimit, hapeni Tab i ri, konfirmoni ruajtjen e të dhënave që keni ndryshuar në dritaren e hapur, ku do të shihni një paralajmërim
Pas gjithë këtyre hapave, aplikacioni është gati për t'u përdorur dhe mund të provoni të shtoni faqeshënuesin tuaj të parë. Menjëherë do t'ju jepet mundësia të lexoni përshkrimin e plotë të të gjitha funksioneve dhe veçorive. Nëse dëshironi ta kapërceni, thjesht klikoni butonin Skip Welcome.
Pasi të keni lexuar ose kapërcyer të gjitha mundësitë, mund të filloni të përdorni aplikacionin dhe të filloni të shtoni faqeshënuesit e nevojshëm.
Për të shtuar një faqe, zgjidhni plusin në rreth. Pas kësaj do të shihni një dritare të re të veçantë ku do të jeni në gjendje të modifikoni dhe ndryshoni faqerojtësit tuaj sipas kërkesave dhe kërkesave tuaja.
Në këtë dritare do të shihni:
- Vargu për të kopjuar lidhjen.
- Emri i lidhjes që do të jetë i dukshëm nën shiritin e vogël.
- Çelësi për të ruajtur faqeshënuesit.
- Një çelës që përdoret për të ruajtur faqeshënuesit kur jeni në një faqe të hapur.
Pas kësaj, faqja me faqeshënuesit tuaj do të hapet gjithmonë kur hapni ndonjë skedë të re. Kjo veçori mund të çaktivizohet lehtësisht duke hapur cilësimet e shfletuesit Chrome.
Nëse marrim parasysh shfletuesin Opera, ekziston gjithashtu një veçori kaq e përshtatshme si Paneli Express. Ajo duket si faqja e fillimit, ku përdoruesi shton vetë faqet e nevojshme, në mënyrë që të ketë akses të shpejtë. Në Chrome, i njëjti panel duket pak më ndryshe. Në këtë rast, faqet shtohen në panel automatikisht, në varësi të numrit të vizitave në sajt. Kjo do të thotë, ato faqe që vizitoni më shpesh do të shfaqen në panel.
Skedat në Chrome kanë një kufi prej tetë katrorësh. Nuk mund të përdorësh më shumë sajte këtu. Vlen të kujtohet se kur fshini historinë në shfletues, të gjitha faqet e pritjes në panel do të fshihen.
Por pas disa manipulimeve, ju mund të konfiguroni Panelin Express në të njëjtën mënyrë si të tjerët, për shembull, në Opera. Do të ketë të njëjtat karakteristika dhe funksionalitet. Si ta bëjmë këtë, ne do të shqyrtojmë më tej.
Paneli Express në Google Chrome
Tani do të hedhim një vështrim më të afërt se si të shtojmë faqe në shfletuesin Google Chrome në panel me faqeshënues vizualë. Kjo mund të bëhet në dy mënyra të ndryshme:
- Përdorimi i faqerojtësve vizualë në Yandex.
- Duke shkarkuar dhe instaluar aplikacionin Speed Dial 2 të përmendur më sipër.
Krijimi i një paneli ekspres duke përdorur Yandex
Para së gjithash, ju duhet të vizitoni dyqanin online Shfletuesi Chrome. 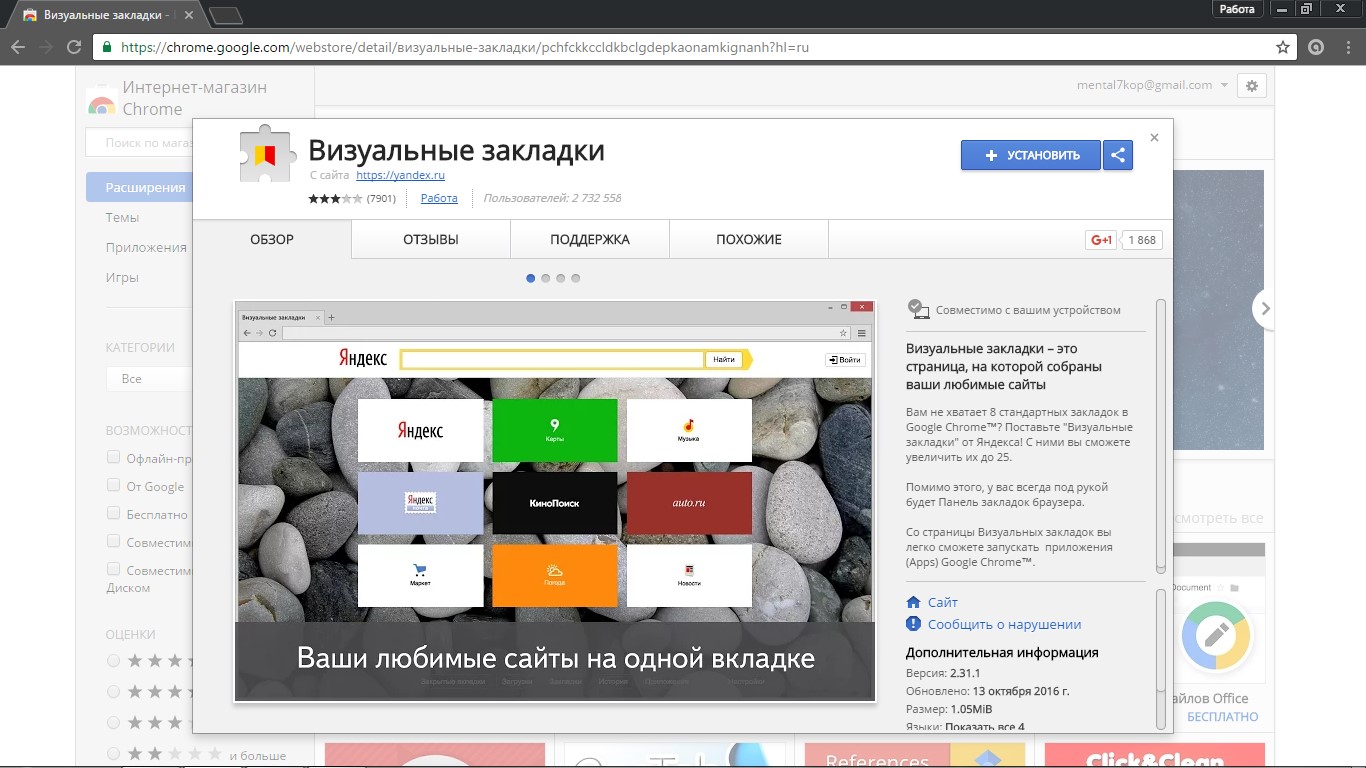 Më parë ju kemi thënë tashmë se si ta bëni këtë, por për të zvogëluar plotësisht kohën e kërkimit, thjesht mund të përdorni këtë lidhje.
Më parë ju kemi thënë tashmë se si ta bëni këtë, por për të zvogëluar plotësisht kohën e kërkimit, thjesht mund të përdorni këtë lidhje.
Kur hapni faqen e internetit të dyqanit në çfarëdo mënyre të përshtatshme për ju, në shiritin e kërkimit duhet të futni faqeshënuesit e kërkimit Visual dhe të shënoni llojin e Zgjerimit. Tjetra, do të shihni aplikacionet që janë paraqitur nga Yandex. Është kjo shtesë që do t'ju duhet të instaloni në pajisjen tuaj. Thjesht zgjidhni tastin Falas.
Pasi të klikoni në Falas, do të hapet një dritare e re ku do t'ju duhet të zgjidhni Shto. Pasi prisni disa minuta, do të shfaqet një dritare tjetër, e cila do të simbolizojë instalimin e suksesshëm të shtesës. Dhe pas gjithë këtyre operacioneve, kur të ngarkoni për herë të parë shfletuesin ose thjesht të hapni një skedë të re, tani do t'i keni të hapur faqeshënuesit tuaj vizualë.
Cilësimet e panelit nga Yandex
Tjetra, ne do të shikojmë cilësimet e ofruara nga paneli ekspres nga Yandex. Përdorni lidhjen në këndin e poshtëm djathtas. Tani do të shihni një listë ku do të paraqiten disa cilësime pune. Aty do të keni mundësinë të:
- Përcaktoni numrin e faqeshënuesve që dëshironi të shihni në ekran.
- Pamja e panelit ekspres
Kur zgjidhni butonin Më shumë opsione, do të jeni në gjendje të:
- Menaxho titujt e kokës.
- Personalizo vargun e kërkimit.
- Vendosni disa faqeshënues shtesë
- Konfirmoni ose anuloni marrjen e statistikave anonime për Yandex se si funksionon zgjerimi.
Nëse i kushtoni vëmendje faqeshënuesve që keni dhe keni shtuar tashmë, do të shihni faqet që keni vizituar kohët e fundit. Kjo për faktin se Yandex mbush kështu boshllëkun që ndodh nëse nuk ka një faqerojtës të vetëm. Për të filluar, duhet gjithashtu të jeni në gjendje të fshini faqeshënuesit.
Fshirja e faqeshënuesve në Chrome
Fshirja e faqeshënuesve është mjaft e lehtë. Për ta bërë këtë, duhet të lëvizni kursorin e miut mbi faqerojtësin e zgjedhur, më pas do të shihni një kryq të vogël që do të shfaqet në këndin e sipërm të djathtë të faqerojtësit. Pas kësaj, konfirmoni fshirjen duke klikuar në kryq. 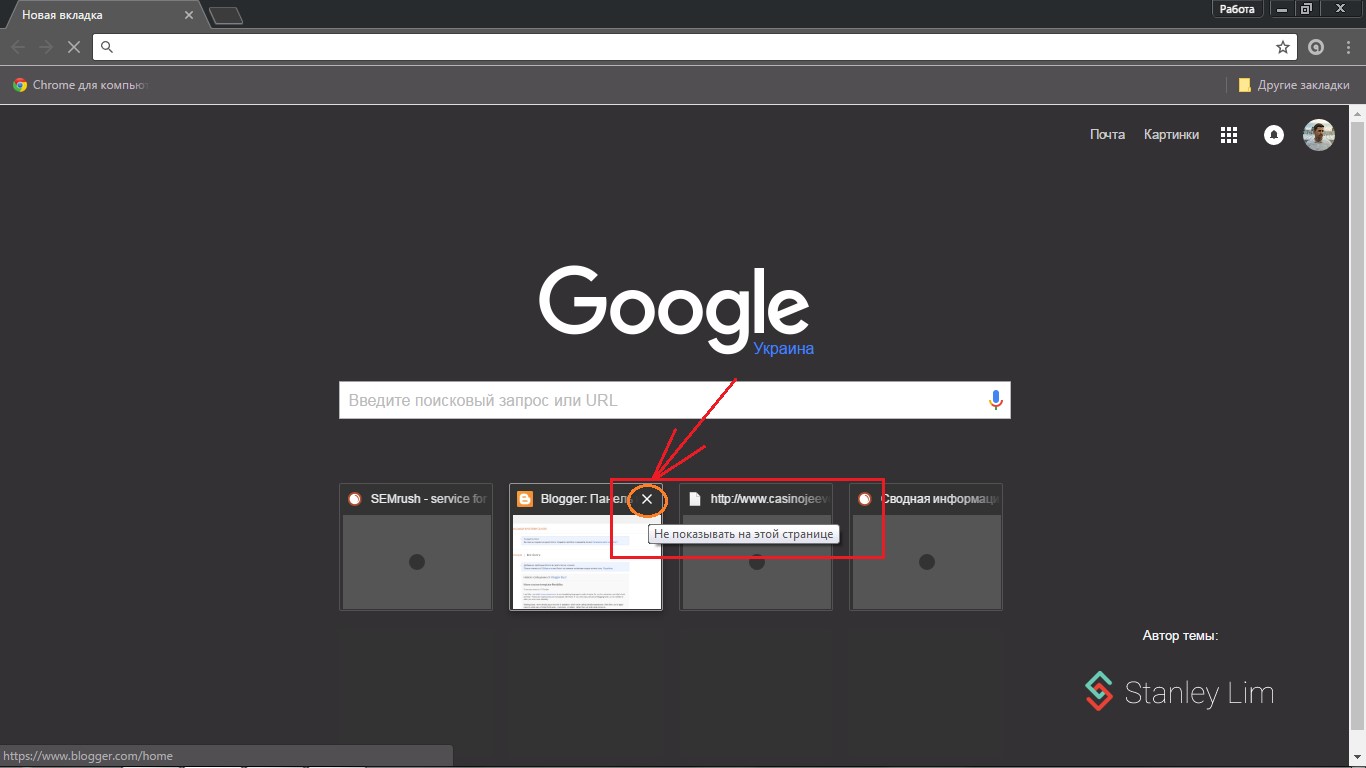
Tani mund të shihni se në këtë vend është shfaqur një zbrazëti, e cila mund të përdoret sipas aplikacionit tuaj. Thjesht rri pezull mbi një qelizë të zbrazët dhe do të shihni butonin që përdoret për të shtuar.
Shtimi i faqeshënuesve të rinj
Më pas, do të shihni disa rreshta që duhet të plotësoni. Në qelizën e parë, duhet të specifikoni adresën e faqes, pasi të filloni të shkruani emrin, shfletuesi do t'ju ndihmojë dhe do t'ju ofrojë sitin që ju nevojitet. Thjesht duhet të zgjidhni atë të duhurin. Pastaj konfirmoni të gjitha ndryshimet tuaja me butonin Ruaj. Kjo dhe gjithçka që nevojitet për të krijuar një faqerojtës.
Ju gjithashtu keni mundësinë për të redaktuar të dhënat që janë futur gjatë shtimit të faqerojtësit. Thjesht lëvizni kursorin e miut mbi faqeshënuesin e dëshiruar dhe zgjidhni ikonën që duket si ingranazh. Bëni ndryshime dhe ruani.
Vlen të përmendet se ju gjithashtu keni mundësinë për të riorganizuar faqeshënuesit. Mbani të shtypur butonin e majtë të miut dhe lëvizni në vendin e dëshiruar.
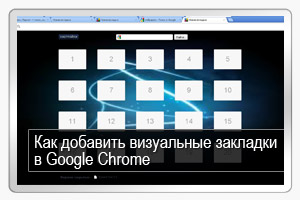
Faqeshënuesit vizualë në Google Chrome, për më shumë se 3 vjet e gjysmë të ekzistencës së shfletuesit, nuk janë krijuar nga zhvilluesit e tij. Ndoshta Google nuk e konsideron aq të rëndësishme që të ketë një mjet të tillë në shfletuesin e tyre, por faqerojtësit vizualë kanë qenë të njohur me përdoruesit e shfletuesve të tjerë për një kohë shumë të gjatë. Dhe për shumë, kjo është arsyeja e vetme për të qëndruar me një shfletues më pak të popullarizuar, por më të përshtatshëm. Në këtë artikull, unë do t'ju tregoj për një zgjidhje të palëve të treta për të shtuar faqeshënues vizualë në Google Chrome.
Problem me faqeshënuesit vizualë në Google Chrome
Kam kaluar në Google Chrome vetëm kur gjeta një zgjidhje për të zbatuar faqerojtësit vizualë në Google Chrome. Para kësaj isha mjaft i kënaqur me Opera.
Faqeshënuesit vizualë- një panel ekspres në një shfletues interneti i krijuar për qasje të shpejtë në faqet e preferuara, të vizituara shpesh. Përfaqëson miniaturat e sajtit në një skedë të zbrazët të shfletuesit.
Google Chrome shfaq faqet e vizituara shpesh në faqen kryesore dhe i zgjedh ato automatikisht dhe shpesh skalit aty jo atë që ju nevojitet. Në shfletues të tjerë (për shembull, në Opera), vetë përdoruesi zgjedh atë që dëshiron të shohë në faqen e faqeshënuesve vizualë, duke shtuar faqet e nevojshme.
Për përdoruesit e Google Chrome që nuk mund të pajtohen me këtë të metë të shfletuesit, zhvilluesit e palëve të treta kanë krijuar një shtesë të veçantë për Google Chrome që shton faqeshënuesit vizualë në faqja kryesore shfletuesi.
Thirrja e shpejtë 2
- shtojca vizuale e faqerojtësve për Google Chrome. Gjithçka që duhet të bëni është të instaloni shtesën Speed Dial dhe të shtoni faqet tuaja të preferuara paneli i instaluar faqeshënuesit vizualë.
Speed Dial 2 ka shumë cilësime dhe veçori të ndryshme falë të cilave ju:
- shtim i përshtatshëm i faqeve të reja në panelin e faqeshënuesve vizualë;
- numër i pakufizuar i faqeshënuesve vizualë;
- instalimi imazhi i sfondit në shiritin e faqeshënuesve;
- përditësimi automatik i skicave;
- çelësat kryesorë për shtimin e faqeve të reja;
- Cilësimet e zgjerimit të import/eksportit.
Shtesa Speed Dial 2 është shtojca numër 1 që duhet të instalohet në shfletuesin Google Chrome për lehtësinë e punës me të. Kjo shtesë ka filluar të publikohet edhe në faqen time.
Në Speed Dial 2, ju mund të ndryshoni dhe personalizoni pothuajse gjithçka. Në vend të fotografive të sajtit, mund të instaloni një logo nga koleksioni i propozuar ose të përdorni ndonjë imazh tjetër. Nëse keni nevojë për më shumë skeda, thjesht shtoni numrin e kolonave në cilësimet e shtesës. Nën faqeshënuesit vizualë, mund të aktivizoni shfaqjen e aplikacioneve dhe lojërave të instaluara në Google Chrome, gjë që nuk disponohet në shtesat e tjera të faqeshënuesve vizualë. Ju gjithashtu mund të ndryshoni pamjen e kësaj shtesë sipas shijes tuaj, të ndryshoni sfondin ose stilin e fotografive të sajtit, të shtoni ose çaktivizoni funksionet e integruara dhe të eksportoni cilësimet e zgjerimit ose të importoni ato ekzistuese.
Me zgjerimin Speed Dial 2, nuk do t'ju duhet të konfiguroni përsëri shiritin e faqeshënuesve pasi të riinstaloni kompjuterin tuaj. Mund t'i eksportoni të gjitha cilësimet e shtesave dhe t'i ngarkoni përsëri me disa klikime në Google Chrome të pastër.
Pra, pasi të keni konfiguruar përfundimisht shtesën (dhe pasi të keni shtuar skeda të reja), mos harroni të ruani cilësimet e saj në një vend të sigurt, si p.sh. një nga . Në këtë mënyrë nuk do t'i humbni kurrë të gjitha faqet e ruajtura të shtuara në shiritin e faqeshënuesve vizualë.
Për të eksportuar cilësimet, shkoni te cilësimet e shtojcave, skeda import/eksport. Klikoni në lidhjen "Cilësimet e eksportit", zgjidhni dhe kopjoni kodin që shfaqet në një dokument teksti.
"Faqeshënuesit vizualë" nga Yandex është një shtesë e ngjashme nga Yandex me një numër minimal cilësimesh. Në shtesën nga Yandex, është më e përshtatshme të shtoni faqe të reja në shiritin e faqeshënuesve - mund t'i zgjidhni nga lista e faqeve të hapura. Është gjithashtu e mundur të caktohet intervali i rifreskimit të tablove për çdo faqeshënues individual. Është i përshtatshëm për t'u përdorur për faqet me një faqe kryesore dinamike (të përditësuar shpesh).
