E cila ju lejon të shtoni skeda në gjithçka aplikacionet Windows dhe bën të mundur kombinimin e disa dritareve me skeda në një. Për shembull, mund të hapni disa dritare Explorer ( Windows Explorer) dhe gruponi ato në një dritare me disa skeda. Kjo është shumë e lehtë për t'u bërë, dhe programi funksionon mirë! Në këtë artikull do të shpjegoj se si të konfiguroni dhe përdorni.
Instalimi i WindowTabs
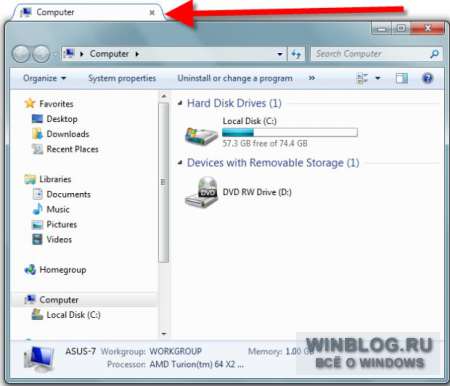
Pas instalimit të WindowTabs në çdo dritare të çdo aplikimi i ekzekutimit shfaqet skeda.
Duke përdorur WindowTabs
Siç e përmenda, WindowTabs shton skeda në çdo dritare aplikacioni. Për shembull, figura tregon dritaren e Kompjuterit me një skedë. Përveç shtimit të skedave, të cilat gjithashtu ofrojnë akses në cilësimet e WindowTabs, programi nuk bën ndonjë ndryshim tjetër të dukshëm në ndërfaqe. Kjo më bën shumë të lumtur: programi përballon mirë detyrën e tij kryesore dhe nuk e mbingarkon sistemin me një mori funksionesh shtesë të panevojshme.

Nëse e kapni dritaren nga skeda dhe e tërhiqni, ajo do të tkurret dhe do të bëhet transparente.
Më pas hapa dritaren e Dokumenteve dhe aty kishte edhe një skedë. Për të kombinuar Kompjuterin dhe Dokumentet në një dritare Explorer me shumë skeda, klikova në skedën Dokumentet dhe e tërhoqa atë te dritarja e Kompjuterit. Në të njëjtën kohë, dritarja "Dokumentet" u tkurr dhe u bë transparente (shih figurën).
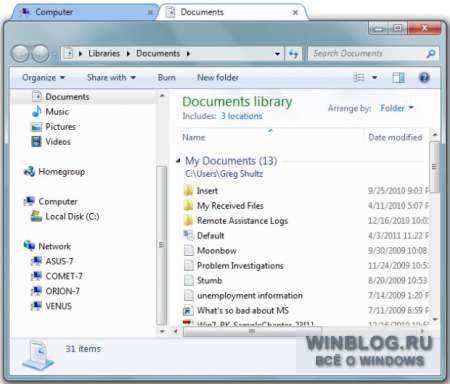
Për të marrë një dritare Explorer me shumë skeda, duhet të lëshoni një dritare më të vogël transparente mbi një skedë të një dritareje tjetër.
Duke e zvarritur dritaren e Dokumenteve në një dritare tjetër, e hodha mbi skedën "Kompjuter" dhe përfundova me një dritare "Explorer" me dy skeda (shih foton). Mund të kaloni ndërmjet skedave duke përdorur kursorin ose butonat + [shigjeta majtas] ose [shigjeta djathtas].
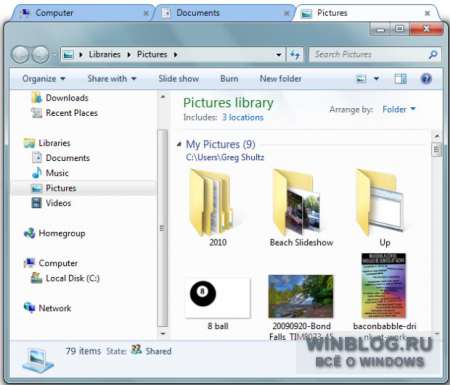
Versioni falas i WindowTabs ju lejon të kombinoni deri në tre skeda në një dritare.
Siç e përmenda tashmë, versioni falas i WindowTabs ju lejon të gruponi deri në tre dritare. Për shembull, shtova një skedë të tretë "Pictures" në Explorer dhe kur u përpoqa të shtoja një të katërt, u shfaq një paralajmërim për kufizimin.
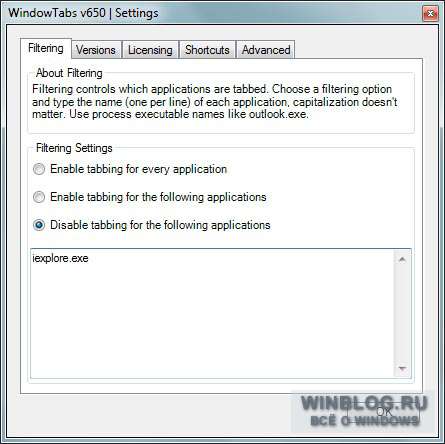
Programi ju lejon të specifikoni se cilat aplikacione kërkojnë skeda dhe cilat jo.
Cilësimet
Duke klikuar me të djathtën në çdo skedë, mund të hapni dritaren e cilësimeve me komandën "Cilësimet". Në skedën Filtrimi, mund të specifikoni se cilat aplikacione kërkojnë skeda dhe cilat jo (si parazgjedhje, skedat shtohen në të gjitha dritaret). Për shembull, në Internet Explorer Ka skeda të integruara, kështu që nuk kam nevojë për të tjera. Për t'i çaktivizuar ato, zgjodha opsionin "Disable tabbing for the following applications" dhe shtova "iexplore.exe" në listë (shih figurën). Tani skedat shfaqen në të gjitha dritaret përveç Internet Explorer. Në të njëjtën mënyrë, mund të përfshini në listë emrat e skedarëve të ekzekutueshëm të çdo programi tjetër për të cilin skedat janë të padëshirueshme.
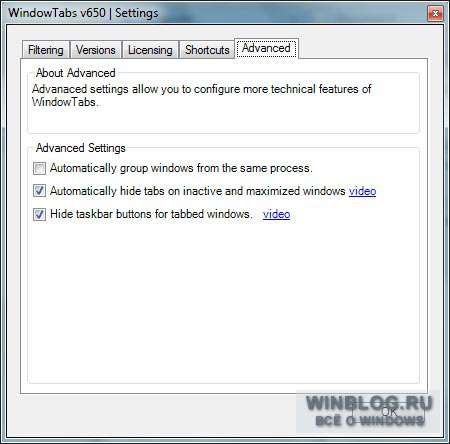
Në skedën "Advanced", mund të aktivizoni opsione shtesë - për shembull, fshehja automatike e skedave për dritaret joaktive dhe me ekran të plotë.
Në skedën Shortcuts, mund të ndryshoni shkurtoret e tastierës për menaxhimin e skedave. Në skedën "Advanced", mund të aktivizoni disa opsione të tjera të dobishme (shih figurën). Për shembull, si parazgjedhje, WindowTabs shfaq vetëm një ikonë aplikacioni në shiritin e detyrave, e cila, kur klikohet, hap skedën aktuale. Për të shfaqur të gjitha dritaret në një grup në shiritin e detyrave, mund të zgjidhni kutinë "Fshih butonat e shiritit të detyrave për dritaret me skeda" (mos shfaqni ikonat e dritareve të mbivendosura në shiritin e detyrave). Unë përdor opsionin "Fshih automatikisht skedat në dritaret joaktive dhe të maksimizuara" në mënyrë që të mos mbingarkoj ekranin me elementë të panevojshëm. Thjesht rri pezull mbi dritare për të parë skedat e fshehura.
Aplikacione të tjera
Përshkrova se si funksionon WindowTabs duke përdorur Explorer si shembull, por skedat u shtohen të gjitha aplikacioneve të tjera. Nëse, për shembull, kur punoni në një projekt duhet të keni në dorë Dokument Word Dhe Tabela e Excel-it, mund t'i kombinoni në një dritare me dy skeda për qasje të shpejtë.
Shkurtoret dhe mjetet e tastierës për të punuar me skedat dhe dritaret e shfletuesit Google Chrome.
Mbyllja e skedave
Ju mund të përdorni metodat e mëposhtme për të mbyllur një skedë:
- Klikoni mbi kryqin në skedën.
- Klikoni rrotën e miut (butoni i mesëm) në skedën.
- Tastierë kombinime Ctrl-W ose Ctrl-F4 mbyllni skedën aktive (faqen aktuale të internetit).
- Komanda nga menyja e kontekstit të skedës.
- Ekipet Mbyllni skedat e tjera Dhe Mbyllni skedat në të djathtë nga menyja e kontekstit të skedës. Komanda e parë mbyll gjithçka skedat joaktive dhe lë vetëm atë aktive (në të cilën thirret menyja e kontekstit), dhe e dyta mbyll të gjitha skedat që ndodhen në të djathtë të asaj aktive.
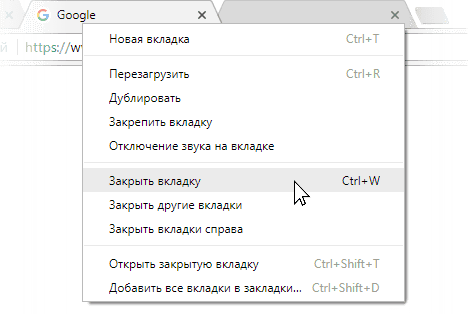 Menyja e kontekstit të skedës
Menyja e kontekstit të skedës Shënim. Ekipi Mbyllni skedat e tjera Zhvilluesit e Chrome planifikojnë ta heqin atë nga shfletuesi në të ardhmen, pasi kjo komandë është më pak e popullarizuar në mesin e përdoruesve.
Krijimi i skedave
- Klikoni në butonin Inset e re, i cili ndodhet në të djathtë të të gjithëve skeda të hapura.
- Krijoni një skedë të re duke përdorur kombinimin Ctrl-T.
- Ekipi Inset e re nga menyja e kontekstit të çdo skede. Një skedë e re do të krijohet pranë asaj nga e cila është thirrur menyja e kontekstit.
- Ekipi Inset e re nga menyja e cilësimeve të shfletuesit (butoni me elipsë vertikale në këndin e sipërm të djathtë ose Alt-F).
- Ekipi Inset e re nga menyja e kontekstit të shiritit të skedave (menyja e kontekstit mund të thirret edhe me kombinimin Alt-space).
Nëse keni nevojë ta hapni shpejt skeda e fundit, e cila u mbyll papritmas aksidentalisht, atëherë kombinimi Ctrl-Shift-T ose komanda do të ndihmojë Hap skedën e mbyllur nga menyja e kontekstit të skedës. Aty është i njëjti ekip menyja e kontekstit shiriti i skedave (Alt-spacebar).
Mund të krijoni një kopje nga çdo skedë e hapur. Për ta bërë këtë, ekziston një komandë në menunë e kontekstit të skedës Dublikatë.
Navigoni nëpër skeda
Përveç lundrimit midis skedave me një klikim të mausit, mund të përdorni shkurtoret e tastierës:
- Kombinimet Ctrl-Tab ose Ctrl-PgDown (Page Down) - lëvizni përpara përmes skedave.
- Kombinimet Shift-Ctrl-Tab ose Ctrl-PgUp (Page Up) - lëvizni prapa nëpër skeda.
- Kombinimet nga Ctrl-1 në Ctrl-8 lundrojnë në një skedë specifike sipas numrit të saj serial.
- Kombinimi Ctrl-9 do t'ju ndihmojë të shkoni në skedën më të fundit, pavarësisht se sa janë.
Puna me Windows
- Kombinimi ose komanda Ctrl-N Dritare e re në menynë e cilësimeve (butoni me një elipsë vertikale në këndin e sipërm të djathtë) krijon një dritare të re të shfletuesit.
- Kombinimi ose komanda Ctrl-Shift-N Dritare e re në modalitetin e fshehtë krijon një dritare të re të shfletuesit në modalitetin privat. Në këtë mënyrë, shfletuesi nuk do të ruajë informacione për faqet e vizituara dhe nuk do të krijojë një listë të skedarëve të shkarkuar; kështu të dhënat nuk do të përfshihen në regjistër Histori Dhe Shkarkimet.
Zvarritja e një skede me butonin e majtë të miut nga shiriti i skedave në çdo hapësirë të lirë do ta kthejë atë në një dritare të re të shfletuesit. Nëse kjo dritare e re tërhiqet përsëri në të njëjtin shirit skedash, ajo do të kthehet përsëri në një skedë.
Ju mund të mbyllni çdo dritare aktive të shfletuesit duke përdorur kombinimet Alt-F4 ose Ctrl-Shift-W. Nëse dritarja kryesore e shfletuesit dhe kopjet e tij janë të hapura, atëherë kombinimi Ctrl-Shift-Q do të mbyllë vetëm dritaren kryesore dhe kopjet do të mbeten në vend.
Për të zgjeruar shfletuesin ose për ta minimizuar atë në një dritare, përveç butonit standard Maximize, mund të përdorni klikoni dy herë në një zonë të zbrazët të shiritit të skedave.
Puna me lidhje
Ju mund të hapni një lidhje në një skedë të re duke përdorur kombinimin Ctrl-kliko butonin e majtë miun mbi lidhjen ose thjesht klikoni në lidhjen me rrotën (butonin e mesëm) të miut. Ju gjithashtu mund të përdorni komandën nga menyja e kontekstit të lidhjes:
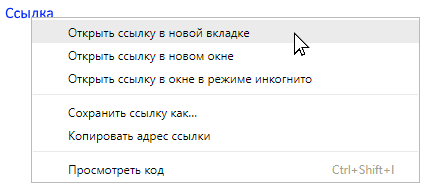 Lidhja e menysë së kontekstit
Lidhja e menysë së kontekstit Lidhjet mund të tërhiqen me butonin e majtë të miut. Nëse tërhiqni një lidhje në ndonjë skedë të hapur, ajo do të hapet atje. Nëse e tërhiqni lidhjen te butoni i krijimit të skedës, i cili ndodhet në të djathtë të të gjitha skedave të hapura, atëherë ai do të hapet në skedën e krijuar të re.
Kombinimi Zhvendos klikimin e majtë miu ose komanda Hap lidhjen në dritare të re do të hapë lidhjen në një dritare të re të shfletuesit. Ekziston gjithashtu një komandë në menunë e kontekstit Hapni një lidhje në një dritare në modalitetin e fshehtë, e cila do të hapë lidhjen në modalitetin privat.
Komanda të tjera
Komanda të tjera nga menyja e kontekstit të skedës:
- Rindizni- përditëson skedën. Për të njëjtat qëllime, mund të përdorni shkurtoren e tastierës Ctrl-R ose tastin F5.
- Heshtni një skedë- Nëse audio po luhet në një faqe interneti, kjo komandë do të hesht përkohësisht zërin. Komanda do të ndryshojë në linjë Hiq zërin e një skede dhe duke e përdorur atë mund ta ndizni sërish tingullin. Shfletuesi shënon skeda të tilla "muzikore" me ikonë e vogël në formën e një folësi; Kur tingulli është i fikur, altoparlanti është i kryqëzuar.
Komandat nga menyja e kontekstit mund të aplikohen jo vetëm në një skedë, por në disa. Për ta bërë këtë, mbani të shtypur tastin Ctrl dhe zgjidhni me miun skedat e dëshiruara. Skedat e pazgjedhura do të zbehen. Tani komandat në meny do të bëhen shumës dhe të gjitha skedat e zgjedhura me një goditje të vetme mund, për shembull, të fiksohen ( Gozhdoni skedat) ose mbyllni (Mbyll skedat).
Fitimet në Photoshop nga 50,000 rubla/muaj.
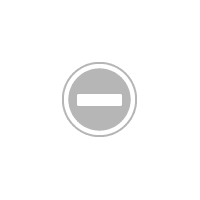
Organizimi i skedave
Pozicioni i skedave mund të ndryshohet duke përdorur miun duke i tërhequr ato djathtas ose majtas në shiritin e skedave.
Nëse, ndërsa zvarritni një skedë, papritmas kuptoni se po e tërhiqni atë në vendin e gabuar dhe është më mirë të ktheni gjithçka në vendin e vet, atëherë, pa lëshuar butonin e miut, shtypni tastin Esc - skeda do të kthehet menjëherë në vendin e vet. vend origjinal.
Skedat e nevojshme mund të ngjiten në panel. Për ta bërë këtë, ekziston një komandë në menunë e kontekstit të skedës Gozhdoni një skedë. Skeda do të tkurret në madhësi dhe do të futet në shiritin e skedave në anën e majtë. Pas mbylljes dhe rihapjes së shfletuesit, skeda mbetet në të njëjtin vend fiks.
Shkarkimi i skedave nga kujtesa
Chrome shkarkohet nga kujtesë e gjallë skedat e kompjuterit që aksesohen rrallë, duke shpejtuar shfletuesin dhe duke kursyer energjinë e baterisë pajisje portative. Kur të hyni përsëri në skedën e shkarkuar, shfletuesi do ta ngarkojë atë përsëri në memorie.
Për një përdorues, si shembull, duket kështu: 1) ka katër skeda të hapura të shfletuesit; 2) përdorues kohe e gjate punon vetëm me skedat e para dhe të dyta; 3) në këtë kohë, skedat me të cilat përdoruesi nuk punon, domethënë i treti dhe i katërti, shkarkohen nga memorja; 4) shfrytëzuesit i duhej skeda e tretë, klikon mbi të dhe meqenëse shkarkohet nga memoria, pret pak kohë që të ngarkohet sërish (e njëjta gjë do të ndodhë me të katërtin); 5) tani të gjitha skedat janë ngarkuar në memorie dhe kur klikohen ato hapen menjëherë pa pritur; 6) por përdoruesi punon për një kohë të gjatë vetëm me skedat e treta dhe të katërta, dhe harroi dy të parat; 7) skedat e para dhe të dyta shkarkohen nga memoria dhe kur t'i qasen ato, përdoruesi përsëri do të duhet të presë që ato të ngarkohen; 8) dhe kështu me radhë në një rreth ...
Shumë përdorues nuk e pëlqejnë këtë mënyrë - ata vazhdimisht duhet të presin që të njëjtat skeda të ngarkohen disa herë. Ose, për shembull, përdoruesi ngarkon një video në memorie në ndonjë faqe për ta parë më vonë, ndërsa në të njëjtën kohë ai punon me skeda të tjera; pastaj kthehet në skedën e videos, por tashmë është shkarkuar nga memoria dhe përdoruesi duhet ta shkarkojë përsëri videon.
Përjashtim bëjnë skedat në të cilat 1) luhet audio (API Ueb Audio dhe API të tjera për riprodhimin e audios); 2) komunikimi kryhet duke përdorur komunikimin zanor dhe video përmes një dritare të shfletuesit (teknologjia WebRTC); 3) është krijuar një lidhje duke përdorur protokollin e komunikimit full-duplex WebSocket.
Skedat shkarkohen automatikisht dhe jo gjithmonë - kjo varet nga memoria: nëse ka shumë, atëherë shkarkimi është i çaktivizuar, por nëse nuk ka mjaft, ndizet. Zakonisht ka gjithmonë pak kujtesë :)
Ekziston një cilësim i disponueshëm për përdoruesit që dëshirojnë të çaktivizojnë funksionin e ngarkimit. Ndodhet në faqen eksperimentale: futni adresën chrome://flags në shiritin e adresave të shfletuesit dhe shtypni Enter. Në faqen që hapet, shtypni tastierën kombinim Ctrl-F- Një shirit kërkimi për faqen do të hapet në këndin e sipërm djathtas të shfletuesit - futni linjën automatike-shkarkimi i skedës atje. Cilësimi do të gjendet automatikisht dhe do të theksohet në portokalli:
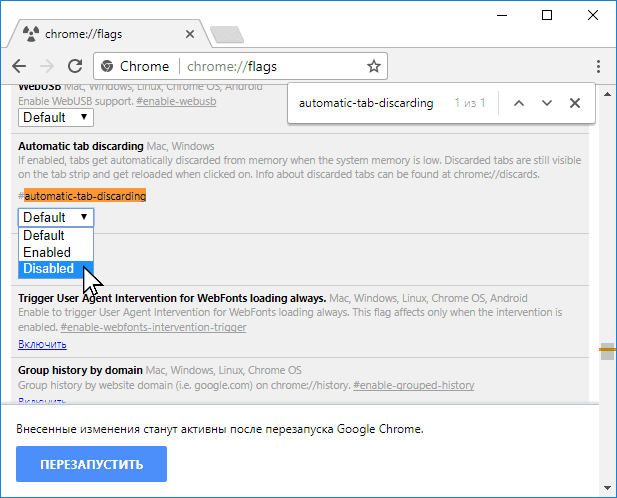 Faqja eksperimentale e shfletuesit dhe çaktivizimi i shkarkimit të skedës
Faqja eksperimentale e shfletuesit dhe çaktivizimi i shkarkimit të skedës Në listën rënëse, zgjidhni rreshtin Disabled dhe në fund, klikoni butonin blu Restart për të rifilluar shfletuesin.
Linja e aktivizuar vendos që skedat të shkarkohen gjithmonë, pavarësisht nga memoria, dhe linja e parazgjedhur kthen cilësimet e paracaktuara - skedat do të shkarkohen vetëm kur memoria është e ulët.
Skedat mund të shkarkohen me dorë. Për ta bërë këtë, futni adresën chrome://discards në shiritin e adresave të shfletuesit dhe shkoni në faqen e shërbimit:
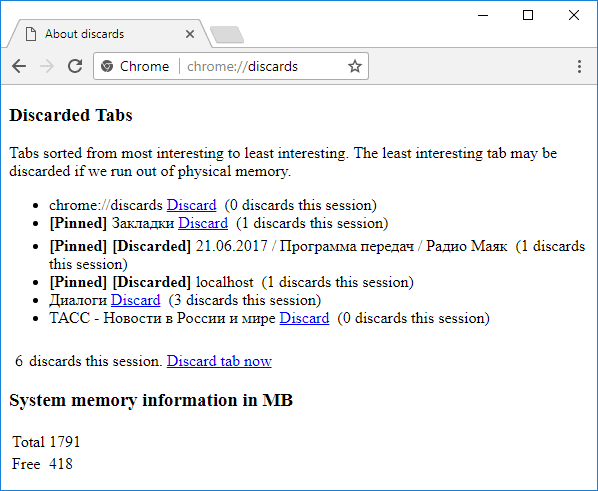 Faqja e shërbimit Rreth hedhjeve
Faqja e shërbimit Rreth hedhjeve Faqja shfaq një listë skedash, të cilat janë të renditura sipas aktivitetit: më të përdorura në krye, më pak të përdorura në fund. Aty pranë në kllapa tregohet se sa herë janë shkarkuar seancat. Në fund të seksionit Informacioni i memories së sistemit në MB Shfaqet sasia e memories që zënë këto skeda: Total - shuma totale, Pa pagesë - hapësirë e lirë.
Për të shkarkuar, zgjidhni skedën e dëshiruar nga lista dhe klikoni në lidhjen Hiq. Poshtë listës shfaqet numri i përgjithshëm i skedave (në foton e mësipërme - 6 e hedhin këtë sesion), dhe pranë tij është një lidhje "Hiq skedën" tani, të cilën mund ta përdorni për të shkarkuar të gjitha skedat menjëherë.
Shënim. Me kalimin e kohës, zhvilluesit e Chrome duan të heqin funksionin e shkarkimit nga cilësimet eksperimentale dhe ta bëjnë atë të përhershëm, domethënë shkarkimi i skedave do të jetë i detyruar. Për të bashkëvepruar me përdoruesin me një faqe interneti të shkarkuar nga memorja, zhvilluesve rekomandohet të përdorin Service Workers, ku është e mundur të krijohen njoftime shtytëse pop-up, sinkronizimi në sfond, etj.
Nëse papritur ju duhet të mbyllni një skedë ose dritare të ngrirë, kjo mund të bëhet duke përdorur shfletuesi, i cili lëshohet nga kombinimi Shift-Esc:
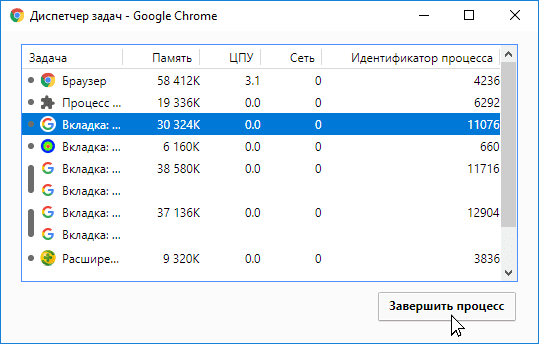 Ju mund të hapni Task Manager në dy mënyra të tjera: 1)
në këndin e sipërm djathtas të Chrom, klikoni në ikonën me një elipsë vertikale (ose Alt-F) → Mjete shtesë → Task Manager; 2)
Alt-spacebar dhe zgjidhni komandën nga menyja që shfaqet.
Ju mund të hapni Task Manager në dy mënyra të tjera: 1)
në këndin e sipërm djathtas të Chrom, klikoni në ikonën me një elipsë vertikale (ose Alt-F) → Mjete shtesë → Task Manager; 2)
Alt-spacebar dhe zgjidhni komandën nga menyja që shfaqet. Zgjidhni skedën ose dritaren e dëshiruar nga lista dhe ndaloni së punuari duke përdorur butonin Mbyllni procesin. Në të njëjtën mënyrë, ju mund të hiqni punën e një zgjatimi të ngrirë.
Ka sajte që kur hapen, të gjitha skedat bllokohen dhe shfaqen dritare që shfaqen që kërkojnë pagesë. Këtu vjen në ndihmë Task Manager - shtypni Shift-Esc dhe mbyllni faqen e ransomware.
Shkurtoret e tastierës
Shkurtoret e mësipërme të tastierës në një vend (Windows, Linux dhe Mac OS):
Ctrl-W ose Ctrl-F4- mbyllni skedën aktive.
Ctrl-T
Ctrl-Shift-T
Ctrl-Tab ose Ctrl-PgDown(Faqja poshtë) - lëvizni përpara përmes skedave.
Shift-Ctrl-Tab ose Ctrl-PgUp(Faqja lart) - lëvizni prapa nëpër skeda.
Nga Ctrl-1 para Ctrl-8
Ctrl-9
Ctrl-N
Ctrl-Shift-N
Alt-F4 ose Ctrl-Shift-W- mbyllni dritaren aktive.
Ctrl-Shift-Q- mbyllni shfletuesin (kopjet e shfletuesit do të mbeten).
Ctrl-klikoni me butonin e majtë të miut
Ctrl- ose Shift-klikoni timonin
Shift-klikoni me butonin e majtë të miut
Ctrl-R ose F5- ringarkoni skedën.
Ctrl-klikoni miun sipas skedave - zgjidhni skeda të shumta.
Zhvendos skedën-Esc- kthejeni skedën në pozicionin e saj origjinal.
Shift-Esc- hapni Task Manager.
Alt-F- hapni menunë e shfletuesit.
Alt-hapësirë- hapni menunë e kontekstit të shiritit të skedave.
⌘-W- mbyllni skedën aktive ose dritaren që shfaqet.
⌘-T- krijoni Tab i ri dhe shkoni tek ajo.
⌘-Shift-T- hapni skedën e fundit të mbyllur.
⌘-Opsioni-→- lëvizni përpara përmes skedave.
⌘-Opsioni-←- kthehuni përmes skedave.
Nga ⌘-1
para ⌘-8
- shkoni te një skedë specifike.
.
- shkoni te skeda më e fundit.
⌘-N- krijoni një dritare të re të shfletuesit.
⌘-Shift-N- krijoni një dritare të re të shfletuesit në modalitetin incognito.
⌘-Shift-W- mbyllni dritaren aktive.
⌘-P- mbyllni shfletuesin.
⌘-klikoni me butonin e majtë të miut- hapni lidhjen në një skedë të re.
⌘-Shift-klikoni majtas- hapni lidhjen në një skedë të re dhe shkoni tek ajo.
Shift-klikoni me butonin e majtë të miut- hapni lidhjen në një dritare të re.
⌘-R- ringarkoni skedën.
Metoda 1
1. Në dritaren e shfletuesit në zonën e skedave, klikoni në butonin "Krijo kontribut".
ku" (Fig. 1.78) ose përdorni shkurtoren e tastierës Ctrl+T.
Oriz. 1.78. Butoni "Krijo skedë" në zonën e skedave
Metoda e 2-të
2. Në listën e komandave, zgjidhni "Krijo skedën".
Metoda e 3-të
çdo skedë ekzistuese.
2. Në menynë e kontekstit, zgjidhni "Krijo skedën".
Si të hapni një skedë të re nga shiriti i adresave?
Kështu që adresa e shtypur e një faqe interneti hap një skedë të re në aktuale
Dritarja ekzistuese e shfletuesit:
1. Shkruani adresën e faqes së internetit në shiritin e adresave.
2. Përdorni shkurtoren e tastierës Alt+Enter.
Si të hapni një lidhje në një faqe interneti në një skedë të re?
Kur punoni me një faqe interneti të hapur, shpesh duhet të klikoni në një lidhje. Në këtë rast, lidhja mund të hapet ose në një dritare të re të shfletuesit ose në një skedë të re në një dritare ekzistuese, në varësi të metodave të përdorura për ta hapur atë.
Metoda 1
1. Në dritaren e faqes së internetit, kliko me të majtën në lidhjen e dëshiruar kur
shtypur tastin Ctrl.
2 mënyrës
1. Në dritaren e shfletuesit, kliko me të djathtën në lidhjen e dëshiruar të faqes së internetit.
Oriz. 1.83. Dritarja e faqes së internetit me butonin Rifresko
Metoda e 2-të
1. Në dritaren e shfletuesit, kliko me të djathtën në një hapësirë boshe të internetit
faqe ose sipas emrit të skedës.
2. Në menynë e kontekstit, zgjidhni "Përditëso".
Metoda e 3-të
1. Në dritaren e shfletuesit, zgjeroni menynë "Shiko".
2. Në listën e komandave, zgjidhni "Përditëso".
Si të rifreskoni përmbajtjen e të gjitha skedave të hapura?
1. Në dritaren e shfletuesit, kliko me të djathtën mbi titullin e skedës së dëshiruar.
2. Në menynë e kontekstit, zgjidhni "Përditëso të gjitha".
Si të mbyllni një skedë?
Metoda 1
1. Në dritaren e shfletuesit në zonën e skedave, klikoni në butonin "Mbyll depozitën".
ku" ose përdorni shkurtoren e tastierës Ctrl+W.
Metoda e 2-të
Nëse jeni duke përdorur një maus me një rrotë kur punoni, klikoni mbi
rangu i skedës me rrotën e saj.
Metoda e 3-të
1. Në dritaren e shfletuesit, zgjeroni menynë "File".
2. Në listën e komandave, zgjidhni “Close Tab”.
Si të mbyllni të gjitha skedat përveç asaj aktive?
1. Në dritaren e shfletuesit në zonën e skedave, kliko me të djathtën mbi emrin
çdo skedë.
2. Në menynë e kontekstit, zgjidhni "Mbyllni skedat e tjera" ose përdorni shkurtoren e tastierës Ctrl+Alt+F4.
shënim . Vetëm skeda që është klikuar me butonin e djathtë të miut do të mbetet e pambyllur.
Si të mbyllni dritaren e shfletuesit?
1. Në dritaren e shfletuesit, klikoni butonin "Mbyll" në rreshtin e titullit.
2. Në dritaren "Dëshironi t'i mbyllni të gjitha këto skeda?" (Fig. 1.84) klikoni në rreshtin "Trego parametrat" dhe zgjidhni veprimin e dëshiruar:

Oriz. 1.84. Dritarja "Doni t'i mbyllni të gjitha këto skeda?" artikulli "Trego parametrat".
– “Hapini herën tjetër kur nisni Internet Explorer” – ky artikull aktivizohet nëse dëshironi të hapni automatikisht të gjitha skedat ekzistuese herën tjetër që të ndizni shfletuesin.
– “Mos e shfaq përsëri këtë dritare” – ky artikull aktivizohet nëse dritarja e shfletuesit nuk duhet të hapet me skedat ekzistuese.
3. Klikoni butonin Close Tabs.
Qendra e menaxhimit të të preferuarave
Në mënyrë që të mund të hapni faqet e nevojshme në internet në çdo kohë pa pasur nevojë t'i kërkoni përsëri në internet, duhet të ruani lidhjet për adresat e tyre në Qendrën e të preferuarave.
Si të shtoni një adresë faqe interneti në të preferuarat tuaja?
Metoda 1
2. Në listën e komandave, zgjidhni "Shto dosje te të preferuarat".
3. Në dritaren “Shto në të preferuarat”, në kolonën “Emri”, shkruani emrin e lidhjes (ose lini emrin e sugjeruar nga programi) (Fig. 1.85).

4. Në kolonën "Shto në", kliko butonin "Krijo dosje".
Oriz. 1.85. Dritarja "Shto në të preferuarat".
5. Në dritaren “Create Folder” (Fig. 1.86), në kolonën “Folder” shkruani emrin e dosjes ku do të gjendet lidhja e ruajtur.
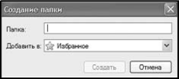
Oriz. 1.86. Dritarja e dosjes së re
6. Nëse është e nevojshme për të vendosur dosjen që krijohet në një dosje që ekziston tashmë në të preferuarat tuaja, zgjeroni listën në kolonën "Shto në" dhe zgjidhni rreshtin e dëshiruar në pemën strukturore.
7. Mbyllni dritaren me butonin "Krijo".
8. Mbyllni dritaren “Add to Favorites” me butonin “Add”.
Metoda e 2-të
Shto te të preferuarat."
2. Në listën e komandave, zgjidhni "Add to Favorites" ose përdorni
Metoda e 3-të
1. Në një dritare të shfletuesit me një faqe interneti të hapur, kliko me të djathtën
cili mi është në hapësirën e lirë.
2. Në menynë e kontekstit, zgjidhni "Shto te të preferuarat".
Si të shtoni një adresë lidhjeje në të preferuarat?
NË Shfletuesi i internetit Explorer ka aftësinë për të vendosur një adresë ueb
faqe në të preferuarat, pa e hapur vetë faqen.
1. Në dritaren e shfletuesit, kliko me të djathtën në lidhjen e dëshiruar.
2. Në menynë e kontekstit, zgjidhni "Shto dosje te të preferuarat".
te te preferuarat e tua?
Si të vendosni adresat e grupit në një faqe interneti
Te të preferuarat?
Metoda 1
1. Në një dritare të shfletuesit me një faqe ueb të hapur, zgjeroni menynë "Të preferuarat".
Metoda e 2-të
1. Në një dritare të shfletuesit me një faqe interneti të hapur, klikoni në butonin "Shto".
Shto te të preferuarat."
2. Në listën e komandave, zgjidhni "Shto grupin e skedave në të preferuarat".
Një shfletues në internet, ose siç janë mësuar të gjithë ta quajnë shfletues, është një nga më të domosdoshmit programet kompjuterike. Është e vështirë të imagjinohet se si mund të hyni në internet nëse është e përshtatshme software. Një nga veçoritë kryesore të shfletuesit është hapja e skedave të shumta. Një funksion mjaft i përshtatshëm që ju lejon të manovroni në pafundësinë e World Wide Web pa pasur nevojë të mbyllni faqet e mëparshme.
Sidoqoftë, kjo veçori ka një pengesë të vogël. Është shumë e lehtë të ngatërrohesh kur ka shumë skeda të hapura, kjo do të çojë në faktin se thjesht nuk mund të gjesh faqen e nevojshme në kohën e duhur. Kjo mangësi mund të korrigjohet lehtësisht duke ndjekur thjesht disa nga rregullat e përshkruara në këtë artikull. Kjo do t'ju ndihmojë të bëheni një guru i vërtetë i shfletimit të internetit.
Motori i kërkimit na hap botën e mrekullueshme të internetit. Një shfletues është i nevojshëm jo vetëm për të kërkuar informacion. Këtu mund të dëgjoni muzikën tuaj të preferuar, të shikoni filma, të lexoni libra. Pavarësisht se cilin prej tyre përdorni, zhvilluesit përpiqen të lëshojnë përditësime për këto programe sa më shpesh që të jetë e mundur. Por ndonjëherë ata nuk arrijnë të korrigjojnë defektet e vogla.
Për të optimizuar performancën e shfletuesit tuaj kur keni shumë skeda të ndryshme të hapura, duhet të përdorni disa funksione të disponueshme në shfletues. Edhe duke përdorur të njëjtin program për një kohë të gjatë, mund të mos jeni të vetëdijshëm për të gjitha aftësitë e tij.
Hotkeys
Është e papërshtatshme të punosh në shfletues kur shumë faqe janë të hapura. Mund ta mbyllni aksidentalisht atë të nevojshme. Në një situatë të tillë, do të ishte e saktë të përdorni çelësat e nxehtë.
- Ctrl + Tab– përdoret për të kaluar skedat në të djathtë.
- Ctrl + Shift + Tab kalon ndërmjet skedave, anasjelltas, në të majtë.
- Ctrl+W për kompjuterë në sistemi operativ Windows Cmd + W (për Mac OS) - mbyll një skedë të hapur.
Këto shkurtesa janë ato kryesore, megjithatë, lista është e paplotë.
Kujtesa e skedave të hapura
Kur punojmë në një kompjuter, ne nuk përdorim gjithmonë vetëm një shfletues. Ka situata kur puna zhvillohet midis disa programeve. Pastaj shfletuesi duhet të minimizohet dhe zgjerohet herë pas here. Në një trazirë të tillë, lehtë mund të humbisni dhe të mos minimizoni dritaren, por të mbyllni aksidentalisht shfletuesin. Është mirë nëse kujtoni faqet që u hapën. Por siç tregon praktika, këto janë raste të izoluara dhe është pothuajse e pamundur të kujtosh adresën e tyre. Atëherë ju duhet të humbni kohë të çmuar duke kërkuar informacion. Një opsion që ju lejon të lini faqet që ishin mbyllur më parë në memorie do të ndihmojë në shmangien e kësaj. Aktivizimi në shfletues të ndryshëm:
- Google Chrome: Cilësimet – Grupi fillestar – Vazhdo të punosh nga vendi i mëparshëm.
- Firefox: Cilësimet – Të përgjithshme – Kur fillon Firefox-i – Shfaq dritaret dhe skedat e hapura herën e fundit.
- Apple Safari: Cilësimet – Të përgjithshme – Safari hapet në fillim – Të gjitha dritaret nga sesioni i fundit.
Krijo një listë të skedave të preferuara
Çdo shfletues ju lejon të ruani faqe të rëndësishme në dosjen tuaj të preferuar. Kjo është e nevojshme nëse e gjeni informacionin e nevojshëm, por do të punoni me të më vonë. Programi do t'ju ndihmojë ta ruani atë në faqeshënuesit tuaj. Për të shtuar një sajt, duhet të klikoni me të djathtën në faqen e hapur dhe të zgjidhni opsionin "Shto te të preferuarat" në dritaren që shfaqet. Zhvilluesit e shfletuesit të internetit mund të ndryshojnë emrin e këtij artikulli, por ai do të jetë akoma intuitiv. Pas manipulimeve të thjeshta, faqja e shtuar rishtazi do të shfaqet në faqeshënuesit tuaj. Klikoni të njëjtin buton të miut në dosje dhe zgjidhni opsionin "Hap të gjithë faqerojtësit" - faqet e shtuara do të shfaqen në ekran.
Vendosja e skedave në dritare të ndryshme të shfletuesit
Mos harroni se mund të punoni në më shumë se një dritare të shfletuesit. Për lehtësi më të madhe, zhvilluesit kanë ofruar mundësinë për të hapur skedat në një dritare të veçantë. Edhe një fëmijë mund të kryejë një manovër të tillë - thjesht duhet të tërhiqni hap faqen duke përdorur kursorin në një zonë të zbrazët të desktopit.
Menaxhimi i skedave të shumta
Shfletuesit ju lejojnë të punoni me shumë skeda në të njëjtën kohë. Tasti Ctrl do të ndihmojë me këtë (Cmd nëse keni një Macintosh). Ne zgjedhim faqet e nevojshme me çelësin e mbajtur të shtypur dhe tani mund të kryeni manipulime të ndryshme me to. Mund të mbyllni, minimizoni, hapni në një dritare të re ose ruani.
Gozhdoni një skedë në një vendndodhje specifike
Shfletuesit modernë kanë një funksion shumë të përshtatshëm. Ato ju lejojnë të rregulloni skedën në një vend të përshtatshëm për ju. Për shembull, nëse shpesh ju duhet të hapni postë ose ndonjë faqe tjetër, mund ta gozhdoni që në fillim, kështu që nuk do të lëvizë kur hapni faqet pasuese. Ju nuk keni nevojë të keni ndonjë aftësi për të mësuar se si t'i vendosni faqet në vendin e duhur, thjesht duhet të përdorni të duhurën tastin e funksionit miun duke klikuar në skedën dhe duke zgjedhur opsionin e duhur: "Gjozni skedën".
Rivendosja e një skede të mbyllur
Kur punoni me një kompjuter, një numër i madh veprimesh ndodhin automatikisht. Në ngutje dhe nxitim, mund të mbyllni skedën që nuk kishit ndërmend. Rivendosja e tij është mjaft e thjeshtë; Tasti i shkurtores Ctrl + Shift + T përdoret në Windows. Cmd + Shift + T për kompjuterët Mac Shfletuesit Chrome dhe Firefox. Nëse keni Shfletuesi Safari shtypni Cmd + Z - kjo do të ndihmojë në rivendosjen e një faqeje të mbyllur.
Opsion i dobishëm për Firefox
Firefox-i ka një opsion të dobishëm: Grupet e skedave ose Panorama. E bën atë sa më të lehtë për t'u përdorur sasi e madhe dritaret Lëvizja ndërmjet tyre bëhet duke përdorur miun. Mund të aktivizoni grupet e skedave si më poshtë duke mbajtur të shtypur tastet: Ctrl + Shift + E (Windows) ose Cmd + Shift + E (Macintosh).
Shkurtoret për të punuar me skedat dhe dritaret
Dritaret
| Ctrl + N | Hap një dritare të re. |
| Ctrl+T | Hapja e një skede të re. |
| Ctrl + Shift + N | |
| Ctrl+O dhe përzgjedhja e skedarit. | |
| Ctrl | |
| Ctrl + Shift dhe duke klikuar në lidhjen (ose Ndërrimi | |
| Ndërrimi dhe duke klikuar në lidhje. | |
| Ctr + Shift + T | |
| Esc kur tërhiqni një skedë. | |
| Ctrl + 1 – Ctrl + 8 | |
| Ctrl + 9 | |
| Ctrl + Tab / Ctrl+PgPoshtë | |
| Ctrl + Shift + Tab / Ctrl + PgUp | |
| Alt + F4 / Ctrl + Shift + W | Mbyll dritaren aktive. |
| Ctrl+W / Ctrl+F4 | |
| Mbyllni këtë skedë. | |
| Backspace ose duke shtypur njëkohësisht Alt dhe shigjetat majtas. | |
| Shift + Backspace ose duke shtypur njëkohësisht Alt dhe shigjetat djathtas. | |
| Ctrl dhe duke klikuar mbi shigjetën Prapa, Përpara ose butonin e kërkimit në shiritin e veglave, ose duke klikuar mbi këta butona me butonin e mesit të miut (ose rrotën e lëvizjes). | |
| Alt + Home | Hapja faqja kryesore në dritaren aktuale. |
Mac
| ⌘ + N | Hap një dritare të re. |
| ⌘ + T | Hapja e një skede të re. |
| ⌘ + Shift + N | Hap një dritare të re në modalitetin e fshehtë. |
| ⌘ + O dhe përzgjedhja e skedarit. | Hapni një skedar të ruajtur në kompjuterin tuaj në Google Chrome. |
| Ndërrimi dhe duke klikuar në lidhjen (ose duke klikuar në lidhjen me butonin e mesit të miut ose rrotën e lëvizjes). | Hapni një lidhje në një skedë të re pa kaluar në të. |
| Ctrl + Shift dhe duke klikuar në lidhjen (ose Ndërrimi dhe duke klikuar në lidhjen me butonin e mesit të miut ose rrotën e lëvizjes). | Hapja e një lidhjeje në një skedë të re dhe kalimi në të. |
| Ndërrimi dhe duke klikuar në lidhje. | Hap lidhjen në një dritare të re. |
| ⌘+Shift+T | Rihapja më e fundit skeda e mbyllur. NË Shfletuesi i Google Chrome ruan të dhëna për 10 skedat e fundit të mbyllura. |
| Zvarritni një skedë nga shiriti i skedave. | Hap një skedë në një dritare të re. |
| Zvarritni një skedë nga shiriti i skedave në një dritare të hapur. | Hap një skedë në dritaren aktuale. |
| Shtypja e njëkohshme Shift + Option dhe shigjetat djathtas. | Shkoni në skedën tjetër. |
| Shtypja e njëkohshme Shift + Option dhe shigjetat majtas. | Shkoni te skeda e mëparshme. |
| ⌘+W | Mbyllni skedën aktive ose dritaren kërcyese. |
| ⌘+Shift+W | Mbyll dritaren aktive. |
| Shtypni dhe mbani shigjetat Prapa ose Përpara në shiritin e veglave të shfletuesit. | Shfaq një listë të faqeve të shikuara në skedën aktuale. |
| Fshije / ⌘ + [ | Shkoni në faqen e mëparshme në listën e pamjeve për skedën aktuale. |
| Shift + Fshi / ⌘ + ] | Zhvendos në faqen tjetër në listën e pamjeve për skedën aktuale. |
| Ndërrimi dhe butonin "+" në këndin e sipërm të majtë të dritares | Zgjerimi i dritares. |
| ⌘+M | Minimizimi i dritares. |
| ⌘+H | Fshehja e Google Chrome. |
| ⌘ + Opsion + H | Fshehja e të gjitha dritareve të tjera. |
| ⌘ + Q | Mbyllja e Google Chrome. |
Linux
| Ctrl + N | Hap një dritare të re. |
| Ctrl+T | Hapja e një skede të re. |
| Ctrl + Shift + N | Hap një dritare të re në modalitetin e fshehtë. |
| Ctrl+O dhe përzgjedhja e skedarit. | Hapni një skedar të ruajtur në kompjuterin tuaj në Google Chrome. |
| Ctrl dhe duke klikuar në lidhjen (ose duke klikuar në lidhjen duke përdorur butonin e mesit të miut ose rrotën e lëvizjes). | Hapni një lidhje në një skedë të re pa kaluar në të. |
| Ctrl + Shift dhe duke klikuar në lidhjen (ose Ndërrimi dhe duke klikuar në lidhjen me butonin e mesit të miut ose rrotën e lëvizjes). | Hapja e një lidhjeje në një skedë të re dhe kalimi në të. |
| Ndërrimi dhe duke klikuar në lidhje. | Hap lidhjen në një dritare të re. |
| Ctrl + Shift + T | Rihapja e skedës së fundit të mbyllur. Shfletuesi Google Chrome ruan të dhëna për 10 skedat e fundit të mbyllura. |
| Zvarrit një lidhje në një skedë. | Hap një lidhje në skedën e specifikuar. |
| Zvarrit një lidhje në një hapësirë boshe në shiritin e skedave. | Hapni lidhjen në një skedë të re. |
| Zvarritni një skedë nga shiriti i skedave. | Hap një skedë në një dritare të re. |
| Zvarritni një skedë nga shiriti i skedave në një dritare të hapur. | Hap një skedë në dritaren aktuale. |
| Esc kur tërhiqni një skedë. | E kthen skedën në pozicionin e saj origjinal. |
| Ctrl + 1 – Ctrl + 8 | Shkoni te skeda me numrin serial të specifikuar. Numri korrespondon me numrin e skedës në panel. |
| Ctrl + 9 | Shkoni te skeda e fundit. |
| Ctrl + Tab / Ctrl+PgPoshtë | Shkoni në skedën tjetër. |
| Ctrl + Shift + Tab / Ctrl + PgUp | Shkoni te skeda e mëparshme. |
| Ctrl + Shift + Q | Zack Google Chrome. |
| Ctrl+W / Ctrl+F4 | Mbyllni skedën aktive ose dritaren kërcyese. |
| Klikoni në mes (ose rrota lëvizëse) në një skedë. | Mbyllni këtë skedë. |
| Shtypja butonin e djathtë miun ose duke shtypur dhe mbajtur shigjetat Prapa ose Përpara në shiritin e veglave të shfletuesit. | Shfaq një listë të faqeve të shikuara në skedën aktuale. |
| Alt dhe shigjetat majtas. | Shkoni në faqen e mëparshme në listën e pamjeve për skedën aktuale. |
| Shtypja e njëkohshme e tastit Alt dhe shigjetat djathtas. | Zhvendos në faqen tjetër në listën e pamjeve për skedën aktuale. |
| Duke klikuar shigjetën prapa ose përpara ose butonin e kërkimit në shiritin e veglave me butonin e mesit të miut (ose rrotën e lëvizjes). | Hapni faqen përkatëse në një skedë të re pa kaluar në të. |
| Klikoni dy herë në një hapësirë boshe në shiritin e skedave. | Maksimizoni ose minimizoni një dritare. |
Kështu që sot dua t'ju prezantoj me një program tjetër të ngjashëm magjik që do të bëjë skedat PËR Windows Windows . Emri i tij është WindowTabs.
Të hutuar? Tani do të shpjegoj ndryshimin midis këtyre dy programeve. Clover bën skeda në vetë dritaren e sistemit Explorer dhe bën të mundur mbajtjen e disa dosjeve të hapura në të njëjtën kohë në një dritare, lëvizjen me një klik të miut nga skeda në skedë, kopjimin, zhvendosjen e skedarëve ndërmjet tyre.
Nuk ka asnjë mënyrë për të hapur ndonjë program në Clover, por me WindowTabs mund të krijoni disa skeda në një dritare të programit. Fotografia e titullit të artikullit e tregon shumë mirë këtë funksion - tre shfletues janë të hapur në një dritare. Nuk ka nevojë të minimizoni një shfletues dhe të zgjeroni një tjetër.
Në këtë mënyrë ju mund të krijoni skeda në CDO disa programe në një dritare. Këto skeda mund të zgjerohen, ngjyrosen, ngjeshen në lartësi, fshihen nën skajin e ekranit, vendosen në qendër, majtas ose djathtas...
Unë thjesht nuk kam fjalë për të shprehur admirimin tim për këtë program. E gjithë kjo bukuri funksionon si një orë - pa defekte, ngadalësime ose gabime.
Pra, le të shkarkojmë, nisim dhe konfigurojmë WindowTabs...
Shkarkoni WindowTabs
Madhësia skedari i instalimit vetëm 3 MB. dhe nuk keni nevojë ta instaloni! Thjesht klikoni në skedarin e shkarkuar dhe kaq...
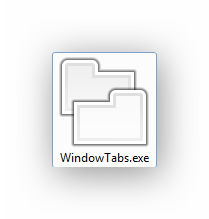
Tani programi do të qëndrojë përgjithmonë në tabaka, pranë orës. Hapni çdo tre program dhe kliko me të djathtën në shkurtoren e programit WindowTabs në tabaka. Le të shkojmë te cilësimet ...
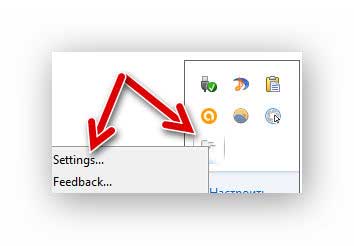
...dhe kontrolloni tre programet që funksionojnë. Më shumë se tre skeda në të njëjtën kohë version falas Fatkeqësisht është e pamundur të krijohet...
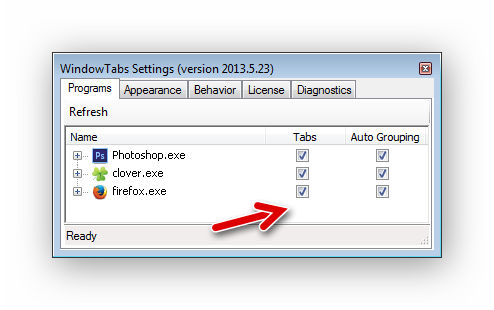
Mbyllni dritaren e cilësimeve duke klikuar në kryqin që është lart dhe djathtas. Ne kthehemi te programet tona të ekzekutimit dhe shohim që një skedë është shfaqur mbi kufirin e sipërm të dritares së programit, i cili është në plan të parë.
Lëvizni kursorin e miut mbi këtë skedë dhe mbani shtypur Butoni LEFT duke përdorur manipulatorin, ne lëvizim dritaren e programit në çdo drejtim. Dritarja jonë u tkurr dhe u bë transparente. Sillni skedën e shtypur ende në skedën e dritares së poshtme dhe ato do të grupohen... Kjo është e gjitha, lëshojeni tashmë butonin e miut!

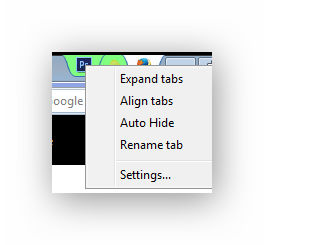
Zgjero skedat - ngjesh skedat sa më shumë që të jetë e mundur.
Align skedat - vendosja e skedave: majtas, djathtas ose në qendër të kufirit të sipërm të dritares.
Fshehja automatike - fshih automatikisht skedat (vetëm skaji i tyre do të jetë i dukshëm). Ato do të bien kur të vendosni kursorin mbi to.
Riemërto skedën - riemërto skedën (nuk e kuptoj se si funksionon dhe pse).
Duke shkuar sërish te Cilësimet, mund të rregulloni madhësinë e skedave në gjerësi dhe lartësi, t'i dekoroni...
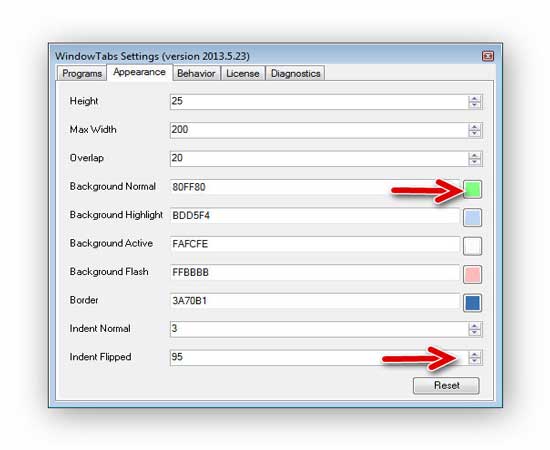
Unë nuk do të përkthej - gjithçka mund të kuptohet me magji dhe gjuajtje shkencore. Këtu ndryshon lartësia, gjerësia, ngjyra e skedave aktive dhe të pritjes, distanca nga skaji i dritares etj.
Butoni "Rivendos" do të rivendosë të gjitha cilësimet në gjendjen e tyre origjinale.
Kufizimi i tre skedave mund të "anashkalohet" lehtësisht duke hapur një dritare tjetër me tre skeda. Nëse ende dëshironi një tufë skedash në një dritare, blini programin për 19 dollarë.
Këshilla për shokët e zgjuar - as mos u përpiqni të gjeni një version "të prishur" të programit ose një çelës aktivizimi në internet. Ata thjesht nuk ekzistojnë! Më beso. Do të hasni vetëm në falsifikime të rreme të mbushura me viruse.
Si këto Skedat e Windows- e lehtë, e thjeshtë dhe e përshtatshme.
Deri në programe të reja të mira dhe të dobishme.
