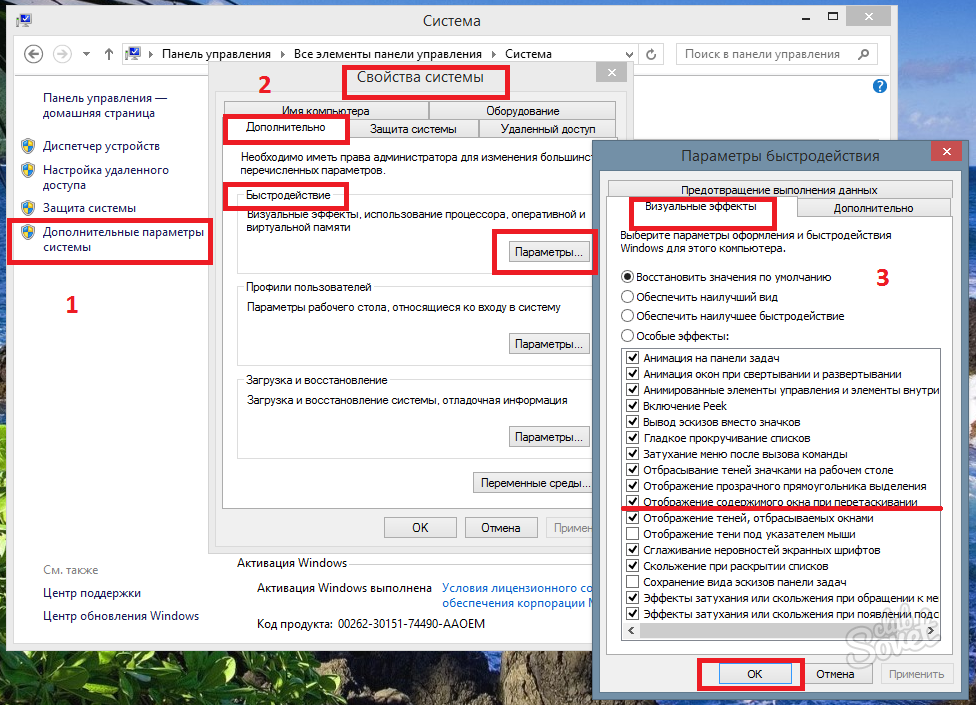Optimizimi është procesi i modifikimit të një sistemi për të përmirësuar efikasitetin e tij.
Windows 7, ndryshe nga versionet e mëparshme të Windows, ka një veçori Aero.
Megjithëse ky funksion ofron animacion të bukur dhe zhdukje të qetë, ai vendos një ngarkesë të konsiderueshme në sistemin operativ. Por nëse çaktivizoni disa cilësime që ngadalësojnë sistemin, rritja e performancës së OS do të jetë e dukshme menjëherë. Shkoni te: Start->Control Panel->Sistemi dhe Siguria->Sistemi->Cilësimet e avancuara të sistemit->Performanca->Opsionet. Efektet vizuale mund të çaktivizohen duke hequr zgjedhjen e kutisë dhe duke klikuar Apliko.
1)Animacioni në menunë Start dhe shiritin e detyrave. Ky cilësim është përgjegjës për butonat zbritës në Taskbar, pamjen e qetë dhe zbehjen e listave në menynë Start.
Kjo është se si duket menyja kur aktivizohet animacioni i menusë Start:

Dhe kjo është se si duket me animacionin të çaktivizuar.
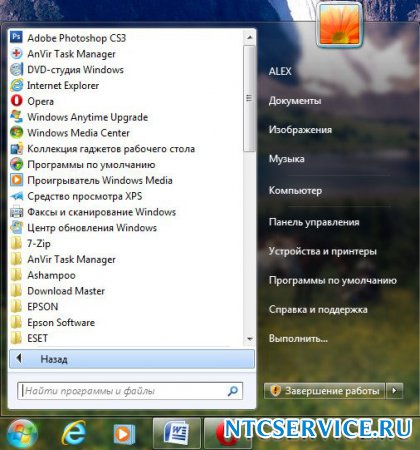
2) Animimi i dritareve kur minimizohet dhe maksimizohet. Nga emri është e qartë se për çfarë është përgjegjës ky funksion. Kur aktivizohet ky opsion, dritaret do të shfaqen pa probleme kur hapen dhe do të duken të minimizohen kur mbyllen.
Opsioni u aktivizua

Opsioni është çaktivizuar
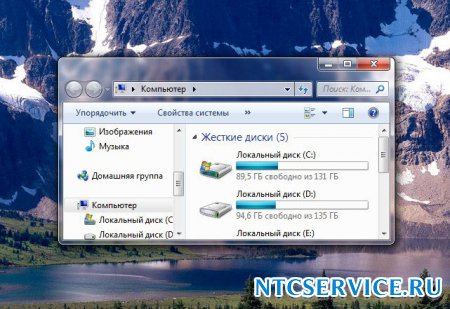
3) Kontrollet dhe elementët e animuar brenda dritares.
Ky funksion është përgjegjës për theksimin e qetë të butonave dhe shigjetave të lëvizjes në kutitë e dialogut.


4) Aktivizo përbërjen e desktopit. Ky funksion është përgjegjës për efektin transparent të çdo dritareje të hapur në Windows 7 dhe shiritin e detyrave.
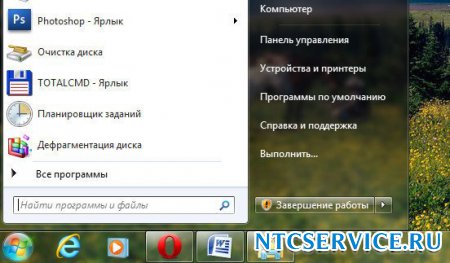
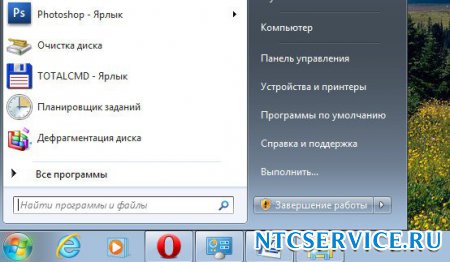
5) Aktivizo Aero Peek. Në këndin e poshtëm djathtas të desktopit, ka një buton për të minimizuar të gjitha dritaret; nëse vendosni miun mbi të, mund ta shihni këtë efekt.

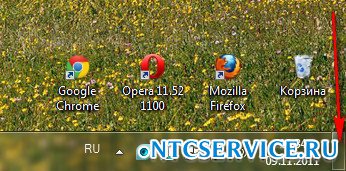

6) Aktivizo efektin e transparencës. Nëse e çaktivizoni këtë efekt, ndërfaqja e Windows 7 do të humbasë shumë, efekti i transparencës do të zhduket në dritare, provojeni, mbase karta juaj video do ta kalojë këtë provë, ia vlen.
7) Lëvizje e qetë e listave. Mos ngurroni të zgjidhni kutinë, efekti nuk është veçanërisht i dukshëm.
8) Menuja zbehet pas thirrjes së komandës. Fike edhe atë. Dallimi është mjaft i vështirë për t'u vënë re.
9) Përdorimi i stileve të ekranit për butonat dhe dritaret. Kur çaktivizoni këtë opsion, sistemi juaj operativ do të duket si Windows XP.
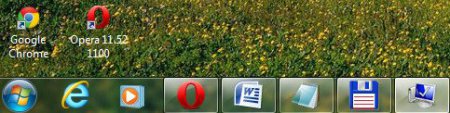
10) Hedhja e hijeve në ikonat e desktopit. Për të qenë i sinqertë, nuk shoh shumë ndryshim nëse ka një hije pas ikonave apo jo. Kështu që mund ta fikni me siguri.
11) Shfaq përmbajtjen e dritares kur zvarritet, Më duket se është më mirë ta shfaqësh; nuk do të marrë shumë burime nga ju, siç mund ta shihni në ilustrimin e dytë; nëse nuk e shfaqni, nuk do të jetë shumë i përshtatshëm.

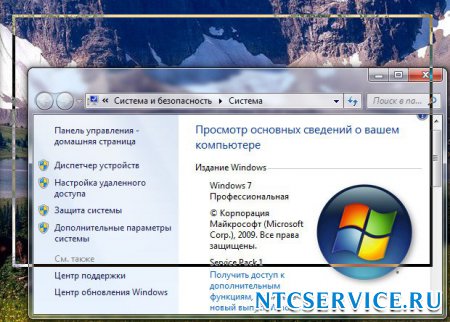
12) Shfaq hijet e hedhura nga dritaret.. Pamja e ekranit tregon një hije me një shigjetë, por për mua nuk është vërtet e dukshme, fikni cilësimin.

13) Shfaqni miniaturë në vend të ikonave. Ky funksion "ha" mjaft burime të Windows 7; kur është i çaktivizuar, dosjet do të hapen më shpejt. Ai shfaq të gjithë skedarët e imazhit në Windows Explorer 7 në miniaturë, si dhe skedarë video dhe të tjerë. Nëse shpesh merreni me imazhe, atëherë përdorimi i këtij efekti është mjaft i përshtatshëm; mund të vini re menjëherë foton dhe vizatimin që ju nevojitet. Por skedarët video shfaqen si drejtkëndësha të zinj në dosje, pranë imazhe grafike,

dhe kështu duken kur efekti fiket.
Në sistemin operativ Windows 7, si dhe në sistemet e tjera operative të familjes Windows, të gjitha programet në ekranin e kompjuterit paraqiten në formën e dritareve. Mund të ekzekutoni shumë programe në të njëjtën kohë dhe secili aplikacion do të hapet në një dritare të veçantë. Dritaret e programit mund të vendosen në ekran në çdo mënyrë, dhe madhësitë e këtyre dritareve mund të ndryshohen sipas dëshirës. Një program që nuk po e përdorni aktualisht, por nuk dëshironi të ndaloni së punuari, mund të minimizohet. Në këtë rast, butoni për aplikacionin ekzekutiv do të mbetet në shiritin e detyrave.
Eksperimentoni me ekzekutimin e këtyre aplikacioneve:
- Klikoni butonin Start në shiritin e detyrave sistemi operativ Windows 7 dhe zgjidhni çdo aplikacion, si p.sh. Paint, nga lista e programeve të nisura së fundmi. Për të nisur këtë aplikacion, thjesht klikoni në rreshtin me emrin e këtij programi.
- Për ta bërë më të këndshme punën me këtë aplikacion, mund të shfaqni çdo foto në fushën e punës së programit, për shembull, ju pëlqen pamja e një lakuesi hidraulik të fletës. Për ta bërë këtë, klikoni butonin në këndin e sipërm të majtë të aplikacionit dhe zgjidhni komandën Open nga menyja që shfaqet. Do të hapet kutia e dialogut Open, në të cilën lundroni në drejtorinë ku ruhet imazhi dhe klikoni dy herë në miniaturën e fotografisë që dëshironi të hapni. Fotografia e përzgjedhur do të shfaqet në fushën e punës së programit (Fig. 3.23).
Në krye të dritares së programit do të shihni një kokë, në anën e majtë të së cilës ka një ikonë të menusë së sistemit të aplikacionit, një panel aksesi të shpejtë me butona për operacionet e përdorura shpesh, emrin e skedarit që redaktohet dhe emrin program i hapur. Ka tre butona në anën e djathtë të titullit të dritares:
- Butoni Minimize minimizon dritaren e aplikacionit të zgjedhur, pas së cilës butoni i programit mbetet në shiritin e detyrave. Për të shfaqur sërish dritaren e programit në ekranin e kompjuterit, thjesht klikoni në butonin për këtë aplikacion. Ju lutemi vini re se mund të minimizoni dhe maksimizoni dritaren e aplikacionit pa përdorur butonin. Thjesht klikoni në butonin e aplikacionit që ndodhet në shiritin e detyrave të sistemit operativ dhe dritarja e aplikacionit do të minimizohet. Duke klikuar përsëri këtë buton do të rivendoset dritarja e programit në desktop;
- Butoni Maximize maksimizon dritaren e programit për të mbushur të gjithë zonën e përdorshme të ekranit. Kur maksimizoni dritaren e programit në ekran të plotë, vetëm shiriti i detyrave do të mbetet në fund të desktopit. Por nëse kutia e kontrollit "Fshih automatikisht shiritin e detyrave" zgjidhet në vetitë e shiritit të detyrave, atëherë dritarja e aplikacionit do të zërë të gjithë hapësirën e ekranit. Ju lutemi vini re: kur dritarja e programit maksimizohet, butoni Maximize zëvendësohet nga butoni Restore Down. Pasi të klikoni këtë buton, madhësia e dritares së aplikacionit do të rikthehet dhe butoni do të ndryshojë përsëri pamjen e tij në një tjetër;
- Butoni Mbyll ju lejon të mbyllni programin. Ai kopjon komandën Exit të vendosur në menunë e programit. Për të dalë nga programi, mund të klikoni gjithashtu butonin dhe zgjidhni Exit në menynë që hapet, ose klikoni në ikonën e menusë së sistemit dhe zgjidhni Exit.
Duhet të theksohet se në aplikacionet e përditësuara të sistemit operativ Windows 7, në të djathtë të butonit të menusë së sistemit ka një panel të aksesit të shpejtë, në të cilin janë vendosur si parazgjedhje katër butonat e mëposhtëm:
- Butoni Save ju lejon të ruani gjendjen aktuale të dokumentit që po redaktohet. Herën e parë që ruani një dokument të ri pasi klikoni butonin Ruaj, në ekran do të shfaqet kutia e dialogut Ruaj si, në të cilën duhet të zgjidhni dosjen e destinacionit dhe t'i caktoni një emër skedarit të ruajtur;
- butoni Zhbër anulon veprimin e fundit të kryer;
- butoni Redo kthen një veprim të zhbërë më parë;
- Butoni Customize Quick Access Tolbar hap një meny me një listë butonash që mund të shtoni. Për të shtuar një buton në shiritin e veglave të aksesit të shpejtë, klikoni butonin dhe në menynë që shfaqet, klikoni mbi emrin e komandës, butonin e së cilës dëshironi të shtoni. Për të hequr një buton shtesë, shfaqni menunë e butonit të Shiritit të Veglave të Qasjes së Shpejtë dhe klikoni komandën butonin e së cilës po e hiqni.
Siç u përmend më herët, përdoruesi mund të ndryshojë madhësinë e dritareve të aplikacionit në mënyrë të pavarur. Për të ndryshuar madhësinë në mënyrë arbitrare, vendoseni treguesin e mausit në këndin e poshtëm të djathtë të dritares në mënyrë që pamja e treguesit të miut të ndryshojë. Më pas shtypni dhe mbani shtypur butonin e majtë miun, ju duhet të lëvizni kufirin e dritares në drejtimin e dëshiruar. Pas ndryshimit të madhësisë së dritares, lëshoni butonin e majtë të miut. Për të ndryshuar përmasat e një dritareje horizontalisht, vendosni treguesin e miut në kufirin vertikal të dritares dhe më pas kliko dhe mbani butonin e majtë të miut për të lëvizur kufirin e dritares. Kjo do të ndryshojë pamjen e treguesit të miut. Për të ndryshuar madhësinë e një dritareje vertikalisht, vendosni treguesin e miut në kufirin horizontal të dritares dhe ndryshoni madhësinë e dritares së aplikacionit. Në këtë rast, pamja e treguesit të miut do të ndryshojë.
Kushtojini vëmendje inovacioneve të sistemit operativ versionet e Windows 7. Për të zgjeruar dritaren në të gjithë desktopin, vendoseni treguesin e miut në titullin e dritares dhe më pas, duke shtypur dhe mbajtur butonin e majtë të miut, zhvendoseni dritaren në kufirin e sipërm të desktopit. Pasi të lëshoni butonin e majtë të miut, dritarja e programit do të zgjerohet në ekran të plotë.
Për të rivendosur madhësinë e dritares, duhet ta zhvendosni dritaren poshtë duke klikuar dhe mbajtur butonin e majtë të miut në shiritin e titullit. Për të zgjeruar dritaren vetëm në gjysmën e majtë të ekranit, vendosni treguesin e miut në shiritin e titullit. Ndërsa shtypni dhe mbani butonin e majtë të miut, lëvizni dritaren në skajin e majtë të desktopit dhe lëshoni butonin e majtë të miut. Dritarja e aplikacionit do të zërë gjysmën e majtë të ekranit. Për të pozicionuar dritaren në anën e djathtë, duhet të tërhiqni në mënyrë të ngjashme dritaren në kufirin e djathtë të desktopit.
Me temën Aero të konfiguruar, funksionimi Sistemi Windows 7 ofron mundësi shtesë: Nëse keni disa programe që funksionojnë, për të minimizuar të gjitha dritaret e aplikacionit përveç asaj aktive, duhet të vendosni treguesin e miut në titullin e aplikacionit aktiv dhe, duke shtypur dhe mbajtur butonin e majtë të miut, tundni shpejt miun majtas dhe djathtas.
Ju lutemi vini re: nëse keni disa programe që funksionojnë në të njëjtën kohë, mund të kaloni midis dritareve të këtyre aplikacioneve thjesht duke klikuar në shiritin e titullit programin e dëshiruar ose në një buton aplikacioni të vendosur në shiritin e detyrave të sistemit operativ. Mund të përdorni gjithashtu shkurtoret e tastierës Alt+Tab dhe Shift+Alt+Tab për të kaluar midis dritareve të programit.
Përveç dritareve të programit, ka edhe kutitë e dialogut. Me fjalë të thjeshta, një kuti dialogu ndihmon përdoruesin të zhvillojë një dialog me sistemin operativ ose aplikacionin: zgjidhni parametrat nga listat rënëse, vendosni ose pastroni kutitë e kontrollit pranë emrave të dëshiruar të lidhjeve ose komandave. Gjithashtu, për shembull, mund të riemërtoni dosjet dhe skedarët sipas dëshirës tuaj duke futur emra të rinj në fushat e propozuara të hyrjes dhe të kryeni shumë operacione të tjera duke përdorur kutitë e dialogut. Në shumicën e rasteve, kutitë e dialogut nuk mund të ndryshohen përmasat dhe nuk kanë butona minimizimi, maksimizimi ose restaurimi. Një veçori tjetër e kutive të dialogut është se nëse një dialog box thirret nga një program, në shumicën e rasteve do të jetë e pamundur të vazhdohet puna me programin derisa përdoruesi (ose sistemi operativ) të mbyllë kutinë e dialogut. Disa kuti dialogu përbëhen nga skeda që mund t'i shfaqni duke klikuar në etiketën e skedës. Një shembull është kutia e dialogut Sound. Por shumica e kutive të dialogut janë një dritare me një faqe që përmban kontrolle që përdoruesi të zgjedhë opsionet. Një shembull klasik i një kutie dialogu është paraqitur në Fig. 3.24.

Kjo kuti dialogu është menduar për hapjen e dokumenteve në çdo program. Në krye të dritares do të shihni një fushë hyrëse që tregon rrugën drejt drejtorisë, përmbajtja e së cilës shfaqet në pjesën qendrore të kutisë së dialogut. Në të majtë të fushës së futjes së adresës ka dy butona: Prapa dhe Përpara, qëllimi i të cilave është lundrimi nëpër dosje.
Këta butona janë të disponueshëm nëse keni lundruar nëpër drejtoritë e sistemit operativ në kutinë e dialogut. Pra, duke përdorur butonin Back do të ktheheni në drejtorinë e mëparshme. Dhe butoni Forward ju lejon të ktheheni në dosjen që keni lënë më parë. Në të djathtë të fushës që tregon shtegun për në direktori ka një fushë hyrëse e krijuar për të treguar fjalë kyçe, i cili do të kërkohet automatikisht. Kjo është e përshtatshme nëse ka shumë skedarë në drejtorinë e hapur. Në anën e majtë të kutisë së dialogut ka lidhje me vendndodhjet kryesore të skedarëve dhe vendndodhjet e sistemit. Pjesa e poshtme e kutisë së dialogut përmban kontrolle për zgjedhjen e llojit të skedarit që do të hapet, duke specifikuar emrin e objektit dhe butonat për të konfirmuar ose anuluar operacionin. Vlen të përmendet se të gjitha kutitë e dialogut janë individuale, dhe përshkrimi është i rëndësishëm vetëm për dritaren e treguar në Fig. 3.24.
Unë vazhdoj serinë time të artikujve në lidhje me paraqitjen e Windows OS. Këtë herë do të flas për përshtatjen e pamjes së dritareve, kufijve, shkronjave dhe madhësive të tyre.
Ka shumë cilësime për ndryshimin e pamjes së Windows Windows. Ndoshta jo të gjithë përdoruesit janë të kënaqur me pamjen standarde të dritares, fontin ose kufirin. Ose thjesht dëshironi të hulumtoni në cilësimet e paraqitjes së sistemit.
Windows ka aftësinë për të ndryshuar temat. Për ta bërë këtë, thjesht klikoni klikoni me të djathtën vendoseni miun mbi një zonë të zbrazët të desktopit dhe zgjidhni Personalizimi. Kjo meny ofron një zgjedhje të temave të ndryshme të dizajnit, ndryshimin e ngjyrës së dritareve, ndezjen dhe fikjen e tyre.
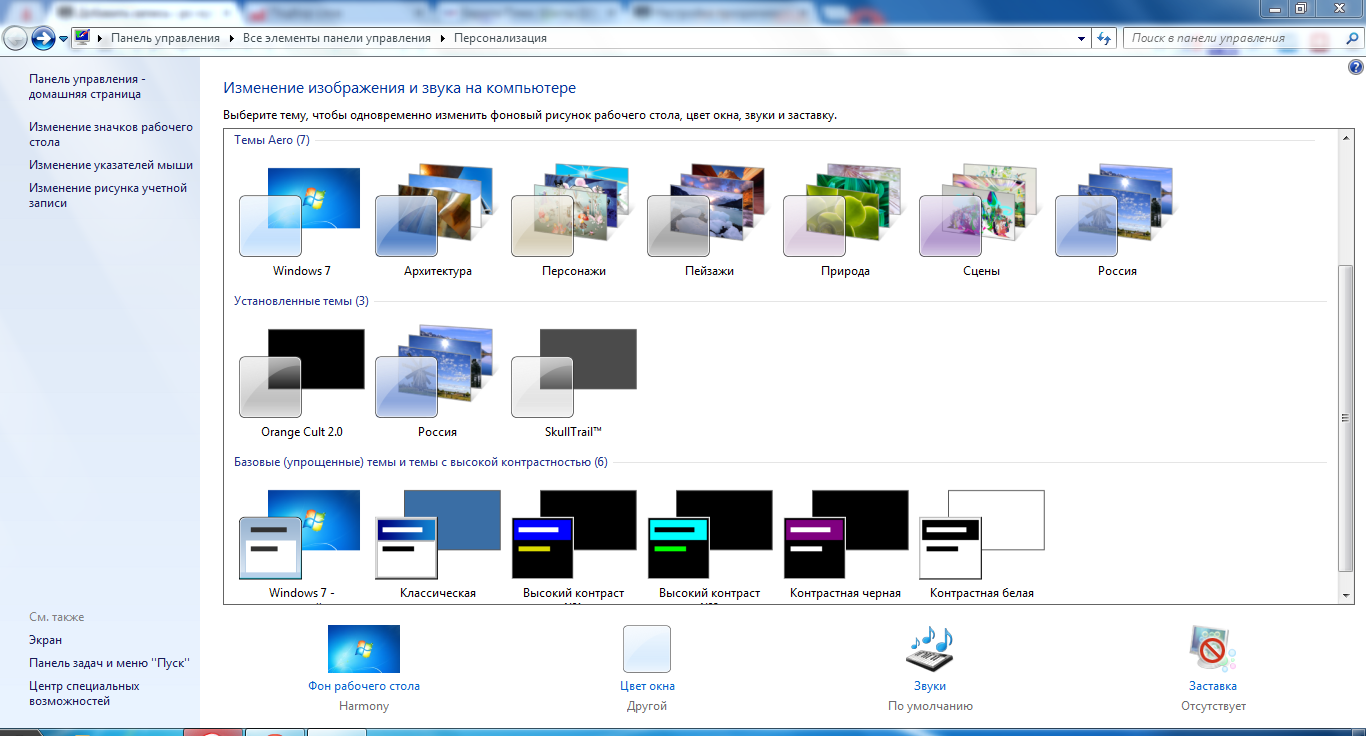 Temat
Temat Për të zgjeruar listën standarde të temave, mund të shkarkoni çdo temë dizajni që ju pëlqen nga Interneti, por shumica e këtyre temave nuk kanë nënshkrim dixhital, kështu që instalimi i tyre do të kërkojë disa manipulime. Unë do të flas për këtë në artikujt vijues.
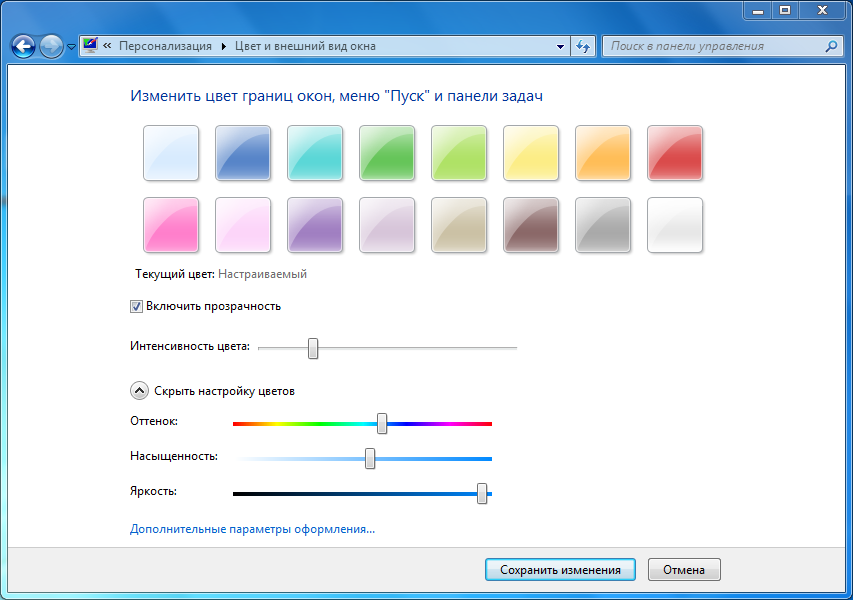 Ngjyra e dritares
Ngjyra e dritares Duke klikuar butonin Ngjyra e dritares, mund të personalizoni skemën e ngjyrave të dritareve. Ju mund të zgjidhni shabllone të gatshme dhe të personalizoni grupin e ngjyrave me dorë. Gjithashtu, në këtë dritare mund të aktivizoni dhe çaktivizoni transparencën.
Menyja e opsioneve të avancuara të dizajnit përmban një gamë të madhe funksionesh për personalizimin e dritareve.
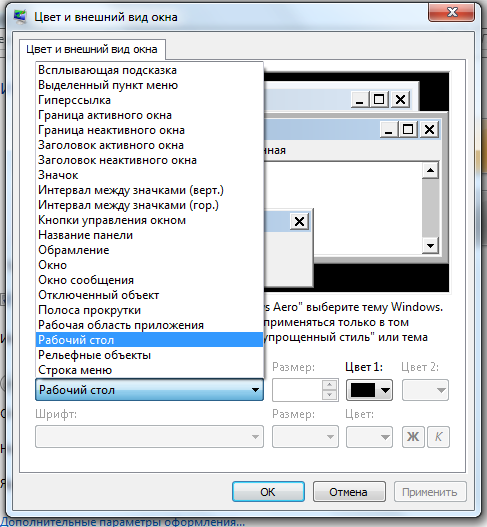 Pamja e jashtme dritaret
Pamja e jashtme dritaret Tani do të shikojmë vetëm disa nga këto cilësime.
Shiriti i lëvizjes - gjerësia e shiritit të lëvizjes që ndodhet në të djathtë të çdo dritareje
Si duket ajo:
Dritarja - Vendosni ngjyrën e dritares dhe tekstin brenda dritares.
 Ndryshimi i ngjyrës së tekstit brenda një dritareje
Ndryshimi i ngjyrës së tekstit brenda një dritareje Inkuadrimi—Ndryshon madhësinë e kornizës rreth dritareve.
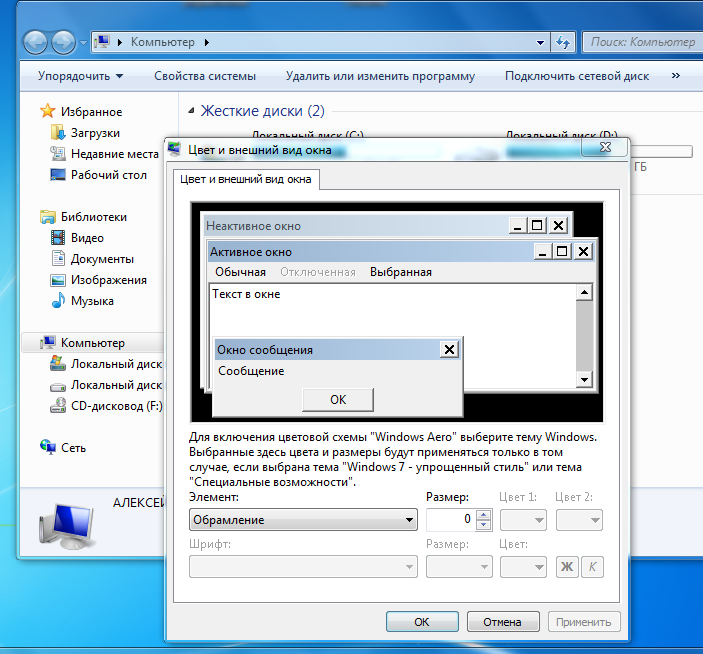 Kornizë e vogël
Kornizë e vogël 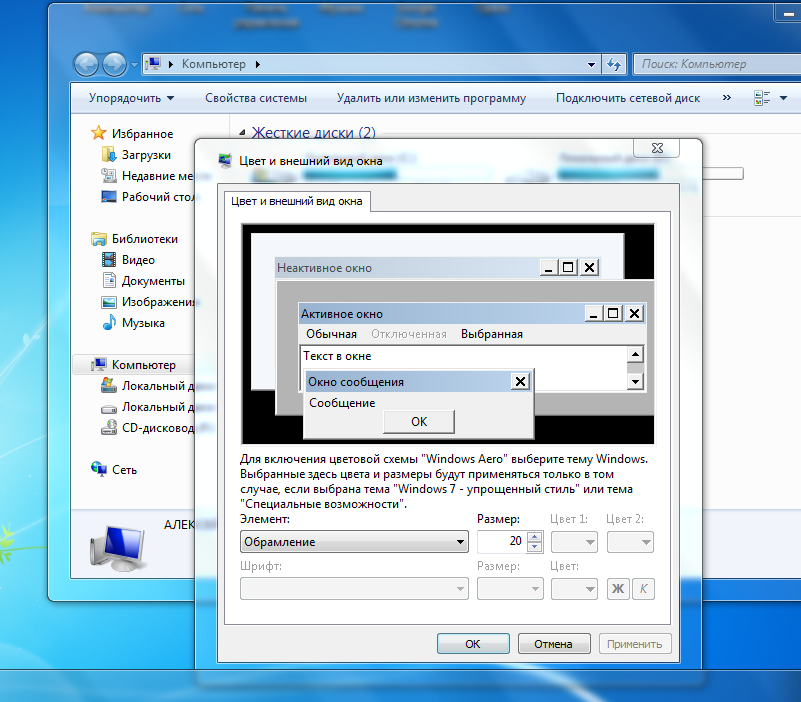 Kornizë e madhe
Kornizë e madhe Butonat e kontrollit të dritares - madhësia e butonave të mbylljes, të minimizimit dhe të ekranit të plotë dhe me dritare
Shembull ndryshimi:

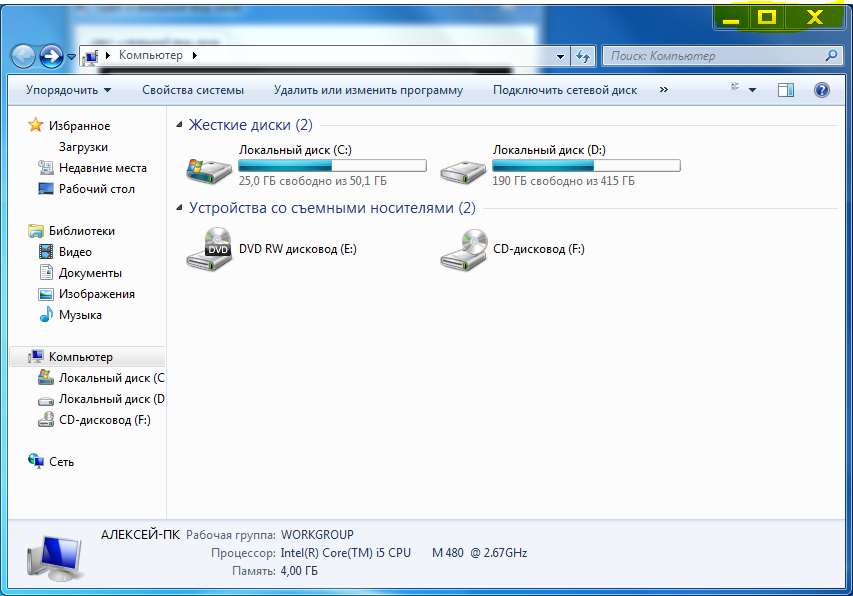
Hapësira e ikonave (horizontale, vertikale) - distanca midis shkurtoreve në desktop.
 Hapësira midis ikonave
Hapësira midis ikonave Ikona - Ndryshoni fontin nën ikonat dhe brenda dritareve. Mundësia për të zgjedhur çdo font nga lista dhe për të specifikuar një madhësi më të përshtatshme të shkronjave. Nëse emrat nuk shfaqen plotësisht, atëherë duhet t'i referoheni paragrafit të mëparshëm dhe të ndryshoni madhësinë e shkronjave në një më të vogël.
Artikulli i zgjedhur i menusë - ngjyra e kursorit kur zgjidhni disa skedarë, si dhe një element të zgjedhur.
E gjithë puna në Windows OS ("windows") zbret në manipulimin e dritareve. Nuk ka asgjë më të lehtë sesa personalizimi i dritareve, por përdoruesit fillestarë të kompjuterave ndonjëherë kanë nevojë për ndihmë me vështirësitë e tyre. Vendosja e dritareve në Windows XP, Windows 7, 8 praktikisht nuk është e ndryshme.
Një dritare Windows është një pjesë drejtkëndore e ekranit, e kufizuar nga një kornizë. Mund të hapni disa dritare për punë në të njëjtën kohë. Zhvendosni kursorin në kornizën e dritares, nuk ka rëndësi se cila: lart, poshtë, majtas, djathtas. Kur kursori shndërrohet në një shigjetë me dy koka, shtypni pa lëshuar butonin e majtë të miut dhe tërhiqni shigjetën brenda dritares - do të ulet, dhe nga jashtë - do të rritet. Nëse "tërheq" ndonjë cep të dritares, madhësia e saj do të ndryshojë proporcionalisht, d.m.th. në dy drejtime. Mund të ndryshoni madhësinë e një dritareje që nuk hapet për të mbuluar të gjithë zonën e ekranit. Kur hapni dritaren tjetër në Windows 7, 8, cilësimet e madhësisë të bëra në dritaren e mëparshme ruhen. Kjo do të thotë që të gjitha dritaret e mëvonshme të hapura duke përdorur Explorer do të kenë të njëjtën madhësi. Në Windows XP, çdo dritare ka të sajën cilësimet individuale. Këtu duhet thënë se jo të gjitha dritaret mund të ndryshohen, por vetëm ato që maksimizojnë të gjithë ekranin. Kjo mund të bëhet me butonin numër "3" në figurë. Metoda e dytë: klikoni dy herë butonin e majtë të miut në titullin e dritares. Veprimi i përsëritur do të rivendosë madhësinë e tij origjinale.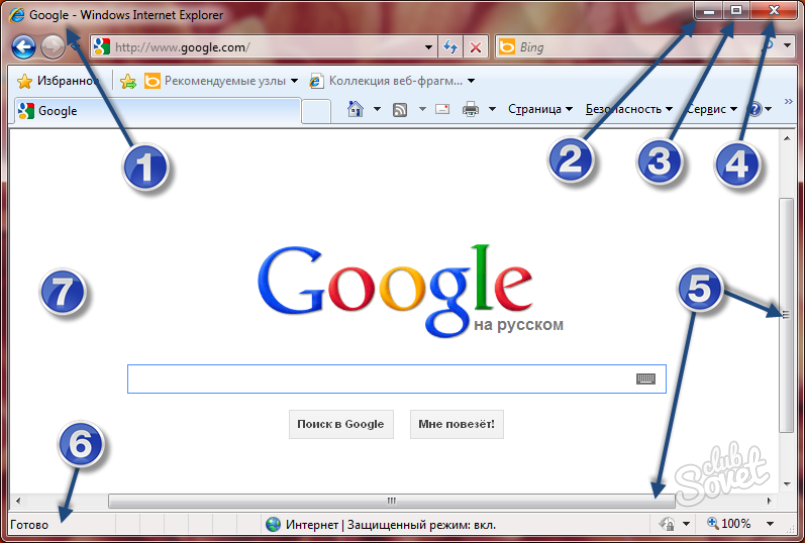
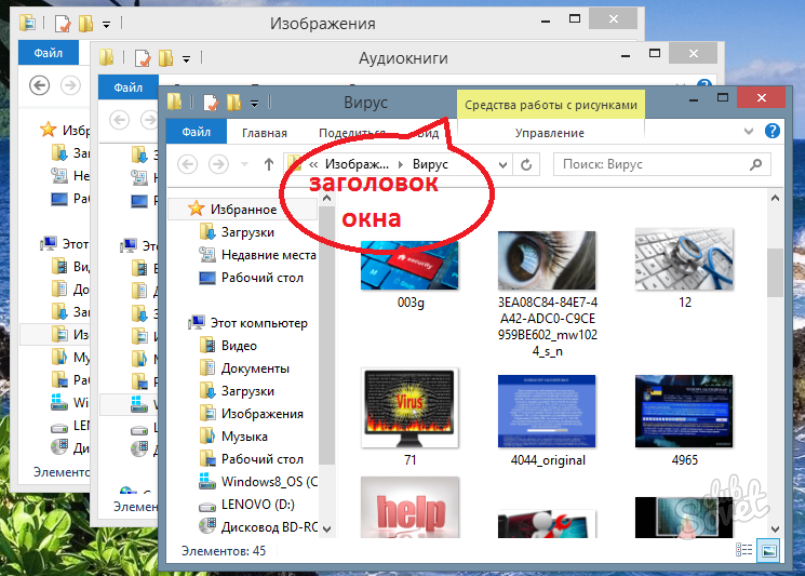

![]()