Wi-Fi é uma rede sem fio entre laptops através da qual você pode trocar arquivos à distância, jogar jogos de computador com amigos e vizinhos e conectar-se a Pontos de acesso wi-fi cafés e metrô.
Faixa sinal wifi tem cerca de 100 metros de linha de visão, sem obstruções, e cerca de 15 metros passando pelas paredes de pedra de um edifício residencial.
Esses indicadores podem variar dependendo do modelo do dispositivo Wi-Fi integrado ao seu laptop.
Uso rede sem fio resolverá todos os problemas associados à colocação de cabos de rede entre vários usuários. Anteriormente, para conectar 3 ou mais computadores, você precisava adquirir dispositivos Switch ou Hub, usando uma rede sem fio Wi-Fi, não precisava conectar outros dispositivos adicionais. Configurar os parâmetros para criar uma rede sem fio é bastante simples e não leva muito tempo. Em cada sistema operacional, a localização das opções de configuração da rede é diferente; portanto, consideraremos o método de configuração do Wi-Fi no sistema operacional Windows 7 mais recente, usado com mais frequência em laptops.Antes de começar a inserir as configurações para criar uma rede, verifique se o dispositivo está ligado. Para fazer isso, na janela Painel de controle->, Rede e Internet->, Conexões de rede, você pode ver o adaptador de conexão de rede sem fio. Se o sinal da conexão de rede sem fio estiver incolor, você precisará clicar com o botão direito do mouse e ligar o adaptador.
A mesma coisa precisa ser verificada em todos os laptops aos quais queremos nos conectar. Agora é necessário registrar o mesmo nome do grupo de trabalho em todas as máquinas. Os nomes padrão podem ser "MSHOME" e "WORKGROUP". Selecione qualquer nome e escreva-o em todas as máquinas nas propriedades do computador (clique com o botão direito do mouse no ícone "Meu computador"). Depois disso, vá para Painel de Controle->, Rede e Internet->, Centro de Rede e Compartilhamento. No lado esquerdo da guia, você vê as seguintes subseções: "Gerenciar redes sem fio", "Alterar configurações do adaptador", "Alterar configurações avançadas" acesso público". Primeiro você precisa na subseção "Alterar configurações do adaptador", nas propriedades adaptador sem fio escreva "Protocolo de Internet Versão 4 (TCP/IPv4)". Nas propriedades deste protocolo, digite o endereço IP: 192.168.0.1, onde o último dígito "1" indica o número do seu laptop na rede sem fio e não deve ser repetido por outros usuários. No segundo laptop, digite o endereço IP: 192.168.0.2, no terceiro, digite o endereço IP: 192.168.0.3 e assim por diante, alterando apenas o último dígito do endereço IP. Em geral, o significado desses números pode ser diferente (por exemplo: 010.010.010.1, 144.123.34.1), mas para um exemplo ilustrativo, usaremos o proposto acima. Em seguida, clique no campo "Máscara de sub-rede" e obtemos o padrão 255.255.255.0. Faça o mesmo para outros laptops. Assim, inserimos os parâmetros necessários e podemos começar a criar uma nova rede Wi-Fi. Ao ligar o aparelho, no canto inferior direito, ao lado do controle de volume, é possível visualizar as conexões atuais e as redes Wi-Fi que estão ao alcance.
Para criar nova redeé necessário no primeiro laptop na subseção "Gerenciamento de rede sem fio", selecione "Adicionar" e "Criar um perfil de rede manualmente". Na janela que aparece, digite o nome do perfil, "Tipo de segurança", ->, Sem autenticação e marque duas caixas de seleção para "Iniciar esta conexão automaticamente" e "Conectar se a rede não estiver transmitindo". Após criar uma rede, outros usuários verão no canto inferior direito da barra de tarefas, entre as conexões atuais, o nome da sua rede. Ao conectar-se clicando duas vezes sobre ele, você estará na mesma rede e poderá começar a trocar arquivos. Para compartilhar arquivos, você precisa abrir o acesso a pastas e arquivos em seu laptop. Para fazer isso, na pasta necessária nas propriedades, selecionando a guia "Acesso", clicando no compartilhamento, você verá uma janela na qual você precisa selecionar "TODOS", ->, "Adicionar", ->, "Compartilhamento ".
Para verificar o desempenho da rede e o acesso rápido aos arquivos de outros usuários, você precisa escrever 192.168.0.2 na barra de endereços de qualquer janela aberta para entrar no segundo computador, 192.168.0.3 no terceiro e hellip, 192.168.0.10 no décimo. Você não poderá acessar os arquivos de outros usuários de rede sem fio se eles não compartilharem nenhuma das pastas. As redes Wi-Fi sem fio já são amplamente utilizadas, para que você possa se conectar facilmente a outras pessoas. redes abertas que você pode capturar com seu dispositivo Wi-Fi.
Documentação
A equipe pcQuality.ru trabalha sob a marca Fruktus LLC.
O que qualitativamente O que diferencia nossa equipe das demais?
- Todos os nossos funcionários são especialistas altamente qualificados com mais de 7 anos de experiência.
- Muitos de nossos valiosos clientes são atendidos por nossos especialistas há mais de 20 anos (o processo de trabalho com os clientes começou antes da formação da marca).
- Nos últimos 5 anos, nenhum cliente nos deixou, o que é confirmado pelos comentários.
Buscamos manter o foco na qualidade dos serviços prestados, teremos o maior prazer em vê-lo entre nossos clientes!
Marcação de favoritos
Para adicionar esta página aos seus favoritos, pressione CTRL + D
1.Conectando um computador a um roteador ZyXel Keenetic Lite:
Antes de definirZyxelKeeneticLeve, Você conecta o adaptador de energia do roteador a uma tomada elétrica, conecta o cabo do provedor a WAN interface do roteador e um dos LAN portas, conecte o patch cord amarelo à placa de rede do seu computador. Então você precisa alterar as configurações TCP/IP da placa de rede para receber valores automaticamente(cliente DHCP). Você pode fazer isso da seguinte maneira:
Windows XP: Iniciar - Painel de controle - Conexões de rede -( clique direito ligado) Conexão via rede local(se não houver ícone de "conexão de rede local" (consulte a Figura 1), isso indica que ela foi renomeada ou o driver da placa de rede não está instalado.) - Propriedades - Protocolo de Internet(TCP/IP) -Propriedades- veja mais a fig. 1
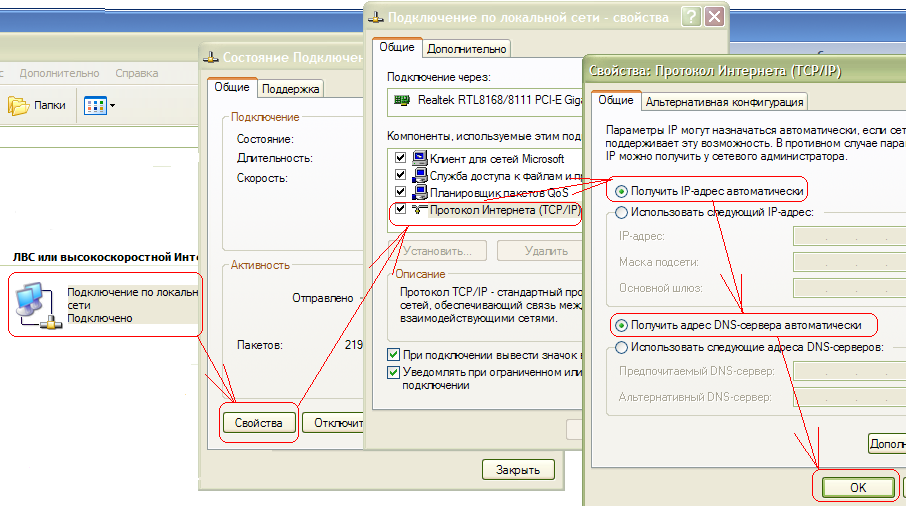
arroz. 1
janelas 7 : Começar —> Painel de controle -> Rede e Internet -> Central de Rede e Compartilhamento -> (coluna da esquerda) Alterar configurações do adaptador -> (clique com o botão direito do mouse em) Conexão de rede local -> Propriedades -> Protocolo de Internet versão 4 -> Propriedades ->veja mais a fig. 2

arroz. 2
Em seguida, abra um navegador (Opera, Internet Explorer, Mozilla, ...), na barra de endereço vá em: http://192.168.1.1 , uma janela deve aparecer:

fig.3
nome de usuário: admin, senha: 1234
2. Configurando a interface WAN (aquela parte do roteador que "olha" para o provedor):
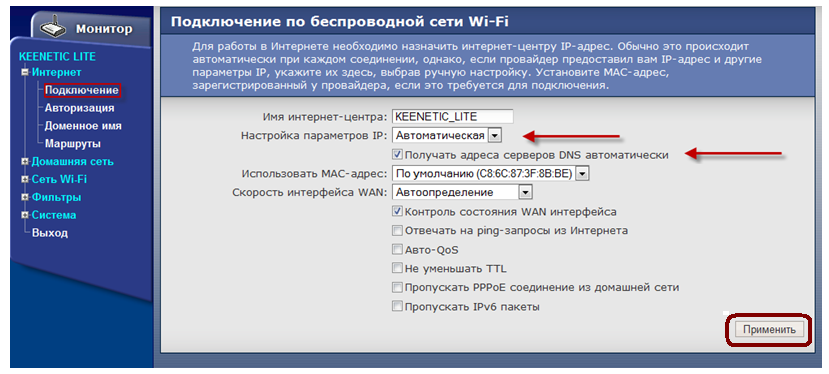
3. Configurando uma conexão wi-fi:
Configuração do roteador:

Nome da rede (SSID) - o nome da sua rede wi-fi. Um nome arbitrário escrito em letras latinas, por exemplo, como na figura MY_ZyXEL_WiFi.
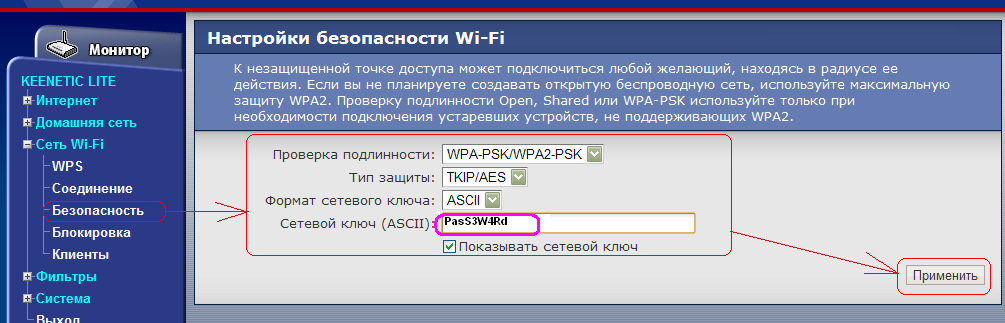
chave de rede (ASCII) uma senha que você inventou arbitrariamente (escrita no layout em inglês), que você precisará anotar no futuro, será útil. Clique em Aplicar. A configuração do roteador Wi-Fi está concluída. Resta configurar a placa wireless do seu computador (laptop).
Configuração da placa Wi-Fi:
janelasEXP: Iniciar - Painel de controle - Conexões de rede.
janelas 7 : Começar —> Painel de controle —> Rede e Internet —> Central de Rede e Compartilhamento —> (coluna da esquerda) Alterar as configurações do adaptador.
Certifique-se de ter o ícone "Conexão de rede sem fio" (se o ícone estiver ausente, isso significa que ele foi renomeado ou o driver da placa wi-fi não está instalado).
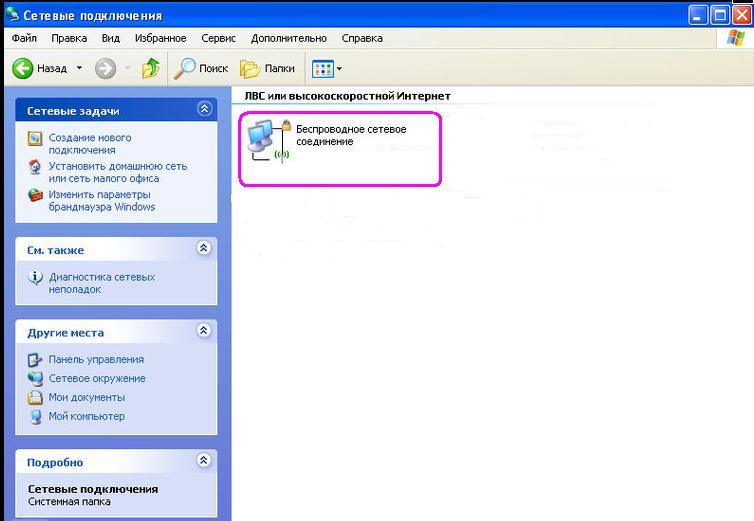
Se você tiver o Windows XP:
Em seguida, você precisa entender qual aplicativo no Windows XP é responsável por se conectar Wi-fi redes. Pode ser um utilitário especial do fabricante Wi-fi módulo que vem com o driver do adaptador comunicação sem fio ou talvez o próprio Windows. O fato é que tais utilitários especiais interceptam o controle sobre o módulo de comunicação sem fio de sistema operacional, Então Windows XP só não vai ver sem fio Wi-fi redes, sobre as quais o sistema não demorará a informá-lo:
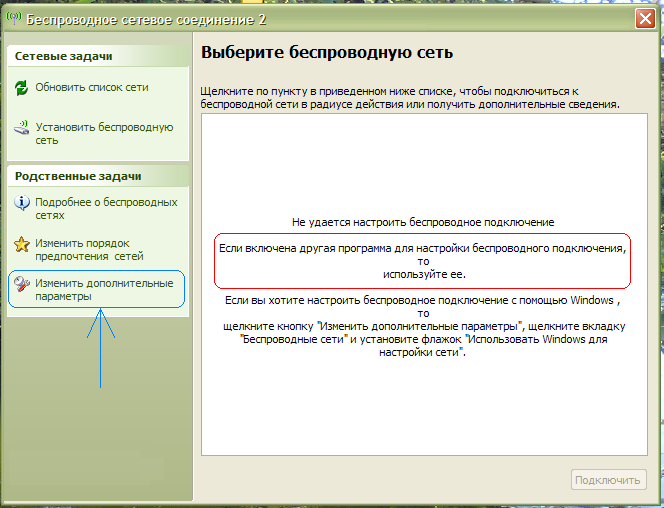
Em princípio, você pode devolver o controle das redes sem fio ao sistema operacional, para isso você precisa na janela da Fig. clique no link à esquerda Alterar opções avançadas. Em seguida, abra o " rede sem fio' e marque a caixa lá. "Usar janelas para configurações de rede" :
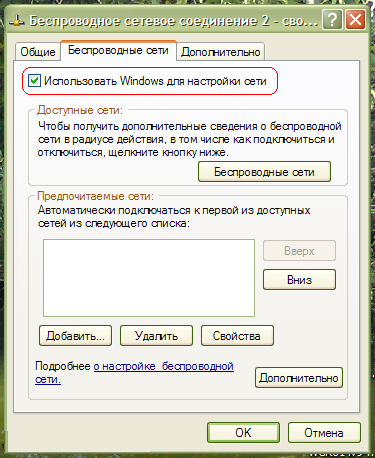
Clique OK.
Para se conectar à sua rede sem fio (MY_ZyXEL_WiFi) de roteador wifi no windows xp Você precisa seguir o seguinte caminho: Começar- (configurações) - Painel de controle - Conexões de rede- em seguida, clique duas vezes no ícone Conexão de rede sem fio. Em seguida, selecione sua rede na listae clique duas vezes nele com o botão esquerdo, veja a fig.
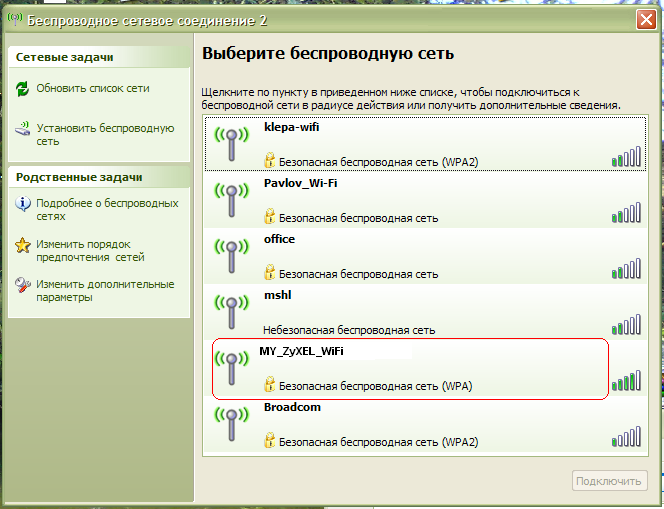
Então o Windows XP pedirá uma senha para se conectar à rede sem fio redes wi-fi(ver fig.). Aqui você precisa especificar, que é usado para a segurança da rede wi-fi no seu roteador. Digite a chave, sua confirmação (ou seja, a mesma chave é inserida novamente) abaixo e pressione Conectar.
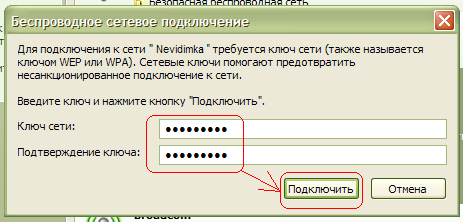
Configuração concluída.
Se você tiver o Windows 7:
Clique: Começar —> Painel de Controle —> Rede e Internet —> Central de Rede e Compartilhamento —> (coluna da esquerda) Alterar configurações do adaptador—>"Conexão de rede sem fio":
Em seguida, clique com o botão direito em , Selecionar item "Conectar/Desconectar" :

Na lista de redes sem fio encontradas, localize e selecione sua rede - MY_ZyXEL_WiFi. Então apertamos o botão "Conexão" .
![]()
Na próxima janela, você deve entrar, que foi inventado quando configurando wi-fi no roteador. Digite a chave e pressione o botão OK .

Após conexão bem-sucedida "Conexão de rede sem fio" ficará assim.

Configuração concluída.
Verifique com um navegador. A internet está funcionando? Se a Internet estiver funcionando, como resultado da configuração, você recebeu um roteador configurado com um canal wi-fi seguro.
Às vezes, você precisa redefinir o adaptador. Para executar esta tarefa, você deve entrar na seção de conexões de rede. Isso é feito na seguinte ordem: você precisa ir ao painel de controle no menu de comando Iniciar. Usando o sistema de pesquisa, encontre o adaptador e, na seção de gerenciamento de compartilhamento e redes, selecione "Exibir conexões de rede". Clique com o botão direito do mouse no ícone do adaptador e selecione o comando "Desativar" antes de redefinir as configurações de rede sem fio. Se precisar inserir ou confirmar uma senha de administrador, você deverá inserir a senha ou confirmá-la.
Ao clicar com o botão direito do mouse no ícone do adaptador de rede, você deve selecionar o comando habilitar. Se você for solicitado a inserir uma senha de administrador ou exigir confirmação, deverá inserir a senha (confirmar). O adaptador de rede agora retornou às suas configurações padrão. Você pode ler sobre como conectar o DVR à rede na seção correspondente deste site. Agora que as configurações foram alteradas, você deve tentar se conectar à rede novamente. Você também pode usar um solucionador de problemas de rede dedicado para verificar se o adaptador está funcionando corretamente.
A sequência de ações é a seguinte: você precisa abrir a solução de problemas. Para fazer isso, clique com o botão direito do mouse para selecionar o ícone de rede localizado nas notificações, clique no comando de solução de problemas. Informações sobre como enviar uma mensagem pela rede e outros dicas úteis disponível para os visitantes deste site. Se, após executar as etapas para redefinir o adaptador de rede, bem como atualizar os drivers na solução de problemas de rede, ainda indicar que há problemas com o adaptador, você ainda precisará substituir o adaptador.
Comprar adaptador de rede disponível em lojas especializadas. Sua instalação não é difícil. Em sites especiais, você pode encontrar informações sobre como instalar o adaptador, como configurar uma rede VPN e muito mais... O dispositivo também vem com instruções com as quais você mesmo pode instalar o adaptador de rede. Em caso de problemas, você deve procurar a ajuda de um especialista. Se for decidido que o adaptador não deve ser usado, ele deve ser removido do sistema ou simplesmente desativado. Muitos usuários estão interessados em saber como entrar nas redes sociais. Ao clicar no link ou usar o mecanismo de pesquisa, você pode obter as informações necessárias.
Quando um adaptador é desativado, ele ficará inativo, ou seja, não será usado. A sequência de ações é a seguinte: a partir do componente "Conexões de Rede" (abre quando você clica em "Iniciar" e vai para a seção de gerenciamento de redes e compartilhamento) através do sistema de busca, você precisa encontrar o adaptador (digite "adaptador " na caixa de pesquisa) e clique no item "Mostrar conexões de rede" no centro de controle de rede. Resta clicar no comando "desativar". Se for necessária uma senha ou confirmação, a senha (confirmação) deve ser inserida.
A guia Multi-SSID (Multi SSID) é usada para configurar SSIDs adicionais com os quais você pode organizar redes virtuais e diferencie as conexões com o ponto de acesso no nível SSID do convidado, o que pode ser feito devido à presença de um mecanismo correspondente no D-Link DWL-2100 AP, do qual nem todo ponto de acesso pode se orgulhar (Fig. 15.20).
Arroz. 15.20. Conteúdo da guia Multi-SSID
A guia contém um grupo de parâmetros que se repete três vezes, mas para diferentes SSIDs. Assim, até três SSIDs convidados diferentes podem ser configurados. Defina diferentes SSIDs depois de definir o SSID mestre usando as seguintes configurações.
Enable VLan Status - Por padrão, a capacidade de usar vários SSIDs está desabilitada. Para ativá-lo, você deve marcar esta caixa.
– Master SSID (Main SSID) - o parâmetro não muda, desde que seja utilizado o valor do SSID do ponto de acesso, configurado anteriormente. Na verdade, este campo exibe o SSID atual atribuído ao ponto de acesso.
– Segurança - O parâmetro também não é editável e exibe apenas o mecanismo de segurança atual, como Aberto ou Compartilhado.
– VLan Group ID (Virtual Group ID) — Os grupos virtuais criados são diferenciados por seu número. Mais de 4000 números estão disponíveis para sua numeração, a partir de um. Via de regra, o grupo principal, ou seja, aquele que contém o SSID principal, é designado pelo primeiro número, ou seja, um, como mostra a Fig. 15.20.
Enable Guest SSID1 Status - Esta caixa de seleção contém opções que descrevem o SSID opcional, especificamente SSID1. Para ativar esse recurso, você deve marcar esta caixa.
– SSID—o parâmetro contém um identificador único, em particular SSID1, ao selecionar o qual você deve seguir as mesmas regras para selecionar o SSID principal. Isso é especialmente importante se a transmissão do SSID estiver desativada e você precisar saber exatamente esse SSID para se conectar à rede. Nesse caso, você pode facilmente eliminar conexões indesejadas do lado de fora.
– Segurança - Este parâmetro descreve o método de autenticação. No entanto, a configuração do método de autenticação adicional só é possível se o parâmetro Security na área Enable VLan Status estiver definido como Open ou Shared. Ao mesmo tempo, os valores Nenhum, Aberto ou Compartilhado ficam disponíveis para seleção.
– Webkey - Você pode selecionar o comprimento da chave de criptografia (64, 128 e 152 bits) que será usada para criptografar dados transmitidos pela rede entre dispositivos que usam Guest SSID1. Tendo escolhido o comprimento da chave, você deve definir imediatamente o tipo de cadeia de caracteres (HEX ou ASCII) que representa a chave e a própria chave.
– VLan Group ID (Virtual Group ID) - como no caso do grupo virtual principal, o grupo virtual criado também deve ter seu próprio número exclusivo - qualquer número de intervalo 1-4095 diferente do número do grupo virtual principal. Em nosso exemplo, o grupo virtual principal é numerado 1 e o grupo com SSID1 convidado é numerado 2.
– Índice de chave - como de costume, até quatro chaves de comprimento diferente ou igual podem ser usadas para criptografar dados. Para alternar entre eles, use o parâmetro Key Index.
Da mesma forma, você pode configurar mais dois SSIDs convidados, se, é claro, isso for necessário.
Depois de configurar seu ponto de acesso, você precisará configurar seus outros pontos de acesso e adaptadores sem fio de acordo.
Definindo as configurações do adaptador sem fio
Depois de instalar o driver do adaptador sem fio D-Link DWL-G122, um ícone na forma da letra "D" aparece na área de notificação da barra de tarefas.
No futuro, você pode configurar o adaptador clicando com o botão direito nele e selecionando no menu contextual item Wireless Network (Rede sem fio) (Fig. 15.21) ou simplesmente clicando duas vezes sobre ele com o botão do mouse.
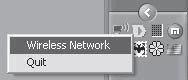
Arroz. 15.21. Configurando o adaptador através do item Wireless Network (rede sem fio)
Por padrão, mesmo se você executar o utilitário de configuração do adaptador nativo, o assistente de configuração padrão do Windows será aberto. Naturalmente, como existe um utilitário de configuração "nativo", você pode configurar o adaptador usando-o. Além disso, o utilitário “nativo” permite configurar muito mais parâmetros diferentes do que o assistente de configuração de hardware padrão do Windows.
O seguinte mostra exemplos de como usar ambas as opções e como alternar entre elas.
Usando o mecanismo de configuração padrão
Por padrão, o adaptador é sempre configurado usando mecanismos do Windows, a menos que o usuário especifique uma opção de configuração. conexão sem fio.
Para iniciar o mecanismo de configuração, basta clicar duas vezes no ícone em forma de D na área de notificação da barra de tarefas. No futuro (quando for indicado que por padrão você precisa usar o utilitário “nativo” para configuração), para iniciar o mecanismo de configuração do adaptador padrão, você precisará abrir a janela de propriedades da conexão sem fio (consulte a Figura 15.1), em que você pode configurá-lo. Aqui você também pode definir os parâmetros do próprio adaptador.
Para alterar as configurações do adaptador, clique no botão Configurar - a janela de propriedades do adaptador sem fio será aberta, contendo várias guias com configurações e informações úteis.
Vamos para a guia Avançado, que contém os parâmetros que afetam a operação do dispositivo na rede (Fig. 15.22).
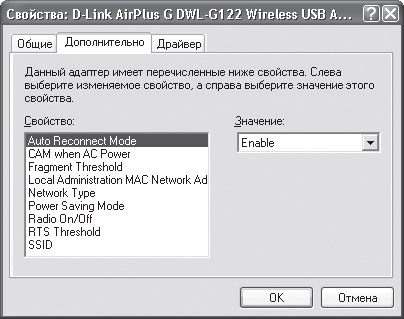
Arroz. 15.22. Conteúdo da guia Avançado
Entre os parâmetros que provavelmente terão que ser ajustados estão os seguintes.
Tipo de rede - o modo no qual a rede irá operar. Dois valores de parâmetro estão disponíveis: 802.11 Ad Hoc (modo Ad-Hoc) e Infrastructure (modo infraestrutura).
SSID é um identificador de rede exclusivo usado para criar um grupo de computadores que podem trabalhar juntos. O SSID pode ser qualquer frase ou um conjunto de números e letras. O principal é que você pode repeti-lo quando outro adaptador sem fio, ponto de acesso, roteador e outro equipamento sem fio projetado para funcionar em grupo estiver configurado.
Usando o mecanismo de configuração "nativo"
Para configurar seu adaptador sem fio usando o utilitário nativo, você precisa fazer algumas alterações adicionais.
Indo para a guia Redes sem fio, você precisa desmarcar a caixa Usar o Windows para configurar a rede (Fig. 15.23), após o qual o utilitário fornecido com ela será usado para configurar o adaptador sem fio.
![]()
Arroz. 15.23. Desmarque Usar o Windows para configurar a rede
Para verificar isso, clique duas vezes no ícone D na área de notificação da barra de tarefas - uma janela do programa de configuração será aberta contendo cinco guias. Por padrão, a guia Link Info é aberta, contendo informações sobre a conexão atual: modo de rede, padrão sem fio usado, velocidade atual do link, SSIDhap. (Fig. 15.24).
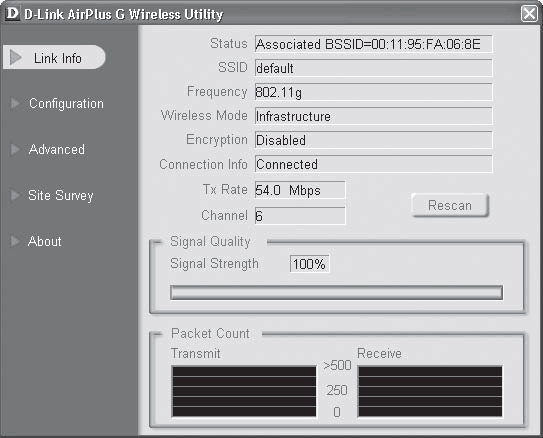
Arroz. 15.24. Guia de informações do link
Os parâmetros de operação do dispositivo são controlados nas guias Configuração e Avançado. Além disso, você pode definir as configurações de conexão para todos os pontos de acesso encontrados na guia Site Survey. Vamos considerá-los com mais cuidado.
Se não estiver claro qual tipo de cifra escolher, é melhor deixar para o próprio ponto de acesso e definir o campo Cipher Type como Auto.
Se você não planeja um servidor RADIUS em sua rede sem fio, mas ainda deseja usar os recursos do protocolo WPA, selecione WPA-PSK como o parâmetro de autenticação. Nesse caso, também será necessário determinar o tipo de cifra e especificar a frase de criptografia.
Reduzindo a potência do transmissorComo você sabe, para transmitir dados no ar, cada dispositivo sem fio é equipado com um receptor e transmissor de ondas de rádio. O raio da rede sem fio depende da potência do transmissor e a qualidade da recepção do sinal depende da sensibilidade do receptor. Como as ondas de rádio são algo incontrolável e você nunca pode prever quem pode recebê-las, uma boa opção para proteger a rede é selecionar uma potência de transmissão que seja suficiente para cobrir todos os dispositivos da rede. Isso pode cortar todos os malfeitores que podem “se conectar” à rede, por exemplo, atrás da parede de uma casa vizinha ou em um carro no estacionamento próximo ao escritório.
Outra vantagem desse empreendimento é a economia de energia, que é crítica para computadores e dispositivos portáteis.
Para selecionar o nível de intensidade do sinal, você precisa executar o utilitário de configuração do ponto de acesso e ir para a guia Sem fio (rede sem fio) (Fig. 15.34).
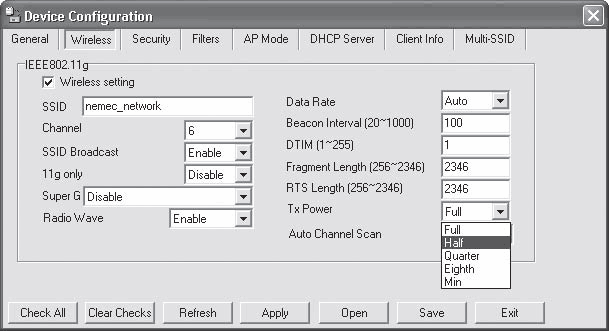
Arroz. 15.34. Ajustando a potência do transmissor
Esta aba contém o campo Tx Power, no qual você pode selecionar os seguintes valores: Full (Full power), Half (Meia potência), Quarter (Quarto de potência), Eighth (Oitavo de potência) ou Min (Potência mínima).
Não vale a pena definir potência muito baixa imediatamente, pois isso pode “cortar” a conexão com alguns computadores remotos. Portanto, reduza a potência gradativamente, mas não defina aquela em que o limite de funcionamento do aparelho é observado, pois em certas condições o sinal pode enfraquecer ainda mais, o que, novamente, levará ao desligamento de alguns computadores remotos.
Capítulo 16
Configuração de rede no Windows XP
Como a prática tem mostrado, o sistema operacional Microsoft Windows O XP é usado com muito mais frequência do que outros sistemas operacionais. Boa segurança e resiliência, facilidade de uso, ótimos recursos e muito mais - tudo isso é o que os usuários gostam. Uma vez que este sistema operacional é usado para redes, você precisa saber e ser capaz de instalar e configurar protocolos, serviços, etc. Você também deve ser capaz de criar compartilhamentos, conectá-los e usá-los.
Conectar-se a um domínio ou grupo de trabalho
Antes de tudo, você precisa definir as configurações de rede, para as quais precisa usar as informações sobre o endereço IP na rede e o (s) nome (s) do grupo de trabalho ou domínio.
Para começar, configure um domínio ou grupo de trabalho, clicando com o botão direito do mouse no ícone Meu Computador e selecionando Propriedades no menu que aparece, a janela de propriedades do sistema será aberta (Fig. 16.1), contendo várias guias.
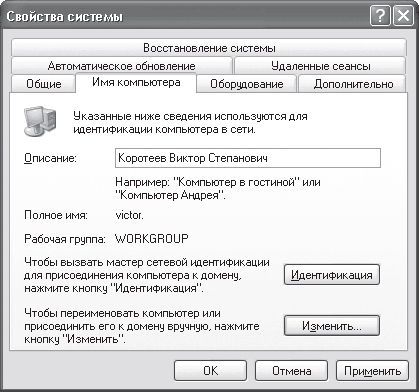
Arroz. 16.1. Conteúdo da guia Nome do computador
Estamos interessados na guia Nome do computador, onde no campo Descrição você pode alterar a descrição do computador que será exibido na janela do Explorer ao lado do nome do computador na rede.
Existem duas maneiras de associar um computador a um domínio ou grupo de trabalho: simples e complexo. Ao mesmo tempo, um caminho simples é adequado para usuários que já encontraram esse tipo de ação mais de uma vez. O caminho complexo está repleto de etapas bastante confusas e palavras incompreensíveis, portanto, usuários iniciantes geralmente preferem o caminho de configuração simples. Por outro lado, se você já possui todos os dados necessários para se cadastrar na rede, então é melhor escolher a primeira opção, pois é mais compreensível. Na guia Nome do computador, você precisa clicar no botão Alterar - uma janela será aberta (Fig. 16.2), na qual você precisará especificar os dados necessários.
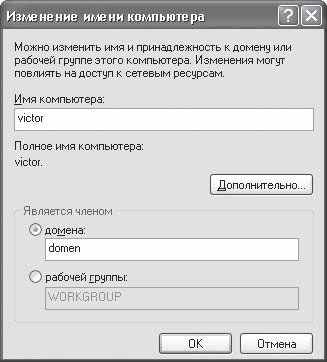
Arroz. 16.2. Especifique o nome do domínio ou grupo
Por exemplo, se a rede tiver um domínio, você precisará indicar que o computador é membro do domínio e inserir o nome do domínio. Caso contrário, indique que o computador pertence a um grupo de trabalho e especifique o nome do grupo. No entanto, antes de mais nada, se necessário, você deve alterar o nome do computador sob o qual ficará visível na rede.
Se for usado um sistema de domínio, depois de pressionar o botão OK, aparecerá uma janela solicitando que você insira o login e a senha para acessar o usuário que tem o direito de se conectar ao domínio (Fig. 16.3). Isso significa que esse usuário já deve estar registrado no Active Directory. Se você ainda não está registrado, pode se conectar ao domínio usando qualquer outro conta, por exemplo, pergunte ao seu administrador de rede sobre este serviço.

Arroz. 16.3. Conectando a um domínio
Se os dados inseridos estiverem corretos, em alguns segundos você se encontrará no domínio, conforme evidenciado pela mensagem correspondente (Fig. 16.4).

Arroz. 16.4. Conectado com sucesso ao domínio de rede
Se você estiver se conectando a um grupo de trabalho, nenhuma janela adicional aparecerá e, como resultado, aparecerá uma mensagem informando que você se conectou a um grupo com o nome especificado.
Para entrar totalmente no domínio ou grupo, você precisa reiniciar o computador, o que será indicado pela inscrição na parte inferior da janela (consulte a Fig. 16.1).
Configuração de protocolo e ping
Ao configurar uma conexão com um domínio ou grupo, você prepara o computador para ingressar em um grupo de trabalho de rede, mas nada mais. Se a rede tiver endereçamento estático, você não poderá entrar totalmente nela e trabalhar. Para fazer isso, você terá que configurar adicionalmente o protocolo IP.
Antes de tudo, você precisa abrir a janela de propriedades da conexão de rede, para a qual deve clicar com o botão direito do mouse no ícone Locais de rede localizado na área de trabalho e selecionar Propriedades no menu exibido - uma janela com uma lista de conexões de rede aparecerá ( Fig. 16.5).
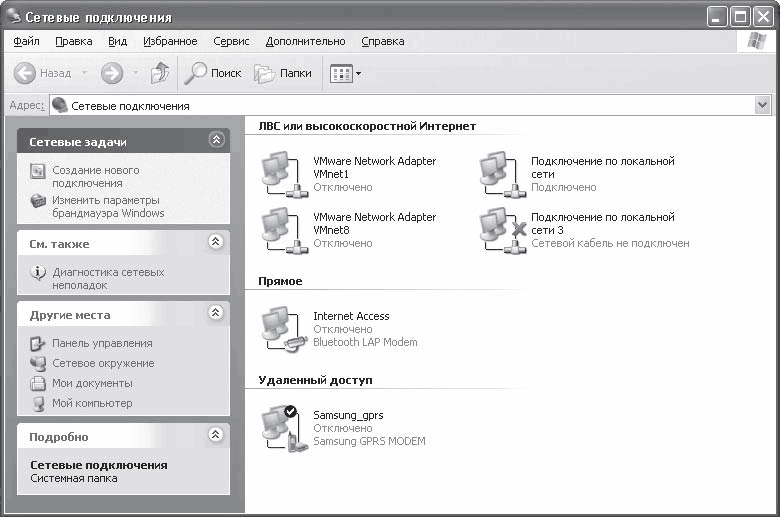
Arroz. 16.5. Lista de conexões de rede
Observação
Se não houver um ícone Ambiente de rede na área de trabalho, selecione Iniciar > Painel de controle e clique duas vezes no ícone Conexões de rede na janela que se abre.
O número de conexões de rede pode variar dependendo de como o computador foi conectado à rede ou a outro computador. Por exemplo, as conexões de rede são criadas automaticamente se um adaptador Bluetooth estiver conectado, o acesso à Internet por meio de um modem for usado ou um usuário se conectar a outro computador usando qualquer tipo de conexão. Portanto, não se surpreenda se, ao abrir a janela Conexões de Rede, você vir várias conexões de rede, inclusive inativas.
Observação
Se nenhum dispositivo de rede foi conectado ao computador e nenhuma conexão foi feita a outros computadores, haverá apenas uma conexão de rede na janela de conexões de rede.
Se você clicar com o botão direito do mouse em uma conexão de rede ativa e selecionar o item Propriedades no menu exibido, a janela de propriedades dessa conexão será aberta (Fig. 16.6).
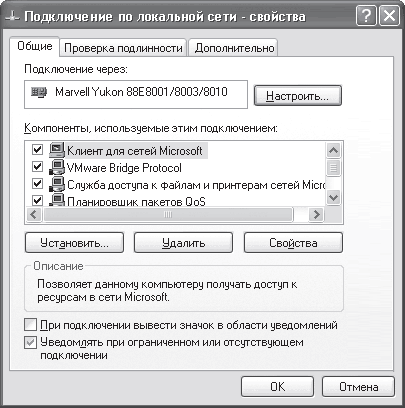
Arroz. 16.6. Propriedades da conexão de rede selecionada
Para configurar o protocolo IP, você precisa encontrá-lo (Internet Protocol (TCP / IP)) na lista entre outros protocolos e serviços de conexão e clicar duas vezes nele ou clicar no botão Propriedades - a janela de propriedades do protocolo será aberta (Fig. 16.7).
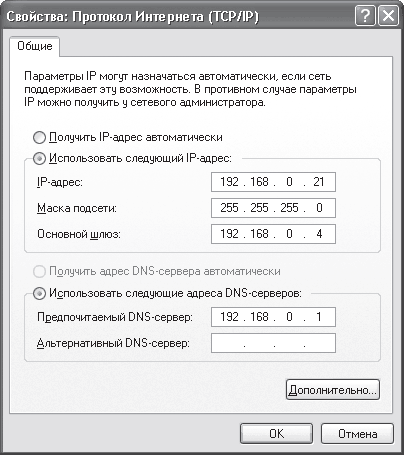
Arroz. 16.7. Configure o endereço IP, máscara de sub-rede e outros parâmetros
Os campos Endereço IP e Máscara de sub-rede são usados para inserir o endereço IP e a máscara de sub-rede.
Se um servidor DNS estiver configurado na rede, você precisará definir a chave para Usar os seguintes endereços de servidor DNS e inserir o endereço IP do servidor DNS no campo Servidor DNS preferencial.
Se um servidor DHCP estiver configurado em uma rede com um domínio e os endereços forem emitidos automaticamente, você deverá configurar a chave para Obter um endereço IP automaticamente.
Em princípio, essas configurações de protocolo podem ser concluídas, pois são suficientes para operação normal em uma rede local. Se necessário, você também pode adicionar os endereços de gateways (roteadores), se houver, que permitirão acessar segmentos de rede com endereçamento diferente. Para fazer isso, use o botão Avançado e insira os endereços IP necessários usando o botão Adicionar.
Depois de conectar seu computador a uma rede e definir as configurações de rede, talvez você não consiga se conectar a ela depois de reiniciar o computador. Isso pode ser causado por um erro de configuração de rede ou um erro de rede física, como um cabo mal dobrado, um cabo quebrado, uma porta ruim em um hub ou switch, etc.
A maneira mais fácil de verificar a conexão é usar o utilitário do sistema ping.
Primeiro de tudo, você precisa abrir o prompt de comando executando Iniciar > Todos os Programas > Acessórios > Linha de comando e digitando o seguinte na linha: ping 192.168.0.1 (Fig. 16.8).
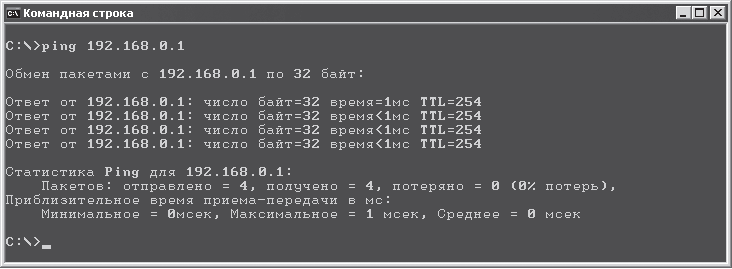
Arroz. 16.8. Execução de comando bem-sucedida
Atenção!
O endereço no exemplo é o endereço do domínio de rede. Você também pode inserir qualquer outro endereço usado em sua rede, como o endereço do switch ao qual está conectado.
Se houver conexão física com o endereço especificado, ou seja, o cabo não estiver danificado e o equipamento estiver funcionando, o resultado será positivo. Por padrão, o programa envia apenas quatro pacotes para o endereço IP especificado, o que é suficiente para verificar a conexão. Na presença de comunicação, o tempo de resposta neste exemplo é inferior a 1 ms. Também é possível que este indicador flutue em uma ampla faixa. Isso significa que existe uma conexão, mas está longe de ser a mais estável e rápida, o que, por sua vez, significa que o comprimento do segmento é muito longo ou que há colisões na rede. Nesse caso, você pode tentar conectar o cabo a uma porta diferente no hub ou switch.
Se não houver conexão com o dispositivo especificado, o resultado será negativo (Fig. 16.9).

Arroz. 16.9. Falha no comando
Neste caso, você precisa verificar o seguinte:
Endereço de IP;
máscara de sub-rede;
Grupo de trabalho ou domínio;
A correta instalação da placa de rede (use o Gerenciador de Dispositivos);
Se a placa de rede não estiver integrada, um pino no slot com um adaptador ou uma porta (se for usado um adaptador USB);
Desempenho do adaptador (o indicador de link no painel traseiro deve estar aceso);
Crimpagem correta dos conectores no cabo;
O status de todas as portas usadas para conectar o computador.
Acesso a recursos de arquivo
Independentemente do tipo de rede que você possui - rede ponto a ponto ou baseada em servidor, mais cedo ou mais tarde você precisará compartilhar algumas pastas em seu disco rígido. Obviamente, se a rede for baseada em servidor, é melhor recorrer à ajuda de um servidor de arquivos. No entanto, se você colocar arquivos necessários o servidor de arquivos não funciona ou é impossível, então você terá que configurar o acesso geral ao computador.
Para disponibilizar publicamente os recursos de arquivo do computador, o Windows XP possui um serviço especial que inicia automaticamente quando uma placa de rede é instalada. Tudo o que você precisa saber é como criar corretamente um recurso e configurar os direitos de acesso.
Primeiro de tudo, abra uma janela do Explorer. No sistema Windows XP, o compartilhamento é definido separadamente para cada pasta, então você precisa decidir imediatamente quais pastas você precisa fornecer aos usuários da rede para serem "despedaçadas".
Depois de selecionar a pasta que deseja compartilhar, você precisa clicar com o botão direito nela e selecionar Compartilhamento e segurança no menu que aparece - uma janela com várias guias será aberta.
Para gerenciar o acesso, use a guia Acesso. Dependendo se você está conectado a um domínio ou não, o conteúdo desta guia pode ser diferente. Vamos considerar os dois casos.
Sem usar um domínio(Fig. 16.10).
Arroz. 16.10. Configurando o acesso a um recurso de arquivo em uma rede sem um domínio
Você controla o acesso à rede usando a área Compartilhamento de rede e segurança. Para compartilhar uma pasta, marque a caixa de seleção Compartilhar esta pasta. Se o recurso for mutável, certifique-se de marcar a caixa de seleção Permitir modificação de arquivos pela rede. Após pressionar o botão 0K, o sistema operacional começará a alterar os direitos de acesso à pasta, conforme evidenciado pelo aparecimento de uma pequena janela com conteúdo animado.
Usando um domínio(Fig. 16.11).
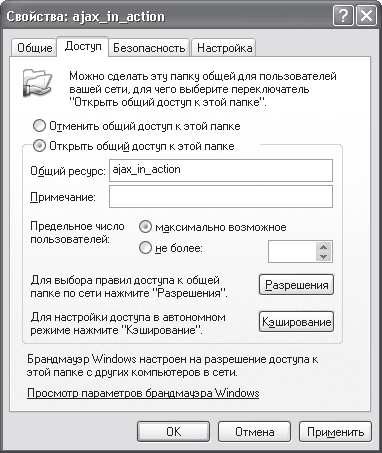
Arroz. 16.11. Configurando o acesso a um recurso de arquivo em uma rede com um domínio
Na guia Acesso, que é aberta por padrão, você precisa definir o botão de opção para Compartilhar esta pasta e especificar os direitos de acesso a este recurso clicando no botão Permissões. Por padrão, o acesso à pasta é aberto a todos os usuários com os mesmos direitos - somente leitura (Fig. 16.12).

Arroz. 16.12. Lista de usuários que têm acesso ao recurso
Se isso o incomoda, nenhuma ação adicional é necessária. Se você deseja configurar permissões diferentes para usuários individuais, clique no botão Adicionar - uma janela para adicionar usuários do domínio será aberta (consulte o Capítulo 14, seção "Configurando o acesso aos recursos de arquivo", Fig. 14.29).
Para cancelar o compartilhamento de um recurso, nas janelas de acesso aos recursos de arquivo (ver Figura 16.10 e Figura 16.11), desmarque a opção Compartilhar esta pasta e defina a opção Cancelar compartilhamento desta pasta, respectivamente.
Da mesma forma, você pode definir o compartilhamento em qualquer número de pastas.
Acesso a impressoras
Freqüentemente, alguém precisa imprimir informações, mas não tem uma impressora em mãos. Se você estiver conectado a uma rede e tiver uma impressora, poderá ser um verdadeiro salva-vidas se compartilhá-la. Além disso, não é difícil fazer isso. O principal é não exagerar nas permissões de impressão.
Antes de tudo, você deve executar o comando Iniciar> Painel de controle, clicar no ícone Impressoras e aparelhos de fax, clicar com o botão direito do mouse na impressora e selecionar Compartilhamento no menu exibido (Fig. 16.13) - uma janela com várias guias será aberta.
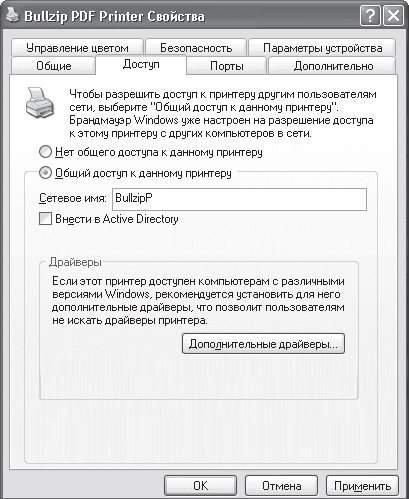
Arroz. 16.13. Guia Acesso na janela de propriedades da impressora
Para configurar o acesso à impressora, use a guia Acesso, cujo conteúdo também pode ser diferente dependendo se você está conectado a um domínio.
Portanto, se o sistema de domínio não for usado, basta marcar a caixa Compartilhar a impressora e especificar seu nome.
Se a rede usar um domínio, você precisará definir a chave para a posição Compartilhar esta impressora e inserir o nome sob o qual esta impressora será exibida no ambiente de rede. Além disso, aqui você pode especificar que as informações da impressora devem ser adicionadas ao Active Directory marcando a caixa de seleção Adicionar ao Active Directory.
Observação
As informações do Active Directory às vezes são necessárias ao conectar uma impressora de rede. No entanto, a opção mais usada é uma conexão direta com um computador, portanto, marcar a caixa Adicionar ao Active Directory não é tão importante e crítico.
Se você precisar configurar os direitos de acesso à impressora, vá para a guia Segurança.
Por padrão, todos podem usar a impressora, com uma limitação - os usuários não poderão gerenciar os trabalhos de impressão de outras pessoas. Você também pode atribuir diferentes direitos aos usuários adicionando-os primeiro ao grupo de usuários da impressora (para saber como fazer isso, consulte o Capítulo 14, seção “Configurando o acesso aos recursos de arquivo”).
Isso conclui a configuração de compartilhamento da impressora.
Digamos que você descobriu recentemente que em sua rede - corporativa, de escritório ou "doméstica" - existe um computador no qual existe uma pasta compartilhada com um lote de novos filmes e você realmente deseja revisá-los. Então, qual é o problema?
Abra o File Explorer e selecione a opção Network Neighborhood no lado esquerdo. Sabendo o nome do computador desejado, localize-o no ambiente de rede e selecione-o. Nesse caso, na parte direita da janela do Explorer, serão exibidos todos os recursos que este computador oferece ao público.
Presumivelmente, a pasta do filme será chamada de Vídeo. Clique com o botão direito do mouse e selecione Conectar no menu exibido. unidade de rede– uma janela para conectar uma unidade de rede será aberta (Fig. 16.14).
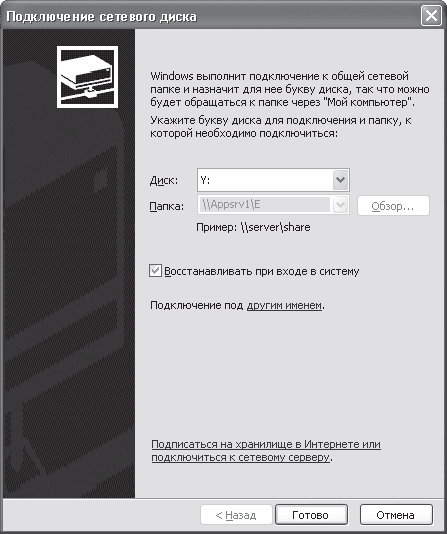
Arroz. 16.14. Conectando uma unidade de rede
Nesta janela, você será solicitado a selecionar uma letra de unidade sob a qual o conteúdo da pasta Vídeo que você selecionou será exibido. Se desejar que esta unidade seja conectada sempre que você fizer logon no Windows, marque a caixa de seleção Restaurar no logon.
Isso é tudo - divirta-se assistindo seus filmes favoritos.
Conectando a uma impressora de rede
Se você precisar imprimir algumas informações e a impressora não estiver conectada ao computador, não será necessário executar com um disco para um vizinho se uma rede for estabelecida entre seus computadores. Basta conectar sua impressora como uma rede. Claro, desde que a impressora vizinha esteja configurada para ser compartilhada (consulte a seção "Compartilhamento de impressoras" deste capítulo acima).
A maneira mais fácil de conectar uma impressora de rede é a seguinte. Abra Ambiente de rede no Explorer e coloque o ponteiro do mouse no computador que está acessando a impressora. Em seguida, clique duas vezes na impressora no lado direito da janela do Explorer ou clique com o botão direito na impressora e selecione Conectar no menu exibido (Fig. 16.15).
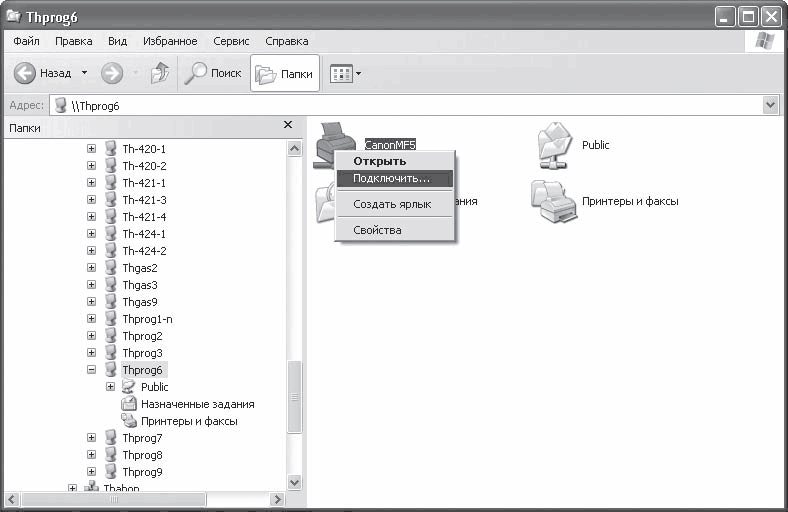
Arroz. 16.15. Conectando uma impressora de rede
Depois disso, a impressora será conectada.
Capítulo 17
Configuração de rede no Windows Vista
sistema operacional Windows Vista começa a se enraizar nos computadores dos usuários e já é impossível pará-lo. Qualquer um que tenha o suficiente computador poderoso, mesmo apenas por uma questão de interesse, coloca este sistema e tenta trabalhar com ele. Aqueles que usam este sistema há muito tempo estão acostumados e não vão se desfazer dele.
Se você tem uma operação Sistema Windows Vista em qualquer versão, então você precisa saber e ser capaz de conectar um computador a uma rede e aprender a usar recursos compartilhados e compartilhar seus recursos.
Conexão de rede e configuração de protocolo
Vale dizer que assim que você se conectar a um computador cabo de rede e ligue o computador, o Vista detecta imediatamente a rede e salva as informações sobre ela. No entanto, ela não desejará se conectar a ele imediatamente e se oferecerá para seguir um determinado caminho de conexão. Agora sobre tudo em ordem.
Em primeiro lugar, execute o comando Iniciar > Painel de controle, localize o ícone Rede e Internet e siga o link Exibir status e tarefas da rede - uma janela será aberta (Fig. 17.1) que exibe o status atual da conexão com a rede encontrada. Existem também mecanismos para configurar o acesso aos recursos de arquivos do computador e suas impressoras.
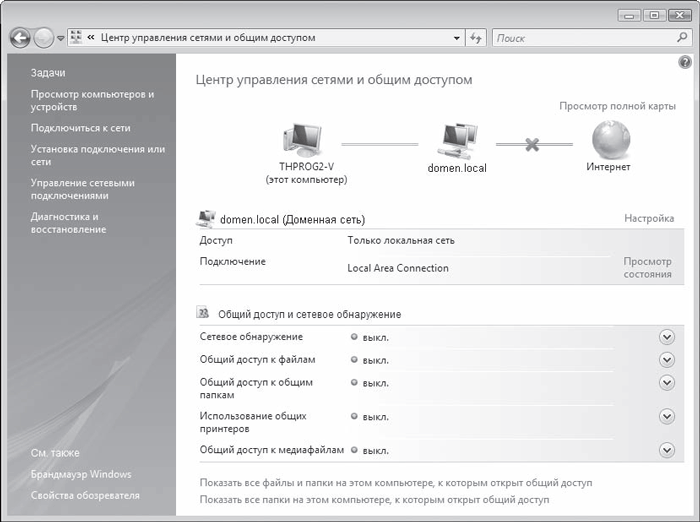
Arroz. 17.1. Centro de Rede e Compartilhamento
A próxima etapa é configurar o protocolo IP especificando o endereço IP do computador, máscara de sub-rede, endereço IP do servidor DNS, etc. Obviamente, se você estiver usando uma rede com atribuição de endereço dinâmico, essa configuração pode não ser necessária.
Se você ainda precisar da configuração, para alterar as configurações especificadas, siga o link Gerenciar conexões de rede - uma janela com uma lista de conexões de rede será aberta.
Ao clicar na conexão necessária com o botão direito do mouse, selecione o item Propriedades no menu que aparece - a janela de propriedades da conexão de rede selecionada será aberta (Fig. 17.2).
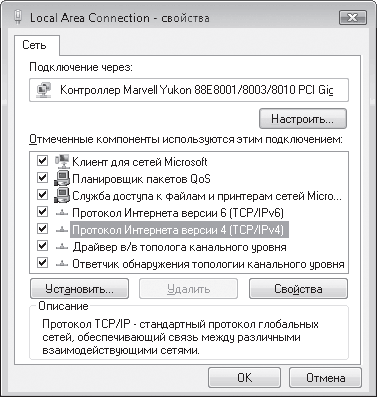
Arroz. 17.2. Propriedades da conexão de rede selecionada
Ao contrário de uma janela semelhante no Windows XP, esta janela contém muito mais protocolos e serviços, mas isso não muda as coisas.
Estaremos interessados na posição do Protocolo da Internet Versão 4 (TCP/lpv4), clicando duas vezes na qual abrirá a janela de configurações do protocolo IP (Fig. 17.3). Tendo em mãos todos os dados necessários, os inserimos nas posições apropriadas.
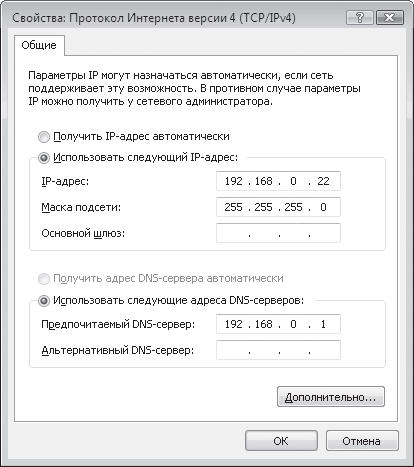
Arroz. 17.3. Insira os dados necessários
Depois de inserir as informações e clicar em OK, você poderá ingressar totalmente no domínio ou grupo de trabalho.
Configurando a descoberta de rede
Mesmo que a conexão de rede já esteja configurada, você ainda não poderá ver os computadores na rede. Para tornar isso possível, você deve configurar adicionalmente o ambiente de rede.
Precisa voltar para caixa de diálogo Gerenciamento de rede e compartilhamento (consulte a Figura 17.1) e clique no botão de seta ao lado de Compartilhamento e descoberta de rede - esse item será expandido e duas opções serão exibidas. Para permitir que o computador veja outras máquinas na rede e, por sua vez, permitir que seja visto, defina o botão de opção para Ativar descoberta de rede (Figura 17.4) e clique no botão Aplicar. O serviço iniciará seu trabalho, o que será indicado pelo indicador verde aceso. oposto à inscrição Descoberta de rede.
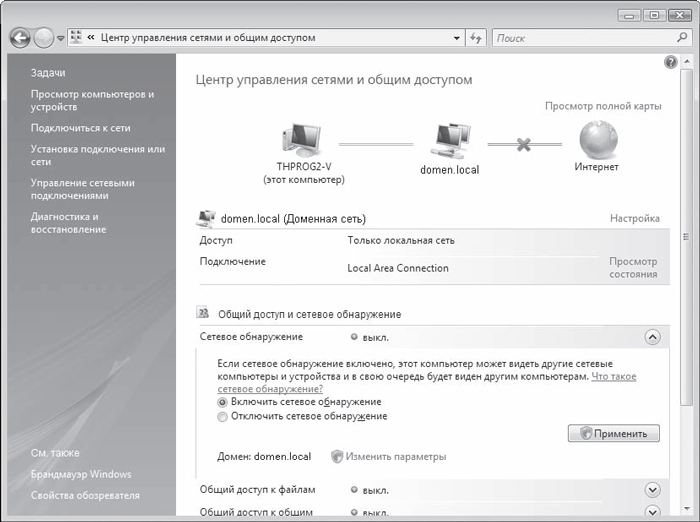
Arroz. 17.4. Ative o serviço de descoberta de rede
Isso conclui a configuração da rede.
Se, após configurar a rede operacional, você não conseguir entrar na rede, isso significa que você inseriu dados incorretos ao configurar o protocolo ou há algum tipo de dano físico.
A conexão com um servidor ou outro dispositivo de rede é verificada da mesma forma que no sistema operacional Windows XP (consulte o Capítulo 16, seção "Configuração de protocolo e verificação de comunicação").
Configurando o acesso aos recursos de arquivo
Por padrão, mesmo que você já esteja conectado à rede, a capacidade de acessar seus recursos é bloqueada, o que é feito para aumentar a segurança do sistema.
Para compartilhar um compartilhamento de arquivo, você deve fazer o seguinte:
Execute o comando Iniciar > Painel de Controle > Rede e Internet > Centro de Rede e Compartilhamento - uma janela será aberta (Fig. 17.5), na qual você deve clicar no botão de seta ao lado da inscrição Compartilhamento de Arquivos.
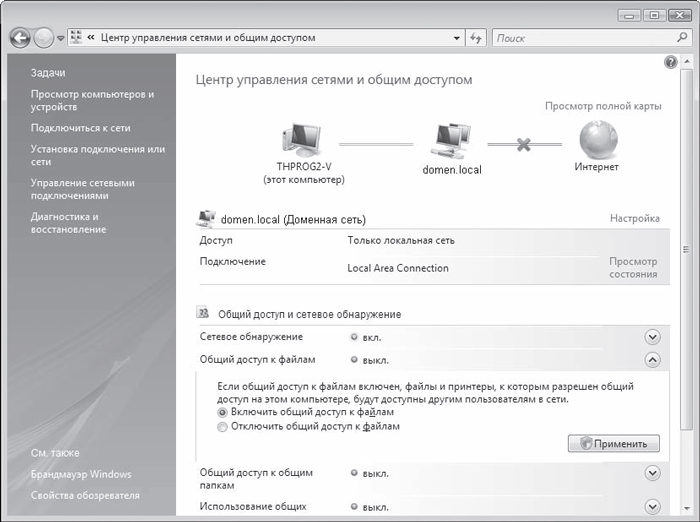
Arroz. 17.5. Configurar o compartilhamento de arquivos
Como resultado, a seção necessária será expandida, resultando no aparecimento de dois parâmetros. Para ativar a função de compartilhamento de arquivos, você precisa definir a chave para a posição Ativar compartilhamento de arquivos e clicar no botão Aplicar - esta função é ativada, conforme indicado pela luz verde ao lado de Compartilhamento de arquivos.
Vejamos como configurar o acesso compartilhado a uma pasta específica.
Usando o Explorer, encontre a pasta que você planeja compartilhar. Ao clicar com o botão direito do mouse, no menu que aparece, selecione o item Compartilhamento - uma janela será aberta (Fig. 17.6), que exibe os usuários e grupos que têm acesso ao seu recurso.
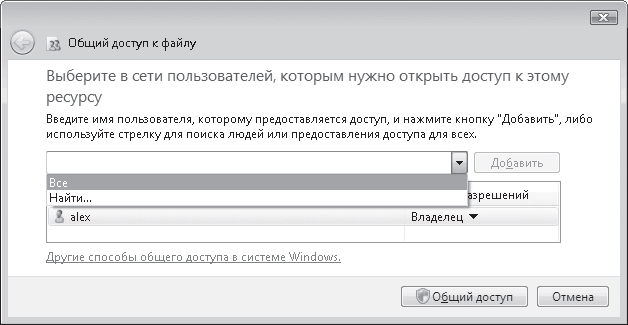
Arroz. 17.6. Adicionando direitos de acesso
Por padrão, ninguém, exceto o proprietário do computador, tem acesso, mas isso é muito fácil de corrigir. Por exemplo, ao abrir a lista, você pode selecionar o grupo Todos, que permitirá que todos vejam seu acesso. Use o botão Adicionar para adicionar este grupo à lista.
Não está claro o porquê, mas os criadores do Windows Vista não permitem que você defina direitos nesta janela de forma mais clara do que escolhendo uma das opções de acesso: Leitor, Colaborador ou Coproprietário. No entanto, isso pode ser feito mais tarde. Por padrão, um grupo ou usuário é adicionado com permissões de Leitor. Se você já sabe com mais detalhes o que significa cada uma das opções, pode alterar os direitos de acesso aqui mesmo clicando com o botão direito do mouse em um grupo ou usuário.
Após clicar no botão Compartilhar, o sistema realizará algumas manipulações, a partir das quais será aberto o acesso compartilhado à pasta, conforme informado pela janela que aparece (Fig. 17.7).
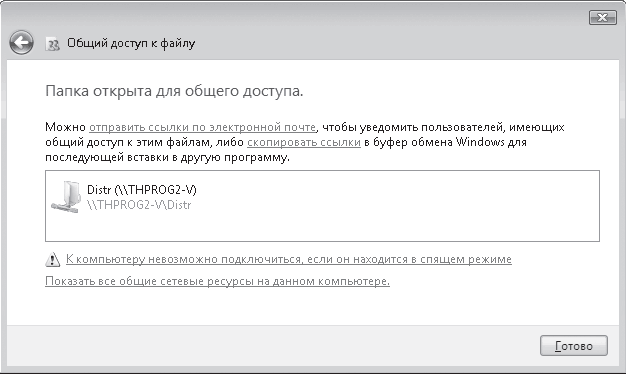
Arroz. 17.7. A pasta é compartilhada
Se você precisar configurar os direitos de alguns usuários com mais precisão, precisará usar o Explorer novamente clicando com o botão direito do mouse em pasta desejada e selecionando o item Propriedades no menu que aparece, abrirá uma janela na qual você deve clicar no botão Acesso adicional (Fig. 17.8).
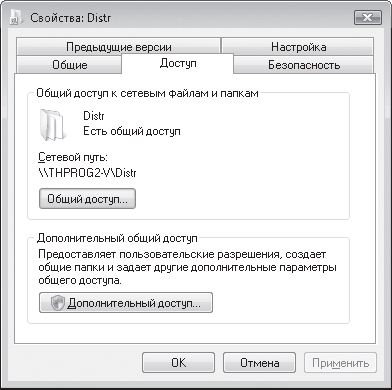
Arroz. 17.8. Configurando o acesso adicional
Como resultado, aparecerá uma janela (Fig. 17.9), na qual você pode configurar as permissões para cada um dos usuários e grupos que têm acesso a esta pasta.
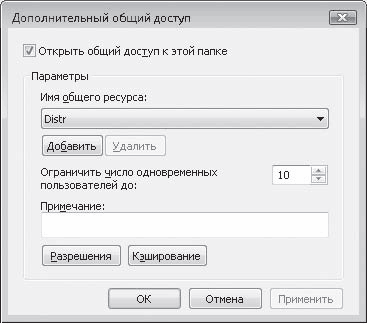
Arroz. 17.9. Definir permissões de acesso
Antes de configurar esses direitos, observe que você pode limitar o número de conexões simultâneas. Essa configuração será útil quando você observar uma desaceleração perceptível em seu computador, o que significa que um recurso está sendo abusado. Nesse caso, basta reduzir ao mínimo o número de conexões simultâneas, por exemplo, para duas ou três pessoas.
Para configurar permissões para usuários ou grupos específicos, use o botão Permissões - uma janela será aberta (Fig. 17.10) contendo uma lista de todos os usuários que têm permissão para acessar este recurso.
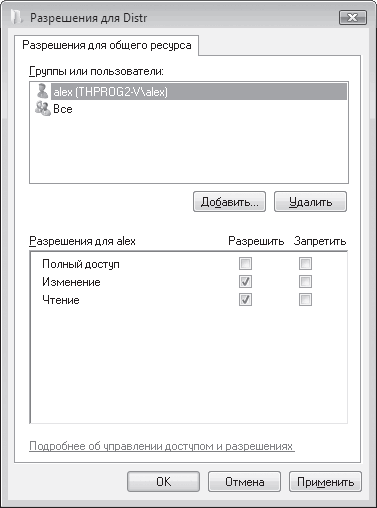
Arroz. 17.10. Definir permissões para cada posição
Para adicionar novos usuários, clique no botão Adicionar. Para o processo de adição de usuários, consulte o Capítulo 14, seção "Configurando o acesso aos recursos de arquivo".
Desativar o acesso a pasta compartilhada possível de várias maneiras. Por exemplo, desmarque a caixa Compartilhar esta pasta (consulte a Figura 17.9) ou clique no botão Compartilhar (consulte a Figura 17.8) - uma janela de compartilhamento será aberta (Figura 17.11), na qual você precisará selecionar a opção Parar acesso.
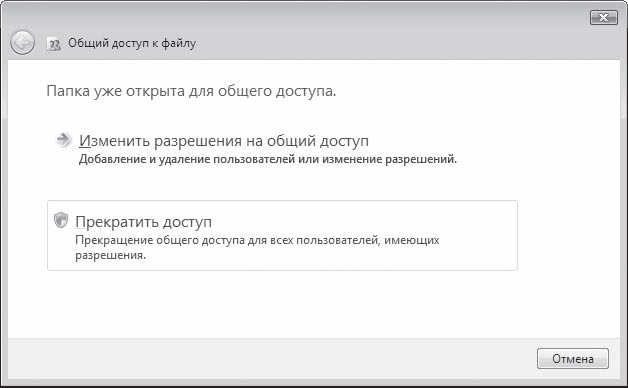
Arroz. 17.11. Desativar o acesso à pasta
Configurando o acesso às impressoras
Assim como no compartilhamento de arquivos, o compartilhamento de impressora também é um processo de duas etapas. Antes de tudo, você precisa ativar o recurso correspondente e só então adicionar os direitos de uso da impressora.
Execute Iniciar > Painel de Controle > Rede e Internet > Centro de Rede e Compartilhamento. Uma janela será aberta (Fig. 17.12), na qual você precisa clicar no botão com a seta ao lado da inscrição Uso impressoras compartilhadas, defina o botão de opção como Ativar compartilhamento de impressora e clique em Aplicar.
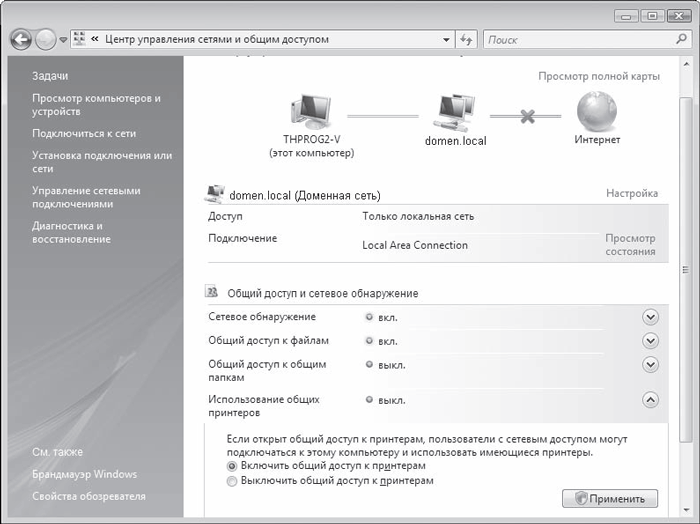
Arroz. 17.12. Permitir compartilhamento de impressora
O sistema executará configurações necessárias e ativa o compartilhamento de impressora, conforme indicado pela luz verde ao lado de Compartilhamento de impressora.
O próximo passo é definir as permissões. Para fazer isso, abra o grupo Impressoras, clique com o botão direito do mouse na impressora desejada e selecione o item Compartilhamento no menu exibido (Fig. 17.13).
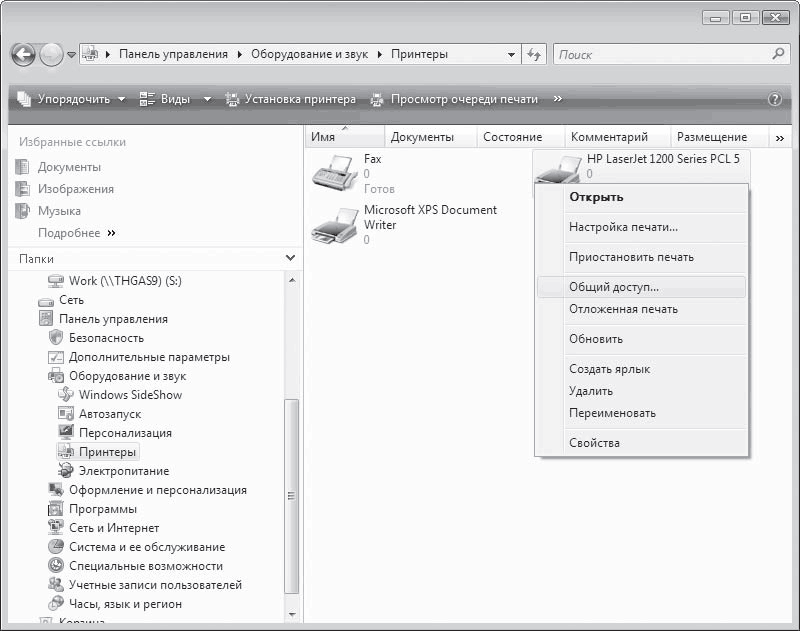
Arroz. 17.13. Selecione a opção Compartilhamento
Como resultado, aparecerá uma janela com as configurações da impressora (Fig. 17.14), aberta na guia Acesso. Se o computador não estiver conectado a um domínio, o conteúdo dessa guia será bloqueado e ficará disponível somente após clicar no botão Configurações de compartilhamento. Depois de usar este botão, você pode alterar nome da rede impressora.

Arroz. 17.14. Janela de configurações da impressora
Se o computador estiver conectado a um domínio, o conteúdo da guia estará ativo e as alterações necessárias poderão ser feitas imediatamente.
Na guia Segurança, você pode adicionar ou remover usuários que podem usar a impressora, bem como configurar seus direitos (Fig. 17.15).
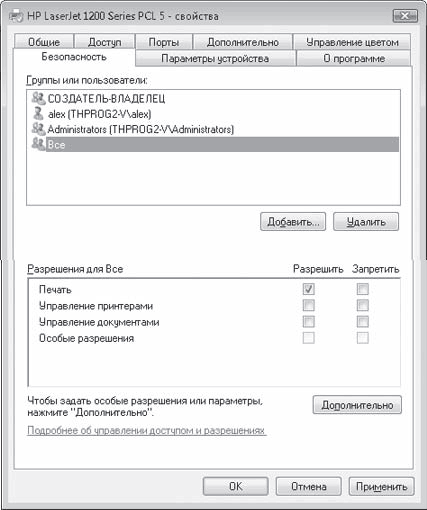
Arroz. 17.15. Configurando direitos de usuários e grupos
Para configurar os direitos, basta marcar ou desmarcar as caixas de seleção correspondentes localizadas na parte inferior desta guia. Para adicionar usuários, use o botão Adicionar (para o processo de adição de usuários, consulte o Capítulo 14, seção "Configurando o acesso aos recursos de arquivo").
Conectando-se a um compartilhamento de arquivo
O processo de conexão a um compartilhamento de arquivos é muito simples e possui várias opções. Na maioria das vezes, o Explorer é usado para isso.
Portanto, se você precisar se conectar temporariamente a pasta de rede para abrir um arquivo ou reescrever um filme, basta abrir o grupo Rede no lado esquerdo do Explorer e marcar o computador desejado. Na parte direita desta janela, selecione o objeto desejado e simplesmente arraste-o usando o botão do mouse e mantendo pressionada a tecla Alt.
Se você planeja usar esse recurso de arquivo o tempo todo, será mais fácil conectá-lo como uma unidade de rede para que você não precise procurar esse computador e os dados nele todas as vezes.
Você deve clicar com o botão direito do mouse na pasta desejada e selecionar Mapear unidade de rede no menu que aparece (Fig. 17.16).
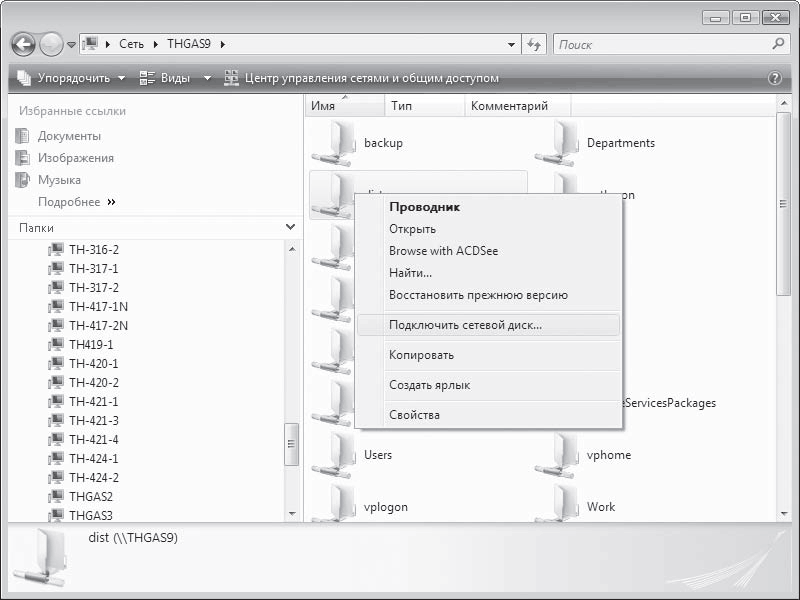
Arroz. 17.16. Selecione a unidade de rede do mapa
Como resultado, uma janela será aberta onde você precisará especificar a letra da unidade que será usada para conectar o recurso de rede (Fig. 17.17). Além disso, para montar automaticamente a unidade permanentemente no logon, marque a caixa de seleção Restaurar no logon.
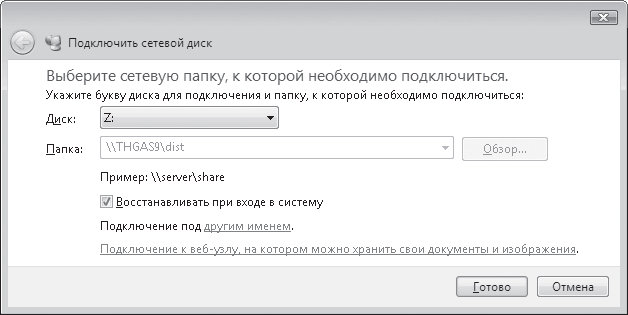
Arroz. 17.17. Especificar as opções de conexão da unidade de rede
Conectando a uma impressora
impressora de rede no sistema operacional Windows Vista está conectado da mesma forma que no Versões do Windows XP.
Você precisa abrir o Explorer, clicar com o botão direito do mouse na impressora e, no menu exibido, clicar no botão Conectar ou clicar duas vezes na imagem da impressora.
Como a proporção de computadores na rede com o Windows Vista instalado ainda é muito pequena, pode ser necessário instalar manualmente os drivers da impressora para conectar a impressora. Você terá que procurar um driver de impressora para o Windows Vista.
Capítulo 18
Conectando sua rede à Internet
Conectar uma rede local à Internet é uma questão de tempo e, via de regra, esse tempo chega muito rápido. O fato é que a principal e principal fonte de novas informações é a Internet, portanto, conectá-la a uma rede local é absolutamente justificado. Além disso, quase todas as redes "domésticas" são criadas justamente para cobrar pelo uso da Internet em primeiro lugar, e apenas em segundo lugar - por todo o resto.
A Internet é uma rede - a Rede Global, que começou com a conexão de vários computadores e terminou com milhões e o auge do sucesso no desenvolvimento da rede, portanto, considerar sua organização e recursos é uma das tarefas obrigatórias de este livro.
Um pouco sobre a Internet
O que é a Internet? Mais de duas décadas atrás, o trabalho começou na criação de uma rede ARPAnet experimental. A ideia partiu do Departamento de Defesa dos Estados Unidos. A principal tarefa que foi definida para os desenvolvedores era alcançar a resiliência da rede a qualquer dano.
Naquela época, havia uma "guerra fria" entre os Estados Unidos e a União Soviética, que a qualquer momento poderia se transformar em uma terceira guerra mundial. Considerando que o bombardeio aéreo pode afetar e destruir vastas áreas industriais (e não só), a rede que está sendo desenvolvida pelos pesquisadores deveria garantir operação ininterrupta. Deveria conseguir isso mantendo pelo menos um dos computadores funcionando, que poderia ser conectado usando outro computador.
Os computadores comunicantes (não apenas a própria rede) também receberam a responsabilidade de garantir que as comunicações fossem estabelecidas e mantidas. O princípio básico era que qualquer computador poderia se comunicar com outro de igual para igual. A Organização Internacional de Padronização (ISO) assumiu o desenvolvimento de um padrão para essa rede.
A ideia da rede era clara, e todos, inclusive muitos dos amadores de informática, começaram a desenvolvê-la, o que foi possível devido aos longos atrasos na adoção do padrão. Gradualmente Programas, que servia à rede, foi aprimorado e distribuído. Tem sido usado por muitos usuários. Aos poucos, a rede foi sendo controlada e tudo se tornou altamente padronizado.
Um pouco mais tarde, surgiu a World Wide Web (WWW) - “ A rede mundial de computadores”, e todos correram para conquistar a Internet.
Uma variedade incontável de recursos transformou a Internet em um mecanismo de informação de poder sem precedentes. As perspectivas para o seu desenvolvimento são imprevistas, o que é ainda mais aliciante.
A Internet está se integrando à vida em um ritmo acelerado e, mais cedo ou mais tarde, chegará a 100%.
Para se tornar um membro do clube dos amantes da Internet, você precisa de muito pouco - desejo e dinheiro. A rede global é um mecanismo tão bem oleado que até mesmo um usuário inexperiente pode trabalhar nele. Por que não tentar e você pode gostar?
Opções de acesso à Internet
Para usar a Internet, você precisa se conectar a ela, ou seja, acessá-la. Para tal, terá de celebrar um acordo com um dos fornecedores (organização com acesso direto à Rede).
Os provedores são primários e secundários.
primário provedores - grandes organizações com alta velocidade terrestre ou canal de satélite na Internet, que permite receber e transmitir dados a uma velocidade muito superior à velocidade de um modem convencional, por exemplo, mais de 100 Mbps. Somente grandes empresas que possuem um ou mais servidores atendendo seus sites e bancos de dados podem pagar por esse canal.
Secundário provedores - como regra, pequenas organizações que firmaram um contrato para alugar um canal do provedor principal para eles. A velocidade desse canal depende do nível e da qualidade do equipamento de propriedade do provedor secundário. Como regra, não excede 10 Mbps. O acesso ao canal de um provedor secundário geralmente é várias vezes mais barato do que o acesso ao canal de um provedor principal. Isso se deve ao fato de que a velocidade do canal é consumida rapidamente devido ao grande número de conexões e, via de regra, um usuário comum obtém um canal com velocidade de até 1–2 Mbps.
Hoje, as opções mais populares para se conectar à Internet são:
Usando um modem analógico para digital;
Usando um modem xDSL;
Através de uma linha dedicada;
Através do frame relay
Via modem sem fio;
Através TV a cabo.
Como mais cedo ou mais tarde uma rede local, por maior que seja, terá que ser conectada à Internet, vale a pena considerar pelo menos brevemente cada uma dessas opções.
Conexão com um modem analógico para digitalComo segue de deste tipo conexão, para conectar-se à Internet, ou seja, a um provedor de Internet, utiliza-se um modem analógico-digital convencional, que já surgiu há uma dezena de anos. Para obter mais informações sobre modems, consulte o Capítulo 6, seção Modem.
Antigamente, esse método de conexão era o mais lucrativo e simples - bastava comprar um modem, configurar as propriedades da conexão - e você já estava na Internet. Hoje, esse método também é comum, mas já começa a perder espaço.
Para se conectar a um provedor de Internet, é utilizado um cabo telefônico disponível em todas as residências, projetado para se comunicar por telefone. Para receber seu sinal, o provedor é obrigado a manter um modem semelhante ao seu lado, que, ao mesmo tempo, é projetado, grosso modo, para uma conexão ponto a ponto (por isso o nome “método de conexão de sessão” ou acesso dial-up é freqüentemente encontrado). Isso significa que, para atender centenas de usuários ao mesmo tempo, o provedor precisa ter à sua disposição cem linhas e cem modems (modem pools). No entanto, isso não é o pior. A principal desvantagem da conexão via modem é a baixa velocidade, que, com os métodos atuais de design de recursos na Internet, não oferece uma boa velocidade de exibição. Além disso, você nem precisa pensar em assistir a um vídeo ao vivo, ouvir rádio na Internet, conversar por uma webcam, usar um pager da Internet etc.
Conforme mencionado anteriormente, a velocidade teórica dessa conexão não é superior a 56 Kbps. No entanto, esse método de conexão é frequentemente usado quando a linha telefônica analógica existente não permite o uso de tecnologias de transferência de dados mais avançadas.
A organização do acesso à Internet por modem analógico-digital é adequada apenas para uma rede local com dois ou três computadores, não mais, caso contrário, você só terá uma descarga de adrenalina de indignação com a baixa velocidade.
Conexão com um modem xDSLComo no caso dos modems analógico-digitais, uma linha telefônica comum é usada para organizar o acesso à Internet usando um modem xDSL. No entanto, graças a uma tecnologia de transmissão de sinal completamente diferente, a taxa de transferência de dados é muito maior do que a velocidade alcançada com um modem analógico-digital convencional. Portanto, na maioria das vezes, por exemplo, em casa, são usadas velocidades de 64 Kbps a 512 Kbps. Nesse caso, é possível regular a velocidade em uma faixa bastante ampla e em ambas as direções, ou seja, para transmissão e recepção de informações.
Hoje, os modems ADSL são mais amplamente utilizados, cuja principal vantagem é a alta velocidade de transferência de dados e uma linha telefônica de uso gratuito. Assim, a taxa máxima de recepção de dados para modems ADSL 2+ é de 24 Mbps, o que, como você vê, é suficiente para qualquer necessidade. Mesmo que a velocidade seja de apenas 1 Mbps, você já pode facilmente ouvir rádio, assistir filmes e trocar informações com alta velocidade por pouco tempo.
A utilização de um modem xDSL para organizar o acesso à Internet é frequentemente praticada em redes locais ao nível de uma empresa ou de um grande escritório. Nada impede que sejam utilizados em redes "domésticas", porém, como tem demonstrado a prática, neste caso são utilizadas outras opções, por exemplo, uma linha alugada.
Conexão via linha alugadaUma linha alugada, independentemente do seu tipo – cabo telefónico ou fibra ótica, permite-lhe ligar-se diretamente ao equipamento do prestador, pelo que pode ter a certeza de que a linha é utilizada na totalidade e apenas por um determinado utilizador.
A taxa de transferência de dados depende do equipamento utilizado. Se a fibra óptica for usada como transportadora, nada impede que os dados sejam trocados a uma velocidade de 10 a 100 Mbps.
A desvantagem de conectar usando uma linha alugada é o alto custo, o que torna seu uso possível apenas para empresas e grandes organizações. No entanto, uma linha alugada é muito usada em redes "domésticas", pois permite obter acesso garantido à Internet, independentemente de muitas condições.
Conexão via frame relayA conexão usando frame relay (tradução aproximada - "estrutura variável") é usada há muito tempo. O ponto principal dessa conexão é uma mudança dinâmica de velocidade dependendo das necessidades dos usuários, ou seja, a taxa mínima de transferência de dados é inicialmente determinada, que depois muda automaticamente dependendo das condições. A taxa máxima de dados pode ser de aproximadamente 2 Mbps, dependendo da qualidade da linha.
Um método de conexão semelhante é frequentemente usado em empresas para organizar a comunicação com sites remotos. Este método nem sempre é adequado para acessar a Internet. Assim, no caso de redes "domésticas", a carga da linha será quase sempre de 100%. Portanto, é mais lucrativo pegar uma linha dedicada com uma determinada taxa de transferência de dados: embora mais cara, mas melhor.
Conexão via modem sem fioRecentemente, o uso de ar de rádio para transmissão de dados tem sido praticado cada vez com mais frequência. As vantagens são óbvias: uma velocidade bastante alta e, o mais importante, mobilidade.
Para se conectar à Internet, basta instalar uma antena direcional e um rádio modem conectando-o ao roteador. A velocidade de transmissão/recepção de dados pode ser bastante alta, por exemplo, 2 Mbps. No entanto, pode variar, pois depende diretamente da distância até o provedor e das condições climáticas.
Além disso, não se esqueça da Internet via satélite, pois também envolve o uso de rádio, apenas em frequências muito mais altas. A conexão à Internet via satélite possui vários recursos que não permitem que ela ganhe grande popularidade. A primeira e mais importante desvantagem é o alto custo dessa conexão, pois para usar essa Internet você precisará adquirir uma antena parabólica cara e um modem especial. Existem Internet via satélite simétrica e assimétrica.
A primeira delas envolve o uso de equipamentos mais baratos, mas também requer uma conexão adicional à Internet terrestre. Isso se deve ao fato de simples antena de satélite Ele permite apenas receber dados, sendo necessário outro tipo de comunicação para transmitir informações.
A Internet assimétrica não tem essa desvantagem, mas o custo equipamento de satélite neste caso excede todos os limites razoáveis. No entanto, o uso de uma Internet assimétrica é a única maneira de conectar remotamente e cortar as aldeias da civilização à Internet.
Outra desvantagem internet via satélite- tempo de resposta muito longo. Isso significa que, mesmo que você tenha uma conexão com velocidade de, por exemplo, 2 Mbps, receberá informações com atraso.
Outra opção de conexão sem fio é usar as redes GSM existentes, ou seja, redes que atendem telefones celulares. Neste caso, basta conectar celular por qualquer meio disponível para o computador (cabo, porta de infravermelhos, Bluetooth), configure a conexão de uma determinada forma e use seu modem para acessar a Internet. Ao mesmo tempo, a taxa de transferência de dados não resiste a críticas, portanto, esse método estacionário de conexão à Internet é usado muito raramente.
Considere usar a tecnologia sem fio para conectar sua rede local à Internet com sabedoria e somente se você não estiver satisfeito com outras opções de conexão.
Conexão via TV a caboOutra maneira em expansão de se conectar à Internet é usando os sistemas de televisão a cabo existentes. A TV é um dispositivo que está em quase todas as casas e, muitas vezes, a TV a cabo é usada para assistir a programas. Suas vantagens são óbvias: um grande número de programas para todos os gostos e para todos os telespectadores.
Usar um cabo de televisão existente para transferir dados da Internet é bastante tentador e eficaz, pois não requer a organização de fios separados. A taxa de transferência de dados é bastante alta e pode chegar a 30 Mbps. No entanto, o uso conexão à cabo justificado apenas em casa e para organizar o acesso à Internet para uma rede local, mesmo de tamanho pequeno, esse método não é absolutamente adequado.
Compartilhando a Internet
Existem vários mecanismos bem estabelecidos pelos quais você pode conectar uma rede local à Internet.
A ideia geral de conectar uma rede à Internet é simples. Basta organizar a conexão de um dos computadores e ensiná-lo a "compartilhar" essa conexão com outros usuários. Usar um computador para esses fins é bastante conveniente, pois permite ajustar visualmente as permissões.
Além disso, para esses fins, você pode usar um roteador com um modem conectado a ele, o que é mais lucrativo, pois elimina um "elo fraco" extra.
A implementação dessa ideia é complicada apenas pelo fato de você precisar organizar o controle do uso da Internet por outros computadores e monitorar a segurança de sua conexão.
Para uma rede de escritório composta por mais de 20 computadores, geralmente é configurado um computador separado - um gateway de Internet ao qual um modem de alta velocidade é conectado, o software necessário é instalado e destina-se apenas a atender aos usuários conectados a ele.
Se for impossível alocar um computador separado, qualquer outro usado pode ser usado. É claro que, neste caso, alguns requisitos adicionais devem ser impostos a ele - pelo menos deve ser constantemente ligado, sem falar no fato de que é necessário excluir a situação de "pendurado".
Usando padrão Componentes do Windows EXPVamos considerar como organizar o acesso geral à Internet usando os recursos do sistema operacional Microsoft Windows XP Professional. Essa situação é comum em pequenos escritórios e pequenas redes domésticas. Para compartilhar a Internet, é utilizado um serviço especial de compartilhamento de conexão com a Internet, chamado ICS (Internet Connection Sharing).
Para realizar o plano, o computador que atuará como principal já deve ter uma conexão à Internet de qualquer tipo configurada, por meio da qual será organizado o acesso geral à Rede Global.
Atenção!
Usar meios padrão para organizar o acesso geral à Internet quando o computador está em uma rede local com um domínio, é impossível. Isso significa que software adicional terá que ser usado para implementar o plano.
Vamos escolher a maneira mais fácil - usamos o assistente de configuração de rede, para iniciar o qual você precisa abrir a janela Conexões de rede (para fazer isso, selecione o comando Iniciar > Locais de rede e clique no link Mostrar conexões de rede) e clique no botão Instalar link rede doméstica ou rede de pequenos escritórios.
Como resultado, uma janela será aberta informando para que você pode usar o Assistente de configuração de rede (Fig. 18.1), incluindo, por exemplo, organizar uma conexão geral com a Internet.
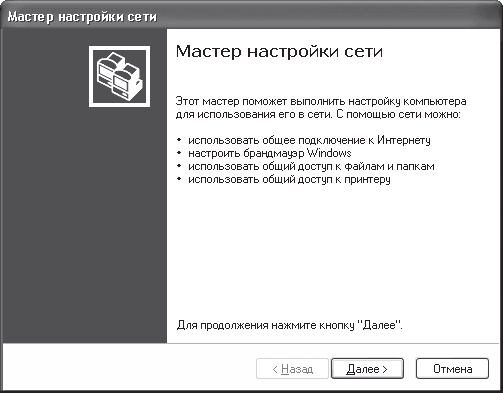
Arroz. 18.1. Assistente de configuração de rede
Depois de clicar no botão Avançar, a seguinte janela será aberta, fornecendo dicas para se preparar com antecedência para as ações selecionadas. Em particular, sugere-se verificar se a placa de rede e o modem estão instalados e funcionando. Também é recomendável que você se conecte à Internet, o que não é necessário, pois você pode fazer isso posteriormente para verificar o resultado do compartilhamento.
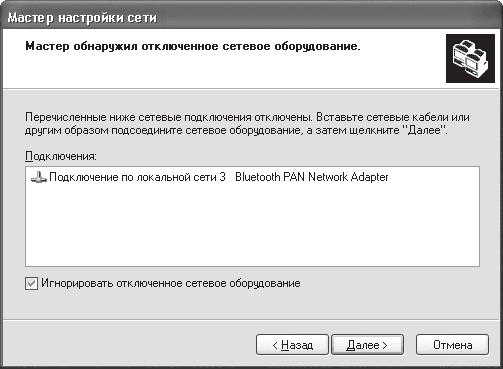
Arroz. 18.2. Conexão de rede detectada
Neste exemplo, há uma conexão de rede com fio que está temporariamente inativa porque a placa de rede não está conectada à rede. Isso é feito para testar o mestre. Como você pode ver, ele encontrou a conexão e pediu para verificar ou conectar o cabo, o que pode ser feito posteriormente criando um compartilhamento, então marque a caixa Ignorar equipamento de rede desconectado.
Se houvesse mais de uma conexão na lista, o assistente se ofereceria para selecionar uma delas, que seria responsável por conectar o computador à rede local. Na próxima janela, o assistente solicitará que você selecione um método de conexão (Fig. 18.3).
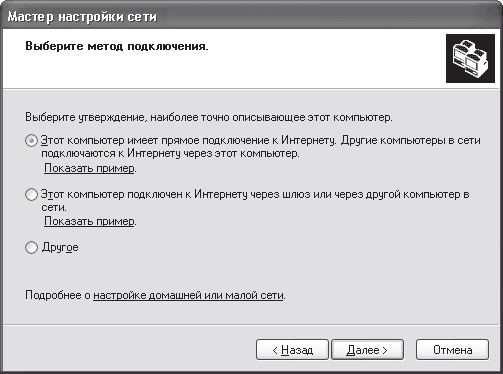
Arroz. 18.3. Escolha um método de conexão
Existem várias opções possíveis, dependendo do que precisa ser configurado. Se você deseja tornar este computador responsável pela conexão com a Internet e fornecer outros acessos à rede global por meio dele, selecione a primeira opção: Este computador tem uma conexão direta com a Internet. Outros computadores na rede se conectam à Internet por meio deste computador.
Se já houver um computador na rede com acesso à Internet e ele já estiver configurado para acesso público, você precisará selecionar a segunda opção: Este computador está conectado à Internet por meio de um gateway ou por outro computador da rede.
A terceira opção é um caminho mais difícil, por isso não será considerada neste livro.
Digamos que você escolheu a primeira opção. Nesse caso, a próxima janela solicitará que você especifique a conexão responsável pela comunicação com a Internet (Fig. 18.4).
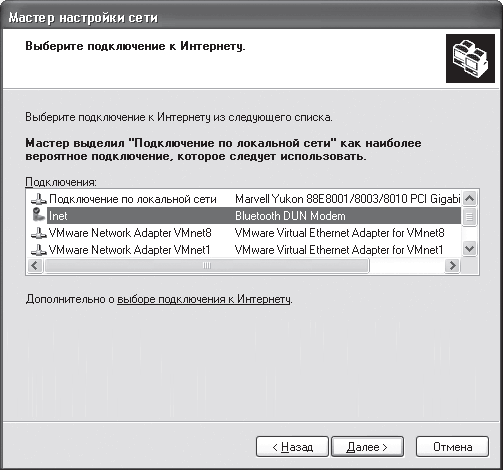
Arroz. 18.4. Escolha uma conexão
Depois de selecionar a conexão e clicar em Avançar, a seguinte janela será aberta, na qual você precisa especificar o nome e a descrição do computador. Se precisar fazer alterações na seleção anterior, use o botão Voltar.
Na próxima janela, você será solicitado a nomear o grupo e adicionar uma descrição este computador. Para que os computadores possam acessar a Internet, eles devem pertencer ao mesmo grupo do computador com o Compartilhamento de Internet configurado.
Como nome de grupo, você pode usar o nome atual do grupo no qual o computador está localizado ou fornecer um novo.
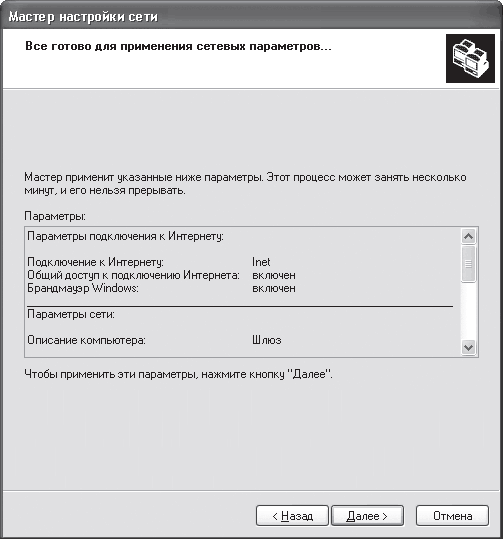
Arroz. 18.5. Informações do resultado
Após a conclusão das configurações, uma janela será aberta (Fig. 18.6), na qual você precisará selecionar o último item. Para configurar outros computadores, ou seja, incluí-los no grupo criado, eles também usam o Assistente de Configuração de Rede.
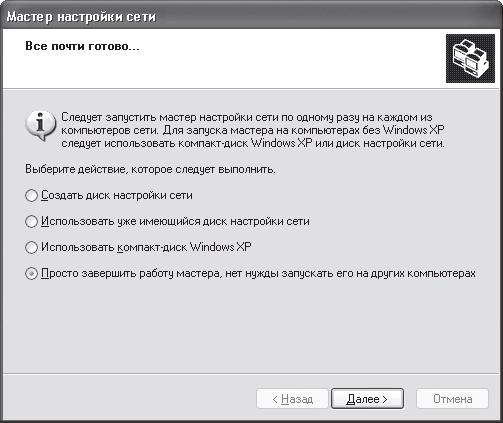
Arroz. 18.6. Concluindo o assistente
Para que outros computadores se conectem à Internet, eles precisarão configurar um pouco o protocolo IP. Então, você precisa registrar o endereço IP do gateway, que no nosso caso se parece com 192.168.0.1. Para obter mais detalhes sobre a configuração do protocolo, consulte o Capítulo 16, seção “Configuração do protocolo e ping”.
Usando o Kerio WinRouteUsar programas auxiliares para compartilhar a Internet é uma jogada inteligente. Sua principal vantagem é a capacidade de gerenciamento e controle. Além disso, tais programas contêm todos os mecanismos necessários para garantir o funcionamento do acesso público à Internet. Kerio WinRoute é um desses programas.
Antes de instalar este programa, você deve entender que, para separar o tráfego da rede local e da Internet, você deve ter uma conexão configurada com a Internet. Como regra, isso se aplica às redes de escritório e "domésticas", uma placa de rede adicional é usada para criar essa conexão. Embora seja bem possível que qualquer tipo de modem seja usado. Ao instalar o programa, você precisará especificar o dispositivo usado para acessar a Internet, caso contrário, o tráfego será calculado incorretamente.
O programa não é grande, mas combina mecanismos poderosos para compartilhamento de Internet e controle máximo. Usar apenas um endereço IP (mecanismo NAT) para acessar a Internet torna o restante dos clientes o mais seguro possível. Além disso, existe um mecanismo com o qual você pode configurar regras de natureza diferente.
Depois de iniciar o programa, você precisa fazer configurações mínimas para que todo o mecanismo comece a funcionar. O fato é que o WinRoute é inicialmente configurado, e as mudanças necessárias referem-se apenas à especificação do endereço desejado. conexão de rede, uma lista de protocolos permitidos e uma lista de usuários com senhas.
Com o tempo, com o advento de novas conexões e novas nuances, pode ser necessário configurar os mecanismos internos de DHCP e DNS, embora isso não seja necessário.
O número de parâmetros do programa é simplesmente incrível. Você pode configurar uma variedade de filtros, bloquear ou permitir a execução módulos de software, limite de velocidade, configure tabelas de roteamento, regras de uso de tráfego e muito mais. Todos os parâmetros são divididos em grupos, interligados na forma de uma estrutura de árvore na parte esquerda da janela do programa (Fig. 18.7).
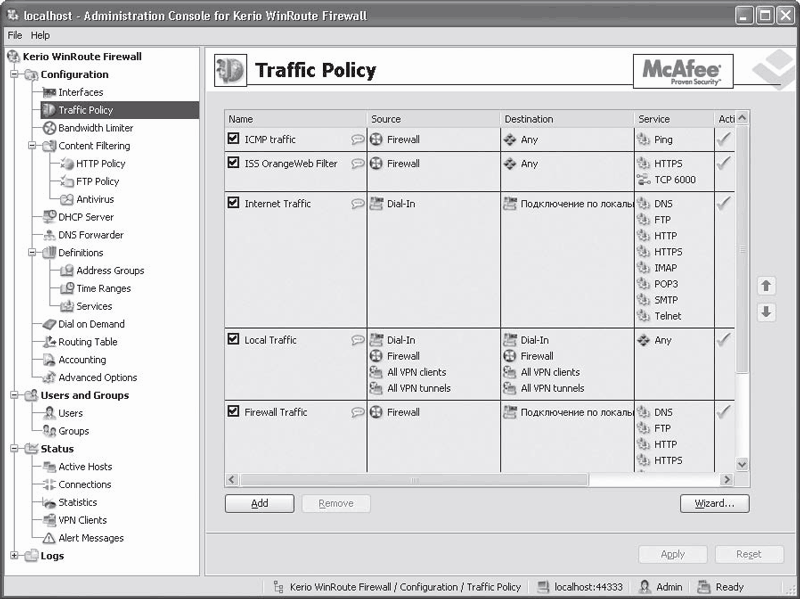
Arroz. 18.7. Interface do Kerio WinRoute
A vantagem do WinRoute sobre outros programas semelhantes é a presença de um firewall embutido e proteção antivírus McAfee. Há também as estatísticas de uso de tráfego mais detalhadas, disponíveis na própria interface do programa (ramificação de status) e chamadas usando o navegador.
Contexto computadores clientes consiste em prescrever o endereço do servidor proxy nas configurações do protocolo IP (no campo Gateway padrão).
Se você deseja facilitar a cobrança de usuários, adicione todos eles e atribua a eles um endereço IP estático. Neste caso, nenhuma autorização do usuário é necessária. Se um servidor DHCP estiver configurado na rede e os endereços forem emitidos dinamicamente, os usuários serão autorizados toda vez que tentarem carregar qualquer página da web.
